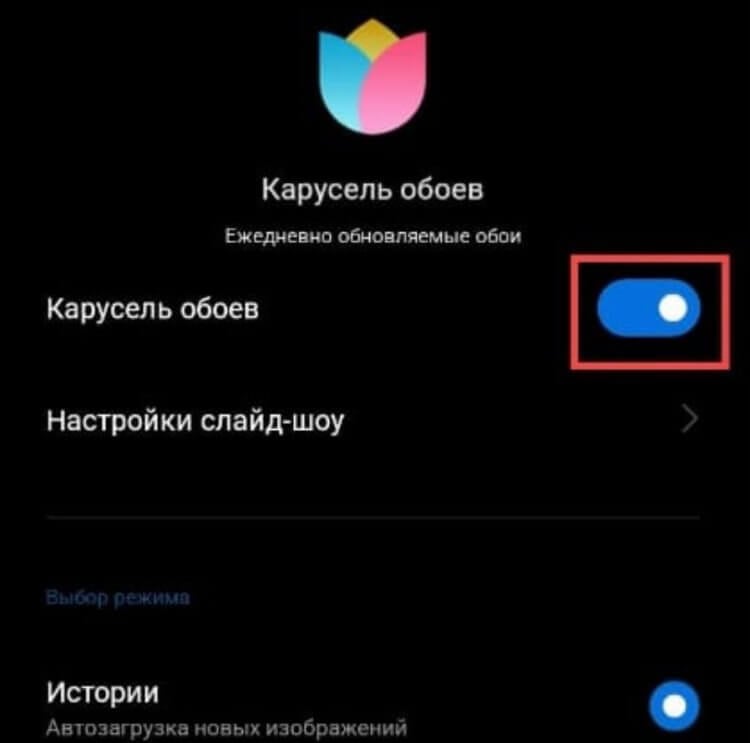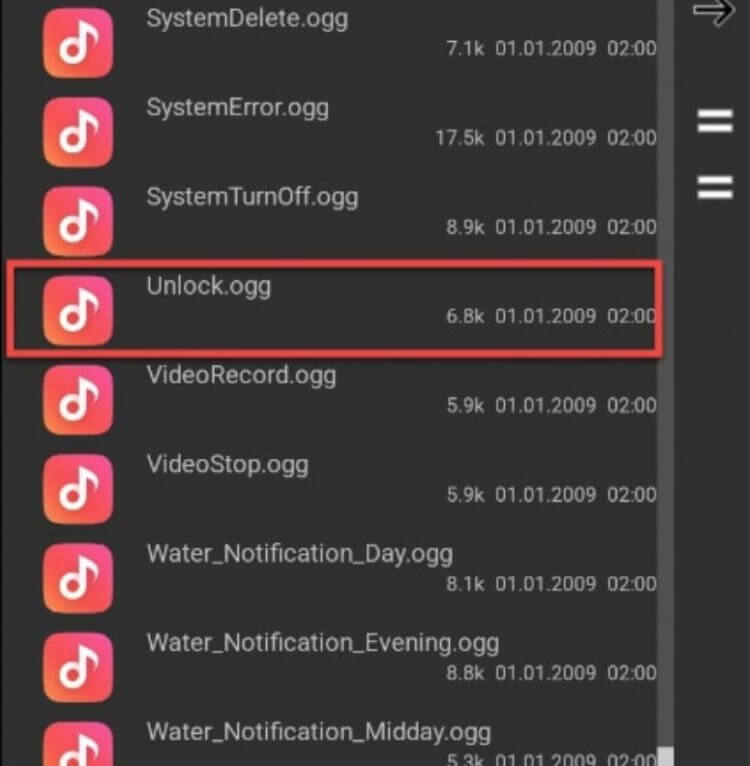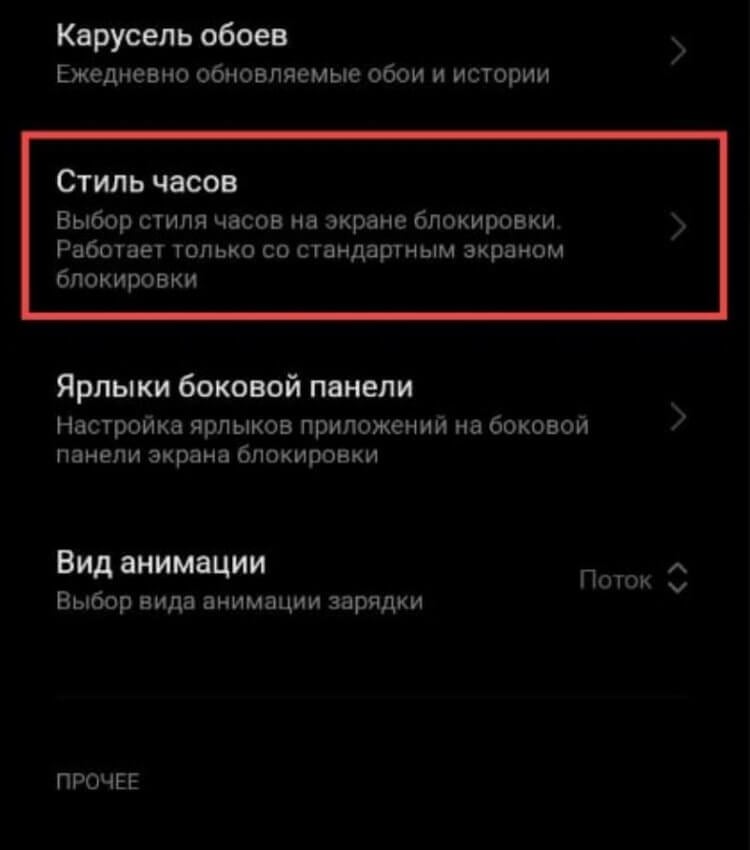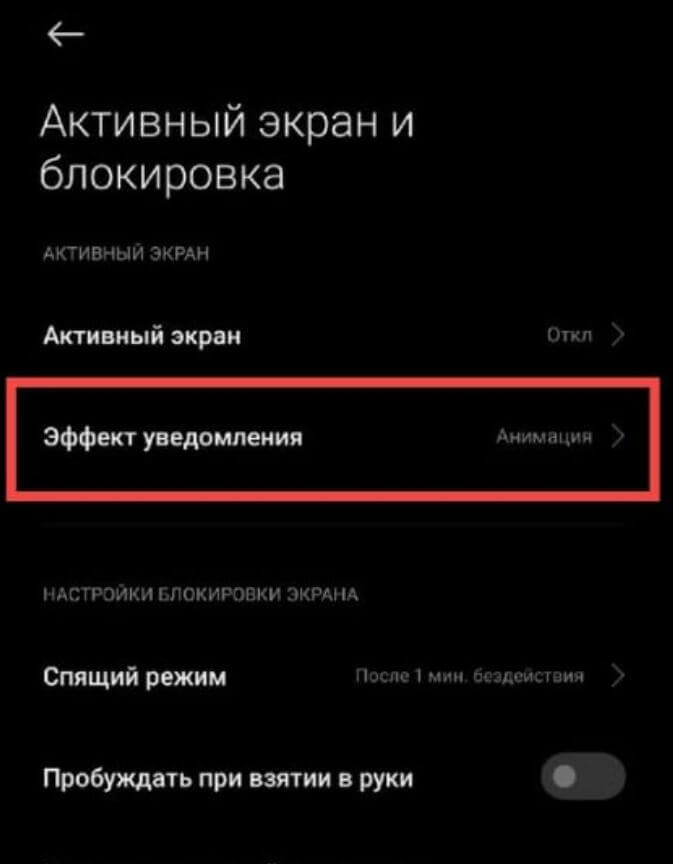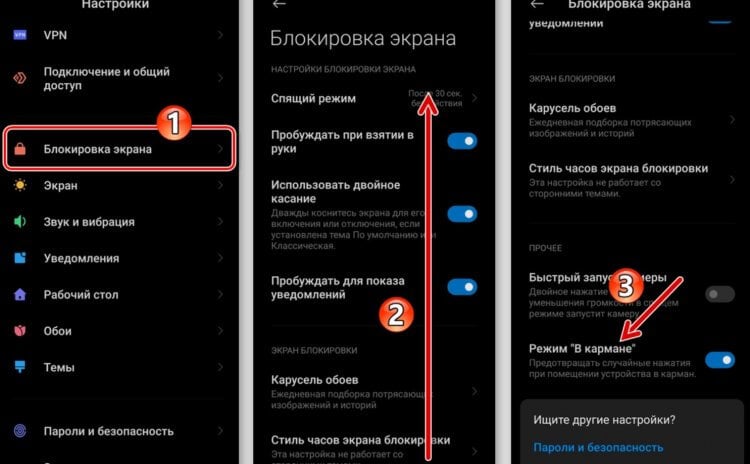Покупая смартфон от Xiaomi, многие не сразу могут разобраться во всех примочках встроенной оболочки. Но даже простой экран блокировки Xiaomi телефонов на системе Miui умеет многое. Если его правильно настроить, он значительно упрощает использование устройства обычному пользователю.
Содержание
- Включение и отключение экрана блокировки
- Основные настройки
- Расширенные настройки
- Включаем и отключаем уведомления на экране
- Показ погоды на экране блокировки
- Установка живых обоев на экран блокировки
- Способ 1: через стороннее приложение
- Способ 2: через установку видео в папку
- Способ 3: установка gif-анимации в качестве живых обоев
- Быстрые действия
- Быстрый запуск камеры
- Быстрый вызов аудиоплеера
- Запуск фонарика
- Активный дисплей (только для oled)
- Анимация о новом уведомлении
- Смена стилей
- Смена обоев
- Через галерею
- Карусель обоев
- Через встроенную программу
- Меняем часы и звук
- Отображение оператора
- Заключение
Включение и отключение экрана блокировки
Чтобы отключить экран блокировки, стоит провести несколько простых манипуляций.
- Зайдите в настройки телефона и выберите пункт «О телефоне»;
- После этого найдите «Версия MIUI» и нажмите на эту кнопку 7 раз до появления надписи «Вы стали разработчиком»;

- Перейдите в «Блокировка и защита» – «Защита устройства». Вас попросят ввести пароль от смартфона если он есть;

- Выбираем «Отключение защиты» и подтверждаем, после чего сбросится пароль и всевозможные способы защиты устройства от взлома;
- Далее нужно вернуться на главную страницу настроек и зайти в «Расширенные параметры» – «Для разработчиков» – «Пропускать экран блокировки». После этого при нажатии на кнопку питания он не будет запускаться.

Отметим, что этот метод не совсем безопасный и не рекомендуется к задействованию, ведь защита данных смартфона превыше всего.
Чтобы включить дисплей «анлока» обратно, проведите манипуляции из последнего пункта – перейдите в настройки для разработчиков и переместите ползунок напротив «Пропускать экран блокировки» в положение «Вкл». После этого рекомендуется настроить пароль и разблокировку через сканер отпечатков пальцев или по лицу (Face ID) в режиме «Пароли и безопасность» или «Защита и безопасность» (название пункта может меняться в зависимости от версии MIUI).
Распознавание лица (face unlock, face id)
10.71%
Не использую блокировку
10.34%
Проголосовало: 3986
Основные настройки
Основные параметры расположены в разделе «Блокировка экрана» или «Защита экрана». Что там можно настроить?
- «Спящий режим» – можно выставить время, через сколько блокировать смартфон;
- «Карусель обоев» — функция, позволяющая использовать фирменные обои и менять их по расписанию, подробности ниже;
- «Пробуждать при взятии в руки» – удобная функция, но ускоряет разряд батареи;
- «Пробуждать двойным касанием» – при двойному тапу по выключенному дисплею можно включить его. Опция также быстрее садит батарею и доступна не на всех устройствах;
- «Пробуждать для показа уведомлений» – работает, если не установлены сторонние стили, но все равно включает дисплей, не показывая уведомления на нем;
- «Быстрый запуск камеры» позволяет при нажатии на кнопку уменьшения громкости быстро запустить камеру, если гаджет находится в спящем режиме.
Расширенные настройки
В некоторых версиях MIUI пункты из предыдущего раздела могут относиться к расширенным параметрам и наоборот.
- Режим «В кармане» позволяет предотвратить случайные включения телефона, если он лежит в сумке или кармане штанов – полезная функция, ведь зачастую смартфон «живет своей жизнью» при нахождении в кармане;
- «Стиль часов» – не работает со сторонними темами. Можно настроить расположение часов по вертикали, по центру или сбоку;
- «Подпись на экране блокировки» – полезная функция, ведь можно указать в подписи номер телефона близкого человека и свое имя, и в случае потери смартфона вам смогут позвонить и сообщить о том, что пропажа нашлась;
- «Разблокировка по Bluetooth» — эта опция позволяет разблокировать телефон при нахождении рядом заданного устройства с bluetooth. Это могут быть смарт-часы, беспроводные наушники, mi band.
Включаем и отключаем уведомления на экране
Все действия происходят в разделе настроек «Уведомления». После перехода в этот пункт меню выбираем «Уведомления приложений» и «Экран блокировки» для настроек уведомлений на нем. Также можно настроить общий показ от определенных приложений, которые установлены на смартфоне Xiaomi.

Перейдя в этот раздел параметров, можно увидеть 2 дополнительных пункта:
- Формат — в нем, в свою очередь, можно выбрать каким образом показывать уведомления: полностью, скрывать содержимое или вообще не показывать их;
- Доступ с экрана блокировки (не у всех) — при включении этой функции, нажав на уведомление, можно сразу перейти к приложению, от которого оно всплывает.
Ниже в этом разделе расположен список приложений. Можно настроить показ уведомлений для любого из них, а также быстро запретить их получение, передвинув ползунок напротив программы влево. Нажав на любое из приложений, появляется следующий список настроек:
- Показывать уведомления — можно включить или отключить их;
- Метка на значке приложения — больше касается рабочего стола MIUI (возле ярлыка будет отображено количество непросмотренных уведомлений);
- Всплывающие уведомления — их показ поверх запущенного приложения;
- Экран блокировки — здесь как раз можно разрешить или запретить показ уведомлений.
Остальные настройки зависят от самой программы.
Показ погоды на экране блокировки
По умолчанию погода не отображается на дисплее блокировки, но в оболочке MIUI есть встроенное приложение «Темы», в котором можно скачать определенный стиль, содержащий погодный виджет. Для этого необходимо:
- Перейти в приложение «Темы»;
- Найти тему, которая может содержать виджет погоды на экране блокировки. Таких очень много, к примеру, тема «Nuhanainu V11» для MIUI 11;

- Скачать тему;
- Перейти на главную страницу и внизу нажать на ярлык с логотипом человека;

- Зайти в раздел «Стиль блокировки»;
- Выбрать стиль, который только что был скачан и нажать «Применить», после чего виджет новой темы будет подтягивать данные с установленного на телефон по умолчанию приложения «Погода».

Установка живых обоев на экран блокировки
Существует 3 способа, как установить живые обои на экран блокировки оболочки MIUI: через стороннее приложение, с помощью установки видео в специальную папку и через установку gif-анимации в приложении «Темы».
Способ 1: через стороннее приложение
Самый простой метод, ведь достаточно зайти в Google Play Market и в строке поиска ввести «живые обои». После этого появится список всех доступных приложений. Рассмотрим одно из них, которое называется «Живые обои — 3D обои».
В Маркете очень много аналогичных приложений, которые работают одинаково. Выбираем на свое усмотрение, читаем отзывы, смотрим рейтинг и скачиваем понравившееся.
- Выбираем понравившуюся Live-картинку и нажимаем на нее;
- Дальше нужно разрешить приложению доступ к мультимедиа и файлам на устройстве;
- Подтвердить то, что мы правда хотим скачать изображение;
- Дальше нужно тапнуть на «Установка обоев» — «Установить фоновый рисунок»;
- Выбрать «Главный экран и экран блокировки»;
- После этого можно убрать живые обои с рабочего стола и поставить статичную картинку, а на Lock screen’е предыдущее изображение останется.
Минус сторонних приложений в том, что там зачастую встроена реклама, которая мешает нормальному использованию.
Недавно мы обновили статью как убрать рекламу на xiaomi, которая так раздражает, советуем ознакомиться.
Способ 2: через установку видео в папку
Для осуществления этого метода нужно:
- Перейти в «Проводник», зайти во внутреннее хранилище смартфона и открыть папку «MIUI»;

- Включаем отображение скрытых папок и создаем еще одну под наименованием «.videowallpaper».

- Туда необходимо переместить скопированную заранее анимацию. После этого ее можно будет установить через приложение «Темы» в разделе «Обои» — «Мои живые обои».

Способ 3: установка gif-анимации в качестве живых обоев
Этот метод аналогичный предыдущему, но только мы сразу будем пользоваться приложением «Темы».
- После входа в приложение необходимо нажать на «Личное» (это ярлык с человеком внизу экрана, третий в очереди);
- Выбрать пункт «Обои» — «Мои живые обои»;
- Нажать на плюс внизу экрана;

- Выделить папку, в которой размещена нужная анимация в формате .gif (это проводник, галерея или раздел «Видео»);
- Выбираете файл, нажимаете на кнопку «Установить, как обои» и «Установить на экран блокировки».
Быстрые действия
В зависимости от модели, быстрые действия для каждого смартфона по умолчанию настроены по-разному. Чтобы их изменить, нужно перейти в «Настройки»- «Расширенные настройки» — «Кнопки и жесты».

Мы написали отдельную статью как сделать скриншот на сяоми с помощью быстрых действий, жестов и других способов.
Быстрый запуск камеры
Чтобы быстро открыть камеру, достаточно перейти на дисплей блокировки и свайпнуть (провести) пальцем влево, при этом удерживая палец на ярлыке камеры, которые расположен в нижнем правом углу.
Также можно воспользоваться расширенными настройками и активировать эту функцию там, после чего можно будет запускать приложение двойным нажатием кнопки уменьшения громкости в спящем режиме.
Быстрый вызов аудиоплеера
Для более старых телефонов Xiaomi и версий MIUI системой предусмотрен быстрый вызов аудиоплеера. Для этого стоит 2 раза нажать по «локскрину» и запустится аудиоплеер. Для более новых версий предусмотрены различные сторонние музыкальные темы, в которых плеер на дисплее присутствует в качестве виджета.
Запуск фонарика
В оболочке MIUI 11 можно быстро запустить фонарик, свайпнув на экране блокировки вправо, после чего нажав на фонарик. Также можно воспользоваться функциями кнопок, которые расположены в разделе «Расширенные параметры» в настройках смартфона. Дальше стоит выбрать раздел «Фонарик» и указать, каким образом его нужно запускать. Самый удобный способ — «Двойное нажатие кнопки «Питание».
Активный дисплей (только для oled)
Данный раздел касается телефонов, которые оснащены AMOLED дисплеем, так как речь идет про функцию Always-on-display (AOD), позволяющую держать матрицу смартфона включенной даже в спящем режиме без дополнительных расходов заряда батареи.
Чтобы активировать эту функцию на MIUI, необходимо перейти в настройки и выбрать раздел «Активный экран и блокировка» — «Автоматическое включение экрана». В этом разделе можно настроить график включения функции или выбрать “Всегда включено”, но это повлечет за собой дополнительный разряд аккумулятора.
В Play Market можно найти приложения, позволяющие делать более «тонкие» настройки активного дисплея. Например, программа Always On AMOLED.
Анимация о новом уведомлении
Чтобы изменить стиль анимации уведомлений на активном дисплее — нужно перейти в «Настройки» — «Активный экран и блокировка» — «Уведомления на активном экране» и выбрать понравившуюся анимацию. После этого нужно применить настройки, вернувшись назад.
Смена стилей
О смене стилей (тем) было рассказано подробнее в разделе «Показ погоды», где нужно было скачать определенную тему во встроенном приложении. Это и есть процедура установки нового стиля, которая полностью меняет картинку, звук, внешний вид часов и добавляет новые полезные виджеты. Но как изменить стиль Always-on-display?
- Необходимо перейти в настройки телефона и зайти в «Активный экран и блокировка». Откроется список настроек и нужно убедиться, что функция включена;
- Следующий пункт — «Стиль». Именно здесь меняется внешний вид активного экрана, а именно: часы, дата, время, уведомления и другие элементы;
- Вернитесь назад и проверьте сохранение изменений, заблокировав устройство.
Смена обоев
Есть несколько способов поменять обои экрана блокировки: выбрав картинку в галерее, через «Карусель обоев» и через приложение «Темы».
Через галерею
Чтобы установить фото из сохраненных медиа-файлов на устройстве необходимо:
- Перейти в «Галерею» и выбрать понравившееся изображение;
- Внизу нажать на последний ярлык из перечня в виде трех точек, а далее на кнопку «Установить как обои»;
- Тапнуть на «Установить» — «Установить на экран блокировки».
Карусель обоев
«Карусель обоев» — приложение, позволяющее всячески изощряться над обоями оболочки, но так случилось, что в версии MIUI 11 его по умолчанию нет. Даже в 9 версии его нет, поскольку после обновления компания Xiaomi зачем-то убрала функцию с поля зрения пользователя, но все же ее можно заново вернуть, проведя определенные манипуляции.
- Сначала нужно выставить регион устройства как «Индия». Для этого перейдите в настройки, пункт «Расширенные параметры» — «Регион» и выберите нужную страну. Не стоит волноваться, если смартфон начнет «жить своей жизнью», устанавливая игры и приложения — их можно удалить позже.

- Дальше нужно перейти в пункт «Блокировка и защита» и найти «Карусель обоев»;

- Переместите ползунок вправо для включения опции;
- Дальше зайдите в настройки снова – «Все приложения» и найдите «Карусель обоев»;

- Перейдите в «Разрешения приложений» и дайте абсолютно все разрешения карусели;

- Вернитесь снова в настройки карусели и задайте частоту обновления, включите функцию «Обновлять через мобильный интернет» и выберите категории, которые вам нравятся (их там порядка 16). После этого можно заметить, что картинки на дисплее блокировки меняются по вашему вкусу.
Алексей
Эксперт в области ПО
Задать вопрос
Есть нюанс, который мы обнаружили во время проверки этого метода изменения обоев. Стоковые магазины, продающие смартфоны, могут отключать подобные функции и удаляют «с корнями» «Карусель обоев». В таком случае как раз и помогла смена региона, ведь появилось приложение «GetApps», где можно скачать приложение. Только после этого в соответствующих настройках появится пункт «Glance для Mi».
Если установлена сторонняя тема, карусель обоев работать не будет. Саму тему полностью менять на заводскую не стоит. Необходимо поменять тему экрана блокировки в приложении «Темы». В личном профиле нужно перейти в пункт «Стиль блокировки» и поставить стоковый экран.
Через встроенную программу
- Заходим в «Темы»;
- Выбираем второй ярлык изображения внизу экрана – здесь расположены все обои;
- Нажимаем на картинку;
- Тапаем на зеленую кнопку «Установить»;
- «Установить на экран блокировки».
Меняем часы и звук
Поменять часы и звук «лока» доступно только с помощью сторонних тем, установить которые разработчик дает возможность в соответствующем приложении.
Часы также можно скачать в Google Play Market. Делается это путем замены стандартных часов.
Звук включается или отключается в настройках телефона в пункте «Звук и вибрация». Для этого требуется передвинуть ползунок напротив «Звук блокировки экрана» влево или вправо.
Отображение оператора
Последняя настройка не особо важная и несет исключительно информативный характер. Есть скрытая опция, позволяющая показывать название оператора на экране блокировки. Чтобы ее активировать надо:
- Перейти в настройки и зайти в раздел «Уведомления». К слову, на MIUI 11 на некоторых смартфонах это осуществляется в разделе «Вырез и строка состояния»;
- Найти пункт «Оператор на экране блокировки» или «Оператор»;
- Передвинуть ползунок вправо для активации опции.
Заключение
Даже такая небольшая часть оболочки MIUI как Lock screen обладает огромным функционалом и возможностями, которые облегчат жизнь рядового пользователя девайсов от Xiaomi.
У смартфонов Сяоми понятный интерфейс, который легко изменить при необходимости. Пользователь может настроить внешний вид рабочего стола, размер иконок и расположение виджетов так, чтобы ему нравился результат. Даже экран блокировки телефона реально немного изменить. О том, что можно настроить и как это сделать, рассказали в этом материале.

Включение/отключение
Изменить настройки просто. Для этого необходимо войти в режим разработчика. С его помощью можно вносить правки, которые недоступны в обычном режиме.
Как включить режим разработчика:
- войти в «Настройки» — «О телефоне»;
- 7 раз нажать на надпись «Версия MIUI»;
- дождаться надписи «Вы стали разработчиком» в нижней части экрана.
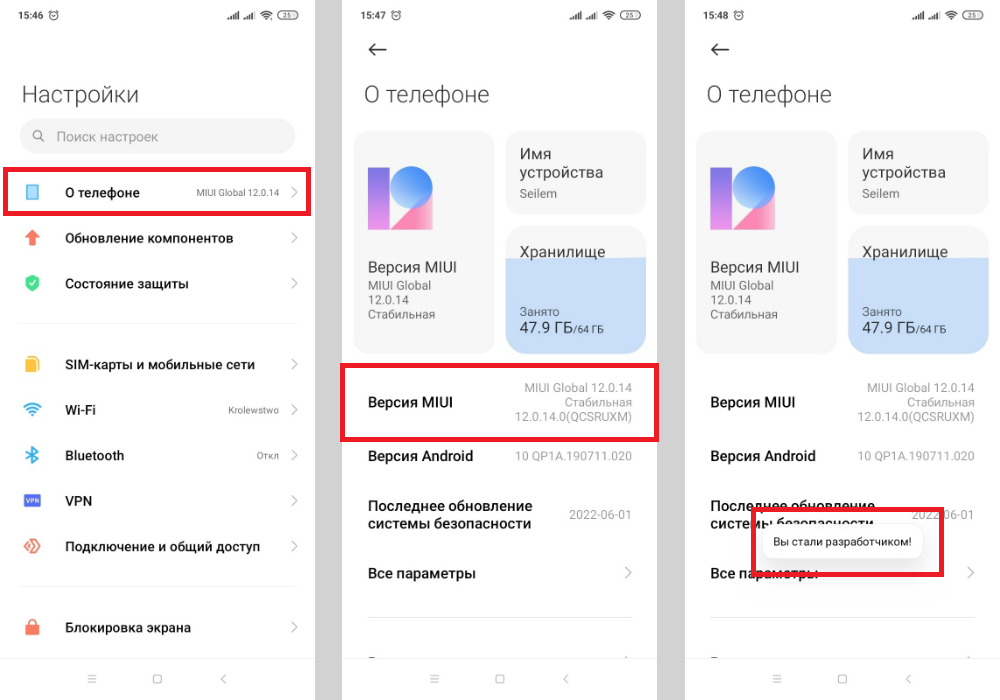
Как отключить блокировку экрана
Вариант 1.
Нужно:
- войти в «Настройки» — «О телефоне»;
- тапнуть на надпись «Блокировка и защита» — «Защита устройства» и ввести свой пароль (если он есть);
- выбрать «Отключение защиты» — после этого сбросятся все способы защиты (пароль, графический ключ);
- выйти в меню «Настройки»;
- выбрать «Расширенные настройки»— «Для разработчиков» — «Пропускать экран блокировки».
Вариант 2.
Не во всех версиях MIUI сработает первый вариант. Например, в MIUI Global 12 на Redmi 9С пункты расположены иначе. Нужно:
- войти в «Настройки» — «О телефоне»;
- тапнуть на надпись «Пароли и безопасность»;
- выбрать способы шифрования, которые ранее использовались, и отключить их;
- выйти в меню «Настройки»;
- выбрать «Расширенные настройки» — «Для разработчиков» — «Пропускать экран блокировки».
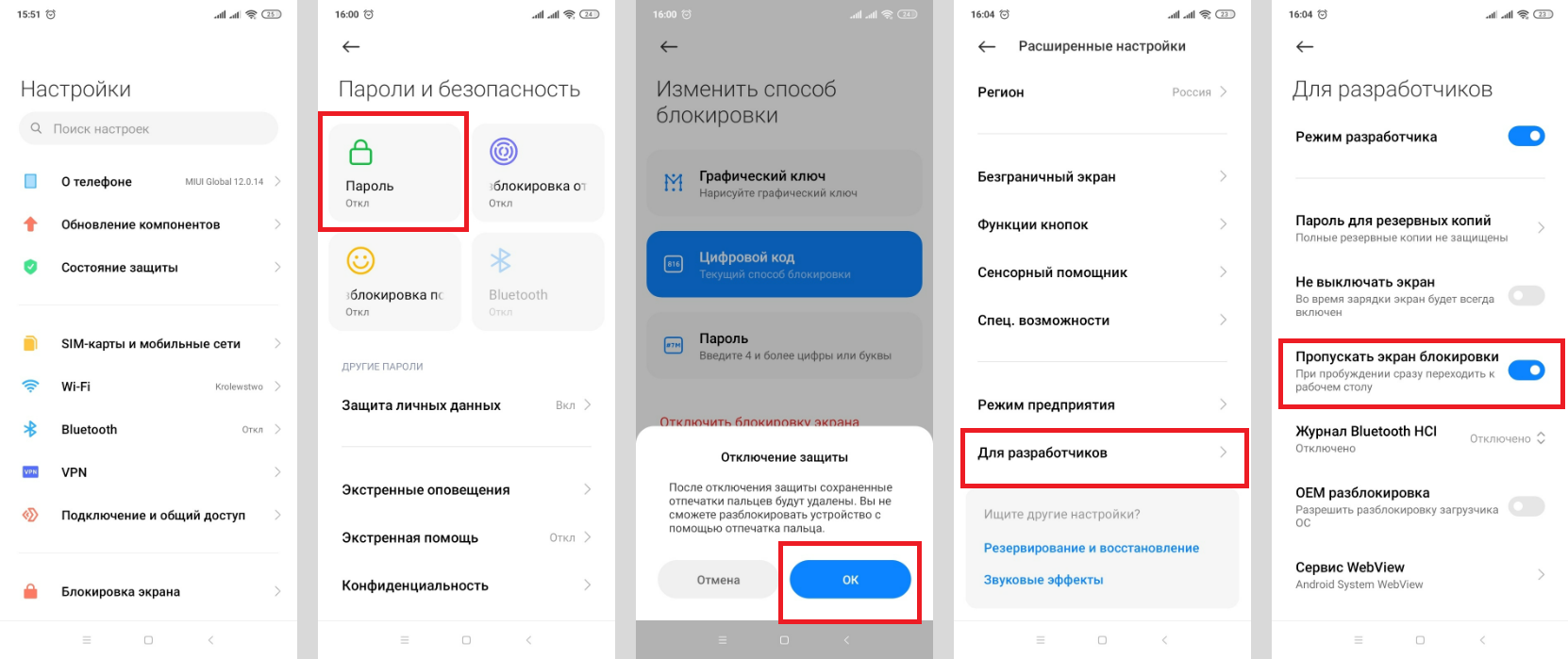
После нажатия на кнопку Вкл/Вкл не будет появляться экран блокировки, вы сразу будете переходить к рабочему столу. Этот вариант не самый безопасный, так как смартфон не защищён от посторонних. Любой человек, который возьмёт телефон в руки, получит доступ к сообщениям, телефонной книге, мессенджерам.
Как сделать блокировку экрана
Для этого нужно 4 шага.
1. Шаг 1 — включить режим разработчика. Нужно зайти в «Настройки» — «О телефоне». 7 раз нажать на надпись «Версия MIUI» и дождаться надписи «Вы стали разработчиком» в нижней части экрана.
2. Шаг 2 — вернуться в предыдущее меню. Выбрать «Расширенные настройки» — «Для разработчиков» — отключить бегунок около фразы «Пропускать экран блокировки».
3. Шаг 3 — вернуться в предыдущее меню. Нажать на «Пароли и безопасность». Пункт может называться «Блокировка и защита» или «Защита и безопасность» — в зависимости от версии MIUI.
4. Шаг 4 — выбрать из таких вариантов паролей блокировки экрана: графический ключ, набор цифр или цифр и букв. После этого устройство предлагает добавить разблокировку по отпечатку пальца. Можно добавить несколько отпечатков пальцев. Например, если телефоном пользуется несколько человек или хочется разблокировать его не только указательным пальцем.
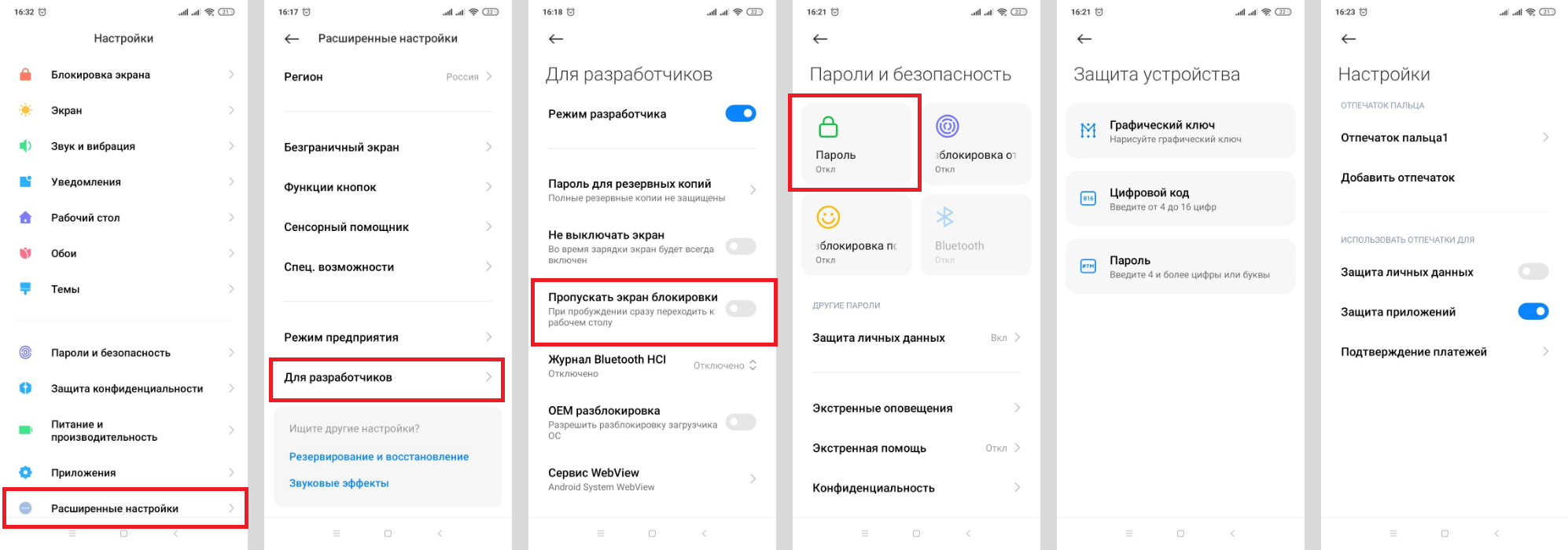
Настройка экрана блокировки
Дисплей можно также настроить. Чтобы это сделать, нужно:
- войти в «Настройки»;
- тапнуть на «Блокировка экрана».
В этом меню можно настроить несколько параметров.
– «Спящий режим» — время бездействия, через которое смартфон автоматически заблокируется.
– «Пробуждать при взятии в руки» — как только возьмёте телефон, он включится. Если установлен пароль, нужно будет его ввести. Если его нет — сразу откроется рабочий стол.
– «Использовать двойное касание» — если дважды тапнуть по экрану, то он включится/выключится. Работает функция только при использовании двух тем: Классическая, По умолчанию.
– «Пробуждать для показа уведомлений» — когда придёт сообщение или другое уведомление, экран станет активным.
– «Стиль часов экрана блокировки» — можно изменить внешний вид виджета.
– «Быстрый запуск камеры» — если дважды нажать на кнопку уменьшения громкости, камера включится.
– Режим «В кармане» — когда вплотную напротив датчика (расположен рядом с фронтальной камерой) находится что-то (например, ткань брюк), он гаснет. Нельзя случайно активировать экран, ответить на звонок и т. д. Это спасёт от «случайно набранного карманом номера».
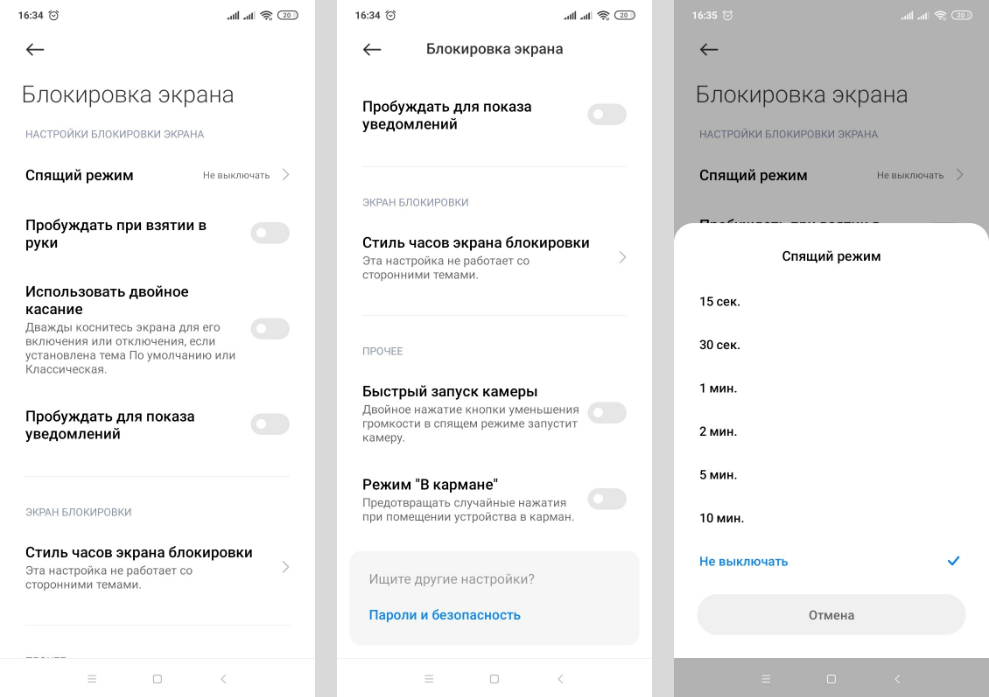
Как включить и отключить уведомления на экране блокировки Xiaomi (Сяоми)
Дизайн уведомлений нельзя сделать полностью уникальным. Но можно выбрать из предложенных вариантов. Чтобы изменить формат или полностью отключить уведомления, нужно:
- войти в «Настройки»;
- тапнуть на «Уведомления»;
- выбрать «Экран блокировки».
В открывшемся меню можно выбрать:
– формат — один из трёх вариантов: показывается уведомление (без содержимого/с содержимым), не показывается оповещение вообще;
– доступ с экрана блокировки — можно нажать на уведомление и сразу перейти в приложение, которое его прислало.
Ниже есть список всех установленных утилит. Можно отключить демонстрацию оповещений для каждого (передвинуть переключатель). Также доступны дополнительные настройки. Чтобы их открыть, нужно нажать на название самой утилиты. Основные настройки, которые есть у всех приложений:
– показывать уведомления — включить или отключить их вообще;
– метка на значке приложения — касается рабочего стола. У ярлыка утилиты будет показано, сколько есть непрочитанных уведомлений;
– всплывающие уведомления — показывать их поверх других приложений или нет;
– экран блокировки — разрешить или запретить показ оповещений на заблокированном экране;
– разрешить звуки/вибрацию.
Также бывают дополнительные настройки для разных приложений. Например, для банковских утилит о пуш-уведомлениях.
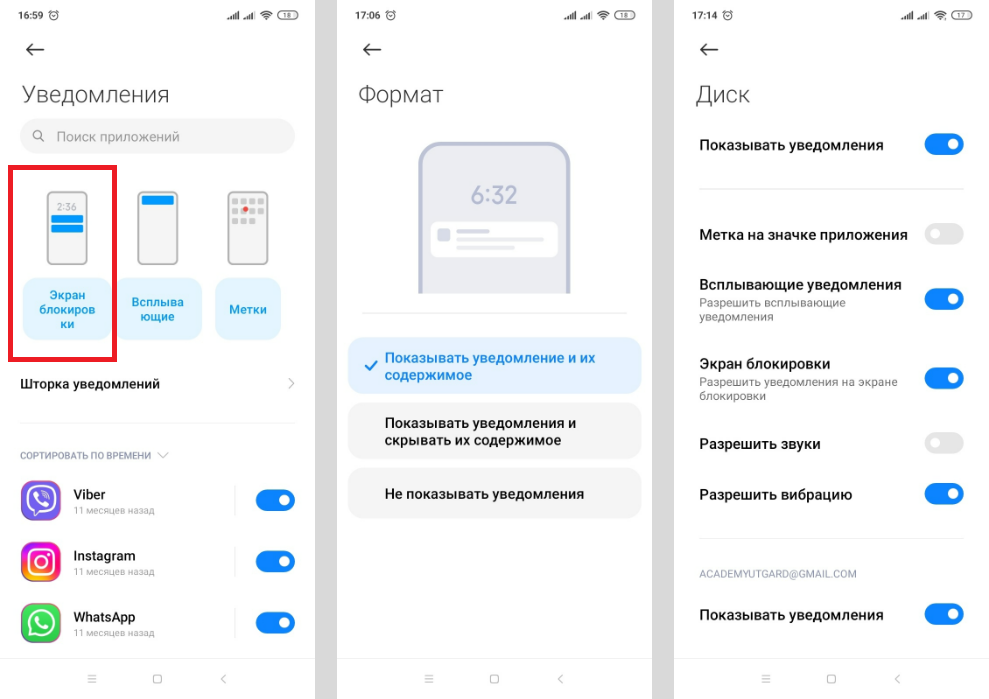
Быстрые действия
Заблокированный экран на Андроид поддерживает быстрые действия. Чтобы проверить, какие доступны для вашего смартфона, и включить их, нужно:
- войти в «Настройки» — «Расширенные настройки»;
- выбрать «Кнопки и жесты» (может называться «Функции кнопок»).
Что можно включить при заблокированном экране Сяоми:
- запуск камеры (например, выбрать для её включения двойное нажатие кнопки «Питание»);
- фонарик.
Остальные жесты недоступны, так как для запуска утилит нужны кнопки Домой, Меню и Назад. Они расположены внизу экрана и неактивны при его блокировке.
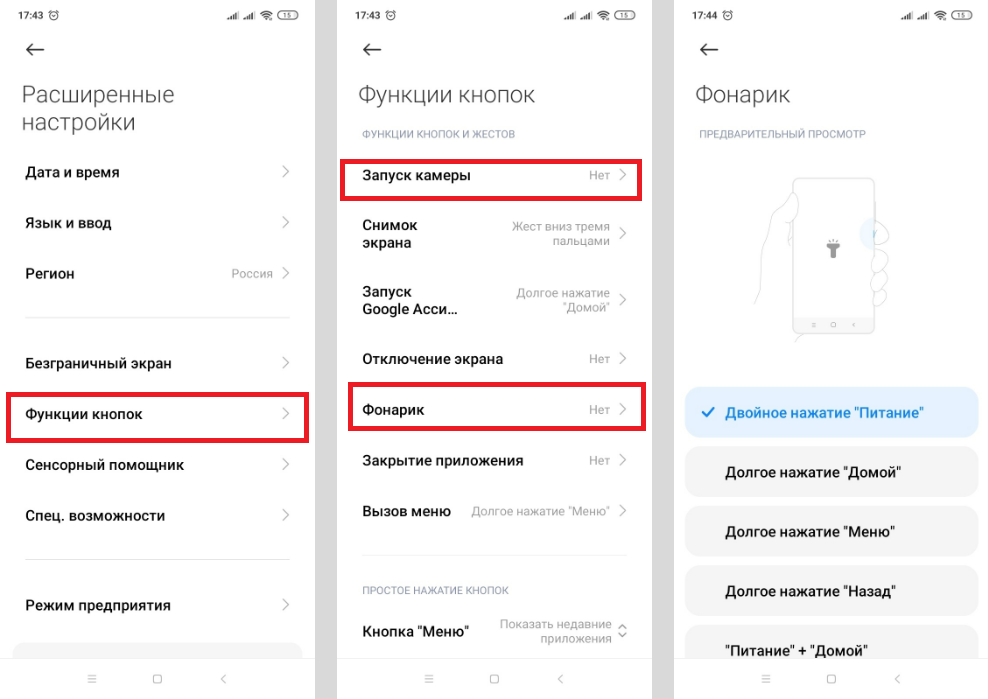
Активный дисплей
Этот блок касается смартфонов с AMOLED матрицей, которым доступна функция Always-on-display (всегда включённый дисплей).
В чём особенность опции? Даже на заблокированном экране всегда есть информация, которая нужна пользователю: дата и время, уведомления, собственная надпись. Информацию, которая видна, можно настроить.
Смартфоны Xiaomi, которые поддерживают функцию: Mi Note 10 Pro, Xiaomi 12X, Black Shark 4 Pro, Poco X4 Pro 5G и другие.
Включить активный экран можно двумя способами (зависит от версии MIUI):
- открыть «Настройки» — «Активный экран и блокировка» — «Активный экран» — передвинуть переключатель;
- или выбрать «Настройки» — «Экран» — «Автоматическое включение» — «Всегда активен» — передвинуть переключатель.
Выключить опцию можно в этом же меню. Достаточно передвинуть бегунок в другую сторону.
В меню также доступны другие опции:
- стиль — пункт нужен, чтобы изменить внешний вид, цвет и демонстрируемые элементы;
- отображение — можно указать желаемое время работы: всегда или по расписанию.
Обои на экране блокировки Xiaomi (Сяоми)
Изменить картинку можно двумя способами.
Первый вариант:
- зайти в «Галерею» — открыть фото;
- нажать на три точки в правом нижнем углу;
- в открывшемся меню нажать на «Установить как обои»;
- тапнуть на «Установить» — «Установить на экран блокировки».
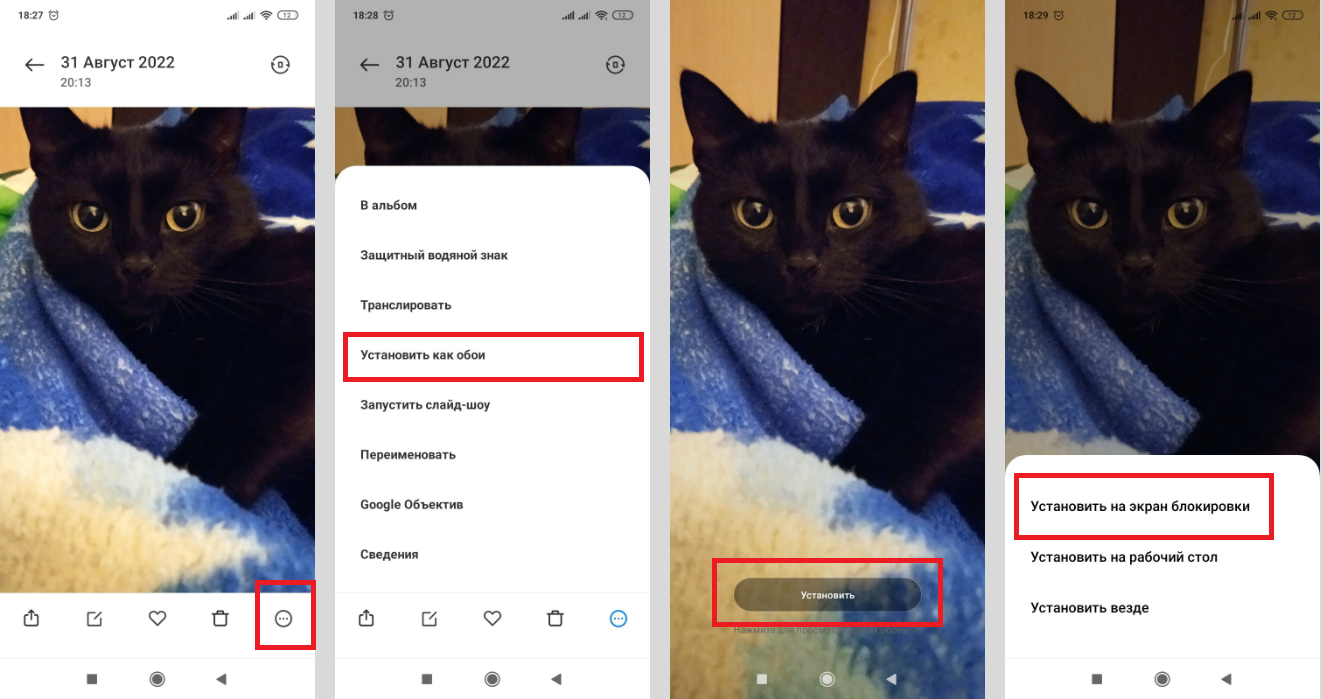
Второй вариант (доступен не на всех версиях MIUI):
- зайти в «Настройки» — «Блокировка и защита»;
- выбрать «Карусель обоев» — на открывшейся странице переместить ползунок вправо и согласиться с Условиями пользования и Политикой конфиденциальности;
- вернуться в меню «Настройки» — выбрать пункт «Все приложения»;
- найти «Карусель обоев», дать ему все доступы;
- открыть это приложение, выбрать категории, которые нравятся, и задать частоту обновления картинок на дисплее.
Надеемся, что наш материал помог разобраться, как включить, убрать и настроить блокировку экрана на Сяоми (Xiaomi).
В статье собраны инструкции для смены фонового изображения и стиля экрана блокировки. Это позволит внести некоторое разнообразие в оформление, а так же расширить функциональность экрана блокировки.
Смена фона
Замена фонового изображения позволяет только сменить картинку на экране блокировки. Такое действие не затрагивает стиль и заданные эффекты.
Инструкция
Откройте приложение «Темы».
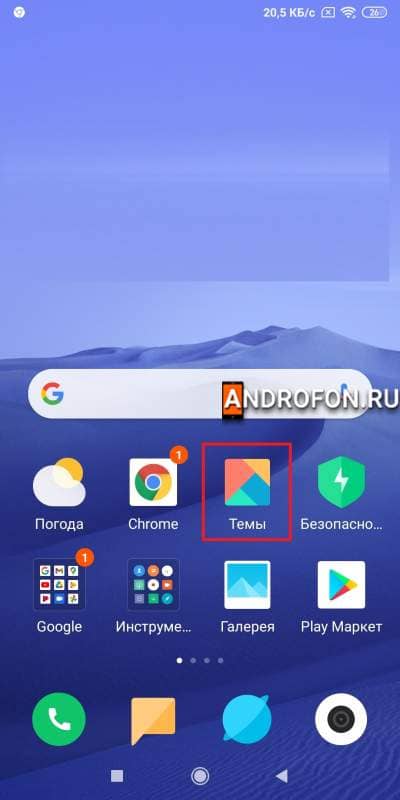
Перейдите на вкладку пользовательских настроек.

Нажмите на кнопку «Обои».
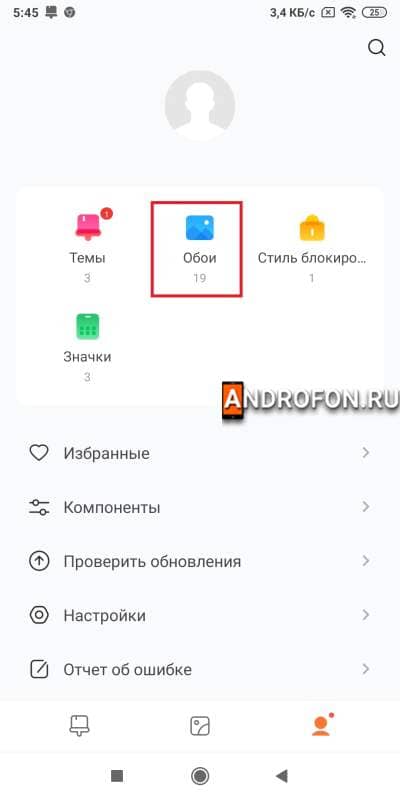
Выберите один из предложенных стандартных фонов.

Для установки другого изображения нажмите на кнопку «+». В новом окне выберите приложение, где располагается картинка: галерея, проводник, Gogole Фото и т.д.
Так же доступна загрузка изображений из встроенного магазина. Для просмотра и загрузки картинок перейдите на среднюю вкладку с картинками. Выберите понравившийся фон и нажмите на кнопку загрузить.
На выбранной картинке внизу нажмите на кнопку «Установить».
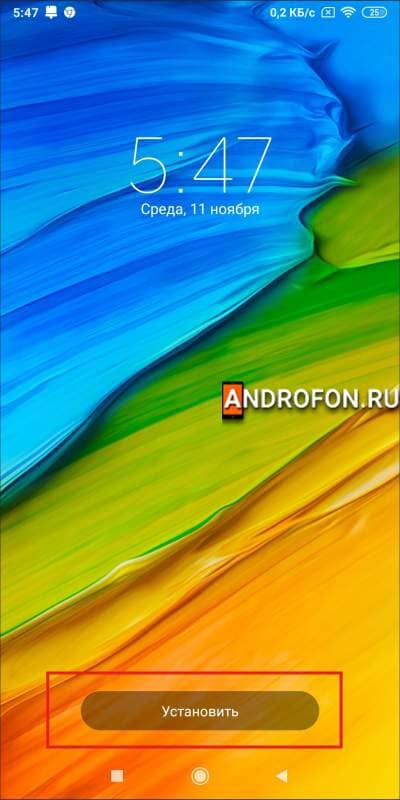
Во всплывающей панели выберите вариант «Установить на экран блокировки». Если же желаете установить картинку и на рабочий стол, тогда нажмите на кнопку «Установить везде».
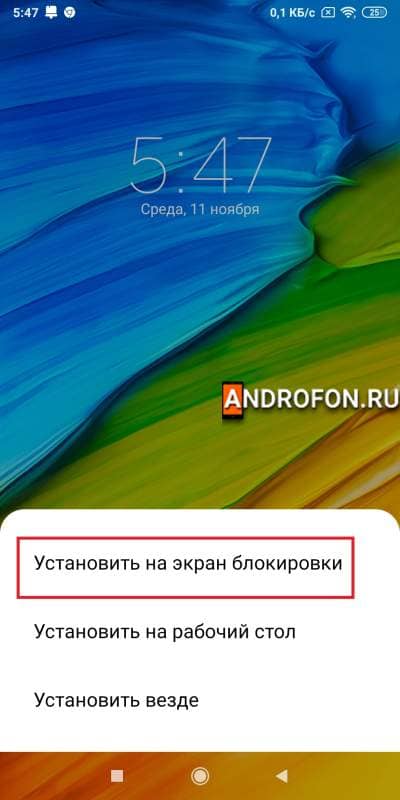
При желании «добавьте» ярлык на рабочий фон либо же откажитесь нажатием кнопки «Нет, спасибо».

Теперь при разблокировке экрана будет отображаться выбранная вами картинка.

Смена темы
Замена темы позволяет сменить изображения рабочего стола, экрана блокировки, значки системы и установленных приложений. Доступна выборочная замена элементов и полная. Это позволяет применить только понравившиеся из темы элементы, например, изображение загруженной темы без смены значков.
Инструкция
Запустите приложение «Темы».
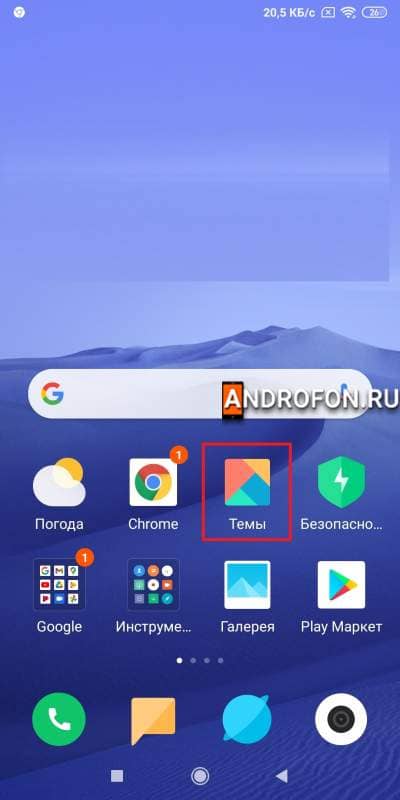
Перейдите на вкладку пользовательских настроек.

Нажмите на кнопку «Темы».
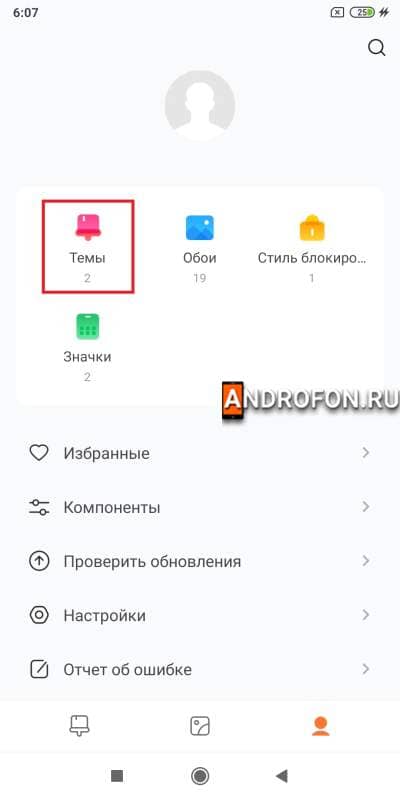
Выберите тему доступную в списке.
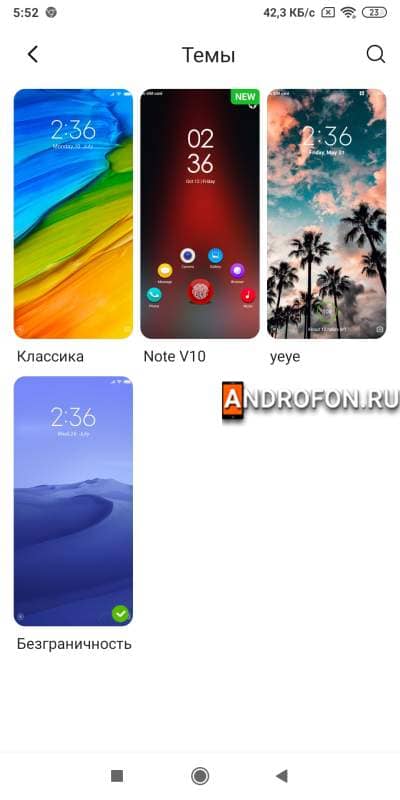
На странице предварительного просмотра укажите, что требуется применить: фон экрана блокировки, фон рабочего стола, системные значки и/или значки приложений.
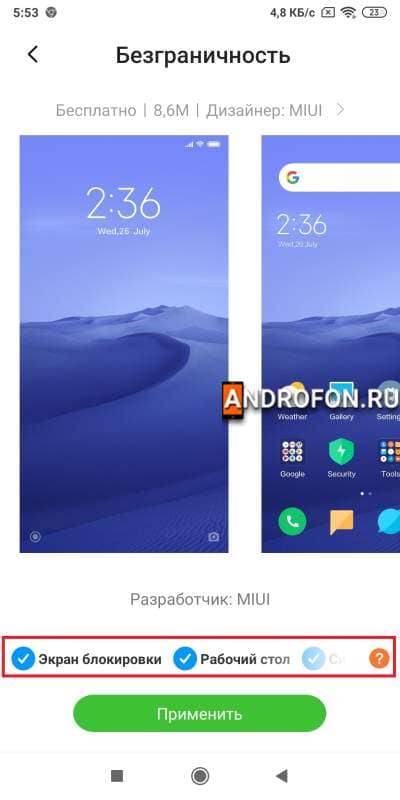
Нажмите кнопку «применить» для сохранения выбранных параметров.
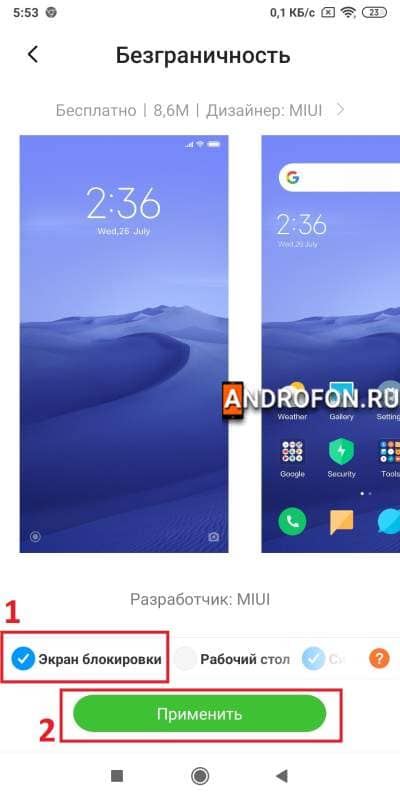
Дождитесь завершения процесса установки, что обычно занимает 3-5 секунд. На этом этап установки завершен.
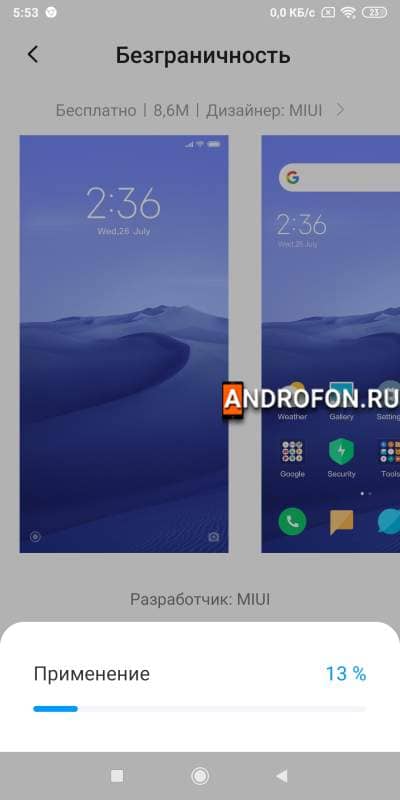
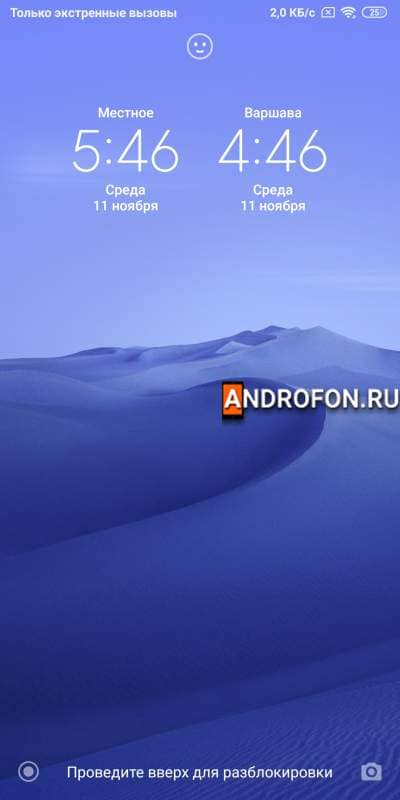
Для использования тем других пользователей и разработчиков проделайте следующие действия:
Запустите приложение «Темы».
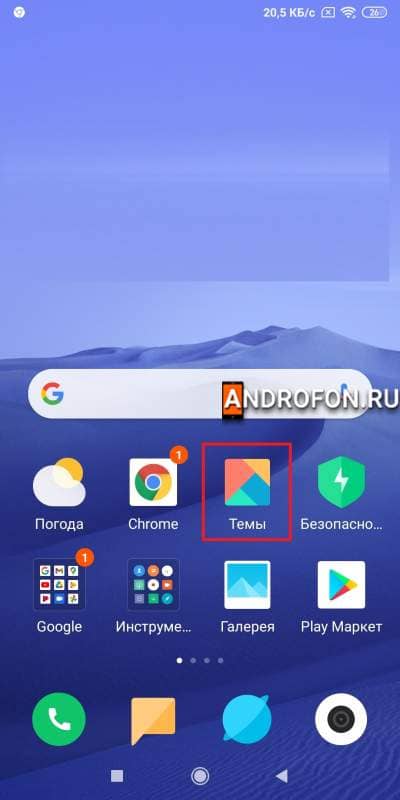
На первой вкладке с темами нажмите на кнопку «категории».
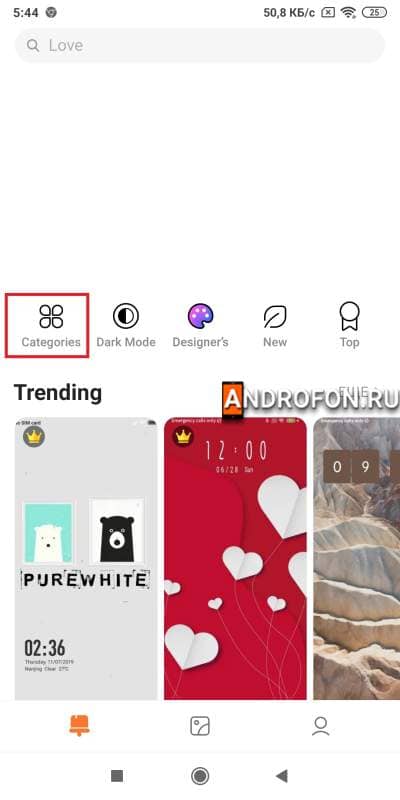
Выберите интересующую вас категорию.
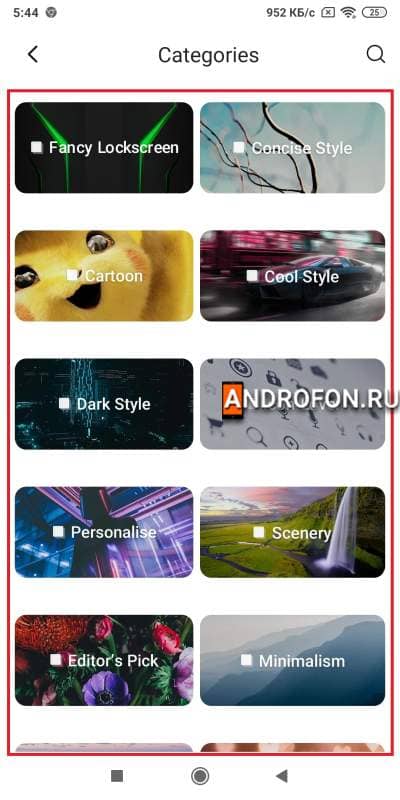
Подберите тему.
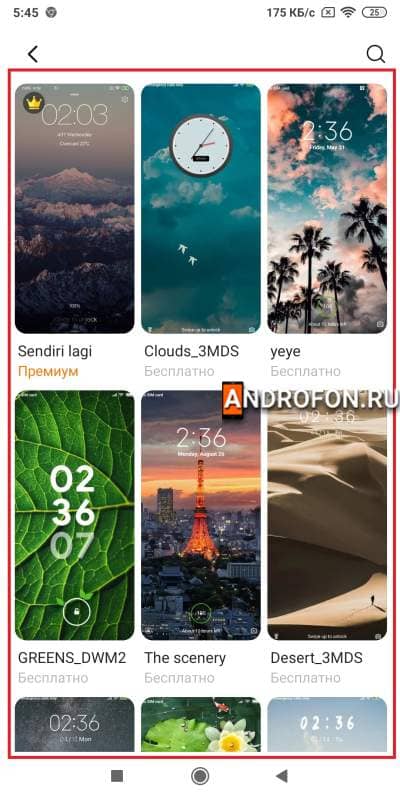
На странице предварительного просмотра ознакомьтесь с элементами в составе темы и изображениями.
Для загрузки нажмите на кнопку «Бесплатное скачивание».
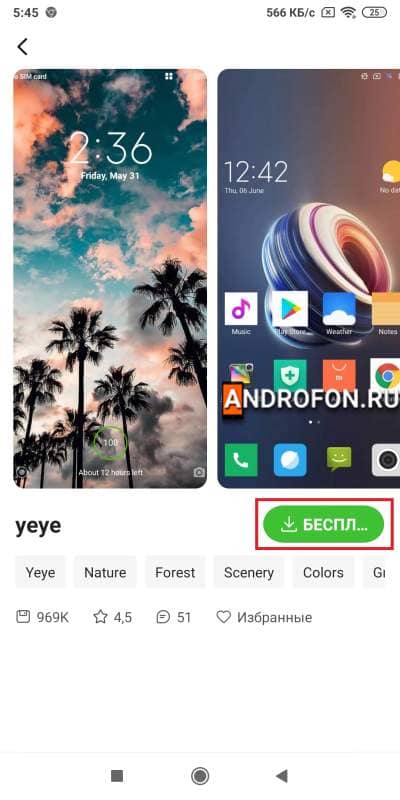
Дождитесь окончания загрузки.
Что бы применить тему вернитесь в главное меню приложения «Темы». Перейдите на последнюю вкладку, где нажмите на кнопку «Темы».
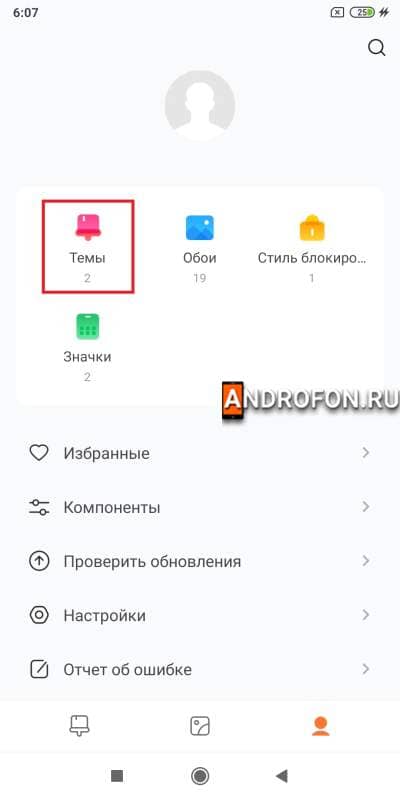
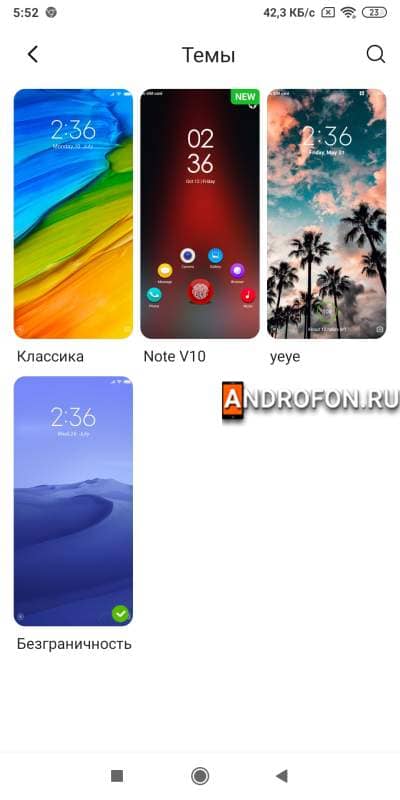
Смена стиля блокировки
Изменение стиля позволяет сменить расположение и количество элементов на экране блокировки. Например, добавить больше значков приложений для быстрого доступа с экрана блокировки.
Инструкция
Запустите приложение «Темы».
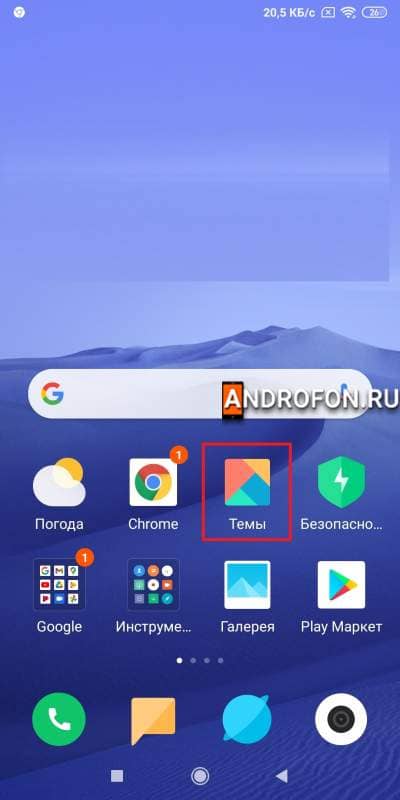
Перейдите на вкладку пользовательских настроек.

Нажмите на кнопку «Стиль блокировки».
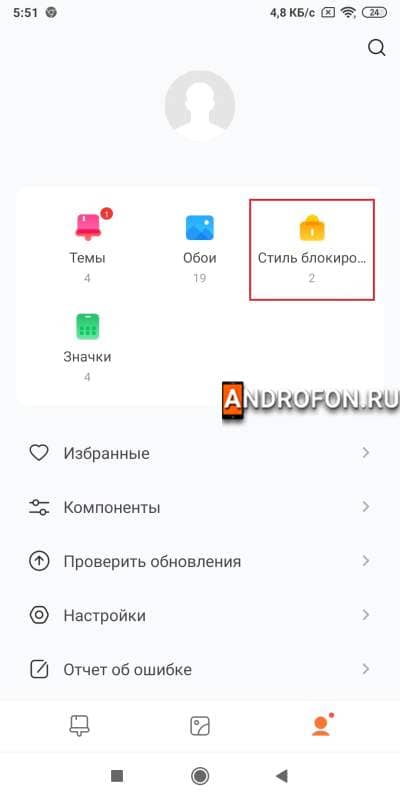
По умолчанию доступен только 1 стиль. Для получения новых стилей необходимо скачать больше тем оформления.
Если же стилей несколько – выберите любой предпочтительный вариант.

На странице предварительного просмотра ознакомьтесь со стилем.
Нажмите на кнопку «Применить» для установки стиля.

Для настройки стиля вернитесь на страницу «Стиль блокировки». Нажмите на кнопку «Настройки».
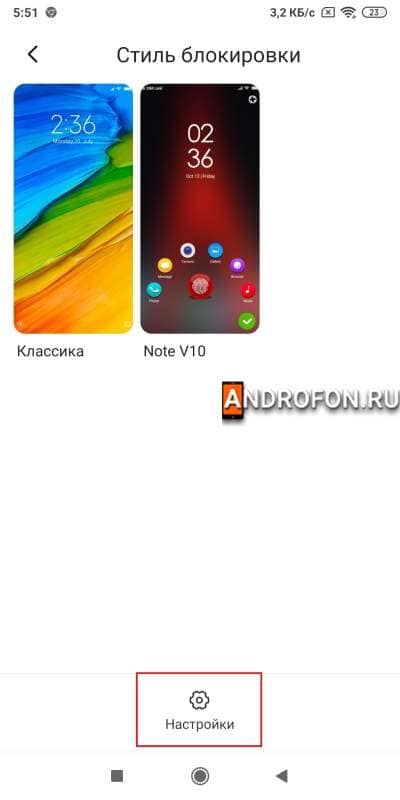
На странице настроек задайте приложения, что будут отображаться при разблокировке экрана.
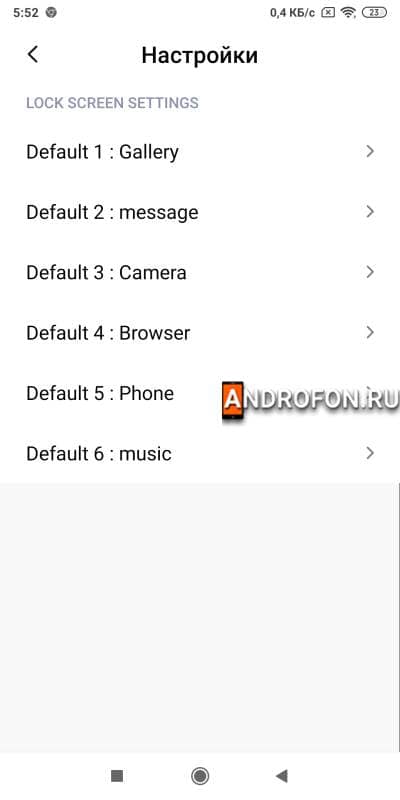
Смена экрана блокировки
Если же стандартный экран блокировки не устраивает, то в качестве альтернативы подойдут приложения сторонних разработчиков. Для этого достаточно написать в поиске магазина Google Play – экран блокировки, а затем выбрать и установить приложение. При первом запуске приложение предложит провести настройку и установить программу по умолчанию. В дальнейшем выбранная программа будет использоваться вместо стандартного блокировщика. Что бы вернутся к стандартному блокировщику экрана достаточно удалить загруженное ранее приложение экрана блокировки.
Вывод
В статье детально описано, как поменять экран блокировки xiaomi. Стандартное приложение экрана блокировки в оболочке MIUI позволяет установить собственное изображение, изменить тему оформления и/или стиль. Если же стандартные возможности экрана блокировки не устраивают, в магазине Google Play найдется масса альтернатив с настраиваемыми эффектами.
Какие у вас имеются вопросы? Оставляйте сообщения в комментариях внизу статьи.
Экран блокировки — это не только украшение смартфона, можно сказать, его лицо, но и первый защитный барьер на пути к вашим данным. Он ограждает ваш смартфон не только от несанкционированного доступа, но и от случайных нажатий. В MIUI на Xiaomi экран блокировки имеет массу настроек, позволяющих смартфону выглядеть максимально привлекательно, так что, грех ими не воспользоваться. Тем не менее, некоторые из опций лучше отключить, чтобы экран блокировки не выглядел колхозно и топорно. Об этом и поговорим: разбираемся, как настроить экран блокировки и отключать некоторые элементы.
Рассказываем, как управлять настройками экрана блокировки Xiaomi
❗️ ПОДПИСЫВАЙСЯ НА НАШ ЯНДЕКС.ДЗЕН ПРЯМО СЕЙЧАС
Содержание
- 1 Как отключить новости на Xiaomi
- 2 Как изменить звук разблокировки Xiaomi
- 3 Часы на экране блокировки Xiaomi
- 4 Эффект уведомления MIUI
- 5 Настройки экрана блокировки Xiaomi
Как отключить новости на Xiaomi
Новости на экране блокировки удобны, но чаще всего раздражают пользователей и не совсем оперативно обновляются. Хуже — в них чаще всего демонстрируется контекстная реклама. Также пользователи замечают, что новости на Xiaomi и вовсе работают только при включенной опции «Карусель обоев» — опция, позволяющая менять обои автоматически. Если она отключена, то никаких новостей и рекламы не будет. Вот, как это можно отключить.
Достаточно отключить «Карусель обоев», чтобы на экране не было лишней информации
- Откройте Настройки.
- Выберите «Экран блокировки».
- Нажмите «Карусель обоев» и переключите ползунок в неактивное положение.
После этого на экране блокировки не будет новостей, рекламы и других статей. К слову, «Карусель обоев» может быть недоступна на некоторых прошивках, в том числе, на глобальной. Чем еще эта версия отличается других — читайте в нашей статье.
Как изменить звук разблокировки Xiaomi
Менять звук разблокировки Xiaomi можно только с использованием root-прав — именно они помогают вручную менять системные файлы. Это достаточно опасный процесс: не зря производители говорят о том, что root-права стоит получать лишь в крайних случаях. Если уже имеете полный доступ к файловой системе, то нужно сделать следующее.
Нужно всего лишь найти файл со звуком и заменить его на кастомный
- Откройте файловый менеджер и перейдите в корневую папку.
- Выберите каталог «System».
- Перейдите в папку «media», затем зайдите в «audio».
- Выберите папку «ui».
- Найдите файл Unlock.ogg, удалите его и вставьте свой.
Перед этим вам нужно конвертировать свой файл в формат OGG и измените имя на точно такое же Unlock.ogg — в противном случае, звука разблокировки вообще не будет. После этого вам нужно перезагрузить смартфон, чтобы звук установился.
Прикольные мелочи с AliExpress, которые нужно купить прямо сейчас
Часы на экране блокировки Xiaomi
Часы на экране блокировки удобны на любом экране смартфона: можно узнать время без разблокировки телефона. При желании стиль часов можно поменять — достаточно лишь воспользоваться настройками MIUI, чтобы выбрать понравившийся дизайн готового стиля. Сделать это очень просто.
Стиль часов на Xiaomi можно менять в настройках MIUI
- Откройте Настройки на телефоне.
- Зайдите в «Экран блокировки».
- Нажмите «Стиль часов».
- Выберите тип отображения и нажмите на него.
При желании вы можете воспользоваться сторонними приложениями для настройки экрана блокировки. Например, Widgetlocker Lockscreen: в ней есть большое количество вариантов оформления. Также можно сменить дизайн из приложения «Темы» с измененным экраном блокировки — в нем также есть, чем поживиться.
Эффект уведомления MIUI
В смартфонах Xiaomi есть специальная функция, которая сигнализирует о наличии уведомлений — экран блокировки будет пульсировать, если придут новые уведомления. Она доступна на телефонах Xiaomi, Redmi и POCO с AMOLED-дисплеями. Ее можно настроить, выбрать тип анимации или отключить.
С помощью пульса в Xiaomi вы не пропустите важные уведомления
- Зайдите в Настройки и выберите «Активный экран и блокировка».
- Нажмите «Эффект уведомления».
- Внизу выберите вариант «Нет», если хотите отключить.
Также в этом пункте можно настроить вид часов на главном экране, текст и другие опции. Кстати, отключив пульсацию, можно в рамках экономии заряда. Правда, считается, что существенного прироста автономности все же не будет.
Xiaomi придумала, как лишить Android главного преимущества перед iOS
Настройки экрана блокировки Xiaomi
Режим «В кармане» стоит включить, чтобы не дать смартфону активировать какие-то функции
Есть еще парочка пунктов, на которые нужно обратить внимание. Вот некоторые из них.
- Режим «В кармане». Функция позволяет полностью отключить экран для того, чтобы избежать случайных нажатий.
- Разблокировка по Bluetooth. Если функция включена, телефон будет разблокироваться при нахождении поблизости доверенного устройства: фитнес-браслета, смарт-частов или беспроводных наушников.
- Пробуждать при взятии в руки. Для этой функции используется акселерометр смартфона: когда вы берете его в руки, он автоматически включает экран блокировки для ввода пароля.
- Ярлыки быстрого доступа. Очень удобная функция, позволяющая добавить иконки быстрого доступа прямо на экран блокировки.
Подписывайтесь на наш Телеграм-чат!
На Xiaomi есть десятки системных приложений, которые запущены в фоновом режиме и не приносят никакой пользы. Рассказали о том, какие можно отключить, в нашей статье.
На чтение 3 мин Просмотров 176 Обновлено 09.10.2021
Среди опций MIUI имеется множество настроек, которые позволяют изменять ее интерфейс. Многие из них остаются незамеченными, поэтому мы собрали различные способы придать новый вид вашему Xiaomi, Redmi или POCO.
Содержание
- 1. Настройте часы на экране блокировки
- 2. Надоела одна и та же анимация загрузки?
- 3. Измените стиль панели уведомлений
- 4. Горизонтальная многозадачность в стиле iPhone на Xiaomi
- 5. Измените значок символа батареи
- 6. Оживите центр управления Xiaomi
1. Настройте часы на экране блокировки
MIUI позволяет просматривать часы на экране блокировки по-разному. На них мачаще всего смотрим в течение дня. Настойка этой опции придаст смартфону Xiaomi свежий штрих.
Чтобы настроить часы на экране блокировки, просто выполните следующие действия:
- Выберите «Настройки»> «Экран блокировки»> «Формат часов на экране блокировки».
- Оказавшись внутри, нужно выбрать дизайн часов, который больше всего нравится.
2. Надоела одна и та же анимация загрузки?
Мы можем изменить анимацию загрузки Xiaomi, Redmi или POCO. Чтобы настроить анимацию загрузки Xiaomi, следуйте этим простым шагам и наслаждайтесь анимацией, отличной от стандартной для MIUI:
- Перейдите в приложение Темы и щелкните значок своего профиля.
- После этого перейдем к «Настроить тему разделу», затем «стиль блокировки».
Оказавшись внутри этой опции, мы выберем тему, которая содержит анимацию загрузки, отличную от анимации по умолчанию.
3. Измените стиль панели уведомлений
MIUI позволяет нам изменить дизайн и стиль уведомлений. Хотя дизайн Android минималистичный, если мы активируем эту опцию MIU, то получим более привлекательные уведомления .
Чтобы изменить стиль или дизайн уведомлений нужно выполнить следующие шаги в настройках MIUI:
- Откройте «Настройки»> «Уведомления»> «Панель уведомлений».
- Оказавшись внутри, нам останется выбрать стиль, который нам больше всего нравится: MIUI или Android.
4. Горизонтальная многозадачность в стиле iPhone на Xiaomi
Xiaomi внесла несколько изменений, связанных с отображением многозадачности. Теперь она может отображаться не только в виде сетки, но и в горизонтальном формате, похожем на iPhone. Для активации этого формата достаточно:
- Выберите «Настройки»> «Главный экран»> «Упорядочить элементы».
- Оказавшись внутри, нужно активировать «Горизонтальный» вид.
5. Измените значок символа батареи
Еще один из множества вариантов настройки MIUI связан со значком батареи, присутствующей на верхней панели. Мы можем изменить его, выполнив следующие шаги:
- Выберите «Настройки»> «Дисплей»> «Центр управления» и «Панель уведомлений».
- Оказавшись внутри, с помощью опции «Индикатор заряда батареи» мы можем изменить значок батареи Xiaomi.
6. Оживите центр управления Xiaomi
Еще один вариант, который предлагает нам MIUI, — изменение внешнего вида Центра управления. Благодаря различным темам, которые мы можем найти в приложении Темы, мы можем придать ему совершенно другой вид и больше цвета. Для этого выполните следующие действия:
- Перейдите в приложение «Темы»> «Профиль»> «Настроить тему».
- Оказавшись внутри мы будем доступ к секции «Строка состояния»
После этого нам останется выбрать тему, которая персонализирует Центр управления MIUI . Среди наиболее важных тем мы находим:
- Pixel Neo G
- Freedom
- Nubia Red Magic
- Bob Marley_3MDS
- CrackingHouse
- WenyCLM
- Cherry Blossom_3MDP
- New Year_4
- Dream OS V12
- Black Shark 3d
- Neon_3MDP
- Neon girl_3MDS
- Linear Neon_3MDS
- Beautification
- NewYear 2021
- New Year_3
- Sprinkles
Безопасность на телефоне Android включает различные параметры, включая блокировку экрана, установку паролей в приложениях, добавление секретных файлов и т. Д. Иногда вам может потребоваться изменить шаблон просто потому, что он кому-то известен или его действительно легко разблокировать. Итак, как можно изменить схему или модель на XIAOMI Redmi Note 9? Из этой статьи вы узнаете, как изменить шаблон блокировки на XIAOMI Redmi Note 9.
Иногда вам может понадобиться изменить шаблон просто потому, что вы больше не хотите, чтобы кто-то, знающий ваш шаблон, имел доступ к вашему телефону. Или вы предпочитаете из соображений безопасности время от времени менять пароли или даже схему блокировки. Нет ничего проще изменить схему. В самом деле, нам просто нужно соблюдать наши процедуры:
- Зайдите в настройки вашего XIAOMI Redmi Note 9
- Затем нажмите Биометрические данные и безопасность или Безопасность.
- А затем откройте меню
- Выберите режим разблокировки или экран блокировки: вы можете увидеть, какая блокировка активна
- Чтобы гарантировать сохранность данной модификации, необходимо нарисовать текущую модель.
- Чтобы иметь возможность изменять модель на вашем XIAOMI Redmi Note 9, нажмите Модель или диаграмму.
- Затем установите новый шаблон и нажмите «Продолжить».
- Потребуются два подтверждения нового шаблона.
- Выберите «Подтвердить», и новый шаблон блокировки станет активным.
Вот и все. Вы успешно отредактировали свою схему.
Что делать, если вы забыли диаграмму и хотите ее изменить?
В зависимости от мобильного телефона процедура разблокировки телефона может варьироваться от простой проверки Google до полного сброса вашего XIAOMI Redmi Note 9. Чтобы узнать, как разблокировать забытый графический ключ на XIAOMI Redmi Note 9, см. статья.
Какой способ отключить схему на XIAOMI Redmi Note 9?
Вы устали вводить диаграмму каждый раз, когда хотите выйти из режима ожидания. Деактивация шаблона упрощает использование XIAOMI Redmi Note 9. Будьте осторожны, с другой стороны, в случае потери или кражи любой сможет получить доступ к вашим данным. Ваше окружение или кто-либо еще сможет просматривать ваш мобильный телефон. Узнайте, как удалить шаблон блокировки, установленный на вашем XIAOMI Redmi Note 9. Если вам нужны другие решения для вашего XIAOMI Redmi Note 9, мы приглашаем вас взглянуть на другие страницы категории: XIAOMI Redmi Note 9.
Не секрет, что красивые темы оживляют интерфейс смартфона. Всего за пару кликов можно установить на аппарат новую картинку, радикально обновив дизайн. Если вы ищете привлекательный вариант, мы собрали пять тем, которые привлекут ваше внимание.
Содержание
- 1 Пять тем MIUI с анимацией и экранами блокировки
- 1.1 1. МастерUI Pro
- 1.2 2. Across the Planet — тема MIUI с анимацией и экранами блокировки
- 1.3 3. Проект IOS 13
- 1.4 4. Journey — тема MIUI с анимацией и экранами блокировки
- 1.5 5. Магнус
- 2 Так работает смена региона
Недавно мы говорили с вами о том, какие темы выбрать, если вам надоел ваш Xiaomi. Теперь, чтобы зажечь искру творчества, мы предлагаем пять тем MIUI, которые вы должны попробовать.
1. МастерUI Pro
Тема MIUI Master UI Pro — интересный вариант, который стоит рассмотреть, если вы ищете пакет персонализации со спокойными цветами и современным дизайном . Он имеет несколько вариантов экрана блокировки, но также позволяет изменять заголовок основного рабочего стола.
Также Master UI Pro предоставляет в ваше распоряжение самые разнообразные стили для виджетов погоды и часов. В дополнение к предоставлению определенных пространств с несколькими прямыми доступами. Эта тема предназначена для практичности и продуктивного использования. Итак, если это привлечет ваше внимание, вы можете загрузить его на свой мобильный телефон с MIUI 12, 12.5 или MIUI 13.
2. Across the Planet — тема MIUI с анимацией и экранами блокировки
На первый взгляд, Across the Planet — это обычная тема MIUI, предназначенная для темного режима . Тем не менее, этот пакет настройки может предложить гораздо больше. Первый большой сюрприз — на экране блокировки. Здесь доступна очень интересная анимация, изменяющая положение луны, которая находится на заднем плане.
Вы также можете изменить заголовок или переключить экран блокировки на экран с большим количеством ярлыков . Который, кстати, тоже предлагает анимацию загрузки. Иконки в теме Planet Across имеют исключительный дизайн, обеспечивающий элегантный стиль. Тема также доступна для MIUI 12 и MIUI 13.
3. Проект IOS 13
Красочная тема, которая придает вашему мобильному телефону большую индивидуальность, — это Project IOS 13. Это гораздо более простая тема MIUI, без различных экранов блокировки или очень яркой анимации. На самом деле часы в шапке — единственное, что имеет анимацию . Тем не менее, это все еще очень творческий вариант для рассмотрения.
Project IOS 13 имеет круглые значки с немного другим дизайном, чем стандартные MIUI. Центр управления тоже имеет другие цвета и значки в меню настроек тоже меняются. Его простота — это его привлекательность, и эта тема MIUI очень хорошо это знает. Он доступен для мобильных устройств с MIUI 12 и более поздних версий.
4. Journey — тема MIUI с анимацией и экранами блокировки
Яркий, летний и красочный. Так определяется тема «Путешествие» — любопытный вариант, объединяющий анимацию минивэна, путешествующего по пляжу, с панорамой лета. Интересная вещь в анимации темы MIUI заключается в том, что она появляется не только на экране блокировки, но и на главном рабочем столе .
Иконки путешествий претерпели косметические изменения. Однако самое поразительное в этой теме MIUI — анимация . Это действительно создает эффект спокойствия и радости. Вы можете часами наблюдать за проплывающими мимо пальмами и поддаться очарованию моря.
5. Магнус
Magnus UI — тема MIUI, в которой нет анимации, но есть разные альтернативы для экрана блокировки. Кроме того, тема выделяется возможностью смены стиля шапки основного рабочего стола и переработкой функций центра управления.
С другой стороны, Magnus UI интересен возможностью встраивания различных ярлыков на один из экранов блокировки. Иконки немного меняют свой дизайн, но не слишком выделяются. Что нам действительно понравилось, так это то, что мы получили мотивирующее сообщение : никогда не переставайте верить в себя.
Так работает смена региона
Переключение региона — не что иное, как замена исходного региона на другой. Эта процедура не представляет никакого риска для мобильного телефона и является обратимой. Все, что вам нужно сделать, это перейти в «Настройки»> «Дополнительные настройки»> «Регион» . Затем выберите Индию.