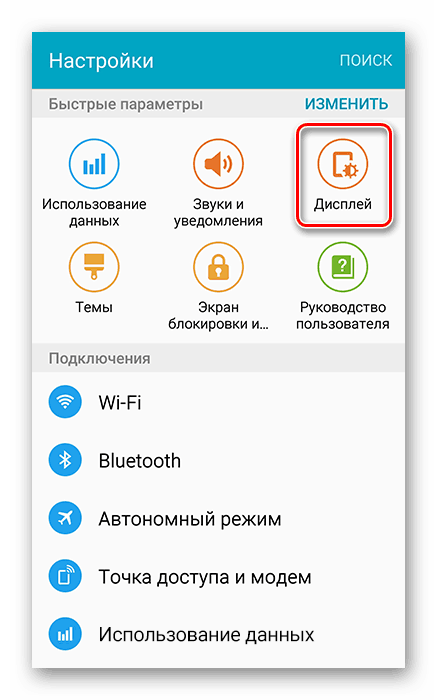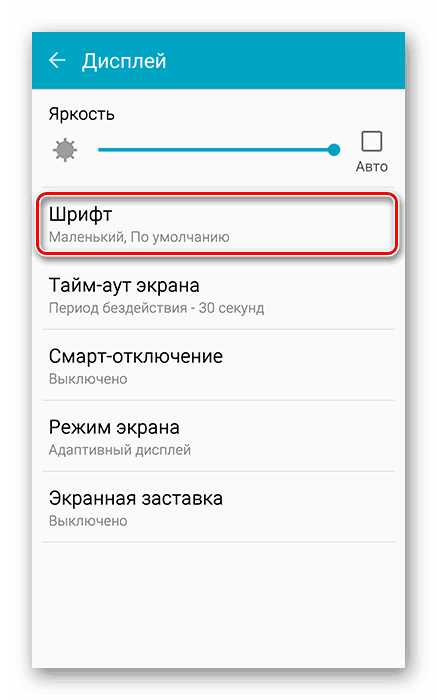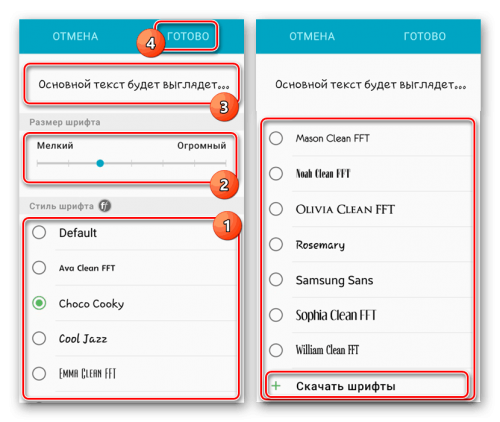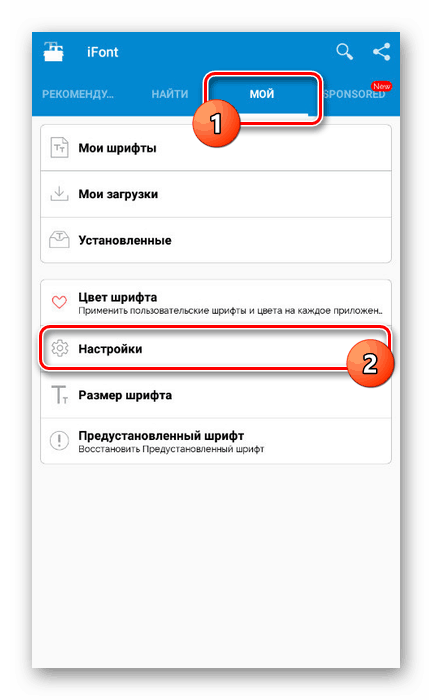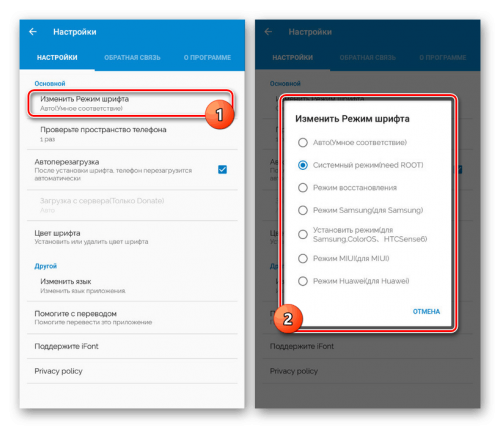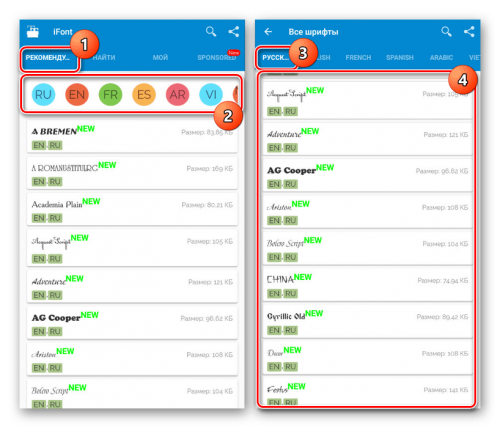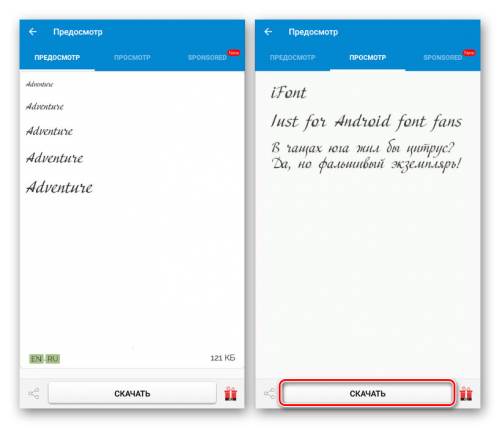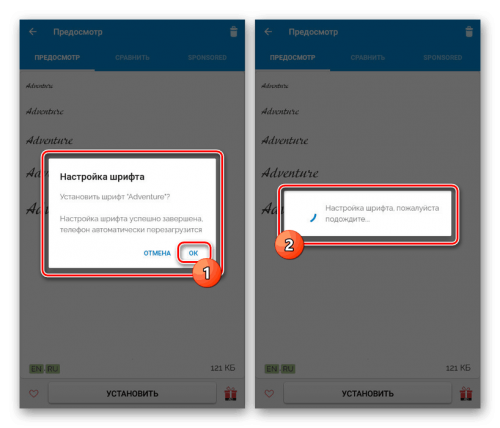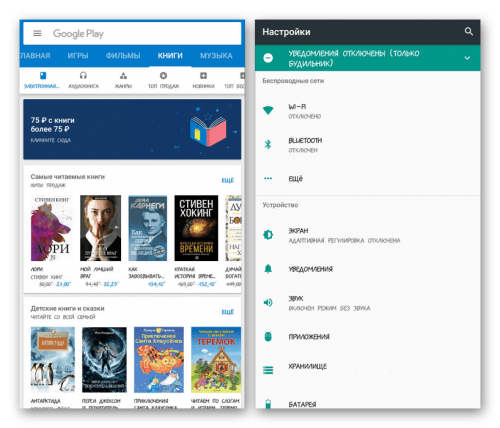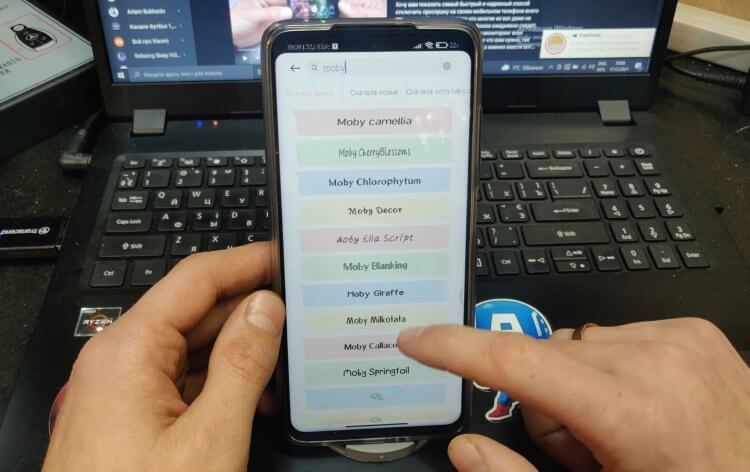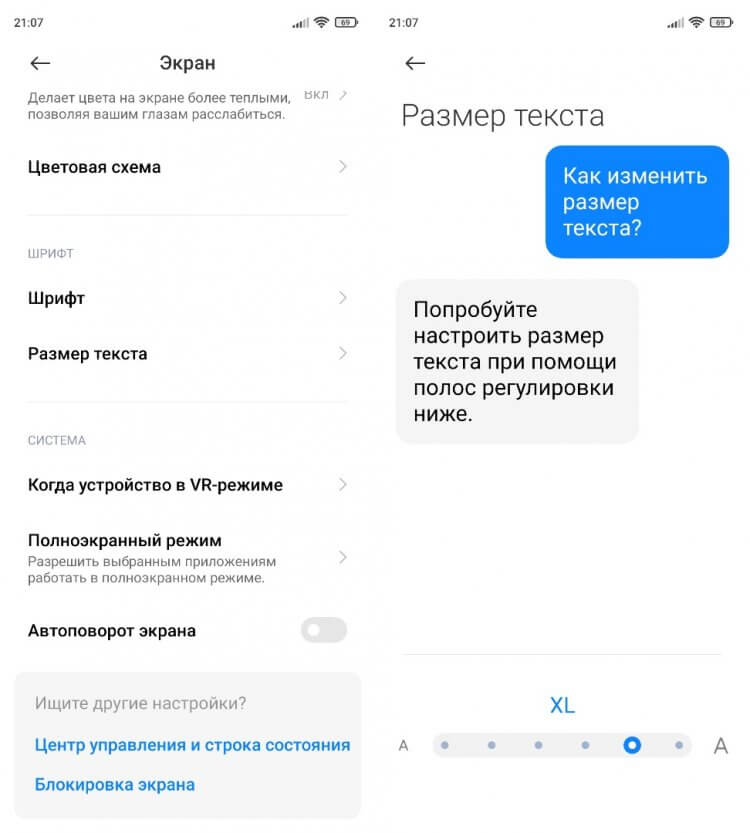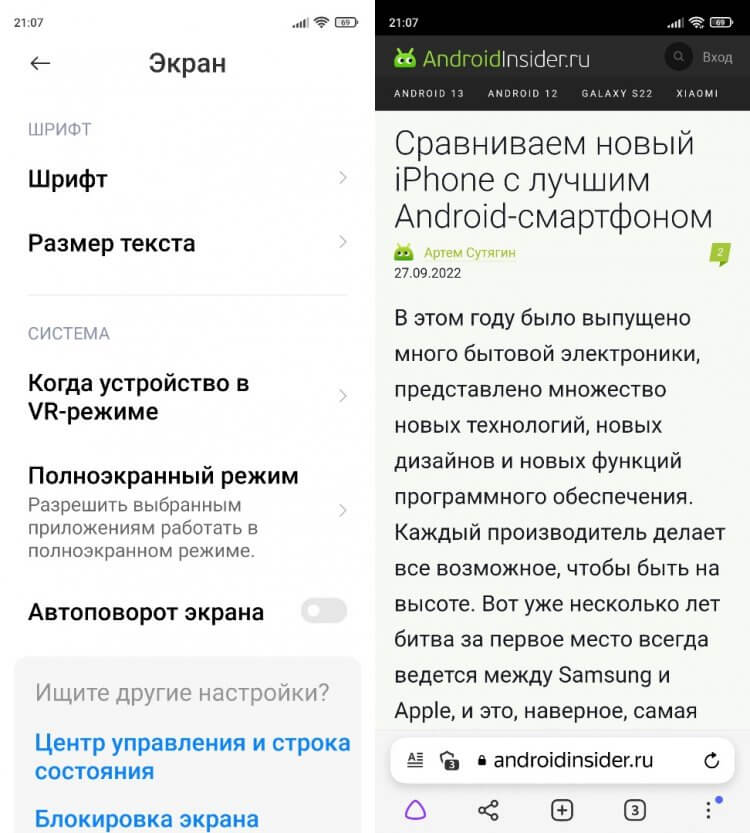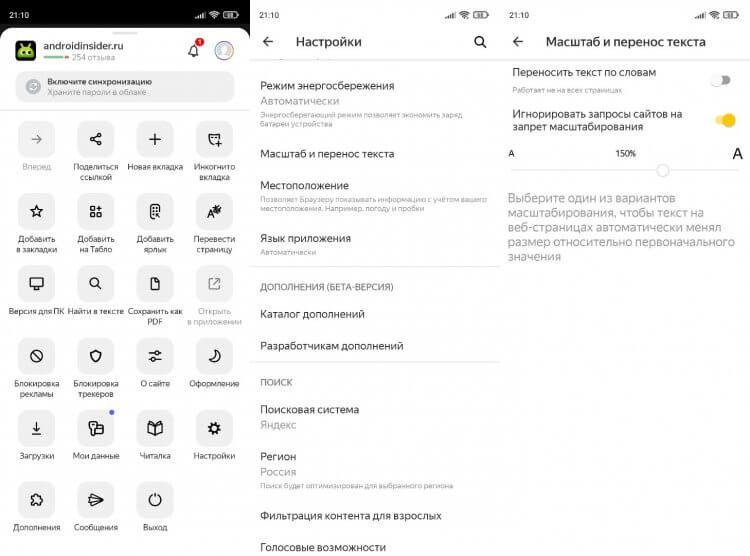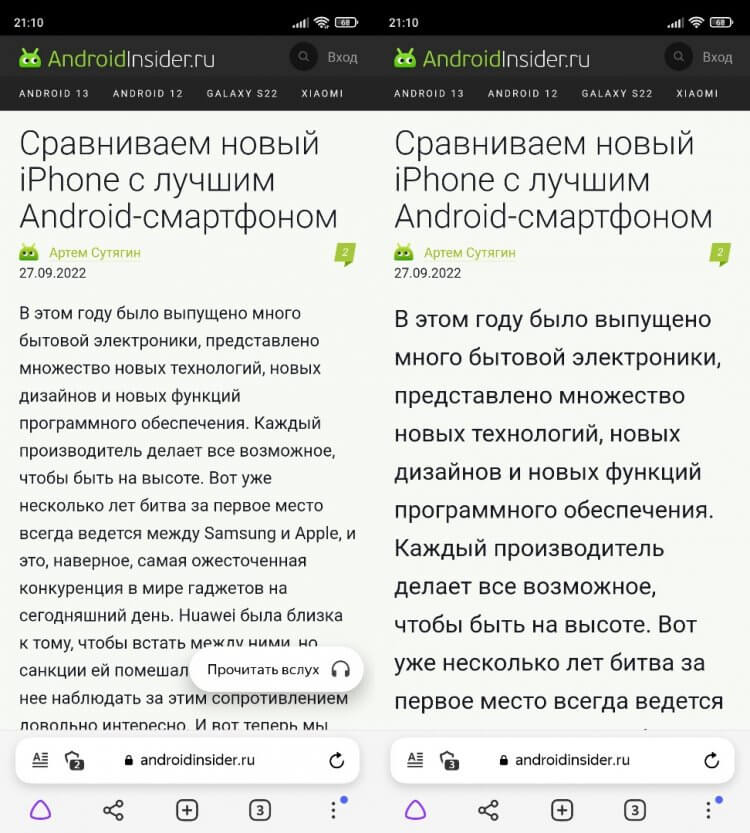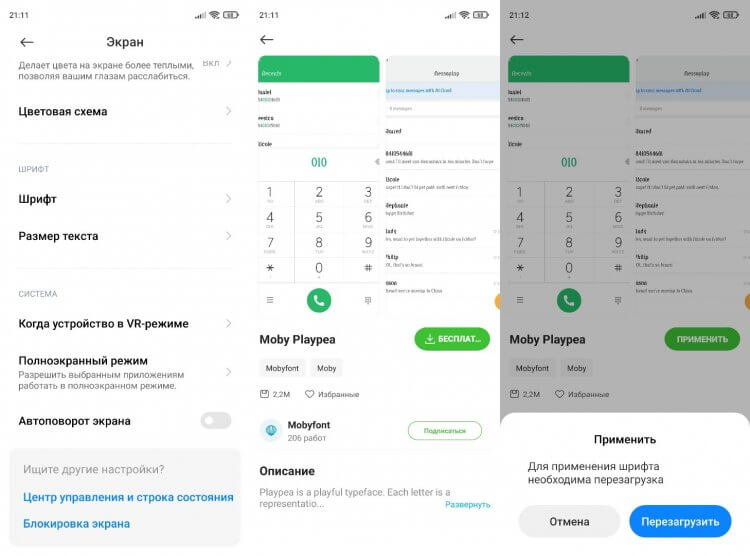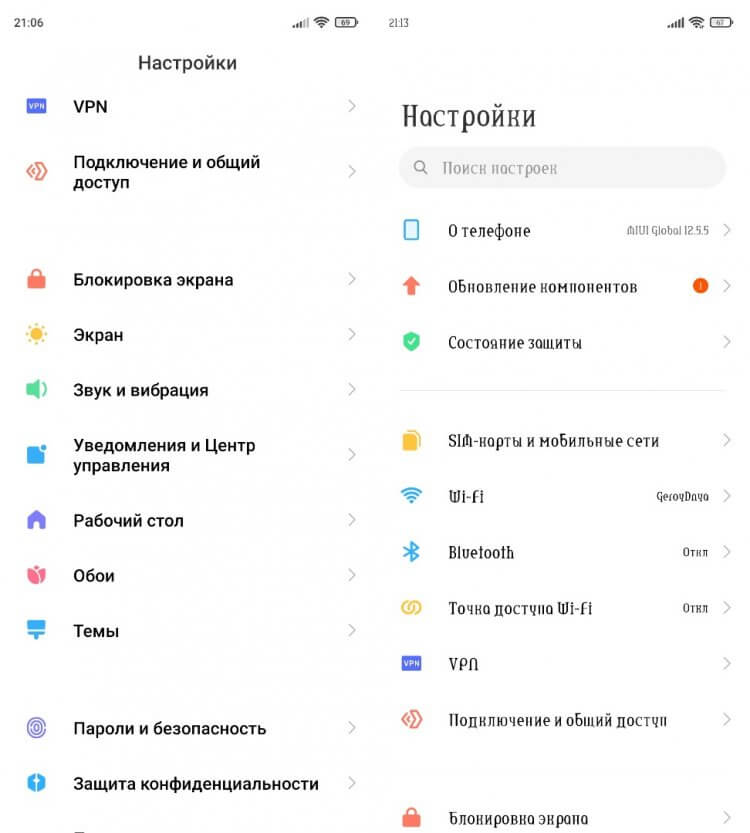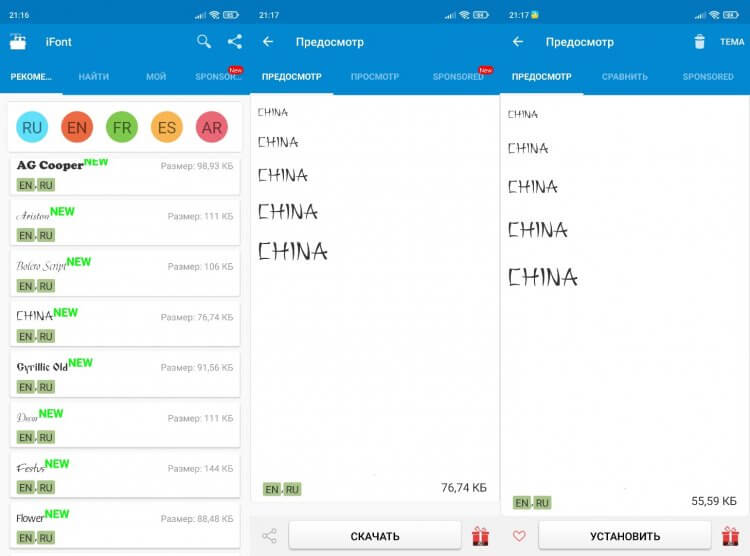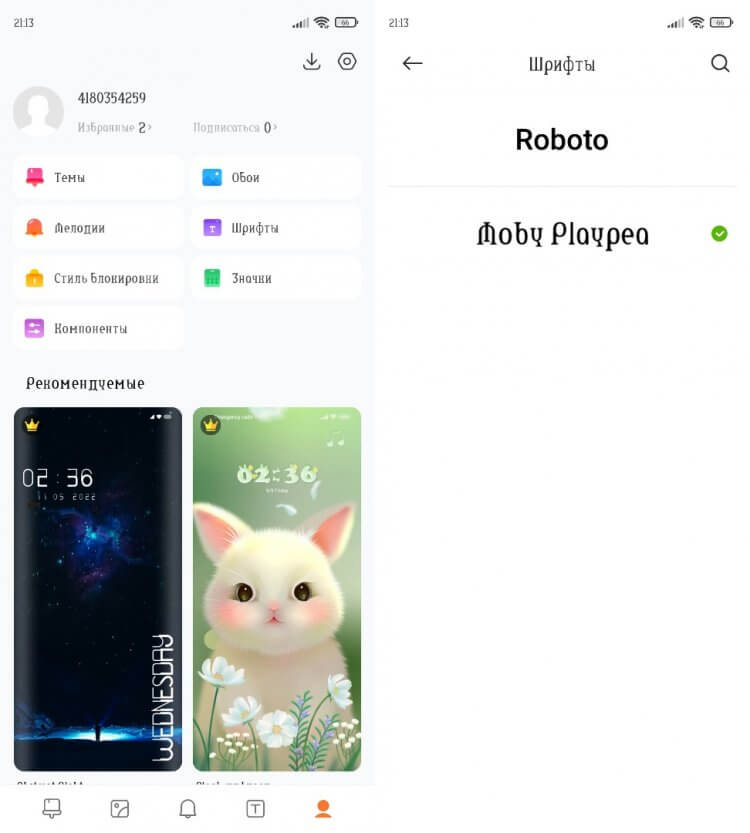- На главную
- Категории
- Прочее
- Как настроить клавиатуру на телефоне (Android)
Пользователи смартфонов могут упростить работу с устройством с помощью индивидуальных настроек клавиатуры. Предоставляется множество вариантов тем и оформления клавиатуры, возможность устанавливать необходимые языки, звуки и вибрацию.
2020-03-27 14:32:29613

Пользователи смартфонов могут упростить работу с устройством с помощью индивидуальных настроек клавиатуры. На выбор юзера предоставляется множество вариантов тем и оформления клавиатуры, возможность устанавливать необходимые языки, звуки и вибрацию, размер шрифта. Активные пользователи социальных сетей и мессенджеров могут установить пакеты эмоджи, автоисправление текста, непрерывный ввод текста. Для тех, кто часто за рулем, незаменимой станет функция голосового набора сообщений.
Настройка стандартной клавиатуры
Пошаговая инструкция, как настроить клавиатуру на Андроиде, представлена на примере Xiaomi Redmi Note 7. Меню других смартфонов может несколько отличаться, однако основные функции и название операций будут одинаковыми для всех смартфонов.
Чтобы открыть меню настроек клавиатуры, нужно выполнить такие действия:
- Открыть «Настройки» и найти пункт «Расширенные настройки».
- Перейти в меню «Язык и ввод».
На экране будет отображаться меню настроек клавиатуры, первой опцией которых является настройка языка. Обратите внимание, что эта функция предполагает смену языка меню во всем телефоне.
Следующая опция отображает текущую клавиатуру и позволяет выполнить ее индивидуальные настройки.
При нажатии на «Управление клавиатурами» пользователь сможет:
- выполнить настройки ввода;
- настроить голосовой поиск.
«Настройки ввода» позволяют пользователю:
- Выбрать языки раскладки клавиатуры. Это может быть любое количество языков, которые будут переключаться прямо во время ввода текста с помощью клавиши быстрого переключения.
- Выполнить тонкие «Настройки». При выборе этой функции можно настроить отображение ряда цифр, переключателя языка, эмодзи на клавиатуре, подобрать оптимальную высоту клавиатуры, включить режим энергосбережения в темное время суток. Также в этом списке настройка звуковых сигналов при нажатии на клавиши.
- Установить «Темы» клавиатуры.
- Установить желаемые настройки «Исправления текста». В этом окне настраиваются подсказки, фильтры нецензурных слов, автоисправление, пробелы после знаков препинания, автоматическая смена букв в первом слове предложения на заглавные.
- Установить непрерывный ввод и управление жестами.
- Включить голосовой ввод текстовых сообщений.
- Добавить уникальные слова в личный «Словарь».
- Выполнить настройки поиска. Рекомендуется включить отображение кнопки поиска Google. Эта опция позволит быстро искать в браузере необходимую информацию.
- Настроить персонализацию на вкладке «Дополнительно».
При выборе настроек голосового поиска откроется такое окно:
В этом окне пользователь сможет настроить языки для голосового распознавания, включить функцию цензуры, распознавания речи оффлайн, разрешить команды по Bluetooth на заблокированном устройстве.
Использование сторонних приложений
Клавиатура в смартфоне – это просто приложение, поэтому выбор пользователя не ограничивается стандартным функционалом. В Play Маркете можно скачать десятки разнообразных программ для клавиатуры, которые отличаются интерфейсом, набором смайлов и прочих дополнительных бонусов. Основной функционал такого софта идентичен.
Для примера представлена работа с популярным среди пользователей приложением SwiftKey. Разработчики этой программы предусмотрели возможность анализа стиля написания, благодаря чему появляются подсказки из словарного запаса пользователя, что ускоряет набор текста. Также особенностью этой клавиатуры являются встроенные смайлики и анимации.
После скачивания приложения нужно перейти в настройки и включить новую раскладку – SwiftKey.
После этого клавиатура примет такой вид:
При желании вернуться обратно к клавиатуре Gboard, нужно перейти в «Настройки» — «Расширенные настройки» — «Язык и ввод» — «Управление клавиатурами» и выбрать стандартное решение вашего Андроида.

Ваш покорный слуга — компьютерщик широкого профиля: системный администратор, вебмастер, интернет-маркетолог и много чего кто. Вместе с Вами, если Вы конечно не против, разовьем из обычного блога крутой технический комплекс.
Как поменять буквы на клавиатуре
Клавиатуры компьютеров и ноутбуков призваны обеспечивать удобство и скорость при наборе текста. Правильная организация рабочего пространства и удобное расположение клавиш обеспечит быструю и качественную работу пользователя.

Инструкция
В целях экономии рабочего пространства компьютерные клавиши являются многофункциональными: одни и те же кнопки в определенных сочетаниях могут иметь разные значения. Посмотрите внимательно на клавиши вашего компьютера. На каждой из них записано 2 и больше символов, при этом они различаются по цветам. В левом верхнем углу располагаются буквы латинского (английского) алфавита, а также знаки препинания и внетекстовые знаки, которые активируются после перевода клавиатуры на английскую раскладку. В правом нижнем углу клавиши нанесены значения, которые она имеет при настройках русской раскладки. Обратите внимание, что данная особенность относится не только к клавишам с буквенными значениями, но также и к цифровой клавиатуре.
Чтобы поменять язык, на котором будет печататься ваш текстовый документ, нажмите одновременно сочетание клавиш «Ctrl+Shift». На некоторых компьютерах действие смены раскладки клавиатуры выполняют клавиши «Ctrl+Alt». При этом не важно, пользуетесь вы этими кнопками справа вашей клавиатуры или слева, они равнозначны.
Поменять буквы на клавиатуре можно с помощью мышки. На «Панели задач» вашего компьютера, рядом с платформой часов, располагается окно смены языка – «Языковая панель». Так написано «RU» или «EN», в зависимости от установленного в данный момент значения. Нажмите левой кнопкой мыши на «Языковую панель» и в открывшемся контекстном меню выберите тот язык, который вам сейчас необходим. Кликните на нужное значение левой кнопкой мыши. Рядом с ним появится специальный флажок, а кнопки клавиатуры начнут печатать на другом языке.
В компьютерных играх наиболее важно удобное управление, поэтому их настройки позволяют менять значение главных кнопок. Как правило, поменять команды, выполняемые клавишами, можно в разделе «Настройки» или «Управление» вашей игры.
Источники:
- как поменять печать
Войти на сайт
или
Забыли пароль?
Еще не зарегистрированы?
This site is protected by reCAPTCHA and the Google Privacy Policy and Terms of Service apply.


Как придать новый облик телефону парочкой кликов — обновляем шрифты
Стандартный шрифт «Андроида» может изрядно поднадоесть. Не все знают, что его в действительности можно поменять — выбрать другой стиль, цвет и т. д. Есть ли для этого какие-то штатные настройки? Или нужно загружать отдельное приложение?
В системных настройках телефона
У вас на телефоне может быть встроенная возможность изменять шрифт. Но вероятность, что вам повезёт, мала: на большинстве телефонов штатный инструмент отсутствует. Обычно это он предоставляется на телефонах определённых производителей, например, в «Самсунге».
Как использовать стандартный инструмент:
- Раскройте меню с настройками телефона. Щёлкните по блоку «Дисплей».
Перейдите в раздел «Дисплей»
- Выберите пункт для шрифта.
Тапните по шрифту в меню
- Укажите стиль шрифта, который вам нравится, среди представленных либо щёлкните по «Скачать шрифты» и загрузите дополнительные.
Выберите любой шрифт из представленных
- Выберите размер. Кликните по «Готово».
На любом устройстве вы сможете изменить только размер текста, но не его стиль. Для этого зайдите в раздел «Экран» в настройках, выберите пункт «Размер шрифта» и кликните по нужному варианту.
С помощью сторонних программ
Вы можете поменять шрифт с помощью специального мобильного софта, например, Font Installer, HiFont или iFont. Последняя программа требует прав Root, если по умолчанию ваш телефон не поддерживает смену стилей шрифта, так как это подразумевает изменение свойств системы. Получить права «Рут» можно, например, с помощью программы Kingo Root. Но вы должны помнить, что после получения прав «Рут» ваш гарантийный срок телефона аннулируется.
iFont походит для «Андроида» версии 4.4 и выше. Как в нём работать:
- Установите программу с помощью «Плей Маркета». Запустите её, откройте вкладку «Мой». Щёлкните по настройкам.
Откройте третью вкладку
- Кликните по строчке «Изменить режим шрифта». Укажите нужный вариант, к примеру, системный режим.
Выберите режим шрифта в диалоговом окне
- Откройте вкладку «Рекомендованные». Просмотрите перечень стилей и выберите понравившийся. Можете сразу использовать фильтры по языку.
Выделите нужный стиль
- Посмотрите в следующем окне, как будет выглядеть шрифт. Учтите, что рукописные шрифты хоть и красивые, но могут стать нечитабельными в интерфейсе «Андроида». Кликните по «Скачать».
Кликните по «Скачать», если шрифт вам подходит
- Подождите, пока шрифт загрузится.
- Щёлкните по «Установить», подтвердите действие и подождите, пока завершится инсталляция.
Подождите, пока программа установит шрифт
- Перезагрузите устройство. Когда оно снова прогрузится, проверьте, как выглядит шрифт в интерфейсе. Учтите, что некоторые элементы могут остаться со стандартным для «Андроида» шрифтом — изменить их у вас не получится.
Посмотрите, как выглядит новый стиль шрифта в системе и приложениях
Если в настройках устройства вы не нашли штатного инструмента для смены шрифта, вам нужно скачать и установить стороннюю утилиту с «Плей Маркета», например, iFont. Перед этим вам нужно установить в телефоне права «Рут», то есть получить права администратора смартфона, с которыми можно менять тонкие параметры системы. Для этого можно взять программу KingoRoot.
- Распечатать
Оцените статью:
- 5
- 4
- 3
- 2
- 1
(0 голосов, среднее: 0 из 5)
Поделитесь с друзьями!
Операционная система Андроид славится своей открытостью к любым изменениям. Поэтому владелец смартфона может настроить буквально каждую деталь интерфейса. В частности, допускается изменение шрифта. Зачем это может понадобиться? Во-первых, кто-то видит в таких настройках способ самовыражения или банального украшения оболочки. Во-вторых, подобные манипуляции позволяют адаптировать систему под зрение отдельно взятого пользователя. Так что давайте не будем откладывать дело в долгий ящик и сразу разберемся, как поменять шрифт на телефоне.
Шрифт можно изменить за пару касаний, но не всегда удается обойтись без костылей
Содержание
- 1 Как увеличить шрифт на телефоне
- 2 Как увеличить шрифт в Яндексе
- 3 Как поменять шрифт на телефоне
- 4 Приложение для шрифтов
- 5 Скачать шрифты на Андроид
- 6 Как вернуть шрифт
Как увеличить шрифт на телефоне
Практическая значимость есть только в том случае, если вам нужно увеличить текст на экране или сделать его меньше, все остальное — лишние украшательства. Изменение размера поможет вам адаптировать интерфейс как в самой системе, так и в сторонних приложениях. Вот, как увеличить шрифт на телефоне:
- Откройте настройки устройства.
- Перейдите в раздел «Экран», а затем — «Размер текста».
- Выберите подходящий вариант.
Регулировать размер шрифта можно на всех современных смартфонах
❗ Поделись своим мнением или задай вопрос в нашем телеграм-чате
Эта инструкция актуальна для смартфонов Xiaomi, но на устройствах других производителей опция тоже есть. Если вы плохо видите вблизи, то большой шрифт станет для вас настоящим спасением.
Размер меняется и в системе, и в приложениях
Как увеличить шрифт в Яндексе
Бывает, что человека полностью устраивает размер текста в системе, однако в браузере он остается слишком маленьким. Также на некоторых устройствах изменение шрифта в настройках не приводит к его изменению внутри других приложений. Чтобы решить проблему, стоит обратиться к настройкам самой программы. Дальнейшая инструкция актуальна для Яндекс Браузера:
- Запустите приложение и откройте любую страницу.
- Нажмите на «три точки» и перейдите в «Настройки».
- Откройте раздел «Масштаб и перенос текста».
- Выберите подходящий размер.
Подобные настройки встречаются и в других приложениях, но не всегда
Изменив размер шрифта в Яндексе, вы заметите, что текст стал больше или меньше в зависимости от выбранных настроек на любом сайте, какой бы из них вы ни открыли.
Размер до (слева) и после (справа)
Так читать текст будет намного удобнее. Похожие опции есть и в других браузерах. Внимательно изучите их, чтобы найти столь полезную фичу, позволяющую настроить шрифт.
⚡ Подпишись на Androidinsider в Дзене, где мы публикуем эксклюзивные материалы
Как поменять шрифт на телефоне
Помимо размера многим людям важен стиль текста на Андроид. Как я уже отмечал, такое изменение носит сугубо косметический характер и вряд ли скажется положительным образом на считывании информации, которая отображается на экране. Впрочем, никто не мешает вам изменить шрифт, если вы хотите поэкспериментировать:
- Откройте настройки гаджета.
- Перейдите в раздел «Экран», а затем — «Шрифт».
- Найдите красивый вариант оформления и скачайте его.
- Нажмите кнопку «Применить».
- Подтвердите перезагрузку смартфона, чтобы изменения вступили в силу.
Изменение шрифта на Xiaomi происходит через приложение «Темы»
Так мы разобрались, как изменить шрифт на Xiaomi. Для настройки стиля оформления текста смартфон китайского производителя перебрасывает пользователя в приложение «Темы», которое целиком и полностью отвечает за визуальные изменения оболочки.
Изменение шрифта — не более чем забава
Если вы, к примеру, решите изменить текст на Samsung, то сделать это можно будет внутри настроек. Система даст вам на выбор несколько вариантов, и среди них вы выберите наиболее подходящий. Обратите внимание, что стиль написания меняется только для системы и клавиатуры. Во всех остальных приложениях он остается прежним.
🔥 Загляни в телеграм-канал Сундук Али-Бабы, где мы собрали лучшие товары с АлиЭкспресс
Приложение для шрифтов
При желании вы можете скачать приложение со шрифтами. Существует несколько подобных программ, и все они доступны в Google Play. Вот несколько примеров:
- Fonts Art;
- iFonts;
- zFonts.
Низкая оценка этих приложений в Play Маркете связана со сложностью установки шрифтов. Хотя, на первый взгляд, процесс выглядит очень простым и понятным. Нужно запустить приложение, выдать ему разрешение, выбрать стиль текста и нажать кнопку «Установить».
Вроде бы все выглядит легко
Однако вы наверняка заметите, что такая установка шрифта не приведет ни к каким изменениям. Стиль текста останется прежним по причине отсутствия root-прав. Получите их, чтобы стороннее приложение могло вносить коррективы в оформление оболочки вашего смартфона.
Скачать шрифты на Андроид
Все рассмотренные выше приложения являются своего рода загрузчиками, так как изменение шрифта происходит только через настройки. Программа лишь добавляет свои варианты в выдачу. Поэтому вы можете отказаться от использования стороннего софта и просто скачать шрифт в расширении «.ttf».
Выбор источников оставим на ваше усмотрение, так как подобное изменение стиля текста является опасным и требует предоставления рут-прав для доступа к системной папке, расположенной по пути System/Fonts. Все изменения вы делаете на свой страх и риск. Чтобы сохранить новый шрифт, выберите его в настройках телефона.
⚡ Подпишись на Androidinsider в Пульс Mail.ru, чтобы получать новости из мира Андроид первым
Как вернуть шрифт
Вне зависимости от того, какой способ вы использовали для изменения шрифта, возврат к стандартным значениям выполняется через настройки:
- Перейдите в раздел «Шрифты».
- Выберите стандартный вариант.
- Нажмите кнопку «Применить».
Шрифт всегда можно откатить
Чтобы вернуть старый шрифт, вы должны знать его название. Так, на Xiaomi стандартным стилем является «Roboto». Уточняйте название шрифта по умолчанию в настройках своего устройства перед тем, как решите его поменять.
Как изменить шрифт на компьютере Windows
Надоели стандартные шрифты Windows? Хочешь сделать свой компьютер уникальным?
Тогда просто поменяй их! Как? Узнай из нашей статьи.
Изменить стиль текста
Текстовое оформление для Windows можно устанавливать для каждого из интерфейсов по отдельности.
При этом в настройках программы в целом никаких перемен не произойдет.
Сделать это совсем не сложно.
- Откройте вкладку на панели задач «Цвет и оформление окон». Название может немного отличатся, в зависимости от установленной на компьютере версии. Но отвечает закладка за одну и ту, же функцию.
Вкладка для windows 10
- Теперь необходимо найти пункт «Объект», в котором определится с нужным интерфейсом, для которого требуются изменения стиля в написании текста.
- Следует установить новые параметры для стиля, размера и цвета. Такие манипуляции следует проделать индивидуально для всех, подлежащих изменению разделов.
- Подтвердите действия кнопкой «Ок».
- Для того что б установки начали действовать, нажмите еще раз «Ок».
- Бывают случаи, что стиль для написания текста подлежит изменениям, но остальные из его параметров недоступны для редактирования.
- К сожалению, поделать с этим ничего нельзя – так заложено по умолчанию в программе.
Существует еще один вариант
Необходимо скачать бесплатный вариант шрифтов из интернета. Найти его без проблем можно в интернете.
Виды шрифтов
Скачанная папка, чаще всего, подана в заархивированном виде. Архив используется Zip. Сохраните ее у себя на столе.
Не стоит устанавливать в какое-либо другое место, существует риск, что затеряется в недрах компьютера.
Теперь можно распаковать архив в папку Шрифты (Fonts) системного каталога Windows. После таких действий будет добавлен новый значок с соответствующим видом текста.
Для просмотра, требуется кликнуть левой кнопкой мышки по файлу.
Далее, при работе в word, новый стиль текста будет воспроизведен автоматически.
Читайте также: ТОП-4 Простых способа как изменить любое расширение файла в Windows 7/10
Как поменять шрифты в Windows 7
Рассмотрим, как изменить шрифт для меню по умолчанию на компьютере Windows 7.
Надо щелкнуть мишкой на пустом месте экрана. И подождать, пока откроется главное меню компьютера. Нужный нам пункт называется «Персонализация».
Выбираем раздел «Персонализация».
Перед вами откроется страничка, в которой отображаются различные стили для ПК.
А под ней расположено три папки: «Фон рабочего стола», «Цвет окна», «Звуки». Нам необходимо попасть в раздел «Цвет окна».
«Цвет окна» — нужен для перемены стиля написания
Откроется страница, в которой предлагается изменить цветовую гаммудля границ окон. Показано применяемое на данным момент цветовое оформление.
Можно включить прозрачность и настроить интенсивность цвета. Все эти пункты мы пропускаем и направляется к низу страници, где находится раздел «Дополнительные параметры оформления».
Перед вами откроется окно, в котором можно переменить различные конфигурации. В нем следует опустится к разделу «Рабочий стол», а потом, найти пункт «Значек».
Проследуйте по пути «Рабочий стол»/ «Значек»
Перед вами покажутся все предлагаемые вариации для оформления текста. Необходимо опустится к пункту «Segoe UI» и определится с нужным вариантом.
Если вас не усраивает размер буквиц, следует его сейчас изменить в соответствующем окне.
Также, предоставлена возможность подобрать нужный цвет и выбрать интересный стиль.
Для того, что б все сохранилось, следует нажать на пункт «Применить», который станет активным после установки всех параметров. А затем нажать на кнопку «Ок».
На этом настраивание закончено. Для корректной работы утановленных параметров, перезагрузка компьютера не делается.
Читайте также: Как узнать ключ продукта Windows 10 — Все способы определения
Поменять шрифт в Windows 8
- Рассмотрим один из самых простых вариантов, как изменить размер шрифта на компьютере windows 8:
- Сначала необходимо удалить стиль для текста, предложенный системой. По умолчанию для данной вариации программного обеспечения используется Segoe UI. Сохранить изменения.
- Открываем заново и следуем по такому пути HKEY_LOCAL_MACHINESOFTWAREMicrosoftWindows NTCurrentVersionFonts.
- Для правильного функционирования, следует избавиться от всех системных файлов, которые могут начинаться на Segoe UI.
- Проделываем ту же процедуру, которая уже описана выше — следуем по пути.
HKEY_LOCAL_MACHINESOFTWAREMicrosoftWindows NTCurrentVersionFontSubstitute - Необходимо создать временную папку. Установить необходимые перемены и выбрать понравившееся оформление. На этом настройки завершены.
Изменение стиля для написания в Windows 8
Читайте также: Как изменить логин в Скайпе (Skype) на телефоне или компьютере: ТОП-4 Способа
Изменяем параметры шрифта
Windows 8 обделена большим количеством функциональных возможностей, которыми обладали предыдущие версии.
Осталось лишь мизерное количество настроек, касающихся шрифта, которыми может управлять пользователь.
Чтобы изменить параметры в тексте следует выполнить такие действия:
- Необходимо правой кнопкой мыши вызвать окно с меню и кликнуть по пункту «Разрешение экрана» (Screen resolution).
Путь для изменения в конфигурациях виндовс 8
- Откроется окно, в котором следует найти раздел «Сделать текст и другие элементы больше или меньше» либо на иностранном языке «Make text of other items larger or smaller».
«Make text of other items larger or smaller» — выбрать при настройке шрифта
- Появится следующее диалоговое окно, в котором можно задать все необходимые параметры.
Настройки параметров нового размера шрифта
- Можно сделать размер букв больше или меньше. Установить понравившийся стиль.
- Так же необходимо будет указать в конфигурациях область действия настроек. Например, только текстовые документы.
- Сохранить изменения.
Следует помнить, что подобные изменения параметров шрифтового оформления можно будет приметить только к некоторым ее элементам.
Попробуем изменить размеры выбранного шрифта другим способом
Требуется зайти в Панель управления в раздел «Принтеры и факсы».
Как изменить размер шрифта
Теперь можно кликнуть мышей по разделу «Оформление и персонализация». А в окне, которое всплывет, найти раздел «Экран». Щелкните по нему мышкой.
Изменение размеров текста
На этой странице можно выделить конкретную область действия и задать нужные параметры.
Можно определиться с размером экрана, установив новое процентное соотношение. Или же внести изменения только лишь для шрифта, указав его размер, видовую и стилистическую характеристику.
По окончанию описанных действий, нажимаем кнопку «Применить».
Читайте также: Как открыть файл контактов c VCF расширением на компьютере? | ТОП-5 Простых способов
Меняем шрифт в Windows 10
Система Windows 10 удобна для пользователя. Но в ней отсутствует опция, которая позволяет совершить настройки размеров в тексте.
Для этого требуется скачивать дополнительные программы или выполнять сложные действия, которые касаются редактирования реестра.
Как изменить шрифт на компьютере windows 10?
Чтобы выполнить такие перемены, требуется откорректировать реестр.
Но? сразу предупреждаю, если нет уверенности, что действия будут выполнены верно, лучше оставить подобные манипуляции специалисту.
Через «Пуск» необходимо зайти в панель управления ПК. Отыскать раздел «Оформление и персонализация», а в нем подпункт «Шрифты».
У многих компьютеров для удобства в работе по умолчанию включена функция, которая отвечает за размещение всех программ в алфавитном порядке.
Если на вашем ПК она включена, такой раздел найти будет легко. Если же нет – опускайтесь к самому низу появившейся страницы и ищите его там.
Изучите все перечисленные варианты и остановитесь на том, который будет удобен именно вам
После того, как вы щелкните левой кнопкой мышки по этому подпункту, перед вами откроется все разнообразие шрифтов, которое может предложить программа.
Определитесь, какой подойдет именно вам, и запишите его название, чтобы не забыть.
Совершая подобный выбор, следует помнить, что некоторые из вариантов после установки будут выглядеть в точности, как китайские иероглифы. Не стоит устанавливать такие варианты.
Неправильно подобранный шрифт
Segoe UI – это тот вариант, который установлен по умолчанию. Его предлагает десятая версия виндовс.
Дальше, необходимо открыть программу «Блокнот». В нем — прописать следующий текстовый отрывок:
Windows Registry Editor Version 5.00 [HKEY_LOCAL_MACHINESOFTWAREMicrosoftWindows NTCurrentVersionFonts] «Segoe UI (TrueType)»=»» «Segoe UI Bold (TrueType)»=»» «Segoe UI Bold Italic (TrueType)»=»» «Segoe UI Italic (TrueType)»=»» «Segoe UI Light (TrueType)»=»» «Segoe UI Semibold (TrueType)»=»» «Segoe UI Symbol (TrueType)»=»» [HKEY_LOCAL_MACHINESOFTWAREMicrosoftWindows NTCurrentVersionFontSubstitutes] «Segoe UI»=»Выбранный вами шрифт»Прописать в блокноте для изменения шрифтов
Конечная строчка должна иметь название, избранного пользователем варианта текстового оформления. Сохраните написанное.
При сохранении надо будет указать правильное расширение — reg. После того, как по закрытому файлу два раза щелкнуть левой кнопкой мышки, появится окно, в котором будет находиться этот файл.
По окончанию всех действий требуется выполнить перезагрузку компьютера.
Читайте также: Как исправить размытые шрифты в Windows 10 и других приложениях | ТОП-5 Способов решения
Удалить выбранный шрифт для Windows 10
И установка, и удаление такой программы для компьютера очень проста. Для удаления необходимо зайти в «Принтеры и факсы» в разделе «Пуск», и нажать на кнопку «Удалить».
Изменение шрифта для мобильного телефона
На мобильном телефоне с Windows 10 можно установить интересный и не стандартный стиль для написания на системном уровне.
- Для начала следует установить Interop Unlock. Проделывать данный действия лучше после того, как найдете в сети интернет инструкцию и прочитаете ее.
Программа, которая поможет в изменении стиля написания
- Необходимо скачать приложение Font Style.
Программа Font Style предлагает разнообразие интересных стилей для написания текстов.
- Теперь следует произвести установку программы на телефон. Сделать это не сложно. Достаточно зайти в папку «Проводник» и сделать его активным. Дальше все произойдет автоматически.
- Следует выполнить перезагрузку телефона после выполненных действий.
- Теперь откройте скачанную программу, выберите нужный вам стиль и установите его.
- Не забудьте перезагружать, а то данные обновляться не будут.
- Если что-то пошло не так, ситуацию с легкостью можно изменить. Для этого следует воспользоваться кнопкой Restore и сбросить все проделанные настройки.
Пользователь должен так же понимать, что не все варианты буду выглядеть на смартфоне интересно и иметь надлежащий вид.
Причиной некорректного отображения на экране может быть то, что телефон не русский и в нем отсутствует поддержка кирилици.
Программа для изменения шрифта на телефоне
ВИДЕО: Как изменить шрифт в Windows 7/8/8.1/10 ? ЛЕГКО!
Как изменить шрифт в Windows 7/8/8.1/10 ? ЛЕГКО!
Как изменить шрифт на компьютере под управлением Windows: Все проверенные способы
8 Оценка
Для того, чтобы заменить шрифт в Windows, не требуется много времени, но знания необходимы. Для этого мы описали различные варианты для работы со всеми известными версиями операционной системы. В статье рассмотрены способы для седьмой, восьмой и десятой версий операционной системы, а также для мобильного телефона.
Добавить отзыв | Читать отзывы и комментарии

Каждый производитель смартфона старается встроить в своё творение собственную виртуальную клавиатуру. Но требованиям пользователя она отвечает не всегда. В таком случае операционная система Android позволяет заменить клавиатуру, скачав любую другую. Но не все владельцы смартфонов понимают, как поменять клавиатуру на Андроид. Если вы тоже задаётесь таким вопросом, то сегодняшний материал написан именно для вас!
Как распространяются клавиатуры?
Любая виртуальная клавиатура для планшета или смартфона — это обычное приложение. Если производитель установил собственную клавиатуру, то удалить её без особых ухищрений невозможно. Но это не значит, что нельзя изменить клавиатуру, отображаемую по умолчанию при каждом наборе текста.
Сторонние клавиатуры распространяются посредством всем известного интернет-магазина Google Play. Друг от друга они могут отличаться расположением клавиш (раскладкой), возможностью прилипать к краям экрана, набором стикеров и смайлов, поддержкой тем и многими другими свойствами. Подробнее об этом вы можете прочитать в нашей подборке лучших клавиатур для Android.
При установке новой клавиатуры для её активации чаще всего не нужно заходить в «Настройки», следуя нашей инструкции. Достаточно при первом запуске согласиться с предложением, ответив на него нажатием кнопки «Да». Либо утилита вас сама перебросит в нужное окно настроек, где необходимо лишь активировать переключатель у установленной клавиатуры.
Изменение виртуальной клавиатуры
Выбрать другую клавиатуру на телефоне можно без особого труда. Для этого совершите описанные ниже действия:
Шаг 1. Проследуйте в раздел «Настройки».
Шаг 2. Выберите пункт «Язык и ввод».
Шаг 3. Здесь следует выбрать пункт «Текущая клавиатура». Он может располагаться в подразделе или вкладке «Клавиатура и способы ввода».
Шаг 4. Здесь поставьте кружочек около пункта «Русский», после чего нажмите на кнопку «Выбрать раскладку».
Шаг 5. Вы попадете в раздел, описанный выше. Здесь необходимо активизировать ту виртуальную клавиатуру, которой вы желаете пользоваться. Здесь же можно включить голосовой и некоторые другие необычные методы ввода.
Шаг 6. Активизируйте таким же образом клавиатуру для англоязычной раскладки.
На более современных Android смартфонах порядок действий будет немного отличаться:
Шаг 1. В настройках выберите пункт «Язык и ввод». Если в такого нет пункта нет, то сначала перейдите в «Расширенные настройки» или воспользуйтесь поиском.
Шаг 2. В меню «Язык и ввод» выберите пункт «Управление клавиатурами», а затем включите нужную.
Шаг 3. Вернитесь на шаг назад, в меню «Язык и ввод» и теперь нажмите на «Текущая клавиатура». В появившемся контекстном меню выберите нужную клавиатуру.
После того, как вы включите нужную клавиатуру в настройках, то сможете менять ее в любое время. Для этого вызовите ее через любое приложение и сделайте долгое нажатие по значку «Выбор раскладки» и выберите нужную клавиатуру.
Вот и всё. Установить клавиатуру на Андроид очень просто — достаточно скачать её из Google Play. Ничего сложного нет и в её активации — теперь вы знаете, как это можно сделать.