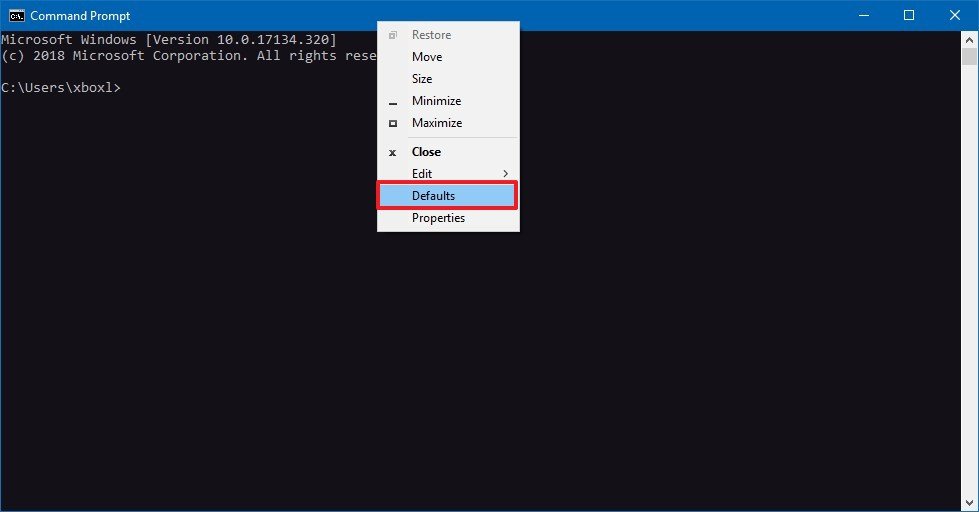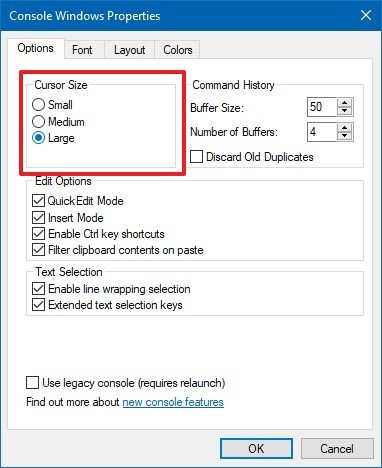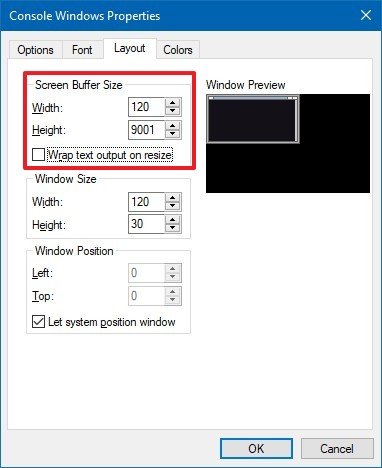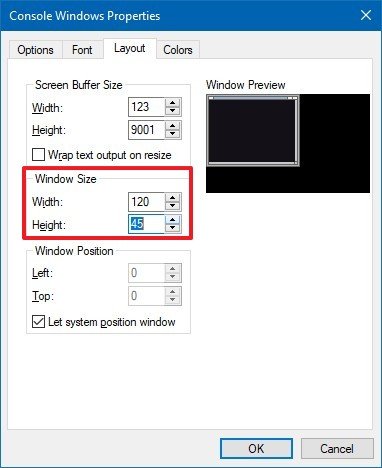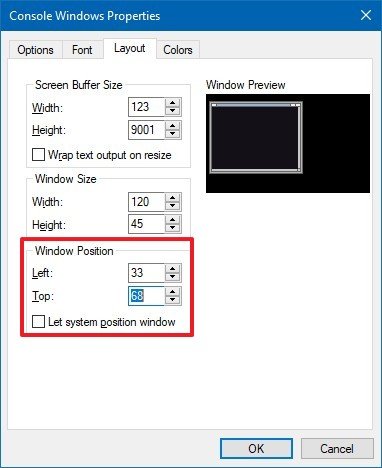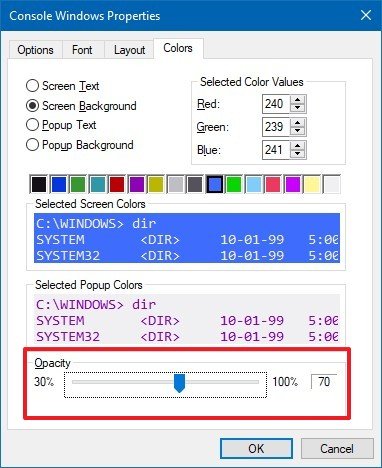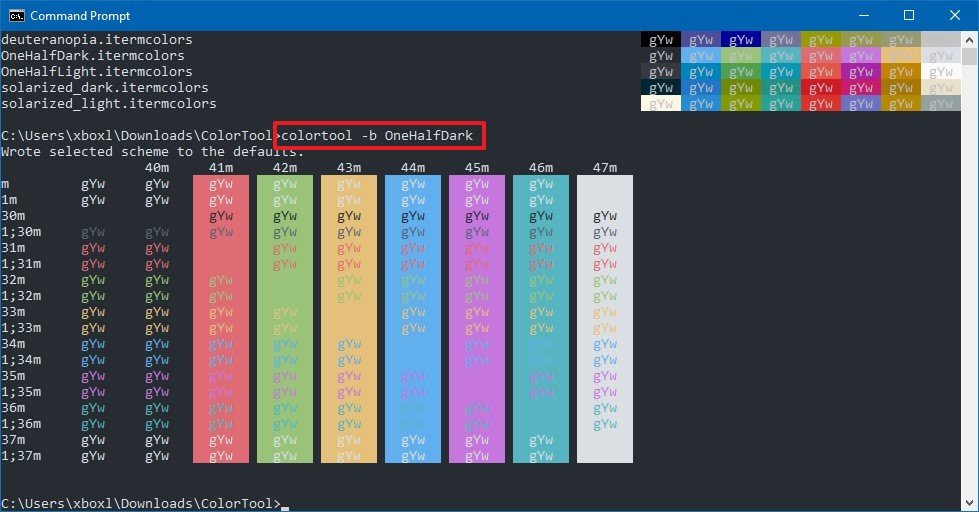If you are tired of Windows Command Prompt interface style, always the same black background and white font, you should know that there is a pretty darn easy way to customize it. In fact, the process is easy and it hasn’t changed for a long time, so you can even use the configuration steps in previous version of Microsoft Windows as well.
Keep reading to learn how is done.
- First go to Start
and type cmd in the search box.
- In the search result, right-click cmd and select Run as Administrator.
- Then in the title bar make a right-click and select Properties.
4. The Command Prompt properties will open, here you have a variety of customizations, we are going to focusing on Font, Layout, and Colors.
5. First go to the Font tab, choose font size and style — it is pretty limited, but is going to be different of what you had before –, and as you change settings you will be able to see the live preview on the left.
6. When you are done customizing the fonts, go to the Layout tab, in there you will be able to change Window Position, Window Size, and Screen Buffer Size; this last setting is to specify the size of how much history you are going to be able to scroll down to see previous information of the CMD screen.
7. And last, the Colors tab; here you will be able to change the colors of the Screen Text, Screen Background, Popup Text, or Popup Background, you can either select from the pre-define colors or use the Red, Green, and Blue color values. As you change settings, you will see a preview in the bottom. Play around until you get the configuration desired and click OK.
For example, here is the settings that I use in my Windows Command Prompt (same as the picture above):
- Font: Lucida Console and sizes 12.
- Layout: Screen Buffer Size and Window Size at Width of 141 and Height of 37.
- Colors: Screen Text: Blue, Screen Background: White, Popup Text: Purple, and Popup Background: White.
Bonus: Go to the Options tab, under Edit Options select the QuickEdit Mode, in a normal CMD copy and paste operation you need to right-click select Mark, select your text — now it is placed into the clipboard–, then to paste the clipboard content, you need to right-click again and select Paste, this is a lot for something so simple, but with the QuickEdit Mode it gets easier. Now, you just need to select the text and that is it; to paste it just right-click and the text will appear (you can use Ctrl + V only outside of the CMDscreen).
Note: When you are customizing the Command Prompt interface, the new settings will be saved just for that link. If you, for example, create a Command Prompt shortcut to the Windows desktop, the Command Prompt will open as black and white again.
We may earn commission for purchases using our links to help keep offering the free content. Privacy policy info.
All content on this site is provided with no warranties, express or implied. Use any information at your own risk. Always backup of your device and files before making any changes. Privacy policy info.
Download Article
Download Article
Are you bored of the plain white text on black background in cmd? If yes then read on to know how to change the text colour and the background colour.
-
1
Press windows + R to open run.
-
2
Type ‘cmd’ (without the quotes) and click ok.
Advertisement
-
3
Type color z to get the list of all colors and numbers or letters assigned for them. The first letter/number in the command is the colour of the background and the second is the colour of the text.
-
4
Type color letter/number to change the text color. Use the letter/number for the color you want. e.g. Type ‘color 6’ to have yellow text, ‘color 4’ to have red text, ‘color A’ to have light green text etc. ( Ignore all quotes )
-
5
To change the colour of the text as well as the background, type ‘color ce’ ( without the quotes ) to have light yellow text on a light red background or any other combination.
Advertisement
-
1
Open Command Prompt.
-
2
Right-click on the top.
-
3
Click on Properties.
-
4
Go to the Colors tab.
-
5
Select text or background and edit the color values.
- Play around with the combinations!
-
6
Click ok to apply changes.
Advertisement
Add New Question
-
Question
Can I color certain letters or words?
Yes. Right click on the tab or image, then go to properties, then go to color and you can change the background color and the letters.
-
Question
How do I do this in a specific batch file?
Flashlight
Community Answer
Simply type the same command line code you used into the batch before echoing.
-
Question
How do I change my command prompt color to a rainbow color?
I do not think there is a way to change it to rainbow color.
See more answers
Ask a Question
200 characters left
Include your email address to get a message when this question is answered.
Submit
Advertisement
Video
List of Possible Colors
- 0 = Black
- 1 = Blue
- 2 = Green
- 3 = Aqua
- 4 = Red
- 5 = Purple
- 6 = Yellow
- 7 = White
- 8 = Gray
- 9 = Light Blue
- A = Light Green
- B = Light Aqua
- C = Light Red
- D = Light Purple
- E = Light Yellow
- F = Bright White
-
Be careful of the spellings of ‘color’ and do not type ‘colour’. Otherwise it will not work.
Thanks for submitting a tip for review!
Advertisement
About This Article
Thanks to all authors for creating a page that has been read 405,741 times.
Is this article up to date?
Download Article
Download Article
Are you bored of the plain white text on black background in cmd? If yes then read on to know how to change the text colour and the background colour.
-
1
Press windows + R to open run.
-
2
Type ‘cmd’ (without the quotes) and click ok.
Advertisement
-
3
Type color z to get the list of all colors and numbers or letters assigned for them. The first letter/number in the command is the colour of the background and the second is the colour of the text.
-
4
Type color letter/number to change the text color. Use the letter/number for the color you want. e.g. Type ‘color 6’ to have yellow text, ‘color 4’ to have red text, ‘color A’ to have light green text etc. ( Ignore all quotes )
-
5
To change the colour of the text as well as the background, type ‘color ce’ ( without the quotes ) to have light yellow text on a light red background or any other combination.
Advertisement
-
1
Open Command Prompt.
-
2
Right-click on the top.
-
3
Click on Properties.
-
4
Go to the Colors tab.
-
5
Select text or background and edit the color values.
- Play around with the combinations!
-
6
Click ok to apply changes.
Advertisement
Add New Question
-
Question
Can I color certain letters or words?
Yes. Right click on the tab or image, then go to properties, then go to color and you can change the background color and the letters.
-
Question
How do I do this in a specific batch file?
Flashlight
Community Answer
Simply type the same command line code you used into the batch before echoing.
-
Question
How do I change my command prompt color to a rainbow color?
I do not think there is a way to change it to rainbow color.
See more answers
Ask a Question
200 characters left
Include your email address to get a message when this question is answered.
Submit
Advertisement
Video
List of Possible Colors
- 0 = Black
- 1 = Blue
- 2 = Green
- 3 = Aqua
- 4 = Red
- 5 = Purple
- 6 = Yellow
- 7 = White
- 8 = Gray
- 9 = Light Blue
- A = Light Green
- B = Light Aqua
- C = Light Red
- D = Light Purple
- E = Light Yellow
- F = Bright White
-
Be careful of the spellings of ‘color’ and do not type ‘colour’. Otherwise it will not work.
Thanks for submitting a tip for review!
Advertisement
About This Article
Thanks to all authors for creating a page that has been read 405,741 times.
Is this article up to date?

Command Prompt has been around for a long time, and while it’s a pretty darn useful tool, it’s always been plain and boring with the same black background and white text.
However, this is just the way the program looks by default. You can actually customize many aspects of the experience to make it more personal using different fonts, colors, and window layouts. In addition, if you’re using Windows 10, you can even make the console semi-transparent and use custom color schemes to quickly change the appearance. And you can apply the settings globally, or you can apply them independently for each shortcut that starts a new session or to use more suitable settings for different tasks.
In this Windows 10 guide, we walk you through the steps to personalize the Command Prompt experience to make it a little less boring.
- How to customize cursor on Command Prompt
- How to customize font size and family on Command Prompt
- How to customize layout on Command Prompt
- How to customize color and transparency of Command Prompt
- How to change color scheme on Command Prompt
How to customize cursor on Command Prompt
To customize the size of the blinking cursor on Command Prompt, use the following steps:
- Open Start.
- Search for Command Prompt, and click the top result to open the console.
- Right-click the title bar, and select the Defaults option.
- Click on the Options tab.
- Select one of the available options:
- Small (default).
- Medium.
- Large.
- Click the OK button.
While we recommend using the «Defaults» option from the right-click context menu, you can access the Command Prompt settings in at least two different ways, and each way will affect the console appearance differently.
- Defaults: The changes you customize using this option will not affect the current session, but the new settings will apply when launching Command Prompt using any shortcut.
- Properties: The changes you make using this option will apply to the current session, and future sessions. However, these settings will only apply to the shortcut whose properties have been customized. (This option usually comes in handy when you’re trying to customize the appropriate settings for different tasks.)
How to customize font size and family on Command Prompt
Using the Command Prompt settings, you can specify the size of the font and the font family to fit your preferences using these steps:
- Open Start.
- Search for Command Prompt, and click the top result to open the console.
- Right-click the title bar, and select the Defaults option.
- Click on the Font tab.
- Under «Size,» select the size of the font you want to use. (The default option is 14 pixels, but you can go as large as 72 pixels.)
- If you don’t like the default «Consolas» font family, you can choose from a number of other families that are suitable to use with Command Prompt under the «Font» section.
- Click the OK button.
As you make a selection, at the bottom of the page, you’ll notice a preview of the new configuration.
How to customize layout on Command Prompt
To use a custom layout on Command Prompt, use these steps:
- Open Start.
- Search for Command Prompt, and click the top result to open the console.
- Right-click the title bar, and select the Defaults option.
- Click on the Layout tab.
- Under the «Screen Buffer Size» section, you can specify how much content you can view and scroll while working with Command Prompt.Quick Tip: If you want to adjust the width parameter, make sure to clear the Wrap text output on resize option.The buffer size uses coordinate grid based for character cells, which means the width is the number of character cells that can fit on each line, and the height is the number of lines. The larger the width and height, the more content you can view, but these settings will not affect the size of the console. (Usually, you don’t want to modify these settings unless you have a reason.)
- Under the «Windows Size» section, you can make the window console larger or smaller by changing the width and height parameters, which are based on character cells (not pixels).
- If you want Command Prompt to launch in a particular position, clear the Let system position window option.
- Specify the new start position (in pixels) using the Left and Top settings.
- Click the OK button.
As you make changes, on the right side of the page, you’ll notice a preview of the new configuration.
How to customize color and transparency on Command Prompt
If you want to make the command-line experience a little less boring, you can also change the text and background colors, and on Windows 10, you can make the console window semi-transparent (just like in Linux) using these steps:
- Open Start.
- Search for Command Prompt, and click the top result to open the console.
- Right-click the title bar, and select the Defaults option.
- Click on the Colors tab.
- To change colors, select an element from the left side, and either select a color from the list or use the RGB settings on the right to specify a specific color.Quick Tip: If you don’t know the exact amount of red, green, and blue that make up the color you want, do a Google search for «RGB color picker» and use the search engine’s built-in tool to get the values.
- To make the console window semi-transparent, under the «Opacity» section, drag the slider left or right to set the amount of transparency (to a minimum of 30 percent).
- Click the OK button.
Alternatively, you can change the transparency for the current session without opening the settings using the Ctrl + Shift + mouse wheel up to decrease transparency level or Ctrl + Shift + mouse wheel down to increase transparency level.
How to change color scheme on Command Prompt
Starting with the Windows 10 Fall Creators Update (version 1709), it’s possible to customize the appearance of Command Prompt using custom color schemes.
If you want to use this feature, download the Microsoft CoolTool from GitHub, extract the contents of the ColorTool.zip file, and then use these steps:
- Open Start.
- Search for Command Prompt, right-click the result, and click Run as administrator.
- Type the following command to navigate to the folder that contains the ColorTool executable and press Enter:
cd C:PATHTOColorToolIn the above command, replace cd C:PATHTOColorTool with the path to the folder where you extracted the «ColorTool» folder. - Type the following command to list the available color schemes and press Enter:
colortool -s
- Type the following command to change the Command Prompt color scheme and press Enter:
colortool -b SCHEME-NAMEIn the above command, replace SCHEME-NAME with the name of the color scheme you want to use. While typing the name, do not include the «.ini» or «.intercolors» extension. The -b switch is optional, and it makes the scheme the system default.
- Right-click the title bar, and select the Properties option.
- Click the OK button to apply the scheme changes.
Once you complete these steps, restart Command Prompt to start using the console with the new color scheme.
At any time, if you want to revert the original colors, you can use the same instructions, but on step No. 6, make sure to use the either the campbell or cmd-campbell scheme name.
More Windows 10 resources
For more helpful articles, coverage, and answers to common questions about Windows 10, visit the following resources:
- Windows 10 on Windows Central – All you need to know
- Windows 10 help, tips, and tricks
- Windows 10 forums on Windows Central
Get the best of Windows Central in in your inbox, every day!
Mauro Huculak is technical writer for WindowsCentral.com. His primary focus is to write comprehensive how-tos to help users get the most out of Windows 10 and its many related technologies. He has an IT background with professional certifications from Microsoft, Cisco, and CompTIA, and he’s a recognized member of the Microsoft MVP community.