Когда на устройстве не открыто ни одного приложения, появляется главный экран. По умолчанию на нем видны дата, погода и несколько приложений.
Важно!
- Некоторые из этих действий можно выполнить только на устройствах с ОС Android 10 и более поздних версий. Подробнее о том, как узнать версию Android…
- Чтобы выполнить некоторые действия, описанные в этой статье, потребуется нажать на экран.
- Функция показа субтитров во время звонков доступна только на телефонах Pixel.
Как перейти на главный экран
В зависимости от модели телефона это можно сделать по-разному:
На некоторых телефонах может быть несколько главных экранов. Чтобы переключаться между ними, пролистывайте их влево и вправо.
Как настроить главный экран
Как изменить статус приложения
В нижней части экрана расположена строка с любимыми приложениями.
- Чтобы убрать приложение оттуда, нажмите на его значок и удерживайте, а затем перетащите его в другую часть экрана.
- Чтобы добавить любимое приложение, проведите по экрану снизу вверх. Нажмите на значок приложения и удерживайте, а затем перетащите его на пустое место в нижней части экрана.
Как изменить другие настройки главного экрана
- Коснитесь свободного участка на главном экране и удерживайте.
- Нажмите Главный экран.
Как выполнить поиск на главном экране
Как включить или отключить анимацию в строке поиска
Иногда в строке поиска на главном экране появляется анимация для особых событий, например праздников.
Вот как включить или отключить ее:
- Нажмите на строку поиска и удерживайте ее.
- Коснитесь значка с тремя точками
Настройки.
- Включите или отключите параметр Эффекты для окна поиска.
Ресурсы по теме
- Как добавить приложения, ярлыки и виджеты на главный экран
- Как добавить, переместить или удалить главный экран
- Знакомство с навигацией по телефону Android
- Как искать, открывать и закрывать приложения на устройстве Android
- Как быстро изменить основные настройки
Эта информация оказалась полезной?
Как можно улучшить эту статью?
Как поменять домашний экран?
Зайдите в «Настройки» и нажмите «Дисплей». Коснитесь главного экрана. Выберите «Левый главный экран».
Как изменить домашний экран на моем Android-устройстве Samsung?
Как изменить главный экран на телефоне Samsung?
- Сведите пальцы к главному экрану, чтобы просмотреть дополнительные параметры.
- Проведите по экрану в другое окно, затем нажмите, чтобы перейти на свою домашнюю страницу.
- Чтобы перейти на новую домашнюю страницу, просто нажмите кнопку «Домой» на панели навигации.
Изменить настройки дисплея
- Откройте приложение «Настройки» вашего телефона.
- Коснитесь Display.
- Коснитесь параметра, который хотите изменить. Чтобы увидеть больше настроек, нажмите «Дополнительно».
Почему мой телефон Android продолжает возвращаться к домашнему экрану?
10 ответов. в основном это признак того, что приложение разбилось — приложение закрывается, и вы возвращаетесь на главный экран. … Иногда сброс при включении может устранить сбой приложений, которые только что были загружены и установлены. попробуйте сначала и сообщите, если какие-либо изменения.
Как мне вернуть нормальный цвет экрана?
Коррекция цвета
- Откройте приложение «Настройки» на вашем устройстве.
- Коснитесь «Специальные возможности», затем коснитесь «Коррекция цвета».
- Включите Использовать цветокоррекцию.
- Выберите режим коррекции: Дейтераномалия (красно-зеленый) Протаномалия (красно-зеленый) Тританомалия (сине-желтый)
- Необязательно: включите ярлык «Коррекция цвета». Узнайте о ярлыках специальных возможностей.
Как изменить домашний экран на моем Samsung?
Измените домашний или рабочий адрес
- На телефоне или планшете Android откройте приложение «Google Карты».
- Коснитесь Сохранено. . В разделе «Ваши списки» нажмите «С ярлыками».
- Рядом с «Дом» или «Работа» нажмите «Еще». Редактировать дом или редактировать работу.
- Очистите текущий адрес, затем добавьте новый адрес.
Как изменить фон на моем Samsung?
Если на вашем устройстве установлена предыдущая версия Android, действия могут быть другими.
- 1 Коснитесь и удерживайте любое пустое место на главном экране.
- 2 Коснитесь «Обои».
- 3 Коснитесь «Другие обои».
- 4 Нажмите «Обои» внизу экрана, затем выберите понравившееся изображение.
Как изменить раскладку на моем Samsung?
Смартфоны Samsung: как настроить расположение значков приложений и размер сетки?
- 1 Проведите пальцем вверх, чтобы открыть экран приложений, или коснитесь Приложения.
- 2 Коснитесь Настройки.
- 3 Коснитесь Дисплей.
- 4 Коснитесь Рамки значков.
- 5 Выберите «Только значок» или «Значки с рамками» соответственно, а затем коснитесь ГОТОВО.
29 окт. 2020 г.
Как мне изменить экран на моем телефоне?
Дважды проведите по экрану сверху вниз. В левом нижнем углу нажмите «Изменить». Коснитесь и удерживайте настройку. Затем перетащите настройку в нужное место.
Как изменить настройки смахивания на Android?
Изменение действий смахивания — Android
- Нажмите на кнопку в правом верхнем углу. Откроется раскрывающееся меню.
- Нажмите на «Настройки».
- Выберите «Действия смахивания» под разделом «Почта».
- Из списка из 4 вариантов выберите действие смахивания, которое вы хотите изменить.
Как мне вернуть старую тему Android?
Как вернуться к теме по умолчанию на Android
- Зайдите в настройки вашего телефона.
- В строке поиска введите «écran»
- Откройте «главный экран и обои»
- Выберите страницу «Темы»
- Затем, среди различных вариантов, предлагаемых внизу, нажмите «мягкая».
4 ночей. 2020 г.
Как вернуть кнопку назад на экран Android?
Перемещение между экранами, веб-страницами и приложениями
- Навигация с помощью жестов: проведите пальцем от левого или правого края экрана.
- Двухкнопочная навигация: коснитесь «Назад».
- Двухкнопочная навигация: коснитесь «Назад».
Как мне восстановить утерянные приложения на Android?
Чтобы сбросить настройки приложения
- Найдите и коснитесь Настройки> Приложения и уведомления> Дополнительно> Доступ к специальным приложениям> Изменить настройки системы.
- Коснитесь кнопки меню (три вертикальные точки), затем коснитесь «Сбросить настройки приложения».
- Нажмите СБРОСИТЬ ПРИЛОЖЕНИЯ. При сбросе настроек приложения данные приложения не теряются.
1 сред. 2019 г.
Еще пару лет назад оформление iOS вообще нельзя было менять, но со временем опций стало больше.
Теперь можно изменять иконки приложений на экране, настраивать виджеты, подбирать подходящие обои и тем самым буквально создавать темы для телефона. Чтобы упростить процесс, в App Store появилось множество тематических приложений, и в них легко запутаться.
Расскажу, как настроить оформление на Айфоне и изменить его визуальный стиль — полностью или частично.
Из материала вы узнаете
- Что можно поменять в оформлении Айфона
- Как поменять иконки приложений на Айфоне
- Как добавить кастомные виджеты на главный экран
- Как добавить кастомные виджеты на экран блокировки
- Как установить обои на Айфоне
- Как установить на Айфон полностью готовые темы
Что можно поменять в оформлении Айфона
Стандартные инструменты iOS позволяют изменить экран блокировки, но на остальное оформление рабочего стола влияют незначительно. Больше свободы дадут приложения для кастомизации. Вот что можно изменить, используя одновременно настройки Айфона и решения сторонних разработчиков.
Иконки. Ярлык любого приложения можно поменять на картинку, а его название изменить на свое. Но настраивать каждую иконку придется вручную.
Виджеты. Сторонние приложения помогут кастомизировать стандартные виджеты часов или добавить большие картинки на рабочий стол для эстетичного вида.
Обои. Финальный штрих: установить обои, сочетающиеся с иконками и виджетами.
Оформление. Айфон позволяет устанавливать рабочие столы с разным оформлением и переключаться между ними при необходимости.
Готовые темы. Платные приложения предлагают варианты оформления с иконками, виджетами и обоями, чтобы это все не пришлось искать и устанавливать вручную.
В сети есть множество примеров кастомизированных Айфонов, которыми можно вдохновиться.
Как поменять иконки приложений на Айфоне
Заранее определитесь, какие приложения вам нужны на главном экране. Рекомендуем это сделать, потому что иконки для каждого приложения придется настраивать вручную — это занимает некоторое время.
Приложения, которыми вы постоянно не пользуетесь, можно убрать. Для этого долго зажмите иконку, нажмите «Удалить приложение», на появившемся экране выберите «Убрать с экрана „Домой“». Они не удаляются с телефона насовсем, а остаются в библиотеке приложений.
Сохраните иконки под каждое приложение — их можно искать по запросу iOS icons. К запросу добавляйте цвет или название стилистики, которая вам нравится: например, pastel, christmas, drawn. Необязательно подбирать иконки, соответствующие приложениям: подойдут случайные картинки или просто цветные квадраты. Сохраните иконки под все приложения с вашего главного экрана.
Чтобы заменить иконки приложений, нужно создать ярлыки и добавить их на домашний экран. Они будут работать как обычные приложения, но с новым значком и названием. Вот как это сделать.
Шаг 1. Перейдите в приложение «Команды». Нажмите плюс в углу. Выберите «Добавить действие».
Шаг 2. В скриптах выберите «Открыть приложение» и добавьте нужное вам приложение, например YouTube.
Шаг 3. Нажмите сверху на «Открыть приложение» и в выпадающем меню выберите «На экран „Домой“».
Шаг 4. На следующем экране отобразится превью вашей иконки. Удалите текст «Новая команда» и напишите название приложения — например, YouTube. Необязательно, чтобы названия совпадали с их реальными: можно переименовать приложения так, как вам нравится.
Шаг 5. Нажмите на маленькую иконку и выберите свое изображение иконки, которое вы предварительно сохранили. Нажмите «Добавить». Вас выкинет из приложения «Команды» на главный экран. Вернитесь и нажмите «Готово», чтобы сохранить ярлык. Если этого не сделать, можете случайно создать разные ярлыки для одного и того же приложения.
Шаг 6. Новая иконка появится на экране. Ее можно переместить на любой другой экран или добавить в нижнюю панель. Удалите с экрана иконку оригинального приложения, чтобы они не дублировались.
Шаг 7. Повторите указанные выше шаги со всеми приложениями, иконки которых вы хотите заменить на экране. Сохраните несколько иконок в одном стиле, если вы стремитесь к определенной эстетике.
У таких иконок два недостатка. На ярлыках не будет отображаться счетчик уведомлений. А при клике на иконку вверху экрана на две секунды появится уведомление о запуске приложения. Это происходит потому, что вы не меняете иконку приложения, а создаете ярлык, ведущий на него.
«Команды» позволяют добавлять ярлыки не только для приложений, но и для чего угодно. Попробуйте добавить кастомную иконку, которая открывает определенный сайт, ролик на YouTube или отправляет сообщение телеграм-контакту.
Как добавить кастомные виджеты на главный экран
У стандартных приложений Apple есть виджеты — они показывают время, календарь или заметки. Некоторые сторонние сервисы, например Spotify, имеют собственные виджеты с мини-версией основного приложения. Такие виджеты кастомизировать нельзя.
Настроить виджеты под определенную эстетику получится с помощью сторонних приложений вроде Widgetsmith или Color Widgets. Они позволяют добавить на экран картинки разных размеров, а также часы, погодные виджеты и календари с разным оформлением. Вот как добавить виджет с помощью Widgetsmith, самого популярного из тематических сервисов.
Шаг 1. Найдите картинки для виджетов — например, по запросу widgetsmith aesthetic.
Шаг 2. Откройте приложение и выберите размер виджета — маленький, средний или большой. Нажмите кнопку «Добавить виджет». Сверху в настройках переименуйте виджет, чтобы в будущем было проще его найти.
Шаг 3. Выберите тип виджета. Есть визуальные, со своей картинкой или текстом поверх нее, а есть функциональные: время, дата, погода, качество воздуха, количество шагов, заряд батареи, данные из «Здоровья», напоминания.
Шаг 4. На вкладке «Фото» выберите картинку, которая станет подложкой для виджета. Можно пропустить этот шаг и выбрать уже готовые темы на вкладке «Темы», но многие из них платные.
Шаг 5. Перейдите на вкладку «Тема» и нажмите кнопку «Настроить тему». На этой вкладке можно выбрать шрифт и цвет текста, а также цвет края картинки. Нажмите «Сохранить». Пропустите этот шаг, если ваш виджет — просто картинка.
Шаг 6. Виджет готов. Процесс создания виджетов других размеров такой же. Если хотите создать новый виджет аналогичного размера, не редактируйте уже существующий, вместо этого создайте новый с нуля.
Шаг 7. Теперь добавьте виджет на экран. Для этого выйдите из приложения на нужный экран и сделайте долгий тап по рабочему столу, пока иконки не начнут шевелиться. Нажмите на плюс наверху. Пролистайте до Widgetsmith или наберите название приложения в поиске.
Шаг 8. Выберите размер виджета. Если вы сделали только один виджет выбранного размера, то Widgetsmith автоматически добавит его на экран. Если у вас несколько виджетов одного размера, перейдите к следующему шагу.
Шаг 9. Чтобы изменить вид виджета, добавьте любой виджет нужного размера на рабочий стол. Долго зажмите сам виджет, пока не появится выпадающее меню. Нажмите «Изменить виджет». Тапните на слово Widget и выберите нужный из списка.
У Widgetsmith, как и у других подобных приложений, есть один недостаток. Они добавляют название приложения к виджету. Удалить его нельзя. Избавиться от подписи или заменить ее на свою позволяет платная подписка за 1,99 $ (132 Р) в месяц.
Как добавить кастомные виджеты на экран блокировки
В iOS 16 расширили возможности виджетов — их можно добавлять на экран блокировки, настраивать размеры и использовать варианты сторонних разработчиков.
Среди стандартных виджетов Apple — процент зарядки, уведомления из «Календаря» или «Напоминаний», погода и будильник. Также есть настройки, которые синхронизируются с другими устройствами: например, уровень зарядки AirPods. В App Store уже можно найти виджеты от сторонних разработчиков — например, поиск «Гугла» или кастомные часы.
Виджеты из Widgetsmith тоже добавляются на экран блокировки. Вот как это сделать.
Шаг 1. Сначала виджет нужно создать. На главной странице Widgetsmith свайпните вправо на «Экран блокировки» и выберите тип виджета — текстовый, круглый или квадратный.
Шаг 2. Выберите, что будет отображаться на виджете: картинка, погода, дата, счетчик шагов. Сохраните виджет.
Шаг 3. Заблокируйте экран, зажмите пальцем экран блокировки, нажмите «Настроить», выберите экран блокировки, нажмите на «Добавить виджет». Найдите в списке Widgetsmith, выберите размер виджета и найдите сохраненный.
Как установить обои на Айфоне
На Айфоне можно установить разные обои для экрана «Домой» и экрана блокировки, а также быстро переключаться между разными вариантами обоев. Вот как это сделать.
Шаг 1. Выберите обои — например, в «Пинтересте» по запросу wallpaper. Если вам нужны детализированные картинки HD-качества для обоев, присмотритесь к специализированным приложениям, таким как Vellum или Zedge. В iOS 16 появилась возможность установить обои с эффектом глубины — такие картинки немного перекрывают часы и виджеты. Картинки можно найти в тематических сообществах вроде r/iOSBeta на «Реддите» или в приложениях типа Lockd.
Шаг 2. Зажмите экран блокировки и нажмите плюс в правом нижнем углу экрана.
Шаг 3. Вы попадете в меню с разными видами заставок. Здесь можно выбрать стандартные обои с отображением погоды, с эмодзи или астрономические динамические картинки — с Землей, Луной или всей Солнечной системой. Айфон также предлагает снимки с эффектом глубины из библиотеки.
Нажмите «Фото» и выберите нужную картинку. По свайпу вправо Айфон автоматически наложит фильтры. Вместе с этим изменится шрифт часов. Чтобы изменить шрифт самостоятельно, тапните на часы и выберите подходящее под обои оформление.
Шаг 4. Когда подберете нужный вариант, нажмите «Добавить» и «Настроить экран „Домой“». В этом меню можно выбрать вторую картинку для рабочего стола, размыть фон или установить заливку цветом вместо заставки. Размытие устанавливается автоматически — если оно вам не нужно, отожмите кнопку. Нажмите «Готово».
Шаг 5. В iOS 16 можно добавить несколько вариантов обоев и быстро переключаться между ними. Каждый раз, когда вы устанавливаете новые обои, они сохраняются. Зажмите экран блокировки и переключайтесь между разными обоями свайпами.
Как настроить несколько оформлений на Айфоне и быстро переключаться между ними
На Айфоне есть возможность настроить отдельные рабочие столы с разным оформлением и набором приложений. Вот как это сделать с помощью режима «Фокусирование».
Шаг 1. Создайте новый рабочий стол и поместите на него приложения. Определитесь, для чего вам нужен этот экран. Например, для работы или отдыха. Настройте у приложений кастомные иконки и добавьте виджеты. Добавьте новые обои в настройках экрана блокировки.
Шаг 2. Чтобы переключаться между созданными рабочими столами, нужно добавить отдельный профиль фокусирования для них. Перейдите в «Настройки» — «Фокусирование», нажмите на плюс и создайте новый профиль.
Шаг 3. Во время настройки выберите, от каких людей и приложений вы хотите получать уведомления. Чтобы сделать стандартный рабочий стол, разрешите получать сообщения от всех контактов и уведомления от всех приложений.
Шаг 4. Выберите подготовленные экран блокировки и экран «Домой».
Шаг 5. Чтобы включить режим фокусирования, который вы создали, зажмите экран блокировки и свайпните на обои, выбранные для этого режима. Теперь на экране «Домой» будет только тот экран, что вы выбрали на четвертом шаге.
Шаг 6. Профиль можно настроить так, чтобы он автоматически включался. Запустите приложение «Команды», нажмите плюс, добавьте действие «Вкл/Выкл режим фокусирования», укажите параметр «Вкл» и выберите нужный профиль. Выберите время, в которое вы хотите, чтобы профиль включался.
Как установить на Айфон полностью готовые темы
Легко и быстро изменить оформление экранов Айфона помогут приложения для кастомизации. Они существенно сокращают время, которое придется потратить на создание собственной темы, так как нужно только выбрать оформление и установить его. Иконки и виджеты появятся автоматически. Останется только установить обои и расположить виджеты на экране.
Большинство таких приложений платные, а пополнять Apple ID в России можно только одним способом — по номеру телефона. Внести коррективы самостоятельно в готовую тему не получится. Вот несколько популярных приложений.
Themify. Приложение с готовыми темами, состоящими из виджетов, обоев и иконок. Виджеты добавляются по одному клику, а иконки применяются автоматически — достаточно установить профиль в настройках Айфона. Они будут отображаться как закладки. У таких иконок есть недостаток: при тапе по ним сначала открывается браузер, а потом само приложение. Подписка стоит 4,99 $ (331 Р) в неделю. Есть трехдневный тестовый период.
Aesthetic. Предоставляет доступ к эстетичным виджетам, наборам иконок и обоям. Но настраивать все иконки придется вручную — вы платите только за набор картинок, которые подобрали авторы приложения. Подписка стоит 4,99 $ (331 Р) в неделю. Есть недельный тестовый период.
Brass. По подписке доступно несколько десятков видов тем по разным тематикам: Рождество, осень, минималистичные, неон, аниме, природа. Подписка стоит 1,23 $ (81 Р) в неделю, платеж каждый месяц. Тестового периода нет. Бесплатно доступны обои и виджеты — их можно скачать после просмотра рекламы.
ScreenKit. Огромный выбор тем с обоями, иконками и виджетами. Обои скачиваются, виджеты добавляются по одному клику, иконки устанавливаются автоматически. Без подписок, единоразовый платеж 11,99 $ (796 Р).
Aesthetic Kit. Еще одно приложение с темами, которые устанавливаются наполовину автоматически. Часть тем доступна бесплатно, но большинство — по подписке. Подписка стоит 5 $ (332 Р) в месяц, платеж каждые четыре месяца.
Как я кастомизировала Айфон за десять минут
- Выбрала эстетику на «Пинтересте» — пастельные бежевые тона. Нашла обои и три похожие картинки для виджетов через рекомендации.
- Вынесла на рабочий стол нужные приложения, нашла бежевые иконки на «Пинтересте», заменила иконки через приложение «Команды».
- Добавила три виджета на экран «Домой» через Widgetsmith: просто с картинкой, с количеством шагов, с датой.
- Настроила экран блокировки: выбрала шрифт часов, добавила виджет с количеством шагов, датой и днем недели через Color Widget. Вот что получилось.
Мы постим кружочки, красивые карточки и новости о технологиях и поп-культуре в нашем телеграм-канале. Подписывайтесь, там классно: @t_technocult.
Рано или поздно в жизни каждого владельца Android-смартфона наступает момент, когда хочется максимально кастомизировать своё устройство и радикально изменить интерфейс. Благо, «зелёный робот» позволяет это сделать даже без рут-прав. Смена стокового лаунчера способна перевернуть представление о взаимодействии с девайсом. Я собрал самые интересные и гибкие экраны запуска приложений в этой статье — вы найдёте лаунчер на любой вкус.
Lawnchair
- русский язык: есть.
Lawnchair — это современный лаунчер с фирменным дизайном смартфонов Google Pixel. Имеет разнообразные функции для кастомизации рабочего стола: смена формы и размера иконок, настройка цвета и прозрачности док-панели, выбор шрифтов, особенные жесты, группировка приложений, переходы между рабочими столами. Это лишь малая часть того, что предоставляет Lawnchair. Немаловажную роль играет возможность создания бэкапов и восстановления из них: легко переносить все установки с одного смартфона на другой. Хотя обновления для лаунчера не выходили уже 2 года, разработчики недавно объявили о возрождении проекта, так что скоро он станет ещё стабильнее и удобнее.
Launcher 10
- русский язык: нет.
Фанаты Windows Phone могут точно сымитировать дизайн мобильной ОС от Microsoft на Android-девайсе благодаря Launcher 10. Приложение позволяет менять цвет и размер плиток, устанавливать сторонние наборы иконок, выбирать тёмную или светлую тему и даже настраивать анимации открытия приложений. Живые плитки здесь имеются, как и в оригинале. При этом никуда не делись стандартные виджеты, доступные на любых других оболочках.
Android 5.0 и выше
Microsoft Launcher
- русский язык: есть.
Почитателям более современных продуктов от Microsoft понравится официальный лаунчер от софтверной корпорации. У него собственный выделяющийся стиль, который легко подстроить под свои вкусы. Меняются и иконки, и акцентные цвета, и прозрачность панелей. Отдельного упоминания заслуживают специальная панель активности с предстоящими задачами и вкладкой новостей, раскрывающийся док-бар с тремя рядами для избранных приложений и нескучные обои. Вишенка на торте — синхронизация с сервисами Microsoft.
Nova Launcher
- русский язык: есть.
Лаунчер, заслуживший свою популярность широкими возможностями кастомизации — здесь меняется почти каждый элемент. Удивительно, что, несмотря на свои годы, он активно «допиливается» разработчиками и регулярно получает новый функционал. Ставший классикой быстрый и красивый рабочий стол предоставляет пользователю настройку переходов, гибкую сетку приложений, глубокую кастомизацию иконок, жесты и резервное копирование.
No Launcher
- русский язык: нет.
Легковесный лаунчер размером всего в 21 КБ, который полностью оправдывает своё название. Здесь нет вообще ничего, кроме списка установленных приложений и поиска по ним. Подойдёт для слабых девайсов и аскетичных пользователей.
Android 5.0 и выше
Niagara Launcher
- русский язык: есть.
Минималистичный экран запуска, представляющий из себя панель с избранными программами и пролистывающийся в алфавитном порядке список всего установленного софта. Его скролл сопровождается плавной анимацией. При нажатии на любую программу появляется контексное меню, заменяющее стандартные шорткаты и добавляющее свой функционал вроде скрытия из списка. Niagara Launcher умеет выводить на главный экран адаптированные виджеты погоды и медиаплеера, важные уведомления, а также поддерживает смену иконок, обоев и шрифтов. В настройках можно включить жесты для открытия панели быстрых настроек или быстрой блокировки и добавить кнопку поиска Google.
POCO Launcher
- русский язык: есть.
Лаунчер из смартфонов Pocophone обладает знакомым по девайсам от Xiaomi интерфейсом и гибкими настройками. Его интересная особенность — автоматическое распределение приложений по категориям. Отдельно программы сортируются по цветам иконок, впрочем, это можно отключить. Кроме этого, есть функционал скрытия программ, смены сетки рабочего стола, темы и иконок.
Smart Launcher
- русский язык: есть.
Очень функциональная, но простая с виду оболочка Smart Launcher содержит массу настроек внешнего вида. Здесь есть подстраивающаяся под обои тема, адаптивные иконки, собственные шрифты, автоматическая сортировка приложений по категориям. Отдельные приложения можно спрятать в папку с паролем. Поддерживаются собственные жесты: блокировка двойным тапом или шторка уведомлений свайпом вниз. Виджетам выделен специальный экран справа от главного рабочего стола.
Linux CLI Luncher
- русский язык: нет.
Лёгкий лаунчер наверняка понравится техногикам за счёт интерфейса в стиле Linux-терминала. В самом верху постоянно находится информация о состоянии девайса: его кодовое имя, уровень заряда, количество свободной памяти в ОЗУ и хранилище, а также дата. Запускаются приложения путём набора названия. Появляются подсказки, тапнув по которым открываются нужные программы. Есть небольшой набор дополнительных команд, с помощью которых можно быстро изменить системные параметры вроде громкости или яркости.
Rootless Pixel Launcher
- русский язык: есть.
Стандартный лаунчер со смартфонов Google Pixel, но с возможностью менять набор иконок и их форму. От более продвинутого Lawnchair отличается, в первую очередь, меньшим весом — 3 МБ против 20 МБ. Подойдёт для тех, кому не нужны все те настройки кастомизации, которые предлагают аналоги.
The Android Home screen is very customizable. You can add all sorts of items to it and change the wallpaper. In addition to apps and shortcuts, Android also offers widgets. For example, your favorite weather app could have a widget that shows your location’s current temperature on your home screen.
These are all the ways you can customize your Android home screen.
These instructions apply to Android 10, 9.0 (Pie), and 8.0 (Oreo).
How to Change Android Home Screen Settings
Long press on the home screen and tap Home settings from the pop-up menu.
There are several options here:
- Notification dots
- At A Glance
- Add icon to Home screen (for new apps)
- Display Google app
- Suggestions
- Allow Home screen rotation
Notification dots are small icons that appear on the top of the screen when you have a new alert. At A Glance lets you see upcoming meeting alerts, flight information, and traffic alerts. You can set it to add an icon to the Home screen automatically for any new app you download. Display Google app means when you swipe right, you’ll see your Google Newsfeed.
The Suggestions setting has two options: Apps and Overview selection. For Apps, if you turn it on, it will display your most frequently used apps. For Overview, it enables a menu when you long-press on an app, in which you can select, copy, and paste text, share it, and other options depending on the app. Allow Home screen rotation lets it switch from portrait to landscape when you rotate the phone.
How to Add and Remove Home Screens
You can create more than one home screen depending on how many apps, widgets, shortcuts, and other elements you want to add. Removing home screens is also possible if you’ve gone overboard.
-
Tap and hold an app, shortcut, or folder.
-
Slide it to the right until you see a blank Home screen, then release it.
-
To remove a home screen, move all of your apps, shortcuts, widgets, and folders on to another one.
-
After you’ve removed everything, the Home screen will disappear.
How to Change the Home Screen
As mentioned above, you can add and remove elements from the home screen and move them around as you wish. You can also resize certain widgets and play around with app icons’ look and feel. If you run out of room on your home screen, you can create more.
How to Reset the Android Home Screen to Default Settings
How to Change Home Screen Wallpaper
You can customize your home screen background with your favorite photos or find an image built into your Android phone. You can also download a wallpaper app to access thousands of designs, photos, and other images.
-
Tap and hold your finger on your phone’s Home screen.
-
A menu will pop up; tap Wallpapers.
-
Pick a wallpaper from the options.
To use an image you own, tap My photos.
-
After you’ve chosen the one you want, tap Set wallpaper.
-
You can then choose where to put it; tap Home screen or Home screen and lock screen.
How to Add and Remove App Icons
You can add app icons for your favorite apps to your home screens and remove them when it gets too crowded. This way, it’s easier to find your most-used apps.
-
Swipe up from the bottom of your screen and you should see all your apps.
-
Tap and drag an app.
-
You’ll see images of each Home screen.
-
Slide the app to where you want it.
How to Add a Shortcut
Some apps have shortcuts available, which enable you to go directly to a part of the app rather than navigating manually.
How to Create a Shortcut on Android
For example, Evernote has four shortcuts: Camera, Audio, Simple Note, and Search. These shortcuts let you quickly capture a note using images, audio recordings, or plain text. And, of course, Search gives you a direct shortcut to Evernote’s search function.
-
Tap and hold the app, then release it. If the app has shortcuts, you’ll see a list.
-
Tap and hold the shortcut.
-
Slide the shortcut to where you want it and release it.
To use a shortcut without adding it to a Home screen, tap it.
How to Add Widgets and Resize Them
Android has built-in widgets for apps like the Clock and Calculator, and many apps also offer them. Widgets are like shortcuts but have even more functionality.
Evernote has a widget that enables you to add five actions to your home screen, including Simple Note, Camera, Audio, Handwriting, Reminder, and Attachment. You can also choose which notebook to save notes you’ve created through the widget. Here’s how to access all of your widgets.
-
Tap and hold on the Home screen.
-
A menu will pop up; tap Widgets.
-
Touch and hold a widget. You’ll see images of your Home screens.
-
Tap a widget, move it to where you want it, then release it.
An alternative way to see widgets is to tap and hold an app, then tap Widgets.
-
You can also resize some widgets. Touch and hold the widget on your Home screen and release it. You’ll see an outline with dots on the sides.
If you don’t see an outline, you can’t resize the widget.
-
Drag the dots to resize the widget.
-
Tap outside the widget to finish.
How to Create Folders
If your home screen gets too crowded or you’d like to group similar apps and shortcuts, you can create folders. You can make as many folders as you want and give each one a name.
-
Touch and hold an app or shortcut.
-
Drag the app or shortcut on top of another and release it.
-
To add more, drag each one on top of the group.
-
To name the group, tap the group, tap Unnamed Folder, then type a name.
How to Move Objects on the Home Screen
Once you’ve added app icons, shortcuts, widgets, and folders to your home screen, you can move them around as you see fit. You can also remove any items you no longer need.
-
Touch and drag the item. You’ll see images of your Home screens.
-
Slide the item to where you want it and release it.
-
It’s also easy to remove objects from the home screen. Tap and hold the one you want to delete.
-
Drag the item up to the word Remove and release it.
For most apps, you can also choose Uninstall, which removes it from your phone.
Consider Downloading an Android Launcher
The best Android launchers let you go beyond what the built-in home screen offers. Launcher features include icon packs, custom themes, and various ways to change the interface’s look and feel. They also provide different ways to interact with the screen, including custom gestures. These apps often offer features ahead of stock Android, such as night mode.
How to Unlock the Home Screen Layout on Samsung
Thanks for letting us know!
Get the Latest Tech News Delivered Every Day
Subscribe
The Android Home screen is very customizable. You can add all sorts of items to it and change the wallpaper. In addition to apps and shortcuts, Android also offers widgets. For example, your favorite weather app could have a widget that shows your location’s current temperature on your home screen.
These are all the ways you can customize your Android home screen.
These instructions apply to Android 10, 9.0 (Pie), and 8.0 (Oreo).
How to Change Android Home Screen Settings
Long press on the home screen and tap Home settings from the pop-up menu.
There are several options here:
- Notification dots
- At A Glance
- Add icon to Home screen (for new apps)
- Display Google app
- Suggestions
- Allow Home screen rotation
Notification dots are small icons that appear on the top of the screen when you have a new alert. At A Glance lets you see upcoming meeting alerts, flight information, and traffic alerts. You can set it to add an icon to the Home screen automatically for any new app you download. Display Google app means when you swipe right, you’ll see your Google Newsfeed.
The Suggestions setting has two options: Apps and Overview selection. For Apps, if you turn it on, it will display your most frequently used apps. For Overview, it enables a menu when you long-press on an app, in which you can select, copy, and paste text, share it, and other options depending on the app. Allow Home screen rotation lets it switch from portrait to landscape when you rotate the phone.
How to Add and Remove Home Screens
You can create more than one home screen depending on how many apps, widgets, shortcuts, and other elements you want to add. Removing home screens is also possible if you’ve gone overboard.
-
Tap and hold an app, shortcut, or folder.
-
Slide it to the right until you see a blank Home screen, then release it.
-
To remove a home screen, move all of your apps, shortcuts, widgets, and folders on to another one.
-
After you’ve removed everything, the Home screen will disappear.
How to Change the Home Screen
As mentioned above, you can add and remove elements from the home screen and move them around as you wish. You can also resize certain widgets and play around with app icons’ look and feel. If you run out of room on your home screen, you can create more.
How to Reset the Android Home Screen to Default Settings
How to Change Home Screen Wallpaper
You can customize your home screen background with your favorite photos or find an image built into your Android phone. You can also download a wallpaper app to access thousands of designs, photos, and other images.
-
Tap and hold your finger on your phone’s Home screen.
-
A menu will pop up; tap Wallpapers.
-
Pick a wallpaper from the options.
To use an image you own, tap My photos.
-
After you’ve chosen the one you want, tap Set wallpaper.
-
You can then choose where to put it; tap Home screen or Home screen and lock screen.
How to Add and Remove App Icons
You can add app icons for your favorite apps to your home screens and remove them when it gets too crowded. This way, it’s easier to find your most-used apps.
-
Swipe up from the bottom of your screen and you should see all your apps.
-
Tap and drag an app.
-
You’ll see images of each Home screen.
-
Slide the app to where you want it.
How to Add a Shortcut
Some apps have shortcuts available, which enable you to go directly to a part of the app rather than navigating manually.
How to Create a Shortcut on Android
For example, Evernote has four shortcuts: Camera, Audio, Simple Note, and Search. These shortcuts let you quickly capture a note using images, audio recordings, or plain text. And, of course, Search gives you a direct shortcut to Evernote’s search function.
-
Tap and hold the app, then release it. If the app has shortcuts, you’ll see a list.
-
Tap and hold the shortcut.
-
Slide the shortcut to where you want it and release it.
To use a shortcut without adding it to a Home screen, tap it.
How to Add Widgets and Resize Them
Android has built-in widgets for apps like the Clock and Calculator, and many apps also offer them. Widgets are like shortcuts but have even more functionality.
Evernote has a widget that enables you to add five actions to your home screen, including Simple Note, Camera, Audio, Handwriting, Reminder, and Attachment. You can also choose which notebook to save notes you’ve created through the widget. Here’s how to access all of your widgets.
-
Tap and hold on the Home screen.
-
A menu will pop up; tap Widgets.
-
Touch and hold a widget. You’ll see images of your Home screens.
-
Tap a widget, move it to where you want it, then release it.
An alternative way to see widgets is to tap and hold an app, then tap Widgets.
-
You can also resize some widgets. Touch and hold the widget on your Home screen and release it. You’ll see an outline with dots on the sides.
If you don’t see an outline, you can’t resize the widget.
-
Drag the dots to resize the widget.
-
Tap outside the widget to finish.
How to Create Folders
If your home screen gets too crowded or you’d like to group similar apps and shortcuts, you can create folders. You can make as many folders as you want and give each one a name.
-
Touch and hold an app or shortcut.
-
Drag the app or shortcut on top of another and release it.
-
To add more, drag each one on top of the group.
-
To name the group, tap the group, tap Unnamed Folder, then type a name.
How to Move Objects on the Home Screen
Once you’ve added app icons, shortcuts, widgets, and folders to your home screen, you can move them around as you see fit. You can also remove any items you no longer need.
-
Touch and drag the item. You’ll see images of your Home screens.
-
Slide the item to where you want it and release it.
-
It’s also easy to remove objects from the home screen. Tap and hold the one you want to delete.
-
Drag the item up to the word Remove and release it.
For most apps, you can also choose Uninstall, which removes it from your phone.
Consider Downloading an Android Launcher
The best Android launchers let you go beyond what the built-in home screen offers. Launcher features include icon packs, custom themes, and various ways to change the interface’s look and feel. They also provide different ways to interact with the screen, including custom gestures. These apps often offer features ahead of stock Android, such as night mode.
How to Unlock the Home Screen Layout on Samsung
Thanks for letting us know!
Get the Latest Tech News Delivered Every Day
Subscribe
Главный экран на смартфонах Huawei или Honor является наиболее часто используемым инструментом для взаимодействия пользователя со смартфоном. Как раз поэтому его можно настроить так, чтобы было удобно использовать все функции гаджета. Рабочий экран Huawei достаточно гибок в плане настроек, благодаря фирменной оболочке EMUI. Однако нужно знать, как именно его настраивать и где вообще находятся нужные параметры. Об этом и пойдёт речь в данном материале.
Содержание
- Особенности главного рабочего стола Huawei и Honor
- Опция сортировки рабочих столов
- Параметры скрытого меню
- Опции навигации
- Настройки виджетов
- Параметры обоев
- Блокировка стиля
- Заключение
Особенности главного рабочего стола Huawei и Honor
Приложение рабочий экран Huawei обладает рядом интересных особенностей, о которых стоило бы упомянуть. Особо стоит выделить поддержку виджетов, которая реализована заметно лучше, чем в других лаунчерах. Также есть возможность выбрать стиль вращения экранов, настроить обои (в том числе и живые), сменить тип навигации или же стиль самого рабочего стола (выбрать вариант со списком приложений, который открывается по свайпу).
Рабочий экран Honor ничем не отличается от того, что используется в Huawei. Даже несмотря на то, что в Хонорах используется оболочка MagicUI. Также к рабочему столу можно применять стиль рабочего экрана Huawei и Honor, что позволяет несколько разнообразить скучную стандартную палитру. Но учтите, что в фирменном магазине тем от Huawei практически весь подобный контент является платным – качественных бесплатных тем довольно мало.
Опция сортировки рабочих столов
Теперь о том, как осуществить базовую настройку рабочего стола экрана Honor. Для этого потребуется выполнить ряд действий в самом лаунчере. Перемещаться по настройкам EMUI для этого вовсе не обязательно. Процедура достаточно простая и не требует от пользователя каких-то специальных навыков.
Базовая настройка рабочих столов:
- Сведите пальцы вместе на экране (щипок) до появления опций настройки.
- Для добавления ещё одного экрана свайпните влево и нажмите на иконку с изображением плюса.
- Для того, чтобы сделать созданный экран главным нажмите на пиктограмму «Домик».
- Для удаления созданного экрана нажмите на крестик.
Таким нехитрым способом можно создавать любое количество рабочих столов в лаунчере EMUI (если есть такая надобность). А вот полностью отключить рабочий экран Huawei можно только в том случае, если установлен сторонний лаунчер. Из наиболее стабильных и интересных можно рекомендовать Nova Launcher, POCO Launcher или Trebuchet. Приёмы работы с ними примерно такие же, как и со стандартным лаунчером.
Параметры скрытого меню
Есть в настройках лаунчера и так называемое «скрытое» меню, через которое можно установить обои на рабочий экран телефона Honor и Huawei, настроить виджеты, заблокировать стиль экрана и сделать многое другое. Рассмотрим основные возможности данного меню (в которое, кстати, можно попасть и через параметры EMUI).
Опции навигации
Речь идёт об анимационном эффекте, который применяется во время пролистывания экранов лаунчера. Добраться до нужных настроек просто.
- Выполните щипок по экрану, в нижней панели тапните «Навигация».
- Из появившегося списка выберите тот эффект, который вам более всего нравится.
Настройка будет применена автоматически. После выполнения данного действия просто нужно вернуть главный экран в стандартное состояние (кнопка «Назад»).
Настройки виджетов
Добавление виджетов также происходит по достаточно простому сценарию. Во многом данная процедура похожа на предыдущую, но требует немного больше действий.
- Перейдите в настройки лаунчера при помощи щипка, выберите «Виджеты».
- Найдите нужный виджет, тапните по категории (если есть несколько вариантов).
- Перетащите виджет на рабочий экран, удерживая на нём палец.
Таким образом добавляются не только стандартные системные виждеты, но и те варианты, которые предоставляются сторонними приложениями.
Параметры обоев
Обои можно установить как собственные (те картинки, которые расположены в галерее), так и системные варианты, которые специально создавались под данный лаунчер. Процедура достаточно проста.
- Осуществите щипок на главном экране, выберите пункт «Обои» в нижней панели.
- Выберите картинку из списка и тапните по ней.
- Подтвердите действие при помощи кнопки с изображением галочки.
В этом же меню можно настроить параметры прокрутки изображения при перелистывании экранов. Также при нажатии на кнопку «Ещё» откроется системное приложение «Темы», из которого можно скачать дополнительные обои.
Блокировка стиля
Блокировка стиля рабочего экрана нужна для того, чтобы пользователь по случайности не мог сменить уже настроенный стиль или не сбросил его настройки на стандартные. Выполняется при помощи скрытого меню.
- Свайпните щипком по рабочему экрану, выберите «Настройки» в нижней панели.
- В списке параметров переключите выключатель на пункте «Блокировка стиля рабочего экрана».
Теперь стиль рабочего экрана Huawei или Honor заблокирован. В этом же меню можно настроить такие параметры, как размер сетки значков, можно включить автоматическое выравнивание иконок или же выравнивание их при встряхивании смартфона.
Заключение
Теперь вы знаете всё о том, как поменять главный экран на Huawei и Honor, всесторонне настроить его и кастомизировать под свои нужды. Как вы могли заметить, ничего особенно сложного в предложенных инструкциях нет и если чётко следовать всем пунктам, то никаких проблем возникнуть не должно.
Установите новые обои
Начнем с простого — смены обоев. Это самый легкий способ освежить интерфейс: вы просто меняете изображение на рабочем экране телефона. Можно поставить картинку с вдохновляющей цитатой, веселым мемом или красивым пейзажем, который будет передавать ваше настроение. На Android это можно сделать тремя способами: через контекстное меню, галерею или в приложении «Темы».
Через контекстное меню вы попадете в папку с обоями, которые добавил производитель, — это готовые картинки высокого качества, которые остается только установить как фон. Недостаток в том, что все изображения стандартные и не отличаются оригинальностью.
Чтобы установить обои через контекстное меню, откройте его долгим нажатием на дисплей, нажмите «Обои» и выберите любую картинку, которую хотите сделать фоном.
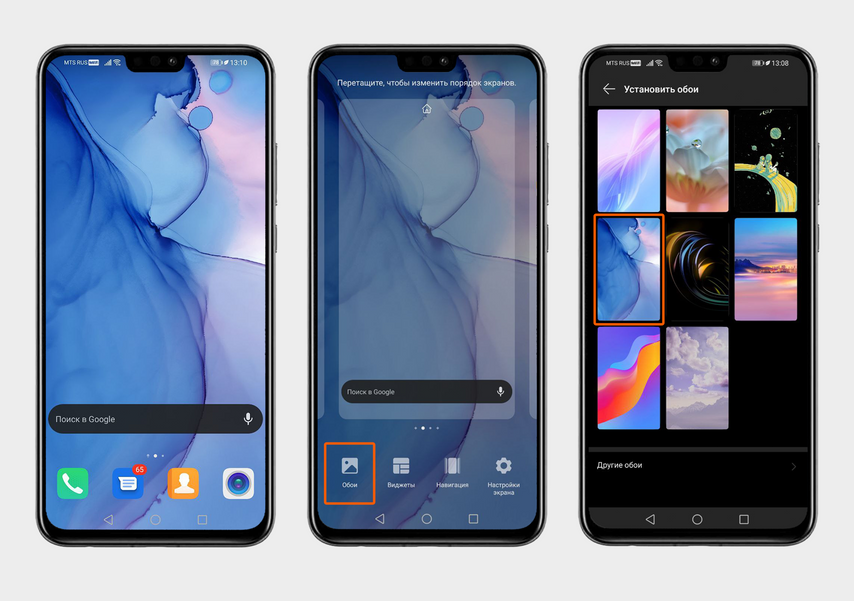
Задержите палец в центре экрана, чтобы появилось контекстное меню. Нажмите «Обои» и выберите картинку
Через галерею на экран можно установить любую картинку, которая есть у вас на телефоне: фото, скриншот или скачанное изображение. Путь такой: «Галерея» → «Все фото» → любая картинка → «Еще» → «Установить как» → «Обои».
Зайдите в галерею, нажмите «Все фото»
Во встроенном приложении «Темы» — официальном, которое производители Android-смартфонов предустанавливают на устройства, — можно безопасно скачать картинки, которых нет среди стандартных фонов и в галерее. Здесь есть обширная подборка обоев, картинки могут отличаться у разных брендов телефонов. За актуальностью приложения следят разработчики и дизайнеры, которые составляют каталог и добавляют новые изображения.
В приложении есть платные обои, но их нельзя оплатить картой из России. Зато можно скачать бесплатные изображения: «Темы» → «Обои» → «Категории» → «Топ бесплатных» → понравившийся фон → «Бесплатная загрузка».
Нажмите «Темы», затем «Обои»
Кроме «Тем» можно использовать другие бесплатные программы с подборками фотографий для фона, например Wallcraft или «Обои» от Google. А еще есть вариант установить приложение Tapet Wallpapers — оно будет автоматически менять фон каждые 15 минут или каждый день. Серьезных проблем с батареей при этом возникнуть не должно: в отзывах на приложение только один человек пожаловался на большой расход заряда.
Выберите новый экран блокировки
В «Темах» можно отдельно поменять экран блокировки: изменить заставку, внешний вид кнопок, значка заряда батареи и часов, добавить новые иконки и способ ввода пароля. Путь такой: «Темы» → «Экраны блокировки» → понравившийся экран → «Бесплатная загрузка».
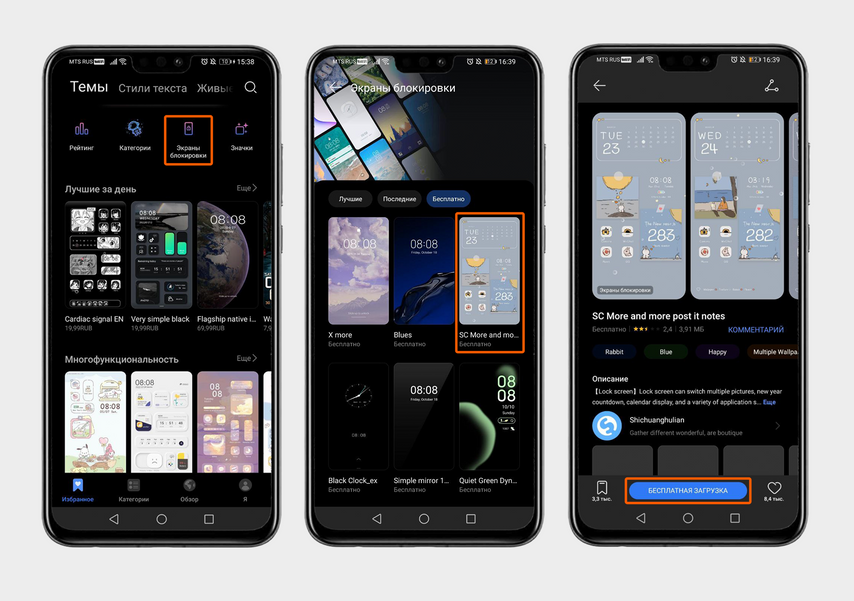
В приложении «Темы» нажмите «Экраны блокировки», выберите экран и нажмите «Бесплатная загрузка»
Экран блокировки можно изменить и через галерею, но в этом случае поменяется только заставка. Путь такой: «Все фото» → любая картинка → «Еще» → «Установить как» → «Обои» → «Экран блокировки».
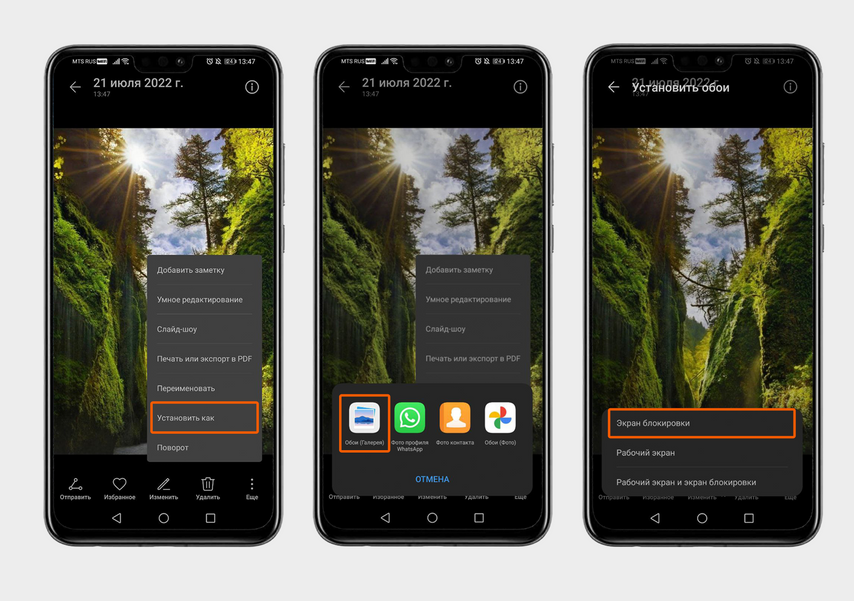
Выберите картинку в галерее и нажмите «Еще». Затем выберите «Установить как», «Обои» и «Экран блокировки»
Экран блокировки можно кастомизировать с помощью приложений. Например, программа Solo Locker меняет привычный ввод кода на телефоне на разблокировку по фотопаролю — нужно в правильной последовательности нажать на изображения. Для установки фотопароля зайдите в раздел «Пароль», выберите шаблон пин-кода, добавьте несколько фото, придумайте и введите код и нажмите «Ок».
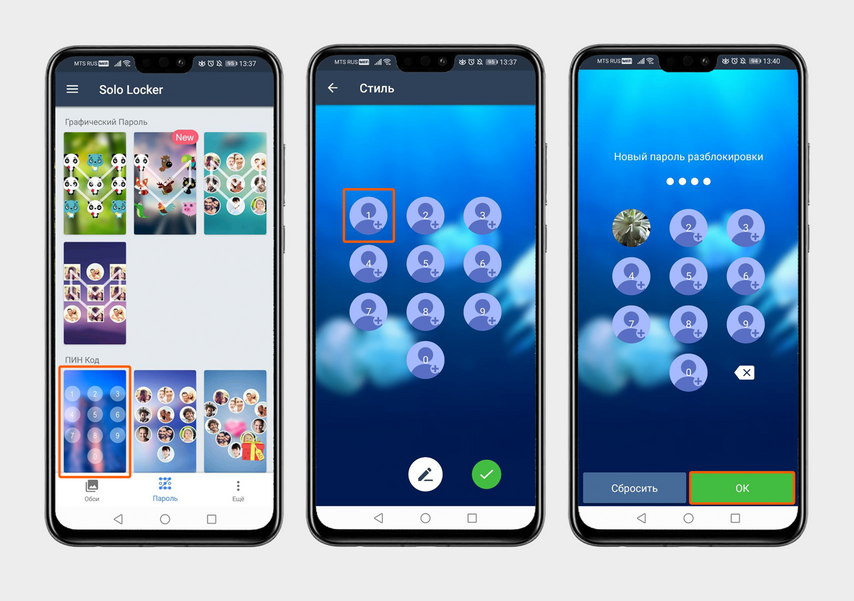
Зайдите в раздел «Пароль», выберите шаблон пин-кода, нажмите на круглую кнопку с плюсом и выберите любое фото из галереи
Переключите тему
Тема — это коллекция параметров, которые меняют внешний вид интерфейса. Преображается всё — от экрана блокировки до внешнего вида виджетов и иконок приложений.
В приложении «Темы» есть платные темы со сложным дизайном и продвинутой анимацией, но их нельзя оплатить картой из России. Зато можно скачать бесплатные: «Настройки» → «Рабочий экран и обои» → «Темы» → «Категории» → «Каталог бесплатных» → любая тема → «Бесплатная загрузка». Названия некоторых пунктов меню могут немного отличаться в зависимости от бренда смартфона.
Например, в устройствах Samsung нужный пункт меню называется «Обои и темы», а в моделях от Oppo, OnePlus, vivo и realme все возможности по изменению внешнего вида и оформления собраны в большом разделе «Персонализация».
Нажмите «Настройки», затем «Рабочий экран и обои» и «Темы»
Еще можно скачать приложение с темами в Google Play, например «Темы для Android» или «Темы, Обои, Иконки».
Измените шторку уведомлений
Шторка уведомлений — часть интерфейса, через которую можно включать Wi-Fi, фонарик, авиарежим, звук. Ее внешний вид тоже можно поменять — например, с помощью приложения Power Shade. В нем получится заменить цвет и отрегулировать прозрачность шторки, поставить картинку на фон панели уведомлений, добавить новые элементы, поменять количество рядов и колонок.
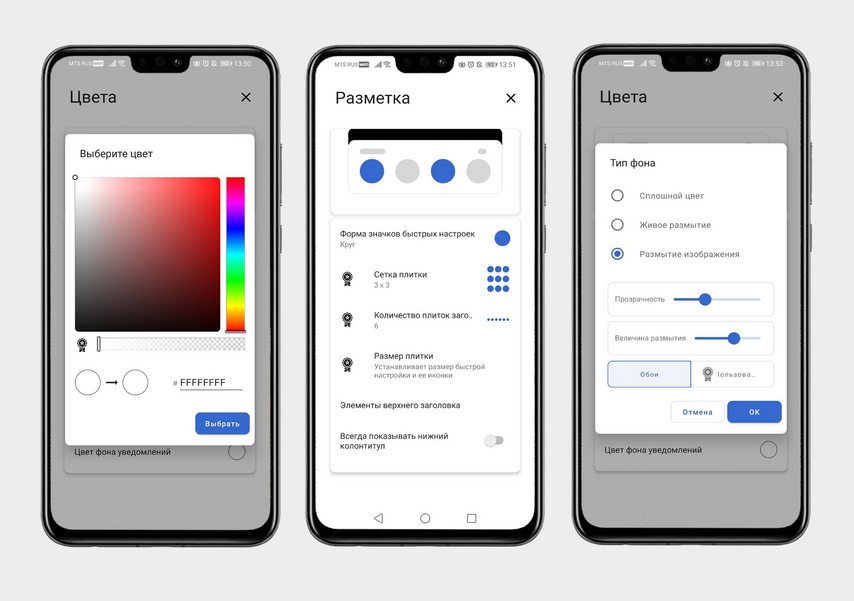
В приложении можно поменять цвет шторки, разметку и выбрать тип фона
Смените лаунчер
Лаунчером для Android называют приложение, которое позволяет изменить в интерфейсе всё и сразу: внешний вид рабочего стола, экрана блокировки, виджетов, иконок, меню и других системных компонентов. Установить такую программу легко — они есть в свободном доступе в Google Play. Самыми популярными считаются Яндекс.Лончер, Microsoft Launcher, Niagara Launcher и Nova Launcher. Например, вот как может измениться ваш домашний экран с Niagara Launcher.
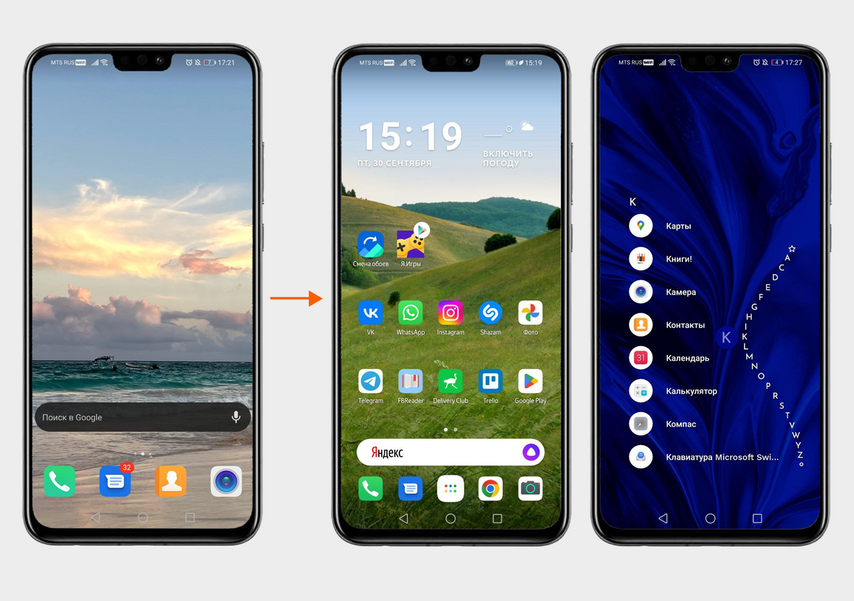
Установили Niagara Launcher и изменили стандартный домашний экран Honor 8X и страницу меню
Если всё поменяли, а потом захотели вернуться к стандартному виду, можно:
- Вручную отключить настройки в каждом приложении, где вы меняли интерфейс.
- Попробовать удалить приложения, с помощью которых вы кастомизировали Android. Иногда после этого все изменения пропадают.
- Сбросить Android до заводских настроек. Путь такой: «Настройки» → «Система и обновления» → «Сброс» → «Восстановление заводских настроек». Не забудьте перед этим сделать резервную копию важных файлов.
На фоне уменьшения различий во внешних видах смартфонов, наблюдающегося в последнее время, производители стараются максимально разнообразить их внутренние параметры. Речь идёт не только о технических характеристиках, таких как впечатляюще качественная съёмка в 4K-режиме, и воспроизведение подобных роликов без пропуска кадров, но и об оформлениях – существует масса отличающихся от встроенной оболочек, дополняющих графическое представление интерфейса.
Пользователям Android предоставляется свобода не только в плане прошивок (за редкими исключениями, накладываемыми конкретными компаниями), но и в вопросе смены тем без установки образов сторонних гаджетов. Зачастую вместе с ними обновляются:
- иконки;
- расцветка;
- шрифты;
- некоторые части интерфейса;
- кнопки на нижней панели (если их нет физически);
- некоторые встроенные программы.
В новых версиях системы по умолчанию присутствует программа «Темы», позволяющая в один тап поменять стиль всего «Андроида». Есть и другие решения, рассматриваемые в этой статье.
Оглавление
- 1 Как поменять тему на Андроиде
- 1.1 Через настройки телефона
- 1.1.1 Изменение темы на Xiaomi
- 1.1.2 Изменение темы на Huawei
- 1.1.3 Изменение темы на Meizu
- 1.1.4 Изменение темы на Samsung
- 1.1.5 Изменение темы на Андроиде через приложения
- 1.1.5.1 Coveroid Wallpapers HD
- 1.1.5.2 Bless Wallpapers HD
- 1.1.5.3 Wallpapers HD
- 1.1.5.4 Chameleon Wallpaper
- 1.1.5.5 Zedge
- 1.1.6 Через Play Маркет
- 1.1.7 Установка тем на Андроиде из других источников
- 1.1.8 Изменение темы через лаунчеры Android
- 1.1.9 Гибкая смена интерфейса «Андроида»
- 1.2 Проблемы и способы их решения
- 1.2.1 Устройство начало «зависать»
- 1.2.2 Тема не загружается
- 1.2.3 Телефон перестал включаться после прошивки
- 1.2.4 Не получается скачать тему/прошивку с 4PDA
- 1.3 Примеры красивых тем на «Андроид»
- 1.1 Через настройки телефона
Как поменять тему на Андроиде
И если вы не знаете, как поменять тему на Андроиде, то прочитайте наш материал до конца, где мы рассказываем про разные способы, как с использованием стандартных средств системы телефона, так и специализированных приложений.
Через настройки телефона
Инструкции и наборы оформлений различаются в зависимости от марки устройства.
Изменение темы на Xiaomi
Неожиданно ворвавшаяся в лидеры мобильного рынка, компания устанавливает в свои гаджеты оболочку MIUI, регулярно обновляющийся у пользователей современных моделей. В нём управление темами происходит следующим образом:
- Проведите долгий тап по свободному месту на экране, выберите «Темы»;
- Нажмите «Получить больше бесплатных тем», чтобы найти оформления, созданные другими пользователями и ранее не установленные на гаджете. Требуется подключение к интернету;
- Тапните по названию или предварительному просмотру понравившегося стиля;
- Выберите пункт «Загрузить». Иногда на месте кнопки отображается надпись «Купить». Тап по ней выведет окно предложения снятия денег с помощью любого метода, привязанного к Google Pay. Рекомендуем также почитать, как отменить платные подписки на Андроиде;
- Дождитесь завершения процесса;
- Примените изменения.
Заплатить случайно не удастся, поскольку «Гугл Пей» запрашивает подтверждение по 3DS для каждого платежа с карты и требует ввода кода из СМС для проведения транзакции с помощью мобильной коммерции. Впрочем, и среди доступных бесплатных работ имеется масса интересных предустановок.
Юзеры «Сяоми» могут самостоятельно выпускать темы благодаря программе MIUI Theme Creator, бесплатно распространяющейся в Play Market.
Изменение темы на Huawei
Похожее решение реализовано в EMUI, присутствующем в телефонах марок Honor и Huawei. Там также есть встроенная утилита смены тем, где имеются и платные, и доступные каждому варианты. Выполните эти действия:
- Запустите приложение «Темы»;
- Найдите какое-либо оформление, на его странице нажмите «Бесплатная загрузка». Как и в случае с MIUI, некоторые варианты платные. Они практически всегда оправдывают собственные стоимости интересными изменениями. Для удобного поиска предусмотрены различные параметры фильтрации, теги;
- Тапните «Применить» по окончании скачивания.
Чтобы активировать ранее установленный стиль необязательно повторять вышеуказанные шаги – достаточно сделать следующее:
- Запустите программу;
- Во вкладке «Я» выберите раздел «Темы», включите подходящую.
Для создания собственных продуктов потребуется программа Huawei Theme Creator.
Изменение темы на Meizu
Возможность изменения темы без задействования сторонних программ сильно зависит от версии оболочки – подобная функция имеется в современных релизах, которые сейчас недоступны для давно выпущенных моделей.
Инструкция имеет данный вид:
- Откройте программу «Settings» («Настройки»);
- Перейдите в раздел «Theme and wallpaper» («Тема и обои»);
- Выберите «Theme»;
- Активируйте любое из установленных оформлений либо загрузите новое, тапнув «Online»;
- Среди массы предложенных вариантов выберите наиболее интересный. Есть деление по категориям, количеству загрузок;
- Нажмите «Download»;
- Когда процесс завершится, тапните «Apply».
Изменения вступят в силу без необходимости перезагрузки гаджета.
Если встроенного приложения нет, следует обратить внимание на неофициальное решение под названием Meizu Themes Market. Софт нацелен на русскоязычную аудиторию и располагает обширным набором стилей разных цен – в основном до 35 рублей. Есть варианты, за которые не придется платить. Сделайте следующее:
- Найдите какую-либо тему и перейдите на её страницу, тапнув «Посмотреть»;
- Нажмите «Оставить заявку» либо «Скачать»;
- Если стиль платный, следуйте инструкции, указанной продавцом.
Программу можно установить, даже если имеется интегрированное приложение «Темы». Они не конфликтуют друг с другом.
Изменение темы на Samsung
Ещё один крупный игрок рынка мобильных телефонов, – «Самсунг», наделяет выпускаемые гаджеты оболочкой One UI, куда встроена программа изменения тем. Для работы с ней:
- Удерживайте палец на месте, не занятом иконками;
- Тапните («Themes») «Темы»;
- Выберите какое-нибудь оформление;
- Тапните «Download».
Аналогично вышерассмотренным производителям, Samsung также предлагает платные наборы оформления, отличающиеся большей проработанностью.
Изменение темы на Андроиде через приложения
Coveroid Wallpapers HD
Софт появился одним из первых и до сих пор обеспечивает поддержку гаджетов, работающих на версии 1.7. В нём представлены: загружаемый из интернета набор обоев в HD и ещё более высоком качестве, которые украсят рабочий стол; разнообразные стили, позволяющие погрузиться в созданную поставленным фоновым изображением атмосферу.
Функционал программы представлен:
- Делением на 214 категорий;
- Сортировкой по новизне и популярности;
- Отправкой изображений в социальные сети, по MMS;
- Созданием слайд-шоу из нескольких картинок;
- Автоматическим поворотом экрана в зависимости от заданных параметров.
Основными недостатками являются: редкое получение обновлений коллекции картинок, устаревший интерфейс. Их перекрывают вышеуказанные преимущества и особенно совместимость с устаревшими версиями Android.
Для использования:
- Откройте поиск, введите интересующий запрос. Можно перейти в ленту, где находятся актуальные в последнее время изображения;
- Тапните какое-нибудь изображение;
- Нажмите «Set wallpaper».
Можно сохранить файл и оставить его «на потом», выбрав «Save». Он окажется в папке загрузок, указанной в настройках утилиты. Поддерживаются не только внутренние хранилища, но и карты памяти.
Bless Wallpapers HD
Выпущенная в 2014 году утилита доступна для «Андроида» 1.6 и выше. Несмотря на отсутствие обновлений самого софта, набор изображений изменяется без необходимости установки новой версии приложения. Объяснение этому – загрузка картинок из сети, обеспечивающее приложению небольшой размер.
Разработчик – студия под названием «xiapohai». Её же специалистами созданы две программы для управления рингтонами звонков, SMS. Из описания программы понятно, что:
- в наличии более 15000 картинок, подстраивающихся под любые размеры экранов;
- существуют категории «Популярные», «Новые», «Случайные»;
- имеются наборы картинок одной тематики, цветовой гаммы;
- поддерживается бесплатная рассылка оповещений о новых обоях.
Инструкция также представлена малым числом шагов:
- Запустив программу, выберите тему из видимых на экране;
- Тапните по вкладке «Скачать»;
- Выйдите из приложения, чтобы оценить изменения.
Wallpapers HD
Программа похожа на предыдущие по своему принципу работы – с её помощью быстро загружаются и автоматически устанавливаются в качестве обоев различные изображения, поделённые на десятки разделов.
Чтобы сменить тему с помощью Wallpapers HD, следуйте этим шагам:
- Выберите категорию;
- Тапните какую-либо картинку;
- Нажмите кнопку стрелки в нижнем правом углу, чтобы скачать картинку;
- Укажите, стоит ли просто загрузить изображение или поставить его на обои.
Пользование утилитой полностью бесплатно!
Chameleon Wallpaper
Создателями программы предлагаются разнообразные заставки. Выделяет этот продукт среди множества остальных наличие 3D-обоев, двойных изображений (изменяющихся в зависимости от того, куда на рабочем столе свайпнул пользователь), премиальных картинок. Чтобы установить их:
- Откройте утилиту, выберите какой-либо файл;
- Тапните «Set», чтобы активировать его;
- Выйдите из программы.
Некоторые варианты платные. Можно приобретать их, как и по-отдельности, так и получить доступ к неограниченному набору изображений, купив подписку.
Zedge
Это – мощный инструмент кастомизации девайсов, вдобавок к описанным в начале текста возможностям изменяющий мелодии звонков и звуки оповещений, позволяющий общаться с создателями модов и отлично работающий, как и при установке в хранилище гаджета, так и при расположении на внешнем носителе – например, MicroSD. Рекомендуем прочитать нашу статью, если память телефона на Андроиде заполнена, хотя данных никаких там нет.
Набирая популярность, Zedge превратился в музыкальную платформу с несколькими тысячами популярных треков в ассортименте. Здесь размещаются и игры, что позволяет считать утилиту заменой Play Market, пусть и с меньшим количеством приложений. В общем, если нужно поменять тему на телефоне Андроид, это один из лучших вариантов. Для её использования следуйте этим шагам:
- Открыв программу, сделайте свайп влево и выберите Wallpapers»;
- Тапните по понравившемуся изображению. Поставьте его на заставку, выбрав соответствующий пункт.
Интересной также является категория «Live Wallpapers», содержащая картинки вместе со скриптами, изменяющими графическое отображение в зависимости от действий пользователя. Например, есть визуализация нажатий цветом или волнами, различные эффекты при свайпах.
Ярким достоинством является наличие русскоязычного интерфейса, облегчающего использование приложения. Впрочем, даже без него «заблудиться» в предоставляемом функционале не получится. Утилита доступна для Android 4.1 и более новых версий.
Через Play Маркет
Кроме каталогов стилей присутствуют приложения, в которых есть только одно оформление. Их преимуществом является быстрая установка и активация. Удалить внесённые программами изменения тоже просто. Большую популярность имеют софты:
- Pixel 4D;
- «3D Параллакс»;
- 3D Wallpapers;
- 3D Fish Aquarium;
- «Марс-3D: Живые обои».
Для корректной работы большинства из них требуется использовать стандартный лаунчер, иначе возможно неполное изменение интерфейса.
На примере с Lemon Fish Water Launcher Theme:
- Скачайте программу из Google Play;
- Тапните по иконке запуска;
- Оцените изменения, внесённые в UI. Чтобы их отменить, просто удалите софт.
Программа автоматически добавляется в автозагрузку, поэтому может не работать при включённом режиме «полного энергосбережения». Это же правило касается и других утилит, работающих схожим образом. От того же разработчика, Baihu Okio, есть десятки заставок, включая: неоновые, блестящие, золотые, абстрактные.
В Play Market – уйма бесплатных программ такого рода, включая софт без рекламы и просьб пожертвовать средства на дальнейшие разработки.
Установка тем на Андроиде из других источников
Одним из крупнейших сайтов по теме моддинга Android является 4PDA, а точнее – его форум. В нём присутствует раздел «Модификации и украшательства», включающий, как и универсальные файлы, так и заточенные под определённые версии системы. Инструкция по работе с ними примерно такая же, как в случае с вышерассмотренными программами:
- Найдите подходящую ветку обсуждения;
- Воспользуйтесь содержанием, представленным в первом сообщении темы;
- Перейдите к конкретному сообщению, скачайте приложенный к нему файл. Запустите APK, как только он появится в папке «Загрузки». Скорее всего, браузер пришлёт уведомление об этом.
Для возвращения к стандартному оформлению нужно удалить скачанную программу. Если хочется поменять стиль, следует сначала отключить текущую тему и лишь потом установить новую.
Изменение темы через лаунчеры Android
Лаунчеры на Android – вариант поменять оформление рабочего стола, экрана блокировки, некоторых стандартных приложений, с помощью всего одной программы. Зачастую вместе с обновлением оформления они приносят новые функции, связанные с сортировкой файлов, поиском содержимого, размещением каких-либо частей интерфейса, виджетами. Причем они могут не только изменить темы, но и изменить иконку приложения на Андроиде и многие другие вещи.
Высокая популярность характерна для следующего софта:
- ADW Launcher 2;
- Total Launcher;
- CyanogenMod 12 Launcher;
- ZENIT;
- Linpus Launcher;
- Niagara Launcher;
- R Launcher;
- YASAN;
- Яндекс.Лончер с Алисой.
На примере последнего:
- Загрузите софт из Play Market;
- Проведите первичную настройку, выбирая разные обои, функции;
- Выдайте разрешение на замену встроенного лаунчера этим приложением;
- Посмотрите, как изменился вид телефона.
Чтобы вернуть всё, как было, необязательно удалять кастомный лаунчер полностью. Достаточно изменить настройки устройства. Дополнительные плюсы программы от Яндекса заключаются в наличии разных стилей внутри него, поддержке автоматической смены обоев раз в сутки.
Гибкая смена интерфейса «Андроида»
Сообществом пользователей выпускаются разные кастомные оболочки, требующие перепрошивки. Среди их разнообразия можно без проблем найти максимально удобный вариант. Кладезь подобных образов – вышеупомянутый форум 4PDA, где бесплатно размещаются тысячи архивов с нужными для процедуры файлами.
Там же можно загрузить прошивки от других устройств на свой телефон, если это указано в посвящённой ему ветке обсуждения. Обычно там же приведены и недостатки, оценить значимость которых следует самостоятельно – например, где-то никаких багов не замечено, а в некоторых случаях отключаются такие важные функции, как:
- съёмка фото и видео – приложение «Камера» будет либо «крашиться», либо просто показывать цветовую палитру, похожую на экран «Нет сигнала» на телевизоре;
- использование программ, требующих определённые разрешения;
- бесконтактная оплата (одна из самых частых ситуаций);
- использование связи по неподдерживаемым каким-либо гаджетом стандартам – например, нельзя запустить 5G на 4G-девайсе.
Перед проведением действий важно уделить внимание резервному копированию. Мы уже рассказывали о лучших способах сохранить важную информацию и вернуться к «родной» прошивке.
Проблемы и способы их решения
Устройство начало «зависать»
Причиной этому является большое количество анимаций, воспроизводимых на рабочем столе. Возможно, используемая программа пытается выводить эффекты, даже когда запущены другие приложения, что вызывает медленную работу всего устройства.
Проблема решается откатом изменений, что особенно актуально при пользовании «живыми обоями». Лучше подыскать другой вариант, менее требовательный к ресурсам гаджета. Еще рекомендуем проверить Андроид на вирусы.
Тема не загружается
Для приложений-каталогов оформлений требуется подключение к интернету. Сеть можно будет отключить после установки стиля, но если сделать это до завершения процесса, загрузить тему не удастся. Это же касается автоматического отображения обоев в лаунчерах, программы Zedge.
Телефон перестал включаться после прошивки
Во избежание данной ситуации важно устанавливать только совместимые образы, не вытаскивать провод во время процесса (если прошивка идёт через компьютерные утилиты по типу SP Flash Tool), убедиться в поддержании заряда на высоком уровне.
Если речь идёт об отключении каких-либо функций после процедуры, лучше вернуться к оригинальному образу, поскольку проблема связана со скачанным образом. Зачастую такие моменты прописываются на тех же страницах, где представлены необходимые файлы.
Не получается скачать тему/прошивку с 4PDA
Загрузка большинства содержимого доступна только после регистрации. Процедура стандартная – нужно придумать почту, логин и пароль. На email придёт письмо со ссылкой, нужной для активации профиля.
Примеры красивых тем на «Андроид»
Внести в Android волну свежести и яркости поможет программа Lemon Fish Water, похожая на Colorful Lemon, тоже доступная бесплатно. Более «водная» тематика – у Shark, Stormy Sea. Последний также изменяет оформление клавиатуры.
Любителям космоса рекомендуются следующие 3D-заставки: «Луна 3D», Venus in HD Gyro 3D, Space 3D Live Wallpaper.
В Google Play – огромное число обоев, лаунчеров, а на сторонних ресурсах – и прошивок. Они помогут в кастомизации гаджета. При возникновении проблем не стесняйтесь спрашивать совета на форумах или в комментариях под этой записью.
Поделиться ссылкой:
Если вам нравится стиль дизайна новой iOS 14, вы легко можете сделать так, чтобы ваш Android выглядел так же. Вы можете получить все, включая домашний экран, виджеты, экран блокировки, панель управления и даже вырез. Не хватает только библиотеки приложений iOS14. Но и это не за горами. Вот как сделать так, чтобы ваш Android выглядел как iOS 14.
Также читайте; Как получить виджеты Google для iOS 14 на Android
Домашний экран
Начнем с домашнего экрана.
Сначала установите Приложение Launcher для iOS 14 от SaSCorp Apps Studio, поскольку это единственное приложение для запуска iOS 14, которое также поддерживает виджеты. Теперь откройте приложение, выберите обои iOS, которые вы хотите видеть на главном экране, и нажмите «Начать».
Разрешите разрешения на хранение и запретите разрешения на съемку и запись видео, поскольку приложению действительно не нужна камера для работы.
Теперь нажмите кнопку «Разрешить доступ», а затем включите переключатель на следующей странице, чтобы дать приложению разрешение на отображение поверх других приложений и доступ к уведомлениям. Это будет полезно для доступа к панели управления при использовании других приложений и отображения уведомлений в стиле iOS.
Когда закончите, нажмите «Начать». Вы мгновенно попадете на главную страницу. Здесь вы можете найти всплывающее окно, чтобы установить это приложение по умолчанию. Нажмите на нее и выберите опцию запуска iOS 14, чтобы установить ее как средство запуска по умолчанию.
Теперь вы можете провести вниз от верхнего левого угла, чтобы получить доступ к панели управления, и от верхнего правого угла, чтобы получить доступ к уведомлениям.
Экран блокировки
В Launcher iOS 14 есть встроенный экран блокировки. Но чтобы включить его, вам нужно долгое нажатие на главном экране и нажать на опцию настроек ниже. Это откроет настройки запуска, где вы можете настроить изменения по своему усмотрению.
Теперь прокрутите вниз, выберите параметр «Экран блокировки» и включите его. Кроме того, включите переключатель безопасности и включите параметр булавки, рисунка или отпечатка пальца.
Теперь у вас будет 2 экрана блокировки, вы можете отключить экран блокировки по умолчанию, открыв системные настройки и установив для блокировки экрана значение «Нет». Теперь вы можете получить экран блокировки в стиле iOS 14.
Виджеты
Сначала загрузите KWGT а также KWGT Pro Ключ приложение из Play Store. Стоимость приложения Pro Key (4,50 доллара США). Это полезно, поскольку вам нужно загрузить виджеты неопубликованно. Затем откройте эту ссылку на Google Диск и загрузите все виджеты в свое локальное хранилище.
Теперь нажмите и удерживайте на главном экране и выберите вариант виджетов. Теперь прокрутите вниз и выберите виджет KWGT 4 * 2.
После добавления нажмите на этот пустой виджет. Откроется приложение KWGT.
Здесь щелкните значок папки вверху и выберите файлы KWGT, которые вы только что загрузили с Диска.
После того, как вы импортировали все файлы, просто нажмите на них, чтобы начать редактировать, а затем нажмите на опцию сохранения, чтобы добавить виджеты на главный экран.
Таким образом можно полностью изменить телефон Android, чтобы он выглядел как устройство iOS 14. Здесь я добавил виджеты Google, аналогично можно применить любой виджет.
Также читайте: Как смотреть YouTube в PIP на iOS 14
















































































