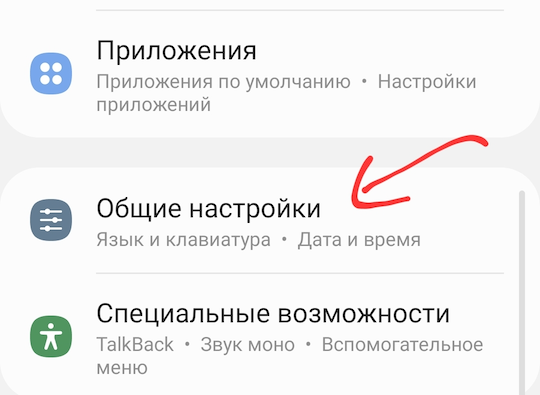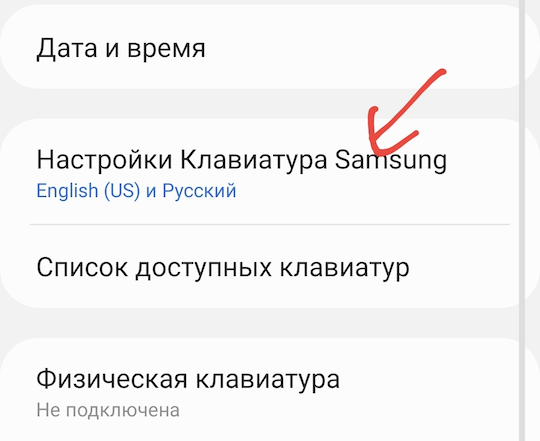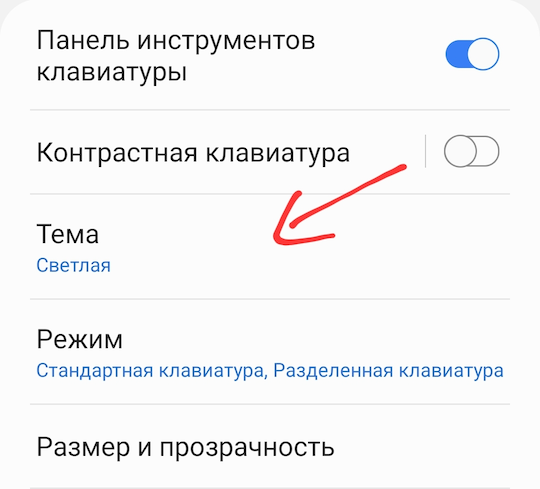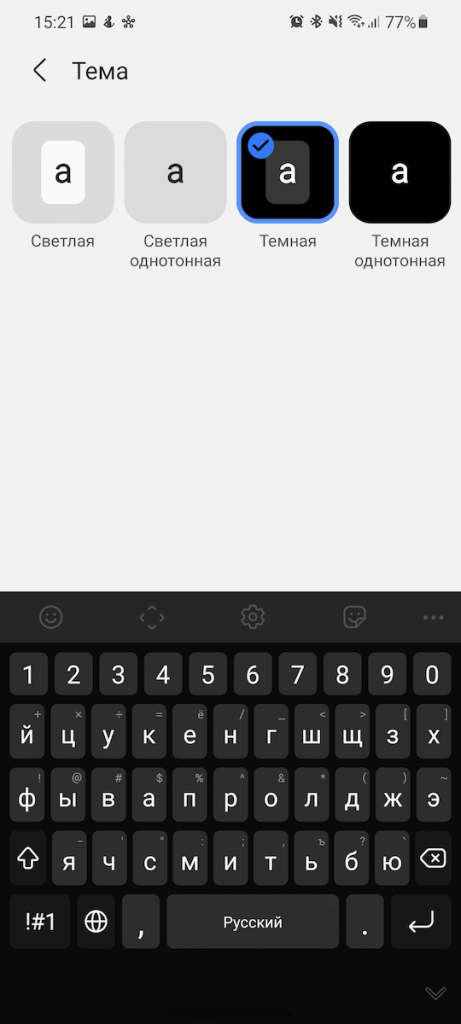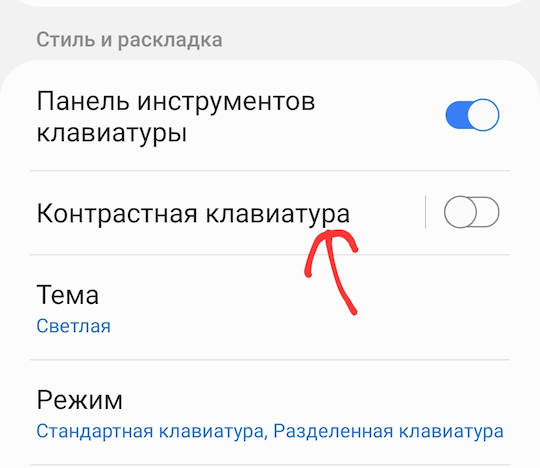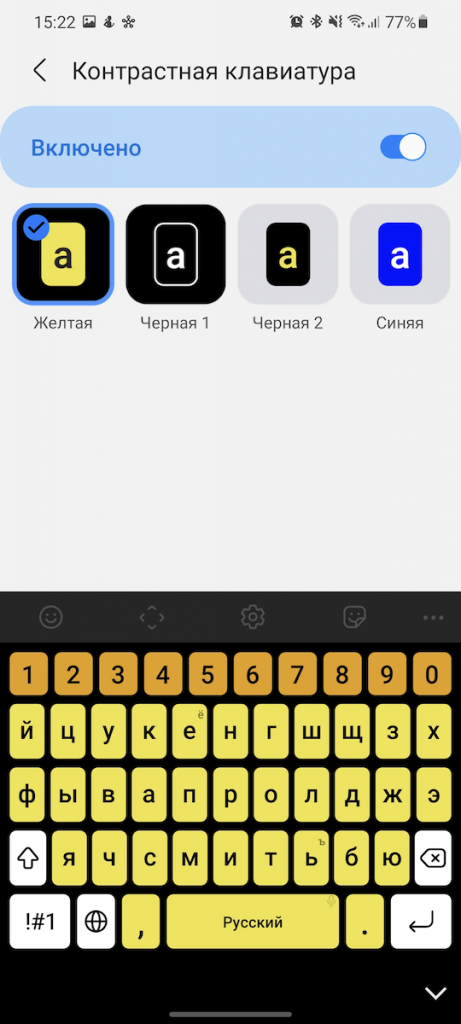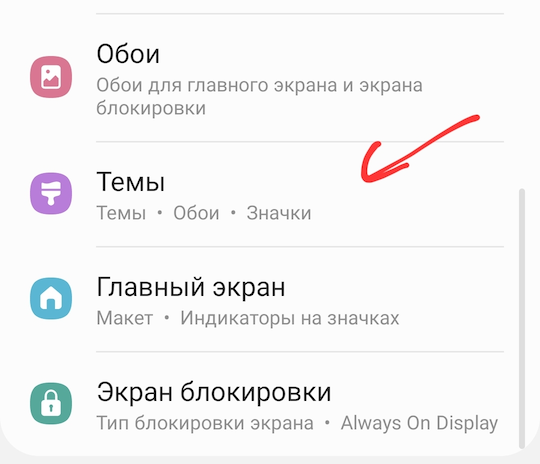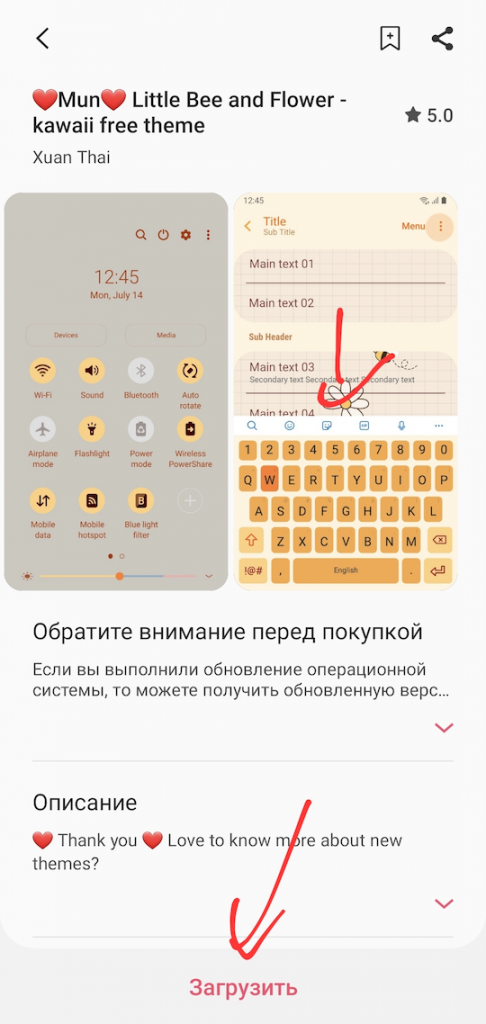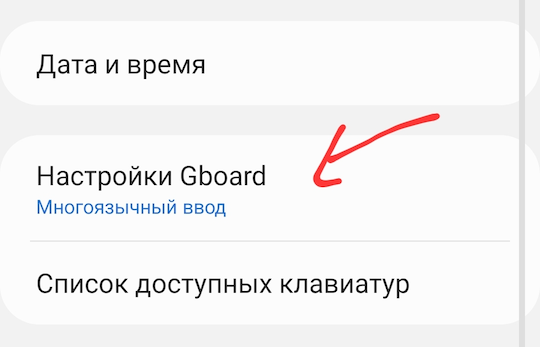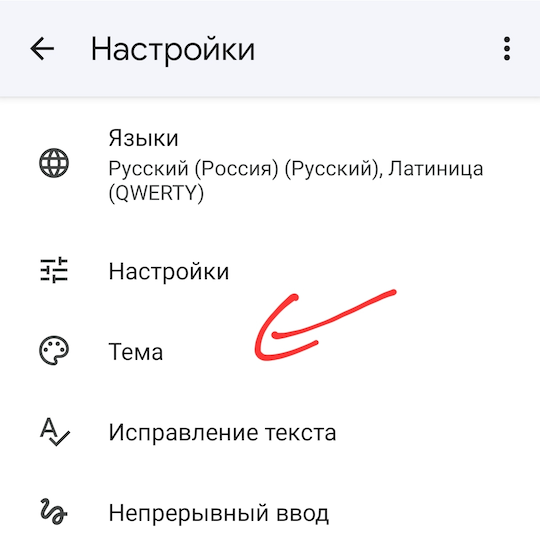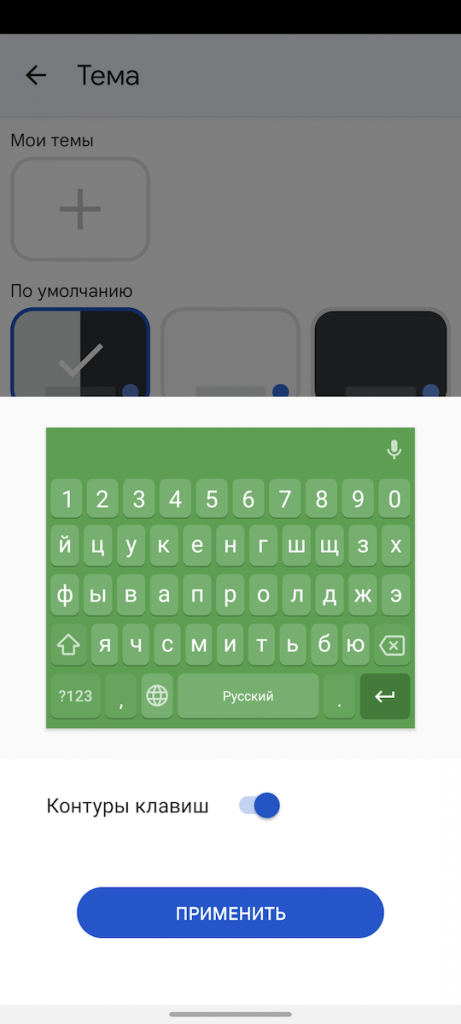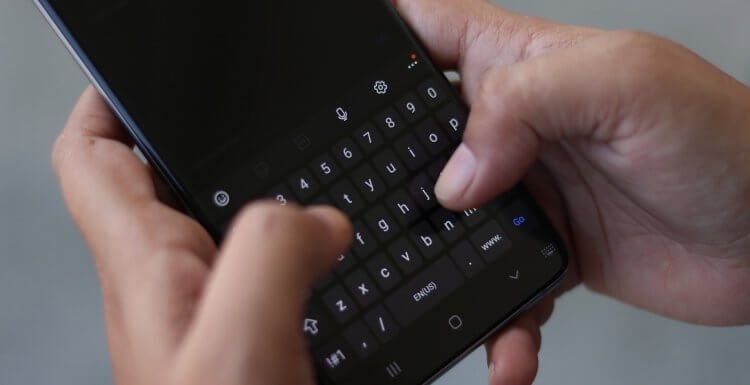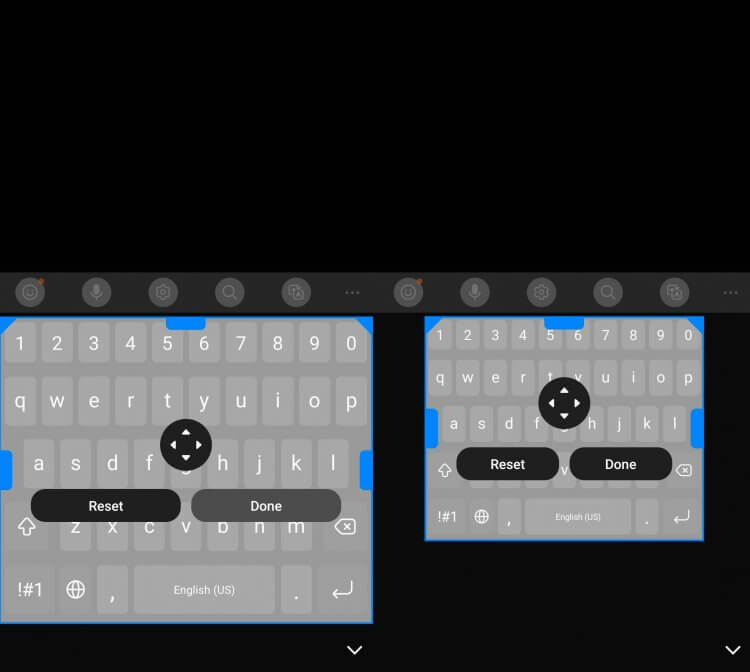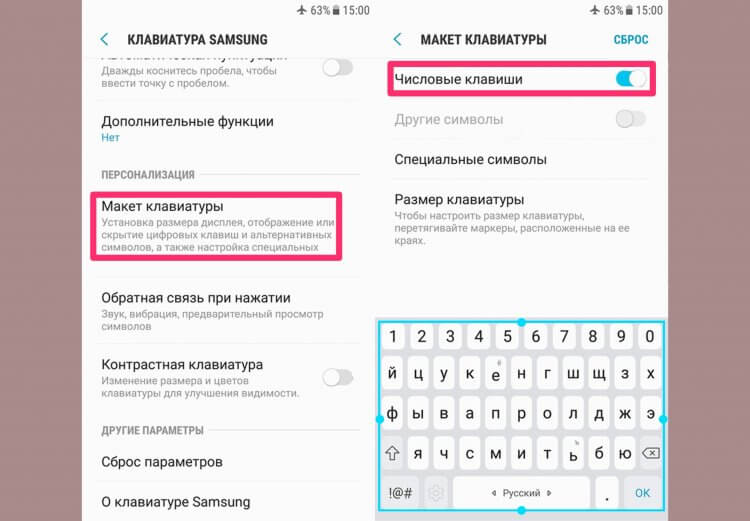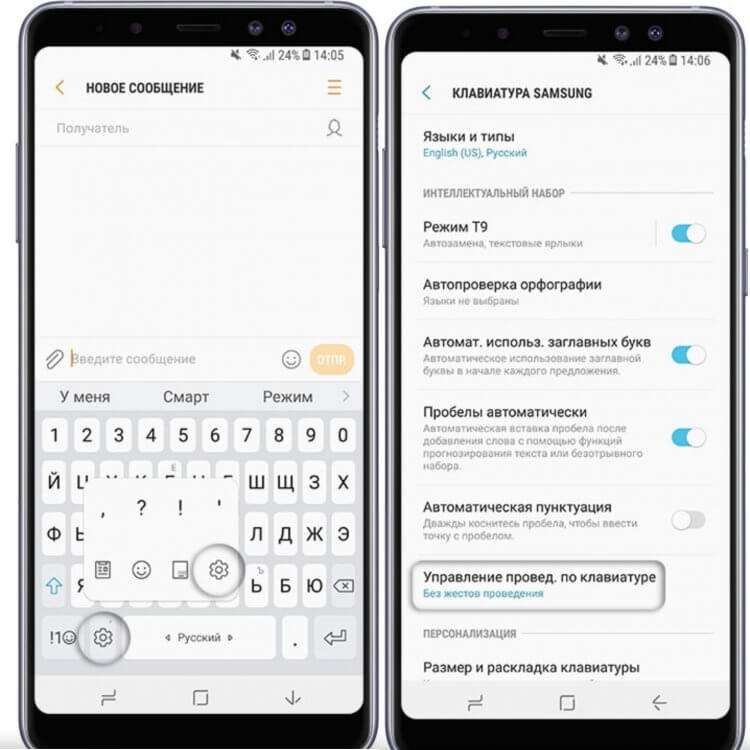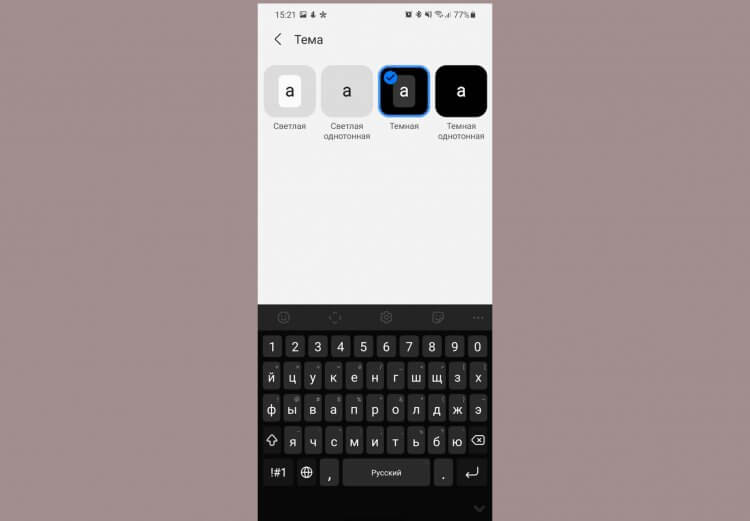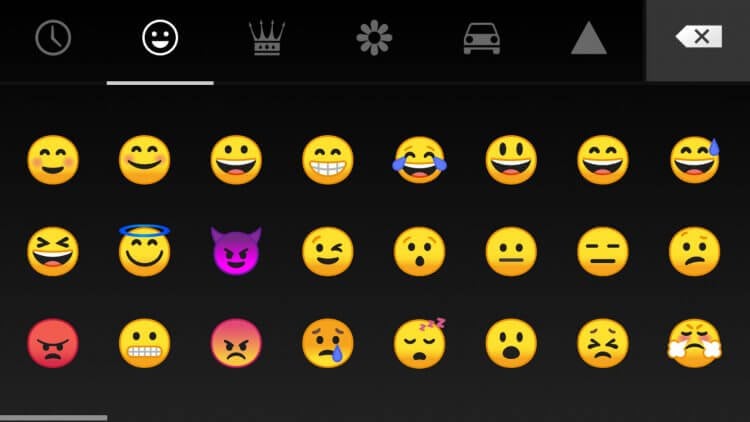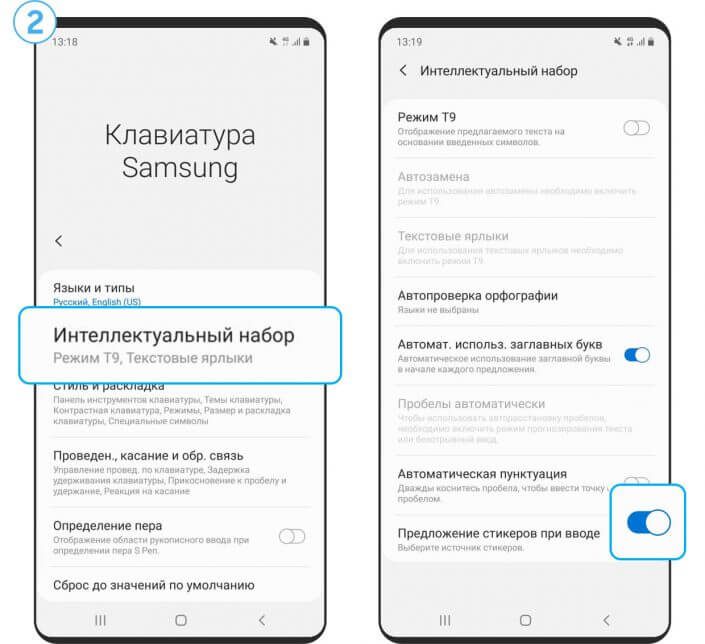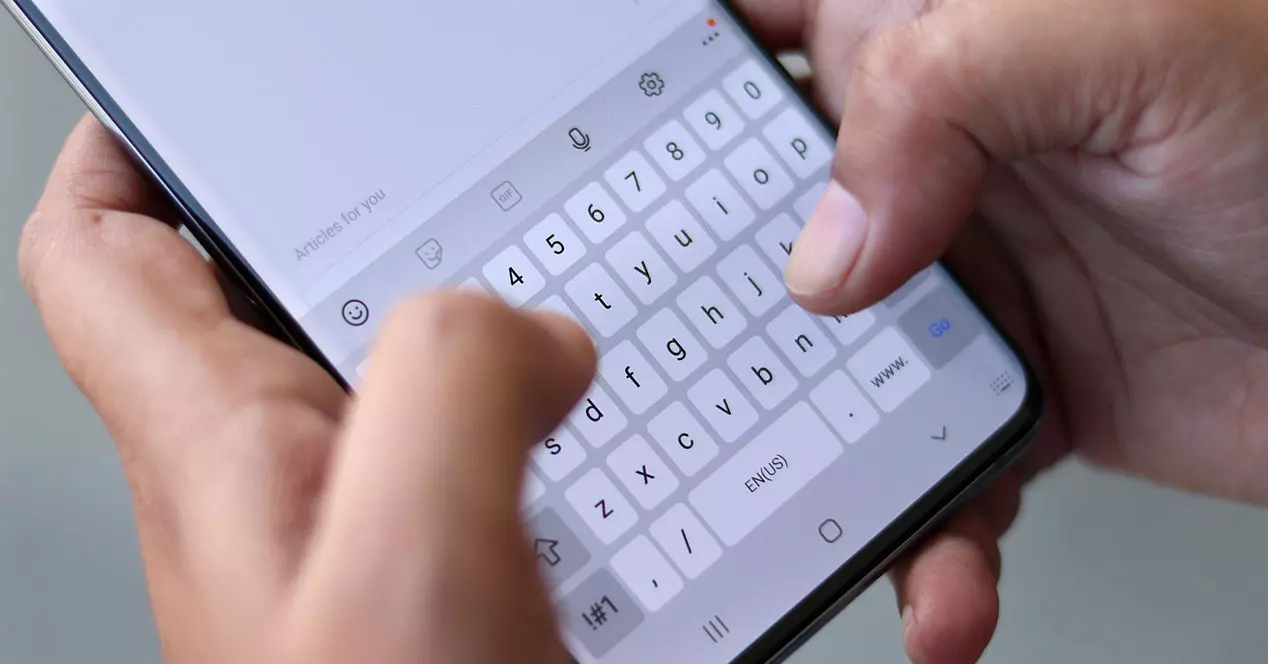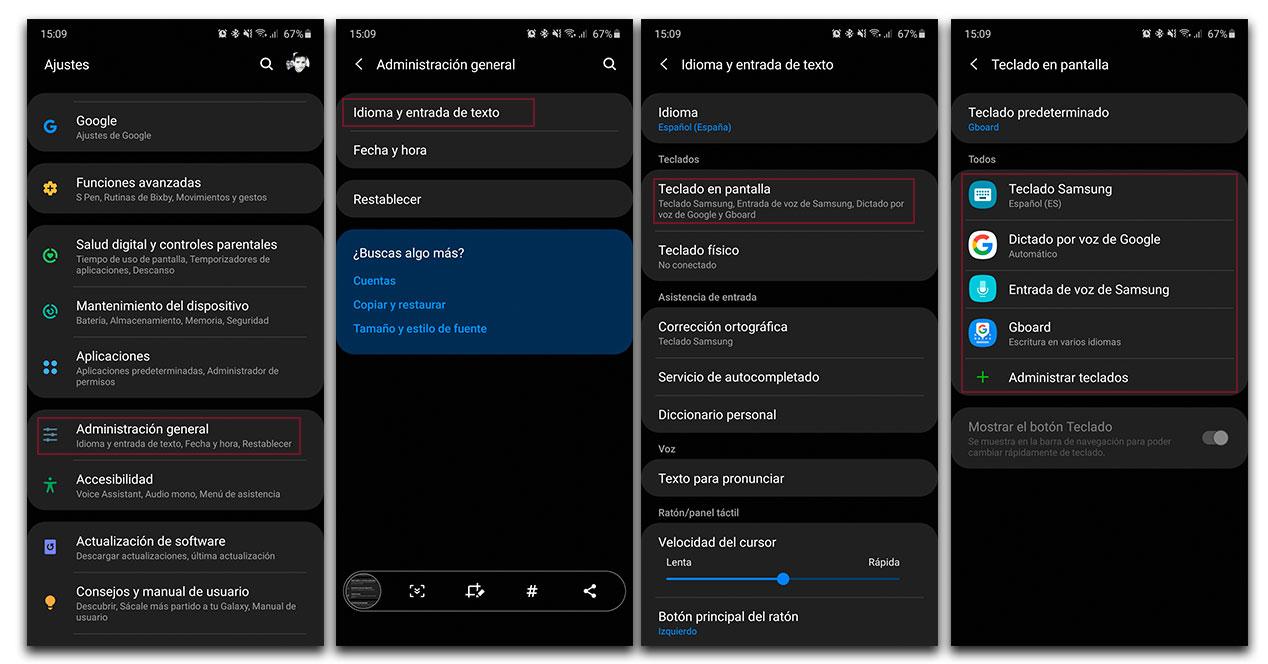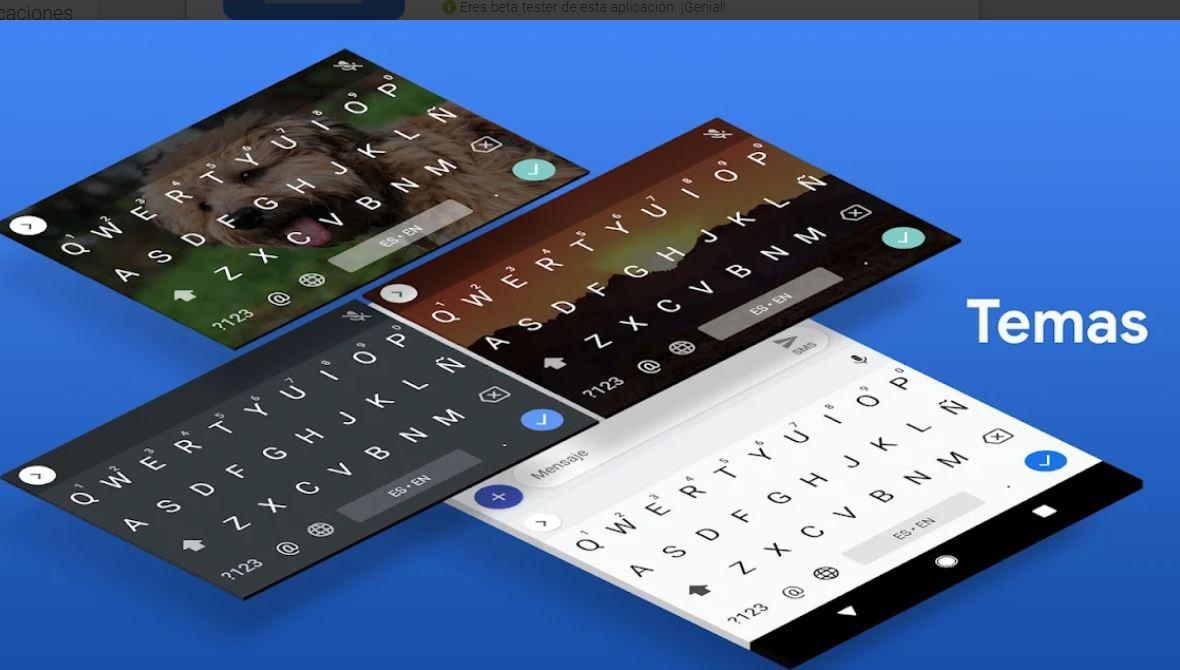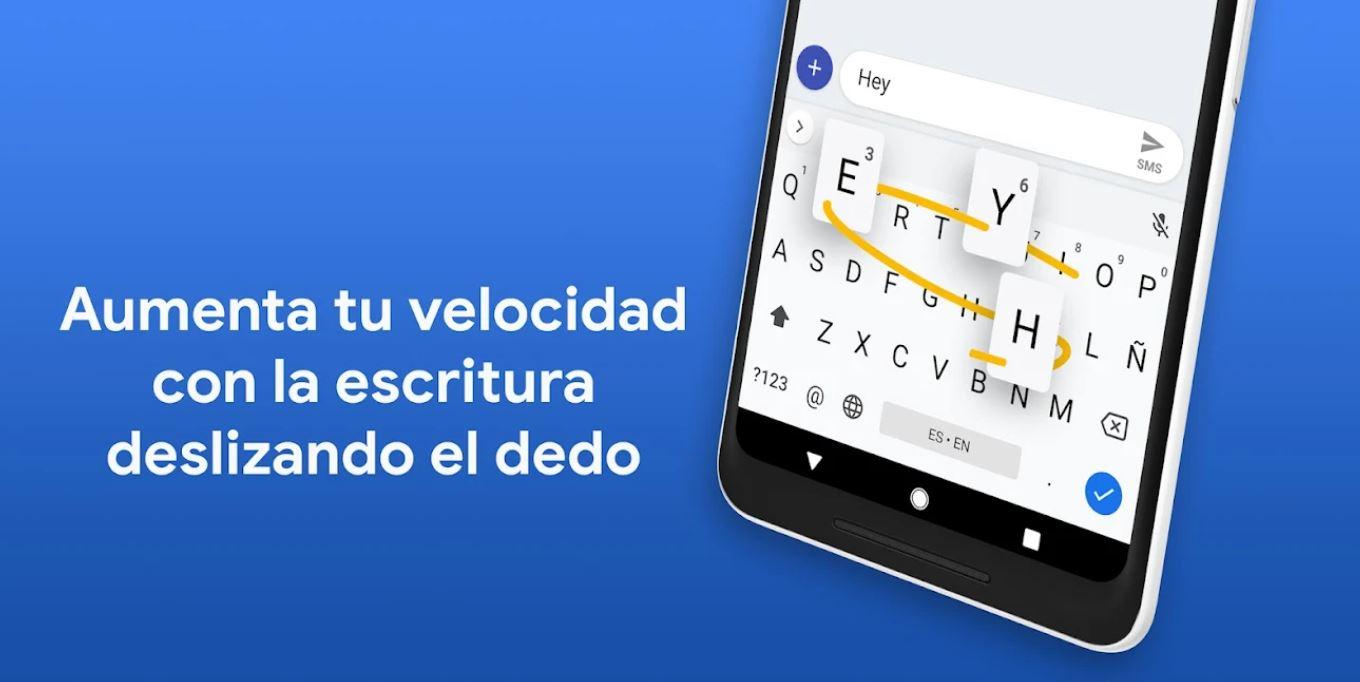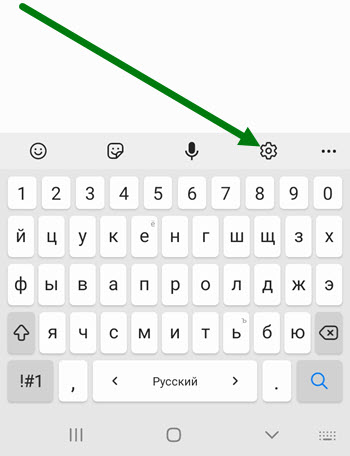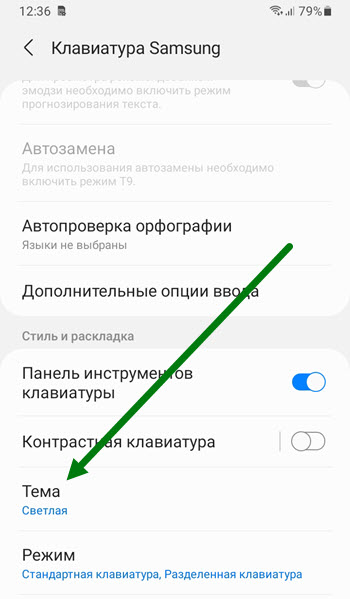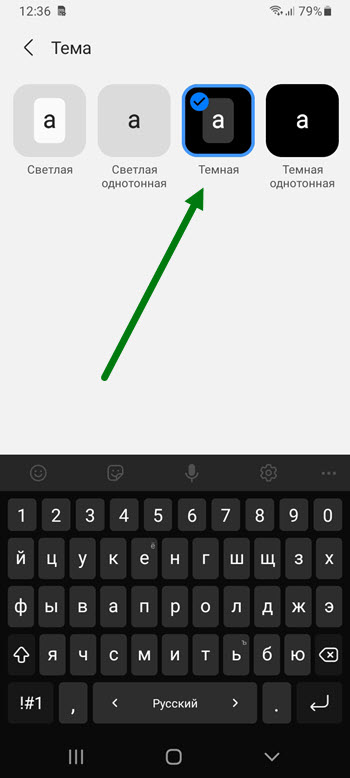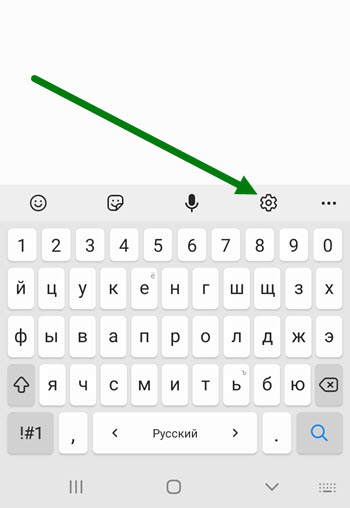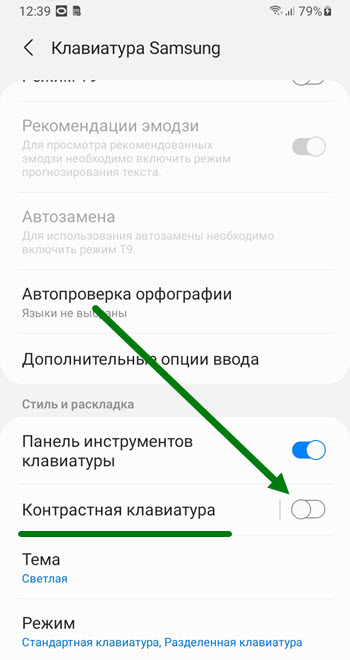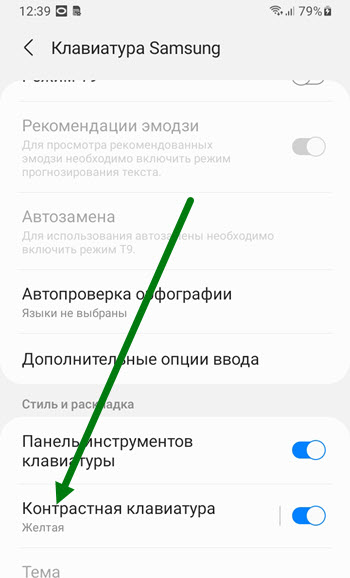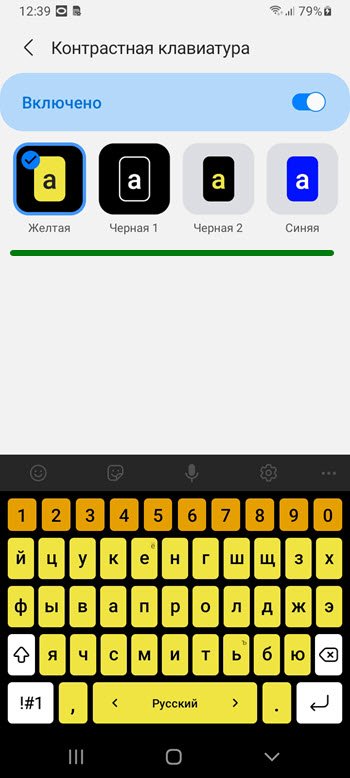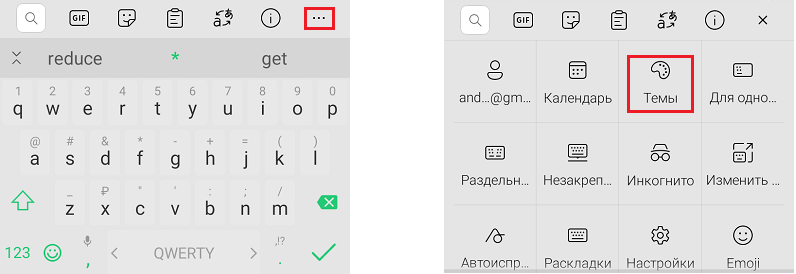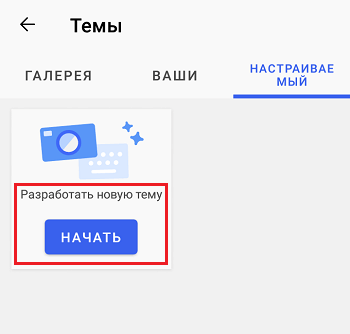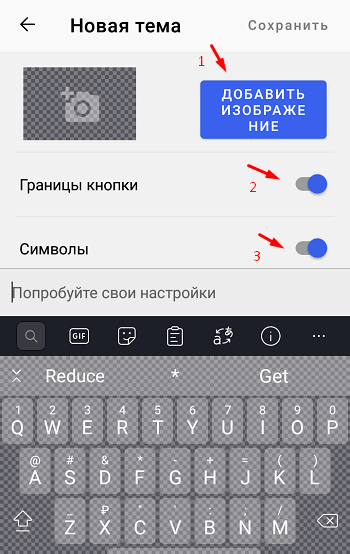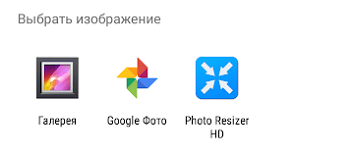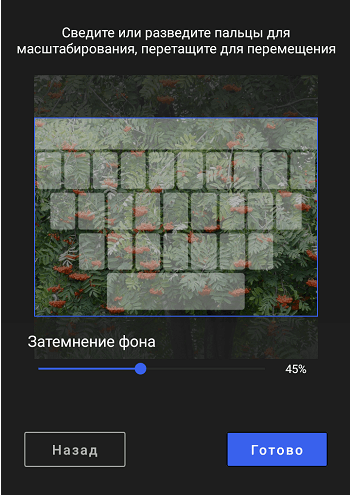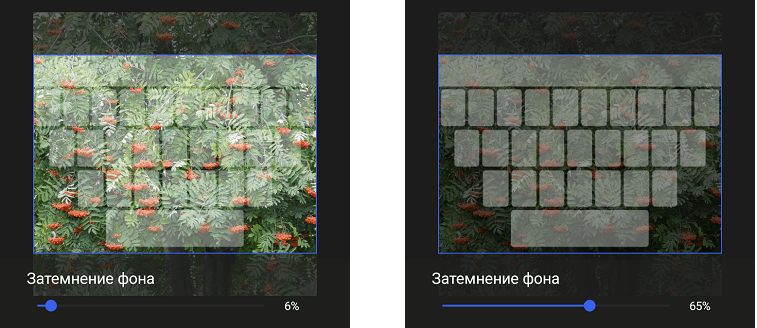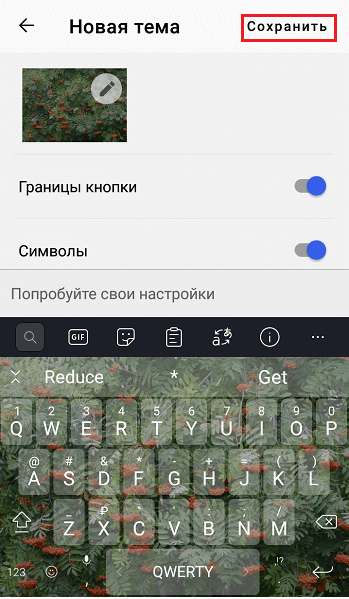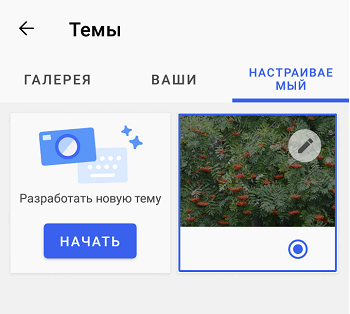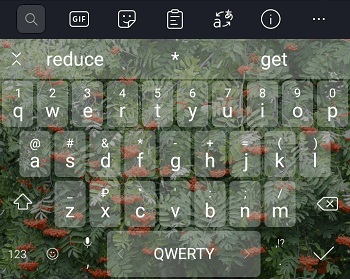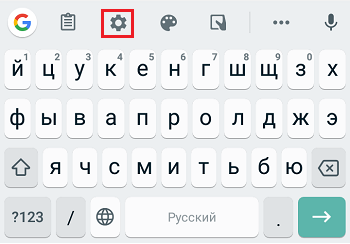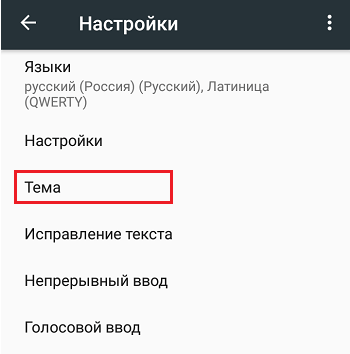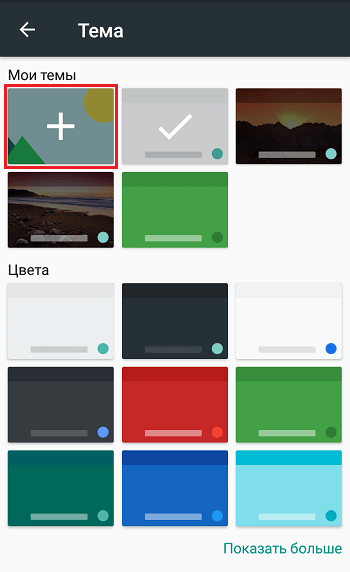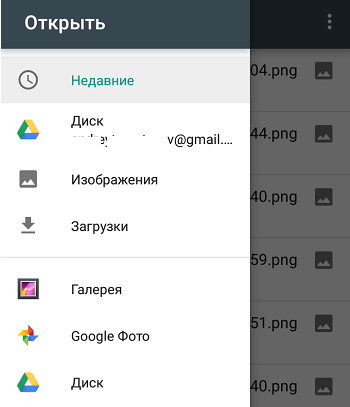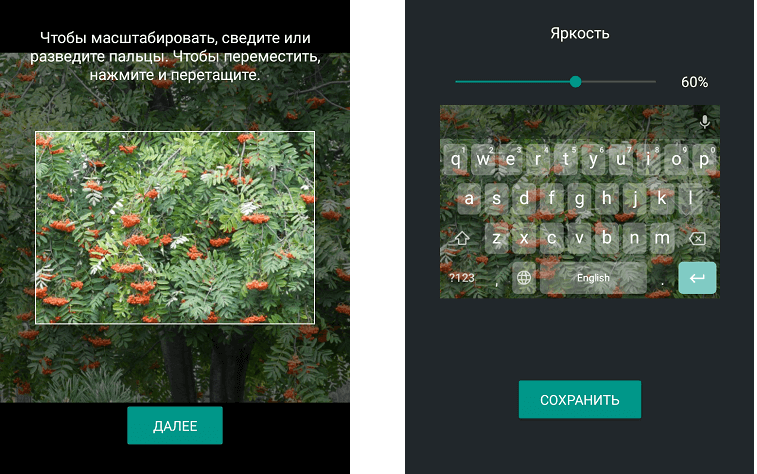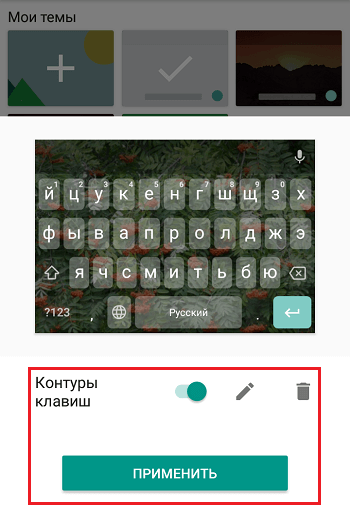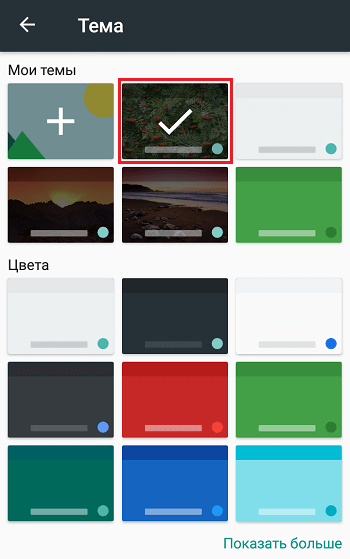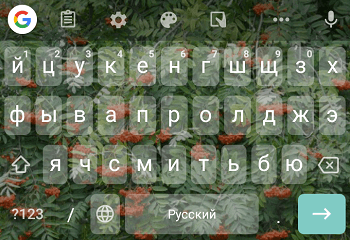Практически каждый владелец телефона хочет настроить его так как ему удобно. Обычно это делается через установку различных тем, обоев, иконок, изменений шрифтов, но и это еще не все. Одним из вариантов сделать телефон более индивидуальным — это поменять тему клавиатуры.
Изменить цвет клавиатуры на Самсунг может показаться не совсем тривиальной задачей и местами это так и есть. В этой статье расскажу, как на Самсунге поменять тему клавиатуры.
Содержание
- Как поменять цвет клавиатуры на Самсунг
- Как поменять цвет клавиатуры на Самсунг в соответствии с темой
- Изменение темы клавиатуры на Самсунг через GBoard
Как поменять тему клавиатуры на Самсунг
Цвет клавиатуры на Samsung меняется несколькими способами. Самый простой вариант имеет недостатки, а именно, довольно скудное количество цветов. Сделать это можно следующим образом.
Открываем настройки и переходим в раздел Общие настройки.
После этого заходим в раздел Настройки клавиатуры Samsung.
Выбираем раздел Тема.
Выбираем тему из аж четырех видов.
Согласитесь, маловато. Их можно слегка подстроить по цвету, сделав контрастными. Для этого в разделе настроек клавиатуры Самсунг открываем раздел Контрастная тема.
Ставим переключатель и выбираем тему.
По мне, так и этого недостаточно. Хотелось бы, чтобы цвет клавиатуры соответствовал теме телефона.
Как поменять цвет клавиатуры на Самсунг в соответствии с темой
Еще один лайвхак, как поменять цвет клавиатуры на Самсунгах — это через темы. Открываем темы в настройках телефона.
Находим тему, цвет которой хотелось бы увидеть на клавиатуре. Ориентируемся по цвету темы. Листам скриншоты темы в самый конец и смотрим, как отображается клавиатура. Если все устраивает, жмем загрузить и установить.
Некоторые темы платные, будьте внимательны. Если такой вариант вас тоже не устраивает, то поменять тему клавиатуры можно если поставить другую программу клавиатуру. Я бы сказал, нормальную клавиатуру. Да, мне не нравится оригинальная клавиатура от Самсунг.
Изменение цвета клавиатуры на Самсунг через Gboard
Gboard — приложение клавиатуры от компании Google. Данная программа на мой взгляд намного лучше, чем стандартная клавиатура от Самсунг. В Gboard можно запросто поменять темы, вариантом просто уйма. Качаем приложение Google Play Маркет по ссылке ниже.
Дальше нужно заменить стандартную клавиатуру, на Gboard. Для этого в настройках телефона открываем раздел Общие настройки — Список доступных клавиатур — Клавиатура по умолчанию. Выбираем Gboard.
После этого можно переходить к установке нужного цвета клавиатуры. В разделе Общие настройки открываем пункт Настройки Gboard.
После этого открываем раздел Тема.
Из большого списка находим понравившуюся темы и применяем.
Все.
Не успели мы привыкнуть к физическим кнопкам на клавиатуре компьютеров, как в нашу жизнь пришли смартфоны. Уверен, что большая часть всех пользователей печатает именно на телефоне, а компьютером пользуется либо по работе, либо в каких-то совсем редких случаях. Сегодня предлагаю разобраться в основных фишках клавиатуры Самсунга, которые помогут печатать еще быстрее и с большим комфортом. Уверен, что эти функции однозначно пригодятся многим пользователям.
Родная клавиатура Samsung не так уж плоха. Рассказываем вам про крутые фичи.
Несмотря на множество сторонних клавиатур, многие из нас по-прежнему пользуются той, которая установлена по умолчанию. Я таких ребят полностью понимаю. Сразу после покупки смартфона мало кто задумывается о кастомизации, а потом настолько привыкаешь к родным приложениям, что переходить уже никуда не хочется.
Плюс, нативная клавиатура разрабатывалась специально под конкретный смартфон и, по идее, должна работать быстрее. Но если вам захотелось немного разнообразия, предлагаю обратить внимание на GBoard от Google. Она и правда крутая, сами убедитесь.
Какой ВПН скачать на Андроид. Вот вам 5 лучших сервисов.
Содержание
- 1 Как изменить размер клавиатуры на Самсунг
- 2 Как изменить раскладку клавиатуры на Самсунг
- 3 Как включить непрерывный ввод на Samsung
- 4 Как изменить тему клавиатуры Самсунг
- 5 Как добавить смайлики в клавиатуру Samsung
Как изменить размер клавиатуры на Самсунг
Лично мне не очень нравится стандартный размер клавиатуры. Мне кажется, что он слишком большой. Вот если бы она была чуть-чуть поменьше — другой разговор. Круто, что в Samsung позаботились о своих пользователях и добавили такую фичу.
Чтобы изменить размер клавиатуры на Samsung, вам необходимо:
- Перейти в Настройки на своем смартфоне.
- Далее перейти в Общие настройки, Настройки клавиатуры Samsung.
- После этого перейти в Стиль и раскладка.
- Затем выбрать пункт Размер и раскладка.
- С помощью ползунков установить нужный вам размер и нажать Готово.
Меняйте размер клавиатуры так, как вам удобно.
Попробуйте поиграть с размером и подберите нужный. Мне кажется, что большую клавиатуру делать не стоит, ибо клавиатура растянется на пол дисплея, а вот поменьше сделать — будет самое-то!
Также в Настройки клавиатуры можно перейти из любого приложения. Просто открываете приложение, где можно вводить текст и нажимаете на иконку с шестеренкой. Она находится либо в нижней части дисплея рядом с пробелом, либо прямо над клавиатурой.
Как изменить раскладку клавиатуры на Самсунг
Еще один интересный пункт в Настройках клавиатуры — раскладка. Под ней я подразумеваю цифры и специальные символы, которые располагаются в верхней панели. Многим они попросту не нужны, ибо только нагружают интерфейс и мешают печатать с комфортом. Их можно отключить в Настройках следующим образом:
- Откройте Настройки на своем смартфоне.
- Далее перейдите в Общие настройки, настройки клавиатуры Samsung.
- Затем перейдите во вкладку Макет в конце списка.
- Активируйте тумблер напротив Числовые клавиши и Другие символы.
Настройте отображение цифр в верхней панели так, как вам удобно.
Как включить непрерывный ввод на Samsung
Главная фишка любой клавиатуры — быстрый набор с помощью свайпов. Думаю, что многие об этой фишке уже слышали. Вместо того чтобы нажимать по отдельным клавишам, вы набираете текст с помощью свайпов, алгоритмы додумывают слова и фразы за вас. С таким набором шанс промахнуться минимален, его однозначно стоит попробовать каждому.
Чтобы включить непрерывный ввод на Samsung, вам понадобится:
- Перейти в Настройки на своем смартфоне.
- Далее перейти в Общие настройки, Настройки клавиатуры Samsung.
- Затем выбрать Интеллектуальный набор или Управление проведением по клавиатуре.
- Активировать тумблер напротив пункта Непрерывный ввод или Интеллектуальный набор.
Вот так быстро можно включить свайп на клавиатуре Samsung.
Настройки на разных смартфонах могут отличаться, поэтому можно искать пункты Непрерывный ввод и Интеллектуальный набор через Поиск в Настройках. Так будет гораздо удобнее.
Фишкой пользуются практически все, уж очень она удобная. За несколько лет мне не удалось найти тех, кто сознательно от нее отказался. Либо о ней вообще нет знали, либо человек пользуется Айфоном. У яблочников такой фишки до сих пор нет, она доступна только в английской раскладке.
Подписывайтесь на нас в Яндекс.Дзен, там вы найдете много полезной и интересной информации из мира Android и не только. Плюс, на Дзене каждый день выходит по 2 эксклюзивные статьи. Не пропустите!
Как изменить тему клавиатуры Самсунг
Еще одна настройка, ради которой многие устанавливают стороннюю клавиатуру — тема. Не стоит сразу бежать в Google Play, родная клавиатура на Samsung тоже так умеет.
Чтобы поменять тему клавиатуры на Самсунге, вам понадобится:
- Перейдите в Настройки на своем смартфоне.
- Далее перейдите в раздел Общие настройки, Клавиатура Samsung.
- После этого выберите вкладку Тема и установите любую из предложенных.
Вот так выглядит темная тема на клавиатуре Samsung.
Изначально Samsung предлагает 4 темы. Тапнув на каждую вы сможете активировать меню предварительного просмотра. Мне больше всего нравится темная тема. Днем она выглядит ярко за счет контраста черного цвета, а вечером не слепит глаза. Пробуйте!
Как добавить смайлики в клавиатуру Samsung
Еще одна фича, которая пришла к нам не так давно и прочно укоренилась — смайлики. С их помощью можно украсить любое сообщение и добавить в него ярких красок. В большинстве устройств смайлики вынесены на верхнюю панель, но если вы их там не нашли, предлагаю следующее.
Чтобы отправить смайлик на Самсунге, вам необходимо:
- Перейти в мессенджер или любое другое приложение.
- Вызвать клавиатуру нажав на поле для ввода текста.
- Нажать и удерживать иконку шестеренки.
- Нажать на раздел со смайликами и выбрать нужный.
Смайлики на Самсунг весьма странные. Не находите?
Также есть еще одна интересная функция. Называется она Предложение стикеров при вводе. После ее активации смартфон будет предлагать вам смайлики к конкретным словам и предложениям. Бывают случаи, когда смайлик сильно просится в текст, но открывать отдельное меню настроек совсем не хочется.
Чтобы включить Предложение стикеров при вводе, следуйте инструкции:
- Откройте любое приложение с вводом текста.
- Перейдите в Настройки клавиатуры, нажав на шестеренку.
- Далее перейти в раздел Интеллектуальный набор.
- Включить тумблер напротив Предложение стикеров при вводе.
Вот так выглядят предложения смайликов на Самсунге.
Смайлики на Самсунге отличаются от привычных для многих Эмодзи. Если они вам надоели, и вы не знаете как сделать смайлики как на Айфоне, рекомендую вам статью автора AndroidInsider.ru Ивана Кузнецова. Там вы найдете подробную инструкцию.
Когда в России отключат Google Play и что потом будет.
Конечно, это не все возможности родной клавиатуры на Самсунге. Помните, что вы всегда можете перейти в Настройки и настроить ее так, как вам удобно. Если у вас есть свои фишки, о которых вы хотели бы рассказать, смело пишите в комментарии ниже или в наш Телеграм-чат, будет интересно прочесть.
Клавиатура, по всей вероятности, является приложением или программным обеспечением, которое мы чаще всего используем в течение дня на любом телефоне. И да, этот инструмент по-прежнему является приложением, установленным по умолчанию в операционной системе, в основном потому, что он необходим для мобильного использования. По этой причине мы посмотрим, как мы можем изменить его для любого другого приложения, которое мы загружаем из Гугл игры такие как Gboard или Swiftkey, два из самых ценных.
Будучи одним из наиболее часто используемых программ на телефоне, само собой разумеется, что пользователи захотят использовать идеальный инструмент в своем распоряжении. Если вы Samsung пользователь, и вы хотели бы уйти от значения по умолчанию клавиатура бренда, пришло время выполнить шаги, которые мы собираемся вам объяснить.
Содержание
- Как настроить новую клавиатуру на самсунге
- Скачать новые клавиатуры для Samsung
- Gboard, клавиатура Google
- SwiftKey
Как настроить новую клавиатуру на самсунге
Первое, что мы должны учитывать и знать, это как поменять клавиатуру. Хотя в следующих параграфах мы увидим некоторые рекомендуемые опции, которые мы можем установить в Один пользовательский интерфейс, мы должны сначала знать, как перейти от одного к другому. Кроме того, вы должны иметь в виду, что мы можем менять столько раз, сколько захотим: в один день вы можете использовать клавиатуру Samsung, а в другой день вы можете перейти на любую из альтернатив Samsung, которые мы объясним ниже.
Чтобы изменить систему ввода текста на мобильном телефоне, необходимо пройти через настройки телефона. Это быстро и просто, это займет у нас всего несколько минут… Шаги следующие:
- Откройте приложение настроек на мобильном телефоне
- Перейдите в меню общего администрирования телефона.
- Найдите опцию «Выбрать язык и ввод текста».
- В этом меню найдите параметры и выберите «На экранной клавиатуре»
- Здесь вы должны нажать на «Клавиатура по умолчанию»
- Выберите тот, который вы хотите, среди всех, загруженных на ваш мобильный телефон Samsung.
Как вы можете видеть на изображении, мы можем выбирать между всеми теми, которые мы установили, и менять их, когда захотим.
Теперь, когда ваш новая клавиатура самсунг галакси выбран, вы можете получить доступ к настройкам приложения, вернувшись на страницу экранной клавиатуры и отметив тот, который вы оставили установленным по умолчанию. Замена клавиатуры по умолчанию на Galaxy любым приложением, загруженным из Play Store, на самом деле довольно проста, если вы знаете, где искать ваши настройки Samsung . Теперь вам просто нужно попробовать различные варианты, доступные в магазине приложений вашего телефона, и перейти к использованию того, который лучше всего соответствует вашим потребностям.
На случай, если нам надоело смотреть на новое приложение для клавиатуры, которое мы только что установили. Процесс идентичен предыдущему, и нам просто нужно выполнить тот же процесс, но выбрать клавиатуру Samsung. Нужно будет только выполнить те же шаги, которые мы давали ранее, но вместо установки новой опции мы выберем стандартное программное обеспечение. Чтобы было понятнее, нам нужно перейти в «Настройки», затем войти в меню «Общее администрирование»> выбрать «Язык и ввод текста»> Экранная клавиатура > выберите вариант, предложенный компанией, чтобы он отображался с названием Samsung. И таким образом можно вернуться к предыдущему приложению, которое раньше было у нас на смартфоне.
Чтобы начать процесс, нам нужна клавиатура, которую мы хотим использовать, ни один смартфон не поставляется с более чем одной установленной, и поэтому будет важно, чтобы мы зашли в Google Play, чтобы загрузить другой инструмент из этого магазина, который выполняет все, что мы ищем. в этом ПО. Среди самых популярных мы находим, без сомнения, Gboard or SwiftKey . Мы можем выбрать его из-за его функциональности, ярких цветов или потому, что его внешний вид более привлекателен для нас, чем тот, который входит в стандартную комплектацию мобильных телефонов Samsung.
Gboard, клавиатура Google
Одна из лучших клавиатур, которые мы можем иметь на мобильном телефоне. Gboard предоставляет нам все виды инструментов и функций и является бесплатной клавиатурой, совместимой с телефонами Samsung. Одна из лучших альтернатив, если вы ищете удобное приложение для клавиатуры, которое дает нам все возможности и возможности для письма в любом приложении. Среди функций, которыми обладает Gboard, мы находим возможность изменения цветов, языка, отправки GIF-файлов и смайликов с клавиатуры, отправки стикеров и многого другого.
Хотя стиль и настройка клавиатуры очень важны, мы не можем упускать из виду возможность добавления параметров, их удаления или изменения других разделов. В клавиатуре Google Gboard у нас есть много возможностей сделать каждая деталь клавиатуры нам по душе. Мы можем настроить его по своему усмотрению, и есть такие инструменты, как: расширить клавиши, изменить тему клавиатуры, показать быстрый доступ к смайликам, просмотреть предложения для смайликов, активировать или деактивировать такие параметры, как вибрация или звук при нажатии клавиш, настроить задержки при нажатии или даже активировать орфографическую коррекцию или диктовку…
Еще одна интересная функция, которую он предлагает нам, — это запись скольжением. Нам не нужно нажимать по одному, но мы будем водить пальцем от клавиши к клавише, создавая слова и целые фразы, пока не отпустим, когда дойдем до последней буквы. Сначала это может быть несколько сложнее, но просто, когда мы к этому привыкнем.
SwiftKey
Еще одним из самых интересных и лучших вариантов смены клавиатуры на Samsung является использование Swiftkey, одной из классических клавиатур для Android, которую мы можем использовать и скачать бесплатно и которая имеет миллионы пользователей. Microsoft Клавиатура является одной из наиболее часто используемых и поддерживается Samsung. Если вы считаете, что клавиатура лучше, или вы просто хотите попробовать ее в качестве альтернативы предыдущим, вы также сможете настроить ее с помощью множества различных параметров.
Изменение раскладки клавиатуры довольно простой и быстрый, а также предлагает нам множество вариантов для улучшения взаимодействия с пользователем. Для начала нам нужно коснуться трех точек на клавиатуре и нажать «Темы». Нажав на эту кнопку, мы найдем галерею тем, доступных для загрузки и применения к приложению Microsoft. Перейдя на вкладку yours, мы можем выбирать между теми, которые мы скачали ранее, и, наконец, мы можем поместить фотографии на мобильную клавиатуру переходим на вкладку «Персонализация».
Хотя для дальнейшего завершения настройка этого инструмента для Samsung , мы также можем, просто коснувшись трех точек, выбрать вариант настройки размера, дизайна или режима. И, наконец, мы приглашаем вас снова коснуться вкладки «Настройки», что даст нам доступ к ряду функций, которые действительно могут помочь вам полностью изменить стиль клавиатуры и, прежде всего, ее функциональные возможности.
Содержание
- Вариант 1: Gboard
- Вариант 2: Samsung
- Вариант 3: Swiftkey
- Как сменить клавиатуру на устройстве с Android
- Вопросы и ответы
Вариант 1: Gboard
Большинство мобильных устройств с операционной системой Android на рынке оснащены клавиатурой Google.
Скачать Gboard из Google Play Маркета
- Запускаем клавиатуру с помощью любого приложения, которое ее использует, переходим в «Настройки» и открываем «Тема».
Либо тапаем на иконку с тремя точками и переходим в тот же раздел из открывшейся области.
- Здесь доступно несколько расцветок раскладки. Выбираем любую и она автоматически будет применена.
- Есть два типа фонового изображения – пейзажи и градиент.
Их сначала придется скачать, поэтому потребуется доступ к интернету.
- Чтобы украсить фон своей картинкой, в верхней части экрана в блоке «Мои темы» тапаем «Добавить», находим в памяти устройства желаемое изображение, выделяем рамкой нужную нам область на нем и жмем «Далее».
На следующем экране настраиваем яркость, нажимаем «Готово» и применяем настройки.

Читайте также: Как настроить клавиатуру Gboard
Вариант 2: Samsung
На смартфонах фирмы Samsung по умолчанию предустановлена их фирменная клавиатура. Изменить цвет ее раскладки тоже можно, но такого разнообразия, как, например, в предыдущем варианте, здесь нет.
Примечание: Инструкция ниже подойдет и для устройств других производителей, предоставляющих собственные виртуальные клавиатуры. Некоторые действия и элементы управления могут отличаться, но не критически.
- В поле с клавишами нажимаем иконку в виде шестеренки на панели инструментов.
Если панель отключена, удерживаем клавишу с запятой слева от пробела и в контекстном меню открываем настройки.
- Переходим в раздел «Раскладка и отклик».
- Можно установить тему клавиатуры – темную или светлую. Но эта функция не будет активна, если на Самсунге включен «Ночной режим». Чтобы его отключить, опускаем строку состояния вниз и на панели быстрого доступа отключаем опцию.
Теперь открываем «Темы клавиатуры», выбираем один из двух вариантов и подтверждаем выбор.
Либо включаем функцию «Адаптивная тема» и тогда эти две темы будут меняться в зависимости от цветовой палитры экрана приложения, которое в данный момент используется.
- Есть опция «Контрастная клавиатура», но после ее включения отключаться темы, а еще нельзя будет настроить размер раскладки. Включаем опцию и на следующем экране выбираем наиболее подходящий для себя вариант.

Вариант 3: Swiftkey
Настройки внешнего вида есть и в популярной клавиатуре от Microsoft, которая также является стандартной в мобильных устройствах некоторых производителей.
Скачать клавиатуру Microsoft Swiftkey из Google Play Маркета
- В раскладке клавиатуры жмем на иконку с тремя точками и открываем раздел «Темы».
- Во вкладке «Ваши» уже доступно несколько тем.
- Если нужно что-то более цветное, переходим во вкладку «Галерея». Все темы там бесплатные, но их нужно загружать, а для этого придется авторизоваться в приложении с помощью «учетки» Microsoft или Google. Выбираем один из вариантов, а когда откроется окно предпросмотра, тапаем «Загрузить».
Если авторизации еще не было, нажимаем «Учетная запись» или «Другие учетные записи». В данном случае будем использовать аккаунт Microsoft.
Читайте также:
Как создать учетную запись Microsoft
Как создать учетную запись Google на смартфоне с Android
Как создать учетную запись Google на ПКВводим логин, пароль, подтверждаем вход и ждем завершения загрузки темы.
Все загруженные темы хранятся во вкладке «Ваши».
- Есть возможность создать свою тему. Для этого переходим во вкладку «Настраиваемый» и нажимаем «Начать».
Тапаем «Добавить изображение» и разрешаем приложению доступ к мультимедийным файлам.
Находим в памяти устройства подходящее изображение и пальцем перемещаем картинку вверх и вниз, чтобы нужная нам область оказалась внутри синей рамки. При желании настраиваем затемнение фона.
Чтобы изменить масштаб, перемещаемся в соответствующую вкладку и используем шкалу под изображением. Больше здесь настраивать нечего, поэтому жмем «Готово».
Дополнительно можно включить отображение границ кнопок и символов.
После сохранения изменений тема установится автоматически.

Как сменить клавиатуру на устройстве с Android
Выше мы упомянули приложения, которые обычно предустановлены на устройстве, но в Google Play Маркете много других клавиатур. Практически в каждой из них есть раздел, где можно изменить внешний вид раскладки, причем некоторые разработчики уделяют этим возможностям действительно много внимания. Единственное, чтобы начать печатать ими, придется их включить и выбрать в качестве клавиатур по умолчанию в настройках смартфона. Более подробно об этом написано в другой статье на нашем сайте.
Подробнее: Как поменять клавиатуру на устройстве с Android
Читайте также: Клавиатуры для Android
Еще статьи по данной теме:
Помогла ли Вам статья?

А на смартфоне же, какое приложение клавиатуры вы установите, на таком языке и сможете работать – хоть с китайскими иероглифами. И таких клавиатур вы можете установить на все случаи жизни, ровно столько, сколько вам надо.
Однако у виртуальной клавиатуры есть один маленький недостаток: её размер ограничен размером экрана смартфона. Но зато в остальном её возможности зависят только воображения и фантазии её создателя. Это и вызвало появление большого количества вариантов android-клавиатур для телефонов.
Поэтому установка на телефоне нескольких дополнительных клавиатур – это не прихоть, а возможность настроить личный смартфон под свои предпочтения и решаемые задачи.
Это очень просто.
Когда вы набираете текст на виртуальной клавиатуре смартфона, то внизу экрана на Навигационной панели справа появляется четвёртая кнопка в виде стилизованной клавиатуры:
– кнопка (значок) «Выбор клавиатуры».
Поэтому, чтобы сменить клавиатуру, нужно нажать на эту специальную кнопку, которая и предложит список клавиатур, установленных на вашем мобильном устройстве, одну из которых вы и можете сделать активной.
Для того, чтобы в дальнейшем не терять время на переключение между клавиатурами, рекомендуется в настройках смартфона определить «Клавиатуру по умолчанию».
Инструкция по установке клавиатуры по умолчанию на смартфоне SAMSUNG.
1. Запускаем приложение Настройки телефона.
2. На первой странице Настроек телефона нужно войти в раздел «Общие настройки».
3. В разделе Общие настройки выбрать пункт «Язык и ввод».
4. Теперь нажмите на пункт «Клавиатура по умолчанию».
5. В открывшемся окне «Выбор клавиатуры» нужно отметить клавиатуру, которая будет «по умолчанию», т.е. при начале набора текста именно она и будет активной. В нашем случае этим устройством останется клавиатура «Gboard».
Статья, связанная с данной темой:
— Как подключить дополнительную клавиатуру Gboard на смартфоне SAMSUNG.
Как поменять фон на клавиатуре Samsung
Стандартная тема клавиатуры Самсунг, имеет легкие светло серые тона, впрочем как и клавиатуры других компаний, разницы практически незаметно.
Помимо основной, светлой темы, так-же присутствует три других: светлая однотональная, тёмная, и тёмная однотональная.
Если эти четыре варианта Вам не подошли, можно поставить контрастную раскраску, здесь тоже имеется четыре варианта: жёлтая, чёрная 1, чёрная 2 и синяя.
Ниже в статье, я покажу как меняется фон через настройки, вам останется выбрать подходящий вариант.
Как поменять цвет клавиатуры Самсунг
Выбираем другую тему
1. Открываем настройки, нажав на шестерёнку.
2. Находим соответствующий раздел, и переходим в него.
3. Выбираем один из четырёх вариантов, мне понравился третий.
Устанавливаем контрастный цвет
1. Заходим в настройки.
2. Находим раздел «Контрастная клавиатура» и активируем его.
3. После активации, автоматически включился жёлтый цвет, если нужно его поменять заходим в данный раздел.
4. Выбираем понравившийся.
Установка своего собственного фона не предусмотрена, однако такая возможность есть в Gboard, о том как её установить на телефон Самсунг, я расскажу в следующей статье.
Как на клавиатуру Андроид поставить картинку или фотографию
Если вам надоело стандартное оформление Андроид – клавиатуры, то её можно видоизменить.
На данный момент все популярные клавиатуры на Андроиде позволяют устанавливать в качестве фонового изображения любую картинку или фото.
Рассмотрим, как сделать это на клавиатурах Swiftkey и Gboard.
В качестве примера будет использована вот эта фотография рябины:
1. Клавиатура Swiftkey
1) На панели инструментов клавиатуры нажмите на 3 точки (“…”), а затем выберите пункт “Темы”.
2) Нужно будет разработать новую тему.
Для этого перейдите на вкладку “Настраиваемый” и нажмите на кнопку “Начать”.
3) Далее идут настройки.
- Само изображение;
- Границы кнопки (отображать или не отображать);
- Символы и цифры (размещать на клавишах или не размещать).
4) Отдельно остановимся на настройке изображения.
Для добавления фото нажмите на кнопку “Добавить изображение”, после чего его нужно будет выбрать из памяти телефона или из вашего аккаунта гугл фото.
Затем настраивается затемнение фона.
Чем больше процент, тем темнее будет фотография.
В синюю рамку будет выделена область изображения, которая попадёт на клавиатуру. Её можно перемещать.
После задания настроек нажмите на кнопку “Готово”.
5) Клавиатура будет перестраиваться на “лету”, то есть перед сохранением изменений можно посмотреть, какой она получиться в итоге.
Если вас всё устраивает, то нажмите на кнопку “Сохранить”.
6) В результате будет создана новая тема для клавиатуры с вашей картинкой / фотографией.
Она автоматически будет выбрана в качестве текущей.
Можно создавать сколько угодно собственных тем для клавиатуры.
2. Клавиатура GBoard
1) Сначала нужно зайти в настройки, для этого нажмите на значок шестерёнки.
2) В настройках выберите “Тема”.
3) Далее можно выбрать одну из стандартных тем, а можно создать свою.
Для этого в разделе “Мои темы” нужно нажать на иконку с плюсом (она находится 1 по счёту).
4) Затем нужно выбрать изображение, которое вы хотите поставить на клавиатуру.
5) По аналогии со SwiftKey настраивается масштабирование и яркость (после завершения нужно нажать на кнопку “Сохранить”).
6) Также можно настроить наличие контуров клавиш.
Для завершения создания темы нажмите на кнопку “Применить”.
7) Тема будет сохранена и станет текущей (будет отмечена галочкой).
Комментарии: 1
Не важно какого цвета они будут, главное что останется в душе после его просмотра))
Как поменять фон для клавиатуры на телефоне Андроид
Всем нам может наскучить обычный фон кнопок на клавиатуре. Поэтому я расскажу, как исправить это и на Android выбрать свой стиль клавиатуры.
Рассмотрим два стандартных вида клавиатуры, которые используются на телефонах Андроид. Они самые удобные и простые в использовании.
Как поменять фон на клавиатуру SwiftKey на телефоне Андроид
1.Кликнуть на значок палитры, откроется выбор фоновых картинок.
2. Далее переходим по центральной кнопке, чтобы увидеть весь спектр стилей.
3. Вы можете добавить свою картинку, для этого кликните на кнопку «Настраиваемый», далее разрабатываем свой стиль.
4. Нажимаем на плашку для добавления фото и выделяем понравившиеся из памяти телефона или карты.
5. Здесь необходимо под себя создать фон для вашей клавиатуры.
Конечно, перед сохранением, вы сможете сначала посмотреть, как картинка будет выглядеть в будущем на экране.
Когда определитесь и подойдёте к финалу создания, нажмите на плашку «Готово».
6.В настройках вас уже будет ждать собственный стиль, который вы сможете выбрать и установить.
7.Чтобы узнать, что выбрано у вас, найдите фон, выделенный красным цветом.
Я уверена, что вам будет приятно смотреть на фото, выбранное самостоятельно.
Как поставить фон на клавиатуру GBoard на телефоне Андроид
Здесь есть набор встроенных тем, но вы также можете поставить собственное фото на клавиатуру.
Вот несколько простых шагов для этого:
1.Открываем клавиатуру и нажимаем на плашку настроек с иконкой «Шестерёнки».
2. Далее щёлкаем на раздел с темами.
3. Вы перейдёте в данный раздел.
4.Встроенных стилей огромное множество, одноцветные или разноцветные.
Щелкаем на ту фотографию, которая вам понравилась и нажимаем «Применить».
Вдобавок здесь можно выбрать один из вариантов картинок с природой.
5. Но, вы можете добавить свою картинку, для этого в пункте ваших тем нажмите на «+».
6. Устанавливаем фото из своей галереи и уточняем настройки для нового фона.
7. Следующим этапом, после завершения выбора вашего стиля, выскочит выбор контурной подсветки клавиатуры.
8. Завершающим этапом будет клик на кнопку «Применить».
В итоге ваши клавиши будут с собственным творческим стилем, созданным вами самостоятельно.
Как поставить картинку на клавиатуру Андроид?
Как на Андроид клавиатуре вместо стандартного фона поставить свою картинку или фото?
Переходим в меню сообщений, приложение-мессенджер. Открываем клавиатуру.
Переходим в меню Настройки. Тема.
Здесь можно выбрать в качестве рисунка различные темы, включая темы с пейзажами.
Откроется окно предпросмотра. Если вас устраивает данная тема, нажмите Применить.
Можно загрузить свое изображение. Для этого нажмите на квадрат с плюсом в главе Мои темы.
Выберите необходимое изображение. Отредактируйте положение рисунка. Установите Яркость изображения. Нажмите Готово.
Если хочется изменить стандартное оформление клавиатуры на Андроид, то можно в качестве фонового изображения поставить какую-либо свою собственную картинку или фото.
Напишу о 2 Андроид — клавиатурах, которые использую сам:
Клавиатура GBoard
Если вы используете эту клавиатуру, то имеете возможность установить как одну из стандартных картинок, так и собственную картинку.
Сделать это можно так:
I. Вызываем GBoard и нажимаем на шестерёнку, чтобы открыть меню настроек.
II. Теперь выбираем пункт «Тема».
III. Откроется окно с темами.
1) Выбор стандартных тем довольно большой — можно установить однотонную тему, а можно поставить градиент.
Также, как я говорил выше, можно выбрать одну из предложенных картинок-пейзажей.
Щёлкаем по понравившемуся пейзажу, а затем нажимаем на кнопку «Применить».
2) Если же вы хотите сделать, чтобы на клавиатуре отображалось одно из ваших фото, то нужно в разделе «Мои темы» нажать на плюсик.
Выбираем фото, которое хранится в памяти Андроида, а затем настраиваем параметры.
После нажатия на кнопку «Готово» появится окно, где можно включить / отключить контуры клавиш.
Последний шаг — нажать на кнопку «Применить».
В результате получатся вот такая необычная клавиатура:
Клавиатура SwiftKey
Для того, чтобы поменять фон клавиатуры на нестандартный, нужно:
1) Щёлкнуть на значке «краски с кисточкой», чтобы открыть список тем.
2) Теперь выбираем «Просмотреть больше тем».
3) Чтобы создать свою тему, нужно перейти на вкладку «Настраиваемый» и щёлкнуть на кнопку «Разработать новую тему — начать».
4) Нажимаем на кнопку «Добавить изображение», а затем выбираем изображение, которое хранится в галерее или Google фото.
5) Теперь нужно настроить внешний вид клавиатуры.
При этом доступен предпросмотр, то есть можно будет видеть, какой именно клавиатура получится в итоге.
После задания всех настроек нажимаем на кнопку «Готово».
6) На вкладке «Настраиваемый» появится новая клавиатура (с картинкой, которую вы выбрали).
На этой вкладке используемая на данный момент клавиатура выделена в красную рамку.
Вот как выглядит клавиатура SwiftKey с фоновой картинкой:
Вопрос отчасти перекликается вот с этим вопросом, только в данном вопросе речь идет именно о картинке, а не об изменении цвета. В самой простой предустановленной клавиатуре Андроид можно только поменять цвет клавиатуры, как это сделать, читаем как раз в том вопросе, ссылку на который я дала выше.
Если мы хотим чтобы на нашей клавиатуре была картинка, надо скачать клавиатуру GBoard, когда скачаем, смотрим на нее, в самом верхнем ряду есть значок «шестеренка»:
Нажимаем на этот значок и входим в меню «Настройки», в нем надо выбрать опцию «Тема» и вот там как раз и будут разные пейзажики, из которых можно будет выбрать то, что вам понравится. Есть функция предпросмотр, используем ее, выбрав пейзаж, если он нам нравится, нажимаем на кнопочку «Применить».
Как поменять клавиатуру на Андроид Самсунг – замена клавиатуры на телефоне
Как поменять клавиатуру на “Самсунге”, если текущая раскладка вас не устраивает? Виртуальной клавиатурой оснащены все планшеты и смартфоны с установленной ОС Android, вот только это приложение сложно назвать идеальным. Функционал и удобство стандартного решения, как полагают пользователи, нуждаются в незначительной доработке. Прислушаются ли создатели Galaxy к народному гласу? Время покажет. А пока займемся самостоятельной модернизацией.
Содержание
- 1 Как установить клавиатуру на Samsung
- 2 Настройка клавиатуры
- 3 Как убрать режим “вибро”
- 4 Возможные проблемы
- 5 Что делать, если пропала клавиатура
- 6 Как удалить клавиатуру на “Самсунге”
Как установить клавиатуру на Samsung
Виртуальные клавиатуры представляют собой приложения, которые юзеры могут свободно переустанавливать. Достаточно зайти в Google Play, чтобы отыскать там подходящий вариант. Иногда эти программы имеют серьезные отличия по ключевым параметрам:
- раскладке;
- поддержке тем;
- набору смайлов;
- визуализации стикеров;
- прилипанию к рамке дисплея.
В большинстве случаев специальные “Настройки” вам не потребуются. Главное – неукоснительно следовать нашей инструкции. Современные утилиты сами перебрасывают пользователей в нужные окна – только успевайте со всем соглашаться. Рассмотрим этот алгоритм по шагам. Действовать будем по старинке – через настроечное меню Андроида.
Теперь вам потребуется вкладка “Язык и ввод”.
Надо отыскать вкладку “Текущая клавиатура”. Этот раздел может быть самостоятельным либо прятаться в “Способах ввода”. Всё зависит от версии операционной системы.
Отметьте кружочком параметр “Русский”. А сейчас вы узнаете, как настроить клавиатуру на “Самсунге” через опцию изменения кнопочной конфигурации. Кликайте по пункту “Выбрать раскладку”.
Вы окажетесь в меню, предназначенном для активации виртуальной клавиатуры. Открывается широкое поле для экспериментов. Например, можно выбирать голосовой ввод и другие, весьма своеобразные, параметры взаимодействия с системой.
Аналогичным образом активируется англоязычная раскладка. Всё, операция прошла успешно. Разумеется, перед описанными выше манипуляциями следует скачать понравившуюся программу с Google Play. Вы регулярно берете приложения с этого ресурса, так что сложностей не должно возникнуть. Есть приятные адаптации для любых устройств – планшетов, смартфонов и телефонов.
Настройка клавиатуры
Настраивать ввод можно через опцию “Управление клавиатурами”. Прежде всего вам следует кликнуть по переключателю, меняя стандартное приложение на то, что вы скачали из Маркета. Действия подтверждаются клавишей “ОК”. Нажимая кнопку, вы разрешаете ПО собирать информацию после запуска виртуальных клавиш. В “Способе ввода” следует переключиться на инсталлированную раскладку. Откройте приложению доступ ко всем своим контактам и отправляйтесь в раздел “Задать разрешения”. Всё разрешайте, ничего не бойтесь.
Как убрать режим “вибро”
Теперь вы знаете, как поменять клавиатуру на “Самсунге”, осталось разобраться с надоедливым вибрационным режимом. Проблема многих пользователей сводится к тому, что вибрация срабатывает всякий раз, когда вы набираете текст. Поначалу эта фишка кажется удобной, но вскоре эйфория сменится раздражением. В привычном разделе редактирования клавиатуры отключить “вибро” не получится. Что же делать? Инструкция состоит из нескольких шагов:
- Кликнуть по “Настройкам”.
- Переместиться в “Общие настройки”.
- Выбрать опцию “Язык и ввод”.
- Определиться с применяемым типом раскладки.
- В появившемся списке опций найти параметр “Вибрация при вводе”.
- Сместить вибрационный бегунок влево.
Это стандартные рекомендации для Андроида. Но у “Самсунгов” могут быть свои “заморочки”. Поэтому в разделе “Язык и ввод” надо отыскать “Экранную клавиатуру”, после чего тапнуть по “Клавиатуре Samsung”. Вы попадете в раздел “Обратной связи”, откуда сможете переместиться в “Вибрацию”. Осталось произвести привычную манипуляцию с бегунком.
Этот способ работает на всех последних версиях смартфонов, выпущенных азиатской компанией. Старые линейки имеют свои нюансы, но общий ход мысли вам понятен.
Возможные проблемы
Мы выяснили, как настроить клавиатуру на “Самсунге”, но неужели все операции проходят без сбоев и побочных эффектов? Самые распространенные проблемы связаны с исчезновением и зависанием клавиш. Причины обычно сводятся к двум пунктам – некорректному функционированию приложения и системной ошибке. В первом случае нельзя исключать конфликт с другой программой, а вот со сбоями ОС разбираться гораздо сложнее. Проблемы могут касаться и различных опций:
- режим Т9 (коверкаются фразы и отдельные слова);
- орфографическая автопроверка (красные подчеркивания раздражают);
- размер текста (иногда буквы в СМС-сообщениях слишком большие);
- клавишное проведение (безотрывный набор, о котором знают немногие);
- обратная связь (раздражающие звуки).
Все перечисленные нюансы сглаживаются планомерной коррекционной работой. Не бойтесь экспериментировать. Устанавливайте и удаляйте различные функции, выбирайте оптимально комфортные решения.
Что делать, если пропала клавиатура
Существует несколько проверенных способов вернуть пропавшую клавиатуру. Самый радикальный – установка альтернативного приложения. Два оставшихся предполагают оперирование настроечной панелью. Как поменять клавиатуру на “Самсунге” вы уже знаете, теперь будем возвращать утраченное. Отыщите перечень всех программ и сделайте вот что:
- Откройте виртуальную клавиатуру.
- Произведите очистку данных.
- Наведите порядок в кэше.
- Остановите программу.
- Выполните перезагрузку смартфона.
Следующая технология связана с коррекцией методов ввода. Оказавшись во вкладке “Способов ввода”, активируйте клавиши посредством выставления галочки.
Как удалить клавиатуру на “Самсунге”
Действовать будем через известное вам настроечное меню. Речь идет о стандартном удалении ПО, ничего сложного. Для начала зайдите в “Диспетчер приложений”. Отыщите там нужный софт. Если ваши клавиши стоят по умолчанию (дополнительные программы не скачивались), придется идти в “Опции” открывать подраздел “Показать системные приложения”. Кнопка локализуется в правом верхнем секторе дисплея. Просмотрите выпавший перечень, выберите нужное, а затем тапните по пункту “Память”. Если такой параметр отсутствует, сразу жмите на клавишу “Очистить данные”.
Автоматически очистится кеш. Если же вы действуете через “Память”, потребуется нажать клавишу “Удалить”. На этом все ваши мучения закончатся. После проведенной операции смело скачивайте новый софт. Мы подробно разбирали вопрос, как настроить клавиатуру на “Самсунге”, так что выставляйте под себя нужные параметры. И получайте удовольствие от работы со смартфоном корейского производителя.