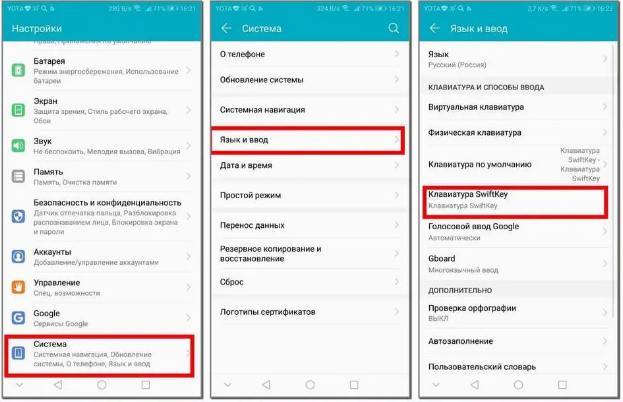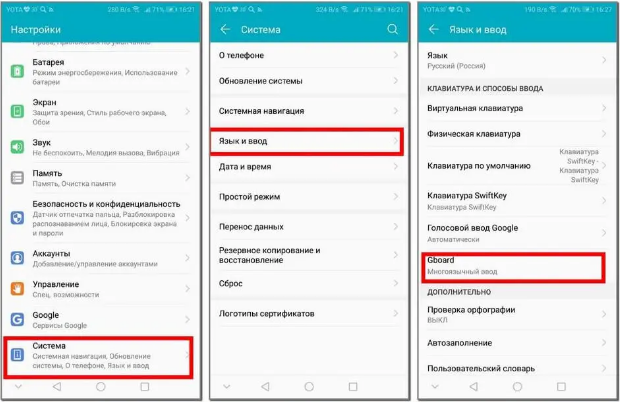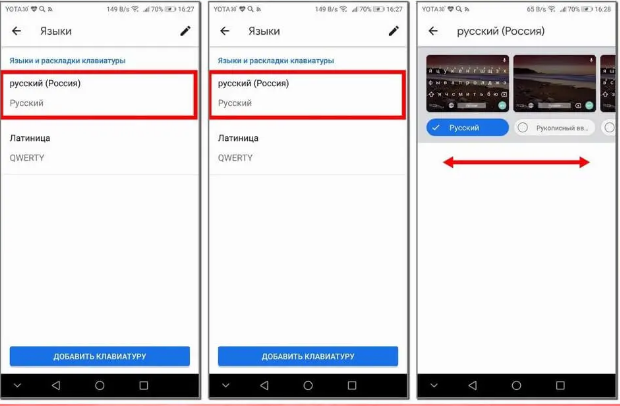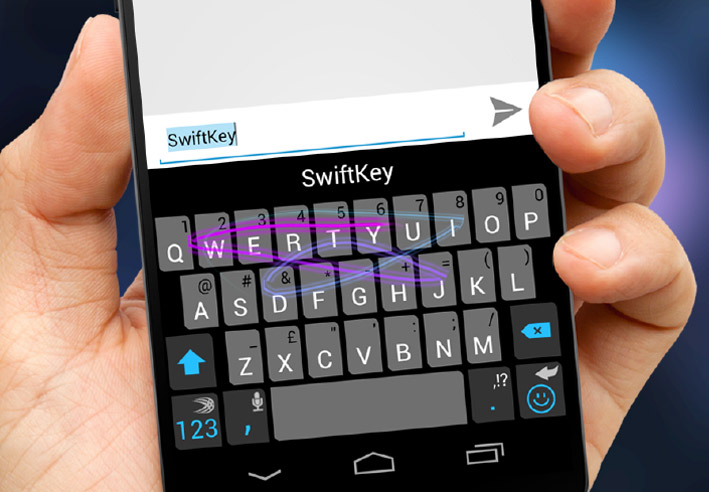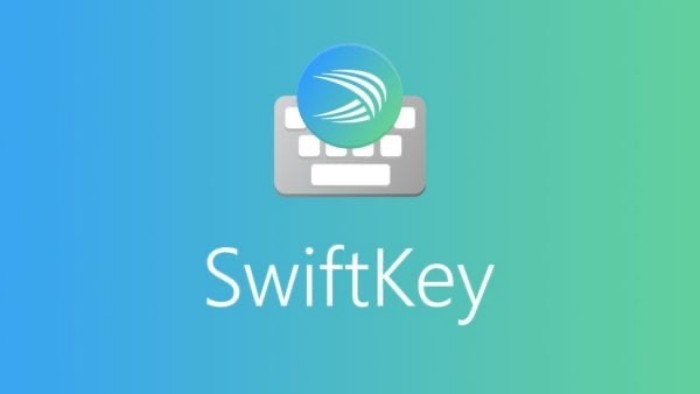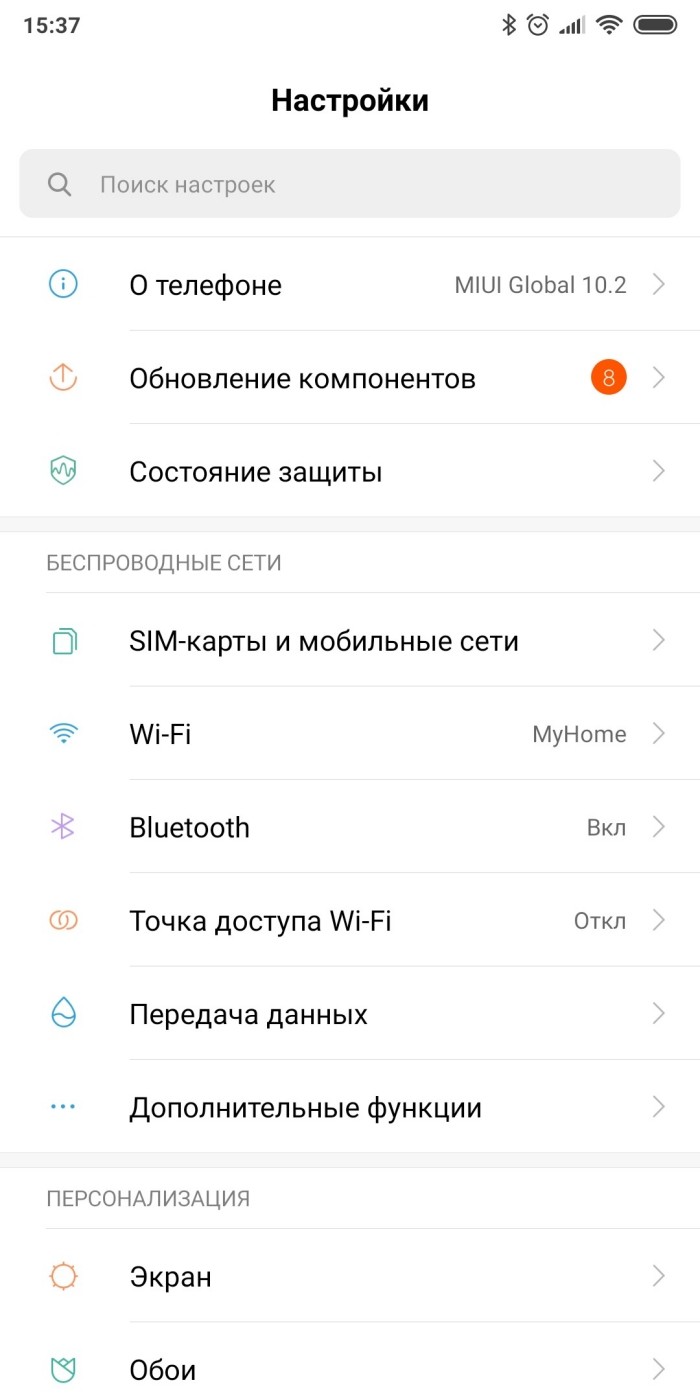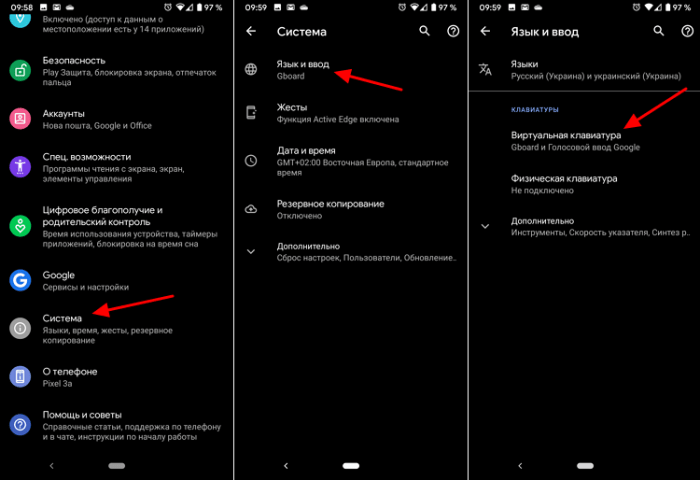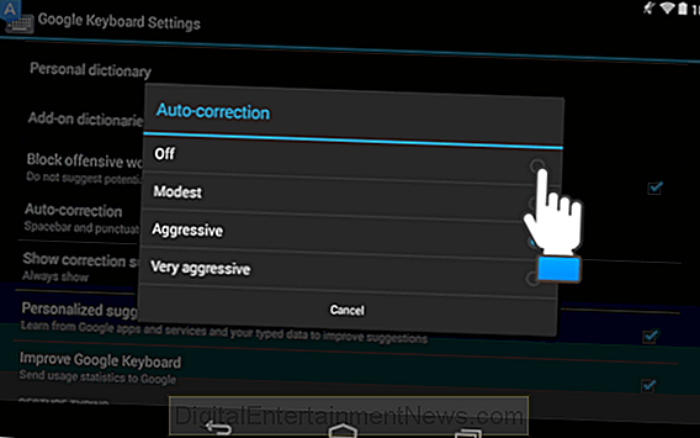Содержание
- Как уменьшить или увеличить шрифт на Honor
- Как изменить стиль шрифта на Honor?
- Изменение шрифта клавиатуры
- Изменение стиля интерфейса
- Изменение шрифта с помощью Go Launcher
- Изменения стиля в приложении «Темы»
Прочитав эту статью, вы узнаете как поменять шрифт на телефоне Honor: увеличить и уменьшить его размер, изменить стиль и установить новый красивый шрифт.
Для того, чтобы поменять размер текста:
Откройте «Настройки» и перейдите в раздел «Экран и яркость».
Теперь откройте подраздел «Размер текста и отображения».
С помощью ползунков, вы можете поменять размер шрифта и отображения, двигая их вправо или влево.
Если хотите сделать шрифт на Honor больше, двигайте ползунок вправо. В крайнем правом положении отображаемый текст будет огромным.
В чём разница между изменением размера текста и размера отображения?
При изменении размера текста меняется только размер шрифта на экране (например в сообщениях). При изменении размера отображения меняется размер всех элементов интерфейса, включая текст и изображения.
Как изменить стиль шрифта на Honor?
На Honor можно изменить:
- Стиль шрифта клавиатуры при наборе текста
- Стиль стиля текста интерфейса
Изменение шрифта клавиатуры
В настройках стандартной клавиатуры вы не найдёте пункта со стилями символов, поэтому чтобы изменить шрифт клавиатуры на Honor нужно скачать приложение, которое так и называется:
«Fonts — шрифты для клавиатуры»
Подобных приложений на Android много, но рекомендуем именно это, так как у него более 50 миллионов скачиваний и средняя оценка 4,6 из 5.
В программе уже предустановлено очень много бесплатных шрифтов, которые можно использовать в самых популярных мессенджерах и социальных сетях: Instagram, WhatsApp, Facebook, Twitch и других.
Кроме этого, можно скачать дополнительные красивые шрифты, а также символы, стикеры и камодзи.
Изменение стиля интерфейса
Чтобы изменить шрифт интерфейса на Honor, можно пойти двумя путями:
- С помощью установки сторонней программы-лоунчера (бесплатный способ)
- С помощью стандартного приложения «Темы» (платный способ)
Изменение шрифта с помощью Go Launcher
С помощью приложения Go Launcher можно полностью изменить дизайн интерфейса вашего телефона Honor, изменить анимацию переходов между вкладками, и, конечно же, поменять шрифт.
Скачать Go Launcher можно в Google Play. После установки, для изменения стиля шрифта, сделайте следующее:
- На рабочем столе найдите папку «Инструменты»
- Перейдите в раздел «Настройки лоунчера»
- Откройте вкладку «Шрифт»
- Выберите один из многочисленных шрифтов.
- Нажмите «Ок». Изменения вступят в силу автоматически.
Кроме этого, в данном меню можно поменять цвет шрифта.
Изменения стиля в приложении «Темы»
Сразу отметим два минуса этого способа: все шрифты платные, и большинство из них нормально отображается только с английскими буквами.
Откройте данное приложение на своём телефоне и зайдите в «Категории».
Перейдите во вкладку «Стили текста».
Выберите понравившейся шрифт. Можно попробовать его установить и при желании купить. Стоят они недорого, от 19 рублей.
Если вы знаете другие способы изменения шрифта на телефонах Honor, напишите об этом в комментариях!
Оболочка EMUI, что устанавливается на смартфоны Huawei и Honor обладает достаточно широкими возможностями кастомизации интерфейса. Здесь можно легко сменить тему оформления, установить живые обои или даже видео на рабочий стол. Но что-то сделать с системными шрифтами крайне сложно. Для существенного изменения стиля начертания требуются права суперпользователя, а для этого нужно рутировать телефон. Однако есть некоторые способы немного изменить шрифт ОС, не прибегая к столь радикальным мерам.
Содержание
- Настройки текста в EMUI
- Увеличение или уменьшение размера шрифта
- Создание собственного шрифта на Honor и Huawei
- Приложение «Шрифты для Huawei / Honor / EMUI»
- Лучшие сторонние приложения для смены шрифтов
- Tweaker for Huawei
- Темы для Huawei / Honor / EMUI
- HiFont (самые лучшие шрифты)
- Заключение
Настройки текста в EMUI
Первым делом стоит изучить возможности EMUI в плане изменения системных стилей текста, пусть даже они и не очень богатые. Многим пользователям будет достаточно того, что есть, так как разработчики оболочки выбрали наиболее читаемые варианты. Поэтому особого смысла в такой кастомизации разработчики не видели.
Увеличение или уменьшение размера шрифта
Увеличить шрифт на телефоне Хонор или Хуавей не так сложно, как может показаться вначале. Для этого нужно использовать настройки смартфона, которые относятся к персонализации интерфейса.
Изменение размера в EMUI:
- Запустите настройки и выберите раздел «Экран».
- Тапните по пункту «Размер текста».
- Выберите увеличение или уменьшение при помощи соответствующего ползунка.
Изменения будут применены немедленно – даже не нужно возвращаться на главный экран. Всего три шага помогут увеличить шрифт на телефоне Хуавей или же аппаратах бренда Honor. Иногда под новый стиль текста приходится редактировать разрешение экрана (например, мелкий вариант гораздо лучше выглядит в разрешении FullHD+, чем в HD+).
Для изменения цвета текста нужно получать права суперпользователя или же вообще менять всю прошивку. Однако первое действие существенно снижает уровень безопасности, а неумелая прошивка телефона может его убить. Поэтому совершать все эти действия нужно крайне осторожно.
Создание собственного шрифта на Honor и Huawei
Некоторые приложения для кастомизации EMUI позволяют пользователям создавать собственные стили для операционной системы смартфонов Huawei и Honor. Мы рассмотрим наиболее полезное из них.
Приложение «Шрифты для Huawei / Honor / EMUI»
Данное приложение имеется как в Google Play, так и в App Gallery. Скачать его можно за пару тапов. Алгоритм установки текстовых стилей при помощи этой программы достаточно прост, гораздо сложнее выбрать тот вариант, который действительно понравится.
Смена начертания при помощи приложения:
- Запустите программу, выберите понравившийся вариант и тапните по нему.
- Начнется загрузка необходимого файла, а по завершении появится кнопка «Применить шрифт». Нажмите ее.
- Затем нажмите «Открыть тему» и «Мои стили текста».
- Найдите вариант, который был ранее загружен и снова нажмите «Применить».
После выполнения этих действий нужно будет перезагрузить смартфон. Только после рестарта найденный стиль будет заменен во всей операционной системе. На данный момент это самый простой и безболезненный способ поменять шрифт на Хонор или Хуавей.
В EMUI имеется штатное приложение для смены тем оформления оболочки. Там тоже можно найти интересные варианты. Но главная проблема заключается в том, что все они платные. Хорошо только то, что Huawei часто проводит различные распродажи и акции, позволяющие понравившийся стиль текста приобрести за копейки.
Лучшие сторонние приложения для смены шрифтов
Найти шрифты для Huawei и Honor можно также в некоторых сторонних приложениях. Мы подобрали наиболее интересные варианты, которые позволяют легко сделать шрифт на Хуавей или Хонор альтернативным. Но стоит сразу предупредить, что некоторые из этих программ требуют прав суперпользователя.
Tweaker for Huawei
Google Play
Это приложение подходит не только для Хуавей или Хонор, но и для других телефонов китайских брендов. Изначально оно предназначалось для тонкой настройки интерфейса операционной системы. Но в списке возможностей имеется также опция изменения текстового стиля. Однако для функционирования этого приложения потребуется рут-доступ, поскольку скачанные варианты придется самостоятельно перемещать в системную папку (а в ОС на Huawei файловая система закрыта).
Темы для Huawei / Honor / EMUI
Google Play
Программа для изменения тем оформления EMUI. Она настолько продвинута, что позволяет даже создать собственную тему оформления. Но для этого нужно немного понимать в дизайне. Инструмент также позволяет устанавливать новые эмоджи, темы, обои, создавать новые и редактировать загруженные текстовые стили. В программе достаточно много рекламы, но можно легко приобрести Pro-версию за символические деньги и избавиться от всплывающих баннеров. Это одно из самых функциональных приложений для кастомизации интерфейса, которые можно найти в Google Play.
HiFont (самые лучшие шрифты)
Google Play
Приложение, которое предназначено исключительно для смены типа отображения букв на телефонах разных марок. Предлагает более 100 готовых вариантов для установки совершенно бесплатно (в том числе шрифты на телефон Хуавей). Но есть один нюанс: далеко не все представленные стили имеют кириллическое начертание. Вполне возможно, что после установки русский текст останется стандартным. Нужно проверять каждый вариант на совместимость. Из недостатков стоит отметить большое количество разнообразной рекламы, от которой не избавиться.
Заключение
В материале мы попытались ответить на вопрос о том, как изменить шрифт на телефоне Хуавей или Хонор. Размер шрифта на Хуавей изменить просто, но, если нужно на Хуавей сделать шрифт максимально кастомизированным придется использовать сторонние приложения. Учтите, что перед тем, как сделать красивый шрифт на телефоне Honor или Huawei, в некоторых случаях придется получать права суперпользователя.
Смартфон — это сложное устройство и порой чтобы воспользоваться простейшей функцией, изменением языка ввода например, нужно сначала найти инструкцию на просторах Интернета. В этой статье пойдет речь о том, как настроить клавиатуру на телефоне “Хонор” и “Хуавей” на “Андроид”.
Как Поменять Стандартный Цвет и Шрифт Клавиатуры на Хонор?
Для установки новой клавиатуры на Android необходимо скачать
Для активации выберете один из способов:
- Заходим в “Настройки” -> “Язык и ввод”. Находим раздел “Клавиатура и метод ввода” и выбираем нужную конфигурацию.
- В некоторых смартфонах изменить клавиши можно по-другому: зажать значок настроек, пока не возникнет меню. Далее следуем описанному выше плану.
ВАЖНО! Во время поиска подходящей клавиатуры в Play Market необходимо вводить название телефона, так как для каждой модели доступны свои варианты с уникальными настройками.
Перед началом установки нового приложения операционная система телефона отправит запрос, чтобы получить разрешение на начало загрузки данных. Пользователю нужно нажать “Принять”.
ВАЖНО! При отсутствии смены клавиш зажмите пробел до появления меню. Во всплывшем окне выбираем наименование скачанной программы и отмечаем ее галочкой.
Как обновить приложение | huawei поддержка россия
Приложения, опубликованные в AppGallery, будут автоматически обновляться, когда новая версия станет доступна, если устройство подключено к сети Wi-Fi и заряжается. Чтобы включить автообновление, перейдите в раздел и включите функцию Автообновление по Wi-Fi.
Больше про Хуавей: Все отличия между Huawei P20 Lite, P10, P20 и P20 Pro
Кроме того, AppGallery отправит вам уведомление, если приложение необходимо обновить. Вы также можете перейти в раздел Настройки или Справка в приложении, чтобы проверить обновления. Некоторые приложения автоматически проверяют наличие обновлений при подключении к Интернету и отправляют сообщение о доступном обновлении. Если вы установили сторонний магазин приложений, например ApkPure или ApkMonk, вы можете посмотреть уведомления об обновлении приложений в нем.
Как Поменять Клавиатуру на Хонор – Язык, Цвет и Тему
В отличие от стандартной клавиатуры, виртуальная по функциональности повторяет компьютерную. Благодаря ей можно:
- печатать на разных языках;
- использовать родной язык, пользуясь иностранными клавишами за границей;
- осуществлять набор мышкой;
- быстро переходить от способа набора к алфавиту.
Смена Виртуальных Клавиш Клавиатуры на Хонор
Для выбора новой виртуальной клавиатуры на смартфоне с Андроид необходимо следовать следующему алгоритму:
- Заходим в “Настройки”.
- Выбираем “Язык и ввод”.
- Переходим к текущей клавиатуре. Она находится в подразделе или во вкладке “Клавиатура и способы ввода”.
- Отмечаем точкой “Русский” и выбираем раскладку.
- Попадаем в “Язык и ввод”. Выбираем необходимый вид виртуальных клавиш и активизируем его. Голосовой ввод также можно найти в этом разделе.
- Для англоязычной раскладки повторяем все то же самое.
В смартфонах Android нового поколения порядок действий будет немного другим:
- “Настройки” -> “Язык и ввод”. При отсутствии такого пункта в меню стоит зайти в “Расширенные настройки” или найти пункт через поиск.
- После перехода в “Язык и ввод” выбираем пункт “Управление клавиатурами” и включаем нужную.
- Возвращаемся обратно в “Язык и ввод” и кликаем по “Текущей клавиатуре”. Выбираем необходимые клавиши здесь.
ВАЖНО! После настройки нужной раскладки изменить ее станет возможно в любое удобное время. Вызвать варианты можно будет через любой мессенджер долгим нажатием на значок “Выбор раскладки”. После этого выбираем нужный пункт и готово.
Включаем Быструю Смену Клавиш Клавиатуры на Хонор
Для начала использования этой функции переходим в “Способы ввода текста” и поступать согласно инструкции. Изменить раскладку на виртуальную можно с помощью специального значка, который расположен на клавиатуре.
Чтобы активировать значок для быстрого вызова виртуальной раскладки нужно:
- Запустите виртуальные клавиши.
- Зайдите в “Настройки”, нажав на шестеренку (расположено в нижней части окна).
- Переходим в “Дополнительные настройки” -> “Защита ввода данных”.
- На экране появятся параметры, с помощью которых можно произвести настройку:
- Здесь можно поставить метку для запуска виртуальной клавиатуры с помощью комбинации кнопок CTRL+ALT+SHIFT+P. Для этого в соответствующей строке ставим метку.
- Значок вызова виртуальных клавиш может быть размещен в полях ввода в любом мессенджере. Для этого необходимо поставить метку в строке “Показывать значок быстрого вызова в полях ввода”.
- Также появление значка можно обеспечить только на определенных сайтах, где это пригодится пользователю. Для этого выполняем шаги: “Экранная клавиатура” -> “Изменить категории” -> “Параметры защиты ввода данных”. Здесь будут указаны сайты, на которых возможно отображение смены клавиш в полях ввода. После произведенных действий значок будет появляться после входа на указанные сайты.
ВАЖНО! Виртуальный редактор позволяет осуществлять набор текста мышкой или с помощью кнопок.
Как Убрать Вибрацию Клавиатуры на Хонор – Отключаем Настройку
Виброрежим во время касания кнопок не всегда удобен для пользователя. Как отключить его?
Если на вашем телефоне стоит стандартная система Андроид, придерживайтесь данной инструкции:
- Кликните по “Настройкам”.
- Перейдите в “Общие настройки”.
- Выберете “Язык и ввод”.
- Найдите тот тип раскладки, который используется в данный момент (он отмечен кружочком) и нажмите на него.
- Появится список с опциями, среди которых нужно найти “Вибрацию при вводе”.
- Перемещаем бегунок влево, отключая функцию.
ВАЖНО! Для владельцев смартфонов Samsung существуют свои правила отключения вибрации: “Язык и ввод” -> “Экранная клавиатура” -> “Клавиатура Самсунг” -> “Обратная связь” -> “Вибрация”. Перемещаем бегунок в режим off и телефон перестанет вибрировать при наборе текста.
Пропала Клавиатура на Honor Андроид Что Делать?
Пропадают кнопки для ввода обычно пропадают с экрана смартфона по двум причинам:
- приложение перестало адекватно работать;
- ошибка в настройках.
Для устранения неисправностей действуйте изложенным ниже инструкциям (есть несколько способов для устранения этой проблемы).
Вернуть клавиши можно через “Настройки” смартфона, откорректировав методы ввода. Ищем в меню “Способы ввода” и активируем клавиатуру, поставив галочку напротив нее.
Если это не помогло, выполняем следующие шаги:
- Открываем виртуальную клавиатуру.
- Производим очистку данных и подчищаем кэш.
- Останавливаем программу.
- Перезагружаем телефон.
Дополнительный способ
Если вы запутались в настройках, или по каким-либо причинам русификация клавиатуры Huawei не произошла после выполнения вышеописанной процедуры, то сделайте следующее:
- откройте Play Маркет;
- впишите в строку поиска слово «Клавиатура»;
- установите и запустите его;
- выберете русский язык и сохраните параметры;
- встроенная клавиатура «Gboard» будет автоматически заменена на новое приложение с русифицированной раскладкой.
Описанный способ эффективен на случай возникновения ошибок в прошивке EMUI или самопроизвольного отключения некоторых опций.
Используемые источники:
- https://huawei-wiki.com/kak-izmenit-raskladku-klaviatury-na-huawei-i-honor.html
- https://sqaps.com/ru/device/huawei-honor/soft/575-swype-keyboard.html
- https://mobi-insider.com/kak-otklyuchit-swiftkey-klaviaturu-na-honor-i-huawei.html
- https://m.apkpure.com/ru/keyboard-for-huawei-p8/com.american.keyboardthemes.keyboardforhuaweip8
- https://www.lumias.ru/kak-rusificirovat-klaviaturu-na-smartfone-huawei/
ПОДЕЛИТЬСЯ Facebook
- tweet
Предыдущая статьяРасшифровываем Recovery на китайском языке
Следующая статьяОбзор Vontar i8 — беспроводная мини клавиатура с хорошим списком возможностей
Как Вернуть Стандартную Клавиатуру на Honor – Исходное Состояние
Для возврата стандартных клавиш:
- Открываем “Настройки”.
- Выбираем среди доступных пунктов “Язык и ввод”.
- Отмечаем галочкой свой выбор стандартной раскладки.
- После этого на экране может возникнуть окно с предупреждением. Нажмите “ок”.
- Стандартные кнопки будут возвращены, останется только проверить их в работе.
Android, помимо стандартных, предлагает использовать дополнительные виды раскладок. Благодаря им можно использовать функции, которые здорово облегчают жизнь владельцу смартфона: Т9, резервное копирование и многое другое.
Типы раскладок на смартфонах Android
Современный Андроид имеет стандартные типы раскладок с английским языком. Они делятся на 5 разных категорий. Узнать какая на телефоне легко. Откройте социальную сеть и начните писать СМС. Теперь переведите на English с помощью пробела. Обратите внимание на первые 6 цифр. Сопоставьте их со списком:
- QWERTY;
- QZERTY;
- Dvorak;
- QWERTZ;
Наиболее популярная – стандартная раскладка под название Кверти. Она используется на всех персональных компьютерах и является универсальной. Ее название идёт от расположения первых шести цифр. Остальные более специализированные, подходят для определенных моделей и устройств. Перед покупкой мобильника обратите внимание на этот факт. В салоне дают посмотреть на телефон в работе, сможете оценить удобство раскладки. В новых моделях все одинаковое.
Что Ещё Можно Изменить в Клавиатуре на Honor Андроид?
Помимо стандартной раскладки и дизайна клавиш, в клавиатуре на Андроиде доступна смена тем и рабочего стола. Пользователь может скачать дополнительные языковые раскладки, поменять внешний вид меню, размер панели набора символов.
Доступные изменения клавиатуры на Андроид:
- Язык. Заходим через “Настройки” в “Язык и ввод”, нажимаем “Текущая клавиатура” и выбираем доступный способ ввода. Если нужного языка нет, дополнение можно скачать в Плей Маркете. На данный момент пользователям доступны более 100 вариантов, включая арабские языки.
- Голосовой ввод. Там же заходим в “Управление клавиатурами” и перемещаем ползунок, включая голосовой ввод.
- Проверка правописания. Включить проверку орфографии можно для любого языка, который будет использовать владелец телефона.
- Заглавные буквы. После подключения предложение автоматически будет начинаться с большой буквы.
- Быстрые клавиши. На любую клавиатуру можно добавить необходимые кнопки. Для этого заходим в “Клавиатура, мышь и трекпад” в одноименный раздел и отмечаем клавиши, которые нам нужны.
- Размер. Для уменьшения или увеличения панели набора заходим в любой мессенджер, на клавиатуре нажимаем значок настроек, выбираем “Высота клавиатуры” и меняем размер.
Современные смартфоны готовы подстраиваться под своих владельцев. Общение через социальные сети становится неотъемлемой частью жизни. Изменив клавиши под себя, можно усовершенствовать свои навыки общения и написания текстов.
( 1 оценка, среднее 5 из 5 )
Смартфон — это сложное устройство и порой чтобы воспользоваться простейшей функцией, изменением языка ввода например, нужно сначала найти инструкцию на просторах Интернета. В этой статье пойдет речь о том, как настроить клавиатуру на телефоне “Хонор” и “Хуавей” на “Андроид”.
Содержание
- Какие есть раскладки клавиатуры на телефоне Хонор
- Как изменить раскладку в SwiftKey
- Как изменить раскладку в Gboard
- Другие настройки клавиатуры
- Как поменять язык
- Изменение темы оформления
- Как поменять режим ввода текста
- Изменение отклика при нажатии
Какие есть раскладки клавиатуры на телефоне Хонор
В смартфоне Honor для ввода текстов по умолчанию используется приложение Honor Swiftkey. Оно поддерживает 4 раскладки клавиатуры:
- QWERTY (англ.);
- AZERTY (англ.);
- ЙЦУКЕН (рус.);
- QWERTZ (нем.).
Каждая раскладка получила свое название за расположение букв в 3 третьем ряду программных клавиш. Наибольшей популярностью у русскоязычных пользователей пользуются раскладки QWERTY и ЙЦУКЕН.
Если по каким-то причинам Swiftkey не подходит для ввода текста, то его можно заменить на стороннее приложение-клавиатуру. Gboard от Google, например. Скачать его можно тут.
Как изменить раскладку в SwiftKey
Порядок действий следующий:
- Открыть настройки устройства и перейти в раздел “Система”.
- Нажать “Язык и ввод” и “Клавиатура Swiftkey”.
- Нажать в блоке “Клавиатура” кнопку “Многоязычная”.
- Выбрать «Английский (США)/English (US)» или “Русский”.
- Пролистать горизонтальный список вариантов и выбрать подходящий.
- Подтвердить выбор, нажав на зеленый круг в центре клавиатуры.
Как изменить раскладку в Gboard
Необходимое ПО:
- Gboard:
Порядок действий следующий:
- Установить Gboard как клавиатуру по умолчанию:
Открыть “Настройки” => “Система” => “Язык и ввод” => “Клавиатура по умолчанию”.
Выбрать в открывшемся списке “Gboard”.
- Вернуться в меню “Язык и ввод” и выбрать “Gboard” => “Языки”.
- Нажать на язык раскладки: русский или латиница.
- Выбрать любой из доступных вариантов раскладки, пролистывая список свайпами влево и вправо.
- Подтвердить выбор, нажав на название раскладки.
Другие настройки клавиатуры
Помимо изменения раскладки, можно настроить клавиатуру на “Хоноре” и по другим параметрам: сменить язык, тема оформления, режим ввода, вибрация при нажатиях.
Как поменять язык
В зависимости от установленной клавиатуры и настроек поменять язык ввода сделать 3 способами:
- Способ № 1. Провести пальцем по пробелу влево или вправо. Этот метод работает на клавиатурах, у которых на пробеле написан текущий язык ввода.
- Способ № 2. Нажать кнопку с изображением сетчатого шара. Обычно она находится слева от пробела.
- Способ № 3. Нажать на кнопку с надписью EN или RU.
Изменение темы оформления
Порядок действий SwiftKey и Gboard следующий:
- Запустить клавиатуру, открыв какое-нибудь приложение с полем для ввода и поставив в него курсор.
- Нажать на кнопку с изображением палитры красок.
- Нажать “Посмотреть больше тем”.
- Выбрать понравившийся вариант оформления и нажать “Загрузить”.
Скачанная тема применится автоматически.
Как поменять режим ввода текста
Клавиатура SwiftKey поддерживает ввод текста посредством жестов вместо нажатий кнопок. Чтобы включить этот режим нужно:
- Открыть “Настройки” => “Система” => “Язык и ввод” => “Клавиатура SwiftKey”.
- Нажать “Ввод” и выбрать “Ввод и автоисправление”.
- Нажать “Ввод жестами” и выбрать режим “Flow”.
- Сдвинуть вправо ползунок “Показывать прогнозы после Flow”. Эта опция нужна для отображения предположений программы о введенных словах.
После этого можно проверить функциональность нового режима ввода в любом подходящем приложении.
Изменение отклика при нажатии
Порядок настройки для SwiftKey следующий:
- Открыть настройки клавиатуры, выполнить шаг № 1 из предыдущего способа.
- Нажать “Ввод” и “Звук и вибрация”.
- Отрегулировать громкость нажатий с помощью бегунка в пункте “Громкость звука нажатия клавиш”. Воспроизводимый звук можно изменить в разделе “Профиль звука нажатия клавиш”.
- Включить/отключить вибрацию с помощью пунктов «Использовать вибрацию Android по умолчанию» или «Вибрация при нажатии клавиш».
Последний пункт настроек позволяет изменять длительность вибрации в миллисекундах.
Смена раскладки, языка ввода, настройка внешнего вида виртуальной клавиатуры на смартфонах Huawei и Honor это простая для выполнения операция, с которой сможет справиться даже начинающий пользователь.
Любой смартфон, включая мобильные устройства компании HONOR, является удобным средством общения. С его помощи вы можете совершать звонки, а также переписываться с друзьями и близкими. При наборе текста, будь то поисковой запрос или сообщение, используется виртуальная клавиатура. Этот элемент интерфейса поддается кастомизации, и сегодня мы предлагаем разобраться, как выполняется настройка клавиатуры на телефоне Андроиде «Хонор».
Зачем нужно настраивать клавиатуру
Виртуальная клавиатура – это элемент интерфейса, представляющий собой средство ввода. Она появляется на экране всякий раз, как только вы планируете набрать текстовой запрос или текст сообщения. Поскольку «клава» является одним из наиболее часто используемых компонентов системы, вам может потребоваться ее кастомизация.
Причин здесь может быть несколько:
- визуальное преображение интерфейса;
- настройка для удобства набора текста;
- выбор альтернативной клавиатуры.
Какая бы причина кастомизации ни соответствовала вашей ситуации, вы всегда можете настроить средство печати по своему усмотрению. Для этого будет достаточно изучить инструкцию, представленную ниже.
Способы настройки
Поскольку существует несколько причин кастомизации «клавы», можно выделить далеко не один способ настройки клавиатуры. Далее предлагаем рассмотреть наиболее популярные варианты редактирования средства ввода.
Установка альтернативной клавиатуры
Если по каким-то причинам вас не устраивает «клава», которая установлена на HONOR по умолчанию, вы всегда можете воспользоваться альтернативным интерфейсом. Для этого понадобится:
- Установить альтернативное приложение для ввода текста (например, SwiftKey), используя Play Маркет или App Gallery.
- Запустить установленный софт и выдать все разрешения.
- Открыть настройки смартфона.
- Перейти в раздел «Система», а затем – «Язык и ввод».
- Во вкладке «Клавиатура по умолчанию» выбрать интересующий вариант.
Теперь после нажатия на строку ввода вы будете видеть перед собой другую «клаву».
При желании ее всегда можно поменять, используя шаги 3-5 из инструкции, которая была представлена выше.
Цвет фона и клавиш
Определившись с тем, какое средство ввода вы планируете использовать для набора текста, можно изменить его оформление. Для этого понадобится:
- Тапнуть по строке ввода, чтобы вызвать «клаву».
- Кликнуть по иконке в виде трех точек, которая обычно располагается в верхней части интерфейса (также это может быть значок в виде шестеренки).
- Перейти в раздел «Темы».
- Выбрать интересующий вариант оформления.
Точный алгоритм будет немного отличаться в зависимости от того, какую клавиатуру вы используете по умолчанию. Однако сам принцип действий останется неизменным. Главное – найти в настройках выбранной «клавы» меню «Темы», «Цвета фона» или «Оформление».
Расположение клавиш
Если выбор цвета фона и клавиш – это исключительно визуальная настройка, то изменение расположения клавиш является более важным. Выбрав подходящую раскладку, вы сможете быстрее набирать текст и тем самым сэкономите свое время. Принцип изменения стандартных параметров здесь тот же, как и в случае с оформлением:
- Открываем настройки клавиатуры, предварительно вызвав ее тапом по строке ввода.
- Переходим в раздел «Раскладки».
- Выбираем понравившийся вариант.
Ничего сложно в изменении раскладки нет, и при желании вы всегда можете вернуться к значениям по умолчанию. Но важно с умом подходить к выбору типа расположения клавиш, так как от этого напрямую будет зависеть комфорт при наборе текста.
Корректировка и автодополнение
Также в настройках клавиатуры на «Хуавей» и «Хонор» можно включить или выключить функции автокорректировки и автодополнения. Первая в автоматическом режиме исправлять ошибки при наборе текста, а вторая – предлагает варианты слов, которые вы планируете набрать.
Как и в случае с другими параметрами, корректировка и автодополнение регулируются через настройки клавиатуры. Получить доступ к ним можно как через сам всплывающий интерфейс, так и через настройки смартфона. Вам потребуется просто найти раздел «ввод и автоисправление», а затем выбрать интересующие параметры.
Звук и вибрация от клавиатуры
Как бы то ни было, виртуальная клавиатура не сравнится по уровню комфорта с механическим средством ввода, которым готовы похвастать компьютеры и ноутбуки. Однако вы можете приблизить виртуальную «клаву» к механической, включив звук или вибрацию при наборе текста.
Как вы уже догадались, для этого понадобится открыть настройки клавиатуры и перейти в раздел «Звук и вибрация». Его название будет отличаться в зависимости от используемой «клавы», однако вы все равно найдете искомый пункт, чтобы не только включить или выключить отдачу, но и настроить ее силу.

На смартфонах Хонор и Хуавей физическую клавиатуру заменяет виртуальная. Раскладка букв на ней может соответствовать используемой ранее пользователем, либо существенно отличаться от нее. Если в первом случае смена ее не нужна, то во втором ею попросту неудобно пользоваться. В этой статье мы расскажем, как поменять раскладку клавиатуры на Honor и Huawei и приведем несколько советов по ее настройке.
Типы раскладок на смартфонах Андроид
На всех современных телефонах используются следующие типы раскладок для английского языка:
- QWERTY;
- AZERTY;
- Colemak;
- Dvorak;
- QWERTZ;
- QZERTY.
От расположения букв на виртуальной или физической клавиатуре берется название раскладки. Если точнее, оно формируется из сочетания первых шести букв. Исключением являются раскладки Colemak и Dvorak, которые разрабатывались под определенные цели. Обе предназначены для ускорения и упрощения набора текста на английском языке. Раскладкой Dvorak пользуются в основном программисты.
Наиболее распространенной и знакомой практически любому пользователю является раскладка QWERTY. Именно она используется для ПК по умолчанию.
Как изменить раскладку клавиатуры на телефоне Хонор и Хуавей
Начнем с того, что набирать текст в смартфонах Honor и Huawei можно как при помощи виртуальной клавиатуры SwiftKey, так и голосового ввода Google. При желании можно скачать и установить приложение от Гугл — GBoard. Теперь рассмотрим процедуру смены раскладки на каждой из них.
Решение для SwiftKey
Пункты 1, 2 и 3
Пункты 4 и 5
Для смены расположения букв зайдите в настройки телефона и выполните пошагово следующие действия:
- Выберите пункт «Система».
- Далее «Язык и ввод».
- Затем пункт «Клавиатура SwiftKey».
- В открывшемся окне сначала выберите пункт «Многоязычная», а затем «Английский (США)/English (US)».
- Далее листая вправо-влево, найдите и выберите необходимое вам расположение букв.
На моем Honor 9 Lite тут же можно сменить и русскую раскладку клавиатуры. Для этого нажмите на пункт «Русский».
Решение для Gboard
Пункты 1 и 2
Пункты 3 и 4
Смена расположения букв производится аналогично вышеприведенной инструкции:
- зайдите в настройки телефона;
- выберите пошагово пункты «Система» — «Язык и ввод» — «Gboard» — «Языки…»;
- далее выберите раскладку какого языка вам нужно изменить «русский (Россия)» или «Латиница»;
- выбор производится пролистыванием доступного списка вправо-влево.
К сведению!
Русская раскладка в этом приложении представлена в нескольких вариантах. Это «Русский», «Рукописный ввод», «Студенческая раскладка», «яВерт» и «яЖерт».
Полезные советы для настройки клавиатуры
На смартфонах от Huawei клавиатуру можно настроить под себя. Например, можно изменить цвет ее фона, выбрав имеющуюся тему или создав свою собственную. Также можно включить или отключить звук и вибрацию, сопровождающие нажатие на клавиши.
Как поменять цвет клавиатуры
Для изменения цвета клавы потребуется ее открыть. Вызвать ее можно поставив курсор в поле ввода текста. То есть нужно запустить любое приложение, в котором присутствует эта строка (соц. сети, смс, браузер и так далее). После вызова клавиатуры, поменять ее цвет можно путем выполнения следующих действий:
- нажатия в верхней ее панели на значок красок;
- выбора пункта «Посмотреть больше тем»;
- далее при первой смене потребуется указать учетную запись Гугл или Майкрософт и принять условия использования тем;
- выбрать понравившийся цвет и нажать «Загрузить».
Смена цвета происходит сразу после загрузки темы.
Важно!
На Gboard смена цвета выполняется аналогичным образом. Различие лишь в том, что доступные к скачиванию темы открываются сразу после нажатия на значок красок.
Как включить звук и вибрацию при нажатии
Процедура включения звука и вибрации на SwiftKey и Gboard немного различаются. Поэтому приведем инструкции для каждой из них.
Инструкция для SwiftKey:
- Зайдите в настройки телефона.
- Выберите пункт «Система».
- Затем «Язык и ввод».
- Далее «Клавиатура SwiftKey», пункт «Ввод».
- В открывшемся меню выберите пункт «Звук и вибрация».
- Для включения звука переместите бегунок вправо в пункте «Громкость звука нажатия клавиш». Тут же можно настроить громкость. Включить или убрать вибрацию можно перемещением бегунка в пунктах «Вибрация при нажатии клавиш» и «Использовать вибрацию Android по умолчанию».
Интересно
В пункте «Профиль звука нажатия клавиш» можно выбрать один из четырех доступных звуков: Современный, Android, Традиционный, Импульс.
Как переключать язык
Временами при наборе текста требуется выполнить смену языка. При первом использовании незнакомой клавиатуры становится непонятно, как переключить язык с русского на английский. Рассмотрим подробнее на примере SwiftKey и Gboard.
Для того чтобы переключить язык на первой из них, требуется провести пальцем по клавише пробел в направлении справа влево или наоборот, разницы нет.
Для смены языка на Gboard достаточно нажать на кнопку с изображением глобальной сети интернет.
Ответы на популярные вопросы
На Honor полностью пропала клавиатура, что делать?
Причин исчезновения клавиатуры, так же как и решений проблемы существует несколько. Наиболее щадящими из них являются очистка КЭШа приложения и установка другого. Если это не помогло, остается радикальное решение – сброс телефона до заводских настроек.
Подойдет эта инструкция для другого Андроида?
Да, поскольку SwiftKey и Gboard – приложения для любого Андроид-смартфона. Однако шаги в инструкциях могут немного различаться.
Можно ли увеличить размер букв?
Да. Сделать это можно в настройках клавиатуры, нажав в верхней ее панели на значок шестеренки. Далее нужно выбрать пункт «Размер» и путем раздвигания границ увеличить ее размер.
Теперь вы знаете, что изменить расположение букв на виртуальной клавиатуре своего смартфона довольно просто. Применяйте наши советы, настраивая приложение в соответствии со своим вкусом.