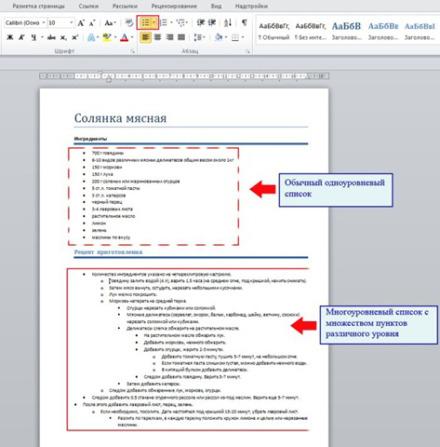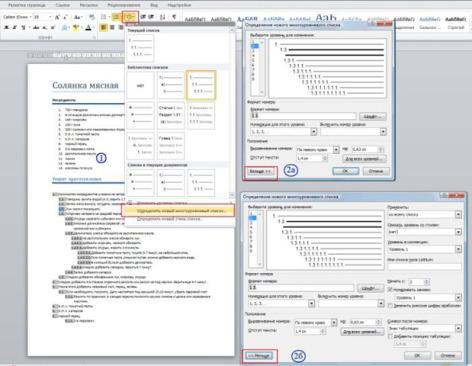Вы можете настроить внешний вид списка, определив собственный нумерованный, маркированный или многоуровневый список. После этого можно сохранить его параметры в качестве стиля и использовать их повторно.
Задачи
-
Определение нового формата маркера
-
Определение нового формата номера
-
Определение нового многоуровневого списка
-
Определение нового стиля списка
-
Отключение автоматической нумерации списков
-
Дополнительные сведения
Определение нового формата маркера
Выполните одно из указанных ниже действий.
Изменение маркера на символ
-
Выделите текст или маркированный список, который вы хотите изменить.
-
На вкладке Главная в группе Абзац щелкните стрелку рядом с кнопкой Маркированный список
и выберите пункт Определить новый маркер.
-
Нажмите кнопку Символ и щелкните нужный символ.
-
Нажмите кнопку ОК.
Изменение маркера на рисунок
-
Выделите текст или маркированный список, который вы хотите изменить.
-
На вкладке Главная в группе Абзац щелкните стрелку рядом с кнопкой Маркированный список
и выберите пункт Определить новый маркер.
-
Щелкните Рисунок и выберите изображение из файла или с помощью поиска изображений Bing.
-
Нажмите кнопку Вставить.
-
Просмотрите, как будет выглядеть рисунок в качестве маркера, и нажмите кнопку ОК, чтобы добавить его, либо замените рисунок, повторив шаги 3–5.
Изменение шрифта маркера
-
Выделите текст или маркированный список, который вы хотите изменить.
-
На вкладке Главная в группе Абзац щелкните стрелку рядом с кнопкой Маркированный список
и выберите пункт Определить новый маркер.
-
Нажмите кнопку Шрифт и измените свойства шрифта, который будет использоваться для маркера. Вы можете выбрать параметры на вкладках Шрифт и Дополнительно:
|
Вкладка |
Описание |
|---|---|
|
Вкладка Шрифт |
Изменение шрифта, начертания, размера, цвета, стиля и цвета подчеркивания, а также эффектов для маркера. |
|
Вкладка Дополнительно |
Настройка межзнаковых интервалов и возможностей OpenType для шрифта маркера. |
Изменение выравнивания маркера
-
Выделите текст или маркированный список, который вы хотите изменить.
-
На вкладке Главная в группе Абзац щелкните стрелку рядом с кнопкой Маркированный список
и выберите пункт Определить новый маркер.
-
В группе «Выравнивание» выберите Слева, По центру или Справа.
-
Нажмите кнопку ОК.
Определение нового формата номера
-
Выделите текст или нумерованный список, который вы хотите изменить.
-
На вкладке Главная в группе Абзац щелкните стрелку рядом с кнопкой Нумерованный список
и выберите пункт Определить новый формат номера.
-
Чтобы изменить стиль, щелкните стрелку вниз рядом с полем Нумерация и выберите числа, буквы или другой формат последовательности.
-
Чтобы изменить размер, начертание и цвет шрифта, щелкните Шрифт и задайте параметры на вкладках Шрифт и Дополнительно:
Вкладка
Описание
Вкладка Шрифт
Изменение шрифта, начертания, размера, цвета, стиля и цвета подчеркивания, а также эффектов для маркера.
Вкладка Дополнительно
Настройка межзнаковых интервалов и возможностей OpenType для шрифта маркера.
-
Чтобы добавить к номеру дефис, круглую скобку или другой символ, введите его в поле Формат номера.
-
Чтобы настроить выравнивание номеров, выберите Слева, По центру или Справа в разделе «Выравнивание».
-
Нажмите кнопку ОК.
Определение нового многоуровневого списка
-
Выделите текст или нумерованный список, который вы хотите изменить.
-
На вкладке Главная в группе Абзац щелкните стрелку рядом с кнопкой Многоуровневый список
и выберите пункт Определение нового многоуровневого списка.
-
Разверните диалоговое окно «Многоуровневый список», щелкнув Дополнительно в левом нижнем углу.
-
Выберите уровень списка, который нужно изменить, щелкнув его в списке. По умолчанию выбрано значение 1.
-
Укажите, к чему вы хотите применить изменения, щелкнув ко всему списку, до конца документа или к текущему абзацу.
-
Чтобы использовать существующий стиль в Word для каждого уровня в списке, выберите стиль в разделе «Связать уровень со стилем».
-
Выберите номер для отображения в коллекции. По умолчанию отображается Уровень 1.
-
Присвойте многоуровневому списку имя в разделе «Имя списка поля ListNum». Оно будет отображаться для всех полей ListNum.
-
Чтобы добавить к нумерованному списку дефис, круглую скобку или другой символ, введите его в поле Формат номера.
-
Чтобы изменить размер, начертание и цвет шрифта, щелкните Шрифт и задайте параметры на вкладках Шрифт и Дополнительно:
Вкладка
Описание
Вкладка Шрифт
Изменение шрифта, начертания, размера, цвета, стиля и цвета подчеркивания, а также эффектов для маркера.
Вкладка Дополнительно
Настройка межзнаковых интервалов и возможностей OpenType для шрифта маркера.
-
Чтобы изменить стиль, щелкните стрелку вниз рядом с полем Нумерация и выберите числа, буквы или другой формат последовательности. Укажите номер уровня, начиная с которого нужно это включать.
-
Выберите начальный номер для списка. Значение по умолчанию — 1. Чтобы заново начать нумерацию после определенного уровня, установите флажок Нумеровать заново и выберите уровень в списке.
-
Выберите Заменить римские цифры арабскими для использования этого стиля в многоуровневом списке.
-
Чтобы настроить выравнивание номеров, выберите Слева, По центру или Справа в разделе «Выравнивание».
-
Укажите, откуда нужно начать выравнивание, и задайте отступ.
-
Чтобы применить эти значения ко всему списку, выберите Параметры для всех уровней.
-
Укажите, что должно следовать после каждого номера: знак табуляции, пробел или ничего. Установите флажок Добавить позицию табуляции и введите значение.
-
Нажмите кнопку ОК.
Определение нового стиля списка
-
Выделите текст или нумерованный список, который вы хотите изменить.
-
На вкладке Главная в группе Абзац щелкните стрелку рядом с кнопкой Многоуровневый список
и выберите пункт Определение нового стиля списка.
-
Введите имя для нового стиля списка.
-
Выберите начальный номер для списка. Значение по умолчанию — 1.
-
Выберите уровень в списке, к которому нужно применить форматирование.
-
Укажите начертание, размер и цвет шрифта для стиля списка.
-
Щелкните стрелку вниз, чтобы изменить стиль нумерованного или маркированного списка.
-
Выберите символ для списка.
-
Выберите изображение для списка.
-
Сместите отступ влево или вправо.
-
Укажите, нужно ли применить эти изменения Только в этом документе или же В новых документах, использующих этот шаблон.
-
Чтобы настроить дополнительные параметры форматирования, щелкните Формат и выберите Шрифт, Нумерация, Текстовые эффекты или другие настройки.
-
Нажмите кнопку ОК.
Отключение автоматической нумерации списков
-
Следуйте инструкциям для используемой версии Word
Word 2016, Word 2013 или Word 2010
-
Выберите Файл, а затем в левой области выберите Параметры.
Word 2007
-
Нажмите кнопку Microsoft Office и выберите Параметры Word.
-
-
В диалоговом окне Параметры Word выберите Правописание.
-
В правой области в разделе Параметры автозамены нажмите кнопку Параметры автозамены.
-
Откройте вкладку Автоформат при вводе.
-
В разделе Применять при вводе снимите флажок стили маркированных списков и нажмите кнопку ОК.
19
Понедельник
Июл 2010
Вступление
В данной части статьи, посвященной работе со списками, мы рассмотрим многоуровневые списки. Освоить многоуровневые списки будет полезно практически всем пользователям, а особенно людям, которые работают с большими и сложными документами содержащими множество различных по значимости пунктов, которые требуют использования многоуровневого списка, для более точного изложения материала (например различные юридические документы – договора купли продажи, контракты и т.п.).
Многоуровневый список
Многоуровневый список, исходя из названия, отличается от обычного наличием строк списка с различными уровнями (максимум – 9 уровней). Каждая из строк списка может включать подпункты с различными уровнями. Для выделения строк списка, как и в обычных списках (подробнее читайте в статье «Работа со списками, часть 1: Простые нумерованные и маркированные списки»), используются цифры или маркеры (им также можно задавать стиль).
Создание многоуровневого списка
Чтобы создать многоуровневый список, сделайте следующее: 1 способ:
- Поместите курсор в место, где должен начинаться маркированный или нумерованный список;
- Введите данные в первую строку списка;
- В месте, где должна начинаться строка списка с более низким уровнем, нажмите клавишу <Tab> (другими словами, создаете новую строку нажатием клавиши <Enter>, а затем жмете <Tab>). При этом курсор ввода текста сместится вправо, а уровень этой и последующих строк станет на единицу ниже. В случае с маркированными списками — изменится рисунок маркера, а в случае с нумерованными, уровни списка будут отображены благодаря различной нумерации — римскими цифрами, буквами латиницей с различной высотой кегля, прописными или строчными;
- Чтобы еще раз понизить уровень строки списка, создайте новую строку, нажав клавишу <Enter>, а затем клавишу <Tab>. Каждый раз, нажимая <Tab>, вы понижаете уровень строки, соответственно чтобы понизить на несколько уровней, например на 3, трижды нажмите <Tab>;
- Чтобы повысить уровень списка нажмите комбинацию клавиш <Shift+Tab>. Используйте эту комбинацию для повышения уровня строк списка, или в случае, если немного «промахнулись» задав слишком низкий уровень;
- Дважды нажмите клавишу <Enter>, чтобы закончить нумерацию (маркировку) списка
2 способ:
- Поставьте курсор в место будущего размещения списка;
- Введите данные в первую строку списка и нажмите клавишу <Enter> для создания новой строки;
- Откройте вкладку «Главная»;
- В группе «Абзац» нажмите кнопку «Увеличить отступ» — для понижения уровня строки, и «Уменьшить отступ» — для повышения. Вы можете легко менять уровень строк, выделив их или разместив курсор в любом месте строки, (особая точность не требуется) и нажимая вышеуказанные кнопки (или клавишу <Tab>);
3 способ:
- Поставьте курсор в место будущего размещения списка;
- Откройте вкладку «Главная»;
- В группе «Абзац» нажмите кнопку открытия меню кнопки «Многоуровневый список»;
- В открывшемся меню выберите нужный тип списка;
- Дальше действуйте, как указано выше
Рисунок 1. Многоуровневый список
Преобразование обычного списка в многоуровневый список
Уже созданный простой список можно преобразовать в многоуровневый, для этого необходимо понизить уровень выбранных строк. Для этого сделайте следующее: 1 способ:
- Поместите курсор в строке, уровень которой нужно изменить;
- Откройте вкладку «Главная»;
- В группе «Абзац» нажмите кнопку открытия меню кнопки «Нумерация» для нумерованного списка, или «Маркеры» для маркированного;
- В открывшемся меню подведите курсор к пункту «Изменить уровень списка»;
- В появившемся меню выберите нужный уровень. Уровни в меню расположены по мере убывания – 1-й уровень находится в самом верху, 9-й соответственно внизу. В любом случае задержав на пару секунд курсор на одном из пунктов меню, вы сможете увидеть всплывающую подсказку, в которой будет указан уровень списка
Рисунок 2. Изменение уровня списка
2 способ:
- Щелкните правой кнопкой мыши в строке, уровень которой нужно изменить (чтобы изменить уровень нескольких строк, их, соответственно, нужно выделить);
- В контекстном меню выберите пункт «Нумерация» или «Маркеры»;
- В открывшемся меню выберите пункт «Изменить уровень списка» и дальше действуйте, как описано выше
3 способ:
- Щелкните правой кнопкой мыши в строке, уровень которой нужно изменить;
- В контекстном меню выберите пункт «Уменьшить отступ» для понижения уровня строки (списка) или «Увеличить отступ» для повышения
Рисунок 3. Изменение уровня списка при помощи контекстного меню
Изменение стиля многоуровневого списка
Для изменения стиля списка, сделайте следующее:
- Откройте вкладку «Главная»;
- В группе «Абзац» нажмите кнопку открытия меню «Многоуровневый список»;
- В открывшемся меню выберите пункт «Определить новый многоуровневый список»;
- В окне «Определение нового многоуровневого списка» в группе «Выберите уровень для изменения» выберите общее число уровней будущего списка;
- В группе «Формат номера» в графе «Формат номера» введите нужное значение нумерации. Если нужно провести более подробную настройку, нажмите кнопку «Шрифт» для работы с окном «Шрифт» (более подробно о работе с окном «Шрифт» читайте в статье «Форматирование шрифтов в Word 2010. Часть 1»);
- В графе «Нумерация для этого уровня» выберите стиль нумерации – римскими или арабскими цифрами, прописными или строчными буквами, стиль маркера и т.д;
- В группе «Положение» задайте выравнивание и отступы, чтобы задать для всех уровней — нажмите кнопку «Для всех уровней»;
- Чтобы получить доступ к дополнительным настройкам, нажмите кнопку «Больше». Окно «Определение нового многоуровневого списка» расширится, и в нем появятся дополнительные опции. С их помощью можно установить отступы, используя табуляцию, а также задать число, с которого будет начинаться нумерация;
- Нажмите кнопку «ОК»

Преобразование стилей
1 способ: Чтобы в многоуровневом списке изменить нумерованный стиль списка на маркированный (или наоборот), сделайте следующее:
- Откройте вкладку «Главная»;
- В области многоуровневого списка дважды щелкните по номеру (маркеру), обозначающему строки списка с одинаковым уровнем. В результате все номера строк списка (маркеры) данного уровня выделятся;
- В группе «Абзац» выберите кнопку открытия меню кнопки «Маркеры» если на данный момент работаете с нумерованным списком, или «Нумерация», если речь идет о маркированном;
- В открывшемся меню выберите нужный тип нумерации (маркировки) для выбранного уровня списка
2 способ:
- Щелкните правой кнопкой мыши по нужному пункту многоуровневого списка;
- В контекстном меню подведите курсор к пункту «Нумерация» (или «Маркеры»);
- В открывшемся меню выберите нужный тип обозначения списка
Изменение нумерации списка
Работая с различными документами, нам часто приходится редактировать номера списков т.с. «ручным методом». Это позволяет, не нарушая последующую нумерацию, вносить необходимые поправки в документ. Чтобы внести поправки в нумерованный список, сделайте следующее: 1 способ:
- Выделите нужный номер в списке;
- Откройте вкладку «Главная»;
- В группе «Абзац» нажмите кнопку открытия меню кнопки «Нумерация»;
- В открывшемся меню выберите пункт «Задать начальное значение»;
- В открывшемся окне внесите изменения в следующие пункты:
- «Начать новый список» — заканчивает предыдущую нумерацию и начинает новую. Также в графе «Начальное значение необходимо указать число, с которого начнется нумерация нового списка;
- «Продолжить предыдущий список» — продолжает последний список с изменением последующей нумерации. Для изменения нумерации включите пункт «Изменить начальное значение» и графе «Начальное значение» введите нужное число;
- Нажмите кнопку «ОК»
2 способ:
- Щелкните правой кнопкой мыши по номеру в списке, в который нужно внести изменения;
- В контекстном меню выберите пункт «Задать начальное значение» и дальше действуйте, как описано выше
Рисунок 5. Изменение нумерации списка
Сортировка списка
Списки часто приходиться сортировать. Например, списки литературы в курсовых и контрольных работах необходимо сортировать в алфавитном порядке. Для сортировки списка, сделайте следующее:
- Выделите список (нумерованный или маркированный);
- Откройте вкладку «Главная»;
- В группе «Абзац» нажмите кнопку «Сортировка»;
- В окне «Сортировка текста» в группе «Сначала по» выберите пункт «По абзацам», в графе «Тип» выберите значение «Текст» (или «Число» для сортировки по числам и «Дата» для сортировки по датам, например, если вы делали хронологическую выборку);
- Для сортировки по возрастанию или убыванию, выберите соответствующий пункт;
- Для того чтобы отсортировать все строки списка без исключений, выберите пункт «Со строкой заголовка». Если же надо отсортировать все за исключением первой строки, выберите пункт «Без строки заголовка»;
- Нажмите кнопку «ОК»
Рисунок 6. Сортировка списка
Объединение списков
Если вам нужно объединить два списка в один, но при этом они расположены в разных частях документа и нумерация у них также разная, сделайте следующее:
- Выделите список, который необходимо добавить в другой список;
- Нажмите комбинацию клавиш <Ctrl+C> или <Ctrl+X> (если данный список в этом месте документа больше не нужен);
- Поместите курсор ввода текста в конце списка, в который будет добавлен скопированный список;
- Вставьте скопированный список любым известным вам способом. Нумерация списков автоматически объединится и примет единый вид, соответственно уровню строк списков
Настройка объединения списков
Если вы объединяете списки, но общая нумерация почему-то не формируется, сделайте следующее:
- Откройте вкладку «Файл»;
- Откройте вкладку «Параметры Word», а затем «Дополнительно»;
- В окне «Параметры Word» в группе «Вырезание, копирование и вставка» нажмите кнопку «Настройка»;
- В окне «Настройка» поставьте флажок в пункте «Объединять вставленные и окружающие списки»;
- Для закрытия окна и принятия изменений нажмите кнопку «ОК»
Рисунок 7. Настройка объединения списков
Заключение
В данной статье мы рассмотрели, как работать с многоуровневыми списками: создавать, изменять стиль, преобразовывать с нумерованного на маркированный и наоборот, сортировать и объединять. Данный материал позволит пользователю активно использовать многоуровневые списки в работе с документами и упорядочивать с их помощью данные, для которых возможностей обычных списков недостаточно.
На правах рекламы:
Содержание
- Выбор стиля для списка со встроенной коллекции
- Создание нового стиля
- Определение новых стилей
- Ручная нумерация элементов списка
- Вопросы и ответы
Многоуровневый список — это список, в котором содержатся элементы с отступами разных уровней. В программе Microsoft Word присутствует встроенная коллекция списков, в которой пользователь может выбрать подходящий стиль. Также, в Ворде можно создавать новые стили многоуровневых списков самостоятельно.
Урок: Как в Word упорядочить список в алфавитном порядке
Выбор стиля для списка со встроенной коллекции
1. Кликните в том месте документа, где должен начинаться многоуровневый список.
2. Кликните по кнопке “Многоуровневый список”, расположенной в группе “Абзац” (вкладка “Главная”).
3. Выберите понравившийся стиль многоуровневого списка из тех, что представлены в коллекции.
4. Введите элементы списка. Для изменения уровней иерархии элементов, представленных в списке, нажмите “TAB” (более глубокий уровень) или “SHIFT+TAB” (возвращение к предыдущему уровню.
Урок: Горячие клавиши в Ворде
Создание нового стиля
Вполне возможно, что в числе многоуровневых списков, представленных в коллекции Microsoft Word, вы не найдете того, который бы вас устроил. Именно для таких случаев в этой программе предусмотрена возможность создания и определения новых стилей многоуровневых списков.
Новый стиль многоуровневого списка может быть применен при создании каждого последующего списка в документе. Кроме того, новый стиль, созданный пользователем, автоматически добавляется в доступную в программе коллекцию стилей.
1. Кликните по кнопке “Многоуровневый список”, расположенной в группе “Абзац” (вкладка “Главная”).
2. Выберите “Определить новый многоуровневый список”.
3. Начиная с уровня 1, введите желаемый формат номера, задайте шрифт, расположение элементов.
Урок: Форматирование в Ворде
4. Повторите аналогичные действия для следующих уровней многоуровневого списка, определив его иерархию и вид элементов.
Примечание: Определяя новый стиль многоуровневого списка, в этом же списке вы можете использовать и маркеры и номера. К примеру, в разделе “Нумерация для этого уровня” вы можете пролистать перечень стилей многоуровневого списка, выбрав подходящий стиль маркера, который и будет применен к конкретному уровню иерархии.
5. Нажмите “ОК” для принятия изменения и закрытия диалогового окна.
Примечание: Стиль многоуровневого списка, который был создан пользователем, будет автоматически установлен в качестве стиля, используемого по умолчанию.
Для перемещения элементов многоуровневого списка на другой уровень, воспользуйтесь нашей инструкцией:
1. Выберите элемент списка, который нужно переместить.
2. Кликните по стрелке, расположенной около кнопки “Маркеры” или “Нумерация” (группа “Абзац”).
3. В выпадающем меню выберите параметр “Изменить уровень списка”.
4. Кликните по тому уровню иерархии, на который нужно переместить выбранный вами элемент многоуровневого списка.
Определение новых стилей
На данном этапе необходимо пояснить, в чем заключается разница между пунктами “Определить новый стиль списка” и “Определить новый многоуровневый список”. Первую команду уместно использовать в ситуациях, когда необходимо изменить стиль, созданный пользователем. Новый стиль, созданный с помощью этой команды, обнулит все его вхождения в документе.
Параметр “Определить новый многоуровневый список” крайне удобно использовать в случаях, когда нужно создать и сохранить новый стиль списка, который в дальнейшем не будет изменяться или же будет использоваться только в одном документе.
Ручная нумерация элементов списка
В некоторых документах, содержащих нумерованные списки, необходимо обеспечить возможность ручного изменения нумерации. При этом, необходимо, чтобы MS Word правильно изменял номера следующих элементов списка. Один из примеров документов такого типа — юридическая документация.
Для ручного изменения нумерации необходимо воспользоваться параметром “Задание начального значения” — это позволит программе корректно изменить нумерацию следующих элементов списка.
1. Кликните правой кнопкой мышки по тому номеру в списке, который нужно изменить.
2. Выберите параметр “Задать начальное значение”, а затем выполните необходимое действие:
- Активируйте параметр “Начать новый список”, измените значение элемента в поле “Начальное значение”.
- Активируйте параметр “Продолжить предыдущий список”, а затем установите галочку “Изменить начальное значение”. В поле “Начальное значение” задайте необходимые значения для выбранного элемента списка, связанного с уровнем заданного номера.
3. Порядок нумерации списка будет изменен согласно заданным вами значениям.
Вот, собственно, и все, теперь вы знаете, как создавать многоуровневые списки в Ворде. Инструкция, описанная в данной статье, применима ко всем версиям программы, будь то Word 2007, 2010 или его более новые версии.
Microsoft Word позволяет легко создавать и форматировать многоуровневые списки в ваших документах. Вы можете выбрать один из множества вариантов форматирования, включая маркированные, нумерованные или алфавитные списки. Эта статья покажет, как делать списки с несколькими уровнями вложенности.
Как создать многоуровневый список в Microsoft Word
Создать многоуровневый список в Word очень просто. Начните с того, что напечатайте одну или несколько строк вашего списка, с каждым элементом списка в отдельной строке. Затем выделите эти строки.

На вкладке «Главная» нажмите кнопку «Многоуровневые списки», а затем выберите один из типов встроенных списков, отображаемых в раскрывающемся меню.

Ваш список теперь будет отформатирован в выбранном вами стиле.

И да, прямо сейчас, это одноуровневый список. Правда в том, что технически одно- и многоуровневые списки в Word не сильно отличаются. Только после того, как вы начнёте менять иерархию элементов списка, он превращается в многоуровневый список.
Понижение и повышение элементов списка
Понижением мы будем называть увеличение глубины вложенности элемента, а повышение — это обратный процесс.
Для понижения элемента нажмите клавишу Tab, а для повышения элемента используйте сочетание клавиш Shift-Tab
Начните с того, что поместите курсор в начале строки, которую вы хотите понизить или повысить.

Чтобы понизить эту строку до нижнего уровня списка, просто нажмите клавишу Tab.

Вы также можете понизить строку более одного раза, просто нажав Tab столько раз, сколько вам нужно. Здесь мы дважды понизили третью строчку в нашем списке.

Повторите эти шаги, если вы хотите добавить четыре, пять или даже больше уровней в свой многоуровневый список.

Вы также можете повысить строку (вернуть её обратно на один уровень), поместив курсор в начало строки.

А затем нажмите Shift+Tab.

Вы также можете понизить или повысить несколько строк одновременно, выбрав их

а затем нажмите клавиши Tab или Shift+Tab.

Как выбрать определённый уровень для элемента списка
Хотя использование комбинаций клавиш «Tab» и «Shift+Tab», вероятно, является самым простым способом повышения и понижения строк в списке, в Word есть пункт меню для выбора определённого уровня.
Поместите курсор в любое место строки, которую вы хотите изменить (или выберите несколько строк, если вы хотите изменить более одной строки).

На вкладке «Главная» нажмите кнопку «Многоуровневый список», в раскрывающемся списке выберите параметр «Изменить уровень списка», а затем выберите нужный уровень.

И выбранный вами пункт (или пункты) изменятся на этот уровень.
Как быстро изменить тип многоуровневого списка
Иногда вы можете решить, что хотите изменить базовый тип многоуровневого списка, который вы используете. Возможно, вы изначально использовали цифры, но теперь хотите использовать маркеры. Или, может быть, вы просто хотите другую схему нумерации. В любом случае вы можете легко внести это изменение.
Поместите курсор в любое место в любой строке вашего списка. Это действительно не имеет значения, где, потому что это изменит весь список.

Снова откройте раскрывающееся меню «Многоуровневые списки», и на этот раз просто щёлкните любой другой тип предустановленного списка.

Весь ваш список меняется на этот новый тип.

Как настроить произвольный многоуровневый список
Что если нужно изменить в списке только один уровень, например, способ его нумерации (маркировки) или величину отступа? Это тоже можно сделать. Многоуровневые списки в Word довольно гибко настраиваемы, позволяя вносить изменения практически во все аспекты.
Начните с размещения курсора в любом месте любой строки вашего списка. Откройте раскрывающийся список «Многоуровневый список», а затем выберите команду «Определить новый многоуровневый список».

Появится окно «Определение нового многоуровнего списка», показывающее ряд основных параметров для настройки внешнего вида линий в вашем списке. Тем не менее, здесь есть нечто большее, чем кажется на первый взгляд, поэтому нажмите кнопку «Больше» в левом нижнем углу.

Теперь ваше окно должно выглядеть так, с множеством дополнительных опций справа.

Кратко рассмотрим как настраивать уровни списка в индивидуальном порядке. Сначала выберите уровень списка, который вы хотите изменить. Вы можете щёлкнуть либо в простом нумерованном списке слева, либо в строке в центре окна, которая показывает, как на самом деле выглядит список.

Ниже вы найдёте множество опций для изменения формата чисел и позиционирования для выбранного уровня.
Рассмотрим доступные действия:
- Формат номера: Вы можете ввести текст для номера строки так, как вы хотите, чтобы он отображался в этом поле. Нажмите кнопку «Шрифт» справа, чтобы изменить шрифт, используемый для уровня.
- Нумерация для этого уровня: используйте этот раскрывающийся список, чтобы изменить стиль выбранного числового уровня. Вы можете изменить его на любое число или любой другой стиль. Таким образом, вы можете даже смешать маркеры в нумерованном списке (или наоборот).
- Включить номер уровня: используйте этот раскрывающийся список, чтобы включить номер с предыдущего уровня. Это позволяет вам создавать номера строк, такие как 1.1; 1.1.1; и так далее.
- Начать с: выберите номер или букву, с которой вы хотите начать нумерацию.
- Нумеровать заново: перезапустите список после того, как он достигнет определённой цифры или буквы.
- Положение: используйте элементы управления в разделе «Положение», чтобы изменить способ выравнивания и отступа выбранного уровня номера. Вы также можете нажать кнопку «Для всех уровней», чтобы управлять выравниванием и отступами для всего списка. Вы также можете выбрать, следует ли за номером строки символ табуляции (по умолчанию), пробел или вообще без символа.

А в правом верхнем углу окна вы найдёте несколько дополнительных опций, в том числе:
- Применить: Выберите, хотите ли вы применить изменения ко всему списку, от точки, в которой курсор находится в списке, или только к выбранным вами уровням.
- Связать уровень со стилем: Вы можете использовать этот раскрывающийся список, чтобы связать выбранный уровень со стилем, будь то встроенный стиль Word или тот, который вы создали. Это может быть особенно удобно для связи уровней со стилями заголовков.
- Уровень в коллекции: Этот раскрывающийся список позволяет выбрать уровень списка, который отображается в галерее на вкладке «Главная» Word. Честно говоря, это не очень полезная опция, и обычно лучше оставить для неё значение по умолчанию — Уровень 1.
- Имя списка полей ListNum: Используйте это поле, чтобы связать уровень с именем, которое затем можно использовать вместе с функцией Word LISTNUM. Это полезно, если вы создаёте функции для создания списков.

После внесения изменений на определённом уровне вам нужно будет повторить процесс для каждого дополнительного уровня списка, который вы хотите изменить. Итак, выберите уровень, внесите изменения, выберите следующий уровень, внесите эти изменения и так далее.
Когда вы закончите изменять все уровни, которые вы хотите, нажмите кнопку «ОК», и ваш многоуровневый список покажет ваши изменения.
Как превратить ваш многоуровневый список в новый стиль
После настройки вашего многоуровневого списка так, как вы хотите, вы можете захотеть использовать то же форматирование для других списков — даже перенести формат списка в другие документы. Вы можете сделать это, превратив список в стиль.
Поместите курсор в любое место в любой строке вашего списка, снова откройте раскрывающееся меню «Многоуровневый список» и на этот раз выберите «Определить новый стиль списка».

В окне «Определение нового стиля списка» начните с присвоения имени новому стилю.

Теперь в этом окне доступно несколько параметров форматирования. Вы можете изменить шрифт, форматирование символов, тип (число или маркер) и некоторые другие вещи, которые вы также могли изменить при настройке списка.
Хотя эти параметры могут быть полезны, если вы хотите быстро создать новый многолистовый стиль (т. е. когда вы ещё не создали и не настроили список, который хотите превратить в стиль), мы настоятельно рекомендуем не делать настройку здесь. Вместо этого гораздо эффективнее создать свой список, настроить его с помощью более мощных инструментов, о которых мы говорили в предыдущем разделе, а затем создать свой стиль. Новый стиль будет включать в себя все те настройки, которые вы уже внесли в список.
Вам следует обратить внимание на опции «Только в этом документе» и «В новых документах, использующих этот шаблон». Если вы хотите, чтобы этот стиль был доступен и в других документах, то выберите второй вариант.
Выберите то, что вы хотите, а затем нажмите «ОК», чтобы сохранить новый стиль.

Теперь вы сможете выбрать этот стиль (или любой другой стиль списка, который вы создали) в раскрывающемся меню «Многоуровневый список» в любое время, когда захотите создать другой многоуровневый список.
И теперь вы знаете всё о создании многоуровневых списков в Word.
Связанные статьи:
- Как отключить автоматические нумерованные и маркированные списки в Word (89.4%)
- Как создать нумерованный список в Word с помощью клавиатуры (89.4%)
- Как автоматически добавлять сноски и список литературы в Word (89.4%)
- Как пользоваться сортировкой в Word (89.4%)
- Как сделать список литературы в Word (89.4%)
- Все лучшие горячие клавиши Microsoft Word (RANDOM — 60.6%)
Не редко при создании документов в текстовом редакторе Word возникает необходимость в многоуровневых списках с подпунктами. Таким списки позволяют продемонстрировать уровень вложенности или подчиненности одних элементов списка другим.
В данной статье мы рассмотрим два способа, как сделать многоуровневый список в Word, а также рассмотрим дополнительные настройки и функции, которые вам могут понадобится при создании таких списков. Материал будет актуален для всех современных версий редактора Word, включая Word 2007, 2010, 2013, 2016 и 2019.
Как создать многоуровневый список из обычного
Чаще всего для того, чтобы создать многоуровневый список с подпунктами пользователи сначала создают обычный список. Такой подход очень простой, интуитивно понятен и подходит для большинства случаев.
Чтобы воспользоваться данным способом вам сначала нужно создать обычный список. Для этого подготовьте несколько строк, которые будут элементами вашего списка. Данные строки должны начинаться с новой строки и располагаться одна над другой, примерно так как на скриншоте внизу.
После этого нужно выделить все подготовленные строки и нажать на одну из кнопок создания списка на вкладке «Главная». Вы можете использовать кнопки с точками (ненумерованный список) или кнопку с цифрами (нумерованный список).
После нажатия на одну из этих кнопок вы получите обычный одноуровневый список.
Теперь данный список нужно сделать многоуровневым. Для этого установите курсор в начале строки, которая должна располагаться на более высоком уровне списка, и нажмите на клавишу Tab на клавиатуре (данная кнопка находится слева, сразу над Shift и Caps Lock).
В результате строка, на которой был установлен курсор, сместится на один уровень выше. Применяя этот способ ко всем строкам можно создать многоуровневый список любой сложности. Каждое нажатие на клавишу Tab смещает элемент списка на один уровень выше. Таким образом можно разместить элемент на любом уровне многоуровневого списка.
Смещение элементов на уровень вниз выполняет аналогичным способом, только с добавлением клавиши Shift. Для этого нужно установить курсор в начало элемента списка, расположение которого нужно изменить, и нажать комбинацию клавиш Shift-Tab.
Как создать полноценный многоуровневый список с нуля
Также, текстовый редактор Word позволяет сделать многоуровневый список сразу с необходимой структурой уровней. Для того чтобы воспользоваться данным способом нужно подготовить несколько строк, который станут элементами вашего списка, точно также, как и в предыдущем случае.
После этого нужно разместить каждую из строк на подходящем для нее уровне. Для этого нужно использовать клавишу Tab. Установите курсор на начало строки и нажмите Tab для того, чтобы сместить строку на один уровень выше. При необходимости комбинация Shift-Tab (или клавиша Backspace) вернет предыдущее положение выбранной строки.
Повторите эту процедуру для всех строк, чтобы расположить их не нужных уровнях многоуровневого списка.
После того как все строки расположены в правильных позициях, можно создавать многоуровневый список. Для этого просто выделите все строки и нажмите на кнопку «Многоуровневый список», которая находится на вкладке «Главная».
После этого появится меню, в котором можно будет выбрать один из предложенных стилей для многоуровневого списка.
После выбора одного из стилей редактор Word создаст соответствующий многоуровневый список.
В дальнейшем, с помощью той же кнопки, вы можете поменять стиль списка. Также вы можете смещать строки на уровень выше или ниже с помощью клавиши Tab и комбинации Shift-Tab.
Как сделать многоуровневый список с собственным стилем
В некоторых случаях вам может быть недостаточно тех стилей для многоуровневых списков, которые предусмотрены в редакторе Word. Если такая ситуация возникла, то вы можете сделать собственный стиль для многоуровневого списка.
Для этого нужно установить курсор в список, стиль которого вы хотите изменить, нажать на кнопку «Многоуровневый список» и в открывшемся меню выбрать пункт «Определить новый многоуровневый список».
В результате откроется окно с настройками списка. Данное окно разделено на две части. Сверху расположено меню для выбора уровня списка, а снизу расположены настройки, с помощью которых можно изменить стиль выбранного уровня.
Предположим, вам нужно изменить стиль первого уровня многоуровневого списка. Для этого в верхней части окна нужно выбрать первый уровень списка (цифра 1).
Дальше нужно прейти к нижней части окна и выбрать стиль, который вам подходит.
Например, для первого уровня можно выбрать маркер, который обычно используется для ненумерованных списков.
В результате мы получим многоуровневый список, на первом уровне которого используется маркер в виде точки, а на остальных уровнях используется нумерация в виде чисел.
Обратите внимание, стиль, который вы создадите, в дальнейшем будет использоваться редактором Word в качестве стиля по умолчанию.
Как вручную отредактировать нумерацию многоуровневого списка
При работе с некоторыми документами может возникнуть необходимость в ручном редактировании нумерации многоуровневого списка. Но, даже это не проблема, так как в текстовом редакторе Word предусмотрена такая возможность.
Для того чтобы изменить порядок нумерации установите курсор на элемент списка, который нужно отредактировать, кликните по нему правой кнопкой мышки и выберите пункт «Задать начальное значение».
После этого появится окно, в котором можно будет установить начальное значение для нумерации (на скриншоте это римская 5).
Используя эту функцию на разных уровнях многоуровневого списка, можно сделать практически любую нумерацию.
Например, на скриншоте выше «Фрукты» нумеруются начиная с римской цифры 5, а «Овощи» начиная с единицы.
Посмотрите также:
- Как перевернуть страницу в Word
- Как построить график в Excel
- Как сделать альбомную страницу в Word
- Как сделать вертикальный текст в Word
- Как закрепить область в Экселе
В рамках данного занятия будут рассмотрены уровни стилей (абзацев) их применение, основные правила при построении стилей, а также отличия команд «Определение нового многоуровневого списка» и «Создание нового стиля списка» для многоуровневых списков
Из предыдущих занятий мы уже знаем, что стиль в MS Word представляет собой набор определенных форматов, которые применяются к части документа. Также, мы умеем создавать простые стили, их модифицировать и применять на участках документа.
В этом вопросе данного занятия мы рассмотрим уровни стилей, зачем они нужны и как ими пользоваться.
Вообще-то, ответить на вопрос о предназначении уровней стилей можно уже сейчас – они нужны для создания структуры документа, именно видимой структуры, разделения документа на разделы и подразделы. Зачастую структура документа отображена в его оглавлении.
Здесь сделаем два небольших пояснения. Первое касается использование словосочетания «уровни стилей». На самом деле, более правильно говорить «уровень абзаца», поскольку настройка уровня относится к абзацу, да и выставляется она в диалоговом окне «Абзац», но использование данной настройки без использования стиля есть ОЧЕНЬ большая глупость, которая делает невозможным дальнейшее управление текстом. Поэтому, несмотря на то, что настройка относится к абзацу, мы ее будем называть как «уровень стилей».
Второе пояснение относится к слову «раздел». Синонимом для слова «раздел», в контексте рассматриваемого вопроса, будем употреблять слово «глава», хотя, возможно, это не совсем правильно. Также, в предыдущем занятии мы рассматривали разрывы разделов, но там разделы использовались для применения индивидуального форматирования к различным частям макета документа. Сейчас мы будем рассматривать разделы документа в контексте логического изложения материала, названия разделов будут вынесены в оглавление документа, соответственно, данные типы разделов никоем образом не соотносятся с разделами из предыдущего занятия. Таким образом, одна глава документа может содержать несколько разделов оформления макета страницы, так само как один раздел макета страницы может содержать несколько глав документа.
Перейдем непосредственно к уровням стилей
Уровень стиля выставляется в диалоговом окне «Абзац»
Выставляя стилю определенный уровень следует понимать следующее: во-первых, текст, оформленный таким стилем, будет отображаться в структуре документа, а, во-вторых — этот же текст будет использоваться для создания оглавления. Таким образом, выставление уровней применяется к таким стилям, как «Заголовок», а эти стили, в свою очередь, используются для создания разделов структурированного текста.
Максимально можно создать девять уровней вложенности, но, как показывает практика, такое количество уровней даже избыточно, т.к. в профессиональных текстах редко используются заголовки более трех уровней вложенности, а во-вторых, никто не запрещает создавать несколько стилей одного уровня. Более того, если нужно применить разное форматирование к названиям подразделов документа, создать несколько стилей одного уровня просто придется.
Создание структурированного документа
В качестве заголовков разделов документа возьмем названия первых пяти занятий, а подразделами выступят названия вопросов. Соответственно структура будет следующей:
-
- Представление MS Word 2013
- Основные элементы интерфейса. Настройка панели быстрого доступа.
- Создание и сохранение документа.
- Работа с шаблонами, предпросмотр и отправка на печать.
- Базовые возможности по редактированию в MS Word 2013
- Настройка представления документа.
- Навигация и поиск по документу.
- Поиск, замена, вырезка, вставка текста. Удаление пустых абзацев.
- Изменение информации о документе.
- Базовые возможности форматирования текста в MS Word 2013
- Форматирование текста вручную и с помощью инструмента «Формат по образцу»
- Использование простых стилей при форматировании текста.
- Использование инструмента WordArt.
- Очистка текста от форматирования.
- Форматирование абзацев
- Форматирование абзацев.
- Работа с одноуровневыми списками.
- Работа с многоуровневыми списками.
- Табуляция.
- Управление потоком текста
- Работа с макетом страницы.
- Базовые навыки работы с разрывами.
- Разбивка текста на несколько колонок.
- Представление MS Word 2013
Для организации документа подобной структуры понадобится два уровня стилей. Лучшем решением, при создании заголовков, будет переопределение (при необходимости) настроек существующих стилей «Заголовок». Просто выделим необходимый текст и отформатируем его соответствующим образом.
Результат проделанной работы можно увидеть, если открыть область навигации на вкладке «Заголовки».
Вставим пустую страницу в начале документа и создадим там оглавление. Вкладка «Ссылки», группа «Оглавление», команда «Оглавление», «Настраиваемое оглавление…» в диалоговом окне «Оглавление» не будем менять параметры, а просто нажмем клавишу «Ок».
Все, таким образом, мы построили простое оглавление, его можно подписать или отформатировать. Форматировать оглавление лучше через настройку стиля оглавления, тогда при последующем обновлении форматирование сохранится.
В этом занятии мы детально изучим иерархическое устройство стилей и выведем для себя основные правила построения стилей. Несмотря на то, что все сказанное в данном вопросе, в полной мере относится как к стилям абзаца или связанных стилей (абзац + знак), так и к стилям знака, рассматривать здесь будем только стили абзаца и связанного стиля.
Иерархию устройства стилей схематически можно представить следующим рисунком.
В свете предыдущего вопроса, в котором мы рассматривали уровни абзаца и называли их уровнями стилей, следует дать небольшое пояснение относительно уровней стилей.
Иерархия стилей в документе никак не соотносится со структурой самого документа, которая была рассмотрена в предыдущем вопросе.
Отдаленную аналогию можно провести с подрядчиком, который выполняет, к примеру, строительство спортивного комплекса. Для ясности: подрядчик – стили, которые используются для оформления текста; спорткомплекс – документ со своей структурой.
Так вот, спортсменов, которые будут тренироваться в спорткомплексе, больше будет заботить то, что, к примеру, при кривой планировке, путь в бассейн, лежит через женскую раздевалку, а не то, что конструкторское подразделение не подчиняется отделу строительства у подрядчика. Другими словами, пользователю, который читает документ абсолютно не важно на каком уровне иерархии стилей находится стиль, которым оформлены примечания в документе.
Более того, если говорить о стилях по умолчанию (стили, которые находятся в шаблоне normal.dotx), то их иерархия, следующая:
При этом стиль «Обычный» не имеет уровня абзаца, стиль «Заголовок 1» имеет первый уровень, стиль «Заголовок 2» имеет второй уровень, остальные стили, как правило, тоже без уровня.
Как узнать уровень стиля в иерархии стилей в документе?
Узнать уровень стиля в иерархии стилей в один шаг можно только для стиля верхнего уровня или корневого стиля, с увеличением уровня аналогично будет увеличиваться необходимое количество шагов для определения этого самого уровня. Для того, чтобы узнать местоположение стиля в иерархии необходимо открыть окно изменения стиля и посмотреть на параметр «Основан на стиле».
Стиль «Обычный» находится на верхнем уровне иерархии, поскольку он не основан ни на одном из стилей. В тоже время, если открыть окно настройки абзаца для данного стиля, то можно видеть, что данный стиль уровня «Основной текст», другими словами, в структуре документе у него нет уровня. А теперь посмотрим на аналогичные настройки стиля «Заголовок 1» и «Заголовок 2».
Стиль «Заголовок 1»
Стиль «Заголовок 2»
Что же мы видим? Во-первых, они имеют соответствующие настройки уровня Абзаца, поэтому прекрасно подходят для построения самой структуры документа и последующего оглавления, а, во-вторых, оба эти уровня основаны на стиле «Обычный», а стиль «Обычный», как мы уже знаем, находится на верхнем уровне иерархии, соответственно и стиль «Заголовок 1» и стиль «Заголовок 2» находятся в одном шаге от верхнего уровня иерархии, т.е. на втором уровне иерархии.
Что означает иерархия стиля для документа?
Для содержимого документа ровным счетом НИЧЕГО! Читателю документа, просматривающего, допустим, рисунок 5, подраздела 3.1 абсолютно неважно, что подпись к этому рисунку выполнена стилем, который был основан на стиле «Обычный» и находится на втором уровне иерархии.
А вот для форматирования документа – ОЧЕНЬ МНОГОЕ. Сейчас самое время вернуться к первому рисунку в данном вопросе. Иерархия стилей в MS Word построена таким образом, что каждый нижний стиль в иерархии добавляет какие-то свои уникальные настройки к предыдущему.
Что это значит?
Это значит то, что если в стиле более высокого уровня сделать изменения, то они будут отображены в стилях более низкого уровня, но только если стиль более низкого уровня уже не включает в себя аналогичные изменения. Например, если создать пустой документе в Word и написать часть текста стилями Заголовок 1, Заголовок 2, добавить текст стилем «Основной текст», а потом построить оглавление, то изменив цвет шрифта стиля «Обычный» (заметьте этот стиль не использовался в оформлении документа) на красный, можно увидеть, что цвет изменился у основного текста и оглавления, а цвет стилей заголовков остался прежним. Это произошло потому, что хотя все стили, использованные в документе, и построены на стиле «Обычный», стили «Заголовок 1-2» уже включат в себя изменение цвета. Если в настройках стиля «Заголовок 1» изменить цвет шрифта на цвет по умолчанию (черный), то он будет наследовать цвет стиля «Обычный» и станет красным.
Аналогичную картину можно наблюдать, если изменить сам шрифт у стиля обычный, изменений в шрифтах заголовков не было, поскольку они используют другой шрифт.
Правила построения стилей
Теперь, когда разобрались с иерархическим устройством стилей, самое время поговорить о правилах построения стилей и ограничениях. Часть правил пользователь просто не в силах нарушить, а часть дана в качестве рекомендации.
Первое правило – имена стилей уникальны. Здесь нельзя ничего поделать, если вы хотите создать стиль, а программа выдает предупреждение, что такой стиль уже есть, либо данное имя носит встроенный стиль, то есть два пути: первый просто изменить настройки существующего стиля и использовать его, а второй – создать стиль с несколько видоизмененным названием, например, вместо «Основной текст» создать «Основной_текст» (с нижним знаком подчеркивания), либо сильнее изменить, сохранив смысл стиля, например, «Обычный текст» и т.д.
Второе правило – стили устроены иерархически. Если вы беспорядочно использовали стили в документе, а потом, преднамеренно или нет, неважно, изменили цвет родительского стиля, например, стиля «Обычный», то не стоит удивляться, что весь текст перекрасился. Здесь тоже ничего поделать нельзя, можно только использовать это в свою пользу. Именно по умению пользоваться стилями в Word можно провести первую границу между пользователями, которые умеют работать в текстовом процессоре MS Word и пользователями, которые думают, что они умеют работать в MS Word.
Для пользователей, которые не полностью разобрались с иерархическим устройством стилей, есть два пути. Первый – это использовать схему, заложенную в Word изначально, а именно, иметь только один родительский стиль «Обычный», а все остальные стили делать на его основе. При этом очень ВАЖНО понимать, что сам стиль «Обычный» использовать в документе нельзя, для оформления простого текста есть зарезервированный стиль «Основной текст», который полностью повторяет родительский стиль. Но изменения в стиле «Основной текст» не повлекут за собой изменения в других стилях.
Более того, автор, профессионально оформив не один десяток текстов, очень редко пользовался вторым уровнем вложенности в иерархии стилей. В 99% случаев схема была такой: один родительский стиль «Обычный», который был раз настроен и нигде не использовался в документе.
Есть и второй способ его лучше не использовать, т.к. он тупиковый в развитии. Можно просто создавать стили на верхнем уровне иерархии и пользоваться ими не боясь, что изменения в одном повлекут изменения в другом. Но у этого способа есть один недостаток, который легко понять, если рассмотреть следующий пример.
Допустим вы соискатель, который настроил для себя стили и сохранил их в качестве шаблона. Всего, при оформлении стандартного научного текста, 20-40 стилей является далеко не заоблачным числом, но возьмем, к примеру, 30 стилей, которые будут использоваться при оформлении текста. В этом шаблоне есть стили на все случаи жизни: оформление текста, цитат, выделение, оформление таблиц, рисунков, текста в таблице и т.д. Но все эти стили объединяет одно – они используют один шрифт, да с разными размерами символов, с разным начертанием, но шрифт один, как правило, это Times New Roman, но не суть важно какой.
Если вы встретите издание, которое попросит оформить текст другим шрифтом?
Что нужно сделать, если пользоваться схемой стиль «Обычный» главный, но не используется в документе, а все остальные на основе стиля «Обычный»? Нужно просто изменить шрифт в одном единственном стиле, в стиле «Обычный» и шрифт измениться во всех стилях.
Что нужно будет сделать, если создавать все стили, как независимые? Придется изменить шрифт в каждом отдельно взятом стиле.
Если уж совсем на чистоту
На самом деле, можно быстро изменить шрифт, даже, если стили не связаны иерархией, делается это с использованием шрифтов темы. Объяснение шрифтам темы будет дано в следующих занятиях, здесь все сделаем небольшое упрощение.
Вернемся к рассмотрению правил. Первые два правила не зависели от пользователя, он мог только принять их и использовать с выгодой для себя, остальные будут носить рекомендательный характер, соблюдать их, или нет, личное дело каждого.
Третье правило – если создается стиль, то он должен носить осмысленное название («Для рисунка», «Для подписи рисунка», «Основной текста», «Для таблицы», «Заголовки таблицы», «Название таблицы» и т.д.), это упрощает использование стилей в дальнейшем. Если создать стили с именами «Стиль 1, 2,3…», уже на следующий день вы начнете путаться, а через неделю проще будет создать новые стили.
Правило четвертое – не стоит создавать стили двойники, т.е. стили с одинаковыми настройками для одних и тех же целей. Если Word не дает создать стиль с одинаковым именем, то создать стиль с разными именами, но одинаковыми настройками можно. Два одинаковых стиля с разными названиями прозрачности оформлению текста точно не добавят. Естественно это не касается стилей, которые могут использоваться для оформления разных объектов документа. Например, можно и нужно создать стиль «Для текста в таблице», который может в точности повторять стиль «Основной текст», но вот создавать стили одинаковой функциональной направленности точно не стоит.
Правило пятое – не стоит скупиться на стили. Если есть необходимость создать стиль выделения текста, который будет отличаться от основного текста, только выделением, тогда создайте его. Каждое форматирование должно иметь свой стиль, этот основа в автоматизации оформления текста.
Мы поверхностно уже рассматривали многоуровневые списки, но тема многоуровневых списков настолько интересная с точки зрения возможностей, которые она предоставляет пользователям при оформлении документов, что мы вернемся к ней не только в этом вопросе, а еще и на следующем занятии.
Итак, многоуровневый список, настройка основных параметров нам знакома, а вот такие команды выпадающего меню многоуровневого списка как: «Определить новый многоуровневый список…» и «Определить новый стиль списка…» мы пока не рассматривали.
Если провести аналогию со стилями абзацев, то команду «Определить новый многоуровневый список…» можно сравнить с ручным форматированием, а команда «Определить новый стиль списка…» позволит не только качественно настроить список, но и быстро модифицировать все экземпляры списков в документе. Также, используя команду «Определить новый стиль списка…», можно настроить несколько стилей списка, сохранить их в шаблоне документа, а потом использовать в новых документах, без необходимости повторных настроек.
Разницу легче всего увидеть на реальном примере. Создадим три одинаковых списка, однотипно отформатируем скопированные списки, используя команду «Определить новый многоуровневый список…». Для того, чтобы форматирование было применено ко всем спискам можно их выделить и произвести настройки, можно отформатировать один список и воспользоваться командой «Формат по образцу», а можно выделить список и применить соответствующие настройки списка из выпадающего меню многоуровневого списка.
Теперь, если попытаться произвести настройки нашего списка, например, изменить номер, маркер или отступы, то изменить одновременно настройки всех списков не получится. Придется снова пользоваться командой «Формат по образцу» либо индивидуально настраивать изменения для каждого списка в отдельности.
Другое дело команда «Определить новый стиль списка…» первоначальная настройка отличается от варианта, рассмотренного ранее лишь тем, что нужно дать имя создаваемому стилю, а потом уже перейти к настройкам нумерации.
После создания списка, можно заметить, что в выпадающем меню появилась дополнительный раздел «Список стилей». Применение стиля многоуровневого списка ничем не отличается от такового для абзаца списка, достаточно установить курсор на абзац, который должен быть списком и выбрать соответствующий стиль списка.
Самое интересное – это внесение изменений в уже созданные списки, если первоначальное форматирование было произведено правильно, и каждый список имеет свой стиль, то для внесения изменений не нужно ничего выделять, не нужно искать сами многоуровневые списки в документе, достаточно просто внести изменения в соответствующий стиль списка и удостоверится, что исправления коснулись необходимых экземпляров списка.
В качестве резюме для данного вопроса можно сказать, что для списков в документе тоже следует создавать свои стили. В этом случае не только упростится последующие редактирование списков в документе, но появится возможность сохранить настройки в шаблоне документа.
В практической части вы найдете задания по прошедшему занятию. Задание расписано по пунктам, поэтому выполнение не должно составить большого труда. После выполнения у вас есть возможность сравнить свой вариант с подготовленным лектором ответом. Настоятельно рекомендуется смотреть решение только после того, как вы выполнили задание самостоятельно.
Задание 1. Создание стилей с уровнями.
Задание 2. Создание стилей многоуровневых списков.
Чтобы
создать многоуровневый список, сделайте
следующее:
1
способ:
1.Поместите
курсор в место, где должен начинаться
маркированный или нумерованный список;
2.Введите
данные в первую строку списка;
3.В
месте, где должна начинаться строка
списка с более низким уровнем, нажмите
клавишу <Tab> (другими словами, создаете
новую строку нажатием клавиши <Enter>,
а затем жмете <Tab>). При этом курсор
ввода текста сместится вправо, а уровень
этой и последующих строк станет на
единицу ниже. В случае с маркированными
списками — изменится рисунок маркера,
а в случае с нумерованными, уровни списка
будут отображены благодаря различной
нумерации — римскими цифрами, буквами
латиницей с различной высотой кегля,
прописными или строчными;
4.Чтобы
еще раз понизить уровень строки списка,
создайте новую строку, нажав клавишу
<Enter>, а затем клавишу <Tab>. Каждый
раз, нажимая <Tab>, вы понижаете уровень
строки, соответственно чтобы понизить
на несколько уровней, например на 3,
трижды нажмите <Tab>;
5.Чтобы
повысить уровень списка нажмите
комбинацию клавиш <Shift+Tab>. Используйте
эту комбинацию для повышения уровня
строк списка, или в случае, если немного
«промахнулись» задав слишком низкий
уровень;
6.Дважды
нажмите клавишу <Enter>, чтобы закончить
нумерацию (маркировку) списка
2
способ:
1.Поставьте
курсор в место будущего размещения
списка;
2.Введите
данные в первую строку списка и нажмите
клавишу <Enter> для создания новой
строки;
3.Откройте
вкладку «Главная»;
4.В
группе «Абзац» нажмите кнопку «Увеличить
отступ» — для понижения уровня строки,
и «Уменьшить отступ» — для повышения.
Вы можете легко менять уровень строк,
выделив их или разместив курсор в любом
месте строки, (особая точность не
требуется) и нажимая вышеуказанные
кнопки (или клавишу <Tab>);
3
способ:
1.Поставьте
курсор в место будущего размещения
списка;
2.Откройте
вкладку «Главная»;
3.В
группе «Абзац» нажмите кнопку открытия
меню кнопки «Многоуровневый список»;
4.В
открывшемся меню выберите нужный тип
списка;
5.Дальше
действуйте, как указано выше
Рисунок
1. Многоуровневый список
3.2.Изменение стиля многоуровневого списка
Для
изменения стиля списка, сделайте
следующее:
1.Откройте
вкладку «Главная»;
2.В
группе «Абзац» нажмите кнопку открытия
меню «Многоуровневый список»;
3.В
открывшемся меню выберите пункт
«Определить новый многоуровневый
список»;
4.В
окне «Определение нового многоуровневого
списка» в группе «Выберите уровень для
изменения» выберите общее число уровней
будущего списка;
В
группе «Формат номера» в графе «Формат
номера» введите нужное значение
нумерации. Если нужно провести более
подробную настройку, нажмите кнопку
«Шрифт» для работы с окном «Шрифт»;
5.В
графе «Нумерация для этого уровня»
выберите стиль нумерации – римскими
или арабскими цифрами, прописными или
строчными буквами, стиль маркера и т.д;
6.В
группе «Положение» задайте выравнивание
и отступы, чтобы задать для всех уровней
— нажмите кнопку «Для всех уровней»;
7.Чтобы
получить доступ к дополнительным
настройкам, нажмите кнопку «Больше».
Окно «Определение нового многоуровневого
списка» расширится, и в нем появятся
дополнительные опции. С их помощью можно
установить отступы, используя табуляцию,
а также задать число, с которого будет
начинаться нумерация;
7.Нажмите
кнопку «ОК»
Рисунок
4. Изменение стиля многоуровневого
списка
Соседние файлы в предмете [НЕСОРТИРОВАННОЕ]
- #
- #
- #
- #
- #
- #
- #
- #
- #
- #
- #

 и выберите пункт Определить новый маркер.
и выберите пункт Определить новый маркер. и выберите пункт Определить новый формат номера.
и выберите пункт Определить новый формат номера. и выберите пункт Определение нового многоуровневого списка.
и выберите пункт Определение нового многоуровневого списка.