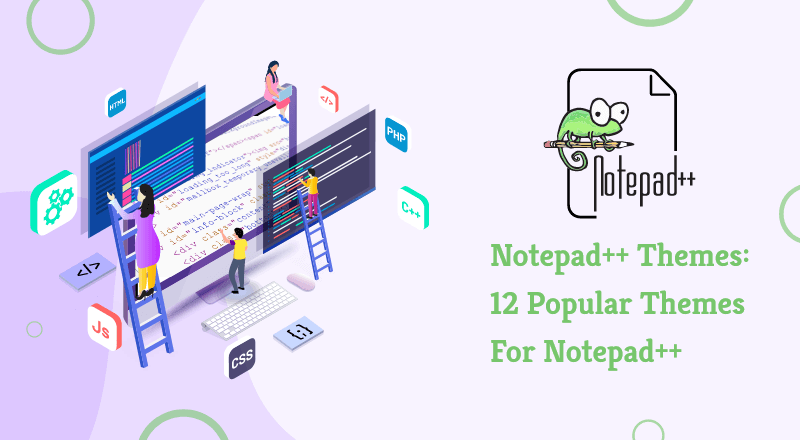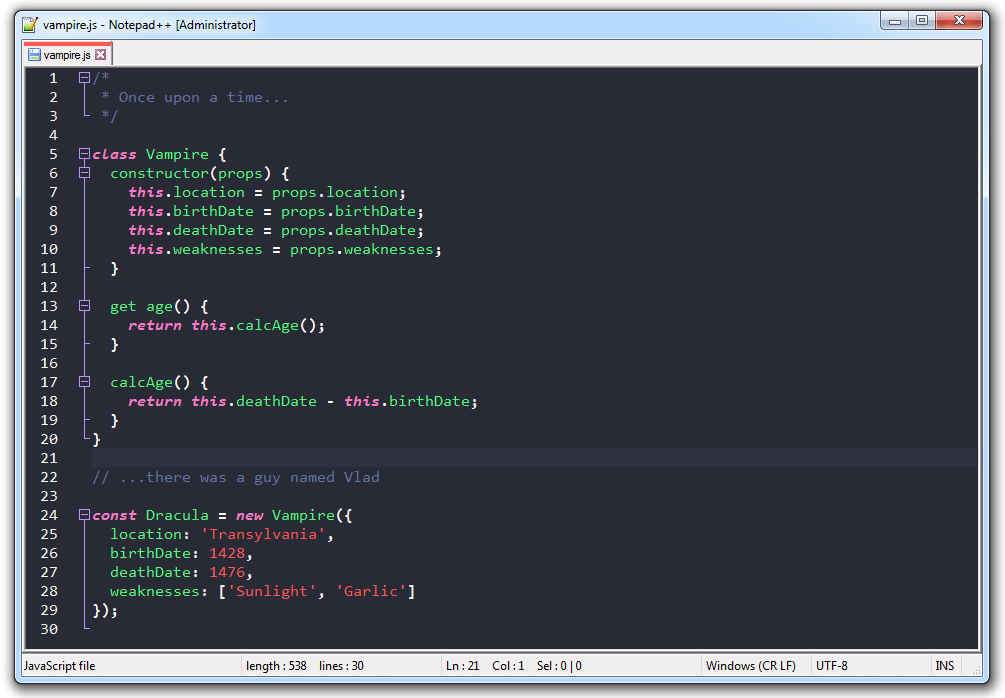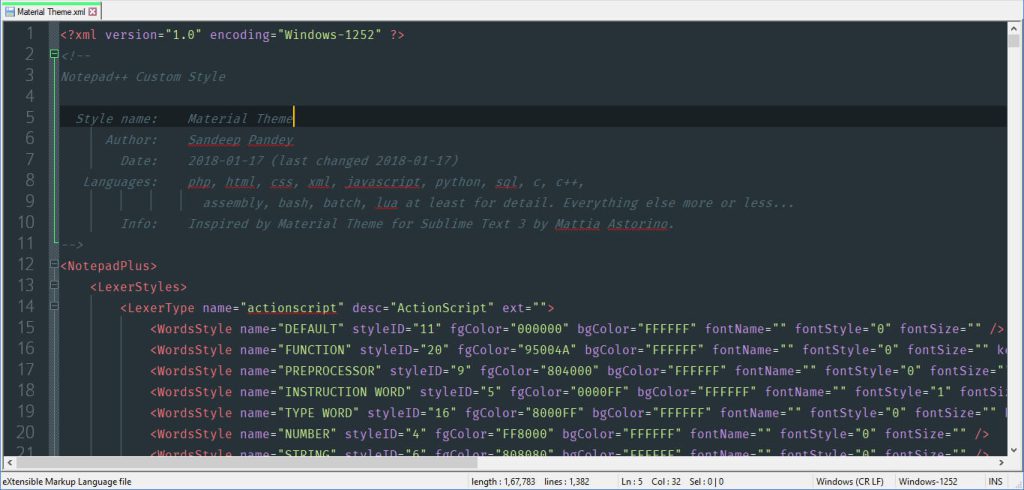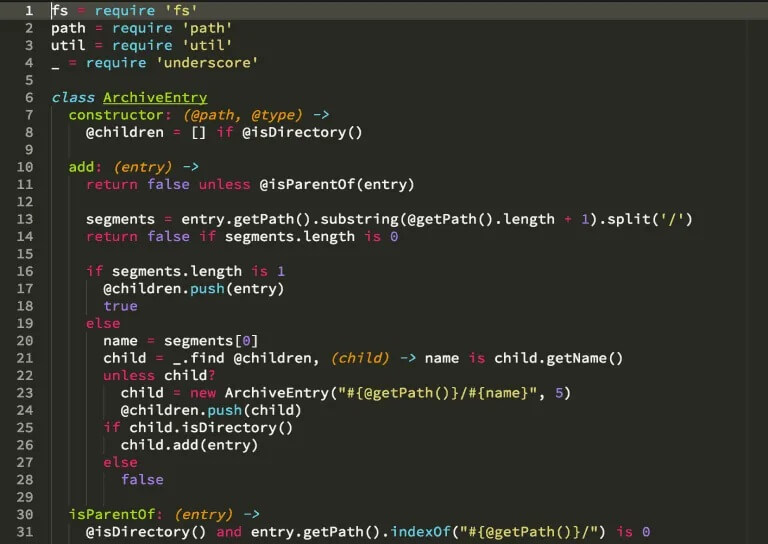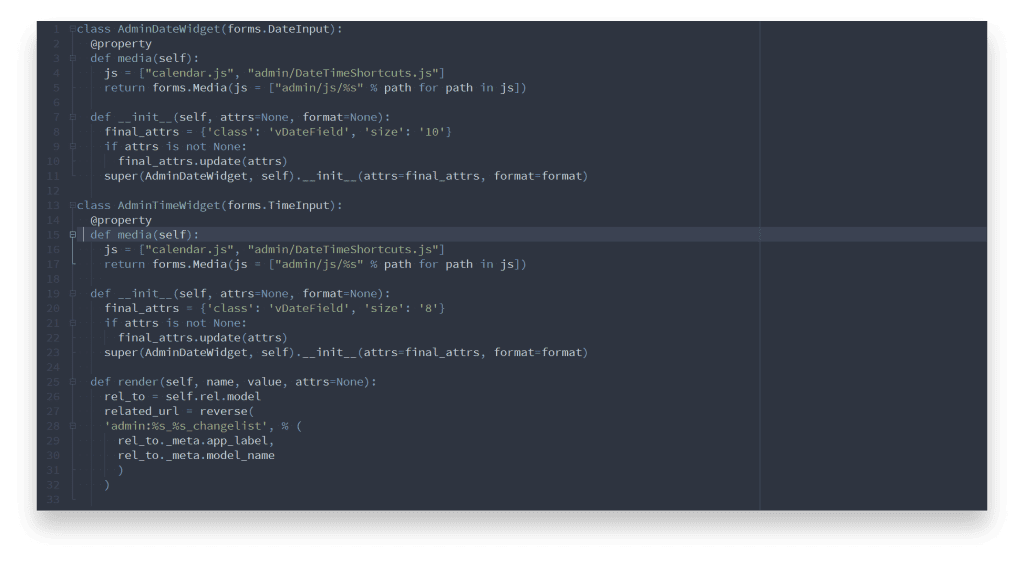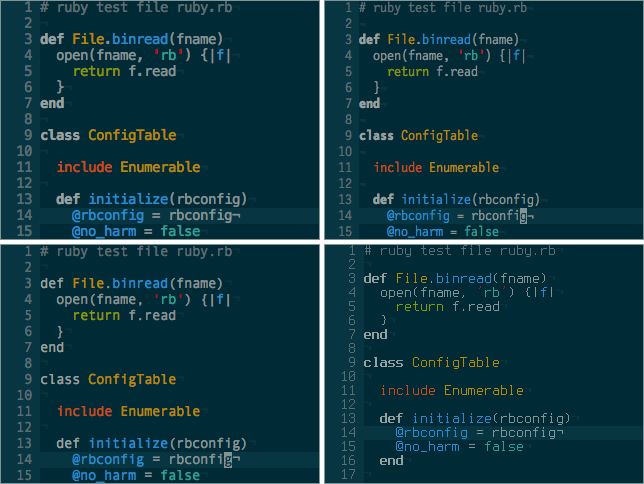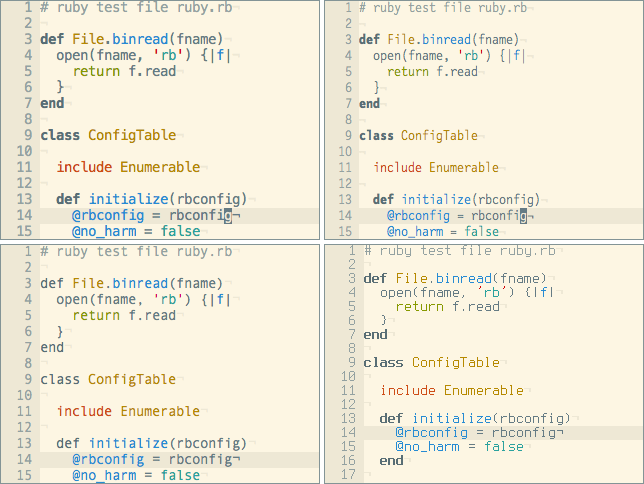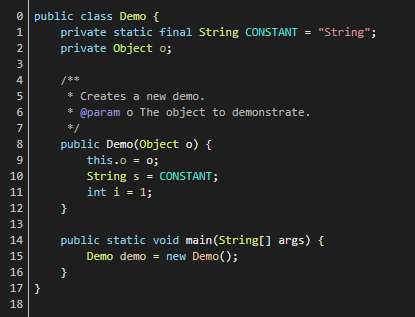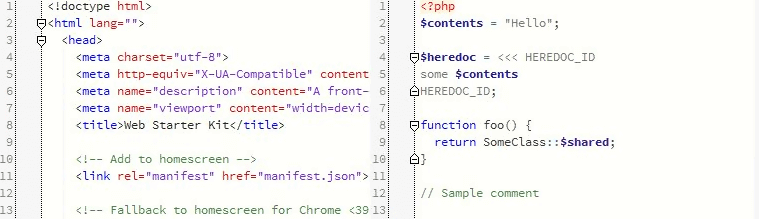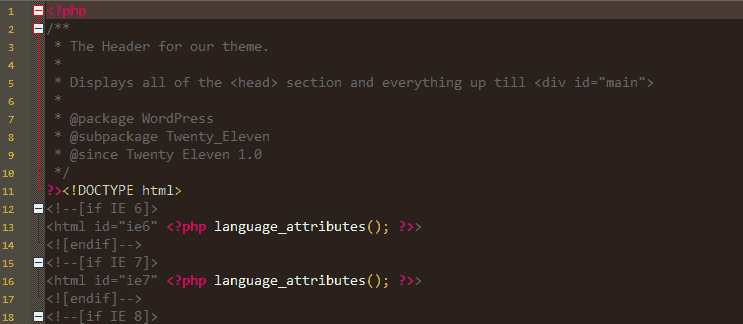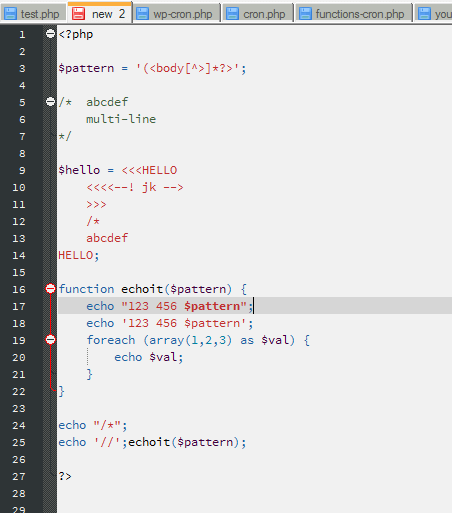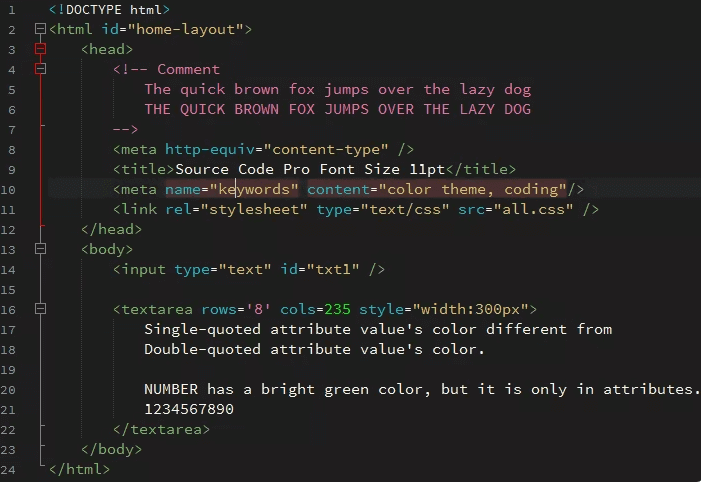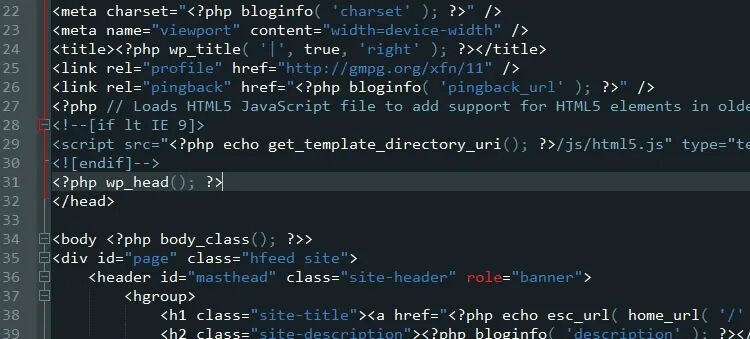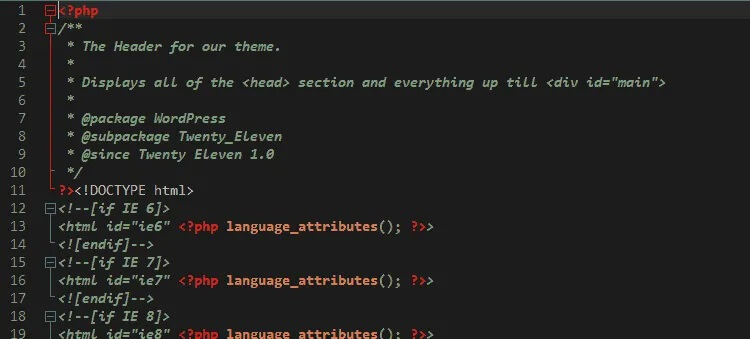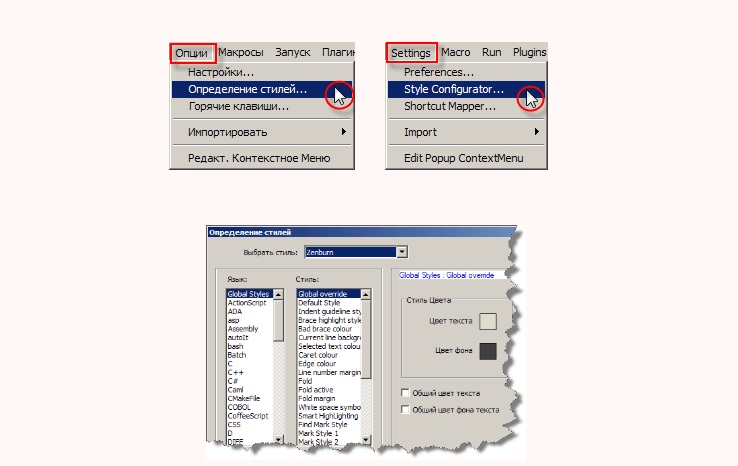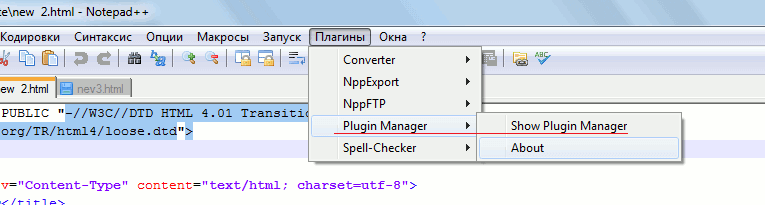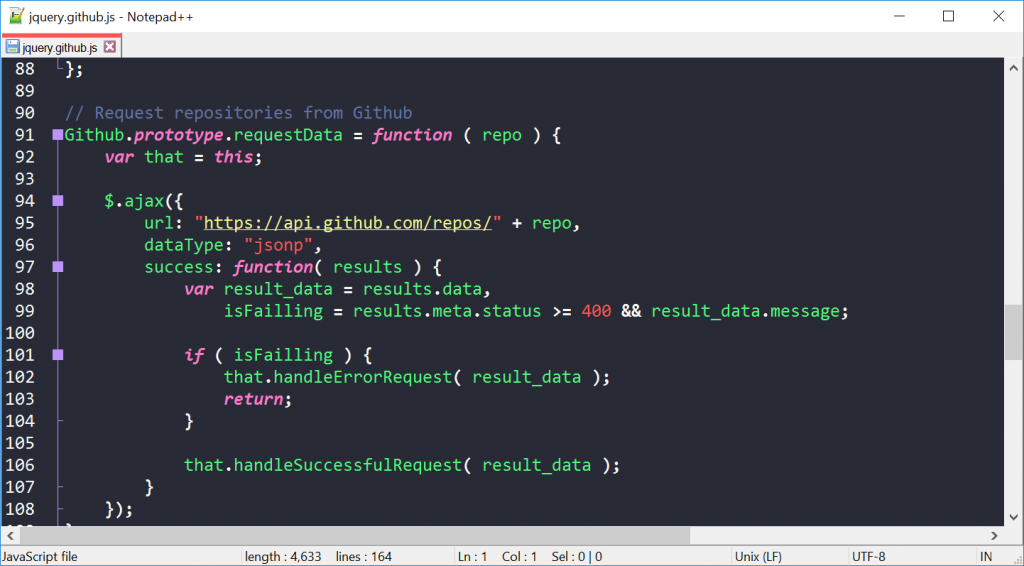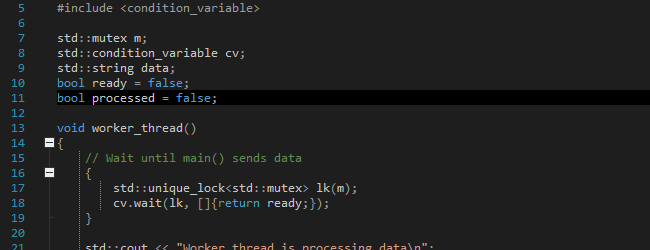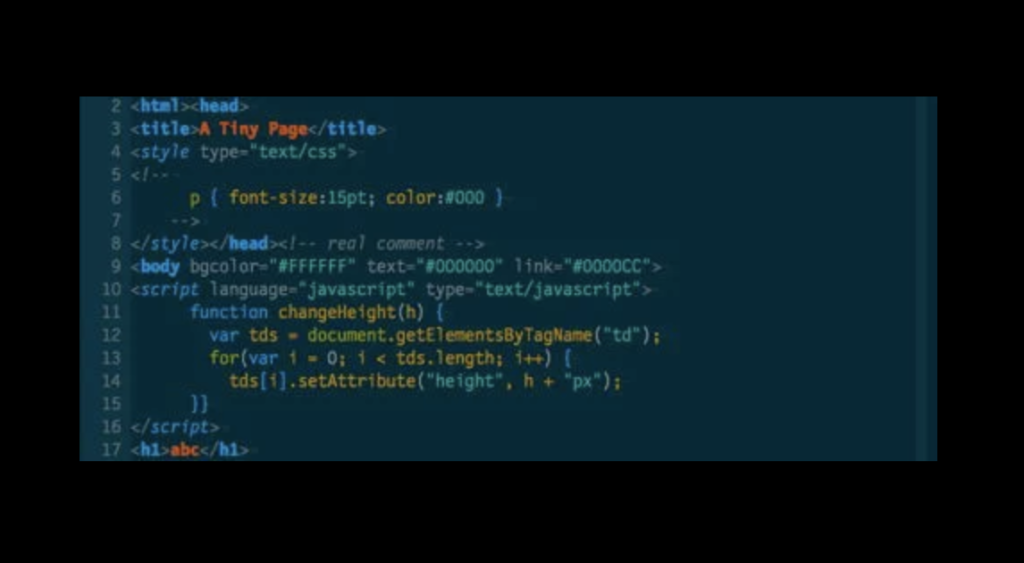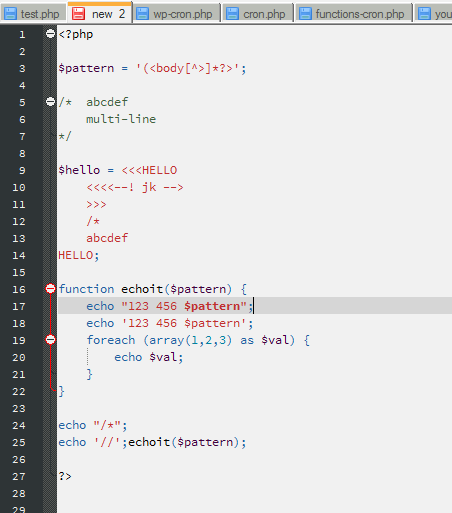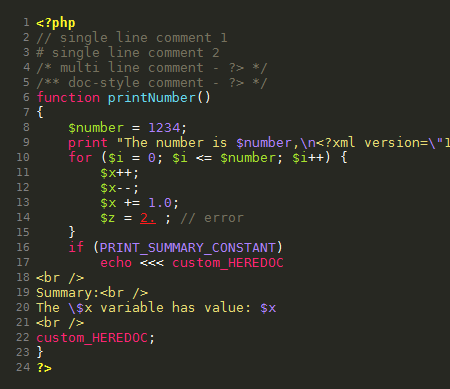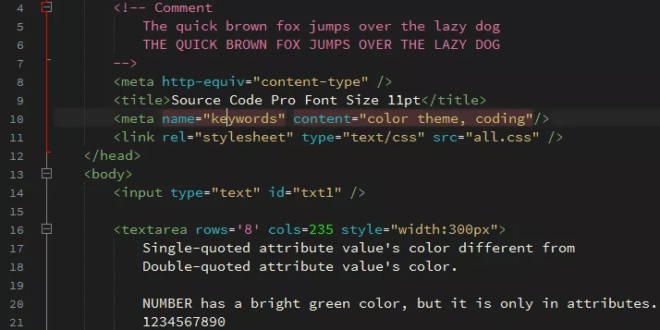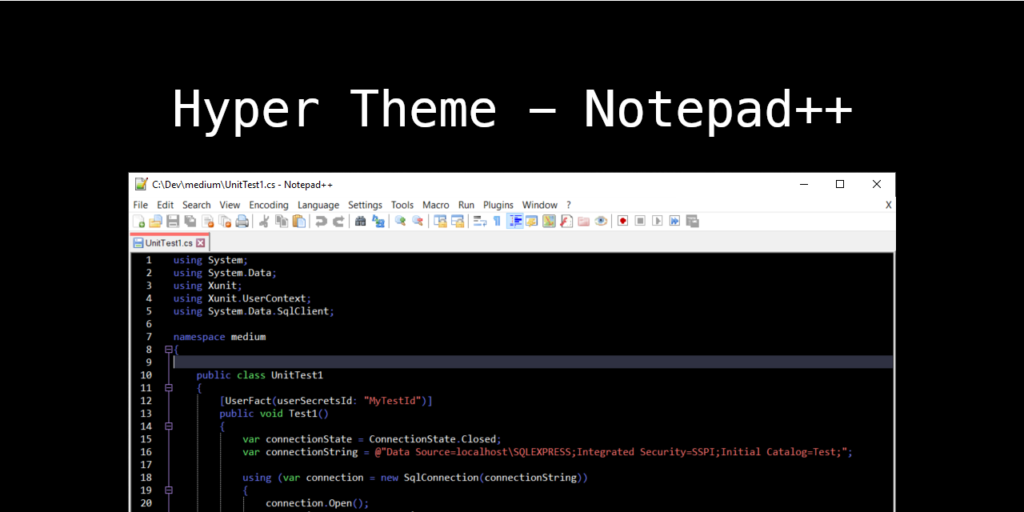Updated
December 13th, 2022
Even the simplest tools can empower developers to do great things. Code editors seem like a simple tool but have a significant impact on developers’ productivity and workflow. Notepad++ is one of the best code editors that offer flexible and intuitive interfaces for coding.
Notepad++ is the widely used code editor with the support for tabbed editing, code folding, syntax highlighting, and limited auto-completion.
Notepad++ supports around 80 programming languages and allows working with multiple open files in a single window. It is distributed as free software and it is considered one of the most preferred code and text editors in software development environments.
There are many plugins available for Notepad++ that make it powerful enough to complete all kinds of needs. Also, there are many Notepad++ Themes available that can be downloaded, installed, and used if you want to change the look and feel of the editor.
Themes are predefined sets of formatting rules that offer a consistent color theme, background color, style, and font. Notepad++ comes with a default theme and several other themes. You can customize any of these themes using the Style Configurator dialog or by editing the XML files.
Before we see top notepad++ themes, let’s see how to install and change notepad++ themes.
How To Install Notepad++ Themes?
To install notepad++ theme, you need to download a zip file into your local folder that contains theme XML files and other relevant files.
Now, you have to move the main XML file into the themes folder in the Notepad++ install location or you can extract the zip file to your Notepad++ themes directory.
Generally, Theme XML files are stored in %AppData%Notepad++Themes for a normal installation or in the Themes subdirectory of your notepad++ install location if you have chosen local configuration while installing. The downloaded theme will be available in Settings > Style Configurator.
Note: If Notepad++ is running, close it and relaunch it to see the recently downloaded theme.
OR
You can import theme files from the settings menu – Import > Import style theme(s).
How To Change Theme In Notepad++?
Changing the theme in Notepad++ is very easy. To change the Notepad++ theme, follow these steps:
- Open your Notepad++ and select ‘Settings’ on the menu bar and then go to ‘Style Configurator.’
- Select downloaded theme from the dropdown menu.
- Click on Save and Close.
You can change Notepad++ themes based on your preference, the programming language you are working upon, or the time of the coding for better viewing.
List of Notepad++ Themes: Best Notepad++ Dark And Light Themes
- Dracula
- Material
- Lunar
- Nord
- Solarized
- Neon
- ICLS
- Bespin
- Slush & Poppies
- Obsidian
- Nautical but Nice
- Waher Style
Let’s see each one by one.
Dracula:
This theme is one of the most used notepad++ themes by developers. This Notepad++ dark theme is a favorite of programmers who prefer Notepad++ for coding. Dracula offers an elegant combination of colors, syntax highlighting, and dark background that makes it one of the most-used and top-rated notepad++ themes. The combination of pink and green along with yellow and red with dark background make Dracula popular notepad++ dark theme.
It is freely available on Github and easily installable.
Material:
Dark Material Notepad++ theme offers a simple and elegant look and design. It includes a Monaco font, sophisticated shades of colors, and dark background that make it look aesthetically pleasing. It is inspired by Mattia Astorino’s Material Theme for Sublime Text and Visual Studio Code.
Material Dark theme gives Notepad++ editor a modern makeover that is loved by developers. It is a good option for those who like dark background themes and light text colors.
Lunar:
Lunar is minimal, easy on the eyes, simple, and dark theme for Notepad++.
Lunar notepad++ theme supports syntax highlighting for gmod13 libraries, MySQL, and gm_navigation modules. In terms of syntax highlighting, it is eye-catchy and has a strong color combination that increases readability. Developers prefer it due to its rich and decent colors.
Try Lunar theme to enjoy coding in a convenient dark and colorful environment.
Nord:
Nord gives you a feeling of the north-bluish arctic environment for Notepad++.
It increases optimal focus and readability with its uncluttered design pattern, syntax highlighting, and Nord color palette.
Nord is inspired by the beauty of the Arctic and the colors reflect the same – cold, world of ice, and Aurora.
This Notepad++ Dark theme is carefully designed with consistent, balanced color distribution and syntax highlighting that help keeps the focus on the important aspects and increase productivity.
It is developed and maintained by Arctic Ice Studio.
Solarized:
Solarized is a color scheme for code editors and terminal emulators created by Ethan Schoonover.
The solarized theme is available in a light and dark mode. The solarized color scheme is based on fixed color wheel relationships. This clean, high-quality, and consistent theme is a very good option if you want to enjoy syntax highlighting readability and a standard writing environment.
Solarized’s use of selective contrast and 16-color palette create a pleasurable development experience for developers.
Solarized light Notepad++ theme is also widely used and offers a light, pleasing combination of colors that ensure increased readability and uniformity when you switch mode.
Solarized Dark Theme:
Solarized Light Theme:
Neon:
If you are a developer, you might have used the Neon theme once in your coding span regardless of the editor you are using.
Neon is dark, high contrast, and bright color scheme for Notepad++. It was created by Peter Faria and offers a decent color combination that is attractive and easy to the eye.
It is one of the most downloaded dark themes for notepad++.
ICLS:
ICLS is based on the default layout of Notepad++.
Notepad ICLS is a versatile, rich, and elegant theme with only a few colors combination and white background. This theme is different from the other themes where different colors are used to highlight code that create the rainbow display.
With only a few colors, ICLS offers an at-a-glance view of code with better visibility and readability. You can customize the color schemes of this theme and syntax style as per your choice.
Bespin:
Bespin was first introduced by Mozilla as an experimental web code editor and now it is ported to Notepad++. It comes with brown background and a color combination of bright colors that offer a sleek, attractive look and also make code clear and readable.
Bespin is one of the top-rated and downloaded themes for Notepad++.
Slush & Poppies:
Simple and beautiful – that’s what Slush & Poppies users called it.
It has a white background and different colors for syntax highlighting. The overall look and feel of Slush & Poppies are similar to the SublimeText theme. The white background gives a light and relaxed feeling while coding and also helps you keep focused for long hours of coding.
It is created by William D. Neumann and it is freely available for several most popular IDEs and editors.
Obsidian:
Obsidian is a Markdown editor and a knowledge base app. The obsidian community offers many themes, plugins, and toolkits.
Obsidian for Notepad++ is a meticulously designed theme that offers a beautiful developer experience with the help of light colors in a dark background, customizable fonts, and interesting features.
It is a visually-great, simple, and elegant theme. Obsidian comes with two base themes, light and dark. There are many community themes available that you can use. You can also customize fonts and colors to enjoy coding in a lightweight, simple-looking, and visually-attractive theme.
Nautical but Nice:
Nautical but Nice has a dark blue pastel color scheme based on the color shades of the sea.
With this eye-friendly selection of text colors and dark background, it offers a comfortable environment for working long hours. The special thing about this theme is the use of large fonts to reduce eye stress and better visibility.
Anyone who loves nautical or maritime themes will definitely love this classic palette of blue, red, and white.
Waher Style:
This beautiful dark theme is created by Kristo Waher.
It comes with a dark background and comfy color combinations for syntax highlighting. It is pleasing to the eye and offers a simple yet stylish environment for coding.
Waher Style notepad++ theme offers common web files associated with web development.
Notepad++ Themes: Convenient And Comfortable Themes For Better Experience
Changing themes is important for developers and programmers for better visibility, productivity, and comfortability.
If you are working with Notepad++ for most of the projects, frequently changing themes make you feel better and also help increase productivity.
Colors do matter for a number of cognitive and physiological reasons while you work. Themes help improve user experience through different colors, styles, and fonts.
Also Read: Best VSCode Themes: Top 15 Themes For Visual Studio Code
We have created a list of the top 12 Notepad++ themes that include light and dark notepad++ themes. If you want to add more to this list, let us know through the comments below.
Stay tuned for more such articles!
Delivering Digital Outcomes To Accelerate Growth
Let’s Talk
SPEC INDIA, as your single stop IT partner has been successfully implementing a bouquet of diverse solutions and services all over the globe, proving its mettle as an ISO 9001:2015 certified IT solutions organization. With efficient project management practices, international standards to comply, flexible engagement models and superior infrastructure, SPEC INDIA is a customer’s delight. Our skilled technical resources are apt at putting thoughts in a perspective by offering value-added reads for all.
Delivering Digital Outcomes To Accelerate Growth
Let’s Talk
На чтение 3 мин. Опубликовано 06.01.2021
В данной статье пойдет речь об неимоверно быстром и функциональном редакторе кода Notepad++.
Общие сведения
Данный редактор весит всего 5 МБ, но пусть это вас не обманывает, ибо функциональность редактора реально огромна в отличие от веса приложения. Редактор доступен на windows, linux и даже на MACos X. Доступен как для 64-битных систем, так и для 32-битных.
Сам же блокнот написан на языке c++, а также использует чистый API Win32 с STL, что делает его более шустрым и маловесящим.
Преимущества
У данного редактора открытый исходный код, что дает пользователям возможность добавлять свои собственные плагины и темы.
Notepad++ поддерживает больше 50 языков программирования, что делает его довольно универсальным. У него также есть подсветка синтаксиса и парных скобок, что делает процесс программирования более приятным и эффективным.
Стандартные настройки
После установки у вас будут все базовые настройки. Например, дублирование строк, создание документа, сохранение документа, закрытие всех окон, вставка, копирование, уменьшение размера кода/увеличение размера кода и так далее.
Ну и самое удивительное то, что работать можно даже с флэшки — очередное доказательство универсальности программы.
В NotePad++ можно детально настроить интерфейс для работы. Для того, чтобы поменять тему, нужно перейти в Опции > определение стилей. В этом окне можно выбрать одну из многих тем, но применяется она только к рабочему полю, а настройки и прочие выпадающие меню останутся без изменений. Также можно указать отдельные настройки интерфейса для конкретных языков. Кроме этого, можно также настроить горячие клавиши под себя.
По умолчанию в блокноте нет навигации по документу, но она есть, и её можно включить. Для этого нужно перейти в опции > настройки > правка. В данном разделе найдите пункт «мультиредактирование» и поставьте галочку. После этого перейдите в раздел «вид» на верхней панели, и выберите пункт «карта документа». После этого справа появится область навигации по документу.
Дополнительные возможности
Функционал редактора можно расширить, для этого нужно зайти в раздел «плагины» выбрать plugin manager > show plugin manager. Он выдаст целый список стабильных плагинов после открытия.
Но есть большой минус — нет поиска. Сами же плагины устанавливаются довольно быстро и у каждого есть своё краткое описание. Когда плагин установлен, нужно перезапустить программу. После установленные плагины можно найти в разделе «плагины».
Итог
NotePad++ — это мощный редактор кода, в котором есть огромный функционал. Всю эту радость дополняют скорость программы, а также возможность использовать плагины.
Notepad++ is one of the most preferred text editors and a source code editor with Microsoft Windows.
Not only is Notepad+ easy to use, but it also provides you with an amazing coding experience.
From notepad++ dark themes for those who prefer working in low-light conditions or fullscreen mode so that their eyes aren’t strained while editing code.
Notepad++ aligns and focuses code and makes it more convenient for editing and carrying out other tasks on it.
Over the years, Notepad++ users have always been pondering over the various themes that can be applied over while working.
Here is the list of the 14 best notepad++ themes available in Github including their details.
1. Material theme Notepad++
Material is a relatively new theme that has quickly become one of the most popular themes for NOTEPAD++. It is based on the Google Material Design guidelines, which makes it a great choice for those who want a modern and clean theme.
More Info
2. Dracula theme Notepad++
Dracula theme notepad++ is another preferred theme for notepad++ users. The picture below gives a view of the theme.
Features:
- New looks and feels
- Dark color reduces eye strains
More Info
3. Mariana
Sublime Text’s epic theme meets Notepad++. If you like the material theme, you might also like This NotePad++ theme Mariana.
It is inspired by the Mariana theme, which shipped with Sublime Text 3’s Build 3132.
More Info
4. Nord Notepad++
An arctic, north-bluish clean, Modern and elegant Notepad++ color theme.
This theme is designed for a fluent and clear workflow. Also, Nord theme features Dark background color to prevent eye strain.
Nord is a popular theme that is perfect for those who want a clean and simple coding environment.
It uses a light background with dark text, which makes it easy to read for long periods of time.
Nord is a great choice for those who want a theme that is easy on the eyes.
More Info
5. Notepad++ theme One Dark
The image shows the preview of this theme for notepad++ users. Its basic requirements are:
- This style is based on the Monaco font
- Notepad++, of course.
One Dark is a popular theme that is perfect for those who want a modern coding environment. It uses a dark background with bright accents, which makes it perfect for those who want a sleek and stylish coding experience.
More Info
6. Solarized
This is a Solarized color scheme for Notepad++, the theme has some slight tweaks to enhance code readability in PHP, SQL, HTML, and CSS.
Solarized is another popular theme that is designed to reduce eye strain.
It uses a dark background with light text, which makes it easier to read for long periods of time. Solarized is a great choice for those who want a theme that is easy on the eyes.
Features:
- Eye-friendly coding playground
- Elegant appearance
- Syntax highlighting with different colors for variables, functions, etc.
More Info
7. Slush & Poppies
This is a custom port of SublimeText’s theme Slush & Poppies for Notepad++
Features:
- Eye friendly interface
- syntax highlighter
- good feels and looks
More Info
8. One Monokai
Based on the popular Monokai theme and One Dark theme for VS Code, This is my setup for working with HTML, PHP, JavaScript and CSS files, other languages have been also tested.
This is one of the most popular themes for NOTEPAD++ and for good reason.
It is easy on the eyes and it makes your code more readable. Monokai is a great choice for those who want a simple, yet effective theme.
Features:
- Syntax highlighting
- Simple and clean
More Info
9. TwoDark
A Notepad++ theme based on the OneDark syntax theme from the Atom editor.
This theme looks great when combined with Roboto Mono, a tasty monospaced font from Google Google Fonts.
More Info
10. Hyper Theme
A black Notepad++ theme inspired by Hyper the HTML/JS/CSS Terminal.
Features:
- Different scheme colors
- Eye-friendly background
- Readable fonts and colors
More Info
11. Tomorrow Theme
Tomorrow is a popular theme that is perfect for those who want an easy-to-read coding environment. It uses a light background with dark text, which makes it easy to read for long periods of time. Tomorrow is a great choice for those who want a theme that is easy on the eyes.
More Info
12. Zenburn Theme
Zenburn is a popular theme that is perfect for those who want an easy-to-read coding environment. It uses a dark background with light text, which makes it easy to read for long periods of time. Zenburn is a great choice for those who want a theme that is easy on the eyes.
More Info
13. Gruvbox Theme
Gruvbox is a popular theme that is perfect for those who want a retro-themed coding environment. It uses a dark background with bright accents, which makes it perfect for those who want a vintage coding experience.
More Info
14. Solarized Light Theme
Solarized Light is a popular theme that is perfect for those who want an easy-to-read coding environment. It uses a light background with dark text, which makes it easy to read for long periods of time. Solarized Light is a great choice for those who want a theme that is easy on the eyes.
More Info
How to install Notepad++ themes
- First, you’ll need to download the theme you want to use. You can find lots of cool themes in this article”.
- Once you have the theme downloaded, it will probably be in a zip file. That’s just like a special package that contains all the parts of the theme.
- Open Notepad++, and then click on the “Settings” menu at the top of the screen. Then, click on “Style Configurator”.
- In the Style Configurator, look for a button called “Import”. Click on that button and then find the zip file with the theme you downloaded. Click on it and then click “Open”.
- Now, the theme should be installed and you can select it from the “Style” dropdown menu in the Style Configurator.
- Finally, just click “Close” to close the Style Configurator, and your new theme will be applied!
Conclusion
It’s really up to you what kind of theme or color scheme suits your needs more but when in doubt – go with the best & download notepad++ themes as your needs and preference. You could also read our article on 21 popular NotePad++ plugins for an additional perspective.
Мне нравится внешний вид Sublime Text 2, но я предпочитаю использовать Notepad ++ в качестве текстового редактора по умолчанию. Есть ли способ сделать приложение notepad ++ темным? Более конкретно, я хотел бы изменить область, выделенную красным цветом, на темный фон со светло-серым текстом.
Темы, как вы уже догадались, не могут этого сделать (они обрабатывают только то, что находится в окне редактирования текста). Чтобы изменить цвета, вам нужно будет изменить значения цвета в исходном коде (скачать с сайта или GitHub ).
- Распакуйте файл
- Найдите элементы, цвет которых вы хотите изменить, и измените их. Все цвета, которые я видел, обозначены как RGB (xx, xx, xx)
- Перестройка (см. /ReadmeFirst.txt после извлечения)
Я только что посмотрел на эти файлы, но я определенно собираюсь поработать над этим немного завтра, и я не против представить вам свои результаты, как только я их решу.
Во всяком случае, то, что я видел с первого взгляда, это то, что вы хотите посмотреть в
- / PowerEditor / src / ScitillaComponent / DocTabView (я думаю)
- / PowerEditor / SRC / WinControls / TabBar
- / PowerEditor / SRC / WinControls / ToolBar
Это все, что я заметил, что может быть интересным до сих пор, но я снова посмотрю на это завтра и вернусь к вам.
Изменить: официальный make-файл выдаст некоторые ошибки, потому что /PowerEditor/src/Parameters.h ссылается на файлы неправильно. Вот два, которые я исправил до сих пор:
Измените эти строки в Parameters.h на то, что я написал, чтобы разобраться с ними. Не беспокойтесь о предупреждениях («дополнительные токены после #endif ») — это просто комментарии.
Редактировать 2: я использую VS2012, в котором процесс сборки приводит к многочисленным ошибкам. Я не буду публиковать их здесь, если кто-то не спросит о них, и в этом случае я буду рад это сделать. У меня скоро должна быть рабочая сборка!
Редактировать 3: Кажется, что предоставленный Notepad ++ файл проекта VS был создан с более ранней версией Visual Studio, и при обновлении файлов Visual Studio 2012 создает много проблем, поэтому, если вы идете по этому пути, используйте VS2010.
Edit 4: я не сделал это очевидным в Edit 3, но я сдался, осознав, насколько трудно будет обойти ошибки VS. Я думаю, что код значительно изменился с тех пор, как я написал этот ответ; К сожалению, я не заметил версию, но я уверен, что это была последняя версия, доступная на момент написания этого ответа, которая, согласно «Все версии» , была, вероятно, либо 6.4.1, либо 6.4.2 . Тем не менее, я надеюсь, что это полезная отправная точка для всех, кто читает (этот ответ получил постоянное внимание с момента написания).
Notepad++ — один из лучших текстовых редакторов
Прежде чем начать создавать сайт нужно выбрать среду разработки, то есть хороший html редактор. Создать html страницу очень просто и это можно сделать в любом текстовом редакторе. В школе мы использовали блокнот, но согласитесь, что это не лучший html редактор и начать создавать сайты в этой среде несерьёзно. Все-таки, для того чтобы следить за тем чтобы не допустить ошибки в коде, нам нужен редактор в первую очередь с подсветкой кода, чтобы выделил особым цветом начало и конец тега. Ну и, конечно же, чтобы было удобно работать в нем. Все это есть в лучшем редакторе Notepad++. Работать в нем одно удовольствие. Скачать Notepad++ с официального сайта.
Вот как выглядит данная программа:
Он идеально подходит для тех, кто хочет заняться разработкой сайтов. Отлично подходит для написания html и css кода, также в нем можно писать код на языках php, JavaScript и много других.
Изменяем стиль в Notepad++
Для того чтобы изменить стиль, нажимаем на опции и Определение стилей…
И откроется окошко определения стилей:
Для того чтобы было комфортно работать, выберете тот стиль который вам по душе. Я остановился над стилем Black board.
Вот как он выглядит:
На этом все. Используйте редактор Notepad++ без сомнений, так как это самый лучший редактор для разработки сайтов.
Понравилась статья?
Тогда поделитесь ею с друзьями и подпишитесь на новые интересные статьи.
Dracula
If you are a git user, you can install the theme and keep up to date by cloning the repo:
Install manually
- Download using the Dracula.xml link or
- Download using the GitHub .zip download option and unzip them.
Activating theme
- Go to %AppData%Notepad++themes (%AppData% is platform dependent environment variable. Open a Command Prompt and execute echo %AppData% )
- Place Dracula.xml inside that folder
- Restart Notepad++
- Dracula will be available in Settings > Style Configurator
Stay up to date
Get updates about this theme and more. 5,979 people enjoy it.
Contributors
This theme wouldn’t exist without these people. Wanna help too? Check the repository on GitHub.
Does anyone know how to change the background color, font size, and other appearance-based settings in Notepad++? The default is white but I am trying to change it into a dark gray or something else.
informatik01
15.8k10 gold badges74 silver badges103 bronze badges
asked Jun 10, 2014 at 17:20
1
Go to Settings -> Style Configurator
Select Theme: Choose whichever you like best (the top two are easiest to read by most people’s preference)
answered Jun 10, 2014 at 17:23
3
You may need admin access to do it on your system.
- Create a folder ‘themes’ in the Notepad++ installation folder i.e.
C:Program Files (x86)Notepad++ - Search or visit pages like http://timtrott.co.uk/notepad-colour-schemes/ to download the favourite theme. It will be an XML file.
- Note: I prefer Neon any day.
- Download the themes from the site and drag them to the
themesfolder.- Note: I was unable to copy-paste or create new files in ‘themes’ folder so I used drag and that worked.
- Follow the steps provided by @triforceofcourage to select the new theme in Notepad++ preferences.
Steven
13.4k5 gold badges38 silver badges71 bronze badges
answered Sep 8, 2016 at 19:38
Amit-IOAmit-IO
6915 silver badges3 bronze badges
1
From version v8 released 2021-06-07 Notepad++ has additional Dark Mode option.
To enable it go to Settings -> Preferences -> Enable dark mode
Effect:
Next step:
Go to Settings -> Style Configurator
Select Theme: Choose whichever you like best (over half of styles here are dark, but each is different).
Hint: click on theme list and use keyboard arrows 🔼 and 🔽 to switch between themes and test all of them.
Effect after all steps (Obsydian theme here):
answered Jun 20, 2021 at 22:12
Karol ZlotKarol Zlot
2,1692 gold badges17 silver badges33 bronze badges
1
There seems to have been an update some time in the past 3 years which changes the location of where to place themes in order to get them working.
Previosuly, themes were located in the Notepad++ installation folder. Now they are located in AppData:
C:UsersYOUR_USERAppDataRoamingNotepad++themes
My answer is an update to @Amit-IO’s answer about manually copying the themes.
- In Explorer, browse to:
%AppData%Notepad++. - If a folder called
themesdoes not exist, create it. - Download your favourite theme from wherever (see Amit-IO’s answer for a good list) and save it to
%AppData%Notepad++themes. - Restart Notepad++ and then use
Settings -> Style Configurator. The new theme(s) will appear in the list.
answered Oct 17, 2019 at 11:24
MartinMartin
15.9k1 gold badge31 silver badges48 bronze badges
3
If anyone wants to enable dark mode, you may follow the below steps
- Open your Notepad++, and select “Settings” on the menu bar, and choose “Style configurator”.
- Select theme “Obsidian” (you can choose other dark themes)
- Click on Save&Colse
answered Oct 22, 2020 at 5:23
MahiMahi
9099 silver badges17 bronze badges
1
Notepad++ changed in the past couple of years, and it requires a few extra steps to set up a dark theme.
The answer by Amit-IO is good, but the example theme that is needed has stopped being maintained. The DraculaTheme is active. Just download the XML and put it in a themes folder. You may need Admin access in Windows.
C:UsersYOUR_USERAppDataRoamingNotepad++themes
https://draculatheme.com/notepad-plus-plus
answered Nov 23, 2020 at 20:18
ckrugockrugo
491 silver badge5 bronze badges
I have just installed the latest version Notepad++ website (currently it is v8.1) which provides an explicit dark mode setting.
Go to «Setting» -> «Preferences…» -> «Dark Mode» -> check the «Enable dark mode» tick box. The editor might need to be restarted to take effect completely.
https://notepad-plus-plus.org/downloads/
answered Jun 23, 2021 at 17:39
Rida ShamasnehRida Shamasneh
7671 gold badge6 silver badges16 bronze badges
If you are not able to add the theme , a workaround is that go to
USER/Appdata/LocalRoaming/Notepad++
make sure you save whatever the data is there in stylers.xml as back up before
There you will find a stylers.xml you can edit that only , with any xml format you need.
( https://raw.githubusercontent.com/dracula/notepad-plus-plus/master/Dracula.xml )
Sometimes even after adding the file , notepadd++ doesn’t pick up the theme
To revert back just edit back stylers.xml with the backup file.
After restarting it , you can see notepad ++ has taken that style as default
answered Jul 9, 2021 at 4:58
Приложение Notepad++ является очень продвинутым аналогом стандартного Блокнота Windows. Благодаря своим многочисленным функциям, и дополнительным инструментом для работы с разметкой и программным кодом, эта программа пользуется особенной популярностью у веб-мастеров и программистов. Давайте выясним, как правильно настроить приложение Notepad++.
Скачать последнюю версию Notepad++
Основные настройки
Чтобы попасть в раздел основных настроек программы Notepad++, кликаем по пункту «Опции» горизонтального меню, а в появившемся выпадающем списке переходим по записи «Настройки…».
По умолчанию перед нами открывается окно настроек во вкладке «Общие». Это наиболее фундаментальные настройки приложения, отвечающие за его внешний вид.
Хотя по умолчанию язык программы автоматически выставляется в соответствии языком операционной системы, на которой она установлена, тем не менее, при желании именно тут можно изменить его на другой. Если среди имеющихся в списке языков вы не нашли нужный вам, то следует дополнительно загрузить соответствующий языковый файл.
В разделе «Общие» также можно увеличить или уменьшить размер иконок на панели инструментов.
Тут же настраивается отображение вкладок и строки состояния. Панель вкладок скрывать не советуем. Для большего удобства пользования программой желательно, чтобы пункт «Кнопка закрытия на вкладке» был помечен галочкой.
В разделе «Правка» имеется возможность настройки курсора под себя. Тут же включается подсветка и нумерация строк. По умолчанию они включены, но при желании их можно отключить.
Во вкладке «Новый документ» выбираем формат и кодировку по умолчанию. Формат настраиваем по названию своей операционной системы.
Кодировку для русского языка лучше всего выбрать «UTF-8 без метки BOM». Впрочем, эта настройка должна стоять по умолчанию. Если стоит другое значение, то измените его. А вот галочку около записи «Применить при открытии ANSI файла», которая установлена в начальных настройках, лучше снять. В обратном случае, все открытые документы будут автоматически перекодироваться, даже если вам этого не нужно.
Синтаксис по умолчанию выбрать того языка, с которым вы чаще всего будете работать. Если это будет язык веб-разметки, то выбираем HTML, если язык программирования Perl, то выбираем соответствующее значение, и т.д.
В разделе «Путь по умолчанию» указывается, куда программа будет предлагать сохранить документ в первую очередь. Здесь можно указать либо конкретную директорию, либо оставить настройки как есть. В таком случае, Notepad++ будет предлагать сохранить обработанный файл в той директории, которая последней открывалась.
Во вкладке «История открытия» указывается количество последних открытых файлов, которые программа будет запоминать. Данное значение можно оставить по умолчанию.
Перейдя в раздел «Ассоциации файлов», можно к уже имеющимся значениям добавить новые расширения файлов, которые по умолчанию будет открывать программа Notepad++.
В «Меню синтаксиса» можно отключать языки программирования, которыми вы не пользуетесь.
В разделе «Настройка табуляции» определяется, какие значения отвечают за пробелы и выравнивание.
Во вкладке «Печать» предлагается настроить внешний вид документов для распечатки. Тут можно регулировать отступы, цветовую схему, и другие значения.
В разделе «Резервное копирование» можно включить снимок сессии (по умолчанию активировано), который периодически будет перезаписывать текущие данные, во избежание их потери в случае сбоев. Тут же настраивается путь к директории, куда снимок будет сохраняться, и периодичность сохранения. Кроме того, можно включить резервное копирование при сохранении (по умолчанию отключено), указав нужную директорию. В этом случае, каждый раз при сохранении файла будет создаваться резервная копия.
Очень полезная функция расположена в разделе «Автозавершение». Здесь можно включить автовставку знаков (кавычки, скобки, и т.д.) и тегов. Таким образом, даже если вы забудете закрыть какой-то знак, программа сделает это за вас.
Во вкладке «Режим окон» можно установить открытие каждой сессии в новом окне, и каждого нового файла. По умолчанию все открывается в одном окне.
В разделе «Разделитель» устанавливается знак для разделителя. По умолчанию это скобки.
Во вкладке «Облачное хранения» можно указать место хранения данных в облаке. По умолчанию эта функция отключена.
Во вкладке «Разное» производится настройка таких параметров, как переключение документов, подсветка совпадающих слов и парных тегов, обработка ссылок, обнаружение изменение файлов через другое приложение. Тут же можно отключить активированные по умолчанию автоматическое обновление, и автоопределение кодировки символов. Если вы хотите, чтобы программа сворачивалась не на Панель задач, а в трей, то нужно поставить галочку около соответствующего пункта.
Дополнительные настройки
Кроме того, в Notepad++ можно произвести некоторые дополнительные настройки.
В разделе «Опции» главного меню, куда мы заходили ранее, кликаем по пункту «Горячие клавиши».
Открывается окно, в котором можно, при желании, указать комбинации клавиш для быстрого выполнения набора действий.
А также переназначить сочетания для уже занесенных в базу комбинаций.
Далее, в разделе «Опции» кликаем по пункту «Определение стилей».
Открывается окно, в котором можно изменить цветовую гамму оформления текста и фона. А также стиль шрифта.
Пункт «Редактировать контекстное меню» в этом же разделе «Опции» предназначен для продвинутых пользователей.
После клика по нему в текстовом редакторе открывается файл, отвечающий за содержимое контекстного меню. Его тут же можно редактировать, воспользовавшись языком разметки.
Теперь перейдем в другой раздел главного меню – «Вид». В появившемся меню кликаем по пункту «Перенос строки». При этом, напротив него должна появиться галочка. Этот шаг значительно упростит работу с массивным текстом. Теперь не нужно будет постоянно прокручивать горизонтальный скролл, чтобы увидеть конец строки. По умолчанию данная функция не включена, что доставляет неудобство пользователям не знакомым с подобной возможностью программы.
Плагины
Кроме того, программа Notepad++ предполагает дополнительно установку различных плагинов, которые значительно расширяют её функционал. Это тоже, своего рода, настройка утилиты под себя.
Добавить плагин можно перейдя в одноименный раздел главного меню, из выпадающего списка выбрав пункт «Plugin Manager», а затем «Show Plugin Manager».
Открывается окно, в котором можно добавлять плагины, и производить с ними другие манипуляции.
Но, как работать с полезными плагинами – это уже отдельная тема для обсуждения.
Как видим, текстовый редактор Notepad++ имеет очень много гибких настроек, которые предназначены для того, чтобы максимально подстроить работу программы под запросы конкретного пользователя. Насколько вы точно первоначально выставите настройки под свои потребности, настолько вам удобно будет работать с данным полезным приложением в будущем. В свою очередь, это будет способствовать увеличению эффективности и скорости работы с утилитой Notepad++.