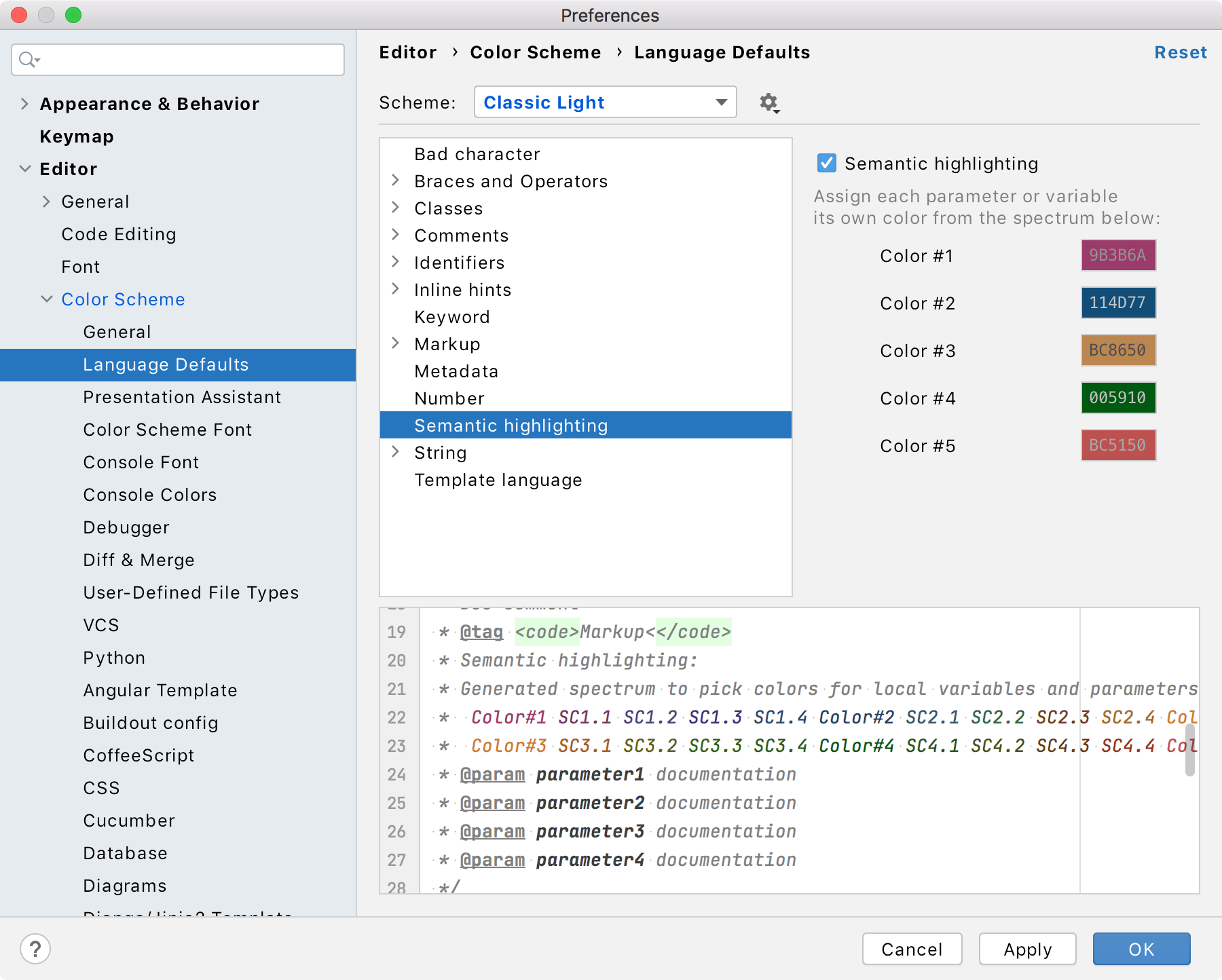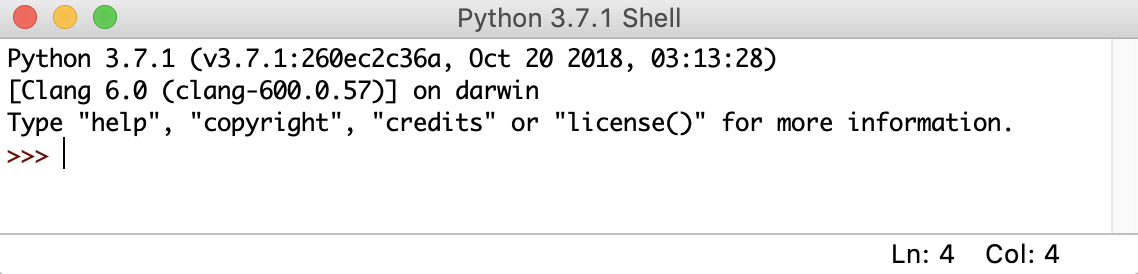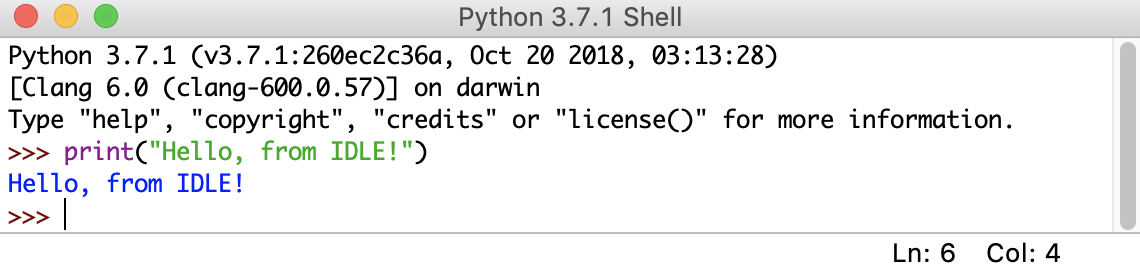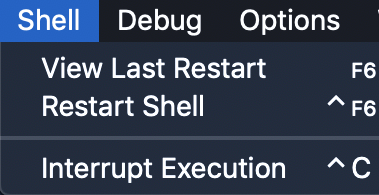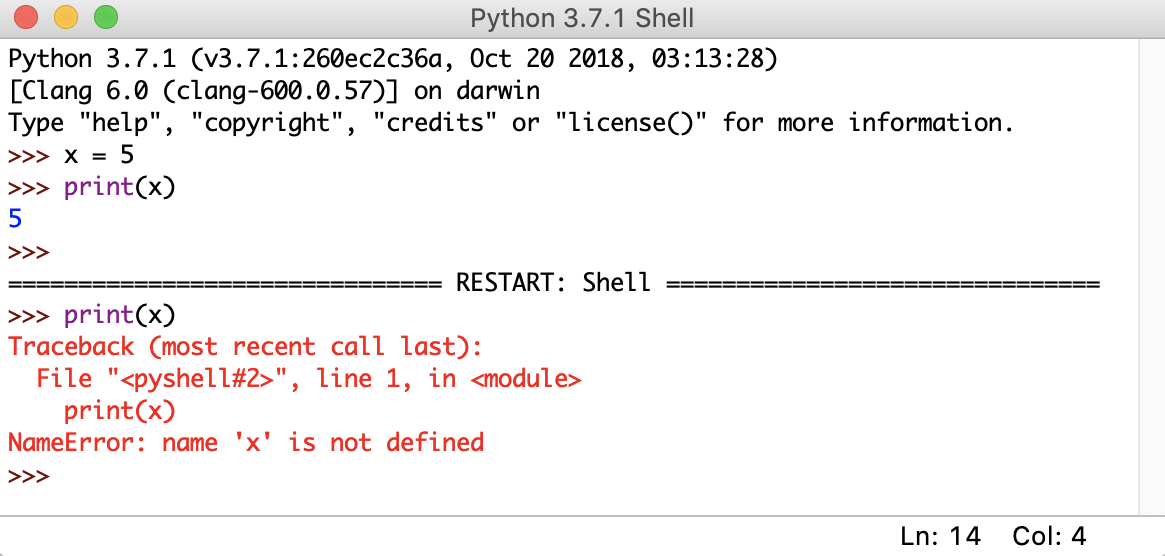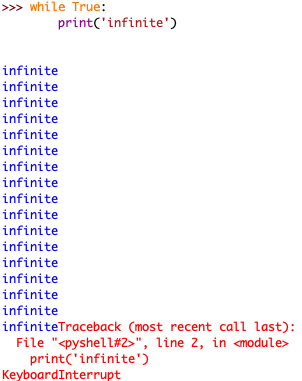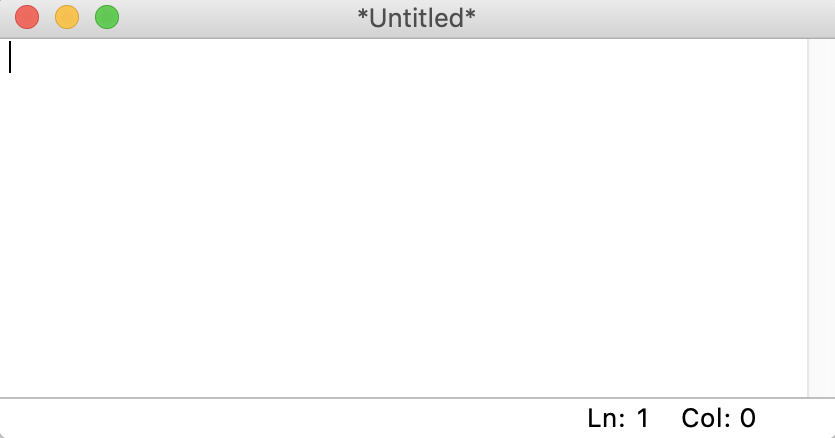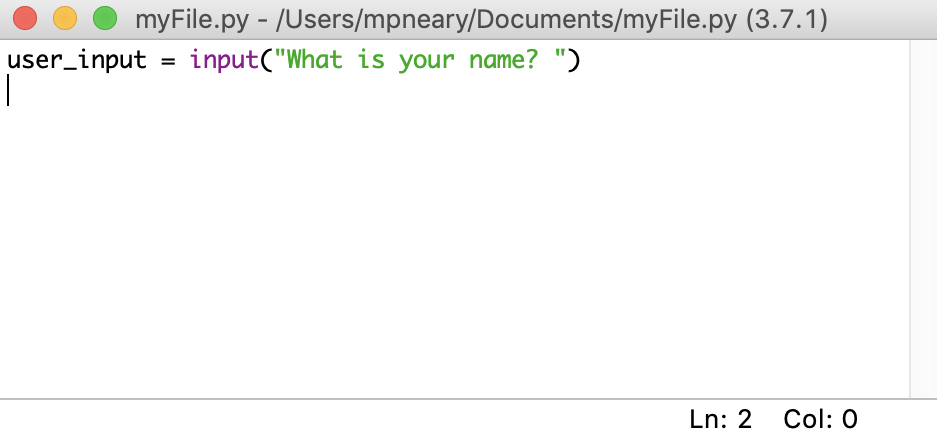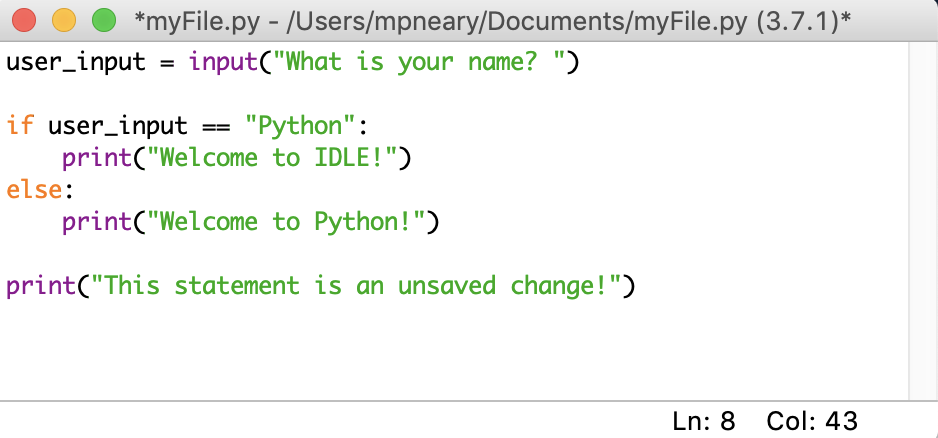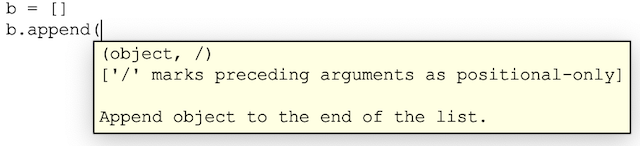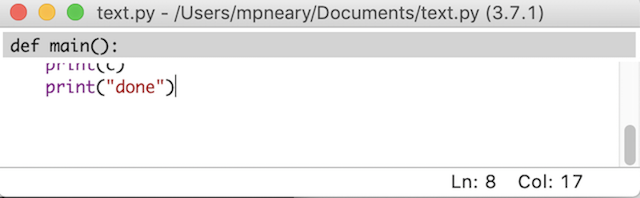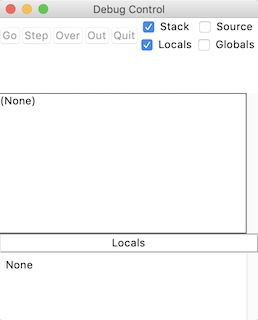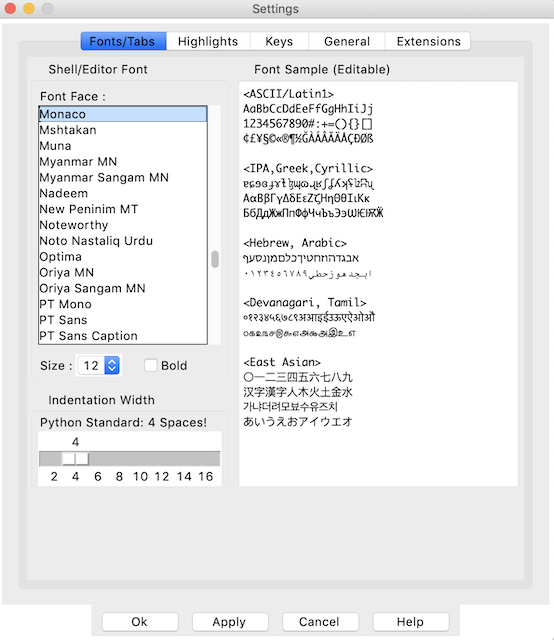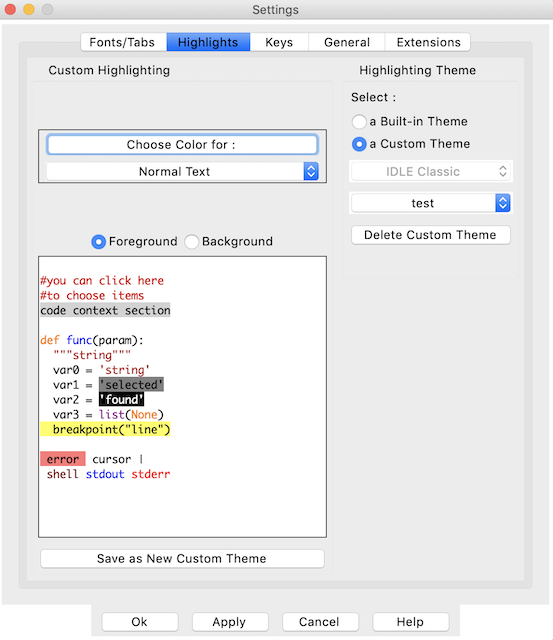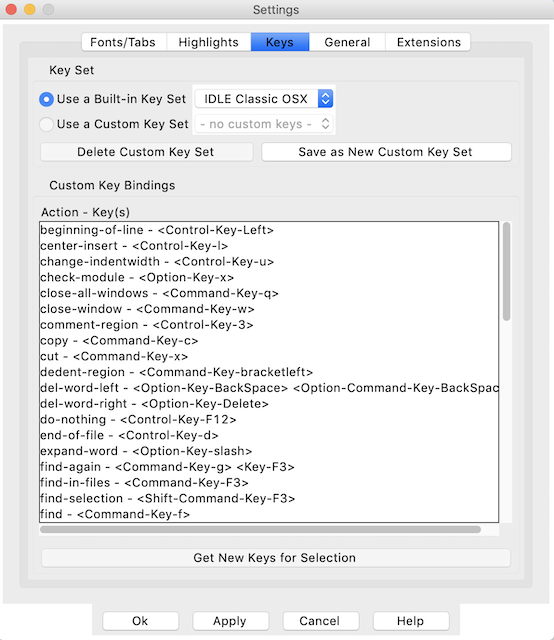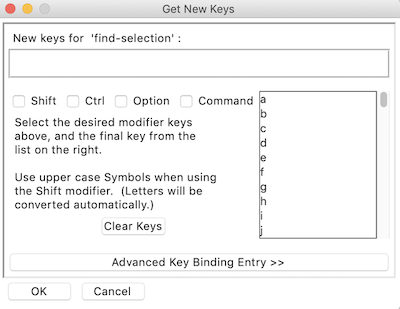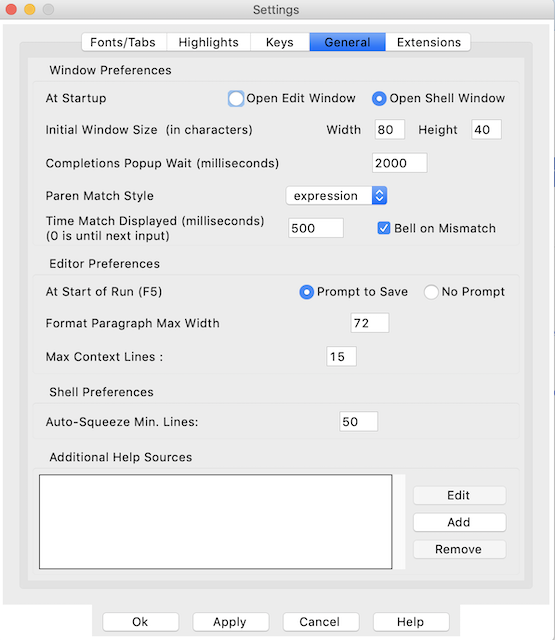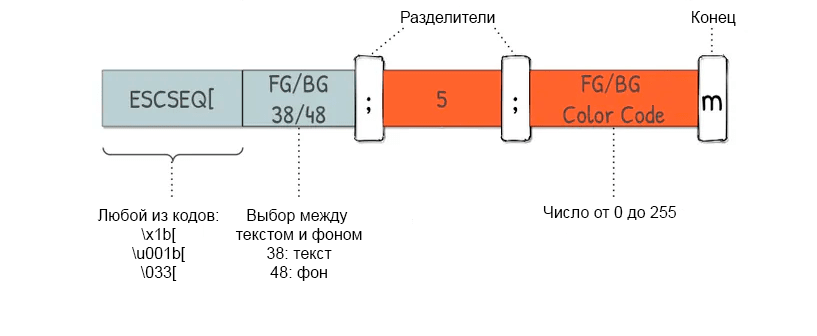Раздел: Статьи /
Питон /
|
|
Все способы изучить Python
Каждый раз, изучая какую-то новую науку, мы задаёмся вопросом — где взять обучающие материалы. Конечно, сегодня нам помогает в этом Интернет. Но иногда на поиски уходит очень много времени, а нужного результата мы не получаем… Собрал для вас кучу полезных ссылок для изучения Python. не благодарите ))) |
Среда разработки IDLE Shell достаточно проста, если сравнивать с другими средствами разработки, такими как Delphi или Visual Studio, или со средствами разработки на Python от сторонних разработчиков. Однако и её тоже не помешает настроить под свои предпочтения.
Основные настройки можно оставить со значениями по умолчанию. Настроить под себя для начала следует, разве что, подсветку синтаксиса и параметры шрифта.
Настройки IDLE выполняются в окне настроек, которое вызывается через меню
OPTIONS - CONFIGURE IDLE
Окно настроек содержит пять вкладок (страниц):
Рис. 1-3-1. Окно настроек IDLE: вкладка ШРИФТЫ И ТАБУЛЯЦИЯ
Шрифты и табуляция
На первой вкладке FONTS/TABS (шрифты/табуляция) можно выбрать шрифт и установить размер табуляции.
Для исходных кодов лучше выбирать моноширинный шрифт (шрифт с одинаковой шириной всех символов). Я предпочитаю Courier New.
Ниже (под списком шрифтов) можно выбрать размер шрифта, а также сделать его жирным.
Справа предварительный просмотр выбранного шрифта.
Также вы можете установить размер табуляции (то есть на какое количество пробелов будет перемещаться курсор при нажатии на клавишу ТАВ). Значение по умолчанию равно 4. Но я всегда ставлю 2, чтобы код не расползался в ширину при наличии множества вложенных блоков.
Подсветка синтаксиса
Я работаю в разных средах разработки с разными языками. И практически в каждой среде разработки свои предпочтения по цвету ключевых слов, строк, цифр и т.п. Но мне не нравится, когда подсветка синтаксиса отличается от привычной. Поэтому, когда я устанавливаю какую-то новую IDE, то я первым делом настраиваю цвета текста в редакторе исходного кода.
Если это ваш первый язык программирования, то можете здесь ничего не менять (вам пока без разницы), можете привыкнуть и к стандартным цветам.
Но если захотите изменить, то переходите на вкладку HIGHLIGHTS (подсветка), и устанавливайте цвета, какие вам больше нравятся:
Рис. 1-3-2. Окно настроек IDLE: вкладка ПОДСВЕТКА СИНТАКСИСА
Если в группе SELECT вы выберите “a Built-in Theme” (встроенные темы), то установится подсветка по умолчанию. В этом случае можно будет выбрать одну из трёх предустановленных тем:
- IDLE Classic
- IDLE Dark
- IDLE New
Если же вы выберите “a Custom Theme” (пользовательская тема), то можете установить свои цвет текста и цвет фона для любого доступного элемента (для ключевых слов, для чисел, для строк и т.п.). Вы можете создать несколько собственных тем.
После того, как вы вдоволь наиграетесь с выбором цветов, надо щёлкнуть по кнопке APPLY, чтобы изменения вступили в силу. Если вы создали свою тему, то её нужно сохранить с помощью кнопки “Save as New Custom Theme”.
Цвета изменяются отдельно для текста (Foreground) и для фона (Background). Для изменения текста или фона должен быть выбран соответствующий переключатель (см. рис. 1-3-2).
Чтобы установить цвет для элемента — щёлкните по кнопке с надписью “Choose Color For” и в открывшемся окне установите нужный цвет.
Под этой кнопкой расположена кнопка выбора элемента, а надпись на этой кнопке указывает на название выбранного элемента. Если щёлкнуть по этой кнопке, то появится список доступных элементов.
Чтобы выбрать элемент для изменения цвета, можно также щёлкнуть по элементу в окне предварительного просмотра.
Остальные три вкладки рассматривать не будем — для начинающих они пока не нужны.
Если что-то осталось непонятным, то посмотрите видео:
|
|
Учимся программировать на Python
Python — один из самых востребованных языков программирования. Подпишитесь на бесплатную рассылку и получайте статьи и видео о программировании на Python. |
I want to change the theme of my tkinter application to clam.
What is the code and where do I put it? I have tried:
from tkinter import *
from tkinter.ttk import *
s=ttk.Style()
s.theme_use('clam')
stovfl
14.7k7 gold badges24 silver badges50 bronze badges
asked Jun 23, 2014 at 13:50
2
To change the theme, call .theme_use() with the theme’s name as the argument.
From https://infohost.nmt.edu/tcc/help/pubs/tkinter/web/ttk-theme-layer.html
A number of operations related to themes require that you have
available an instance of thettk.Style()class (in the Python sense of
class). For example, to obtain a list of the available themes in your
installation:>>> import ttk # import tkinter.ttk as ttk for Python 3 >>> s=ttk.Style() >>> s.theme_names() ('clam', 'alt', 'default', 'classic')The
.theme_names()method returns a tuple containing the names of the
available styles. The ‘classic‘ theme gives you the original, pre-ttk
appearance.To determine which theme you get by default, use the
.theme_use()
method with no arguments. To change the current theme, call this same
method with the desired theme name as the argument:>>> s.theme_use() 'default' >>> s.theme_use('alt') >>> s.theme_use() 'alt'
Stevoisiak
22.1k27 gold badges119 silver badges216 bronze badges
answered Jun 23, 2014 at 15:19
2
>>> from tkinter import ttk
>>> s=ttk.Style()
>>> s.theme_names() """======== if you are under win 8.1 you must see ..
('winnative', 'clam', 'alt', 'default', 'classic', 'vista', 'xpnative') you can use for example 'clam' ===== """
>>> s.theme_use('clam')
Keyur Potdar
7,0896 gold badges25 silver badges40 bronze badges
answered Aug 19, 2016 at 17:46
This post is pretty outdated, here is how you can easily set the theme in Python3 with just one line of code:
Add this below your «Tk()» line. For example:
window = Tk() # <--- Main window line
ttk.Style().theme_use('default') # <--- Change default to whichever theme you want to use.
Where ‘default’ is the name of the default theme. Change ‘default’ to any of the available themes that you like.
Here is a good list of themes with screenshots:
<— Current themes as of 2020 —>
https://ttkthemes.readthedocs.io/en/latest/themes.html
Some themes from the list above are not included in the main tkinter download.
If this is the case, you can easily install the theme files that aren’t included in the default ttk install by running this command:
python3 -m pip install git+https://github.com/RedFantom/ttkthemes
Hope this helped you!
answered Aug 21, 2020 at 3:43
Jason WaltzJason Waltz
4252 silver badges10 bronze badges
1
Установка стилей
Последнее обновление: 24.09.2022
Стиль описывает внешний вид виджета. За установку стиля в виджетах отвечает параметр style. Встроенные виджеты по умолчанию применяют некоторые встроенные стили. В частности, все кнопки применяют стиль TButton,
который описывает, как выглядят кнопки. Каждый стиль имеет имя. При создании, изменении или применении стиля к виджетам, необходимо знать его имя.
Чтобы узнать стиль определенного виджета, можно обратиться к его параметру style:
label = ttk.Label(text="Hello World") label.pack(anchor=CENTER, expand=1) print(label["style"])
Если возвращается пустая строка, то значит, что к виджету применяется стиль по умолчанию. В этом случае название стиля можно получить с помощью метода winfo_class():
label = ttk.Label(text="Hello World") print(label.winfo_class()) # TLabel
Как правило, встроенные стили называются по имени класса виджета и предваряются буквой T. Например, для виджета Label — стиль TLabel, для Button — TButton.
Определение и применение стилей
Стиль в Tkinter представляет объект Style. У данного объект есть метод configure(), который позволяет настроить стиль
from tkinter import *
from tkinter import ttk
root = Tk()
root.title("METANIT.COM")
root.geometry("250x200")
label_style = ttk.Style()
label_style.configure("My.TLabel", # имя стиля
font="helvetica 14", # шрифт
foreground="#004D40", # цвет текста
padding=10, # отступы
background="#B2DFDB") # фоновый цвет
label = ttk.Label(text="Hello World", style="My.TLabel")
label.pack(anchor=CENTER, expand=1)
root.mainloop()
Здесь создается стиль в виде объекта label_style. В методе configure() первым параметром передается имя стиля — в даннои случае «My.TLabel». Все остальные параметры
настраивают различные аспекты стиля, так здесь устанавливаются шрифт, цвет фона и текста и отступы.
label_style.configure("My.TLabel", # имя стиля
font="helvetica 14", # шрифт
foreground="#004D40", # цвет текста
padding=10, # отступы
background="#B2DFDB") # фоновый цвет
Затем применяем этот стиль, передавая его параметру style:
label = ttk.Label(text="Hello World", style="My.TLabel")
Имена стилей
Имя создаваемых стилей имеют следующий формат:
новый_стиль.встроенный_стиль
Например, в примере выше название стиля «My.TLabel» указывает, что фактически он называется «My» и наследуется от «TLabel». И те параметры, которые не будут явным образом определены,
будут унаследованы от родительского стиля «TLabel»
Расширение встроенных стилей
Вместо создания новых стилей можно просто изменить отдельные характеристики уже существующих:
from tkinter import *
from tkinter import ttk
root = Tk()
root.title("METANIT.COM")
root.geometry("250x200")
ttk.Style().configure("TLabel", font="helvetica 13", foreground="#004D40", padding=8, background="#B2DFDB")
ttk.Label(text="Hello World!").pack(anchor=NW, padx=6, pady=6)
ttk.Label(text="Bye World..").pack(anchor=NW, padx=6, pady=6)
root.mainloop()
В данном случае изменяется встроенный стиль TLabel. Он применяется к меткам по умолчанию, поэтому данный стиль не надо явным образом устанавливать для меток.
Применение стиля ко всем виджетам
Выше стиль применялся к меткам Label, к другим же типам виджетов он не применялся. Если же мы хотим, чтобы у нас был бы общий стиль для всех типов виджетов, то в метод
configure() в качестве имени стиля передается «.»
from tkinter import *
from tkinter import ttk
root = Tk()
root.title("METANIT.COM")
root.geometry("250x200")
ttk.Style().configure(".", font="helvetica 13", foreground="#004D40", padding=8, background="#B2DFDB")
ttk.Label(text="Hello World!").pack(anchor=NW, padx=6, pady=6)
ttk.Button(text="Click").pack(anchor=NW, padx=6, pady=6)
root.mainloop()
Подобный стиль также не надо явно применять, он применяется автоматически ко всем виджетам
As a developer, you work with a lot of text resources: the source code in the editor, search results, debugger information, console input and output, and so on. Colors and font styles are used to format this text and help you better understand it at a glance.
PyCharm lets you choose between configurable color schemes that define colors and fonts used in IDE text.
You can use a predefined color scheme or customize it to your liking. It is also possible to share schemes.
Select a color scheme
-
Press Ctrl+Alt+S to open the IDE settings and select .
-
Use the Scheme list to select a color scheme.
By default, there are the following predefined color schemes:
-
Classic Light: designed for the macOS Light and Windows 10 Light interface themes
-
Darcula: designed for the Darcula interface theme
-
High contrast: designed for the High contrast interface theme (recommended for users with sight deficiency)
-
IntelliJ Light: designed for the IntelliJ Light interface theme
Customize a color scheme
You can customize a predefined color scheme, but it is recommended to create a duplicate for your custom color and font settings:
Duplicate a color scheme
-
Press Ctrl+Alt+S to open the IDE settings and select .
-
Select a color scheme, click
, and then click Duplicate.
-
(Optional) To rename your custom scheme, click
and select Rename.
To define color and font settings, open the Editor | Color Scheme page of the IDE settings Ctrl+Alt+S. The settings under are separated into sections. For example, the General section defines basic editor colors, such as the gutter, line numbers, errors, warnings, popups, hints, and so on. The Language Defaults section contains common syntax highlighting settings, which are applied to all supported programming languages by default. In most cases, it is sufficient to configure Language Defaults and make adjustments for specific languages if necessary. To change inherited color settings for an element, clear the Inherit values from checkbox.
Define custom font and color settings for Python
-
Press Ctrl+Alt+S to open the IDE settings and select .
-
Select any code element you want to customize and clear the corresponding Inherit values from checkbox to change inherited color settings for this element; then specify your color and font settings.
For example, you can set a color highlighting for nested functions. From the list of the code elements, select Nested function definitions, clear the Inherit values from checkbox and specify the element foreground and background colors. Click OK to save the changes.
Semantic highlighting
By default, the color scheme defines syntax highlighting for reserved words and other symbols in your source code: operators, keywords, suggestions, string literals, and so on. If you have a function or method with many parameters and local variables, it may be hard to distinguish them from one another at a glance. You can use semantic highlighting to assign a different color to each parameter and local variable.
Enable semantic highlighting
-
Press Ctrl+Alt+S to open the IDE settings and select .
-
Select the Semantic highlighting checkbox and customize the color ranges if necessary.
This will enable semantic highlighting for all languages that inherit this setting from Language Defaults. To enable it for a specific language instead (for example, Python) go to the Editor | Color Scheme | Python | Semantic highlighting page of the IDE settings Ctrl+Alt+S, clear the Inherit values from checkbox, and select the Semantic highlighting checkbox.
If you are used to a specific color scheme, you can export it from one installation and import it to another one. You can also share color schemes with other developers.
Export a color scheme as XML
PyCharm can save your color scheme settings as an XML file with the .icls extension. You can then import the file to another installation.
-
Press Ctrl+Alt+S to open the IDE settings and select .
-
From the Scheme list, select a color scheme, click
, then click Export and select IntelliJ IDEA color scheme (.icls).
-
Specify the name and location of the file and save it.
Export a color scheme as a plugin
The plugin can be uploaded to the plugin repository for others to install. This format has several benefits over an XML file, including metadata, feedback, download statistics, and versioning (when you upload a new version of the plugin, users will be notified about it).
-
Press Ctrl+Alt+S to open the IDE settings and select .
-
From the Scheme list, select a color scheme, click
, then click Export and select Color scheme plugin .jar.
-
In the Create Color Scheme Plugin dialog, specify the version details and vendor information. Then click OK.
Import a color scheme
-
Press Ctrl+Alt+S to open the IDE settings and select .
-
From the Scheme list, select a color scheme, click
, then click Import Scheme.
Fonts
To customize the default font used in the editor, open the Editor | Font page of the IDE settings Ctrl+Alt+S. This font is used and inherited in all color schemes by default. For more information, see Font.
PyCharm can use any font that’s available in your operating system. To add another font to the list, either install it in the operating system or into the Java runtime that is used to run PyCharm.
Customize the color scheme font
You can set a different font for your current scheme.
-
Press Ctrl+Alt+S to open the IDE settings and select .
-
Select the Use color scheme font instead of the default checkbox.
Customize the console font
By default, text in the console uses the same font as the color scheme. To use a different font in the console:
-
Press Ctrl+Alt+S to open the IDE settings and select .
-
Select the Use console font instead of the default checkbox.
Productivity tips
See the color scheme settings for the current symbol
-
Put the caret at the necessary symbol, press Ctrl+Shift+A, find the Jump to Colors and Fonts action, and execute it.
This will open the relevant color scheme settings for the symbol under the caret.
See which fonts are currently used in the editor
-
Press Ctrl+Shift+A, find the Show Fonts Used by Editor action, and execute it.
This will open the Fonts Used in Editor dialog with a list of fonts.
Use the quick switcher
-
Press Ctrl+` or select form the menu.
-
In the Switch popup, select Editor Color Scheme, and then select the desired color scheme.
Last modified: 30 January 2023
For more information on concepts covered in this lesson, you can check out:
- IdleX: IDLE Extensions for Python
00:00
How to Customize Python IDLE. There are many ways that you can give IDLE a visual style that suits you. The default look and feel is based on the colors in the Python logo.
00:12
If you don’t like how anything looks, then you can almost always change it. To access the customization window, select Options → Configure IDLE from the menu on Windows and Linux, or IDLE → Preferences on macOS.
00:32
To preview the result of a change you want to make, press Apply. When you’re done customizing IDLE, press Ok to save your changes or Cancel if you want to discard them.
00:44
There are multiple ways to customize IDLE. This lesson will focus on five of them: fonts, highlights, keys, windows, and shell and editor. Extending the functionality of IDLE is a subject all on its own.
01:01
If you’d like to learn more about customizing IDLE using extensions, check out the link seen on-screen. The first tab on the preferences window allows you to change font size and font style.
01:14
You can change the font to almost any style you’d like, depending on what’s installed on your operating system. The font settings window is seen on-screen.
01:23
You can use the scrolling window to select the font you prefer. I recommend you select a fixed-width font, such as Courier New or any of the freely available dedicated programming-orientated fonts, which are clear, fixed-width, and have other features dedicated to clean-looking code editing. Pick a font size that’s large enough for you to see well.
01:44
You can also click the checkbox next to Bold to toggle whether or not all text appears in bold.
01:51
The second customization tab will let you change highlights. Syntax highlighting is an important feature of any IDE that highlights the syntax of the language you’re working in.
02:03
This helps you visually distinguish between the different Python constructs and the data used in your code. IDLE allows you to fully customize the appearance of your Python code.
02:13
It comes pre-installed with three different highlight themes: IDLE CLassic, IDLE Dark,
02:22
and IDLE New.
02:26
You can select from these pre-installed themes or create your own custom theme right in this window. Unfortunately, IDLE doesn’t allow you to install custom themes from a file.
02:36
You have to create custom themes from this window. To do so, start changing the colors for different items. Select an item, and then press Choose Color for:.
02:48
You’ll be brought to a color picker where you can select the exact color that you want to use. You’ll then be prompted to save this theme as a new custom theme, and you can enter a name of your choosing.
02:59
You can then continue changing the colors of different items if you’d like. Remember to press Apply to see your changes in action.
03:08
The third customization tab lets you map different keypresses to actions, also known as keyboard shortcuts. These are a vital component of your productivity. Whenever you use an IDE, you can either come up with your own keyboard shortcuts, or you can use the ones that come with IDLE.
03:25
The pre-installed shortcuts are a good place to start. The keyboard shortcuts are listed in alphabetical order by action. They’re listed in the format action — <Shortcut>, where action is what will happen when you press the key combination in <Shortcut>.
03:39
If you want to use a built-in key set and select a mapping that matches your operating system. Pay close attention to the different keys and make sure your keyboard has them.
03:49
The customization of keyboard shortcuts is very similar to the customization of syntax-highlighting colors. Unfortunately, IDLE doesn’t allow you to install custom keyboard shortcuts from a file.
04:00
You must create them from the Keys tab. Select one pair from the list and press Get New Keys for Selection. A new window will pop up. Here, you can use the checkboxes and scrolling menu to select the combination of keys that you want to use for the shortcut on-screen.
04:18
You can see the dedent command being changed to use Shift and Tab, which is consistent with many other editors. As with highlights, once you create a custom key entry, you’ll be prompted to save a new custom key set, as seen on-screen.
04:34
The fourth tab of the customization window is a place for small general changes. Here you can customize things like the window size and whether the shell or the file editor opens first when you start Python IDLE.
04:47
Most of the things in this window are not that exciting to change, but they will be useful when you do need them. This window will also let you change how many spaces are used for each indentation level. By default, this will be set to the PEP 8 standard of four spaces.
05:02
You can change this to make the width of your code more or less spread out to your liking. The next tab has some options to do with the editor and shell.
05:13
Auto-Squeeze will reduce large amounts of text to a single button, which can be clicked to view that text. This can be useful if you have a script which is producing a great deal of output.
05:28
Double-clicking the squeeze notification shows the full text, as seen on-screen.
05:34
There are other options here for the editor, one of which may be useful is to show line numbers in new windows.
05:43
In the next section of the course, we’ll take a look back at what you’ve covered.
Если вы недавно загрузили Python на свой компьютер, то, возможно, вы заметили новую программу на вашем компьютере под названием IDLE . Вы можете спросить: «Что эта программа делает на моем компьютере? Я не скачал это! Хотя вы, возможно, не загружали эту программу самостоятельно, IDLE поставляется в комплекте с каждой установкой Python. Он поможет вам начать работу с языком прямо из коробки. Из этого руководства вы узнаете, как работать в Python IDLE, и несколько интересных приемов, которые вы можете использовать в своем путешествии по Python!
*В этом уроке вы узнаете:*
-
Что такое Python IDLE
-
Как взаимодействовать с Python напрямую, используя IDLE
-
Как редактировать, выполнять и отлаживать файлы Python с помощью IDLE
-
Как настроить Python IDLE на свой вкус
*Бесплатный бонус:* ссылка: [Нажмите здесь, чтобы получить шпаргалку Python] и изучить основы Python 3, такие как работа с типами данных, словарями, списками и функциями Python.
Что такое Python IDLE?
Каждая установка Python поставляется с Интегрированной средой разработки и обучения , которую вы увидите сокращенной до IDLE или даже IDE. Это класс приложений, которые помогают вам писать код более эффективно. Хотя существует множество IDEs на ваш выбор, Python IDLE очень прост, что делает его идеальным инструментом для начинающего программиста.
Python IDLE входит в состав установки Python на Windows и Mac. Если вы являетесь пользователем Linux, то вы сможете найти и загрузить Python IDLE с помощью вашего менеджера пакетов. После установки вы можете использовать Python IDLE в качестве интерактивного интерпретатора или редактора файлов.
Интерактивный переводчик
Лучшее место для экспериментов с кодом Python — это interactive интерпретатор, иначе известный как shell . Оболочка представляет собой простой Read-Eval-Print Loop (REPL). Он читает инструкцию Python, оценивает результат этой инструкции, а затем выводит результат на экран. Затем он возвращается к следующему оператору.
Оболочка Python — отличное место для экспериментов с небольшими фрагментами кода. Вы можете получить к нему доступ через терминал или приложение командной строки на вашем компьютере. Вы можете упростить ваш рабочий процесс с Python IDLE, который сразу же запустит оболочку Python при ее открытии.
Редактор файлов
Каждый программист должен иметь возможность редактировать и сохранять текстовые файлы. Программы Python — это файлы с расширением + .py +, которые содержат строки кода Python. Python IDLE дает вам возможность создавать и редактировать эти файлы с легкостью.
Python IDLE также предоставляет несколько полезных функций, которые вы увидите в профессиональных IDE, таких как подсветка основного синтаксиса, автозавершение кода и авто-отступ. Профессиональные IDE — более надежные части программного обеспечения, и у них крутая кривая обучения. Если вы только начинаете свое программирование на Python, то Python IDLE — отличная альтернатива!
Как использовать оболочку Python IDLE
Оболочка является режимом работы по умолчанию для Python IDLE. Когда вы нажимаете на значок, чтобы открыть программу, оболочка — это первое, что вы видите:
Это пустое окно интерпретатора Python. Вы можете использовать его, чтобы сразу начать взаимодействовать с Python. Вы можете проверить это с помощью короткой строки кода:
Здесь вы использовали + print () +, чтобы вывести строку " Hello, from IDLE! " На ваш экран. Это самый простой способ взаимодействия с Python IDLE. Вы вводите команды по одной за раз, и Python отвечает результатом каждой команды.
Далее взгляните на строку меню. Вы увидите несколько вариантов использования оболочки:
Вы можете перезапустить оболочку из этого меню. Если вы выберете эту опцию, вы очистите состояние оболочки. Он будет действовать так, как будто вы запустили новый экземпляр Python IDLE. Оболочка забудет обо всем из своего предыдущего состояния:
На изображении выше вы сначала объявляете переменную + x = 5 +. Когда вы вызываете + print (x) +, оболочка показывает правильный вывод, который является числом + 5 +. Однако, когда вы перезапустите оболочку и попытаетесь снова вызвать + print (x) +, вы увидите, что оболочка печатает traceback. Это сообщение об ошибке, в котором говорится, что переменная + x + не определена. Оболочка забыла обо всем, что было до перезапуска.
Вы также можете прервать выполнение оболочки из этого меню. Это остановит любую программу или оператор, выполняющийся в оболочке во время прерывания. Посмотрите, что происходит, когда вы отправляете прерывание клавиатуры в оболочку:
Сообщение об ошибке + KeyboardInterrupt + отображается красным текстом в нижней части окна. Программа получила прерывание и прекратила выполнение.
Как работать с файлами Python
Python IDLE предлагает полноценный редактор файлов, который дает вам возможность писать и выполнять программы Python изнутри этой программы. Встроенный редактор файлов также включает в себя несколько функций, таких как завершение кода и автоматическое отступление, которые ускорят ваш рабочий процесс кодирования. Во-первых, давайте посмотрим, как писать и выполнять программы в Python IDLE.
Открытие файла
Чтобы запустить новый файл Python, выберите File → New File в строке меню. Это откроет пустой файл в редакторе, например так:
Из этого окна вы можете написать новый файл Python. Вы также можете открыть существующий файл Python, выбрав _File → Open… _ в строке меню. Это откроет браузер файлов вашей операционной системы. Затем вы можете найти файл Python, который хотите открыть.
Если вы заинтересованы в чтении исходного кода для модуля Python, вы можете выбрать File → Path Browser. Это позволит вам просматривать модули, которые может видеть Python IDLE. Если дважды щелкнуть один из них, откроется редактор файлов, и вы сможете его прочитать.
Содержимое этого окна будет таким же, как пути, возвращаемые при вызове + sys.path +. Если вы знаете имя определенного модуля, который хотите просмотреть, вы можете выбрать File → Module Browser и ввести имя модуля в появившемся окне.
Редактирование файла
После того, как вы открыли файл в Python IDLE, вы можете внести в него изменения. Когда вы будете готовы отредактировать файл, вы увидите что-то вроде этого:
Содержимое вашего файла отображается в открытом окне. Панель в верхней части окна содержит три важных элемента:
-
Имя файла, который вы редактируете
-
Полный путь к папке, где вы можете найти этот файл на вашем компьютере
-
Версия Python, которую использует IDLE
На изображении выше вы редактируете файл + myFile.py +, который находится в папке + Documents +. Версия Python 3.7.1, которую вы можете увидеть в скобках.
В правом нижнем углу окна также есть две цифры:
-
Ln: показывает номер строки, на которой находится ваш курсор.
-
Col: показывает номер столбца, на котором находится ваш курсор.
Полезно видеть эти цифры, чтобы быстрее находить ошибки. Они также помогают вам убедиться, что вы находитесь в пределах определенной ширины линии.
В этом окне есть несколько визуальных подсказок, которые помогут вам не забыть сохранить свою работу. Если вы посмотрите внимательно, то увидите, что Python IDLE использует звездочки, чтобы сообщить вам, что в вашем файле есть несохраненные изменения:
Имя файла, отображаемое в верхней части окна IDLE, окружено звездочками. Это означает, что в вашем редакторе есть несохраненные изменения. Вы можете сохранить эти изменения с помощью стандартного сочетания клавиш вашей системы или выбрать Файл → Сохранить в строке меню. Убедитесь, что вы сохранили свой файл с расширением + .py +, чтобы подсветка синтаксиса была включена.
Выполнение файла
Если вы хотите выполнить файл, который вы создали в IDLE, вы должны сначала убедиться, что он сохранен. Помните, что вы можете увидеть, правильно ли сохранен ваш файл, посмотрев звездочки вокруг имени файла в верхней части окна редактора файлов. Не беспокойся, если забудешь! Python IDLE будет напоминать вам о необходимости сохранения всякий раз, когда вы пытаетесь выполнить несохраненный файл.
Чтобы выполнить файл в режиме IDLE, просто нажмите клавишу F5 на клавиатуре. Вы также можете выбрать Run → Run Module в строке меню. Любой из вариантов перезапустит интерпретатор Python, а затем запустит код, который вы написали, с новым интерпретатором. Процесс такой же, как когда вы запускаете + python3 -i [имя файла] + в вашем терминале.
Когда ваш код будет выполнен, интерпретатор будет знать все о вашем коде, включая любые глобальные переменные, функции и классы. Это делает Python IDLE отличным местом для проверки ваших данных, если что-то пойдет не так. Если вам когда-нибудь понадобится прервать выполнение вашей программы, вы можете нажать [.keys] # Ctrl + C # в интерпретаторе, который выполняет ваш код.
Как улучшить ваш рабочий процесс
Теперь, когда вы увидели, как писать, редактировать и выполнять файлы в Python IDLE, пришло время ускорить ваш рабочий процесс! Редактор Python IDLE предлагает несколько функций, которые вы увидите в большинстве профессиональных IDE, чтобы помочь вам быстрее кодировать. Эти функции включают в себя автоматическое отступление, завершение кода и советы по вызову, а также контекст кода.
Автоматический отступ
IDLE автоматически сделает отступ для вашего кода, когда ему нужно начать новый блок. Обычно это происходит после ввода двоеточия (+: +). Когда вы нажимаете клавишу ввода после двоеточия, курсор автоматически перемещается на определенное количество пробелов и начинает новый блок кода.
Вы можете настроить, сколько пробелов будет перемещать курсор в настройках, но по умолчанию используются стандартные четыре пробела. Разработчики Python согласовали стандартный стиль для хорошо написанного кода Python, который включает в себя правила для отступов, пробелов и многого другого. Этот стандартный стиль был формализован и теперь известен как PEP 8 . Чтобы узнать больше об этом, ознакомьтесь с Как написать красивый код Python с помощью PEP 8.
Завершение кода и Советы по вызову
Когда вы пишете код для большого проекта или сложной проблемы, вы можете потратить много времени, просто набирая весь необходимый код. Завершение кода помогает вам сэкономить время, пытаясь завершить ваш код для вас. Python IDLE имеет базовую функциональность завершения кода. Это может только автозаполнение имен функций и классов. Чтобы использовать автозаполнение в редакторе, просто нажмите клавишу табуляции после последовательности текста.
Python IDLE также предоставит советы по звонкам. Подсказка вызова — это подсказка для определенной части вашего кода, которая поможет вам вспомнить, что нужно этому элементу. После того, как вы введете левую скобку, чтобы начать вызов функции, появится подсказка о вызове, если вы ничего не наберете в течение нескольких секунд. Например, если вы не совсем помните, как добавить к list, вы можете сделать паузу после открывающей скобки, чтобы вызвать подсказку вызова:
Подсказка о вызове будет отображаться как всплывающая заметка, напоминающая вам, как добавить в список. Подобные советы по вызову дают полезную информацию, когда вы пишете код.
Контекст кода
Функциональность code context — это удобная функция редактора файлов Python IDLE. Он покажет вам область действия функции, класса, цикла или другой конструкции. Это особенно полезно, когда вы просматриваете длинный файл и вам нужно отслеживать, где вы находитесь, просматривая код в редакторе.
Чтобы включить его, выберите Options → Code Context в строке меню. Вы увидите серую полосу в верхней части окна редактора:
Когда вы прокручиваете свой код вниз, context , содержащий каждую строку кода, будет оставаться внутри этой серой полосы. Это означает, что функции + print () +, которые вы видите на изображении выше, являются частью функции main. Когда вы достигнете линии, выходящей за рамки этой функции, панель исчезнет.
Как отлаживать в IDLE
*Ошибка* - неожиданная проблема в вашей программе. Они могут появляться во многих формах, и некоторые из них труднее исправить, чем другие. Некоторые ошибки достаточно хитры, и вы не сможете их обнаружить, просто прочитав свою программу. К счастью, Python IDLE предоставляет некоторые базовые инструменты, которые помогут вам https://realpython.com/courses/python-debugging-pdb/[debug] ваши программы с легкостью!
Режим интерпретатора DEBUG
Если вы хотите запустить свой код с помощью встроенного отладчика, то вам нужно включить эту функцию. Для этого выберите Debug → Debugger в строке меню Python IDLE. В интерпретаторе вы должны увидеть + [DEBUG ON] + перед запросом (+ >>> +), что означает, что интерпретатор готов и ожидает.
Когда вы запустите ваш файл Python, появится окно отладчика:
В этом окне вы можете проверить значения ваших локальных и глобальных переменных при выполнении кода. Это дает вам представление о том, как ваши данные обрабатываются во время работы вашего кода.
Вы также можете нажать следующие кнопки для перемещения по коду:
-
Go: Нажмите эту кнопку, чтобы перейти к следующему breakpoint. Вы узнаете об этом в следующем разделе.
-
Шаг: Нажмите, чтобы выполнить текущую строку и перейти к следующей.
-
Over: Если текущая строка кода содержит вызов функции, нажмите эту кнопку, чтобы перейти на over эту функцию. Другими словами, выполните эту функцию и перейдите к следующей строке, но не делайте паузу во время выполнения функции (если не существует точки останова).
-
Out: Если текущая строка кода находится в функции, нажмите эту кнопку, чтобы перейти к шагу out этой функции. Другими словами, продолжайте выполнение этой функции, пока не вернетесь к ней.
Будьте осторожны, потому что нет кнопки реверса! Вы можете только сделать шаг вперед во время выполнения вашей программы.
Вы также увидите четыре флажка в окне отладки:
-
Globals: глобальная информация о вашей программе
-
Locals: локальная информация вашей программы во время выполнения
-
Стек: функции, которые запускаются во время выполнения
-
Источник: Ваш файл в редакторе IDLE
Выбрав один из них, вы увидите соответствующую информацию в окне отладки.
Контрольные точки
*Точка останова* - это строка кода, которую вы определили как место, где интерпретатор должен приостановить выполнение кода. Они будут работать только при включенном режиме _DEBUG_, поэтому убедитесь, что вы сделали это в первую очередь.
Чтобы установить точку останова, щелкните правой кнопкой мыши строку кода, которую вы хотите приостановить. Это выделит строку кода желтым цветом как визуальную индикацию установленной точки останова. Вы можете установить столько точек останова в своем коде, сколько захотите. Чтобы отменить точку останова, снова щелкните правой кнопкой мыши на той же строке и выберите Clear Breakpoint.
После того, как вы установили свои точки останова и включили режим DEBUG, вы можете запустить свой код, как обычно. Откроется окно отладчика, и вы можете начать пошаговое выполнение кода вручную.
Ошибки и исключения
Когда вы видите сообщение об ошибке в интерпретаторе, Python IDLE позволяет перейти прямо к файлу или строке, вызвавшей сбой, из строки меню. Все, что вам нужно сделать, это выделить номер строки или имя файла указанным курсором и выбрать Debug → Перейти к файлу/строке в строке меню. Это откроет файл-нарушитель и приведет вас к строке, содержащей ошибку. Эта функция работает независимо от того, включен ли режим DEBUG.
Python IDLE также предоставляет инструмент, который называется stack viewer . Вы можете получить к нему доступ через параметр Debug в строке меню. Этот инструмент покажет вам traceback ошибки, как она появляется в стеке последней ошибки, или exception что Python IDLE встретился при запуске вашего кода. Когда происходит неожиданная или интересная ошибка, вам может быть полезно взглянуть на стек. В противном случае эту функцию может быть сложно разобрать, и, вероятно, она вам не пригодится, если вы не пишете очень сложный код.
Как настроить Python IDLE
Существует множество способов придания Python IDLE визуального стиля, который вам подходит. Внешний вид по умолчанию основан на цветах в логотипе Python. Если вам не нравится, как что-то выглядит, то вы почти всегда можете изменить это.
Для доступа к окну настройки выберите Options → Configure IDLE в строке меню. Чтобы просмотреть результат изменения, которое вы хотите внести, нажмите Apply. Когда вы закончите настройку Python IDLE, нажмите OK, чтобы сохранить все ваши изменения. Если вы не хотите сохранять изменения, просто нажмите Cancel.
Существует 5 областей Python IDLE, которые вы можете настроить:
-
Шрифты/Tabs
-
Особенности
-
Keys
-
генеральный
-
расширения
Давайте посмотрим на каждого из них сейчас.
Шрифты/Tabs
Первая вкладка позволяет изменять такие вещи, как цвет шрифта, размер шрифта и стиль шрифта. Вы можете изменить шрифт практически на любой понравившийся вам стиль, в зависимости от того, что доступно для вашей операционной системы. Окно настроек шрифта выглядит так:
Вы можете использовать окно прокрутки, чтобы выбрать, какой шрифт вы предпочитаете. (Я рекомендую вам выбрать шрифт фиксированной ширины, например Courier New.) Выберите размер шрифта, который достаточно велик, чтобы вы могли хорошо видеть. Вы также можете установить флажок рядом с Bold, чтобы включить или отключить отображение всего текста жирным шрифтом.
Это окно также позволит вам изменить количество пробелов, используемых для каждого уровня отступа. По умолчанию это будет установлен в PEP 8 стандарт четырех пробелов. Вы можете изменить это, чтобы сделать ширину вашего кода более или менее распределенной по своему вкусу.
Особенности
Вторая вкладка настройки позволит вам изменить основные моменты. Подсветка синтаксиса — важная особенность любой IDE, которая выделяет синтаксис языка, на котором вы работаете. Это помогает вам визуально различать различные конструкции Python и данные, используемые в вашем коде.
Python IDLE позволяет полностью настроить внешний вид вашего кода Python. Он предустановлен с тремя различными темами подсветки:
-
IDLE Day
-
IDLE Night
-
IDLE Новый
Вы можете выбрать одну из этих предустановленных тем или создать собственную тему прямо в этом окне:
К сожалению, IDLE не позволяет устанавливать пользовательские темы из файла. Вы должны создать таможенную тему из этого окна. Для этого вы можете просто начать менять цвета для разных предметов. Выберите элемент, а затем нажмите Выберите цвет для. Вы попадете в палитру цветов, где сможете выбрать именно тот цвет, который хотите использовать.
Затем вам будет предложено сохранить эту тему как новую пользовательскую тему, и вы сможете ввести имя по вашему выбору. Затем вы можете продолжить менять цвета разных предметов, если хотите. Не забудьте нажать Apply, чтобы увидеть ваши изменения в действии!
Keys
Третья вкладка настройки позволяет сопоставить различные нажатия клавиш с действиями, также известными как сочетания клавиш . Это жизненно важный компонент вашей производительности, когда вы используете IDE. Вы можете придумать свои собственные сочетания клавиш или использовать те, которые поставляются с IDLE. Предварительно установленные ярлыки — хорошее место для начала:
Сочетания клавиш перечислены в алфавитном порядке по действию. Они перечислены в формате Action — Shortcut, где Action — это то, что произойдет, когда вы нажмете комбинацию клавиш в Shortcut. Если вы хотите использовать встроенный набор ключей, выберите сопоставление, соответствующее вашей операционной системе. Обратите особое внимание на различные клавиши и убедитесь, что они есть на вашей клавиатуре!
Создание ваших собственных ярлыков
Настройка сочетаний клавиш очень похожа на настройку цветов подсветки синтаксиса. К сожалению, IDLE не позволяет устанавливать пользовательские сочетания клавиш из файла. Вы должны создать собственный набор ярлыков на вкладке Keys.
Выберите одну пару из списка и нажмите Получить новые ключи для выбора. Появится новое окно:
Здесь вы можете использовать флажки и меню прокрутки, чтобы выбрать комбинацию клавиш, которые вы хотите использовать для этого ярлыка. Вы можете выбрать _Advanced Key Binding Entry >> _, чтобы ввести команду вручную. Обратите внимание, что это не может подобрать нажатия клавиш. Вы должны буквально ввести команду так, как вы видите ее в списке ярлыков.
генеральный
Четвертая вкладка окна настройки — это место для небольших общих изменений. Вкладка общих настроек выглядит следующим образом:
Здесь вы можете настроить такие параметры, как размер окна и то, будет ли оболочка или редактор файлов открываться первыми при запуске Python IDLE. Большинство вещей в этом окне не так уж интересно изменить, поэтому вам, вероятно, не нужно много с ними возиться.
расширения
Пятая вкладка окна настройки позволяет добавлять расширения в Python IDLE. Расширения позволяют добавлять новые замечательные функции в редактор и окно интерпретатора. Вы можете скачать их из Интернета и установить прямо в Python IDLE.
Чтобы посмотреть, какие расширения установлены, выберите Options → Configure IDLE → Extensions. В Интернете доступно множество extensions, о которых вы можете прочитать больше. Найдите те, которые вам нравятся, и добавьте их в Python IDLE!
Заключение
В этом уроке вы изучили все основы использования IDLE для написания программ на Python. Вы знаете, что такое Python IDLE и как вы можете использовать его для непосредственного взаимодействия с Python. Вы также узнали, как работать с файлами Python и настраивать Python IDLE по своему вкусу.
-
Работа с оболочкой Python IDLE
-
Используйте Python IDLE в качестве редактора файлов
-
Улучшите ваш рабочий процесс с помощью функций, которые помогут вам быстрее писать код
-
Отладка вашего кода и просмотр ошибок и исключений
-
Настройте Python IDLE по своему вкусу
Теперь вы вооружены новым инструментом, который позволит вам продуктивно писать код Pythonic и сэкономит вам бесчисленные часы в будущем. Удачного программирования!
Пользовательские и встроенный стили в DOCX.
Содержание:
- Работа со стилями при создании документа DOCX.
- Добавление/удаление пользовательского стиля документа.
- Изменение существующего стиля документа.
- Методы и свойства объекта
Style.
Работа со стилями при создании документа DOCX.
Доступ к стилям документа осуществляется с помощью атрибута Document.styles. Возвращаемый объект представляет собой последовательность, который хранит все встроенные в редактор MS Word, а так же созданные пользователем объекты стилей Style. Обращаться к этой последовательности можно как к словарю.
>>> from docx import Document >>> doc = Document() # получаем все стили определенные стили >>> all_styles = doc.styles # получаем объект `Style` по имени >>> all_styles['Normal'] # _ParagraphStyle('Normal') id: 140214642449472
Важно!!! Встроенные стили хранятся в файле WordprocessingML под своим английским именем, например 'Heading 1', и не зависят от локализации MS Word. Так как модуль python-docx работает с файлом WordprocessingML, то поиск стиля должен использовать английское имя. Если файл WordprocessingML не найден (MS Word не установлен, например в OS Linux) то модуль python-docx работает со своей версией этого файла. Что бы создать сопоставление между именами стилей на русском языке и именами на английском языке посетите эту ссылку.
Пользовательские стили, также известные как настраиваемые стили, не локализованы и доступны по имени, как оно отображается в пользовательском интерфейсе Word.
Используя свойство идентификации стиля Style.type и перечисление WD_STYLE_TYPE можно создавать подмножества определенных стилей. Например, этот код создаст список стилей абзаца:
>>> from docx import Document >>> from docx.enum.style import WD_STYLE_TYPE >>> doc = Document() >>> all_styles = doc.styles >>> paragraph_styles = [s for s in all_styles if s.type == WD_STYLE_TYPE.PARAGRAPH] >>> for style in paragraph_styles: ... print(style.name) # Normal # Header # Footer # Heading 1 ...
Каждый из объектов документа DOCX: абзац Paragraph, прогон Run и таблица Table имеет атрибут стиля .style (например Paragraph.style). Назначение этому атрибуту объекта стиля Style или имени стиля, применяет этот стиль соответствующему объекту:
>>> from docx import Document >>> doc = Document() >>> p = doc.add_paragraph() # имя стиля созданного абзаца >>> p.style.name # 'Normal' # присвоение созданному абзацу # нового стиля, как объекта >>> p.style = doc.styles['Heading 1'] # можно поменять стиль, просто # присвоив имя стиля >>> p.style = 'Heading 1' >>> p.style.name # 'Heading 1'
Стиль Style также можно применить во время создания, используя либо объект стиля, либо его имя:
# применяем стиль по имени >>> p = doc.add_paragraph(style='Body Text') >>> p.style.name # 'Body Text' # применяем стиль по имени >>> text_style = doc.styles['Body Text'] # применяем стиль как объект >>> p = doc.add_paragraph(style=text_style) >>> p.style.name 'Body Text'
Добавление/удаление пользовательского стиля документа.
О стилях в модуле python-docx можно думать как об определении CSS-классов в начале HTML-документа, а потом их применении к HTML-тегам. Например, после создания абзаца Paragraph можно изменить отдельные свойства его стиля: шрифт (размер, название), форматирование параграфа (межстрочный интервал, отступы) и т.д. Так вот, лучше всего создать пользовательский стиль (подобно CSS-классу), который объединит эти свойства в какую-то группу, а потом применять его при добавлении абзацев.
Пользовательские стили создаются и добавляются (преимущественно сразу после создании объекта документа) при помощи метода Document.styles.add_style(name, style_type, builtin=False), при этом, необходимо указать его уникальное (произвольное) имя name и тип, к которому относится создаваемый стиль style_type (задается перечислением WD_STYLE_TYPE).
Важно! Стиль, созданный, для абзаца (с типом WD_STYLE_TYPE.PARAGRAPH) нельзя применить, например, к таблице Table, так как тип стиля будет отличатся WD_STYLE_TYPE.TABLE.
from docx import Document from docx.shared import Pt from docx.enum.style import WD_STYLE_TYPE from docx.enum.text import WD_ALIGN_PARAGRAPH doc = Document() # создаем пользовательский стиль заголовка, с именем UserHead1 style = doc.styles.add_style('UserHead1', WD_STYLE_TYPE.PARAGRAPH) style.font.name = 'Arial' style.font.size = Pt(21) style.font.underline = True style.paragraph_format.alignment = WD_ALIGN_PARAGRAPH.CENTER # Добавляем контент doc.add_paragraph('Пользовательский заголовок.', style='UserHead1') doc.add_paragraph('Текст первого абзаца страницы 1' * 10) doc.add_page_break() doc.add_paragraph('Пользовательский заголовок.', style='UserHead1') doc.add_paragraph('Текст первого абзаца страницы 2' * 10) doc.save('test.docx')
Объект стиля можно удалить из документа, просто вызвав его метод doc.styles['ИмяСтиля'].delete():
>>> from docx import Document >>> doc = Document() >>> styles = doc.styles >>> len(styles) # 164 >>> styles['Body Text'].delete() >>> len(styles) # 163
Изменение существующего стиля документа.
Изменение существующего стиля документа, рассмотрим на встроенном стиле по умолчанию Получить стиль по умолчанию для конкретного типа можно при помощи свойства doc.styles.default(style_type):
Получим стиль абзаца по умолчанию:
>>> from docx import Document >>> from docx.enum.style import WD_STYLE_TYPE >>> doc = Document() # получим стиль абзаца по умолчанию >>> style = doc.styles.default(WD_STYLE_TYPE.PARAGRAPH) >>> style.name 'Normal'
Имя стиля по умолчанию для абзаца документа MS Word является Normal. Изменение настроек этого стиля в любом месте кода Python применит сделанные изменения ко всему документу DOCX!!!
Смотрим пример:
from docx import Document from docx.shared import Mm, Pt doc = Document() # добавим несколько абзацев с контентом doc.add_paragraph('Текст первого абзаца. ' * 5) doc.add_paragraph('Текст второго абзаца.' * 5) doc.add_paragraph('Текст третьего абзаца. ' * 5) doc.add_paragraph('Текст четвертого абзаца.' * 5) # Меняем стиль абзаца по умолчанию: # получаем объект стиля `Normal` style = doc.styles['Normal'] # изменяем настройки шрифта style.font.name = 'Arial' style.font.size = Pt(14) # настраиваем красную строку абзаца style.paragraph_format.first_line_indent = Mm(15) doc.save('test.docx')
Методы и свойства объекта Style.
Style.base_styleобъект стиля, от которого наследуется этот стиль,Style.builtinвозвращаетTrueесли этот стиль является встроенным,Style.delete()удаляет этот стиль из документа,Style.elementXML-элемент, проксируемый объектом этого стиля,Style.nameимя этого стиля в интерфейсе MS Word,Style.typeтип этого стиля, как член перечисленияWD_STYLE_TYPE,Style.fontобъектFontэтого стиля,Style.next_paragraph_styleстиль, применяться к новому абзацу,Style.paragraph_formatобъектParagraphFormatэтого стиля.
Style.base_style:
Свойство Style.base_style возвращает/устанавливает объект стиля, от которого наследуется этот стиль, или None, если этот стиль не основан на другом стиле.
. Свойство доступно для объектов Paragraph.style, Run.style и Table.style.
Style.builtin:
Свойство Style.builtin возвращает True если этот стиль является встроенным стилем. False указывает, что это пользовательский (определяемый пользователем) стиль. Свойство, только для чтения.
, что это значение основано на наличии атрибута customStyle в XML, а не на конкретных знаниях о том, какие стили встроены в Word.
. Свойство доступно для объектов Paragraph.style, Run.style и Table.style.
Style.delete():
Метод Style.delete() удаляет это определение стиля из документа.
, что вызов этого метода не удаляет и не изменяет стиль, применяемый к содержимому документа. Элементы содержимого, имеющие удаленный стиль, будут отображаться с использованием стиля по умолчанию, как и любое содержимое со стилем, не определенным в документе.
. Свойство доступно для объектов Paragraph.style, Run.style и Table.style.
Style.element:
Свойство Style.element XML-элемент, проксируемый объектом этого стиля.
. Свойство доступно для объектов Paragraph.style, Run.style и Table.style.
Style.name:
Свойство Style.name возвращает/устанавливает имя этого стиля в пользовательском интерфейсе MS Word.
. Свойство доступно для объектов Paragraph.style, Run.style и Table.style.
Style.type:
Свойство Style.type возвращает/устанавливает соответствующий тип этого стиля, как член перечисления WD_STYLE_TYPE.
. Свойство доступно для объектов Paragraph.style, Run.style и Table.style.
Style.font:
Свойство Style.font это объект Font, предоставляющий доступ к свойствам форматирования символов для этого стиля, таким как имя и размер шрифта, цвет и т.д.
. Свойство доступно для объектов Paragraph.style, Run.style и Table.style.
Style.next_paragraph_style:
Свойство Style.next_paragraph_style это объект ParagraphFormat, представляющий стиль, который будет автоматически применяться к новому абзацу, вставленному после абзаца этого стиля.
Возвращает self, если стиль следующего абзаца не определен. Назначение None или self удаляет настройку, так что новые абзацы создаются с использованием того же стиля.
. Свойство доступно для ТОЛЬКО объектов Paragraph.style и Table.style.
Style.paragraph_format:
Свойство Style.paragraph_format это объект ParagraphFormat, представляющий доступ к свойствам форматирования абзаца для этого стиля, таким как отступ, межстрочный интервал и т. д.
. Свойство доступно для ТОЛЬКО объектов Paragraph.style и Table.style.
Разукрашиваем вывод в консоли: теория и практика
Время прочтения
5 мин
Просмотры 38K
Консоль привлекает многих своей минималистичностью и эстетикой, но даже в ней иногда хочется выделить определённый фрагмент, чтобы показать его роль или значимость. Например, отметить зелёным текстом сообщение об успешном выполнении операции или обозначить длинный текст ошибки курсивом. О том, как это делать, а также о реализации на питоне — читайте далее.
Управляющие последовательности ANSI
ANSI escape sequences или Управляющие последовательности ANSI — это стандарт, дающий возможность управлять курсором, цветами, начертание в текстовых консолях. Такие последовательности воспринимаются отрисовщиком терминала, как команды отображать последующий текст в определенном формате. Есть также последовательность, которая сбрасывает предыдущие команды, и отображение текста становиться обычным. Существует несколько форматов управляющих последовательностей, различающихся возможностями и появившимися в разных версиях кодировок. Поговорим об этих форматах подробнее.
8 основных цветов и стили
Для обычного пользователя разнообразия цветов этого формата будет более чем исчерпывающим. Но прежде чем задумываться о том, что терракотовый цвет гораздо круче красного, и он вам уж точно нужен, давайте разберемся, как устроена самая простая версия управляющей последовательности ANSI для форматирования текста.
Чтобы изменить текущий цвет шрифта или фона можно использовать следущий синтаксис:
- Начинается управляющая последовательность с любого из этих трёх представлений:
x1b[(hex) илиu001b[(Unicode) или33[(oct) - Далее следуют аргументы, разделённые между собой
;(можно указывать в любом порядке) - В конце ставится буква
m
Возможные аргументы
-
Изменения стиля
-
Изменения цвета шрифта
-
Изменения цвета фона
Бонус: другие интересные модификаторы, которые могут поддерживаться не всеми платформами
Пример корректного синтаксиса: 33[3;36;44m. После вывода этой конструкции стиль будет изменён для всего последующего текста. Чтобы вернуться к изначальному состоянию можно использовать 33[0m, тогда весь текст с этого места вернётся к изначальному форматированию.
Давайте поэкспементируем. Для примеров я буду использовать Python.
Важно заметить, что форматирование повлияло и на консоль питона, а не только на ее вывод. Именно поэтому очень важно закрывать все «тэги» изменения форматирования.
Часто используемые сочетания (copy-paste-able)
Больше цветов: аж целых 256
Некоторые терминалы поддерживают вывод целых 256 цветов. Если команда echo $TERM выводит xterm-256color, то ваш терминал всё корректно обработает.
В этом формате синтаксис немного другой:
Для генерации кодов цветов можно использовать генератор.
А палитру доступных цветов можно увидеть на картинке ниже.
Палитра цветов
Совсем много цветов
Этот формат не всегда поддерживается стандартными консолями.
Некотрые будут негодовать: «256 цветов и нет моего любимого терракотового, какой ужас!». Для таких ценителей существует формат, который уже поддерживает 24 битные цвета (3 канала RGB по 256 градаций).
Для не ценителей поясню, что терракотовый кодируется как — (201, 100, 59) или #c9643b.
Синтаксис в этом формате выглядит вот так:
33[38;2;⟨r⟩;⟨g⟩;⟨b⟩m— цвет текста33[48;2;⟨r⟩;⟨g⟩;⟨b⟩m— цвет фона
Python: Использование библиотеки Colorama
Библиотека Colorama позволяет форматировать текст, не запоминая коды цветов. Рассмотрим её использование на примере:
from colorama import init, Fore, Back, Style
init()
print(Fore.RED + 'some red textn' + Back.YELLOW + 'and with a yellow background')
print(Style.DIM + 'and in dim textn' + Style.RESET_ALL + 'back to normal now')Вывод программы:
Style позволяет изменить стиль, Fore — цвет шрифта, Back — цвет фона. Использовать переменные из colorama нужно также, как и коды изменения стиля. Но плюс использования библиотеки в том, что Fore.RED более читаем, чем 33[0;31m
Если в colorama.init() указать параметр autoreset=True, то стиль будет автоматически сбрасываться (в конец каждого print будут добавлены сбрасывающие стили последовательности), поэтому вам не придётся об этом каждый раз вспоминать.
А что не так с Windows?
Просто так синтаксис, описанный в начале статьи, не работает в командной строке Windows. Поддержка цветов появлялась постепенно, причём в странном варианте. В начале программы надо сделать системный вызов, активирующий отрисовку цветов. А в более старых версиях необходимо заменить все ANSI последовательности на системные вызовы.
Но colorama.init() сделает всё за вас в большинстве версий Windows. Однако если вы используете другую операционную систему, то функцию init() вызывать в начале программы не обязательно. Также некоторые IDE на Windows (например, PyCharm) тоже поддерживают цвета без каких-либо махинаций.
А еще Windows не поддерживает многие модификаторы, такие как жирный текст. Подробнее можно почитать на странице Colorama
Termcolor
Ещё одна библиотека для вывода цветного текста с более удачным, на мой взлгяд, синтаксисом.
from termcolor import colored, cprint
text = colored('Hello, Habr!', 'red', attrs=['blink'])
print(text)
cprint('Hello, Habr!', 'green', 'on_red')Кстати, проблему с Windows всё ещё можно починить с помощью colorama.init()
Выводы
Стандартные 8 цветов позволяют разнообразить вывод в консоль и расставить акценты. 256 цветов намного расширяют возможности, хотя и поддерживаются не всеми консолями. Windows, к сожалению, не поддерживает многие основные модификаторы, например, курсив. Также есть некоторые цвета, которые не прописаны в стандартах, но могут поддерживаться вашей операционной системой. Если вы хотите больше цветов, то вы можете поискать их в Гугле.
Пока что не любой терминал поддерживает 24-битные цвета и все модификаторы, но мы вряд ли увидим сильные изменения в этой сфере. Так что пока нам остаётся выбирать самые красивые варианты из тех, что доступны в любимом терминале.
Источники
- Картинки с синтаксисом из статьи
- Генератор из статьи на Хабре
- ANSI escape code
Облачные серверы от Маклауд быстрые и безопасные.
Зарегистрируйтесь по ссылке выше или кликнув на баннер и получите 10% скидку на первый месяц аренды сервера любой конфигурации!


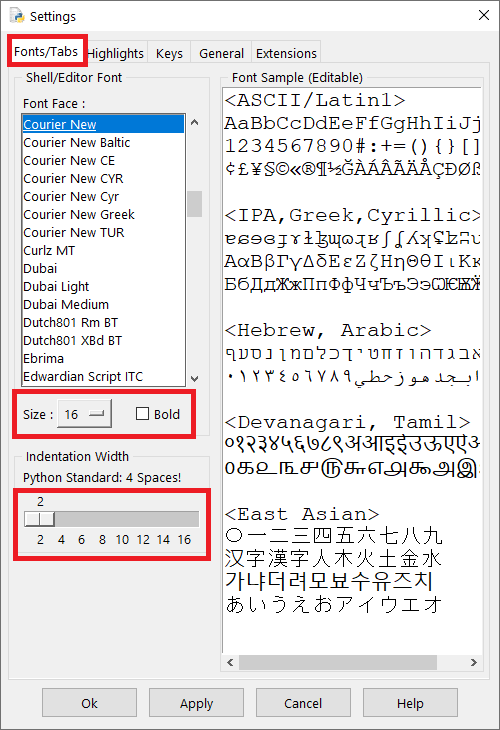
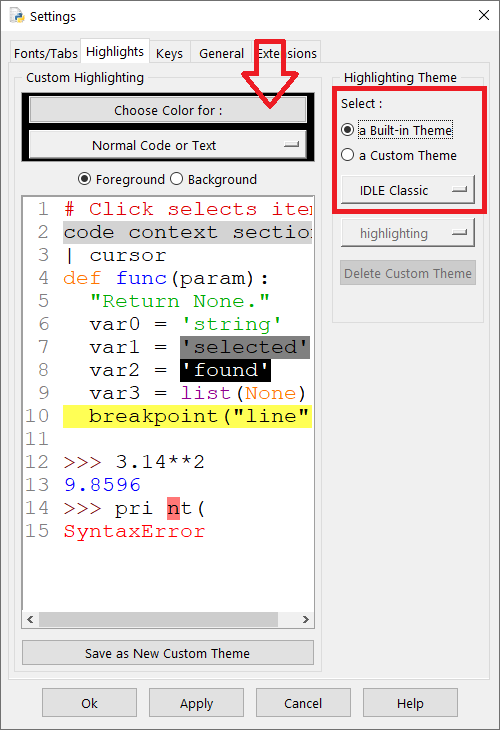






 , and then click
, and then click