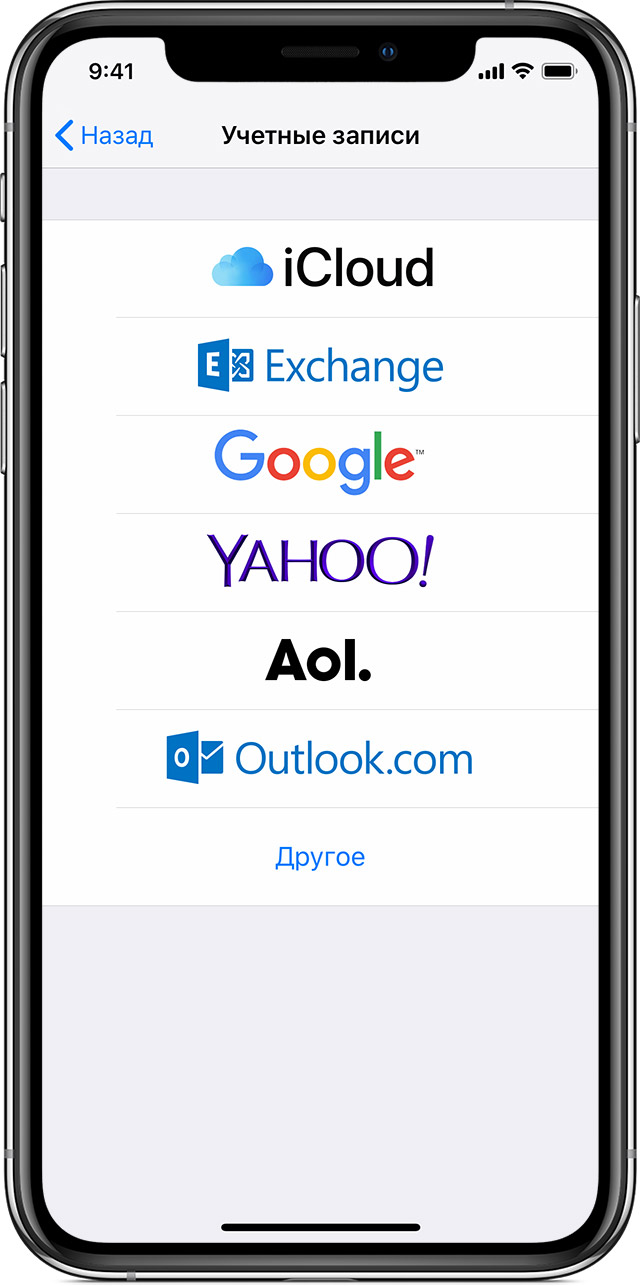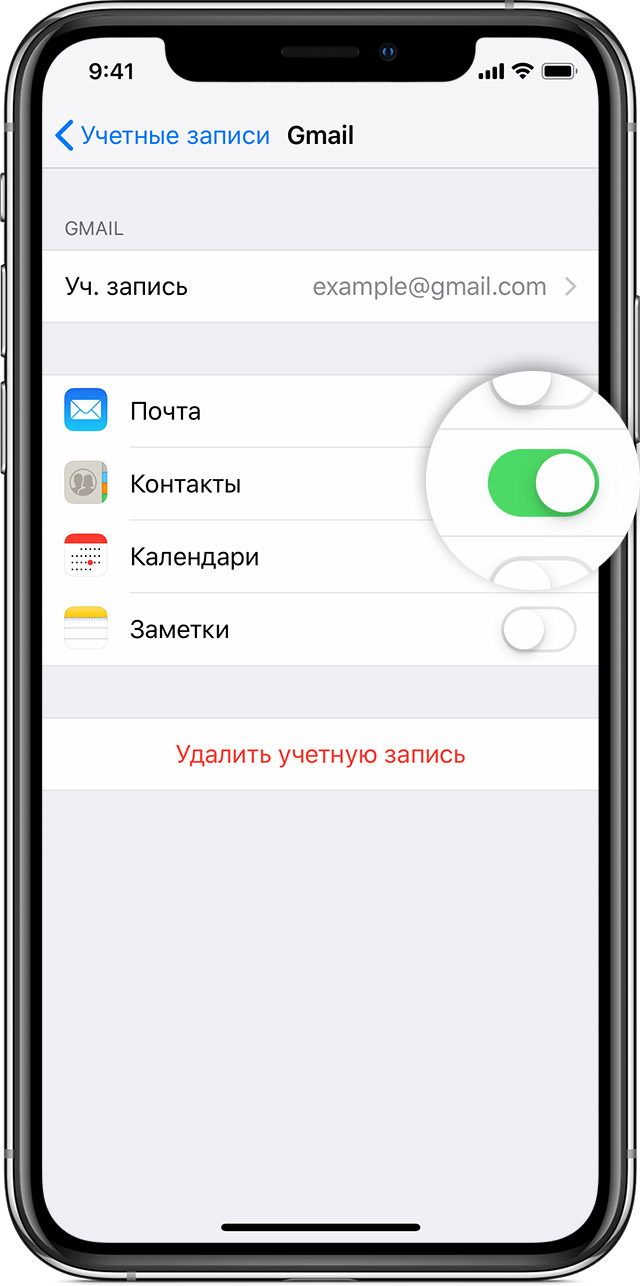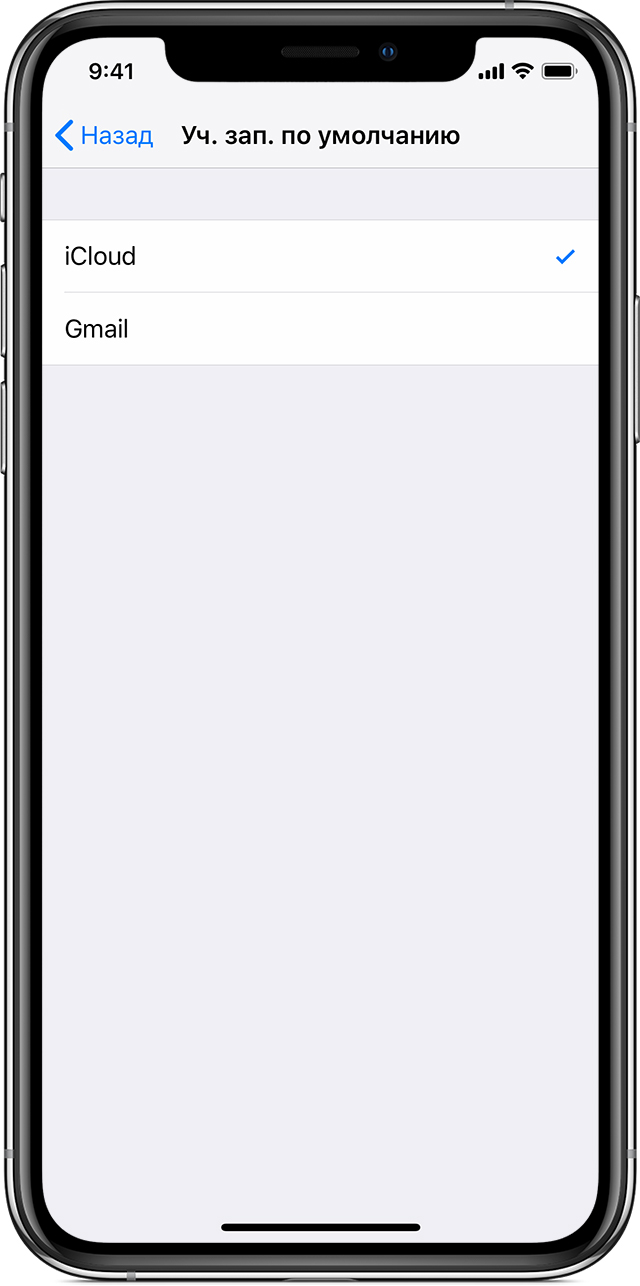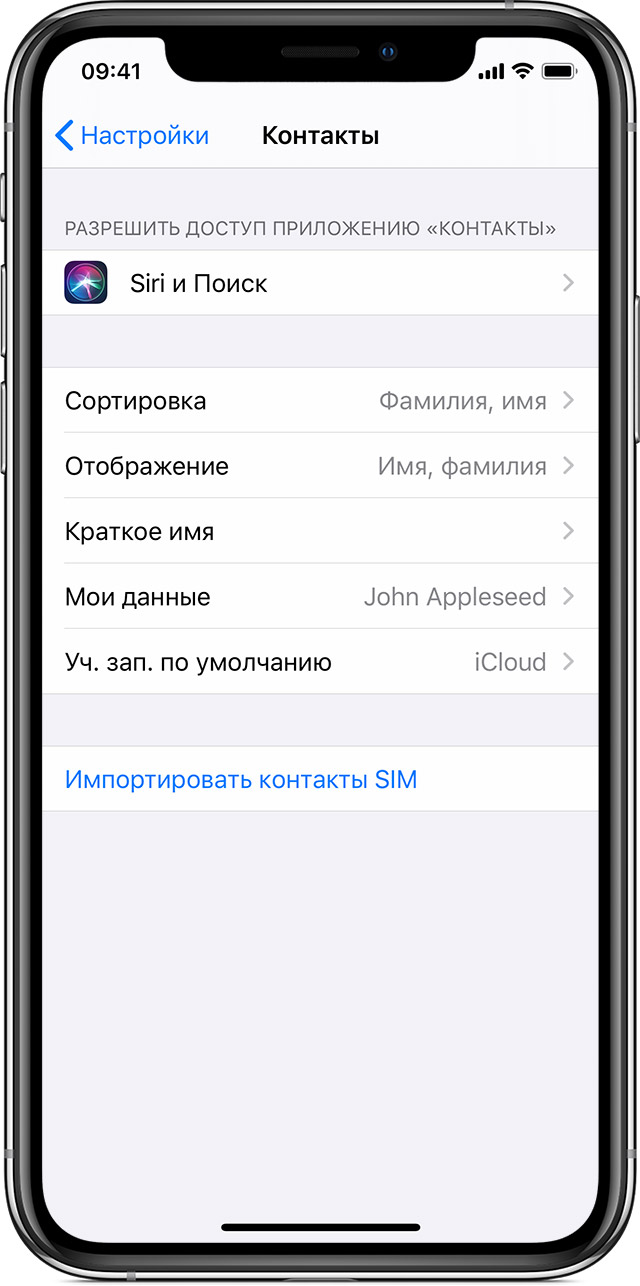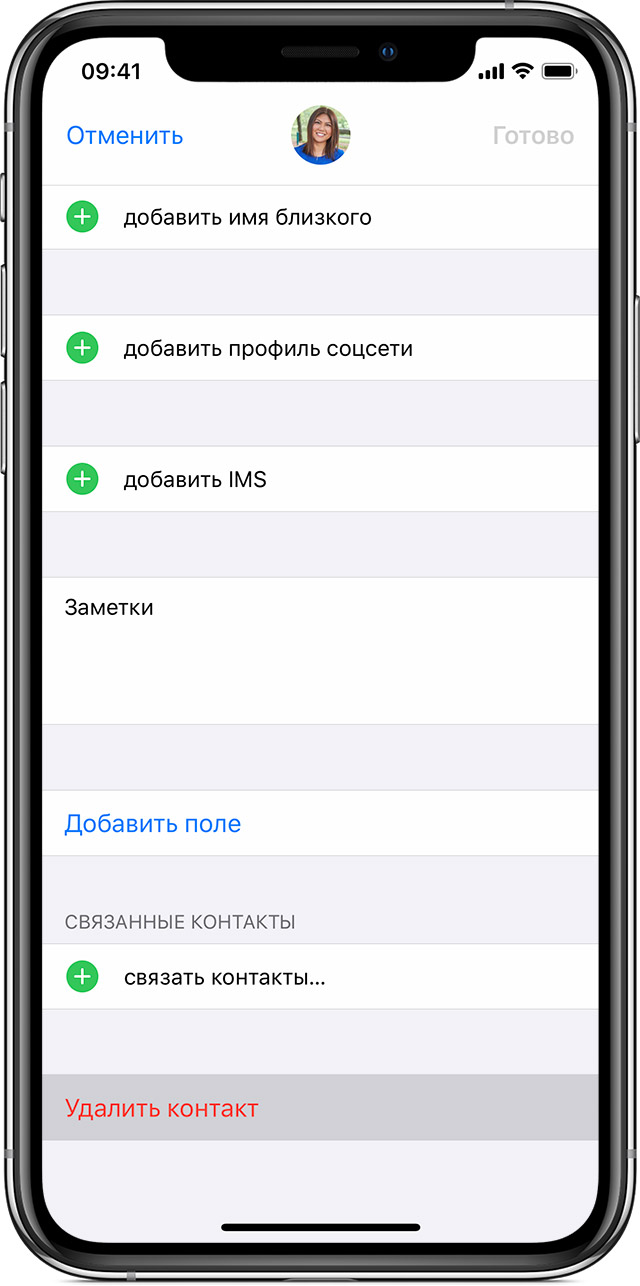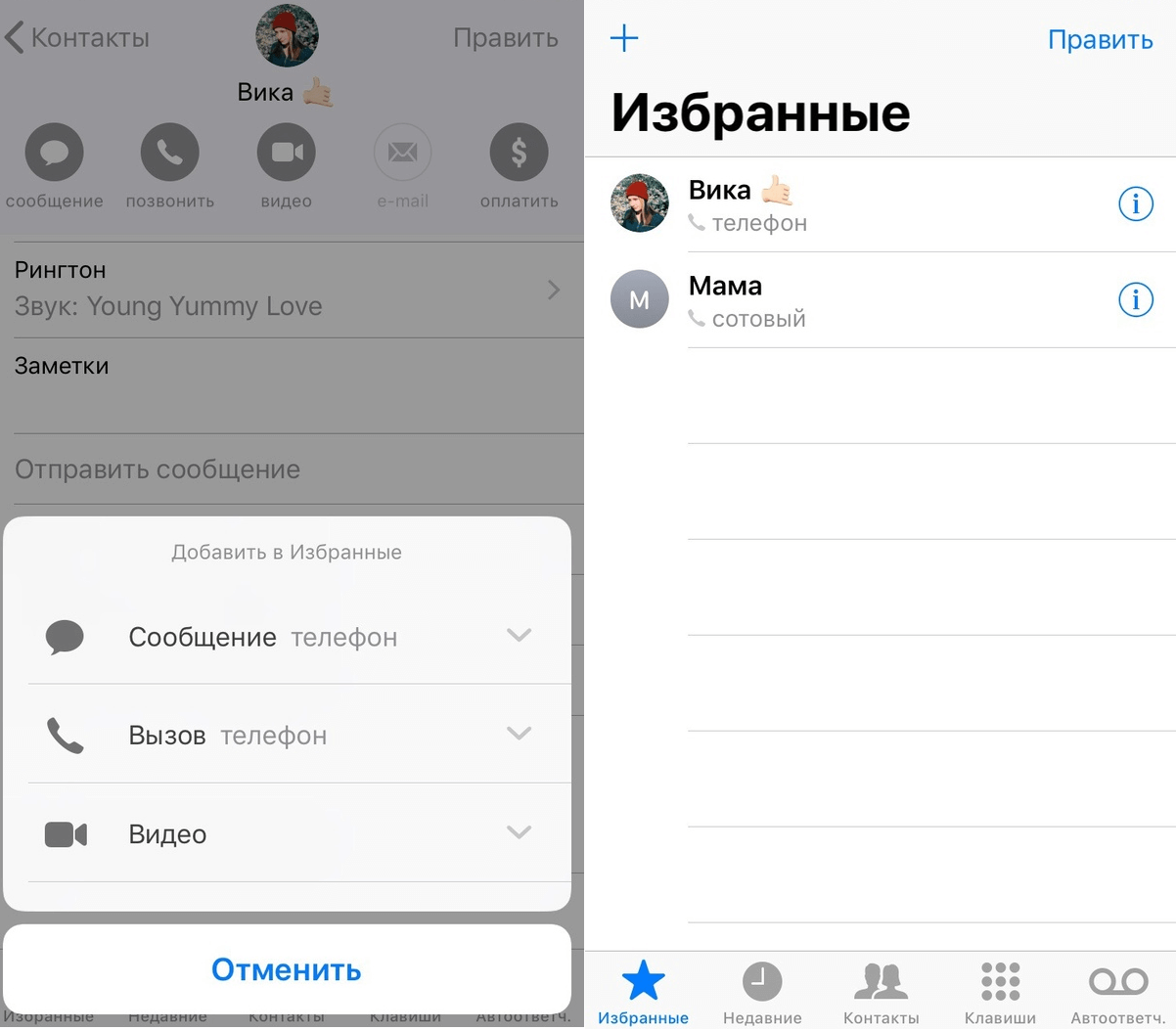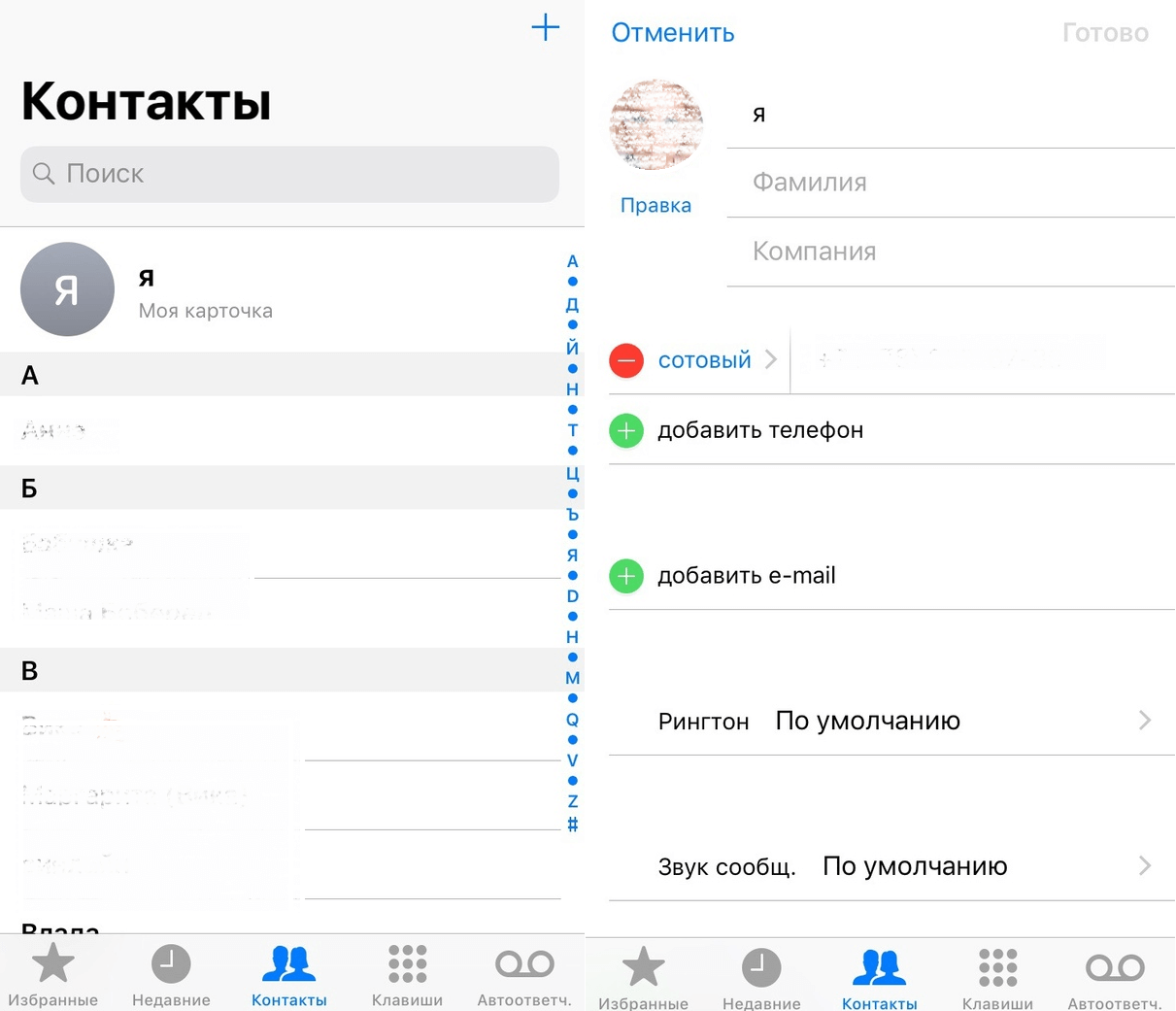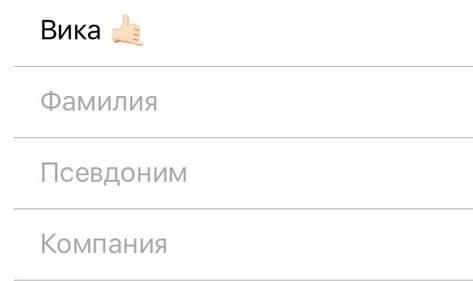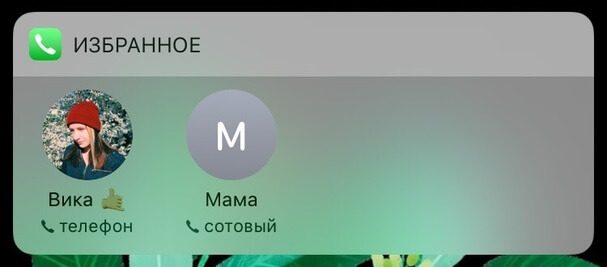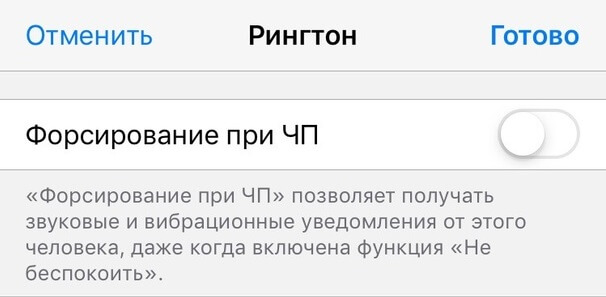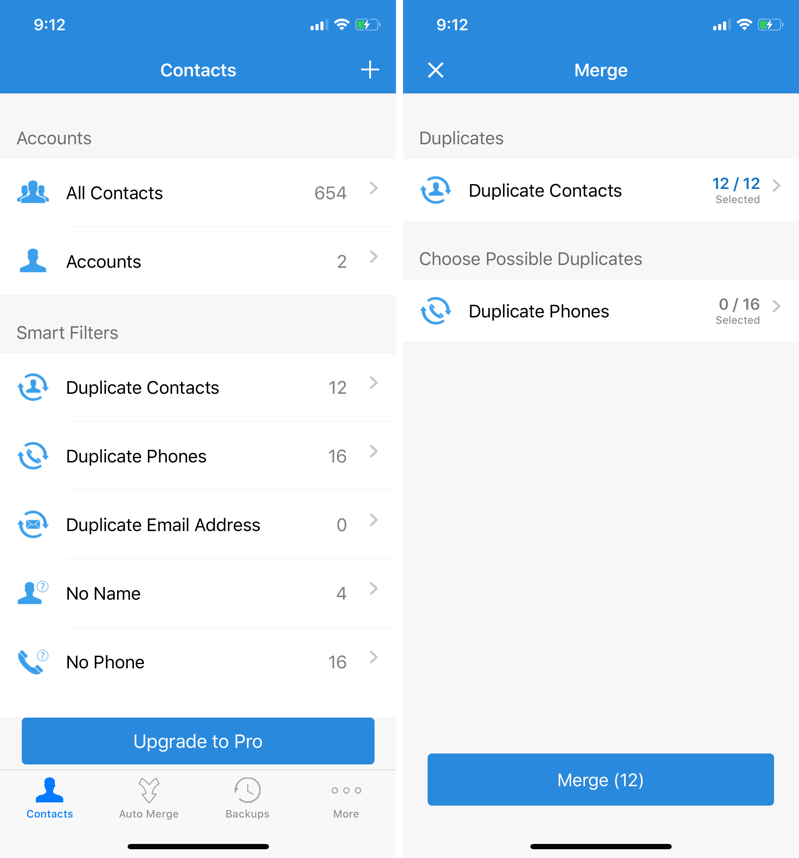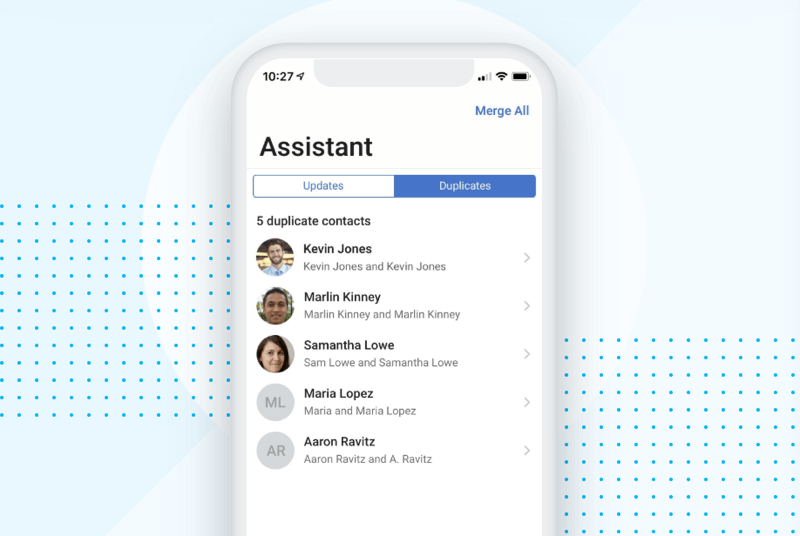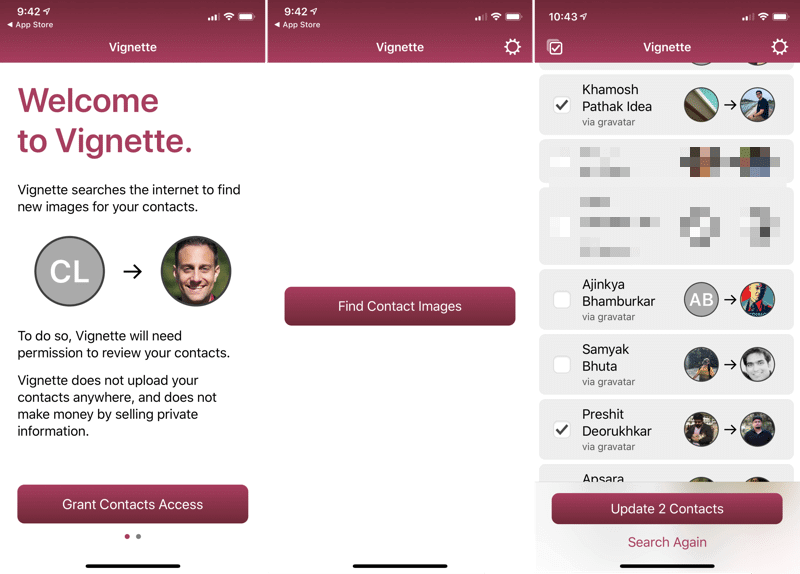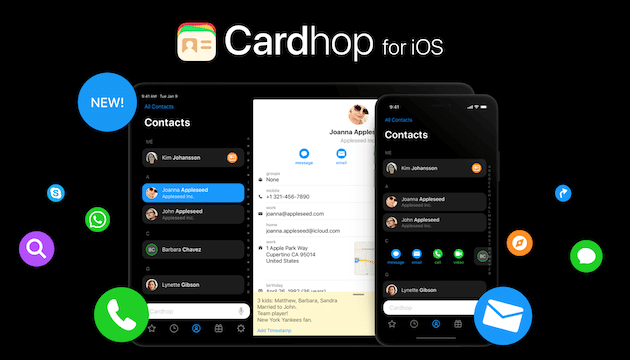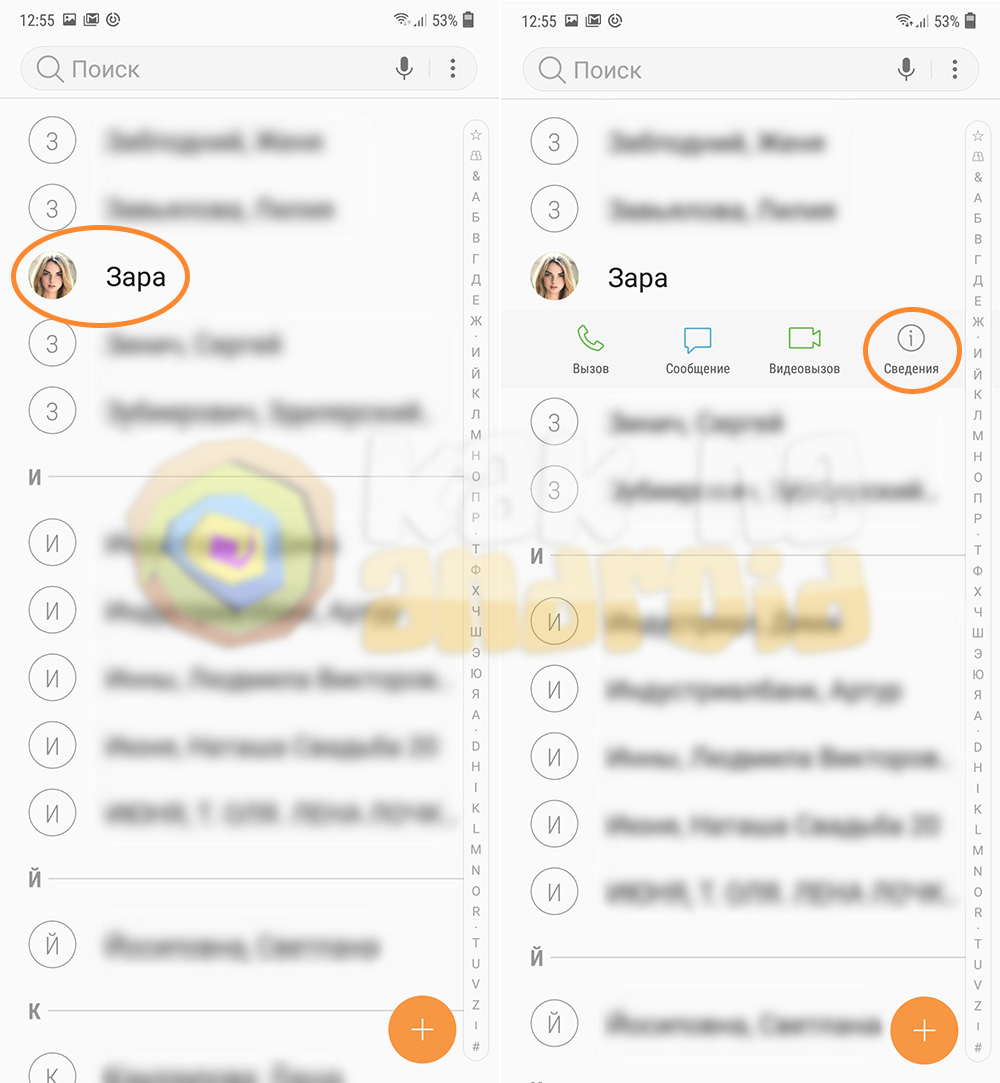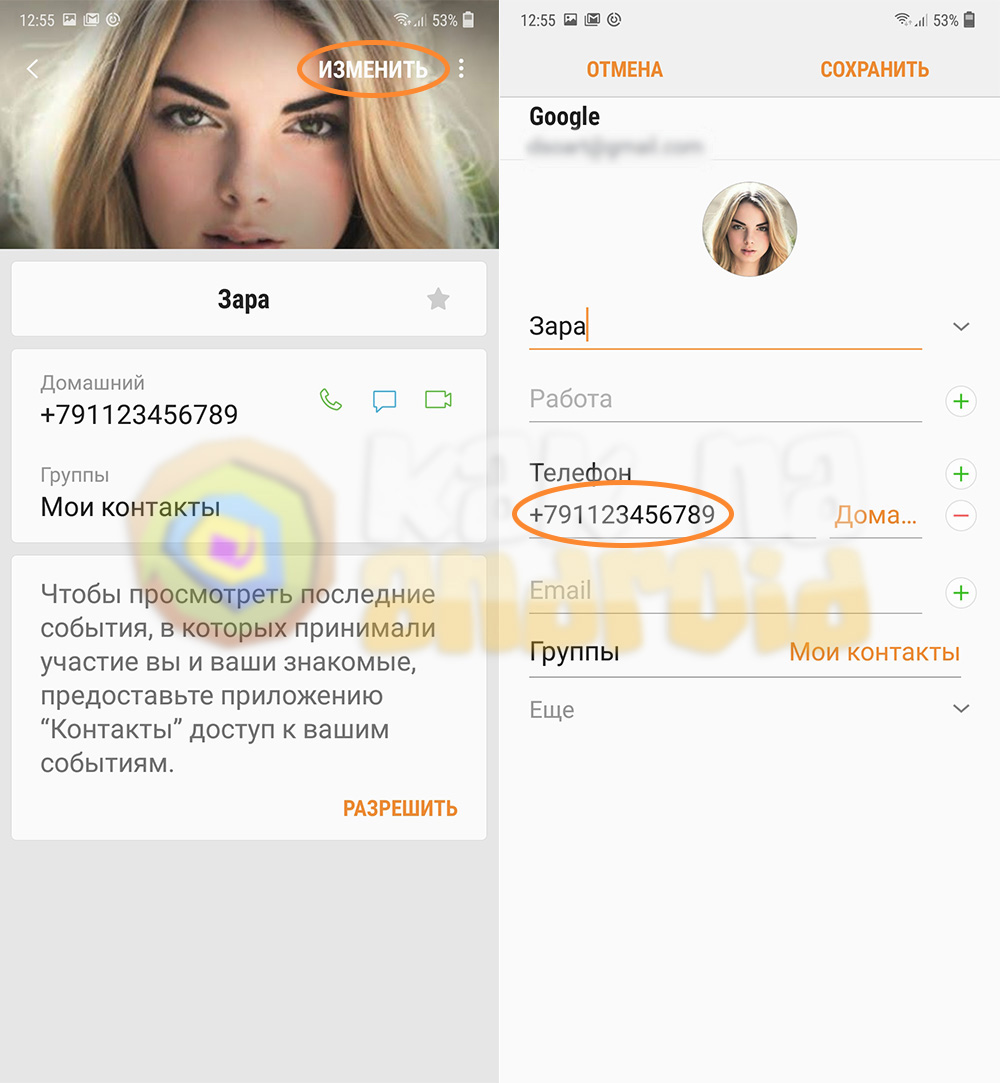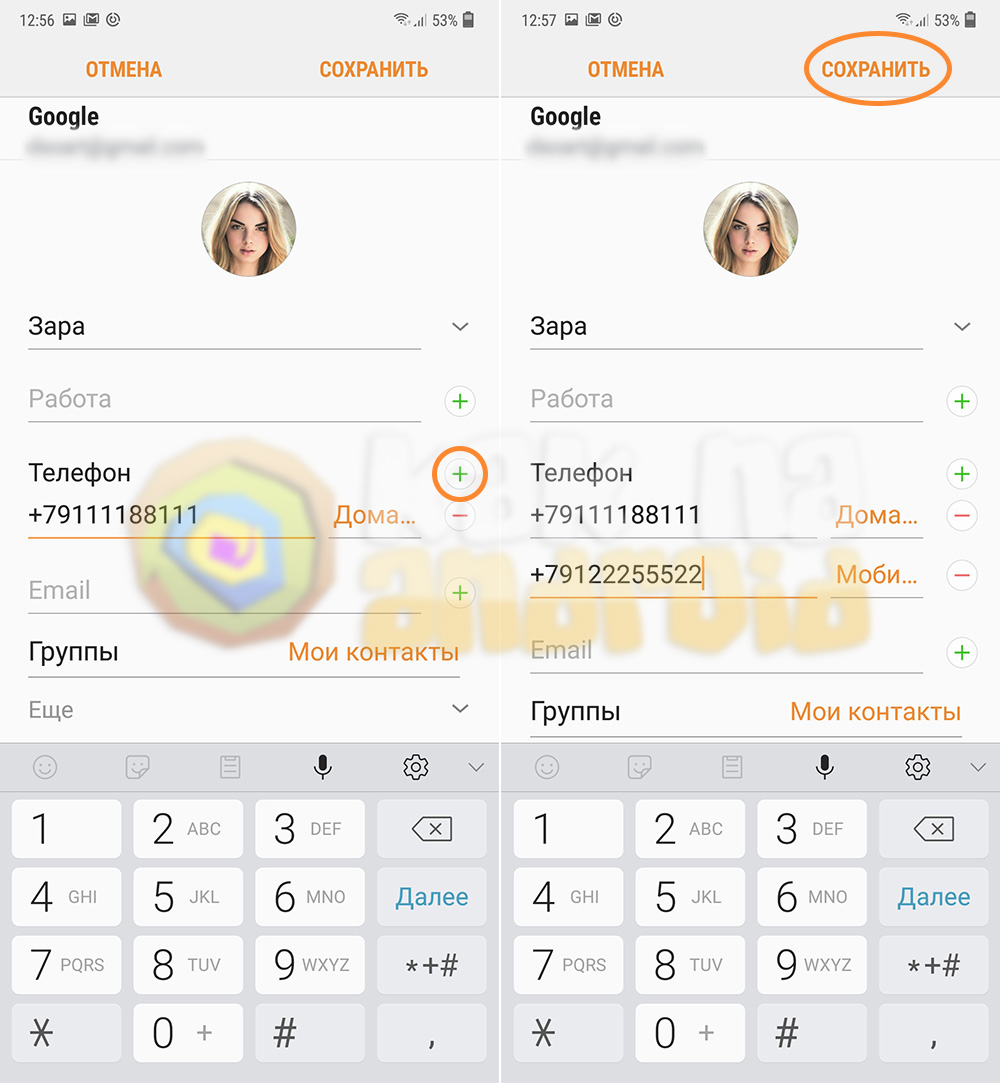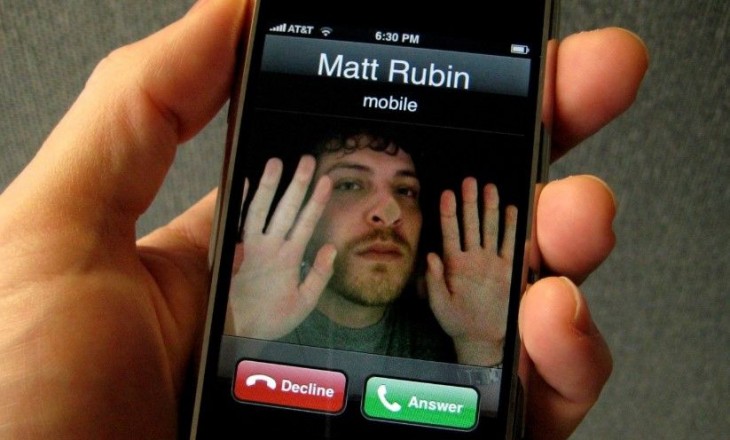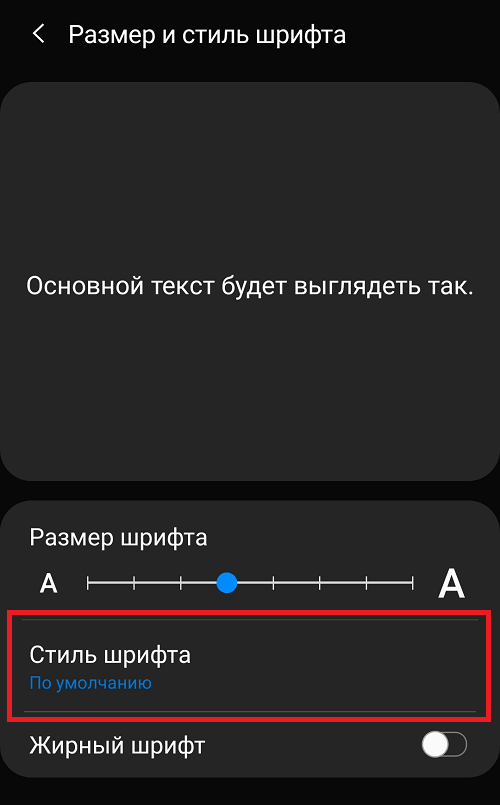Перейдите в «Настройки»> «Приложения»> «Управление приложениями»> «Все»> «Контакты»> «Хранилище» и выберите «Очистить данные».. Примечание. Это также приведет к удалению других данных, таких как ваши недавние звонки и избранное.
Откройте приложение «Контакты», нажмите кнопку «Параметры» (три точки) и выберите Менеджер контактов. На следующем экране нажмите «Контакты», чтобы отобразить их в меню. Затем, если вам нужны контакты только с номером телефона, нажмите «Телефон». Вы также можете настроить его, выбрав только учетную запись Google, из которой вы хотите видеть контакты.
Это может произойти, если контакты связаны с учетной записью которые не были «должным образом» удалены с телефона, или когда приложение неправильно изменяет записи контактов. Используйте параметры отображения в приложении «Люди», чтобы выяснить, какие контакты связаны с какой учетной записью.
Смотрите свои контакты
На вашем телефоне или планшете Android откройте приложение «Контакты» . В левом верхнем углу нажмите на значок. Просмотр контактов по ярлыку: выберите ярлык из списка. выберите аккаунт.
Как изменить расположение контактов по умолчанию в Android?
Откройте приложение контактов -> коснитесь трех строк слева -> управление контактами -> место хранения по умолчанию. Вы измените это там. Ваши контакты хранятся в месте хранения по умолчанию, которое телефон устанавливает автоматически.
Зайдите в приложение «Контакты». Меню настроек> Контакты аккаунта. Выберите учетную запись по умолчанию в «Учетная запись по умолчанию для новых контактов»
Изменить контактные данные
- На телефоне или планшете Android откройте приложение «Контакты».
- Коснитесь контакта, который хотите отредактировать.
- В правом нижнем углу нажмите «Изменить».
- Если будет предложено, выберите учетную запись.
- Введите имя контакта, адрес электронной почты и номер телефона. …
- Чтобы изменить фотографию для контакта, коснитесь фотографии и выберите нужный вариант.
- Нажмите Сохранить.
Go в: Еще> Настройки> Контакты для отображения. Ваши настройки должны быть установлены на Все контакты или использовать Настраиваемый список и включить все параметры, чтобы больше контактов было видно из приложения.
Шаг 1. Откройте приложение «Контакты» на своем устройстве Android и найдите меню настроек. Шаг 2. На стандартном Android выберите «Контакты для отображения », и вы увидите список приложений, в котором показаны их синхронизированные контакты. … Пока у вас сохранены номера телефонов, контакты электронной почты будут скрыты из списка контактов.
Проблема синхронизации №2: имя контакта (или другое информационное поле) остается тем же на текущем устройстве Android, но изменилось на другом устройстве. Возможная причина: возможно, вы столкнулись с глюк системного приложения называется «Хранилище контактов». … Перейдите в «Настройки»> «Приложения». Переключитесь на «Все» смахиванием.
Редактировать контакт — Samsung Galaxy S® 5
- На главном экране нажмите «Контакты» (расположены внизу). Если недоступно, перейдите: Приложения> Контакты. …
- На вкладке «Контакты» коснитесь контакта.
- Коснитесь значка «Изменить» (в правом верхнем углу).
- Введите или отредактируйте любую из следующих данных, затем нажмите «Сохранить» (находится в правом верхнем углу).
Samsung Galaxy A21 — редактирование контакта
- На главном экране проведите пальцем вверх или вниз от центра дисплея, чтобы открыть экран приложений. Эти инструкции применимы только к макету главного экрана по умолчанию.
- Коснитесь Контакты.
- Выберите контакт.
- Коснитесь Редактировать. (внизу).
- Отредактируйте любое из следующих действий, затем нажмите «Сохранить»:
Содержание
- — Как изменить цвет при вызове?
- — Как поменять цвет контактов?
- — Как убрать черный фон на телефоне?
- — Как поменять цвет в настройках телефона?
- — Как на Xiaomi поменять фон вызова?
- — Как увеличить насыщенность цветов на Android?
- — Как поменять цвет Гугла на телефоне?
- — Почему черный экран при вызове?
- — Как выключить темный режим?
- — Как убрать черный фон на самсунге?
- — Как убрать темную тему на Xiaomi?
- — Как изменить цвет иконки в телефоне?
- — Как поменять цвет часов на экране телефона?
Как изменить цвет при вызове?
Чтобы изменить цвет экрана звонка измените цвет сим карты:
- Откройте настройки
- Сеть и интернет
- Sim-карты
- Нажмите на нужную Sim-карту
- Установите желаемый цвет экрана звонка
19 апр. 2018 г.
Как поменять цвет контактов?
Откройте чат с вашим контактом. Коснитесь имени контакта или заголовка, чтобы просмотреть настройки чата. Нажмите Цвет и выберите цвет.
Как убрать черный фон на телефоне?
Как включить или отключить тёмную тему на телефоне
Подробную информацию можно найти в Справочном центре Nexus. Откройте настройки телефона. Выберите Экран. Включите или отключите параметр Тёмная тема.
Как поменять цвет в настройках телефона?
Коррекция цвета
- Откройте приложение «Настройки» .
- Выберите Спец. возможности, а затем нажмите Коррекция цвета.
- Включите Использовать коррекцию цвета.
- Выберите режим коррекции: дейтераномалия (красный/зеленый); протаномалия (красный/зеленый); …
- Можно также настроить быстрое включение коррекции цвета. Подробнее о быстром включении…
Как на Xiaomi поменять фон вызова?
ЗАМЕНА ФОНА НА ЭКРАНЕ ВЫЗОВА
Для этого нужно зайти в настройки приложения «Телефон», перейти в раздел «Расширенные настройки» и в пункте «Фон экрана вызова» изменить значение «По умолчанию», на «Обои экрана блокировки».
Как увеличить насыщенность цветов на Android?
Для настройки экрана Андроид перейдите в настройки гаджета и выберите раздел “Экран/Дисплей”. В этом разделе выберите пункт “Калибровка”.
…
В этом разделе есть такие пункты:
- Сценарий
- Инверсия
- Гамма
- Повышенная яркость и другие
27 сент. 2017 г.
Как поменять цвет Гугла на телефоне?
Как настроить виджет Поиска
- Добавьте виджет Поиска на главную страницу. Подробнее…
- Откройте приложение Google. на телефоне или планшете Android.
- В правом нижнем углу экрана нажмите на значок «Ещё» Настроить виджет.
- Задайте цвет, форму и прочие параметры, используя нужные значки внизу экрана.
- Нажмите Готово.
Почему черный экран при вызове?
Если такое случается при ответе на звонок или при исходящем звонке, то чаще всего виновник датчик приближения. … Когда телефон приближается к уху, датчик обнаруживает вашу голову, и экран выключается, чтобы не разряжать батарею и для предотвращения случайного разъединения разговора.
Как выключить темный режим?
Выключение темного режима в настройках устройства
- Откройте раздел Settings («Настройки») на вашем устройстве.
- Нажмите Display («Дисплей»).
- Выключите параметр Dark Theme («Темная тема»).
Как убрать черный фон на самсунге?
Открываем настройки своего мобильного устройства и в категории “Дисплей” активируем переключатель возле пункта “Ночной режим”. Весь интерфейс мобильного телефона преобразится и станет максимально черным.
Как убрать темную тему на Xiaomi?
На большинстве стабильных версий прошивок MIUI есть функция отключения темного режима. Для того, чтобы его отключить: 1) зайдите в «Настройки» и в разделе «Персонализация» выберите пункт «Экран»; 2) отключите «Темный режим» нажав на переключатель.
Как изменить цвет иконки в телефоне?
Вернитесь в главное меню настроек еще раз. Затем нажмите расширенные настройки. После этого выберите «Для разработчиков» Затем прокрутите в самый низ и выберите «Цвет акцента» .
Как поменять цвет часов на экране телефона?
Как изменить вид часов на заставке
- Откройте приложение «Часы» на телефоне.
- Нажмите на значок «Ещё» Настройки.
- В разделе «Заставка» доступны следующие действия: Чтобы изменить формат часов, нажмите Стиль, а затем выберите Стрелки или Цифры. Чтобы уменьшить яркость в темноте, выберите Ночной режим.
Интересные материалы:
Как правильно ухаживать за замшевой обувью?
Как правильно укоренить можжевельник?
Как правильно упаковать коробку в подарочную бумагу?
Как правильно употреблять bcaa?
Как правильно употреблять бцаа?
Как правильно употреблять метан?
Как правильно установить Origin?
Как правильно установить телевизор?
Как правильно утеплить баню из блоков?
Как правильно утеплить баню из шлакоблока?
Иногда стандартный размер букв, интерфейса или приложений, может не устраивать по тем или иным причинам. Например у человека слабое зрение или не видно мелких деталей. В данном материале рассмотрим способы как изменить шрифт на телефоне – увеличить или уменьшить на разных смартфонах.
Перед вами универсальная инструкция, подходит для всех Андроид аппаратов: Alcatel, Asus, Lenovo, Meizu, Philips, Nokia, Oppo, Phillips, Prestigio, Sony Xperia, HTC, Samsung, Xiaomi (Redme), ZTE, BQ, Vertex, Micromax, Digma, Fly, Umidigi, Acer, Blackberry, Oukitel, Texet, Leagoo, Dexp, Doogie, Huawei (Honor), HomTom, Blackview, Inoi, Ginzzu, китайских No-Name, продающихся под брендами Мегафон, Билайн, МТС. Актуально для планшетов, Android магнитол и телевизионных приставок.
Содержание
- Способы для Android
- Увеличить шрифт
- С помощью GoLauncher
- iFont
- Font Fix
- Через сторонние лаунчеры
- Способы для Самсунг
- Способы для Xiaomi
- Смена региона
- Xiaomi Market
- QuickShortcutMaker
- Инструкция по установке шрифтов Google на MIUI 8/9
- Получение статуса дизайнера
- TWRP в помощь
- Вопрос-ответ
- Для чего нужно изменять шрифты
- Где скачать шрифты для Ксяоми
- Как создать персональный стиль
- Как вернуть стандартное оформление
- Как изменить в приложениях
- Заключение
- Видео
Способы для Android
Есть несколько способов изменения шрифта в телефоне под управлением операционной системы Android. Часть из них подходит для всех аппарато, какие-то способы будут работать только на отдельно взятых моделях у конкретного бренда.
Увеличить шрифт
Начнем с базовых способов «из коробки». Это функционал, который вшит в Android.
В этом случае мы говорим именно об увеличении или уменьшении размера текста в интерфейсе и программах, но не о полной замене шрифта на более красивый и вычурный. Подойдет для масштабирования текста в: ватсап, вайбер, телеграмме, инстаграм, смс, одноклассниках, ВК и прочих.
Алгоритм:
- Перейдите в «настройки» смартфона. Найдите пункт «Экран/дисплей», войдите в него.
- Тапните по пункту «размер шрифта».
- Задайте нужный размер.
После внесения настройки, размер букв изменится во всех пунктах меню, у названий приложений, в телефонной книге, в основных меню и проч. Чтобы сделать более тонкую настройку, рекомендуем установить дополнительные утилиты или лаунчеры.
С помощью GoLauncher
Сторонние лаунчеры позволяют значительно расширить функционал смартфона. С их помощью меняют разные элементы дизайна дисплея, включая шрифты интерфейса и клавиатур. Одно из таких приложений – GoLauncher. В нем предустановлены тысячи вариантов оформления Android. Утилита есть в Play Market. Ссылка на скачивание ниже. Чтобы правильно установить программу на смартфон, потребуется открыть ему доступ к внутренней памяти телефона.
Программа распространяется бесплатно, но есть и полноценная версия с платной лицензией. Полный функционал доступен только по подписке.
Инструкция по использованию GoLauncher:
- Открыть приложение, после чего перейти в «Настройки» лаунчера.
- Найти раздел «Шрифт», зайти в него. Здесь тапнуть по «Выберите шрифт».
- Установить нужный стиль з предложенных вариантов.
Для просмотра иных тем оформления воспользуйтесь поиском. Нажмите на кнопку «Поиск», система отобразит другие темы и дизайны, которые можно применить на смартфоне. Программа изменяет не только шрифт, но и внутренние цвета иконок, параметры текста, а также фон.
Самое приятное в данном приложении – это отсутствие рут-прав для работы с программой.
С ней справится даже новичок. Любые действия в GoLauncher не приведут к «краху» системы. В любой момент выставленные настройки можно откатить до параметров по умолчанию.
iFont
Для работы этого приложения потребуется установки root-прав. Кроме этого, сам разработчик предупреждает, что изменять настройки не безопасно. В приложении собрано большое количество стилей шрифтов. Есть каллиграфические, прописные и другие вариации. Лучше всего устанавливать приложение iFont с ветки 4PDA. При установке программы, смартфон может попросить разрешения на скачивание файлов со сторонних сервисов. Выдайте права или настройте их через вкладку «Безопасность».
Перед установкой не забудьте выдать root-права. Это можно сделать при помощи других утилит, таких как: Framaroot, Kingroot, Root Master.
Инструкция по использованию iFont:
- Откройте приложение, и перейдите на вкладку «Мой». Тапните по «Настройки».
- Нажмите по «Изменить режим шрифта». Чтобы программа не грузила пользователя оповещениями, выберите «Системный режим».
- Войдите на вкладку «Рекомендованные». Выберите вариант из предложенных. В «Просмотр» и «Предпросмотр» можно посмотреть результат, который получится при установке того или иного файла.
- Тапнуть по «Скачать», после чего «Установить». Подтвердить установку на смартфон.
- Закройте iFont, перезагрузите телефон.
Иногда некоторые элементы не изменяются. Это системные компоненты, которые можно изменить только при помощи рут-прав.
Font Fix
Данное приложение является прямым конкурентом программе iFont. Однако для корректной работы Font Fix придется выдавать рут-права на телефоне. Что не всегда удобно. В программе есть множество стилей оформления, которые подгружаются с трех сетевых источников.
Основной минус программы – невозможность установки русского языка по умолчанию.
Поэтому придется довольно долго искать подходящий шрифт на кириллице. Приложение есть в официальном маркет-плейсе Play Market.
Стоит отметить, что не все пользователи понимают, что для работы приложения необходимы рут-права. В противном случае оно просто не будет работать. Установка root не потребуется на некоторых смартфонах марки HTC или Samsung со встроенным FlipFont.
Через сторонние лаунчеры
Есть и другие лаунчеры и приложения для установки новой темы или изменения шрифта. Например:
- HiFont. Программа с базой на 4000+ шрифтов. Работает с разными смартфонами и оболочками операционной системы Android. Можно использовать собственные и цветные варианты. Бесплатное приложение, но потребуется установка рута.
- Action Launcher. Еще один лаунчер, который позволяет изменять внутренние стили и настройки системы. Чтобы изменить стиль написания текста, перейдите на вкладку «Внешний вид» → раздел «Шрифт».
- Chat Styles. Приложение для изменения стиля написания текста в WhatsApp, а также в других мессенджерах, социальных сетях и браузерах, например: инстаграм, сообщениях (смс), одноклассниках, вк. Программа не меняет шрифт в самом мессенджере. Она делает надпись в новом стиле, которую можно перенести нужному вам адресату. Отличное решение, например, для праздничного поздравления.
Существует масса разных приложений и лаунчеров для изменения размеров и стилей написания букв. Их можно поискать в Play Market, если ввести в поле ввода маркет-плейса слово: «Font» или «Шрифт».
Способы для Самсунг
Корейский производитель, как и некоторые другие, стоит особняком от стоковых настроек Android. В некоторых моделях Samsung настройки шрифтов можно изменить с помощью встроенной технологии FlipFont.
Инструкция по настройке на Samsung:
- Зайдите в «Настройки» телефон. Тапните по разделу «Дисплей».
- Перейдите на вкладку «Размер и стиль шрифта». Нажмите на «Стиль шрифта».
- Выберите понравившийся стиль написания текста, подтвердите выбор.
Пользователь может самостоятельно выбрать системный стиль написания из списка. Их можно скачать за небольшую доплату через функцию «Загрузить шрифты». Если у пользователя установлена опция Samsung Sans, пользователю будут доступны сторонние шрифты бесплатно.
Указанный способ работает на смартфонах с предустановленной операционной системой Android версии 8.0 или ниже. Для более старших версий потребуется выполнить другой алгоритм:
- Скачать специальную утилиту для Samsung – «theme Galaxy» (ссылка ниже в статье).
- После установки на основном дисплее появятся новые иконки: «Темы» и «Theme Galaxy».
- Тапните по «Theme Galaxy», приложение попросит выдачу разрешений к разным разделам системы. Выдайте их.
- Теперь запустите «Темы», в новом окне откройте раздел «Шрифты».
- Выберите понравившийся стиль написания и установите его с сети.
- Перезагрузите телефон.
Когда телефон загрузится, перейдите в «настройки» системы. Установите скачанный шрифт в качестве системного стиля.
Способы для Xiaomi
Смартфоны от китайского производителя умеют изменять стили интерфейса и клавиатур с коробки. Однако для этого придется основательно покопаться в настройках телефона. Рассмотрим все способы переключения шрифта на Xiaomi.
Смена региона
По умолчанию пользователям из России доступно только изменение разделов: «Темы», «Обои», «Стиль блокировки» и «Значки». Эти параметры находятся в «Настройках», раздел «Темы». Чтобы менять стили написания текста, потребуется сменить регион:
- Зайдите в настройки, после чего тапните по «расширенные настройки».
- В новом окне откройте параметр «регион».
- Смените регион. Рекомендуется заменять на Индию, так как предоставиться больше вариаций. Подтвердите выбор.
После установки снова перейдите в «Темы». Здесь в панели навигации появится одноименная кнопка. Теперь можно скачивать и устанавливать стили написания системных шрифтов. После установки новых настроек, перезапустите телефон.
Xiaomi Market
Фирменный маркет-плейс от самого бренда. Это аналог Play Market. Как правило, приложения реально найти в обоих электронных магазинах. Например, такие программы как вышеуказанные: iFont, Action Launcher или Font Fix.
QuickShortcutMaker
Специальное приложение, рекомендованное к установке на сайте Xiaomi. Помогает кастомизировать ярлыки и шрифты к ним. Распространяется бесплатно. Ссылка на скачивание ниже.
Инструкция по использованию QuickShortcutMaker:
- Скачайте и установите приложение.
- Откройте QuickShortcutMaker, и перейдите в «настройки». В перечне найдите параметры шрифтов.
- Тапните по названию, чтобы сменить имя.
- Нажмите на кнопку «Создать», после чего на рабочем столе появится новый ярлык с настройками.
- Тапните по ярлыку и выберите стиль написания текста из предложенного.
- Нажмите на кнопку «Темы», выдайте согласие, если телефон покажет соответствующее оповещение.
- Откройте «Темы», установите режим «Офлайн».
- Тапните по «Импорт», после чего отыщите файлик, и подтвердите выбор.
- Запустите ярлык, который был создан ранее. Нажмите на «по умолчанию», после чего выберите красивый вариант.
- Перезапустите аппарат.
В некоторых случаях смартфон показывает ошибку. Для дальнейшей работы потребуется перейти в режим дизайнера. Способы активации ниже в статье.
Инструкция по установке шрифтов Google на MIUI 8/9
Для версий оболочек MIUI 8 и 9 версий может потребоваться установка шрифтов от Google. Иногда эта операция необходима для смартфонов, которые были выпущены только для китайского рынка.
Инструкция:
- Скачайте шрифт из сети. Рекомендуем пользоваться проверенными источниками. Если будет интересно, спросите в комментариях, обязательно ответим.
- Скачайте и установите фирменное приложение «Theme Editor» для MIUI.
- Откройте Theme Editor. Перейдите в «Темы», после чего тапните по «Импорт».
- Выберите скачанный файл и подтвердите действие.
- Перезагрузите телефон.
Получение статуса дизайнера
Еще один способ, для которого необходим рабочий и активированный MI-аккаунт.
Инструкция:
- Зайдите в личный кабинет дизайнера через MI-аккаунт. Выберите раздел «For Global», тапните по кнопке «Designer Portal – Russia».
- Пройдите процедуру регистрации индивидуального дизайнера. Заполните регистрационные поля.
- Укажите информацию по банковской карте, и отправьте заявку на рассмотрение.
В течение 3 рабочих дней на указанную почту поступит ответ. Если система выдаст добро, можно использовать режим дизайнера на собственном смартфоне.
TWRP в помощь
В крайнем случае, можно попробовать внести изменения через системное меню TWRP. Для этого заранее скачайте понравившейся шрифт себе на смартфон. Сохраните файл на SD-карте или в памяти телефона. После чего перезапустите телефон, зайдите в TWRP. В открывшемся интерфейса перейдите в «Backup» → «System» → «Install» → укажите файл. Перезагрузить смартфон для внесения изменений.
Вопрос-ответ
Рассмотрим еще несколько вопросов, которые возникают у пользователей при установке другого стиля оформления или шрифта.
Для чего нужно изменять шрифты
Есть несколько причин, для чего это может потребоваться:
- Для личного удобства. Пользователь просто привык к какому-то стилю интерфейса.
- При плохом зрении. Например, если у человека дальнозоркость и сложно различать мелкие буквы.
- Для кастомизации под определенную тему.
Где скачать шрифты для Ксяоми
Оболочка MIUI работает с особыми файлами. Так для изменения шрифта потребуется скачать файл в формате MTZ. Чаще всего «паки» или отдельные файлы можно найти на официальных порталах компании.
Как создать персональный стиль
Для создания уникального шрифта или стиля своими руками, потребуется скачать дополнительное приложение. Например, программу MyRealFont.
Как вернуть стандартное оформление
Чтобы откатить шрифт до стокового состояния, придется перейти в настройки и выбрать классический стиль оформления. Этот способ сработает, если пользователь изначально вносил изменения без помощи сторонних приложений, кастомных прошивок или иных действий.
Убрать настройки, которые были получены в приложении, можно только из этой же программы. Как вариант, можно ее удалить. Самый радикальный способ – сделать процедуру сброса до заводских настроек или перепрошить аппарат.
Как изменить в приложениях
Изменения шрифта касаются только настроек системного стиля. Пользователь, как правило, не может поменять эти же параметры внутри приложений. Иногда в мессенджерах, клиентских приложениях социальных сетей или иных программах есть отдельная настройка размера букв. Чаще всего она находится в базовых настройках программы (три точки/три полоски). Ищите данный параметр на вкладке «текст» или «шрифт» или задавайте вопрос автору статьи, вам обязательно подскажут.
Заключение
Для изменения шрифта на Android телефоне придется:
- покопаться в стандартных настройках;
- загрузить лаунчер GoLauncher;
- установить iFont или Font Fix;
- воспользоваться сторонними лаунчерами или приложениями.
Для смартфонов Samsung: внести изменения через стандартные настройки или скачать программу «theme Galaxy».
Для девайсов Xiaomi:
- заменить регион;
- воспользоваться утилитами из Xiaomi Market;
- установить QuickShortcutMaker;
- скачать и поставить стили Google для MIUI 8 или 9 версии;
- получить права на режим дизайнера;
- использовать TWRP.
Чтобы изменить на iPhone: внести новые установки через стандартные настройки; сделать джейлбрейк; скачать AnyFont.
Видео
Управление контактами и их удаление на устройстве iPhone, iPad или iPod touch
Узнайте, как настраивать контакты и управлять тем, что отображается в программе «Контакты», удалять контакты и выполнять другие задачи.
Настройка учетной записи контактов
В учетных записях электронной почты можно настроить общий доступ к контактам для программы «Контакты». Если у вас есть учетная запись контактов, например деловой или школьный справочник, ее также можно настроить. Для этого необходимо выполнить следующие действия.
- Перейдите в меню «Настройки» > «Пароли и учетные записи».
- Нажмите кнопку «Добавить учетную запись».
- Нажмите учетную запись электронной почты и включите параметр «Контакты». Или нажмите «Другое» для настройки учетной записи контактов, например учетной записи LDAP или CardDAV.
- Введите информацию и пароль.
- Нажмите «Далее».
Если в программе «Контакты» у вас настроено несколько учетных записей и необходимо просмотреть контакты только для одной из них, откройте программу «Контакты» и нажмите «Группы» в левом верхнем углу.
Включение и выключение параметра «Контакты» для учетной записи
Необходимо добавить или удалить все контакты из учетной записи, которая уже настроена? Просто выключите или выключите параметр «Контакты» для учетной записи:
- Перейдите в меню «Настройки» > «Пароли и учетные записи».
- Нажмите учетную запись, контакты которой необходимо добавить или удалить.
- Чтобы добавить контакты, включите параметр «Контакты». Чтобы удалить контакты, выключите параметр «Контакты», затем нажмите «Удалить с iPhone».
Выбор учетной записи по умолчанию для добавления новых контактов
Если в программе «Контакты» настроено несколько учетных записей, можно выбрать учетную запись по умолчанию для добавления новых контактов. Просто выберите «Настройки» > «Контакты» > «Уч. зап. по умолчанию» и выберите учетную запись.
Изменение способа сортировки и отображения контактов
Можно выбрать способ сортировки контактов, например в алфавитном порядке по имени или фамилии. Просто выберите «Настройки» > «Контакты» и выберите значения для следующих параметров:
- «Порядок сортировки»: сортировка контактов в алфавитном порядке по имени или фамилии.
- «Порядок отображения»: отображение имен контактов до или после фамилий.
- «Краткое имя»: выбор способа отображения имен в таких программах, как «Почта», «Сообщения», «Телефон» и т. д.
Удаление контакта
В случае удаления контакта он навсегда удаляется с устройства. В случае удаления контакта из учетной записи электронной почты он также навсегда удаляется со всех устройств, где выполнен вход в эту учетную запись.
Порядок удаления контакта:
- Откройте программу «Контакты» и нажмите контакт, который необходимо удалить.
- Нажмите «Изменить».
- Прокрутите вниз и нажмите «Удалить контакт», затем еще раз нажмите «Удалить контакт» для подтверждения.
Источник
10 полезных советов для приложения Контакты на iPhone
Даже в век социальных сетей большинство коммуникаций происходит через телефонные звонки, сообщения и электронные письма. Особенно если вы используете свой iPhone для работы. Всё это объединяет ваша контактная книжка. Вряд ли вы обращаете много внимания на приложение Контакты, но есть много способов сделать его полезнее. Мы расскажем как.
1. Синхронизуйте контакты через Google
Вас не бесит, когда кто-то у себя на страничке постит сообщение о том, что они потеряли все номера, поскольку их телефон украден, сломан или потерян? В таких случаях люди просят всех знакомых присылать им свои номера по новой. Вряд ли вы хотите оказаться на их месте, ведь процесс восстановления очень долгий, и не все откликнутся на просьбу.
Есть простое решение. Вы можете синхронизовать все свои контакты через Google или iCloud. Мы советуем использовать Google, ведь так удобнее управлять своими контактами онлайн, а ещё вы сможете получить к ним доступ через смартфон с Android или ПК с Windows.
Процесс очень простой. Вам нужно включить синхронизацию Google и активировать опцию Контакты. Всё остальное будет происходить автоматически. Все контакты будут загружены на облако, а позже туда же будут добавляться и новые контакты.
Чтобы включить синхронизацию, зайдите в Настройки > Пароли и учётные записи > Добавить учётную запись > Google и добавьте свой аккаунт Gmail. После этого выберите его и нажмите на переключатель рядом с Контакты.
2. Используйте секцию Избранные
Чтобы упростить свою контактную книжку, стоит начать использовать секцию Избранные в приложении Телефон. У неё есть несколько преимуществ. Во-первых, через неё вы будете получать быстрый доступ к самым частым и важным контактам. Кроме того, избранные контакты являются исключениями при работе режима Не беспокоить.
Откройте приложение Телефон и снизу выберите вкладку Избранные. Теперь нажмите «+» в левом верхнем углу, найдите контакт и выберите его. Вы можете добавить в избранное вызов данному контакту или отправку сообщения. Также можно сначала выбрать контакт, а затем нажать Добавить в Избранные. Повторите этот процесс для всех свои важных контактов.
3. Создайте несколько контактных карточек для себя
Откройте приложение Телефон и выберите вкладку Контакты. Вверху будет ваша контактная карточка. Выберите её и добавьте все свои важные детали. Лучше всего заполнить все пункты. Добавьте свой адрес, почтовый ящик, альтернативные номера и т.п. Вы сможете отправлять эту карточку другим людям, что очень удобно.
Вы можете создать несколько таких карточек. Нажмите «+», чтобы добавить другую версию своей карточки. Вы можете использовать другое фото и меньше личных деталей. К примеру, можно создать карточку для работы и более персональную карточку.
4. Добавляйте псевдонимы для Siri
Звонить людям с помощью Siri очень удобно, когда всё работает как надо. Вы можете попросить Siri набрать кого-то или отправить сообщение. Однако Siri не всегда идеально различает имена. К счастью, есть ещё и псевдонимы.
Откройте контакт и на странице редактирования добавьте поле Псевдоним. Вы можете добавить простые короткие псевдонимы для самых важных контактов, чтобы Siri могла их различать.
5. Добавьте избранные контакты в виджеты
Когда вы настроите секцию Избранные, вы сможете добавить свои важные контакты прямо в виджеты и звонить им с экрана блокировки. Откройте экран с виджетами, пролистайте вниз и нажмите кнопку Изменить. Затем добавьте виджет «Избранные». Теперь у вас есть быстрый доступ к своим избранным контактам.
6. Настройте форсирование при ЧП
Если вы часто используете режим Не беспокоить, то вам нужно настроить функцию Форсирование при ЧП. По сути она добавляет контакты в исключения и пропускает звонки от них, когда режим активен. Вы можете добавить в качестве исключений и избранные контакты.
Выберите нужный контакт, нажмите Править в правом верхнем углу, выберите Рингтон и включите опцию Форсирование при ЧП.
7. Сохраняйте копии всех контактов
Если вы не хотите использовать синхронизацию Google или iCloud, но хотите сохранить резервную копию своих контактов, можно использовать для этого приложение Contacts Backup. Копию можно отправить на свой почтовый ящик или загрузить в Dropbox или на Google Диск.
Приложение очень простое. Откройте его и нажмите кнопку Backup. Бесплатная версия может сохранить до 500 контактов. Чтобы убрать лимит, придётся купить версию «Pro».
8. Объединяйте дублированные контакты
Если вы давно не занимались своей контактной книгой, но меняли устройства или сервисы синхронизации, скорее всего, у вас есть дублированные контакты. Ничего плохого в этом нет, но они занимают лишнюю память и засоряют контакты. Вы можете легко с ними расправиться.
Для этого есть приложение Contact Cleanup. откройте его, предоставьте доступ к контактам и нажмите «Duplicate Contacts», чтобы увидеть список дублированных контактов. После этого вы можете объединить дублированные контакты в один. Процесс можно и автоматизировать, чтобы не открывать каждый контакт.
9. Улучшите свои контакты с приложением Contacts+
Contacts+ – сторонняя контактная книжка. Она как Evernote в сравнении с приложением Заметки. В приложении много дополнительных функций, которых нет в стандартных Контактах. Вы можете импортировать все свои контакты через учётную запись Google.
Вы можете сканировать визитки для создания контактов. Все ваши данные синхронизируются на всех устройствах. Есть и отличные функции организации. Вы можете добавлять теги и создавать подборки контактов.
Лучшая функция приложения – Automatic Contact Enrichment. Она автоматически находить фото профиля для контакта, его социальные сети и другую информацию. Допустим, у вас есть только почтовый ящик человека. С помощью функции вы можете найти его фото, профили в социальных сетях и др. Это отличная функция для работы.
Скачать: Contacts+
10. Легко добавляйте недостающие фото профилей
Мы уже писали о приложении Vignette, но напомним о нём ещё раз. Это приложение автоматически находит фотографии людей в ваших контактах и добавляет их как фото профиля. Всё это делается абсолютно конфиденциально. Вам не нужно регистрироваться, а контакты не синхронизуются ни с каким сервисом.
Приложение использует социальные сети для поиска фотографий. Функция сканирования бесплатная, но для установки фото профиля нужно будет заплатить.
Скачать: Vignette
Бонус: Cardhop
Cardhop – относительно новый менеджер контактов. Интерфейс проще стандартного, но функций доступно больше. Что самое лучшее, вы можете просто ввести имя человека, его номер и почтовый ящик, а приложение само создаст и сохранит контакт, заполнив соответствующие пункты.
Строка поиска используется не только для поиска, но и для создания новых контактов, что очень удобно. Carhop – не очень популярное приложение, но оно содержит много полезных функций.
Источник
Обновлено: 09.02.2023
Итак, вы приобрели себе новый смарфтон от Samsung. Достали его из коробки, сняли пленку и осмотрели со всех сторон. Но что дальше? Теперь пришло время настроить систему по своему вкусу. Лучший вариант для начала — это восстановить любимые приложения. Если вы выбрали резервное копирование данных с предыдущего телефона в процессе установки, все приложения будут загружены автоматически. Если вы этого не сделали, пришло время посетить Play Store и загрузить их вручную.
После этого можно приступать к системным настройкам. Это довольно заманчиво включить новенький телефон и сразу начать тестировать заднюю камеру или смотреть видео на YouTube, пропустив процесс настройки. Но лучше сделать это сразу с помощью наших советов, чтобы не бегать потом по меню в поисках нужного пункта. Данный процесс не требует каких-то больших пояснений, но у нас есть несколько советов, которые могут вам пригодится.
Обновите обои
Это простейший шаг по обновлению внешнего вида телефона. Для смены обоев перейдите в «Настройки → Обои и темы» (или перейдите в предварительно установленное приложение Galaxy Themes) и найдите понравившееся изображение. Некоторые обои бесплатные, за другие придется платить.
Нажмите на изображение, которое хотите загрузить, чтобы установить его на рабочем столе и экране блокировки. Можете добавить видео обои.
Если вы не нашли подходящий вариант, то загрузите стороннее приложение для обоев из Google Play Store. Огромный выбор высококачественных обоев и рингтонов есть в приложении Zedge.
Измените тему
Какие-то темы меняют только экран блокировки и обои, а дургие меняют и иконки. Для этого достаточно перейти в «Настройки → Обои и темы» или просто использовать приложение Galaxy Themes. Выберите «Темы» в нижней строке меню и просмотрите десятки бесплатных тем.
Измените иконки
Samsung позволяет менять вид иконок. Если вам не нравится вид значков по умолчанию или не подходят значки, которые входят в вашу тему, зайдите в приложение Galaxy Themes и выберете «Значки» в нижней строке меню.
Здесь много интересных иконок — некоторые из них забавные, другие делают телефон современным и элегантным. Установка одной из тем значков не изменит все имеющиеся в телефоне иконки. Это влияет только на стандартные приложения.
Установите другую клавиатуру
Одной из причин изменения клавиатуры может стать переход с iPhone на Samsung. Ведь пользователь привыкает к определенному расположению и функционалу кнопок. Для смены стандартной клавиатуры, можно загрузить несколько клавиатур из магазина Google Play. Среди всего разнообразия, можем порекомендовать приложение SwiftKey.
Для SwiftKey все, что нужно сделать после её установки — это выбрать пункт Enable SwiftKey, а затем нажать Select SwiftKey.
Если не нравится приложение SwiftKey, то попробуйте другие бесплатные клавиатуры для Android.
Настройте уведомления
По умолчанию уведомления появляются внутри сплошного белого «пузыря», перекрывая обои. Если хотите избавиться от этого надоедливого «пузыря» раз и навсегда, перейдите в «Настройки → Экран блокировки → Уведомления» и перетащите панель «Прозрачность» в положение «Высокая».
В разделе «Стиль просмотра» можно изменить количеством отображаемых уведомлений. На выбор доступно 3 варианта: подробная информация, сокращенная версия или просто значок приложения.
Иногда цвет текста уведомления слишком темный или слишком светлый. Поэтому рекомендуем включить функцию автонастройки цвета текста, которая будет менять цвет текста в зависимости от цвета обоев.
Режим «Всегда на дисплее»
Режим AOD (Всегда на дисплее) показывает время и дату на черном фоне, когда смартфон не используется. Те, кому такой экран кажется скучным, могут перейти в «Настройки → Экран блокировки → Стиль часов» и изменить эти параметры. В настройках измените стиль и цвет отображения AOD и часов.
Элементы в строке состояния
Строка состояния находится в верхней части экрана и отображает все важные функции телефона. Здесь можно узнать время, уровень заряда аккумулятора, увидеть, уровень мобильной связи.
Когда вы получаете множество уведомлений, строка состояния быстро перегружается. Чтобы ограничить количество отображаемых уведомлений, перейдите в пункт «Настройки → Уведомления → Строка состояния». Активируйте «3 последних уведомления», чтобы показывать только три иконки одновременно. Отключите «Показать значки уведомлений», чтобы полностью отказаться от значков уведомлений. Вы также можете добавить процент заряда батареи в строку состояния, включив функцию «Показывать процент заряда батареи».
Чтобы замаскировать вырез под камеру, перейдите в «Дисплей → Полноэкранные приложения» и включите переключатель «Скрыть переднюю камеру».
Настройте края
Телефоны Samsung оснащены множеством интересных функций, одна из них — подсветка краев экрана. Она появляется, когда телефон закрыт и не используется.
Увеличьте разрешение экрана
Если у вас такой мощный телефон, как Samsung Galaxy S10, можно выбрать любое разрешение. Выберите «Настройки → Экран → Разрешение экрана» и выберите один из трех вариантов: HD+, FHD+ или WQHD+. Обратите внимание, что WQHD+ разряжает аккумулятор больше всего, но высокое качество изображения того стоит.
Настройте панель навигации
Вы знаете, что не круто? Наличие этой заглавной буквы по умолчанию в качестве изображения контакта для ваших любимых контактов в телефоне. Они твои любимые! Ваши лучшие, ваш муж или жена, даже ваши дети. Да ладно, ребята, они заслуживают лучшего, чем первая буква их имени. Это зависит от вас, чтобы сделать это правильно. Но не волнуйтесь — мы здесь, чтобы помочь. Это то, что мы делаем.
Прежде чем начать, стоит отметить, что этот процесс может незначительно отличаться у разных производителей. Поскольку все крупные устройства — Samsung, LG, Huawei и т. Д. — все делают по-своему, что касается номеронабирателя, это может немного отличаться в зависимости от используемой модели. К счастью, довольно легко понять, что делать, как только вы начнете, потому что контактная часть большинства дозвонщиков не так уж отличается.
Хорошо готов? Давайте сделаем это.
Первое, что вам нужно сделать, это открыть номеронабиратель (также известный как приложение «Телефон»). Оттуда просто найдите контакт, для которого вы хотите добавить / изменить изображение.
Это та часть, где все может меняться в зависимости от вашего телефона. На большинстве телефонов вы нажимаете на само изображение, чтобы открыть карточку контакта. Основное исключение здесь — в списке «Избранное» на телефонах Samsung и Stock Android: при нажатии на изображение контакт вызовет. Вам нужно нажать маленькое «я» на телефонах Samsung или кнопку меню с тремя точками переполнения на стандартных телефонах. Однако в полном списке контактов вы все равно можете просто нажать на картинку. Это действительно глупо.
Находясь на странице карточки контакта, нажмите кнопку «Редактировать» — она может произносить слово «изменить» или просто значок карандаша. В любом случае, это должно быть в правом верхнем углу. Из всех протестированных мною телефонов Huawei Honor 5X был единственным, у которого он был в другом месте — он внизу. Тем не менее, должно быть довольно ясно, какой значок нажать.
Это меню, в котором вы можете редактировать все, что касается этого конкретного контакта, а не только изображение. Но изменить изображение довольно просто: просто коснитесь его. При нажатии на изображение откроется меню редактирования, в котором вы сможете сделать новый снимок или выбрать его в Галерее, а затем обрезать по своему вкусу.
После выбора он будет отображаться в карточке контакта.
Когда вы закончите, просто нажмите «Сохранить» — новое изображение должно синхронизироваться на всех ваших устройствах Android.
Хотя открытость Android — одна из его сильных сторон, она также делает простые вещи, такие как изменение изображения контакта, более сложным процессом, чем должен быть, поскольку он не работает одинаково на разных устройствах. К счастью, это не так сложно, независимо от пользовательского интерфейса производителя, особенно если вы сделали это хотя бы один раз.
Для начала заходим в раздел «Контакты» и выбираем нужного нам абонента. Нажимаем на его изображение.
Теперь тапаем на кнопку редактирования, если таковая имеется, либо же на указанный стрелкой значок.
Вызываем меню кнопкой (в нашем случае кнопка находится под экраном) и выбираем пункт «Изменить».
Здесь меняем имя контакта, номер телефона, добавляем дополнительную информацию типа адреса и т.д.
После изменений не забудьте нажать на кнопку «Готово».
По аналогичной схеме работает смена данных для контакта практически для любой прошивки на базе Android.
Друзья! Если наш сайт помог вам или просто понравился, вы можете помочь нам развиваться и двигаться дальше. Для этого можно:
Другие интересные статьи:
23 комментария: Как изменить имя контакта на Андроид-телефоне?
Я когда имя изменю, оно потом изменится, когда телефон синхронизируется с аккаунтом?
Ничего не поменялось((
Отредактировала, внутри изменилось, а сверху в телефонной книге осталось прежнее имя. Теперь не возможно изменить имя контакта?
Автор, Вам не стыдно?
Я никогда раньше не пользовался андроид-гаджетом, только купил. Только вчера загрузил контакты из подготовленного из разных источников файла .vcf и только сегодня столкнулся с проблемой, когда изменение имени контакта стандартным (описанным Вами) способом не приводит к изменению названия контакта. Я прочитал Вашу статью. Разочаровался (терпеть ненавижу профанов, которые берутся просвещать других). Повозился 10 минут со своими контактами, и решил проблему. Я не утверждаю, что это решение универсальное.
Оказалось, что этот эффект (меняю имя контакта внутри, но его имя в списке контактов не меняется) вызвано объединением нескольких контактов. Это объединение могло быть выполнено автоматически или же принудительно (в зависимости от способа загрузки контактов в гаджет, ваших действий, а также в результате синхронизации и/или интеграции различных источников контактов: gmail, outlook, viber, мессенджеры и т.д. — я не специалист, но догадываюсь, ибо замечал, что у меня это происходило). В меню «Контакты» у меня есть (андроид 6.0.1) пункт «Настройки->Объединить дублирующиеся контакты». И его я тоже применял. А уже потом столкнулся с описанной выше проблемой.
Так вот. Как я решил проблему. Открыл «Контакты». Открыл контакт, который «не хочет» переименовываться. Выбрал режим «Изменение». Нашел пункт меню «Отдельный Контакт» (в моем ZTE Nubia z11 mini S он в самом низу, после пункта «Добавить поле»). Нажал. Андроид предупредил, что «Этот Контакт будет разделен», и я подтвердил — ОК. Все. Теперь каждый из контактов, на которые «распался» объединенный можно редактировать, и все буде добре.
… (продолжение) хотя есть риск пропажи тех контактов, которые были внедрены из других приложений типа Viber.
Т.к. тема является архивной.
Всем привет!
Смартфон. Андройд 6.0.1.
Есть вайбре, вацап, телеграмм.
Захожу в вайбер, меняю имя контакт, сохраняю. В списке отображается по старому. Снова нажимаю изменить имя и вижу что он при редактировании показывает новое имя. Но почему тогда отображает в списке старое имя?
В телефонной книге также.
Перезагружал. Не помогает. Как же все таки переименовать контакт?
Ничто ни вечно, в том числе номера мобильных телефонов, адреса электронной почты, а также прочая информация, которая позволяет идентифицировать абонента и при необходимости связаться с ним. Для хранения подобной информации на смартфонах предусмотрена адресная книга (приложение “Контакты”), в которой можно не только добавлять новую информацию, но и изменять данные об уже существующих абонентах. Как же изменить контакт в Самсунге, дополнив его наиболее актуальной информацией?
Инструкция
Запускаем приложение “Телефон” и переключаемся на вкладку “Контакты” (или же сразу нажимаем на ярлык “Контакты” в списке установленных на смартфоне программ).
Среди имеющихся в адресной книге контактов ищем нужного абонента, нажимаем на него и в появившемся меню выбираем пункт “Сведения”.
В верхнем правом углу нажимаем на кнопку “Изменить” и редактируем содержимое полей, которые изменились (номер телефона, e-mail и прочее).
Если же необходимо добавить новый номер телефона и при этом сохранить уже существующий – нажимаем на иконку с изображением “+” напротив пункта “Телефон” и в появившемся новом окне вписываем новый номер телефона.
После того, как все изменения внесены, необходимо нажать на кнопку “Сохранить” в верхнем правом углу экрана.
Персонализация звонящего человека очень удобна, поэтому многие спрашивают, как на Samsung поставить фото на контакт. Для решения вопроса можно использовать три метода — воспользоваться функционалом самого телефона или специальным приложением. Инструкция актуальна для всех смартфонов Самсунг с ОС Андроид — А3, А5, А7, J3, J5 J7 и других. Также рассмотрим ситуацию, что делать, если установить фотографию не удается.
Как поставить фото на контакт в телефонах Samsung: все способы
На практике выделяется три варианта, как установить фото на контакт в телефон Samsung — через галерею, контакты или с помощью специального софта. Но перед выполнением работы нужно сделать ряд предварительных шагов.
С чего начать?
Если вы решили поставить фотографию или картинку на человека, учтите особенности ОС Андроид. Решение задачи реально, если контакты сохранены на аппарате Samsung, а не на его СИМ-карте. Если не выполнить предварительный перенос, поставить картинку не получится. Вот почему сведения из телефонной книги нужно перенести с СИМ на смартфон.
Для решения задачи сделайте такие шаги:
- Войдите в раздел Контакты на Самсунг.
- Перейдите в настройки, а там в секцию Экспорт/Импорт.
- Из перечня выберите СИМ-карту (может иметь название оператора) и жмите Далее.
- В качестве нового места, где будут располагаться данные, укажите Телефон.
- Отметьте в перечне абонентов сведения, которые нужно перенести.
После выполнения работы можно установить фото на контакт в телефоне Samsung Galaxy. Выбрать можно любой из вариантов из тех, что приведены ниже.
Через Контакты
Наиболее простой и удобный метод поставить фотографию на человека — воспользоваться функционалом раздела Контакты. Алгоритм такой:
- Выберите абонента, на которого вы планируете поставить фото.
- Жмите на кнопку Изменить.
- В верхней части должен быть значок фотоаппарата. Жмите его. Система предлагает сделать фото или добавить его из имеющихся данных.
- Внесите изменения в изображение. К примеру, его можно кадрировать и обрезать таким образом, чтобы на видимой итоговой части было только лицо. Появившаяся рамка перемещается с помощью пальцев до момента, пока не будет получен ожидаемый результат.
- Сохраните информацию.
Попросите абонента набрать ваш номер, чтобы убедиться, что картинка высвечивается на экране. Указанный алгоритм работает на всех телефонах Samsung с Андроид. Расположение и название кнопок может немного отличаться.
Через Галерею
Еще один способ добавить фото на контакт в Самсунг — пойти обратным путем. В этом случае нужно сначала найти изображение, а уже потом прикрепить его к определенному абоненту из смартфона.
Алгоритм действий такой:
- Войдите в раздел Галарея на Samsung.
- Выберите фотографию, которое планируется поставить к абоненту.
- Справа вверху жмите на кнопку Меню и выберите вариант Установить как фото контакта.
- Определите необходимую область на фотографии и кликните на Готово.
Для многих это наиболее простой и интуитивно понятный способ вставить фото на контакт в телефоне Самсунг. Но существует еще один вариант, на котором мы остановимся ниже.
Применение дополнительного софта
Один из недостатков стандартных способов в том, что при звонке человека фото выводится только на часть дисплея Samsung. Чтобы добиться появления картинки на весь экран, может потребоваться установка приложения. В Плей Маркет можно найти множество таких программ. Ниже приведем несколько утилит, позволяющих поставить фотографию в Samsung.
- Phone +. Это простое и удобное приложение, позволяющее персонализировать входящие и исходящие звонки. Разработчики постоянно добавляют новые темы для замены неинтересных звонков более яркими изображениями. Кроме персонализации программа обеспечивает функцию синхронизации и резервного копирования контактов на Samsung. Дополнительные функции ПО — быстрый набор, установка стандартной картинки или фото вместо абонента. Как вариант, можно поставить даже видео приветствия или вспышку при звонке.
- Full Screen Caller ID — программа, позволяющая поставить фото звонящего человека на весь экран Samsung. Популярность утилиты подтверждает более чем 5 миллионами загрузок и 50 000 платных установок. Особенности ПО — использование видео или фото со смартфона для прикрепления к контакту, настройка дизайна, поддержка разных тем, изменение назначения кнопок, уведомление о пропущенных звонках и многое другое.
- Photo Caller Screen — еще одна программа, позволяющая прикрепить фото звонящего абонента на экране Samsung. Это одна из лучших утилит, имеющая более десятка интересных тем, отличающаяся простой установкой, стабильностью работы и другими полезными функциями.
Существует и ряд других программ, позволяющих поставить фото на контакт в Samsung. Решение принимается индивидуально. Лучший способ сделать выбор — скачать и попробовать в использовании. В крайнем случае, утилиту всегда можно удалить.
Что делать, если фото не ставится на контакт?
Как правило, пользователи редко сталкиваются с трудностями во время привязки картинки. Но бывают ситуации, когда фото не ставится на контакт в Самсунг. Такое возможно, если имеются ограничения или какие-то особенности работы ОС Андроид. Перед внесением изменений необходимо проверить, что контакты перенесены с СИМ-карты на телефон. В ином случае поставить фотографию не получится.
При использовании приложения проверьте, что оно подходит для вашей версии ОС. Иногда дополнительные требования предъявляются к формату и размеру фотографии. Чтобы избежать ошибок, проще сделать фото контакта на встроенную камеру. В остальном работа не вызывает проблем, и картинка успешно прикрепляется к абоненту. При этом учтите, что расширенный функционал можно получить только при использовании дополнительных программ.
Как поставить фото на контакт : 2 комментария
Здравствуйте! у меня вопрос: как вставить аватарку на контакт? все контакты сохранила на телефоне.
Но значок ФОТО не активен. Один выход — контакт удалять, снова вписывать и тогда можно и фото поставить. А у меня около 200 контактов.
Когда контакт сохранен не на симке, а на телефон, то на нем можно добавлять фото. Попробуйте перезагрузить, либо сделать сброс настроек. Но не думаю,что фото вам понадобится на все 200 контактов
Читайте также:
- Как добавить эффекты в видео звонке xiaomi
- Прошить телефон самсунг а02
- Как подобрать амбушюры airpods pro
- Как перепрошить nokia n95
- Как убрать графический ключ если забыл его на телефоне хонор
Как увеличить шрифт в контактах на андроиде. Как поменять шрифт на андроиде
По умолчанию на устройствах, работающих на операционной системе Android, выставлен наиболее оптимальный шрифт. Теоретически, каждый пользователь его может поменять, но, увы, касается это далеко не всех случаев. В общем, давайте разбираться.
Замена шрифта без рут-прав
Некоторые компании позволяют изменять шрифт на своих устройствах, не прибегая к различным действиям, включая получение рут-прав на устройстве. К примеру, сюда можно отнести компанию Samsung. Что бы поменять шрифт на телефоне, зайдите в настройки и выберите вкладку «Устройство». Здесь вы увидите пункт под названием «Шрифт». Открываем его.
Здесь мы видим два пункта: «Стиль шрифта» и «Размер шрифта».
В первом случае мы можем поменять сам шрифт.
А во втором — его размер.
Все логично и очень просто. Увы, на «голой» прошивке Android такой возможности нет. Впрочем, здесь можно увеличить размер шрифта. Зайдите в настройки и выберите пункт «Специальные возможности».
Оказавшись на странице, поставьте галочку рядом с пунктом «Крупный текст». Шрифт увеличится.
Замена шрифта с использованием рут-прав
Если на вашем устройстве нет возможности изменять шрифт программным методом, тогда придется воспользоваться специальным приложением, которое позволит заменить шрифт. Минус заключается в том, что провести данную процедуру можно только в том случае, если на устройстве установлены рут-прав. Некоторые пользователи утверждают, что приложения, с помощью которых можно поменять шрифт, позволяют изменять его на некоторых устройствах даже без установки рут-прав. У нас не получилось, увы, возможно, у вас получится.
Итак, открываем Google Play, качаем приложение под названием iFont, устанавливаем его и запускаем. Далее выбираем шрифт, и нажимаем на его иконку.
На странице шрифта нажимаем на кнопку Download, что бы шрифт был скачан на устройство.
Шрифт скачан, нажимаем на кнопку Set.
Если у вас не установлены рут-права, то вы увидите, что ничего не получилось, как в нашем случае.
Если рут-права установлены, вы сможете изменять шрифт в свое удовольствие хоть каждые 5 минут.
Обратите внимание: это инструкция для неопытных пользователей
Подобно другим браузерам Chrome для Android обладает многими полезными опциями. Одна из них дает возможность увеличивать или уменьшать установленный по умолчанию размер шрифта на веб-страницах.
Конечно, чтобы увеличить размер шрифта, вы можете воспользоваться зумом или дважды нажать на +, одновременно удерживая клавишу CTRL. Но если вы всегда предпочитаете большой размер букв, почему бы не установить его сразу?
Чтобы поменять размер шрифта, установленный в Chrome для Android в первую очередь вам необходимо открыть данное приложение на вашем девайсе. Далее в открытом Chrome нажимаете на кнопку меню, которая находится в верхнем правом углу и жмете Настройки. В подменю Настроек вы увидите опцию Легкость просмотра. Нажав на нее, покажется бегунок, позволяющий легко поменять установленный в браузере размер шрифта, с мелкого (вы можете уменьшить до 50%) до крупного (увеличить до 200%). После установки желаемого кегля, вы можете вернуться к просмотру, и текст автоматически примет новый размер. Вы также можете нажать на масштабирование, которое весьма полезно на некоторых сайтах, где по каким-то причинам не происходит отклик на двойное нажатие на клавишу + или ее удержание при одновременном удерживании клавиши CTRL (но вы сможете регулировать размер шрифта, если включите эту опцию масштабирования)
1. Кнопка меню в Chrome всегда находится в верхнем правом углу.
2. Когда меню открыто, найдите Настройки.
3. В подменю Настроек мы увидим Специальные Возможности (Accessibility)
4. А теперь мы можем поиграть с размером текста…
5. … перетаскивая бегунок налево и уменьшая текст…
Посмотрим правде в глаза: независимо от того, насколько хороши экраны на наших андроид телефонах и планшетах, текст иногда может быть слишком маленьким, если у вас плохое зрение. Отличная новость — существует множество способов, которые помогут вам увеличить шрифт на Android смартфоне.
Инструкция является универсальной, независимо от того, какой смартфон (какого производителя) и какой версии Android вы используете. Мы расскажем Вам обо всех способах увеличения размера текста на андроид смартфоне. Прочитав наши рекомендации, информация на дисплее будет восприниматься без использования очков или прищуриваний.
Начнем с самого простого решения – определение версии Android устройства. Сдвигаем шторку сверху вниз и нажимаем «Настройки» — «Сведения о телефоне» — «Сведения о ПО». В открывшемся окне, в нашем случае в самом верху, выводится версия андроид устройства. Если Вы запутались, и не знаете, как определить версию своего андроид смартфона, воспользуйтесь изображениями, которые представлены ниже. Они значительно облегчат навигацию по меню смартфона или планшета. С версией смартфона определились, теперь выберите необходимую инструкцию в оглавлении.
Увеличение шрифта на Android 7.0 – 7.X
На большинстве телефонов Android изменение шрифта не может быть проще, чем смена мелодии звонка. В первую очередь для наглядного примера мы используем Pixel XL под управлением Android 7.1.1 Nougat. Процесс изменения размера шрифта должен быть идентичным для всех устройств, включая более ранние версии андроид. Все может выглядеть немного иначе, в зависимости от производителя Android и телефона, но в остальном алгоритм действий всегда похож. Например, функционал Android 7.x включает в себя предварительный просмотр того, как будет выглядеть текст. Более старые версии ОС просто отображают варианты увеличенного или уменьшенного шрифта без предварительного просмотра.
Для увеличения размера текста, зайдите в меню «Настройки». Вы можете сделать это, потянув шторку уведомлений (дважды на некоторых устройствах), а затем выбрав значок шестерёнки.
Затем прокрутите вниз до пункта «Показать» и коснитесь его. В этом меню Вы найдите параметр «Размер шрифта».
Левый скриншот показывает, как это выглядит на андроиде 7.x, правый — Android 6.x. В обоих вариантах доступны те же параметры, что и с предварительным просмотром.
Стоит отметить, что процесс увеличения шрифта может выглядеть немного иначе в зависимости от вашего устройства. Для полноты картины ознакомьтесь с этим меню на устройствах Samsung (слева) и LG (справа).
После того, как Вы выбрали свой шрифт, просто вернитесь из этого меню, и изменения будут сохранены. Ничего более делать не стоит.
Как изменить размер шрифта на Android 8.0 – 8.X
С приходом Android 8.0 и более свежей версией ПО, Вы не испытаете проблем по изменению размера текста или значков приложений. Новая операционная система для смартфона позволяет Вам настроить размер экрана, иконок, текста и других элементов интерфейса исходя из ваших предпочтений.
Для увеличения размера текста на экране андроид 8.0 и более ранней версии, проделайте следующий алгоритм действий:
Зайдите в «Настройки»;
Перейдите в раздел «Дисплей»;
Откройте пункт меню «Шрифт и масштаб экрана»;
Сдвигайте ползунок влево или вправо для изменения размера шрифта.
Видео: «Как увеличить размер шрифта на Android-устройстве?
Что касается увеличения размера текста в СМС и браузере?
Большой шрифт в СМС-сообщениях на андроид или браузере устройства автоматически изменится при изменении настроек по нашему алгоритму, которые представлен в инструкции или на видео-записи. Если у Вас возникнут вопросы, мы с удовольствием ответим на них в сообщениях к этой статье.
Подробности
Benks
Создано: 21 июля 2018
Обновлено: 21 июля 2018
Чем хорош Android? Прежде всего тем, что внешний вид этой системы можно изменить на свой вкус и цвет: темы оформления, значки, цветовые схемы, и, конечно же, шрифты. Но, по умолчанию, в Android отсутствует возможность делать какие-либо серьезные визуальные изменения в системе. В этой статье мы расскажем вам о способах, как поменять системный шрифт на смартфоне или планшете под управлением Android.
Особо продвинутые читатели Трешбокс могут заявить, что на их смартфонах или планшетах можно без труда поменять шрифт, не прибегая к каким-либо манипуляциям со стороны. И будут правы. Фирменные оболочки некоторых производителей Android-устройств позволяют внести изменения в шрифты через настройки самой системы. Например, HTC, Samsung и LG предлагают такую возможность и имеют соответствующую опцию в настройках своей оболочки. Причем можно не только выбрать шрифт из имеющегося набора, но и загрузить любой другой из интернета.
Если вам не так повезло, как владельцам смартфонов от Samsung и LG, у вас стоковый Android или ваша оболочка не поддерживает смену шрифтов, вы можете воспользоваться одним из методов, описанных в данной статье.
Внимание!
Дальнейшие действия вы совершаете на свой страх и риск. Редакция сайта Трешбокс не несет ответственности за «окирпичивание» ваших устройств.
Как поменять шрифт с помощью лаунчера
Этот способ является наиболее простым и безопасным. Как правило, сторонние лаунчеры умеют гораздо больше, чем просто поменять шрифт. Они позволяют изменить внешний вид Android до неузнаваемости. Однако, не все оболочки имеют опцию смены шрифта. В большинстве своем лаунчеры могут установить тот шрифт, который идет в пакете с темой оформления. Например, такая возможность есть в и .
Дополнительные опции по замене шрифта присутствуют и в , который предлагает изменить его стиль на один из вариантов семейства Roboto. Правда поменять таким образом системный шрифт на кардинально другой тип – не получится.
GO Launcher – пожалуй, наиболее функциональный среди остальных лаунчеров в этом вопросе. Он может менять шрифт на любой другой, найденный на устройстве.
Что касается , в данной оболочке возможность изменить шрифт, к сожалению, отсутствует.
Стоит отметить, что лаунчеры способны менять шрифты в пределах своей оболочки, тогда как некоторые элементы интерфейса остаются неизменными, например, шрифт окна системных настроек, панели уведомлений или любой другой служебной информации. Если же вам нужны более глубокие системные изменения, тогда вам никак не обойтись без специальных приложений.
Как поменять шрифт с помощью приложений
Среди множества программ в Google Play, при помощи которых можно поменять системные шрифты Android, iFont является одной из самых популярных. Приложение позволяет загрузить и установить понравившийся шрифт в пару кликов. Все что для этого нужно – это выбрать его из каталога или воспользоваться поиском.
Одним из ключевых преимуществ iFont является возможность выбрать шрифт по языку с предварительным просмотром и сравнением. В самом приложении шрифтов сравнительно немного, но вы можете загрузить сюда свои шрифты. Подборка с кириллицей – неплохая. Есть несколько красивых рукописных шрифтов и даже один старославянского типа.
IFont легко справляется не только с системными файлами, но и с отдельными приложениями, позволяя устанавливать для них пользовательские шрифты, менять стили и цвета для каждого в отдельности.
Процедура смены шрифта в iFont для большинства устройств требует , однако на некоторых фирменных прошивках, например, от Samsung, Huawei и других производителей можно обойтись и без ROOT. В любом случае перед изменениями программа всегда создает резервную копию системных шрифтов на карте памяти. Так что вы сможете вернуть все изменения в первоначальное состояние.
FontFix – еще одно приложение для замены системных шрифтов на Android с приятным интерфейсом. Программа загружает их из трех источников: Google Fonts, Font Squirrel и DaFont. А это более 4 тысяч разнообразных шрифтов, доступных бесплатно для вашего смартфона.
Приложение позволяет сортировать шрифты по тегам и популярности. Однако, здесь нет фильтрации поиска по языку. Поэтому, найти понравившийся шрифт с поддержкой кириллицы – достаточно непростая задача. Помимо онлайн базы, в программу можно загружать и свои шрифты.
Как и предыдущее приложение, FontFix поддерживает два метода установки шрифтов – с помощью ROOT-доступа (для большинства устройств) и на смартфонах, чьи оболочки имеют FlipFont, что позволяет сменить шрифт без ROOT-прав (Samsung, HTC).
В целом, главное и, пожалуй, единственное преимущество FontFix – количество доступных для загрузки шрифтов. В остальном это приложение немного уступает по функциональным возможностям iFont.
Как поменять системные шрифты на Android вручную
Такой метод подойдет энтузиастам, которые не боятся экспериментировать со своим устройством. Обязательным условием для выполнения этой операции является наличие ROOT-прав, чтобы иметь возможность изменять системные файлы на Android. На самом деле поменять шрифт ручным способом не так уж и сложно, как может показаться на первый взгляд. Главное – понимать, какие изменения вы совершаете и четко следовать инструкции.
В системе Android используются шрифты семейства Roboto, которые расположены по пути /system/fonts
:
- Roboto-Regular.ttf
- Roboto-Italic.ttf
- Roboto-Bold.ttf
- Roboto-BoldItalic.ttf
Для системных шрифтов могут быть и другие варианты названий, но главное, чтобы они начинались на Roboto.
Итак, для процедуры изменения шрифта вам понадобится любой файловый менеджер, умеющий работать с системными файлами и заранее приготовленный шрифт формата TrueType Font (с расширением.ttf), который вы хотите установить. Для примера был использован файловый менеджер на смартфоне под управлением Android 4.4.2 и шрифт lobster.ttf.
- Перейдите в папку /system/fonts
, найдите системный шрифт Roboto-Regular.ttf
и предварительно сделайте копию или переименуйте его, например, в Roboto-Regular.ttf.old
. - Скопируйте заранее приготовленный шрифт для замены в /system/fonts и переименуйте его в Roboto-Regular.ttf
. - Выставьте файлу Roboto-Regular.ttf
права доступа 644 (rw-r—r—) в соответствии со скриншотом и сохраните изменения. - Перезагрузите устройство. Если все сделано правильно, шрифт должен поменяться на тот, который вы хотели установить в качестве системного. Не исключено, что в некоторых местах интерфейса системы изменения не произойдут. Если вас это не устроит, в таком случае повторите действия с подменой другого шрифта семейства Roboto — Roboto-Bold.ttf, Roboto-Italic.ttf и Roboto-BoldItalic.ttf.
В принципе, это все основные способы по изменению системного шрифта на Android. Пишите в комментариях, меняли ли вы шрифты на своем смартфоне/планшете или вас полностью устраивает стоковый шрифт Roboto.
Шрифт, который установлен производителем в вашем смартфоне или планшете, весьма не плох и приятен для глаз. Простые пользователи не задумываются о его замене на какой-либо другой. Такая операция проводится обычно из любопытства, или если вы дозрели до глубокой настройки своего гаджета.
Как поменять шрифт на Андроид телефоне и планшете
ОС Android продуманная и гибкая, в ней предусмотрены встроенные средства для управления системными шрифтами. Но конечно, тех возможностей, которые она предоставляет, кому-то может показаться недостаточно. Кроме того, в устройствах некоторых производителей возможности работы со шрифтами бывают сильно ограничены. В таких случаях шрифты можно поменять с помощью установки сторонних программ.
Где находятся настройки для смены шрифтов?
Как уже было сказано выше, эти настройки доступны не всегда, или предоставляются только частично.
Например, на устройствах Samsung в старых версиях Андроид доступ к ним производится по такому пути в главном меню:
Настройки – Дисплей – Шрифт
В версиях операционной системы начиная от 4.3 они расположены здесь:
Настройки – Мои устройства – Экран – Шрифт
Названия пунктов могут меняться с новыми выпусками системы, или по желанию компании-производителя.
Как поменять шрифт на Андроиде — создаём уникальный интерфейс своего гаджета
Изменить шрифт своего смартфона, выбрать такой, которого нет ни у кого из ваших друзей, это в самом деле неплохой способ подчеркнуть свою индивидуальность. Но в некоторых случаях это может потребовать некоторых усилий.
Как поменять шрифт на Андроиде
Крупные производители, давно присутствующие на рынке мобильной техники (например, Samsung, LG и несколько других компаний) предлагают пользователю небольшой набор готовых шрифтов, которые уже установлены в системе, и их нужно только выбрать. Для этого достаточно одного касания строчки в списке. Так же легко настраивается и размер шрифта – часто потребуется только перетащить влево-вправо ползунок, и кегль символов поменяется.
Эти настройки будут применены сразу, перезагрузка устройства не потребуется. Изменения коснутся всех элементов интерфейса: пункты меню, надписи на шторке, сообщения, подписи под картинками, и так далее.
К сожалению, такой лёгкий способ доступен не всегда. Многие небольшие компании удаляют из пользовательских настроек инструменты выбора и установки шрифтов. Но всё же способы настроить свой гаджет существуют и в этих случаях.
Как поменять шрифт с помощью лаунчера
Программы-лаунчеры предназначены как раз для изменения внешнего вида экрана вашего гаджета. Они заменяют собой стандартный интерфейс, предлагают новые иконки приложений, различные новые удобные способы запуска программ, и многое другое. В том числе многие из них умеют менять системные шрифты.
Большинство лаунчеров поставляются с настроенной темой оформления, в которой уже вшиты несколько шрифтов, и подключение новых не предусмотрено. Но зачастую этого бывает вполне достаточно, чтобы просто обновить надоевший интерфейс гаджета. Нужно только запустить установленный лаунчер, и всё, шрифты поменяются сами. Это характерно, например, для Apex Launcher и Holo Launcher.
Есть однако утилиты, которые не меняют шрифты совсем. Например, популярный Nova Launcher. Поэтому перед установкой того или иного дополнения внимательно прочитайте руководство.
Наиболее гибким в этом смысле является GO Launcher. Он позволяет устанавливать в систему любые шрифты, какие вы захотите.
Установка лаунчера, это самый простой и лёгкий способ изменить шрифт, если сам Андроид на вашем устройстве этого не позволяет. Но у способа есть ограничения. А именно, программа изменит шрифты только тех элементов, которые ей доступны. Системные элементы интерфейса останутся без изменений. Это окно системных сообщений, служебная информация, различные уведомления операционной системы, и некоторые другие. Чтобы всё же изменить шрифты вообще везде, придётся обратиться к специализированным программам.
Как поменять шрифт с помощью приложений
В Интернете легко найти множество утилит, предназначенных именно для смены шрифтов в мобильных устройствах. Рассмотрим некоторые из них.
FontFix
– бесплатная программа, в ряде случаев не требующая root-права доступа. Это бывает на тех смартфонах, у которых есть функция FlipFont. Если такой функции на вашем устройстве нет, то без root-доступа не обойтись. Библиотеки шрифтов программа берёт сразу из нескольких источников, поэтому общее их число уже около 4300.
Вместе с этим достоинством у программы есть недостаток – шрифты не сортируются по языковым пакетам. Поэтому она не выделяет кириллические шрифты среди других. Это может стать проблемой, вам придётся перед установкой убедиться, что выбранный вами шрифт поддерживает русский язык.
HiFont
– бесплатное приложение, которое тоже использует FlipFont для своей работы. (То есть на мобильниках от Samsung, например, root-доступ не потребуется). HiFont имеет интеграцию с описанным выше GO Launcher, и если установить их одновременно, то работа со шрифтами станет ещё удобнее и проще. Пользователи отмечают, что пользоваться этой утилитой проще всех других.
System Font Changer
– это платная утилита, купить которую можно на Google Play. Предназначена для опытных пользователей. Требует root-доступа для работы на любых устройствах. Но всё это окупается очень гибкими настройками, которых к тому же существенно больше, чем у предыдущих программ. Например, вы сможете плавно изменять размер системного шрифта. Если для кого-то это важно, то System Font Changer – ваш выбор.
Есть нюанс: на некоторых смартфонах от Samsung и LG программа работать не будет, потому что у них есть собственные инструменты для управления шрифтами, и приложение с ними не совместим.
Как изменить шрифт в телефоне Андроид с приложением iFont
iFont – пожалуй, самая известная утилита для работы со шрифтами на мобильниках. Имеет как бесплатный, так и платный варианты. Основное её преимущество в том, что она предлагает просмотреть огромное множество шрифтов онлайн, не скачивая их к себе на телефон.
База шрифтов очень большая, среди них есть и кириллические. Причём в программе предусмотрена возможность сортировки шрифтов по языкам. Это очень удобно – вам не придётся пробовать все гарнитуры вслепую.
Как поменять системные шрифты на Android вручную
Это низкоуровневый метод, требующий root-права в обязательном порядке. Здесь не применяются никакие программы, ничего не придётся устанавливать. Но зато имеется самый большой риск совершить ошибку и привести ваше устройство в нерабочее состояние. Поэтому хорошо подумайте, прежде чем браться за дело.
Как поменять шрифт на “Андроид 4 4 2” с правами Root?
Способ работает и на всех новых версиях ОС Android. На самом деле, здесь нет ничего сложного. Просто действуйте осторожно и обдуманно, и всё получится.
Порядок изменения системного шрифта такой:
- 1.Заранее приготовьте нужный вам шрифт в виде файла формата True Type Font (с расширением.ttf). Убедитесь, что он поддерживает кириллицу.
- 2.Запустите (или установите предварительно) на смартфоне файловый менеджер, который работает с системными файлами, например, ES File Explorer.
- 3.Закачайте подготовленный файл шрифта в какую-нибудь папку, где он будет под рукой.
- 4.Откройте в файл-менеджере папку /system/fonts и найдите там файл Roboto-Regular.ttf (это и есть системный шрифт вашего устройства).
- 5.Сделайте его резервную копию – скопируйте с именем, например, Roboto-Regular.tt_
- 6.Подготовленный ранее файл с новым шрифтом перенесите в папку /system/fonts и переименуйте его на Roboto-Regular.ttf
- 7.Установите этому файлу права доступа 644.
- 8.Перезагрузите смартфон.
В некоторых местах интерфейса вы можете не увидеть нового шрифта. Это потому, что там применяются варианты – Roboto-Bold.ttf или Roboto-Italic.ttf. Тогда проделайте те же самые манипуляции с ними тоже – замените на соответствующие шрифты из вашего набора.
Функция звонков на любом смартфоне является одной из наиболее важных и часто используемых, работая вместе со специальными приложениями для добавления и сохранения номеров вроде «Контакты». Чтобы упростить определение звонящего, можно установить фотографию контакта как в небольшой области, так и на весь экран. Именно о втором варианте оформления мы расскажем далее по ходу сегодняшней инструкции.
Содержание
- Установка фотографии звонящего на весь экран
- Способ 1: Через телефонную книгу
- Способ 2: Через галерею фотографий
- Способ 3: Через специальные утилиты
- Установка изображения на контакт
- Фото на весь экран на Андроиде: Видео
- Установка фото
- Как поставить фото на контакт в Андроид: Видео
- Шаг первый: скачиваем нужное приложение Телефон
- Шаг второй: активация стороннего приложения Телефон
- Шаг третий: отключение стандартного приложения Телефон
- Установка через книгу контактов
- Через галерею
- Фото на весь экран на Андроиде: видео
- Использование утилит
- Настройка приложения
- Установка фото
- Как поставить фото на контакт в Андроид: видео
Установка фотографии звонящего на весь экран
Все возможные подходы можно разделить на два варианта, актуальность которых напрямую определяется возможностями смартфона. При этом компенсировать нехватку нужных функций можно не одним, а сразу несколькими приложениями, доступными в большом количестве в Google Play Маркете.
Читайте также: Приложения «Контакты» для Android
Способ 1: Full Screen Caller ID (FSCI)
Одним из лучших выборов для разворота фотографии звонящего на весь экран является Full Screen Caller ID, доступный для бесплатной загрузки из Плей Маркета. Данная программа значительно отличается от многочисленных аналогов, предоставляя не только замену стандартной аватарке, но и множество вспомогательных функций.
Скачать Full Screen Caller ID из Google Play Маркета
- Сразу при первом запуске будет предложено внести основные изменения в оформление экрана входящего вызова, поменяв местами кнопки «Отклонить» и «Принять», назначить FSCI в качестве ПО для звонков по умолчанию и некоторые другие особенности. В будущем каждый параметр можно отредактировать через внутренние настройки.
Приложение по умолчанию заменяет собой стандартное средство обработки звонков и разворачивает фотографию контакта на весь экран, по сути, не требуя дополнительных действий после установки. В то время, если нужный этап был вами пропущен в начале, может потребоваться внесение изменений в настройки телефона.
- Выйдите из Full Screen Caller ID и откройте стандартное приложение «Настройки». Тут необходимо выбрать категорию «Приложения» в блоке «Устройство» и нажать по пиктограмме настроек в правом верхнем углу.
- Теперь тапните по строке «Приложение для звонков» и в открывшемся списке выберите «FSCI». В результате ПО наверняка заменит стандартное и любое другое средство обработки звонков.
- Кроме сказанного, вручную можно поменять изображение на экране для контактов из определенной группы. Например, если звонящего абонента нет в адресной книге приложения «Контакты» или номер вовсе не отображается.
- Для этого на главной странице выберите нужный вариант и нажмите кнопку «Назначить изображение».
- После этого укажите фото одним из доступных методов и подтвердите применение с помощью кнопки «Сохранить». В процессе выбора картинки вы также сможете предварительно ознакомиться с оформлением.
- В качестве дополнения можете воспользоваться кнопкой «Slideshow», чтобы назначить сразу несколько автоматически сменяющихся изображений.
По желанию через внутренние настройки можно изменить стиль и расположение большинства элементов на экране звонка. Это и делает ПО лучшим вариантом среди всех аналогов, заслуживающим наибольшего внимания.
Способ 2: Ultimate Call Screen
Вполне достойной альтернативой прошлого ПО выступает Ultimate Call Screen, предоставляющее ряд внутренних настроек для экрана выходящего вызова с возможностью разворота фото контакта в увеличенном масштабе. Чтобы им воспользоваться, прежде всего придется произвести скачивание и установку.
Загрузка и установка
- Для начала откройте «Настройки» и в параметрах «Безопасности» включите функцию «Неизвестные источники». В случае с последними версиями Android, начиная с восьмой, разрешение потребуется программе, с помощью которой был загружен APK-файл. Подробнее: Как открыть APK на Android
- Приложение Ultimate Call Screen, в отличие от предыдущего варианта, в настоящее время недоступно для загрузки из Плей Маркета, из-за чего единственным вариантом являются сторонние сайты. Лучших из подобных ресурсов выступает форум 4PDA, где для загрузки необходимо найти блок «Скачать», выбрать версию и подтвердить сохранение APK-файла в память устройства. Страница Ultimate Call Screen на форуме 4PDA
- Дальше тапните по загруженному файлу в списке «Загрузок» или найдите его в памяти устройства. Так или иначе откроется стандартное средство установки ПО с возможностью подтверждения инсталляции.
Использование ПО
- Успешно завершив установку и открыв приложение, вы сразу сможете выставить необходимые параметры. Каждая функция имеет соответствующую подпись и потому рассматривать что-то отдельное не имеет смысла. После этого софт будет готов к использованию без необходимости назначения в качестве средства обработки звонков по умолчанию. В то же время фотография звонящего будет развернута на весь экран.
- Единственное, что можно и нужно сделать, это установить изображение по умолчанию, если по каким-то причинам оно отсутствует у контакта. Для этого перейдите на вкладку «Внешний вид» и тапните по блоке «Фото и видео по умолчанию».
- Здесь на выбор можно внести изменения как для контактов без фото, так и для отдельных групп вроде скрытых номеров. Во всех случаях для редактирования нажмите кнопку «Фото по умолчанию», выберите файл и подтвердите сохранение с помощью нижней панели.
- По желанию выберите подраздел «Предв. просмотр», чтобы ознакомиться с итоговым результатом. Для правильного отображения используйте фотографии с вертикальной ориентацией.
Стоит учитывать, что приложение давно не обновляется и потому вполне возможны проблемы с работой как на определенных устройствах, так и на конкретно новых версиях Android.
Способ 3: HD Photo Caller Screen ID
Последним приложением в нашей статье станет то, основная и единственная функция которого сводится к замене изображения звонящего на полноэкранную версию. Для работы ПО потребуется любая версия Android, начиная с четвертой, и желательно изображение в HD-качестве.
Скачать HD Photo Caller Screen ID из Google Play Маркета
Для успешного включения приложения, несмотря на внутренние разделы и настройки, не требуется даже первый запуск после инсталляции или назначение в качестве инструмента по умолчанию.
Программа предельно проста в обращении, позволяя установить фотографию контакта на весь экран в минимум действий. При этом из-за поддержки куда большего количества устройств и стабильности, нежели в двух первых вариантах, данное средство является отличной альтернативой с достаточно высокой оценкой в Плей Маркете.
Способ 4: Добавление фото в «Контактах»
Наиболее простой способ установки фото заключается в использовании стандартных функций и приложений смартфона, которых должно быть достаточно многим пользователям. Для этого потребуется всего лишь прикрепить изображение к нужному контакту в адресной книге, после чего при звонке фото будет отображаться не весь экран.
Настройки приложения
Вне зависимости от модели телефона управление контактами происходит через специальное приложение «Контакты», так же доступное для установки из Плей Маркета.
- Чтобы добавить файл таким образом, нужно открыть приложение и в представленном списке найти конкретного человека, по необходимости используя поле «Поиск».
- После этого в нижней части страницы следует нажать кнопку «Изменить контакт» и тапнуть по значку с фотографией в центре экрана.
- Дальше на экране появится всплывающее окно «Сменить фото», где необходимо воспользоваться ссылкой «Выбрать». В результате откроется стандартное приложение «Галерея».
- Из списка изображений выберите подходящее для контакта, воспользуйтесь рамкой выделения, чтобы ограничить определенную область, и нажмите кнопку «Сохранить».
- Если вы все сделали четко по инструкции, произойдет автоматическое перенаправление к настройкам контакта с изменившейся фотографией. Чтобы завершить редактирование, воспользуйтесь ссылкой «Сохранить» в правом углу страницы.
- Описанные действия можно повторить не только при редактировании уже существующего контакта, но и при создании нового. Для этих целей на главном экране приложения предусмотрена кнопка со значком «+».
Установка через галерею
Еще один, но уже скорее вспомогательный способ установки фото, сводится к выбору и прикреплению изображения через «Галерею».
- Прежде всего откройте указанное приложение через меню, найдите и выберите интересующую вас фотографию.
- Управление фото может отличаться в зависимости от модели смартфона и версии прошивки, но обычно достаточно тапнуть по центру экрана для отображения панели инструментов и нажать кнопку с тремя точками в правом верхнем углу. В появившемся списке воспользуйтесь пунктом «Установить картинку как».
- В нижней части страницы нажмите по пиктограмме с подписью «Фотография» контакта и выберите человека в появившемся списке. Учтите, при наличии на устройстве различных приложений для управления адресной книгой вариантов может быть сразу несколько.
- После выбора контакта, как и в предыдущем случае, придется выровнять изображение с помощью рамки и тапнуть по «Сохранить». На этом процедура установки завершается, и вы вполне можете убедиться в работоспособности способа при следующем звонке от выбранного человека.
Данный способ актуален лишь в некоторых случаях, так как на большинстве Android-устройств фотография отображается в отдельной зоне экрана. Обойти подобное ограничение можно только с помощью сторонних приложений, для работы которых, как правило, все равно понадобится карточка контакта с прикрепленным изображением.
Мы рассмотрели основные средства, позволяющие установить фото звонящего на весь экран, но список представленных приложений на самом деле не ограничен тремя пунктами. По необходимости вы всегда можете самостоятельно воспользоваться поиском аналогов в Google Play Market. Мы рады, что смогли помочь Вам в решении проблемы. Опишите, что у вас не получилось. Наши специалисты постараются ответить максимально быстро.
Помогла ли вам эта статья?
Функция установки фотографии, отображающейся при звонке определенного контакта, существует в современных смартфонах уже довольно долгое время. Как правило, настроить подходящее изображение не составляет особого труда, однако по умолчанию оно зачастую располагается в небольшом окошке. Многие пользователи не знают, что данный параметр можно легко изменить, растянув картинку по ширине дисплея для повышения комфорта при просмотре вызова. Сегодня мы выясним, как установить фото звонящего на весь экран для ОС Андроид.
Способ 1: Через телефонную книгу
Важно знать
Размер фотографии контакта, отображаемой во время вызова, зависит от версии операционной системы и производителя смартфона.
Некоторые модели имеют встроенную поддержку полноформатных изображений для номеров телефонной книги. Чтобы проверить это, воспользуйтесь следующими действиями:
- Откройте стандартное приложение на смартфоне, отвечающее за доступ к контактам.
- Найдите нужную запись в телефонной книге, после чего нажмите на иконку ее редактирования.
- Оказавшись в меню настроек, воспользуйтесь картинкой с пустой фотографией, чтобы внести изменения.
- Система предложит вам сделать новый снимок либо выбрать уже существующее изображение.
Таким образом, можно легко растянуть фото на весь экран при звонке на определенных версиях ОС Андроид.
Способ 2: Через галерею фотографий
Загрузка …
Установить фотографию для любого контакта можно и другим способом, выполнение которого как и в прошлом случае обеспечивают стандартные средства операционной системы. По своей сути данный метод повторяет предыдущий, только на этот раз вы начинаете свой путь с каталога изображений на смартфоне:
- Перейдите в раздел галереи на своем мобильном устройстве.
- Отыщите необходимое фото, после чего откройте меню дополнительных действий для него.
- Воспользуйтесь опцией «Установить изображение как», а затем «Фотография контакта».
- Выберите нужную запись из открывшегося списка телефонной книги.
После всех этих манипуляций для данного контакта будет установлена картинка. Как и в предыдущем способе, ее размер будет зависеть от особенностей операционной системы и мобильного гаджета.
Существует ли универсальный метод, позволяющий легко сделать фото контакта на весь экран при звонке на ОС Андроид?
Будет полезным
В магазине Google Play можно найти несколько отличных приложений, которые способны быстро решить данную задачу.
Мы рекомендуем вам воспользоваться Ultimate Caller ID Screen HD, как действительно очень качественным и при этом бесплатным продуктом. Скачав и установив программу, выполните следующие действия:
- Произведите запуск программы Ultimate Caller ID Screen HD на смартфоне.
- Откройте раздел под названием «Менеджер контактов».
- Выберите источник изображения (сделать снимок, взять из галереи и т. д.).
- Нажмите на кнопку «Предварительный просмотр», чтобы проверить корректность настроек.
Помимо выполнения основной задачи, Ultimate Caller ID Screen HD содержит массу дополнительных возможностей по настройке блокировщика вызовов, а также различных жестов для управления вашим смартфоном. Чтобы получить доступ к расширенным настройкам приложения, потребуется обзавестись его платной версией.
Виталий Солодкий
Предлагаю разобраться в нехитром способе установки фотографии звонящего во весь экран на Аndrоid, чтобы при входящем звонке высвечивалась фотография на весь дисплей.
Установка изображения на контакт
Начну с начала: расскажу, как вообще можно поставить изображение на контакт.
Это можно сделать двумя способами:
Через телефонную книгу
- Откройте телефонную книжку.
- Выберите контакт, на который хотите поставить изображение.
- Тапните по силуэту человека и выберите «Снять фото», чтобы в данный момент сфотографировать, или же «Выбрать из галереи», чтобы установить существующую картинку, хранящуюся на аппарате.
Через галерею
- Зайдите в галерею (установлена на всех устройствах Android по умолчанию).
- Откройте нужное изображение.
- Тапните по кнопке «Операции».
- Выберите «Установить как».
- Следующий шаг – откройте пункт «Фотография контакта».
- Осталось только указать контакт, чтобы фотография присвоилась ему на вызов.
Примечание: Из-за свойств операционной системы этими способами не установить фото на весь экран при звонке Android 4.0, к тому же оно будет некачественным. Но, начиная с версии 4.1 и выше, качество исправлено, а вот на весь дисплей оно будет или нет, зависит от разработчика и технических характеристик системы.
В этой ситуации можно воспользоваться одной из специальных программ для Аndrоid, которые разрешают ставить фотографии на весь экран при звонке.
Фото на весь экран на Андроиде: Видео
Использование утилит
Таких приложений довольно много, но мне приглянулась Ultimate Caller ID Screen HD, потому что установка фото номера на весь экран для Аndroid – далеко не единственная ее функция. Этот продукт можно кастомизировать под себя даже перфекционисту, потому что программа имеет очень тонкие настройки.
Настройка приложения
Вкратце расскажу, что приложение предложит при первом запуске:
- Окно, где нужно будет предоставить разрешение перехватывать входящие вызовы, окно ответа, входящие СМС и т. д. То есть уже на этом этапе понятно, что перед нами полностью независимая программа со своим функционалом.
- Далее надо будет настроить уведомления о пропущенных вызовах, они так же могут отображаться на все окно, в том числе и на заблокированном экране.
- Следующий шаг – выбор интерфейса. Продукт предлагает 5 вариантов (кнопки, слайды, дуга, кольцо или HUD), каждый сможет найти себе по вкусу.
- Также будет предложено установить темы интерфейса вручную или же загрузить уже готовые решения.
- Выставить управление жестами (вниз, влево, вправо, вверх) и выбрать, какой жест что именно будет означать.
- Определить действие датчиков: например, можно просто перевернуть устройство, чтобы отбить звонок.
- Установить блокировку входящих вызовов: можно установить черный список или же сделать так, чтобы блокировались все неизвестные номера, – возможно, кому-то такая опция может пригодиться.
- И последний пункт – «Методы обхода» – их можно вообще не трогать, если все работает корректно, а если что-то не так, стоит попробовать установить галочку на тот пункт, что нужен, возможно, после этого все станет ОК.
- В заключение работы вы получите уведомление, что основная настройка завершилась.
Если не любите усложнять, можете просто все пункты пропустить и, если что не так, в процессе настроить приложение под себя через его интерфейс.
Установка фото
Теперь чтобы поставить на Аndroіd фото звонящего на весь экран выберите «Менеджер контактов».
При этом на всех контактах будет установлен единый Screen на вызов.
Чтобы установить свой скрин:
Тапните по нужному номеру, отобразится новое меню.
Выберите источник, откуда хотите взять изображение (таким же способом можно поставить на звонящего видео).
Можно просмотреть, как будет выглядеть при звонке фотография на весь экран Аndrоid, выбрав «Предварительный просмотр» в меню контакта.
Сами видите, что функционал довольно обширный – уверена, многим данный программный продукт будет интересен и полезен.
Как поставить фото на контакт в Андроид: Видео
Приложение Телефон на андроид-смартфоне служит для принятия и осуществления звонков. Точнее, приложение Телефон — это интерфейс звонка. Андроид крайне гибкая операционная система, поэтому на нём можно изменить практически все, в том числе и интерфейс окна звонка. В этой статье мы разберёмся, что же такое приложение Телефон, как его изменить и зачем это нужно делать. Учтите, что данная статья будет полезна далеко не всем, ведь заменить приложение можно только на Android версии 6.0 Marshmallow и выше.
[NEW] Рейтинги F1 на начало 2019 года:ноутбуки, роутеры для дома, МФУ, Power bank, SSD, Smart TV приставки с поддержкой 4K UHD, игровые видеокарты, процессоры для ПК, усилители Wi-Fi, смартфоны до 10000 рублей, планшеты для интернет-серфинга, антивирусы
Также вряд ли эта замена будет работать на сторонних прошивках на подобии OneUI, EMUI, Flyme и так далее, ведь разработчики этих прошивок создают свой интерфейс приложения Телефон и не позволяют владельцам смартфона менять этот интерфейс. В каком же случае вам может быть полезна эта статья?
- Статья будет полезно только тем, у кого установлен Android версии 6.0 Marshmallow и выше. Для проверки версии зайдите в настройки смартфона, затем пролистайте в самый низ и нажмите “О телефоне”, среди прочей информации найдите “Версия ПО” и там будет указана версия Android;
- Статья пригодится пользователям с “чистым” Android девайсом, то есть без наличия различных встроенных прошивок. Прошивка указывается в настройках “О телефоне”. На сторонних прошивках описанные действия скорее всего работать не будут, но попробовать стоит;
- Метод подходит для любых устройств даже без root прав. Если же у вас есть root доступ, то вы можете установить специальный твинк, указанный на форумах для знающих и скачать отдельный интерфейс для Телефона несмотря на версию Android, прошивки и так далее.
Что же мы можем получить, изменив приложение Телефон? Изменив приложение Телефон, мы полностью меняем интерфейс звонящего окна. То есть меню набора номера, меню последних вызовов, меню избранных контактов, меню входящего вызова и меню исходящего вызова. Это позволит установить большое изображение контакта во время звонка.
Заменить данные меню можно по нескольким причинам:
- Добавить в интерфейс большое фото контакте во время входящего либо исходящего звонка. То есть, когда нам кто-то будет звонить, мы будет видеть его фото, установленное нами ранее в телефонной книге;
- Благодаря изменению меню мы получаем более удобный и отзывчивый интерфейс. Данную операцию можно провести ради устранения багов, добавление новых функций либо изменения интерфейса в пользу более удобного решения;
- Также изменение пригодится любителям красивых анимаций, приятных меню в стиле material и так далее.
Если вам надоел внешний вид звонилки, либо в ней некоторых приятных особенностей, то вы можете её изменить по следующему методу. Разберем изменение приложения Телефон на несколько шагов и распишем о каждом максимально подробно.
Шаг первый: скачиваем нужное приложение Телефон
Для выполнения первого шага нам прямая дорога на форум 4pda. Вы можете скачать приложение Телефон и из официального магазина приложений от компании Google под названием Play Market (или Google Play), но большинство смартфонов не поддерживает скачивания оттуда, так как версия программы слишком высока и рассчитана на смартфоны от самой компании Google (то есть Google Pixel, Google Pixel 2, Google Pixel 2 XL и так далее) и другие модели с Android 9-10 (например, смартфоны, выпускаемые в рамках акции Android One).
Скачать Телефон с Маркета можно по следующей ссылке.
Если же приложение не поддерживается, то скачать Телефон придется с форума 4pda, благо версий звонилки на этом сайте предостаточно. Для установки приложения с форума, нам необходимо разрешить установку приложение из неизвестных источников. Для этого зайдите в настройки смартфона, затем вкладку “Безопасность” и в ней установите ползунок на “вкл” напротив пункта “Разрешить установку приложений из неизвестных источников”. В Android 8.0 и выше разрешение на установку приложений из неизвестных источников осуществляется непосредственно для приложения, открывающего установку из какого-либо источника, поэтому если у вас Android 8.0 и выше – разрешать установку из неизвестных источников на вкладке “Безопасность” не нужно.
Итак, посещаем сайт 4pda, а точнее его форум и идем в отдельную тему приложения Телефон. Для скачивания apk файла приложения необходимо авторизоваться на форуме, поэтому перед поисками приложения обязательно войдите в учетную запись либо зарегистрируйтесь на форуме.
Тема приложения Телефон доступна по следующей ссылке.
В этой теме пролистайте вниз и найдите спойлер под названием “Прошлые версии” и откройте его. Пере вами появится список всех возможных версий приложения. Если у вас Android 7.1.2 и ниже – скачивайте любую версию приложения ниже 11.0, так как версии 12.0 и выше не поддерживаются на данной прошивке. Если же вы счастливый обладатель Android Oreo (8.0) и выше – скачивайте любую версию, можно даже саму актуальную с шапки.
Тему выбирать можно бесконечно долго. К сожалению, очень мало версий может поддерживаться вашим смартфоном, поэтому не бойтесь и устанавливайте все версии. Возможно, какая-то до и подойдет. Учтите, что версия 12.0 и выше не поддерживается на Android 7.1.2 и ниже. Лучше ставьте Телефон версии 11.0 и ниже независимо от версии Android системы. Также помимо Google Phone можно попробовать установить звонилку от стороннего производителя. О них мы также напишем ниже.
Найти нужную версию это целая проблема, так как их много и все они разбросаны по форуму, но мы поможем найти интересную. Все версии приложение похожи друг на друга, но отличаются дизайном. Функционалом они полностью идентичны. Итак, вот интересные темы приложения Телефон на андроид смартфоны.
Скачиваем версию Google Phone (встроенная)
Классическая тема с полупрозрачным фоном, покрашенным полностью в цвет сим-карты и с большим квадратным фонов в верхней части дисплея. Кнопки управления звонков снизу, как и кнопка сброса. Трубка принимается путем свайпа в сторону:
https://4pda.ru/forum/index.php?act=findpost&pid=62903427&anchor=Spoil-62903427-1
Та же классическая тема, но с черным фоном:
https://4pda.ru/forum/index.php?act=findpost&pid=62903427&anchor=Spoil-62903427-2
Классическая тема, но с градиентом на фоне. Градиент переливается из цвета сим-карты в черный сверху вниз соответственно:
https://4pda.ru/forum/index.php?act=findpost&pid=66659621&anchor=Spoil-66659621-4
Такая же тема с черным фонов и градиентом, только фото круглые:
https://4pda.ru/forum/index.php?act=findpost&pid=65401653&anchor=Spoil-65401653-4
Классическая тема с полупрозрачным фоном, покрашенным полностью в цвет сим-карты и с маленьким закругленным фото контакт вверху. Кнопки управление большие и находятся в центре, кнопка сброса снизу. Трубка принимается путем свайпа вверх, а сбрасывается свайпом вниз:
https://4pda.ru/forum/index.php?s=&showtopic=548940&view=findpost&p=63923185
Скачиваем другую звонилку от стороннего разработчика
А теперь посмотрим на сторонние звонилки. Они отличаются по функционалу и имеют совсем другой вид. Их очень много, но мы выделим самые интересные. Перейдя по следующим ссылка, вы можете просмотреть скриншоты звонилки и, если она вас заинтересует, то скачать её. Все звонилки от сторонних производителей вы можете скачать с официального магазина приложений от компании Google под названием Play Market (или Google Play). Некоторые могут содержать рекламу, некоторые платную версию, но все они работают. Вот самые интересные звонилки с Маркета для вашего андроид-смартфона:
Контакты & Телефон – drupe;
Контакты +;
ExDialer – Dialer & Contacts;
Дозвонщик и контакты;
Phone + Контакты и Звонки;
Контакты Набор номера: Simpler;
Шаг второй: активация стороннего приложения Телефон
Теперь активируем скачанное нами ранее приложение для осуществления звонков. Для этого следуем инструкции ниже:
- Зайдите в любой проводник и установите приложение Телефон. Если же вы скачали звонилку из Маркета, то смело пропускайте этот пункт. После установки у вас должно быть написано “Приложение установлено”, если нет – качайте другую версию либо попробуйте стороннюю звонилку с Маркета, о которых мы писали ранее;
- Откройте установленную звонилку и предоставьте ей нужный доступ к Телефону, Контактам и так далее.
Шаг третий: отключение стандартного приложения Телефон
Теперь нам нужно отключить стандартное приложение Телефон. Для этого следуем по следующей инструкции:
- Зайдите в настройки смартфона, пролистайте вниз к пункту “Приложения” и откройте их (в Android 8-10 нужно открыть меню “Приложения и уведомления” а затем “Сведения о приложениях”);
- Нажмите на три точки вверху справа и выберите “Показать системные процессы”;
- В списке всех приложений найдите Телефон, затем откройте его и нажмите “отключить”;
Все, стандартный Телефон отключен. Теперь если вам позвонят, то на смартфоне будет играть музыка, при этом интерфейса появляется не будет, так как приложения для отображения интерфейса попросту нет. Если вдруг с другой звонилкой что-то будет не так, то просто проделайте ту же операцию, только в конце нажмите “включить” и тогда после перезагрузки смартфона все станет на свои места, стандартное приложение Телефон будет работать, как и работало раньше.
- Теперь в том же списке приложений найдите новое приложение Телефон, которые вы только что установили. Откройте его и пролистайте вниз к пункту “Приложение для звонков”. Открыв этот пункт, нажмите на “Приложение для звонков” после чего выберите стороннее приложение.
После всех этих действий вы можете без проблем использовать стороннюю звонилку как основную. Если что-то случился – просто включите стандартную звонилку и все будет нормально (после включения лучше перезапустить смартфон, но необязательно).
Как сделать фото на весь экран при звонке обновлено: Октябрь 9, 2019 автором: В этой статье будет рассказано о самых простых способах, как поставить фото звонящего на весь экран на Аndrоіd.
Установка через книгу контактов
- Зайти в «Контакты» устройства.
- Выбрать контакт, на который устанавливается изображение.
- Нажать на иконку силуэта и тапнуть по «Сделать фото» или перейти в раздел «Картинка», чтобы загрузить имеющееся в памяти изображение.
Через галерею
- Выбрать нужное фото или картинку.
- Зайти в раздел «Операции» и найти функцию «Установить как».
- Выбрать «Фотография контакта».
- Теперь нужно выбрать контакт для сохранения снимка в окне входящего вызова.
Из-за некоторых недоработок ОС Android 4.0 и ниже, данными способами нельзя настроить картинку на всю площадь дисплея, а установленный снимок не будет отличаться высокой четкостью. Но, в более ранних версиях, качество отображаемой картинки изменилось в лучшую сторону. Но будет ли она транслироваться на весь дисплей – всецело зависит от системы и модели устройства. Если на устройстве картинка вызова не ставится на весь экран, то можно воспользоваться программой, предназначенной для этих целей.
Фото на весь экран на Андроиде: видео
Использование утилит
Такого рода продуктов огромное количество, но одним из самых функциональных является Ultimate Caller ID, так как загрузка снимков на всю ширину дисплея – не единственная опция в его арсенале.
Настройка приложения
- При первом включении показано меню, в котором требуется предоставить разрешение утилите, перехватывать звонки, входящие сообщения и т.д. Уже можно понять, что программа обладает широким спектром возможностей.
- После ознакомления потребуется настроить категорию уведомлений о пропущенных звонках и их отображение, так же можно настроить на всю ширину дисплея.
- Далее следует выбрать интерфейс трансляции и включения вызова. Программа дает на выбор 5 вариантов.
- На следующем этапе следует установить темы для заглавного интерфейса программы. Это можно сделать как в ручном режиме, так и скачать подготовленные варианты.
- Можно самостоятельно выбирать жесты для управления и настраивать их.
- В программе есть такая опция, как определение датчиков: к примеру, можно развернуть смартфон в сторону, чтобы скинуть входящий вызов.
- В утилите есть настраиваемый «черный список». Можно заблокировать любой номер или же настроить так, чтобы устройство не принимало вызовы от неизвестных номеров.
- И самая последняя категория – «Методы обхода». В данный раздел можно даже не заходить, если устраивает работа программы. В ином случае, нужно установить галочку на соответствующий пункт и программа сама исправит ситуацию.
- В самом конце на экране покажется уведомление об окончании настройки утилиты.


Установка фото
Чтобы установить фото входящего вызова на всю ширину экрана, нужно зайти в раздел «Менеджер контактов». 
Как поставить фото на контакт в Андроид: видео
Смотрите также: Как установить Whatsapp на Android Утилита Whatsapp на ОС Андроид являет собой “виртуальную площадку” для общения с другими 4.2 Фото на вызов в Аndroid Наверняка многим пользователям пришлась по вкусу такая функция, как загрузка фото друзей или Автоповорот экрана на Андроиде Если при наклоне смартфона экран не поворачивается, то этот обзор поможет разобраться в решении Как можно снять блокировку экрана Android Смартфоны, управляемые Android-системой, обладают многоступенчатой формой защиты данных, хранящихся Как почистить внутреннюю память на Аndroid: способы и их особенности В этой статье будет рассмотрен материал о внутренней памяти смартфона. Данный материал будет очень Настройка чувствительности сенсорного экрана Случаются ситуации, когда сенсор дисплея может сбиться от начального состояния. Владельцам 3 Как легко копировать файлы с Аndroid на карту памяти Если смартфон оповещает о недостаточном количестве свободного места, дополнительная карта памяти не Как установить свою мелодию на Аndroid В этой статье хотелось бы рассказать, как установить свою мелодию на Аndroid, ведь начинающему 2 Комментарии (1)
Используемые источники:
- https://lumpics.ru/how-to-set-a-callers-photo-in-full-screen-on-android/
- https://mobila.guru/faqsingle/kak-postavit-foto-kontakta-na-ves-ekran-na-android/
- http://v-androide.com/instruktsii/rabota/foto-zvonyashhego-na-ves-ekran.html
- https://f1comp.ru/android/kak-sdelat-foto-na-ves-ekran-pri-zvonke/
- https://top-androids.ru/1897-kak-postavit-foto-zvonyaschego-na-ves-ekran-na-androd.html