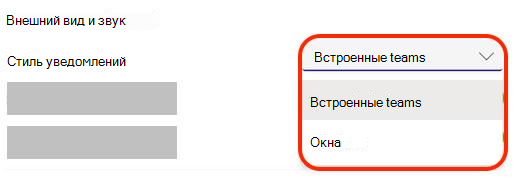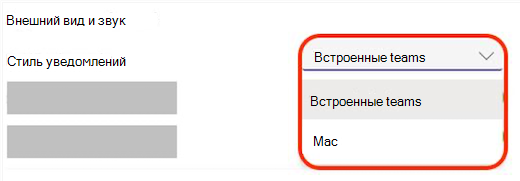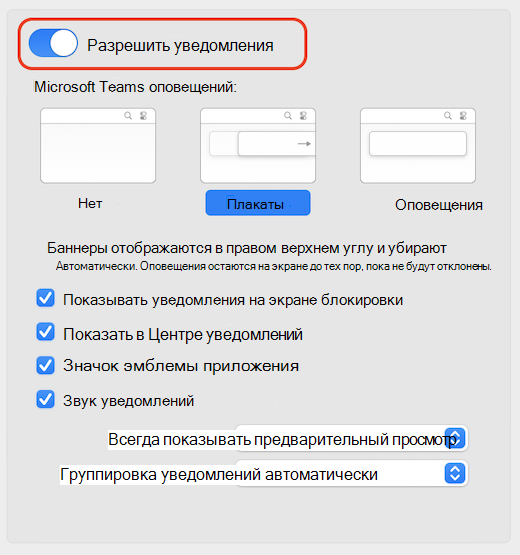Каждый владелец смартфона ежедневно открывает шторку уведомлений, чтобы проверить оповещения, а также настроить работу тех или иных функций (Bluetooth, Wi-Fi и так далее). В течение нескольких лет эксплуатации устройства внешний вид элемента интерфейса может сильно наскучить. Чтобы освежить внешний вид оболочки своего смартфона, рекомендуется изменить шторку уведомлений. Для этого всего лишь нужно установить понравившееся приложение и выдать ему все запрашиваемые разрешения.
Вы сможете изменить шторку уведомлений до неузнаваемости
Содержание
- 1 Power Shade — шторка уведомлений Андроид
- 2 Bottom Quick Settings — новая шторка уведомлений
- 3 Mi Control Center — шторка уведомлений Xiaomi
- 4 Vivo Style Control Center — шторка уведомлений vivo
- 5 iOS Style Control Center — центр управления iOS
Power Shade — шторка уведомлений Андроид
Дизайн выполнен в стиле чистого Android
Скачать Power Shade
Производители смартфонов накатывают на чистый Андроид собственную оболочку, которая меняет внешний вид многих элементов меню, включая шторку уведомлений. В частности, разработчики программного обеспечения нередко меняют стандартную шторку на новый центр управления.
⚡ Подпишись на Androidinsider в Дзене, где мы публикуем эксклюзивные материалы
Если вы считаете себя ценителем классики, то установите Power Shade. Это приложение заменит центр управления Xiaomi или любого другого смартфона на более привычную шторку уведомлений Андроид. В настройках программы вы сможете гибко настраивать внешний вид данного элемента дизайна, меняя разметку, цвета и список отображаемых данных.
Приложение переведено на русский язык
Отрадно, что приложение Power Shade переведено на русский язык. Но нельзя обойти и пару недостатков программы. Во-первых, в меню то и дело встречаются англоязычные слова. Во-вторых, для доступа к дополнительным функциям нужно оформить платную подписку, но и без них вы вернете классическую шторку без лишних настроек.
Bottom Quick Settings — новая шторка уведомлений
Это приложение позволяет разместить шторку снизу
Скачать Bottom Quick Settings
Следующее приложение тоже предназначено для тех, кто пытается разобраться, как убрать шторку уведомлений своей оболочки. Как и предыдущая программа, Bottom Quick Settings наследует классический дизайн Андроид, но с целой россыпью дополнительных настроек. К примеру, вы можете изменить расположение шторки. То есть она будет вызываться не только сверху, но и снизу.
Шторка имеет массу дополнительных настроек и тем
Чтобы изменить шторку уведомлений, необходимо просто запустить Bottom Quick Settings и выдать программе все запрашиваемые разрешения. Далее при желании вы можете настроить ее внешний вид, выбрав понравившийся стиль значков или тему оформления. Правда, по аналогии с Power Shade многие функции эта программа предлагает на платной основе. Бесплатно доступно всего лишь 2 темы оформления шторки. Остальные открываются только после оформления премиум-доступа.
❗ Поделись своим мнением или задай вопрос в нашем телеграм-чате
Mi Control Center — шторка уведомлений Xiaomi
Шторка стилизована под Центр управления MIUI 12
Скачать Mi Control Center
Если две предыдущие программы были направлены на ценителей классики, то Mi Control Center — приложение для владельцев смартфонов, которые хотят сделать шторку уведомлений MIUI. Из потенциальной аудитории можно сразу исключить обладателей устройств Xiaomi, так как именно с них (точнее — MIUI 12) списывался дизайн Mi Control Center. Но, если вы пользуетесь телефоном Samsung или HONOR, то эта программа поможет вам убедиться, насколько удобным является центр управления на MIUI.
🔥 Загляни в телеграм-канал Сундук Али-Бабы, где мы собрали лучшие товары с АлиЭкспресс
Стоит учесть, что Mi Control Center — любительская разработка, созданная по образу и подобию шторки MIUI, но не копирующая ее целиком. Если вы являетесь владельцем Xiaomi, то можете заметить, что у нее есть небольшие проблемы с отображением некоторых элементов интерфейса. Название «блютуз» написано с маленькой буквы, а вместо «Wi-Fi» отображается русскоязычное «Вай-фай», хотя в настоящей MIUI 12 оба названия приведены на английском языке.
В отличие от центра управления Xiaomi, эта шторка гибко настраивается
Назвать эти недостатки критическими нельзя. Тем более, что вы можете настроить разметку по своему усмотрению, обратившись к переведенному на русский язык интерфейсу программы Mi Control Center. В конце концов допускается изменение центра управления на классическую шторку.
Vivo Style Control Center — шторка уведомлений vivo
Дизайн скопирован со смартфонов vivo
Скачать Vivo Style Control Center
А эту шторку уведомлений как раз стоит попробовать тем, у кого на руках смартфон Xiaomi. Она выполнена в стиле устройств vivo и тоже представляет собой центр управления. Разработчиком приложения является Jalan, создавший около десятка самых разных вариантов оформления. Но именно этот отличается своим минимализмом и приятным плиточным дизайном.
К сожалению, меню не переведено на русский язык
К сожалению, приложение, как и сама шторка, не переведено на русский язык. Но это не должно помешать вам настроить центр управления, исходя из собственных вкусовых предпочтений. Также внутри программы вы найдете несколько разделов меню. В одном из них, например, есть подборка тем в стиле устройств самых разных производителей на тот случай, если вы решите изменить не только шторку уведомлений, но и другие элементы интерфейса.
⚡ Подпишись на Androidinsider в Пульс Mail.ru, чтобы получать новости из мира Андроид первым
iOS Style Control Center — центр управления iOS
А это шторка в стиле iOS 15
Скачать iOS Style Control Center
Пожалуй, каждый владелец Андроид-смартфона, который ни разу не пользовался техникой Apple, хотел бы почувствовать себя в шкуре хозяина нового iPhone. С этой целью все тот же разработчик Jalan создал шторку уведомлений Айфона, практически полностью копирующую дизайн iOS 15.
Настройки здесь такие же, как и в предыдущем приложении
Внутри вас ждут те же настройки, что и в приложении Vivo Style Control Center. Меню выглядит аналогичным образом, а помимо сторонней темы вы сможете установить на телефон новый экран блокировки. Словом, внутри собраны, возможно, все средства кастомизации, доступные на Android. Единственный минус — отсутствие перевода на русский язык.
Многие из вас наверняка помнят, насколько удобным элементом телефонов прошлых лет был светодиодный индикатор дисплея. Этот миниатюрный помощник всегда держал нас в курсе всех поступающих уведомлений, пропущенных вызовов, а также подмигивал своим крошечным светодиодом, когда приходило время заряжать телефон. Индикатор располагался, как правило, сразу над экраном и настраивался на разные уровни интенсивности и цвета, исходя из личных предпочтений пользователя.
Помните такое? Показываем, как это вернуть на современные смартфоны.
Но время шло, экраны смартфонов ширились, а их рамки становились все тоньше, пока не исчезли совсем. А вместе с ними с наших гаджетов исчез и светодиодный индикатор. Но мы знаем, как его вернуть. В этом нам поможет небольшое бесплатное приложение NotifyBuddy.
Как настроить приложение NotifyBuddy
В первую очередь, после установки NotifyBuddy из магазина Play Market, вам необходимо выдать приложению все необходимые разрешения для работы. Сюда входит разрешение на чтение уведомлений, отображение поверх других программ, а также разрешение на исключение оптимизации батареи.
После этого выберите из списка те приложения, для которых необходимо активировать световые уведомления. Notify Buddy позволяет кастомизировать уведомления не только для пользовательских приложений, но и для большинства служебных программ. Их вы найдете на вкладке «Системные».
Например, можно активировать включение индикатора при подключении к телефону устройств Bluetooth или настроить световое уведомление во время работы модуля NFC.
На вкладке «Активные» для каждого приложения можно настроить цветовую палитру уведомлений, а также изменить значок на что-нибудь поинтереснее. Функция кастомных форм доступна только для премиум-версии приложения, но становится доступна на 24 часа сразу после просмотра короткой рекламы.
Если вы хотите, чтобы смартфон уведомлял вас световым индикатором во время зарядки, сделать это можно на вкладке «Настройки». Здесь можно изменять лимит уровня заряда, при котором индикатор перестанет отображаться, а также настраивать цветовую гамму и размер индикатора.
Также в настройках можно активировать функцию отображения уведомлений в виде значков приложений, а чуть ниже вы сможете настроить их размер и позицию на экране.
Заключение
Возможно, кто-то считает, что светодиодный индикатор — это пережиток прошлого, и тот факт, что ему не нашлось места в современных смартфонах, является оправданным. Однако с этим можно поспорить. В былые времена использование светодиодных индикаторов было уместным не только с точки зрения удобства и автономности, но и позволяло нам не отвлекаться по пустякам.
Сегодня мы то и дело включаем экран нашего смартфона только для того, чтобы проверить входящие уведомления. И хотя отчасти эту проблему производителям удалось решить с помощью функции «Always on Display», есть она пока далеко не в каждом современном смартфоне.
Приложение NotifyBuddy позволяет вернуть световой индикатор уведомлений на любые устройства Android и гибко настраивать его работу в зависимости от ваших предпочтений.
Это тоже интересно:
Операционная система Android предлагает множество возможностей для кастомизации, и установка альтернативной шторки уведомлений — одна из них. Конечно, они работают не так идеально, как родная, а также требуют определённых разрешений для работы — в каждом из представленных приложений для начала вас попросят их предоставить. Но, в любом случае, это отличный вариант для тех, кого не устраивает интерфейс оболочки своего смартфона.
Power Shade — в стиле чистого Android
Безусловно, учитывая, что на нашем рынке смартфонов сейчас мало достойных предложений с чистым Android на борту, многие хотят преобразовать оболочку своего Xiaomi или Realme, приблизив её внешний вид к канонам дизайна Material. Power Shade позволяет добиться желаемого, заменяя шторку уведомлений на копию таковой из чистого Android.
В приложении можно настроить почти каждый элемент интерфейса: разметку, цвета, уведомления, вывести дополнительную информацию, включить запуск с края экрана и так далее. Часть функций платная, но и без этого предоставляется огромное количество возможностей. К сожалению, при нажатии уведомления воспроизводится не оригинальная анимация, видимо, потому что её сложно воссоздать в отдельном приложении (данная проблема является общей для всех устанавливаемых шторок).
Bottom Quick Settings — создана для больших экранов
Данное приложение также имитирует шторку уведомлений чистого Android, но теперь отображается снизу. Это удобно в том случае, если ваш смартфон слишком велик и из-за его габаритов сложно дотянуться до верхней части дисплея. К сожалению, на этот раз приложение имитирует не последнюю версию Android. Впрочем, это не является значительным недостатком, так как всё равно отличий не так много. Стоит отметить, что это единственная шторка уведомлений в этом топе от другого разработчика.
Как и в Power Shade, здесь присутствуют огромные возможности по части кастомизации: можно настроить плитки, ползунки, цвета, стили значков, разметку, уведомления, включить строку состояния снизу, а также задать параметры для индикатора. Увы, включить уведомления можно только после покупки полной версии приложения, что является его весьма неприятным минусом.
One Shade — подойдёт фанатам Samsung
Данное приложение (и все последующие) выпущено тем же разработчиком, что и Power Shade. Как понятно из названия, эта шторка имитирует интерфейс One UI, оболочки от Samsung.
Так как разработчик тот же, набор настроек примерно схож: можно настроить разметку, цвета, уведомления, вывести дополнительную информацию, включить запуск с края экрана, и так далее. Соответственно, некоторые функции также являются платными.
Mi Control Center — в стиле MIUI 12
Очередное приложение от разработчика Power Shade, на этот раз имитирующее шторку оболочки MIUI 12. На выбор доступно два режима: старый (как в MIUI 11) и новый (напоминающий шторку iOS).
Здесь нас встречает уже привычный набор возможностей кастомизации: всё также можно настроить разметку, цвета, уведомления, вывести дополнительную информацию, включить запуск с края экрана, и так далее. И также за некоторые функции нужно будет заплатить.
Material Notification Shade — для любителей старого дизайна Android
На последнем месте располагается шторка для любителей относительно старого чёрно-белого дизайна Android, который имел место быть в версии Oreo. Что примечательно, здесь реализована возможность включения тёмной темы, чего не было в самой Android 8.
Так как приложение редко обновляется и было разработано давно, интерфейс настроек здесь немного менее удобный, хотя и предлагает всё те же возможности, что и остальные шторки от этого разработчика, за единственным исключением — из стандартного набора пропала возможность вывести дополнительную информацию рядом с плитками.
- Как устанавливать старые приложения на Android 14: система блокирует их из-за безопасности
- Что нового в Android 14: обзор главных функций и скрытых изменений
- Аниме — причина, по которой нельзя переходить с Android на iOS. Убедился лично
- Как отключить вибрацию на клавиатуре Android. Не будет раздражать
- Как отключить безопасный режим на телефоне с Android за 10 секунд
Коснитесь категории уведомлений, которую нужно настроить, например личных сообщений. Коснитесь переключателя «Показать уведомления» в верхней части меню, чтобы полностью отключить уведомления для этой категории. Нажмите «Стиль уведомлений», чтобы изменить ваши уведомления на звуковые, беззвучные или беззвучные и при желании свернуть их.
Как изменить стиль уведомлений?
Вариант 1. В приложении «Настройки»
- Откройте приложение «Настройки» вашего телефона.
- Коснитесь Приложения и уведомления. Уведомления.
- В разделе «Недавно отправленные» коснитесь приложения.
- Коснитесь типа уведомления.
- Выберите свои варианты: выберите «Предупреждение» или «Без звука». Чтобы увидеть баннер для уведомлений об уведомлениях, когда ваш телефон разблокирован, включите Pop on screen.
Как настроить панель уведомлений?
Изменить панель уведомлений Android и быстрые настройки на любом телефоне
- Шаг 1. Для начала загрузите приложение Material Notification Shade из магазина Play. …
- Шаг 2. После установки приложения просто откройте его и включите панель. …
- Шаг 3: Когда вы закончите, просто выберите желаемую тему панели уведомлений.
Как мне вернуть уведомления на свой Samsung?
В появившемся контекстном меню настроек прокрутите вниз и коснитесь журнала уведомлений. Ярлык журнала уведомлений появится на главном экране. Просто нажмите на нее, и вы получите доступ к своей истории уведомлений и сможете получить эти пропущенные уведомления.
Как мне снова включить уведомления?
На главном экране выполните одно из следующих действий: Проведите пальцем по экрану, затем перейдите: «Настройки»> «Приложения и уведомления»> «Информация о приложении»..
…
Включение и выключение уведомлений приложений — Android
- Нажмите «Показать уведомления», чтобы включить или отключить.
- Коснитесь «Вкл.» Или «Выкл.».
- Коснитесь Разрешить уведомления, чтобы включить или выключить.
- Нажмите Заблокировать все, чтобы включить или выключить.
Как сделать так, чтобы экран Samsung загорался при получении уведомления?
Как сделать так, чтобы экран загорался при входящих звонках в WhatsApp на Galaxy S8
- Перейти к настройкам».
- Коснитесь «Дисплей».
- Коснитесь «Edge screen».
- Коснитесь «Освещение края».
- Теперь у вас есть два варианта. Вы можете отключить Edge Lighting или отключить уведомления Edge Lighting только для WhatsApp.
Как открыть панель уведомлений?
Панель уведомлений находится в верхней части экрана вашего мобильного устройства. Он скрыт на экране, но к нему можно получить доступ, проведя пальцем от верхнего края экрана к низу. это доступный из любого меню или приложения.
Почему мои уведомления не отображаются на моем телефоне Samsung?
Причина отсутствия уведомлений на Android
Включен режим «Не беспокоить» или «В самолете». Уведомления системы или приложений отключены. Настройки питания или данных не позволяют приложениям получать уведомления. Устаревшие приложения или программное обеспечение ОС могут привести к зависанию или сбою приложений и не доставлять уведомления.
Выберите «Настройки»> «Звук и уведомления»> «Уведомления приложений». Выберите приложение и убедитесь, что Уведомления включены и установлены на Нормальный. Убедитесь, что режим «Не беспокоить» выключен..
Почему мой телефон не показывает уведомления?
Если уведомления по-прежнему не отображаются на вашем Android, обязательно очистите кеш и данные из приложений и снова дайте им разрешения. … Следуйте этим инструкциям, чтобы очистить кеш и данные из приложения Android: Откройте «Настройки»> «Приложения»> «Все приложения» («Диспетчер приложений» или «Управление приложениями»). Выберите приложение из списка приложений.
Уведомления — всплывающие сообщения, пуши (push), которые приходят практически из любых приложений. Обучающие и развлекательные утилиты напоминают о том, что пришло сообщение, что в них давно не заходили, что пришло время пройти новый урок или покормить виртуального питомца. В этом материале расскажем, как отключить и настроить всплывающие уведомления на MIUI 13.

Настройка уведомлений через свойства приложений
Дополнительные настройки уведомлений из приложений на MIUI 13
Как поменять музыку оповещений
Включение экрана при оповещениях
Как посмотреть сразу, какие утилиты могут присылать push
Настройка уведомлений через свойства приложений
В смартфонах на Android каждое приложение можно настроить отдельно. Например, можно выдать разные права доступа (к фото, видео, микрофону и т. д.). Это касается и push-предупреждений.
К примеру, вам нужно настроить сообщения от приложения «Безопасность». Для этого нужно найти его среди остальных утилит и зажать пальцем. Через пару секунд появится дополнительное меню. В нём нужно выбрать вкладку «О приложении».
Перед вами откроется меню с настройками. В этом меню можно посмотреть:
- какие разрешения выданы;
- сколько памяти приложение занимает на устройстве;
- может ли оно работать через мобильный интернет или нет;
- сколько трафика было потрачено и другую информацию.
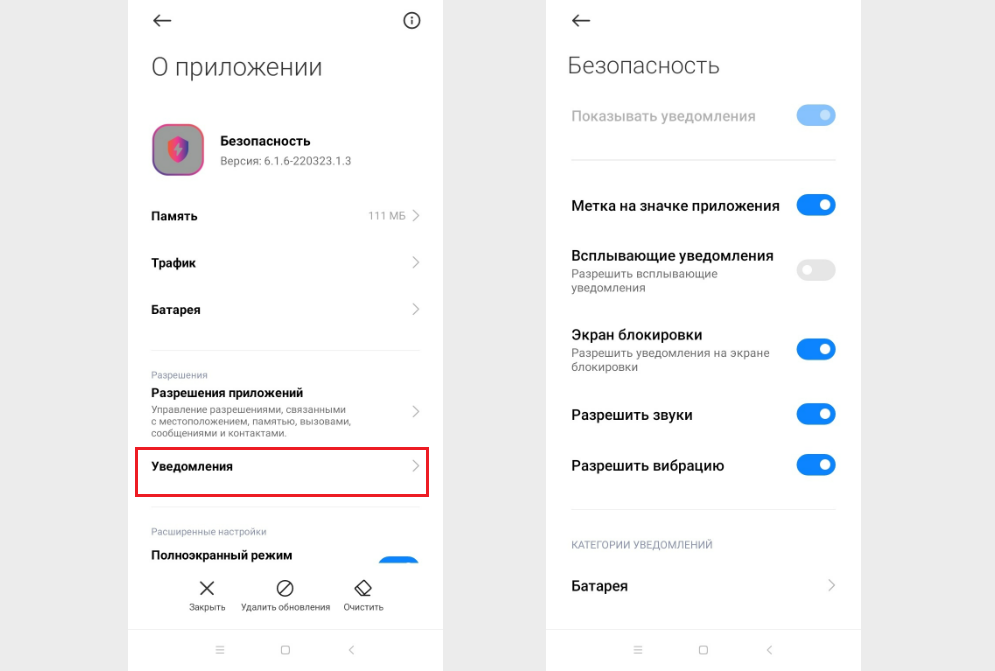
Пункт, который нужен, называется «Уведомления». Нужно на него нажать, чтобы открылось ещё одно меню. В нём целый список настроек. Для разных приложений список может немного отличаться. Но есть пункты, актуальные для большинства.
Например:
- разрешить всплывающие push;
- разрешить всплывающие сообщения на экране блокировки;
- разрешить воспроизведение звука.
Если хотите, чтобы push приходили бесшумно и только когда экран активен — нужно отключить звук, вибрацию и разрешить всплывающие уведомления (не на экране блокировки). Так можно индивидуально настроить каждую утилиту.
Важно: у системных приложений (например: Безопасность, Xiaomi Cloud) не всегда можно изменить все настройки. Например, полностью отключить извещения от утилиты Безопасность не получится. Так как пользователю важно сразу узнать, если безопасность смартфона оказалась под угрозой.
Это меры предосторожности, которые заранее продуманы производителем. Например, как и то, что полностью удалить часть системных приложений невозможно.
Дополнительные настройки уведомлений из приложений на MIUI 13
Есть утилиты, подобные «Безопасности». Где нельзя отключить полностью всплывающие сообщения и часть возможностей заблокирована для пользователя. Но есть и другая категория. В таких утилитах push можно отключить полностью или настроить более детально.
Рассмотрим на примере «Mi Видео». Нужно:
- выбрать его и зажать пальцем. Через пару секунд появится дополнительное меню;
- нажать на вкладку «О приложении»;
- выбрать «Уведомления».
Если включить кнопку «Показывать уведомления», то станет активна часть под заголовком «Категории уведомлений». Тут можно выбрать, о чём конкретно будет оповещать приложение пользователя. Например, можно включить пуши о том, что популярно сегодня, но отключить рекомендуемое.
Для этого нужно зайти в выбранную категорию. Например, в «Популярно сегодня», и настроить оповещения. Можно вообще отключить сообщения для этой категории (этого нельзя сделать в приложении «Безопасность»). Или включить и настроить, как они будут показываться, будет ли это сопровождаться вибрацией.
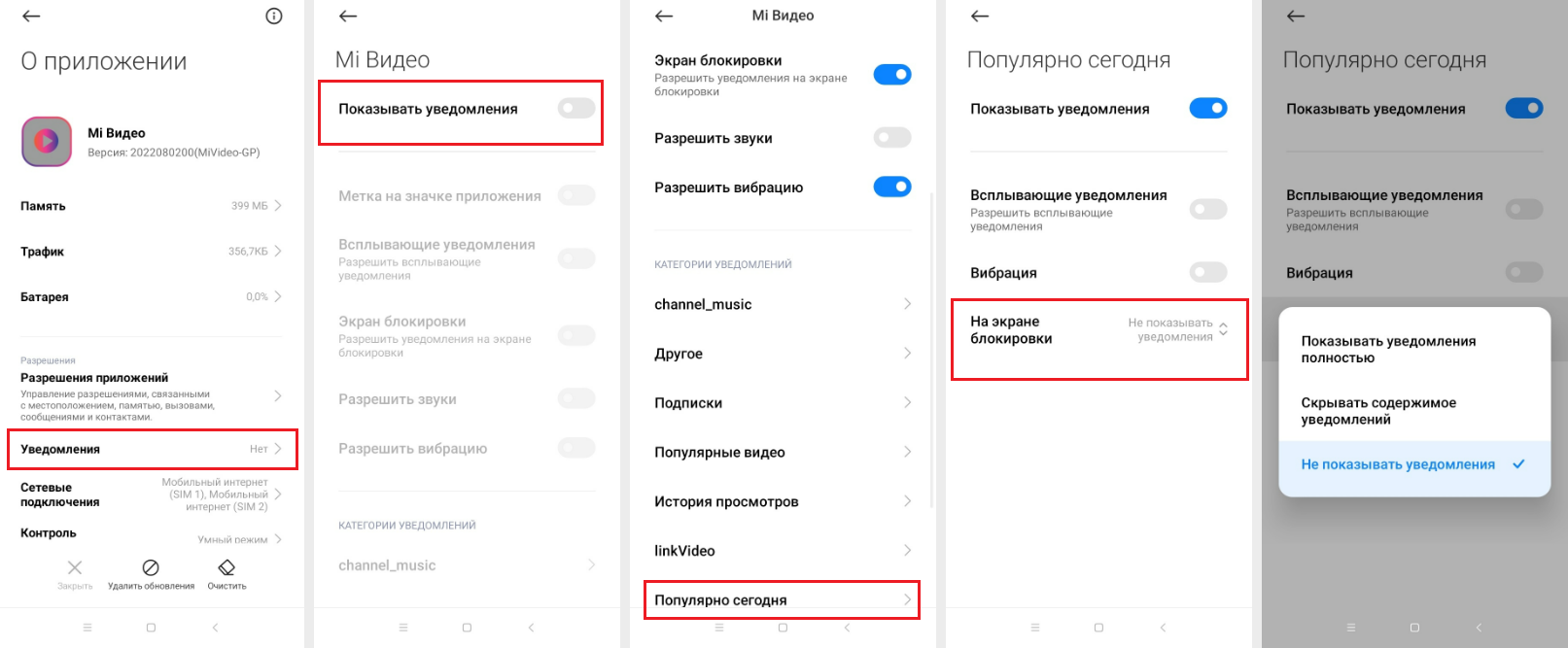
Важно: выбрать нужную утилиту можно не только в меню. Но и через общие настройки. Для этого нужно:
- найти в меню «Настройки»;
- выбрать «Приложения»;
- нажать на «Все приложения».
Из этого списка можно выбрать любую нужную утилиту, нажать на неё. И вы попадёте в нужное меню, из которого сможете отключить или включить предупреждения.
Как поменять музыку оповещений
Не во всех утилитах эта опция доступна. Если хочется поменять звук, с которым будет приходить сообщение, нужно проверять в каждом интересующем приложении отдельно.
Например, эта опция доступна в «Безопасность». Нужно выбрать любую категорию уведомлений. Например, «Батарея». Отключить её мы не можем. Но есть доступная вкладка «Звук». Если нажать на эту вкладку, откроется большое меню с категориями и музыкой.
Мы выбрали «Торжество». В этой категории больше 20 доступных вариантов мелодий. Её можно предварительно прослушать. А чтобы установить, нужно нажать на колокольчик и подтвердить действие. Теперь, когда будут приходить push о безопасности батареи, будет играть выбранная мелодия.
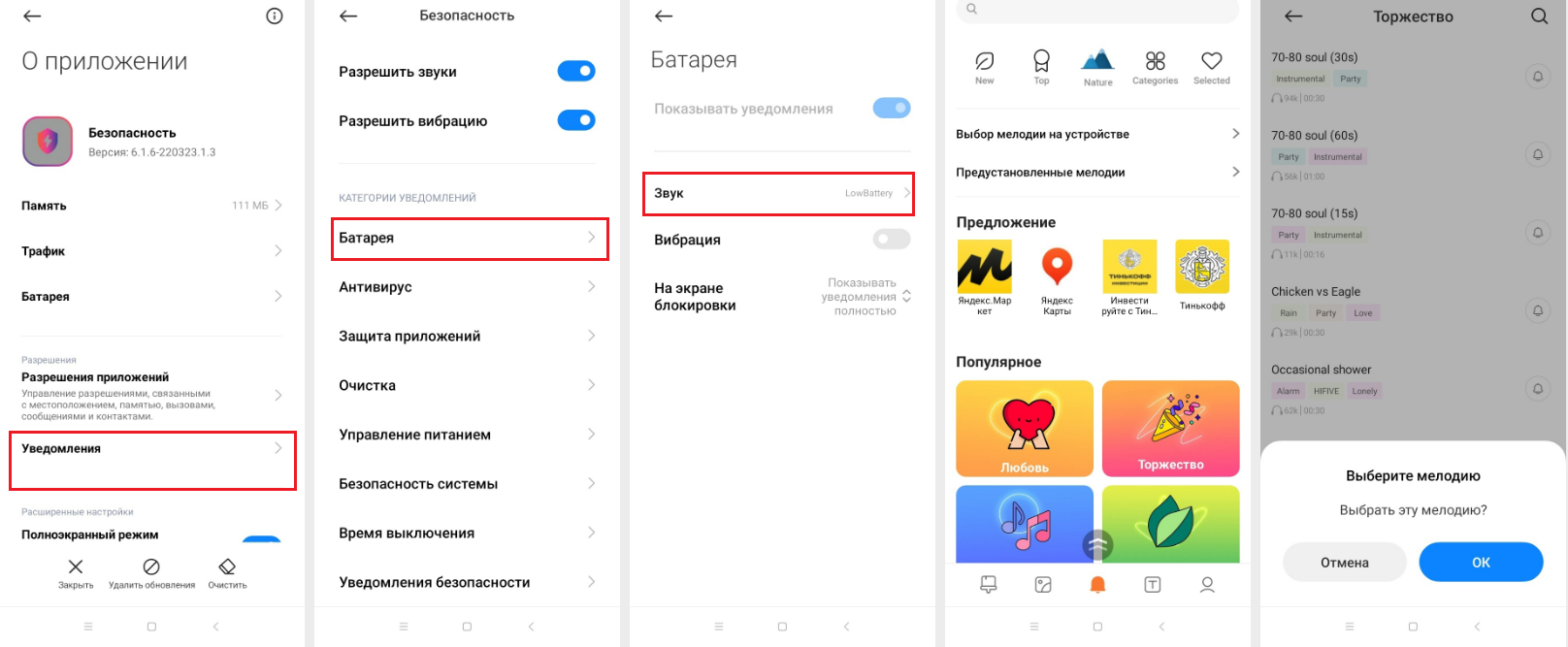
Включение экрана при оповещениях
В прошивке MIUI 13 появилось много обновлений. Одно из них — дополнительная анимация на дисплее при появлении пушей. Если вы хотите, чтобы экран становился активным при появлении оповещения, стоит обратить внимание на этот пункт. Нужно:
- зайти в «Настройки»;
- выбрать «Активный экран и блокировка»;
- нажать на «Активный экран», выбрать «Вкл»;
- выбрать «Эффект уведомлений».
Среди доступных: просто включение экрана, розовая или синяя пульсация, звёздочки на дисплее.
Как посмотреть сразу, какие утилиты могут присылать push
Способ, который мы описывали выше, может понравиться не всем. С ним нельзя сразу посмотреть весь список утилит и понять, в каких уведомления на экране в MIUI 13 включены, а в каких нет.
Посмотреть весь список можно через центр уведомлений MIUI 13. Для этого нужно:
- зайти в «Настройки»;
- выбрать «Уведомления и Центр управления»;
- нажать на «Всплывающие». Вы попадёте на новую страницу, где будет список всех приложений с включёнными оповещениями, с выключенными всплывающими пушами и вообще отключёнными сообщениями.
Здесь можно быстро включить и отключить оповещения в любых утилитах, которые доступны. Достаточно потянуть ползунок вправо (чтобы он стал цветным) или влево.
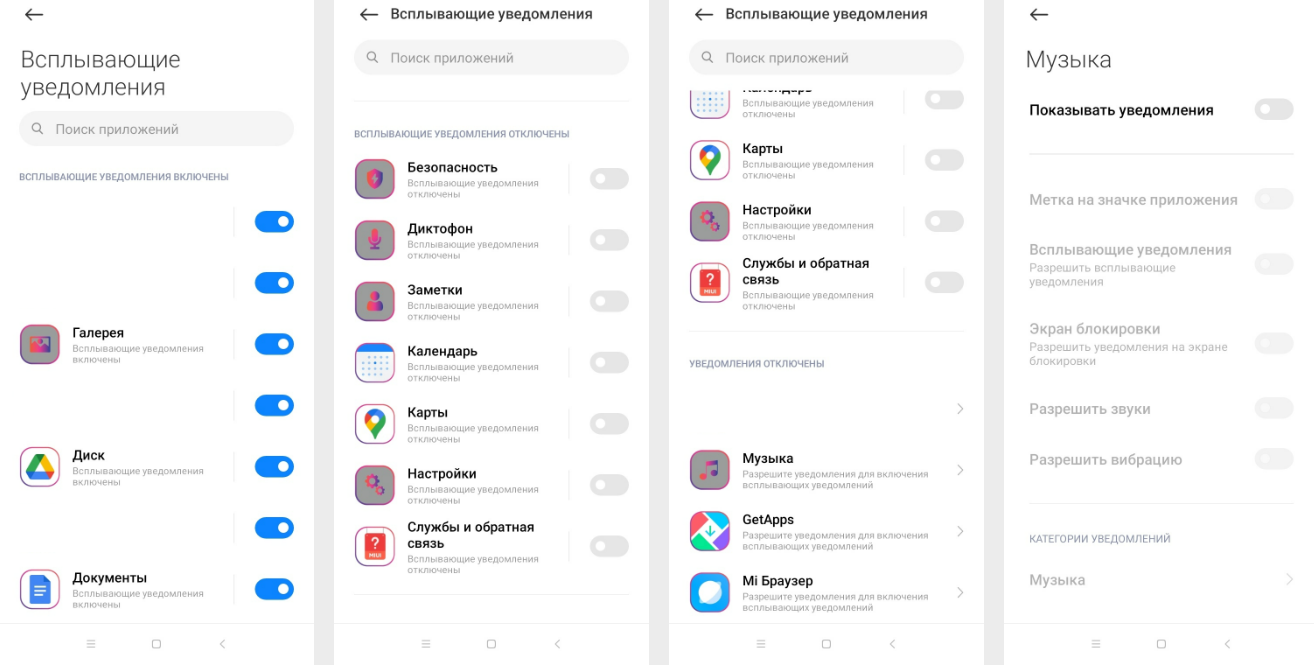
Надеемся, что наш материал поможет вам настроить уведомления в MIUI 13.
Теперь вы можете выбрать один из Teams уведомлений по умолчанию: по умолчанию Teams фиолетовый или стиль уведомлений вашего устройства.
Если вы хотите, чтобы уведомления соблюдали параметры вашего устройства Не беспокоить и другие параметры, выберите Windows или Mac, в зависимости от вашего устройства.
В Windows 10:
После переключения Teams уведомления будут доставляться через центр уведомлений Windows и перемещаться в центр уведомлений, если вы их пропустили. Чтобы убедиться, что Teams уведомления на компьютере, следуйте указаниям в Windows 10 .
-
В правом верхнем Teams выберите Параметры и другие
а затем
Параметры >
уведомления, чтобы открыть параметры уведомлений.
-
В области Внешний вид > звук и стиль уведомленийвыберите Windows в параметрах dropdown.
-
Чтобы вернуться к стандартным баннерам уведомлений, выполните предыдущие действия и Teams встроенный .
Для macOS 10.15 и выше:
После переключения уведомления Teams будут доставляться через Центр уведомлений Mac и оставаться на этом компьютере, если вы ихпропустите.
-
В правом верхнем Teams выберите Параметры и другие
а затем
Параметры >
уведомления, чтобы открыть параметры уведомлений.
-
В области Внешний вид > звук и стиль уведомленийвыберите Mac в параметрах dropdown.
-
Появится уведомление с запросом разрешить Teams уведомления. Щелкните это уведомление или перейдите в меню Apple в левой верхней части устройства Mac и выберите Системные настройки > Уведомления… Выберите Microsoft Teams в списке приложений в левой части окна Уведомления и включив разрешение уведомлений.
-
Чтобы вернуться к стандартным баннерам уведомлений, выполните предыдущие действия и Teams встроенный .
Нужна дополнительная помощь?
Как изменить настройки уведомлений и параметры для приложения «Сообщения»
Вы можете выбрать способ уведомления о полученном сообщении:
- звук;
- вибрация;
- напоминание.
Вы также можете настроить:
- параметры отправки изображений и видео;
- дополнительные действия для приложения «Сообщения».
Важно! Некоторые из действий, перечисленных в этой статье, можно выполнить только на устройствах с Android 8.0 и более поздних версий. Как узнать версию Android
Как изменить общие настройки
Как изменить настройки уведомлений, заданные по умолчанию
Как изменить приложение для обмена сообщениями, заданное по умолчанию
Как изменить размер шрифта
Чтобы изменить размер шрифта, выполните следующие действия:
- Откройте настройки устройства.
- Выберите Спец. возможности
Текст и отображение.
- Выберите Размер шрифта.
- Передвигайте ползунок, чтобы выбрать нужный размер.
Как изменить масштаб изображения
Чтобы увеличить или уменьшить объекты на экране, сделайте следующее:
- Откройте настройки устройства.
- Нажмите Спец. возможности
Текст и отображение
Масштаб изображения на экране.
- Измените размер, передвигая ползунок.
Как задать дополнительные настройки
Как настроить отправку изображений, видео и аудиозаписей
Как настроить специальные символы и номер телефона для отправки файлов
Как изменить настройки всплывающих чатов
Для удобного доступа к разговорам вы можете использовать всплывающие чаты. Закрепив их на главном экране, вы можете быстрее переходить к сообщениям от собеседников.
- Откройте приложение «Сообщения» .
- Нажмите на значок «Ещё»
Настройки
Всплывающие чаты.
- Выберите один из вариантов:
- Чтобы получать уведомления обо всех разговорах, нажмите Разрешить всплывающие чаты для всех разговоров.
- Чтобы получать их только для определенных контактов, выберите Разрешить всплывающие чаты для некоторых разговоров.
- Чтобы отключить все уведомления, нажмите Запретить всплывающие чаты.
Советы
Как дополнительно настроить уведомления, блокировку и групповые переписки
Как отключить предпросмотр ссылок на сайты
Чтобы включить или отключить предварительный просмотр ссылок на сайты:
- Откройте приложение «Сообщения» .
- В правом верхнем углу экрана нажмите на значок «Ещё»
Настройки
Автоматический предпросмотр.
- Снимите флажок Показывать все.
- Если вы хотите отключить предпросмотр при отправке и получении ссылок в чате, нажмите Показывать только ссылки.
Совет. Делитесь ссылками с осторожностью. В URL может содержаться информация о вашем местонахождении или банковские данные.
Подробнее об автоматическом предпросмотре ссылок…
Как отключить темную тему
Важно! Эта инструкция предназначена для устройств с ОС Android 10 и более поздних версий.
- Откройте на устройстве приложение «Настройки»
.
- Нажмите Экран.
- Включите или отключите параметр Темная тема.
Как отключить подтвержденные SMS
Важное примечание. Подтвержденные SMS доступны не во всех странах и регионах.
Когда активирован параметр «Подтвержденные SMS», Google подтверждает, что сообщения действительно были отправлены компаниями-участниками.
Чтобы отключить подтвержденные SMS:
- Откройте приложение «Сообщения» .
- Нажмите на значок «Ещё»
Настройки
Подтвержденные SMS.
- Отключите параметр Подтверждать отправителей сообщений от компаний.
Подробнее о подтвержденных SMS…
Эта информация оказалась полезной?
Как можно улучшить эту статью?

В мире мобильных телефонов всегда найдется что-то, что вас удивит. В этом разделе мы научим вас изменять цвета панели уведомлений на Android, чтобы вы могли придать своему мобильному телефону эксклюзивный, яркий и уникальный стиль.
Таким образом, каждый раз, когда вы получаете уведомления, ваша верхняя панель будет отображаться в цвете! И он может выделяться среди устройств цветами по умолчанию.
Мы дадим вам несколько советов, чтобы вы могли настроить его и добавить к нему свой собственный стиль, лучше всего то, что он не имеет корневого доступа. , таким образом вы избежите риска превышения ограничений, установленных производителем мобильного телефона, и можете вызвать непоправимый ущерб . Вот почему важно, чтобы вы убедитесь, что ваш мобильный телефон рутирован
Поэтому мы будем действовать в соответствии с законом. Но сначала мы покажем вам краткое изложение назначения панели уведомлений.
Для чего нужна панель уведомлений или панель?
Это та область, где отражаются мнения об операционной системе Android, можно сказать, что это похоже на коробка de прием в котором будут отображаться наши ожидания от каждого приложения. Теперь, если вы не хотите часто видеть свои дела, вы можете отключить уведомления от приложений Android.
Чтобы просмотреть их, вам достаточно провести сверху пальцем вниз, и вы увидите, что вертикальная шторка отображается с разными значками или кнопки для быстрой настройки . Обычно они похожи на переключатели, которые включают и выключают определенные функции. Теперь мы собираемся показать вам 2 метода изменения цвета панели уведомлений на мобильном устройстве Android.
Если у вас есть Samsung Galaxy S8. Настройка проще, потому что вы уже активировали функцию редактирования полосы и изменения цвета.
- Доступ к настройки.
- Вы прокручиваете вертикально, пока не найдете Экран.
- Затем вы входите в панель навигации одним касанием.
- Вы выбираете цвет по своему вкусу в разделе задние цвета – план.
- Если вам нужен цвет, отличный от цвета по умолчанию, коснитесь разноцветного круга.
- Переместите его из внутреннего белого круга к желаемому цвету.
- Вы нажимаете для кнопка для сохранения и подтверждения изменений.
И вуаля, теперь вы можете наслаждаться новым внешним видом. Но не волнуйтесь, если ваше устройство не высококлассный как тот, который мы упомянули выше. Для этого мы предлагаем вам метод 2, шаги столь же простые.
Метод 2
- У нас будет дополнительная помощь из Play Store, поэтому будет важно скачать и установить . есть несколько приложений с той же целью. Мы рекомендуем один, поскольку мы отмечаем, что он очень полный, с большим разнообразием для настройки и получения удовольствия от настройки. Это называется строка состояния и метка для настраиваемых цветов и фона.
- Вы устанавливаете его и перед тем, как открыть, заходите в настройки , Дотронься до них Приложения чтобы найти тот, который вы установили, и предоставить ему разрешения.
- Откройте приложение и перейдите в исходный раздел.
- Трогать сплошные цвета (сплошной цвет)
- Появится экран с надписью Выбери цвет. В цветовом круге вы нажимаете маленький кружок и перетаскиваете его вдоль цветовой оси. У него также есть 3 другие функции: затемнение тона, придание яркости и прозрачности.
- Имея цвет, вы теперь разместите формат для этих управленческого персонала осязательный .
- Он предложит вам список форматов с границами, в которых вы будете применять цвет.
- После настройки не забудьте нажать Применять сохранить изменения .
Вы начнете замечать яркие цвета верхней части панели уведомлений. Теперь откройте приложение, перейдите в Стили и пресеты , вы получаете доступ к уникальным дизайнам, уже созданным в качестве обоев.
Если на вашем устройстве есть encoche , то есть концепция дизайна, в которой вверху есть небольшая выемка или небольшое пространство, где размещаются датчики, камера и другие компоненты, перейти к спецификация надреза .
Как видите, изменить цвета панели уведомлений просто и легко, а почему бы и нет? Даже весело вносить изменения, пока ваш телефон не вернется в состояние ограниченного выпуска. А если этого недостаточно, вы можете продолжить модифицировать свой мобильный телефон, настройка панели навигации Android с изображениями . Надеемся, вам понравилась информация.
Improve Article
Save Article
Improve Article
Save Article
An alert box is an important feature of JavaScript. It is used to inform the client or the user about the click events. Like if the user subscribes to your page for daily updates then you can wish them back, or thank them by showing an alert box message. Sometimes developers like us do not want to just show a normal text inside of the alert box we want to decorate that box in our own way. But the JavaScript alert box is a system object not the subject of CSS. To design the alert box we need jQuery then by using the only CSS we can do that. In this article, we will design the alert box.
Normal alert box design:
The below examples illustrate the complete approach:
Example 1: Double button alert dialog box design. In this example we will create a double button, one will be for confirmation and another one will be for unsubscription. We will assign a class to the alert box, after that, we design that specific class in CSS. In this example, the class is a container. To design the button we will use the button tag in the CSS to design it. And the appeared messages also can be decorated like we attach a class and can design that too. The class and id can call for the design and events.
HTML
<!DOCTYPE html>
<html>
<head>
<script src=
</script>
<script>
function geeks(msg, gfg) {
var confirmBox = $("#container");
/* Trace message to display */
confirmBox.find(".message").text(msg);
/* Calling function */
confirmBox.find(".yes").unbind().click(function()
{
confirmBox.hide();
});
confirmBox.find(".yes").click(gfg);
confirmBox.show();
confirmBox.find(".no").unbind().click(function()
{
confirmBox.hide();
});
confirmBox.find(".no").click(gfg);
confirmBox.show();
}
</script>
<style>
/* Body alignment */
body {
text-align: center;
}
/* Color for h1 tag */
h1 {
color: green;
}
/* Designing dialog box */
#container {
display: none;
background-image: linear-gradient(to right, #66a80f, #c0eb75);
background-size:cover;
color: white;
position: absolute;
width: 350px;
border-radius: 5px;
left: 50%;
margin-left: -160px;
padding: 16px 8px 8px;
box-sizing: border-box;
}
/* Designing dialog box's okay button */
#container .yes {
background-color: #5c940d;
display: inline-block;
border-radius: 5px;
border: 2px solid gray;
padding: 5px;
margin-right: 10px;
text-align: center;
width: 60px;
float: right;
}
#container .no {
background-color: #22b8cf;
display: inline-block;
border-radius: 5px;
border: 2px solid gray;
padding: 5px;
margin-right: 10px;
text-align: center;
width: 95px;
float: right;
}
#container .yes:hover {
background-color: #82c91e;
}
#container .no:hover {
background-color: #99e9f2;
}
/* Dialog box message decorating */
#container .message {
text-align: left;
padding: 10px 30px;
}
</style>
</head>
<body>
<h1>GeeksforGeeks</h1>
<b>Designing the alert box</b>
<br><br>
<div id="container">
<div class="message">
Thanks for Subscription<br>A Computer
Science Portal for Geeks</div>
<button class="yes">okay</button>
<button class="no">Unsubscribe</button>
</div>
<input type="button" value="Subscribe" onclick="geeks();" />
</body>
</html>
Output:
Example 2: Single-button dialog box. In this example, we will place a single button for confirmation. In a similar way, We will assign a class to the alert box, after that, we design that specific class in CSS. In this example, the class is a container. To design the button we will use the button tag in the CSS to design it. And the appeared messages also can be decorated like we attach a class and can design that too. The class and id can call for the design and events. Design the background in a solid single color. The button will be assigned a task after clicking it will vanish.
HTML
<!DOCTYPE html>
<html>
<head>
<script src=
</script>
<script>
function geeks(msg, gfg) {
var confirmBox = $("#container");
/* Trace message to display */
confirmBox.find(".message").text(msg);
/* Calling function */
confirmBox.find(".yes").unbind().click(function()
{
confirmBox.hide();
});
confirmBox.find(".yes").click(gfg);
confirmBox.show();
}
</script>
<style>
/* Body alignment */
body {
text-align: center;
}
/* Color for h1 tag */
h1 {
color: green;
}
/* Designing dialog box */
#container {
display: none;
background-color: purple;
color: white;
position: absolute;
width: 350px;
border-radius: 5px;
left: 50%;
margin-left: -160px;
padding: 16px 8px 8px;
box-sizing: border-box;
}
/* Designing dialog box's okay button */
#container button {
background-color: yellow;
display: inline-block;
border-radius: 5px;
border: 2px solid gray;
padding: 5px;
text-align: center;
width: 60px;
}
/* Dialog box message decorating */
#container .message {
text-align: left;
padding: 10px 30px;
}
</style>
</head>
<body>
<h1>GeeksforGeeks</h1>
<b>Designing the alert box</b>
<br><br>
<div id="container">
<div class="message">
Thanks for Subscription<br>A Computer
Science Portal for Geeks</div>
<button class="yes">okay</button>
</div>
<input type="button" value="Subscribe" onclick="geeks();" />
</body>
</html>
Output:
HTML is the foundation of web pages and is used for webpage development by structuring websites and web apps. You can learn HTML from the ground up by following this HTML Tutorial and HTML Examples.
CSS is the foundation of web pages and is used for webpage development by styling websites and web apps. You can learn CSS from the ground up by following this CSS Tutorial and CSS Examples.

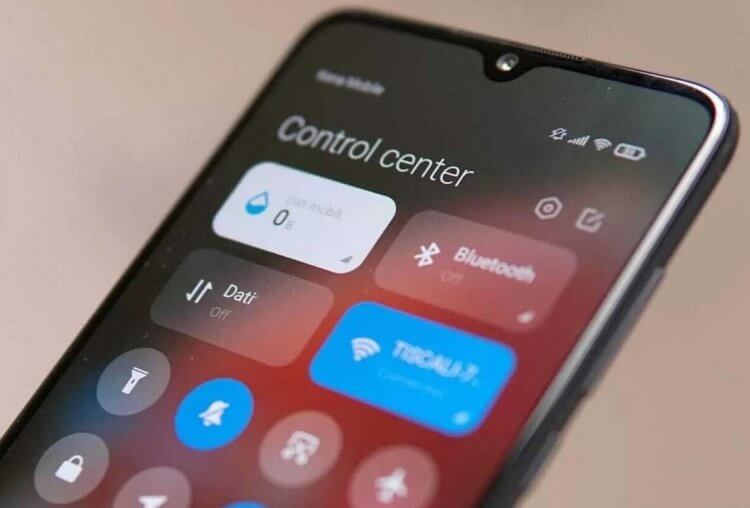










 а затем
а затем  Параметры >
Параметры > уведомления, чтобы открыть параметры уведомлений.
уведомления, чтобы открыть параметры уведомлений.