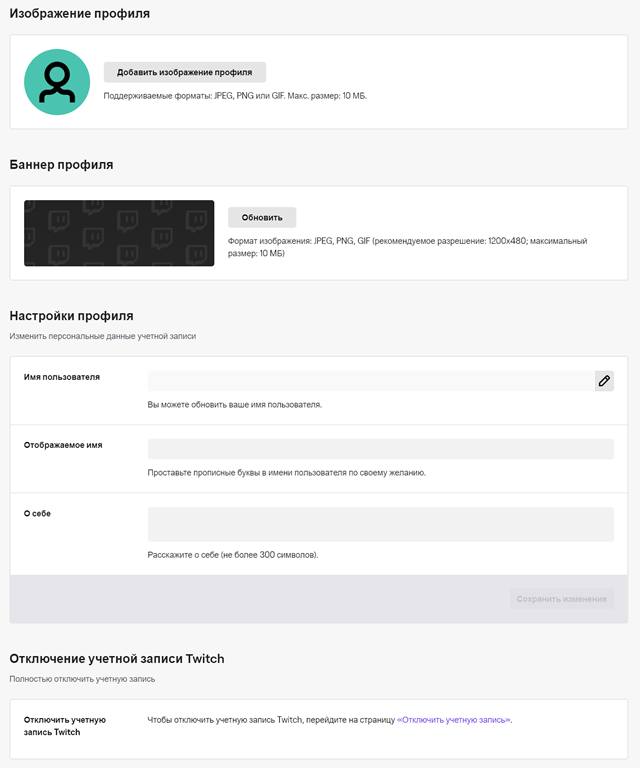Готовим Twitch к работе – как настроить Твич канал?
После регистрации на твиче будущим стримерам нужно оформить канал и изменить настройки под индивидуальные запросы. Платформа предлагает пользователям огромный набор инструментов для персонификации канала. Ниже рассмотрены основные параметры, которые можно менять, и как это правильно делать.
Настройка профиля
Информация в профиле общая как для зрителя, так и для стримера. Поэтому необходимо указать персональные данные в разделе «Настройки», подпункте «Профиль».
Изменить можно следующие параметры:
- изображения профиля — иконка, которая отображается рядом с ником стримера;
- баннер профиля;
- имя пользователя;
- отображаемое имя;
- информация о себе.
Совет! Заполняйте все поля правдиво и максимально информативно, чтобы заинтересовать зрителя.
Для того чтобы настроить канал, достаточно зайти в «Панель управления» и выбрать пункт «канал».
Необходимо настроить эти параметры:
- сохранение трансляций (14 дней для всех стримеров и 60 дней для партнеров твича);
- материалы для взрослых — зрители должны подтвердить возраст перед тем, как смотреть стрим (пункт не означает, что можно транслировать такие запрещенные темы, как половые акты, насилие и т.д.);
- режим задержки — можно транслировать действия в режиме реального времени или выбрать нужную задержку (используют для Dota 2, покера, онлайн стратегий и т.д.).
Также для изменений доступны другие параметры:
- Баннер видеопроигрывателя — изображение отображается в окне трансляции, когда канал находится вне сети. Загрузить можно любые приемлемые файлы до 10 Мб с расширениями GIF, JPG или PNG.
- Автоматическая ретрансляция — когда стример оффлайн, канал ретранслирует другие стримы из выбранного списка. Возможность создания списка также необходимо включить!
- Рейды — инструмент для привлечения зрителей более популярным стримером на менее просматриваемую трансляцию.
Справка! Раньше все параметры были в разделе «Настройки» и находились на одной странице. Теперь профиль, канал и модерация разбиты на отдельные страницы.
Необходимые боты
Для трансляций также используют специализированные программы, которые выполняют заданные действия в автоматическом режиме и облегчают взаимодействие со зрителями.
В случае с твичем, боты помогают управлять и модерировать чат, настраивать ограничения, уведомления, команды и многое другое. Существует два самых популярных бота Moobot и Nightbot, подробнее о каждом из них ниже.
Настройка Moobot twitch
Для установки бота необходимо зайти на сайт moo.bot и нажать «Connect to twitch», после чего расширение установится и его можно настроить. Для включения бота необходимо дать ему права модератора! Основная задача программы — модерация чата и ответ на команды, прописанные пользователями.
Можно настроить следующее:
- Features — различные функции, такие как всевозможные уведомления и хостинг других трансляций.
- Commands — список стандартных и возможность создания собственных команд для бота. Полезно для популярных стримеров, чтобы постоянно не отвечать на одни и те же вопросы, а создать команды: !компьютер, !статистика, !ссылки и т.д.
- Фильтры спама — белые и черные списки фраз, ссылок и многое другое для защиты чата от спама.
- Сообщество — настройка giveaways и уведомлений.
- Permissions — настройка прав доступа групп модераторов канала.
Это далеко не все возможности ботов, больше можно узнать на официальной странице расширения.
Настройка Nightbot
Для установки Nightbot необходимо зайти на nightbot.tv и нажать «Login» и зайти с помощью твич аккаунта. Бота необходимо сделать модератором, после чего он считается подключенным. Настройки заданы по умолчанию, но при желании, их можно изменить.
Что можно изменить в Nightbot:
- Сommands — создание списка нужных команд и автоматических ответов на них. Команды нужны для упрощения процесса взаимодействия зрителя со стримером.
- Timers — настройка периодичности выхода сообщений в чате. Аналог команды slow-мод от твича с удобной настройкой через графический интерфейс.
- HelpDocs — официальный справочник программы с обучающими статьями и гайдами для настройки отдельных функций.
- SongRequests — музыка и звуковые эффекты в чате. Плейлист можно составить самостоятельно или выбрать настройки по умолчанию.
- Giveaways — функционал для проведения розыгрышей среди зрителей, фолловеров и подписчиков. Удобная и простая панель позволит без проблем выбрать победителей!
- SpamProtections — защита чата от спама, капса, при необходимости смайлов и ссылок.
Как поменять аву с компьютера или телефона?
Чтобы изменить изображение профиля на компьютере, необходимо:
- Зайти в раздел настроек профиля и воспользоваться пунктом «Изображения профиля». Достаточно нажать на «Обновить» и загрузить новую аву.
- Зайти на страницу канала и нажать на аватарку, расположенную в верхнем левом углу рядом с именем канала. Откроется окно для загрузки нового изображения.
Совет: выбирайте простые аватарки, миниатюра не отображает всей красоты и детали фотографии.
Для того чтобы изменить аву с телефона, необходимо открыть приложение и зайти в раздел настроек. Там уже выбрать пункт изменения изображения и загрузить картинку из памяти устройства.
Как настроить чат и качество трансляции?
Последнее, что нужно настроить, это параметры чата и качество трансляции. Вначале перейдем к чату. Для этого необходимо зайти во вкладку «Модерация» в панели управления каналом.
Из настроек доступно следующее:
- автомод для задержки рискованных сообщений (нужно одобрение модераторов);
- список заблокированных слов и фраз;
- список разрешенных слов и фраз;
- возможность заблокировать гиперссылки для автоматического удаления;
- задержка сообщений в чате (до 6 секунд);
- список правил чата для новых пользователей;
- режим followers-мод;
- включение и выключение комментариев к видеоматериалам;
- режим followers-мод с указанием минимального периода отслеживания для возможности общаться в чате.
Также владелец канала может управлять качеством трансляции внутри программы, которая используется для стриминга. Важно предоставить пользователю высокое качество с возможностью изменения выбора. Не у всех зрителей хороший интернет!
Привязка аккаунтов
Профиль твича можно связать с другими учетными записями и службами. Давайте рассмотри два самых популярных продукта: Blizzard Battle.net и Steam.
Для привязки аккаунтов необходимо зайти в «Настройки» и выбрать раздел «Подключения». Далее необходимо выбрать интересующую учетную запись, нажать «Подключиться» и выполнить вход!
Blizzard Battle.net (близзард батлнет)
Связывает учетную запись близзарда с твичем. В результате, платформы обмениваются информацией, включая теги Battle Tag, идентификаторы и уровни навыков. А близзард получает от твича информацию о количество просмотров и т.д.
Steam (стим)
Привязка аккаунта стим предоставляет метаданные при начале трансляции. Платформы обмениваются информацией о содержимом, которые вы просматриваете. Также полезно в том случае, когда платформы проводят конкурсы и раздают подарки.
Справка! После отмены привязки данные не передаются.
Настройка панелей на твиче
Панели на твиче — это своего рода вкладки, расположенные под окном трансляции. Как правило, это информационная панель, где размещают информацию о топовых донатерах, полезные ссылки, информацию о ПК стримера и т.д.
Чтобы включить панели, необходимо зайти на канал и внизу под окном трансляции включить функцию «Редактировать панели». После этого появится список расширений и большой плюс для добавления новых панелей.
Все объекты имеют фиксированную ширину — 320px. Можно настроить следующие параметры: заголовок, ссылку при нажатии, описание и изображение. После ввода всех данных нужно нажать «Отправить», чтобы панель сохранилась.
Настройка Twitch DJ
Программа Twitch DJ — инструмент для взаимодействия со зрителями. Пользователи добавляют музыку в плейлист, она проверяется и проходит модерацию, после чего воспроизводиться в заданном порядке. Для включения Twitch DJ достаточно регистрации на официальном сайте и подключения Twitch аккаунта.
Из настроек доступно:
- платное и бесплатное добавление треков;
- фильтр в зависимости от лайков;
- фильтр длительности музыки.
Как поменять язык на твиче?
Чтобы изменить язык отображения сайта, необходимо нажать на кнопку «…» рядом с надписью Twitch Prime. Из выпавшего списка нужно выбрать пункт «Язык» (9 по счету снизу) и изменить на интересующий.
Настройка смайлов
Раньше стримеры могли добавить один собственный смайл для всех фолловеров канала. После нововведений возможность доступна только для каналов-партнеров твича, которые имеют платных подписчиков. О том как активировать платные подписки написано ниже.
Как выйти из аккаунта?
Часть пользователей сталкивается с проблемой выхода из твича. Кнопка расположена в общем выпадающем меню. Необходимо нажать на ник пользователя в правом верхнем углу сайта и выбрать пункт «Выход».
После этого сайт обновится и вместо пользовательской панели появятся кнопки для регистрации и входа.
Как сменить почту и пароль?
При необходимости пользователи твича всегда могут поменять адрес электронной почты и пароль. Это делается в разделе настроек, пункте «Безопасность и конфиденциальность».
При изменении параметров меняется ключ трансляции, а все подключенные боты и расширения сбиваются!
Совет! Для большей безопасности аккаунта используйте двухфакторную аутентификацию.
Как настроить платную подписку на твиче?
Платная подписка на канал доступна только партнерам платформы. Чтобы получить ее, необходимо отправить заявку в поддержку.
Критерии для каналов:
- 7 дней трансляций за последние 30 дней;
- минимум 50 фолловеров;
- минимум три зрителя;
- минимум 500 минут трансляций за месяц.
Это минимальные параметры, указанные на официальном сайте твича. Цифры могут меняться, поэтому нет гарантии, что канал допустят к партнерскому функционалу. При отклонении заявки можно делать повторные попытки.
Турбодоступ
Турбодоступ — платная функция твича для стримеров.
Из основных преимуществ стоит выделить:
- эксклюзивные смайлики для чата;
- расширенный список цветов для чата;
- хранение стримов 60 дней.
Главная польза заключается в увеличенном сроке хранения трансляций. Остальные функции — просто приятное дополнение.
Чтобы облегчить жизнь стримера, твич и сторонние разработчики предлагают огромную гибкость настроек. Для трансляции можно настроить все, начиная с чата и заканчивая платным добавлением музыки.
Источник
Основные настройки аккаунта Twitch, которые надо сразу обновить
Чтобы перейти на страницу настроек Twitch, нажмите раскрывающееся меню на первой странице и выберите «Настройки».
Базовые настройки профиля Twitch
Ниже приведены настройки профиля Twitch:
- Изображение профиля: загрузите изображение профиля, которое немного персонализирует ваш профиль и канал! Помните, что максимальный размер файла изображения профиля составляет 10 МБ, ширина 256 пикселей, высота 256 пикселей и ограничивается следующими форматами: .gif, .jpg, .png.
- Баннер: загрузите баннер профиля, который немного персонализирует ваш профиль и канал! Имейте в виду, что максимальный размер файла для баннера профиля составляет 10 МБ, ширина 1200 пикселей, высота 480 пикселей и ограничивается следующими форматами: .gif, .jpg, .png.
- Имя пользователя: этот параметр позволяет вам изменить ваше имя пользователя Twitch. Изменение этого параметра возможно только один раз каждые 60 дней.
- Отображаемое имя: этот параметр позволяет изменить ваш ник, который будет отображаться на странице вашего профиля, в канале, сообщениях и чате.
- Информация о себе: это краткое описание того, кто вы есть, что вам нравится, когда вы транслируете, или чем вы хотите поделиться с миром. Максимальная длина этой биографии составляет 150 символов и будет отображаться под вашим баннером на странице вашего профиля.
- Отключение вашей учетной записи: используйте этот параметр, если по какой-либо причине вы хотите деактивировать свою учетную запись. После нажатия на ссылку вам будет предложено подтвердить, что вы хотите закрыть свой аккаунт.
Базовые настройки Twitch Prime
Настройки Twitch Prime предназначены только для пользователей Prime.
- Цвет чата: пользователи Twitch Prime могут установить любой цвет, который они хотят использовать для чата на Twitch, просто используйте ползунки цветов и найдите нужный вам цвет!
- Смайлики: с Twitch Prime вы получаете доступ к двум дополнительным наборам смайликов. Выберите, какой из них вы хотите использовать, или, если вы хотите придерживаться стандартных, нажмите ссылку Не использовать турбо-смайлики.
Настройки канала и видео Twitch
О настройках канала и отображения видеоматериалов на Twitch мы поговорим в отдельной статье.
Настройка безопасности и конфиденциальности на Twitch
Вы можете настроить базовые параметры безопасности и конфиденциальности для вашей учетной записи/канала на Twitch:
Настройка контактов
- Эл. адрес: здесь вы можете изменить адрес электронной почты, к которому привязан ваш аккаунт. Это электронная почта, используемая для отправки вам уведомлений, информационных бюллетеней, а также восстановления учетной записи, если вы забыли свой пароль.
- Телефонный номер: здесь вы можете редактировать, добавлять или удалять номер телефона в вашей учетной записи. Обратите внимание, что вам нужно будет подтвердить изменение вашего номера телефона с помощью SMS. Этот номер телефона может быть использован для восстановления учетной записи, также вы можете получать уведомления по SMS о вашей учетной записи.
- Включить создание дополнительной учетной записи: этот параметр позволяет включать и отключать возможность создания нескольких учетных записей с подтвержденной в настоящий момент электронной почтой в вашей учетной записи. Если этот параметр отключен и ваш адрес электронной почты подтвержден, вы не сможете создавать дополнительные учетные записи, используя тот же адрес электронной почты, если вы не включите эту функцию.
Настройка безопасности
- Изменить пароль: если вы когда-нибудь решите сменить пароль, нажмите на ссылку Изменить пароль, чтобы отобразить всплывающее окно, требующее вашего текущего пароля, нового пароля, который вы хотите использовать, и подтверждения вашего нового пароля.
- Двухфакторная аутентификация: для повышения уровня безопасности вы можете добавить двухфакторную аутентификацию в свою учетную запись Twitch.
Настройка конфиденциальности на Twitch
- Сообщения от незнакомцев: Twitch позволяет пользователям отправлять личные сообщения другим пользователям. Чтобы не получать сообщений от людей, которых вы не знаете, включите этот параметр, и Twitch не позволит пользователям отправлять вам личные сообщения, если вы не подписаны на них.
- Заблокировать получение подарков на каналах, на которые вы не подписаны: вы можете заблокировать входящие подарочные подписки на каналы, которые вы не используете.
- Скрыть количество подарочных подписок: вы можете скрыть общее количество подарочных подписок, которые вы раздали на канале.
- Скрыть статус подписки: не показывайте свой статус подписки (уровень или длительность) для какого-либо конкретного канала в вашем профиле или на карточке чата.
- Инструмент управления согласием: Twitch уважает конфиденциальность. Управляйте и контролируйте свое согласие с помощью этого инструмента.
Базовая настройка уведомлений на Twitch
Эта страница настроек позволяет вам изменить то, о чём вы хотите получать уведомления от Twitch.
- Умные уведомления: когда включена, ваши уведомления отправляются туда, где вы находитесь. Когда вы активны в Twitch, вы получите уведомление на канал, в который заходите. Когда вы не используете Twitch, вы получите либо мобильное уведомление, либо электронное письмо, но не оба.
Уведомления на Twitch
- Сообщайте мне на Twitch, когда: посмотрите весь список настроек в этом разделе и выберите те уведомления, которые вы хотите получать. Вы также можете настроить получение уведомлений, когда кто-то реагирует на ваши сообщения.
Уведомления по электронной почте
- Отправить письмо, когда: просмотрите различные настройки в этом разделе и выберите то, о чём вы хотите получать уведомления. Вы также можете настроить уведомления об активности других пользователей, выбрав / отменив выбор их в списке пользователей.
- Отказаться от уведомлений по электронной почте: включение этого параметра отключит вас от всех уведомлений по электронной почте независимо от других настроек на этой странице.
Уведомления на мобильный телефон
- Отправьте мне push-уведомление, когда: если вы подписаны на канал (платная подписка), вы можете получать SMS-оповещения, когда на Twitch будет запущена трансляция или вы получите сообщение от друга. Просто введите номер своего мобильного телефона и выберите, для каких пользователей вы хотите получать SMS-уведомления.
Уведомления о каналах
- Каналы, на которые вы подписаны: управляйте уведомлениями с каналов, которые вы отслеживаете.
Настройка связей Twitch с другими сервисами
На этой странице вы можете подключить другие свои онлайн-аккаунты к Twitch, а также просмотреть, какие веб-сайты, проекты, созданные сообществом, и приложения имеют ограниченный доступ к вашей учетной записи Twitch.
Рекомендуемые соединения
- Рекомендуемые соединения: вы можете подключить свою учетную запись Twitch к Twitter, Facebook, YouTube и Steam непосредственно из своих настроек, чтобы делиться контентом во всех местах, где часто бывают ваши пользователи. Для подключения просто нажмите Подключить . Приступите к подключению вашей соответствующей учетной записи. После этого вы получите сообщение об успешном соединении.
- Расширения: используйте этот параметр для подключения вашего канала к расширенным функциям.
- Другие связи: Twitch позволяет разработчикам использовать API-интерфейс Kraken, который может предоставить им ограниченный доступ к вашей учетной записи, если вы позволите. Здесь вы можете просмотреть все приложения, которые были авторизованы для вашей учетной записи, и вы можете отозвать авторизацию для приложения или веб-сайта, нажав кнопку Отключить в соответствующей строке.
- Приложения для разработчиков: если вы разработчик и хотите использовать Twitch API, вы можете зарегистрировать своё приложение, перейдя на страницу разработчиков Twitch.
Источник
|
|
|
JTVPing или как выбрать регион для Twitch.tv Чтобы правильно выбрать регион для Twitch.tv необходимо воспользоваться специальной программой для измерения пинга — JTVPing (ссылка ниже). В данном примере у меня коннект лучше к локации в Амстердаме, поэтому в настройках канала в Xsplit я выбираю Амстердам. Все просто до безумия) Ссылка на скачивание: http://dl.dropbox.com/u/21113201/JTVPing.zip ※ Гоховский сервер в Discord. Вступай! Подписывайся на канал с новостями — автоматический постинг на ваш сервер! ※ Настройка стрима — гайды, статьи и руководства |
|
Re: JTVPing или как выбрать регион для Twitch.tv Что значат столбцы? |
|
Читатель Регистрация Адрес Игра Ник Гильдия 25.06.2013 Санкт-Петерб Battlefield 4 MainEnderDragon TANK BRIGADE PIROZHKI |
Re: JTVPing или как выбрать регион для Twitch.tv Last — это последнее измеренное значение Кто в армии служил, тот в цирке не смеется |
|
Маньяк |
Re: JTVPing или как выбрать регион для Twitch.tv |
|
Re: JTVPing или как выбрать регион для Twitch.tv в ок в ссылке в первом посте ※ Гоховский сервер в Discord. Вступай! Подписывайся на канал с новостями — автоматический постинг на ваш сервер! ※ Настройка стрима — гайды, статьи и руководства |
|
Маньяк |
Re: JTVPing или как выбрать регион для Twitch.tv хз вчера качал, не робит |
|
Re: JTVPing или как выбрать регион для Twitch.tv Для Open Broadcaster Software есть аналогичный плагин: https://obsproject.com/forum/threads…-plugin.12602/ ※ Гоховский сервер в Discord. Вступай! Подписывайся на канал с новостями — автоматический постинг на ваш сервер! ※ Настройка стрима — гайды, статьи и руководства |
|
Гуру |
Re: JTVPing или как выбрать регион для Twitch.tv что лучше, сервак с пингом 80 и джитером 0 или сервак с пингом 40 и джиттер в районе 0.7-0.8 ? If you don’t assume I’ll hold the door open for you, then it won’t hit you in the face when I don’t. Assumptions are dangerous. (c) Grossman |
|
Re: JTVPing или как выбрать регион для Twitch.tv зависит от твоего инета. пробуй ※ Гоховский сервер в Discord. Вступай! Подписывайся на канал с новостями — автоматический постинг на ваш сервер! ※ Настройка стрима — гайды, статьи и руководства |
|
Гуру |
Re: JTVPing или как выбрать регион для Twitch.tv эм, то есть никто особо не в курсе чой это? просто скажем мне как не двинутому по стримам на всю катушку, сложно представить какие вообще отличия будут на стриме из-за разницы 40мс (разве что задержка чуть больше, но опять же 40мс, это 0.4с? а никак не полминуты-минута как обычно не твиче происходит) If you don’t assume I’ll hold the door open for you, then it won’t hit you in the face when I don’t. Assumptions are dangerous. (c) Grossman |
|
Re: JTVPing или как выбрать регион для Twitch.tv Тут на самом деле тонны факторов. То, что у тебя 40 мс — это не значит, что у тебя будет хорошее соединение на твоем битрейте. Вполне вероятно, что с 80 мс на другом сервере твой битрейт пойдет лучше. Тут только эксперименты помогут. Добавлено через 1 минуту ※ Гоховский сервер в Discord. Вступай! Подписывайся на канал с новостями — автоматический постинг на ваш сервер! ※ Настройка стрима — гайды, статьи и руководства
Последний раз редактировалось Chimera-Syber; 18.06.2015 в 02:21. Причина: Добавлено сообщение
|
|
Гуру |
Re: JTVPing или как выбрать регион для Twitch.tv я хз) это надо значит кого то привлекать чтобы сидели и смотрели и писали как оно, ибо я сколько не пробовал держать окно просмотра видео на твиче в дашборде открытым, оно постоянно кэшируется и ведет себя погано, при том что могу нормально 2-3 стрима открывать и смотреть если просто смотреть If you don’t assume I’ll hold the door open for you, then it won’t hit you in the face when I don’t. Assumptions are dangerous. (c) Grossman |
|
Re: JTVPing или как выбрать регион для Twitch.tv Да, надо кого-то привлекать, но стоит помнить, что конект из СНГ до твича плохой, поэтому не всегда зритель покажет текущее положение дел. Лучше смотреть на запись стрима. Если на записи все ок, значит и на стриме все ок, кроме соединения до твича у самих зрителей. Вообще сейчас входит практика стрима на плеер goodgame.ru или cybergame.tv как основной, а также делать рестрим на твитч или ютуб с этих плееров ※ Гоховский сервер в Discord. Вступай! Подписывайся на канал с новостями — автоматический постинг на ваш сервер! ※ Настройка стрима — гайды, статьи и руководства |
|
Гуру |
Re: JTVPing или как выбрать регион для Twitch.tv смотреть запись это не очень, учитывая бывало что в твиче запись бывает только на следующий день всплывает If you don’t assume I’ll hold the door open for you, then it won’t hit you in the face when I don’t. Assumptions are dangerous. (c) Grossman |
|
Re: JTVPing или как выбрать регион для Twitch.tv Запись должна быть больше 10 минут. Запись всегда появляется почти сразу. ※ Гоховский сервер в Discord. Вступай! Подписывайся на канал с новостями — автоматический постинг на ваш сервер! ※ Настройка стрима — гайды, статьи и руководства |
|
Гуру |
Re: JTVPing или как выбрать регион для Twitch.tv ясно, надо попробовать, заодно протестирую новую гарнитуру If you don’t assume I’ll hold the door open for you, then it won’t hit you in the face when I don’t. Assumptions are dangerous. (c) Grossman |

Выбор сервера Твич – дело ответственное, ведь каждый стример гонится за качественной трансляцией. Какой выбрать, от чего зависит надежность подключения и передачи данных? На что обратить внимание? Рассказываем в этом обзоре.
Какие возможности доступны
Подробнейшим образом объясним, какой сервер выбрать в ОБС для Твича. Но сначала разберемся, почему к процессу стоит подходить ответственно, на что необходимо обратить внимание.
Поговорим о том, где находятся сервера Твича. Именно из этого вопроса проистекает основная проблема выбора – ведь на территории Российской Федерации они полностью отсутствуют! Информация точная, вы сами с легкостью убедитесь в правильности данных. Именно из-за отсутствия приходится искать наиболее близкие источники – они находятся в Европе.
Если вы посмотрите на полный список – увидите в нем сорок шесть доступных вариантов. Среди них:
- Азия (Сеул, Токио),
- Европа (Амстердам, Милан, Париж),
- Канада (Квебек, Торонто),
- Южная Америка (Лима, Рио-де-Жанейро, Сан Паулу),
- США (Чикаго, Нью-Йорк, Портленд).
Это лишь несколько примеров, список намного шире!
Почему стоит задуматься, какой сервер для стрима на Твиче выбрать? Проведение стримов – процесс непростой, ведь зрители ждут качественный контент. Если за содержимое роликов целиком отвечает стример (положитесь на фантазию и личные возможности), то техническая составляющая зависит от определенных параметров. В помощь блогеру существует масса инструментов, среди которых особое место занимает стриминговое ПО.
ОБС – это специальное программное обеспечение, которое поддерживает передачу мультимедиа в вашего устройства в сеть интернет. Без этого «посредника» выйти в эфир невозможно!
Часто у пользователей наблюдается черный экран при трансляциях. Читай в источнике про эту проблему.
Необходимо разобраться, какой сервер для стрима на Twitch выбрать – от этого напрямую зависит конечное качество трансляции. Неправильный выбор чреват неприятными последствиями:
- Некорректное отображение содержимого видеоролика;
- Зависание и резкие скачки при переключении кадров;
- Прерывание трансляции;
- Замыливание картинки и многое другое.
Почему проверку серверов Твич нужно проводить самостоятельно? Выше мы упомянули о европейских источниках, наиболее близких к России. Они отличаются скоростью выгрузки – поэтому рандомно тыкать не стоит. Если вы ставите значение автоматической выборки, можете столкнуться с аналогичным откликом – система не анализирует показатели.
Давайте учиться определять состояние серверов Twitch и выбирать оптимальное подключение среди доступных.
Как выбрать лучший вариант
Опытные пользователи знают, что такое пинг. Это показатель качества соединения в сети, измеряемый в милисекундах.
Слишком высокий пинг на серверах Twitch – это появление задержек в видео, увеличение скорости загрузки, сбои в игровом процессе. Этих последствий хочется избежать!
Для поиска оптимального значения пинга на серверах Твича онлайн, мы воспользуемся сторонним программным обеспечением. Скачать TwitchTest можно по ссылке:
- Загрузите программу, нажав на соответствующую кнопку;
- Распакуйте скачанный архив и запустите утилиту;

- В появившемся окне вы увидите строку «Stream Key»;
- Чтобы упростить процесс, жмите на синюю иконку «Get Key», находящуюся чуть выше;
- Вы будете автоматически переброшены к настройкам платформы – скопируйте ключ трансляции из соответствующего поля;
- Вернитесь к тестеру и вставьте скопированное значение;
- Смотрим ниже – под строкой «Regions to test» видим несколько окошек;
- Отмечаем галочкой «Europe», остальные галочки снимаем;
- Жмите на кнопку «Start».
Через несколько секунд загрузится выборка оптимальных вариантов. Нам нужно сделать правильный выбор, смотрим на доступную информацию!
- В первом столбце «Bandwidth» отображается пропускная способность – нам нужно максимальное значение;
- Во втором столбце указан пинг серверов Твича – ищем минимальную цифру;
- Третий столбик – «Quality». Ищем самое высокое качество.
Ориентируясь на три значения вы сможете подобрать идеальное решение. Теперь открываем ОБС и меняем настройки:
- Войдите в программу и нажмите на кнопку «Настройки» снизу справа;
- Открывайте раздел «Вещание»;
- Ищите меню «Сервер» и раскрывайте доступные варианты;
- В списке находите наиболее подходящее значение (например, Франкфурт) и тапайте курсором;
- Не забудьте сохранить внесенные изменения.
Пытаетесь самостоятельно оформить ваш канал на Твич? Самое время ознакомиться со статьей про рамки.
Теперь вы сможете разобраться, как выбрать сервер для стрима на Твиче – пользуйтесь подручными инструментами и ищите лучший вариант для качественной трансляции! Уделите несколько минут выбору: вы будете приятно удивлены.
Разбираемся.
Twitch Drops – возможность получить внутриигровые бонусы за просмотры стримов определенной игры на Twitch. Как правило, разработчики приурочивают Твич Дропсы к релизу нового проекта, выпуску глобального обновления или мероприятию вроде крупного киберспортивного турнира.
Hogwarts Legacy в этом плане не стала исключением: на Твиче для Хогвартс Легаси запустили Twitch Drops. Разбираемся, какие бонусы можно получить, и как это сделать.
Разыгрываем Hogwarts Legacy в нашей телеге про игры. Подпишись и играй в первый день релиза!
Для получения дропов Hogwarts Legacy нужно смотреть трансляции из этой категории у подходящих стримеров. Подходящие стримеры обычно указывают на наличие дропов в заголовке трансляции, но обязательно проверяйте в чате стримера наличие события. Если его нет, то и дропсы на самом деле не активированы.
Единовременно вы можете зарабатывать прогресс только на одном канале.
Сроки получения Твич Дропсов для Хогвартс Легаси: с 19:00 мск 7 февраля до 11:00 мск 25 февраля.
В качестве награды предлагается 4 косметических предмета:
- Dragon-Eyed Spectacles
- Urchin Hat
- Carmine Lightning Scarf
- Lilac Ensemble
За каждые 30 минут просмотра вы будете получать один косметический предмет. Не забывайте забирать его. Уведомление появится сначала в чате, а потом будет доступно в этом пункте меню:
Если это не сделать, то прогресс для следующих предметов не начнется, пока вы не заберете предыдущий. Оставить вкладку на 2 часа и ничего не делать для получения всех 4 предметов не получится – придется поальтабаться.
Кроме того, есть уникальная награда Merlin’s Cloak, которую можно получить за просмотр 20 минут стрима только AvalancheSoftware.
Прогресс получения предметов сохраняется в вашем аккаунте Twitch. Получать Твич дропсы можно, даже если вы сейчас не владеете игрой.
Для получения предметов в игре необходимо привязать свой Twitch к игровому аккаунту на сайте WB Games по этой ссылке. Если вы находитесь в России, то придется включить VPN с IP-адресом, отличающимся от российского.
Нажмите кнопку «Подключить» напротив Twitch.
В открывшемся окне нажмите кнопку «Разрешить» (если вы по какой-то причине не вошли в свой аккаунт на Твиче в браузере, то сначала потребуется в него войти).
После этого вы увидите свой привязанный Twitch на странице WB Games.
Теперь вы знаете, как получить Твич Дропс для Хогвартс Легаси.
Как открыть гиппогрифа в Hogwarts Legacy
Авада Кедавра, Круцио и Акцио: появился список заклинаний из Hogwarts Legacy
⚡ Читайте все гайды, советы, прохождения и статьи о Hogwarts Legacy ⚡
Когтевран
22%

Пуффендуй
11%

Слизерин
33%

Гриффиндор
27%

Читаю другие книги
7%

Вы получаете сообщение об ошибке: этот премиум-контент недоступен в вашем регионе с ошибкой № 1 на Twitch? Если да, эта статья поможет вам решить эту проблему и узнать больше об этой проблеме.
Twitch в настоящее время является одной из крупнейших и самых передовых онлайн-платформ для потокового вещания в мире. Но является ли это глобальной платформой, если пользователи жалуются на сообщение о том, что этот премиум-контент недоступен в вашем регионе. (ошибка №1)?
Вначале Twitch был основан на игровой индустрии, позволяя геймерам транслировать свой игровой процесс в прямом эфире. Тем не менее, twitch недавно разработал раздел потоковой передачи IRL и расширил свой доступ к трансляциям киберспортивных соревнований.
Ошибка №1 Twitch часто расстраивает пользователей, поскольку не позволяет им смотреть прямые трансляции. Итак, что делать, если вы получаете премиум-контент Twitch, недоступный в карточке вашего региона?
Когда эта ошибка возникает на Twitch, вы обычно видите следующее сообщение:
Этот премиальный контент недоступен в вашем регионе. (Ошибка №1)
Мы придумали решение, которое поможет вам преодолеть эту ошибку. Однако, прежде чем узнать о методах устранения неполадок, давайте узнаем больше об этой проблеме.
Почему Twitch говорит, что контент недоступен?
Проблема связана с региональной политикой ограничений Twitch.
Twitch использует ваш IP-адрес для определения вашего предполагаемого местоположения. Если он обнаружит, что вы находитесь за пределами поддерживаемого региона для этого премиального контента, вы получите сообщение: Контент недоступен в вашем регионе.
Эта платформа применила географические ограничения к некоторому своему контенту. К сожалению, это единственная причина, по которой вы можете получить эту ошибку.
Как вы смотрите блокировку региона на Twitch?
Если вы хотите обойти региональную блокировку и смотреть нужный контент на Twitch, вы должны полагаться на VPN или прокси. Однако прокси-сервер не является рекомендуемым решением из-за низкой производительности и проблем с безопасностью.
Влияет ли VPN на потоковую передачу на Twitch?
Все VPN имеют минимальное или среднее снижение скорости из-за своей природы. Но это может помочь вам смотреть более качественный контент на Twitch. Имейте в виду, что не все VPN в этом случае будут работать эффективно.
Первоклассный VPN может улучшить качество потоковой передачи Twitch, если ваш интернет-провайдер использует плохую маршрутизацию. Если у вас уже есть лучшее соединение, лучшие VPN могут иметь очень небольшое или незаметное снижение скорости. Но фантастическим преимуществом является то, что вы можете обойти блокировку региона Twitch и легко наслаждаться любым контентом.
Однако, если вы получаете сообщение об ошибке «Премиум-контент недоступен» с кодом № 1, у нас есть практические решения, позволяющие обойти ограничение и решить проблему.
Как исправить ошибку №1, когда премиум-контент недоступен в вашем регионе?
Используйте браузер, оптимизированный для Twitch
Вы можете исправить ошибку №1 Twitch и обойти региональные ограничения, используя встроенную в Opera GX функцию VPN. Этот браузер создан для игр и потоковой передачи и имеет встроенную интеграцию с Twitch для быстрого доступа.
Вы можете транслировать Twitch в браузере со встроенным VPN всего за несколько кликов. Немногие браузеры предлагают вам такую роскошь, а встроенный VPN — одна из лучших функций Opera GX.
Если вы видите сообщение об ошибке, например Ваше устройство не поддерживает воспроизведение премиум-контента, вам может помочь совместимый и оптимизированный браузер, такой как Opera GX.
Вам необходимо скачать браузер с помощью кнопки ниже (это займет всего пару минут), а затем перейти в меню «Настройки» для активации VPN (из одноименной категории).
Вы должны знать, что использование Opera GX VPN не требует подписки, оплаты или дополнительных расширений и сохраняет ваше местоположение в тайне, чтобы вы могли беспрепятственно просматривать веб-страницы.
Активация VPN гарантирует, что ваше устройство всегда будет зарегистрировано в нужном месте. Излишне говорить, что это помогает предотвратить такие ошибки, как то, что этот премиум-контент недоступен в вашем регионе. (ошибка №1) Дергаться.
Не волнуйся; нет лимита трафика данных! И вы также можете использовать VPN в приватном окне просмотра. Кроме того, у Opera есть настраиваемые версии для ПК, мобильных устройств (включая старые телефоны), Mac или Linux. Кроме того, вы можете синхронизировать браузер Opera между вашими устройствами, чтобы легко управлять всеми настройками.
Используйте VPN-сервис
Если вы все еще получаете сообщение об ошибке, мы рекомендуем использовать приличный VPN-сервис, который может обходить геоблоки и лучше работать при потоковой передаче видеоконтента. Однако, если вы используете случайный или дешевый VPN, вы можете получать сообщения, например, на Twitch обнаружен прокси или разблокировщик.
Поэтому мы рекомендуем вам использовать Private Internet Access (PIA VPN). Он имеет огромную глобальную сеть, которая обеспечивает лучшую скорость, чем аналогичные сервисы.
С хорошим VPN-клиентом вы сможете получить виртуальный IP-адрес из разных мест по всему миру.
Это предоставит вам доступ к контенту с географическим ограничением и позволит вам смотреть Twitch в сетях, в которых он может быть заблокирован (учеба/работа). Он появится, когда вы просматриваете сайт с вашего VPN-сервера.
- Создайте учетную запись в надежном VPN-сервисе и загрузите соответствующее приложение. Мы выбрали Private Internet Access.
- Откройте мастер установки и завершите процесс установки.
- Запустите приложение и войдите под своими учетными данными.
- Подключитесь к VPN-серверу в зависимости от вашего предпочтительного местоположения.
- Откройте приложение Twitch или посетите его веб-сайт.
После этого вы сможете транслировать любимый контент без геоблокировки. Мы выбрали PIA VPN, потому что у него есть оптимизированные для потоковой передачи серверы и множество мест по всему миру.
Setting up your channel page is one of the most important aspects of being a broadcaster. Your channel page will be where your viewers and other users can find information about you and your broadcast.
On this page:[]
- Profile Picture and Profile Banner
- Profile Accent Color and Video Player Banner
- Bio and Social Links
- Stream Schedule
- Channel Trailer
- Auto-hosting
- Home
PROFILE PICTURE AND PROFILE BANNER[]
Set your channel apart by uploading a Profile Picture and Profile Banner.
The profile picture and profile banner are two of the most prominent features on your profile. Whether it’s a favorite picture of yours or dedicated branding that you want to use, these images will be one of the first impressions you make on viewers.
- To get started, log in and go to Channel Settings by clicking your profile icon in the upper right, and selecting Settings from the drop-down menu.
- Under the heading “Profile Picture”, click “Add Profile Picture” and upload an image from your computer. Must be JPEG, PNG, or GIF and cannot exceed 10MB.
- Under the heading “Profile Banner”, click “Update.” You will be prompted with an “Upload a Photo” pop-up where you can select an image from your computer.
The recommended size for a Profile Banner is 1200x480px. Twitch pages (and your banner art) scale based on the width of each user’s browser window. Images shorter or taller than 480px will be scaled to 480px high. Images will also be stretched if a user’s browser window is open wider than the width of the image. To ensure a consistent look across all monitor resolutions, it is best to make your image as wide as possible and concentrate the graphics on the left.
PROFILE ACCENT COLOR AND VIDEO PLAYER BANNER[]
You can highlight your personal brand around Twitch by choosing an accent color and uploading a Video Player Banner, which will appear when your channel is offline. The Profile Accent Color that you choose will be used to highlight your content on Twitch and be displayed on your channel’s elements.
Choose accent color
- To choose an accent color, log in and go to Channel Settings by clicking your profile icon in the upper right, and selecting Creator Dashboard from the drop-down menu. Select the menu in the upper left, expand Preferences, and click Channel to view your settings.
- Choose a color using the color picker on the left; customize your color by using the slider; enter a specific color code if you have one (e.g. #00C7AC).
- Click ‘Save Changes’ to save your color and update your profile.
Upload a video player banner
- To upload a banner, log in and go to Channel Settings by clicking your profile icon in the upper right, and selecting Creator Dashboard from the drop-down menu. Select the menu in the upper left, expand Preferences, and click Channel to view your settings.
- Choose a color using the color picker on the left; customize your color by using the slider; enter a specific color code if you have one (e.g. #00C7AC).
- Click ‘Save Changes’ to save your color and update your profile.
Delete a video player banner
- To delete your banner, click the trash icon next to «Update» to remove the banner.
BIO AND SOCIAL LINKS[]
Writing a bio and linking to your social media accounts helps to introduce yourself to viewers and provides them with an opportunity to check out your other media to get a sense for who you are. These also help improve your channel’s discoverability by providing content for SEO that a search engine can read and then use when people are searching for you or other similar content.
Add a bio
- To add a Bio, log in and go to Channel Settings by clicking your profile icon in the upper right, and selecting Settings from the drop-down menu.
- Under the heading “Profile Settings” you’ll see the box to fill in your Bio information beneath “Username” and “Display Name” settings.
- Once you’ve written your Bio, be sure to click “Save Changes” to publish the Bio to your channel page.
BIO BEST PRACTICES[]
A bio should speak from your own voice and give potential viewers more information about yourself. This could include games you like to play and more about your personality on-stream. You have max 300 characters so make it short and sweet.
Add social links
- To add Social Links, log in and go to Channel Settings by clicking your profile icon in the upper right, and selecting Creator Dashboard from the drop-down menu. Select the menu in the upper left, expand Preferences, and click Channel to view your settings.
- Enter the name of the social link in the first box (e.g. Follow me on Twitter!)
- Enter the full URL for the social link in the second box (e.g. https://twitter.com/twitch)
- Click ‘Add’ when you’re done to add the link to your channel.
Edit social links
- To edit a social link, enter the new text in the first or second box (depending on which you’d like to change).
- Click ‘Save’ to keep those changes and update your link.
Delete social links
- To delete a social link, click the trash icon next to Save for the link that you want to delete.
STREAM SCHEDULE[]
We recommend listing the days and times you usually stream so your viewers know when to tune in. It’s okay if this changes, just keep your schedule up to date.
Add stream schedule
- To add a Stream Schedule, log in and go to Channel Settings by clicking your profile icon in the upper right, and selecting Creator Dashboard from the drop-down menu. Select the menu in the upper left, expand Preferences, and click Channel to view your settings.
- Select ‘Create New’ to expand the options and set up your first schedule.
- Select all of the options that are relevant for your stream and enter the corresponding information.
- Start time:
- This can be an estimate of when you plan to start streaming.
- Duration:
- This can be an estimate of your stream duration. You can always go shorter or longer.
- Days of the week:
- Select multiple days of the week if you plan to play the same game or want to cover all of the days you plan to stream. You can always edit individual days and stream info as needed.
- Category:
- What are you going to be doing on stream? Which game(s) will you be playing?
- Title:
- Create a title that is helpful for viewers to know what your stream will be about as well as interesting to set it apart from other streams.
Edit schedule
- Once you’ve set a schedule, you can edit the individual streams by selecting the edit icon (pencil) next to each stream.
- You can edit any/all of the specifics for each stream.
- Click ‘Save’ to update the stream info or click the trash icon to delete that specific stream from your schedule.
Cancel an individual stream
- You can cancel an individual stream if you aren’t able to stream that day, by toggling on the “Cancelled” button and saving. The stream will stay cancelled until you uncancel or edit the other information about the stream.
Delete Schedule
- If you want to delete your entire schedule you can select ‘Delete schedule’ located at the top of the Stream Schedule section, next to ‘Create New’. You’ll get a confirmation that you actually want to delete your schedule.
Vacation Mode
- Select Vacation Mode using the toggle button at the top of the Stream Schedule section to let viewers know that you’re away.
- Set the Start and End dates for your vacation time.
- Click ‘Save’ to update your schedule.
CHANNEL TRAILER[]
Channel Trailers are currently only available to Affiliates and Partners.
Channel Trailers are short videos to introduce yourself to new viewers while you’re offline. Your trailer will show up at the top of your offline channel page when a new viewer visits. Keep it short and sweet, this quick introduction video can be up to 60 seconds. And keep it classy — Trailers must follow the Twitch Community Guidelines, are reportable content and subject to review.
Trailer Best Practices
First and foremost, be yourself! Introduce yourself, tell viewers what types of content you typically stream, and remind them to follow you and turn on notifications so they’ll be notified the next time you go live. If you stream regularly, consider sharing that schedule.
If you don’t stream regularly, consider pointing viewers to your stream schedule to know when to tune in next.
Your trailer should be 60 seconds or less, keep it short and sweet! If you include music in your trailer please make sure that any music in your trailer follows Twitch’s DMCA guidelines and is approved for use.
There’s plenty of cleared music out there, like Anjuna’s playlist curated exclusively for Twitch and its community.
Trailer Technical Requirements
Your channel trailer needs to be stored in your VOD library.
- MP4, MOV, AVI and FLV file formats
- AAC audio
- h264 codec
- Up to 10Mbps bitrate
- Up to 1080p/60FPS
Setting a channel trailer
You can set your Trailer from either the Channel Settings or directly from the Video Producer.
- Under the Channel Trailer heading select «Choose a video»
- Review the onboarding tips then dismiss the welcome message
- If you need to upload a trailer: Select Video Producer at the top of the setup page.
- Click «Upload» and select the video to upload from your computer
- Once the upload is complete, click the three dots menu of the upload you wish to set as a trailer, review it and the trailer title and then select «Set as Trailer» and you’re done!
- If you already have an uploaded trailer: Select the video from your library. Review it and the trailer title and then select «Set as Channel Trailer» and you’re done!
Removing a channel trailer
Removing your trailer does not delete the video from your VOD library. See the next section on how to delete a trailer.
- Once a trailer is set, it can be removed as your trailer from Channel Settings by clicking the «Remove» button under the Channel Trailer heading and confirm by clicking «Remove Trailer».
- A Trailer can also be removed from Video Producer by first filtering to see your Channel Trailers, then clicking the three dots of your trailer and selecting «Remove as Channel Trailer» and confirm by clicking «Remove Trailer» in the confirmation box.
Deleting a channel trailer
- To delete a trailer from your VOD library, follow the steps to delete your a video in the Videos on Demand article.
AUTO-HOSTING[]
Auto-hosting allows you to host another channel when you’re offline. This is a great way to support other streamers and introduce your community to channels you enjoy or are part of the same team.
Your channel page will display these at the bottom of the Home view. Any channels you list in your host list will show up in their own shelf.
Enabling Auto-hosting
- Go to your Channel Settings by clicking your profile icon in the upper right, select «Creator Dashboard» from the drop-down menu. Select the menu in the upper left, expand Preferences, and click «Channel» to view your settings.
- Check that the toggle is turned on for «Auto host channels», turn it on if it is not.
Adding channels to your auto-host list
- Select «Host list»
- Search channels that you want to add
- Click «Add» to add them to your host list
Removing channels from your auto-host list
- Select «Host list»
- Find the channel you want to remove.
- Click the «trash» icon to remove them from the list
HOME[]
Re-order Videos shelf
The videos shelf is pulled from the first shelf on your Videos tab. If you’d like to customize this, you can customize your video layout on the Videos tab.