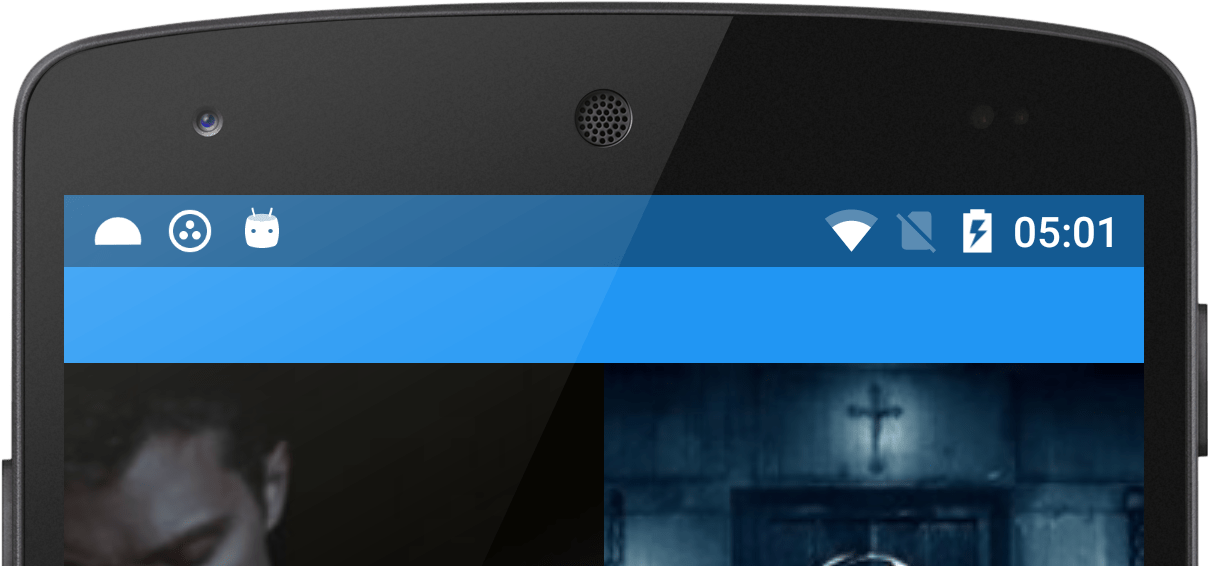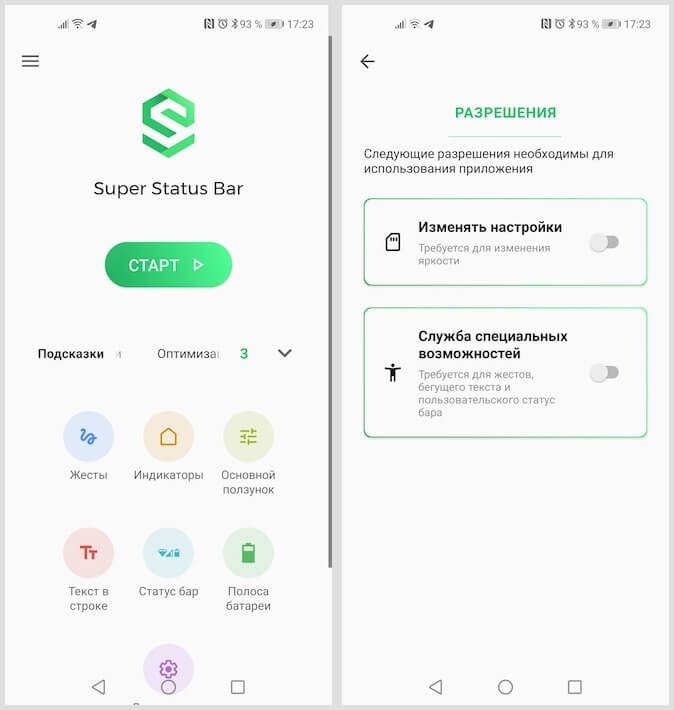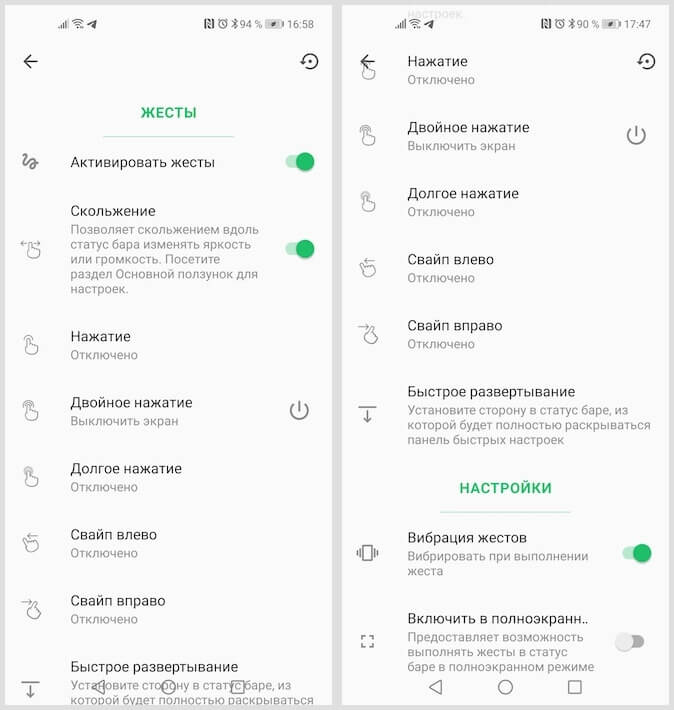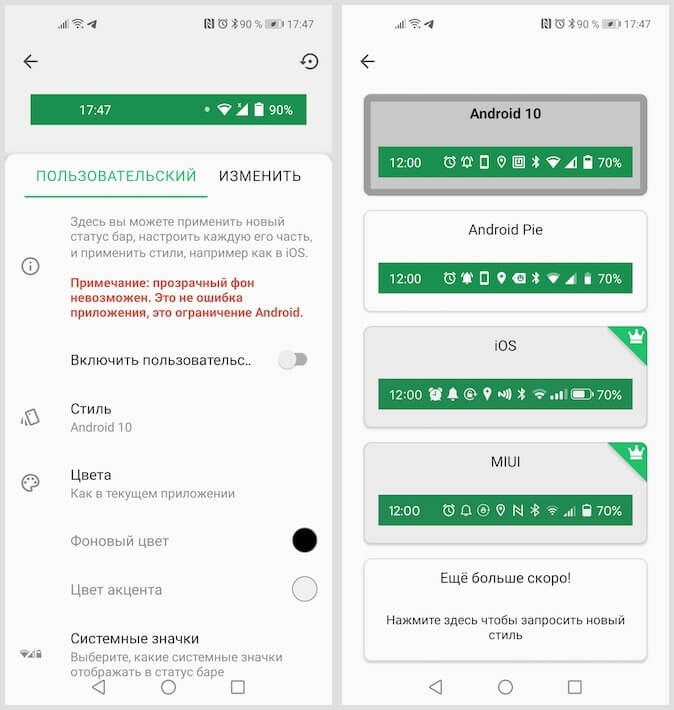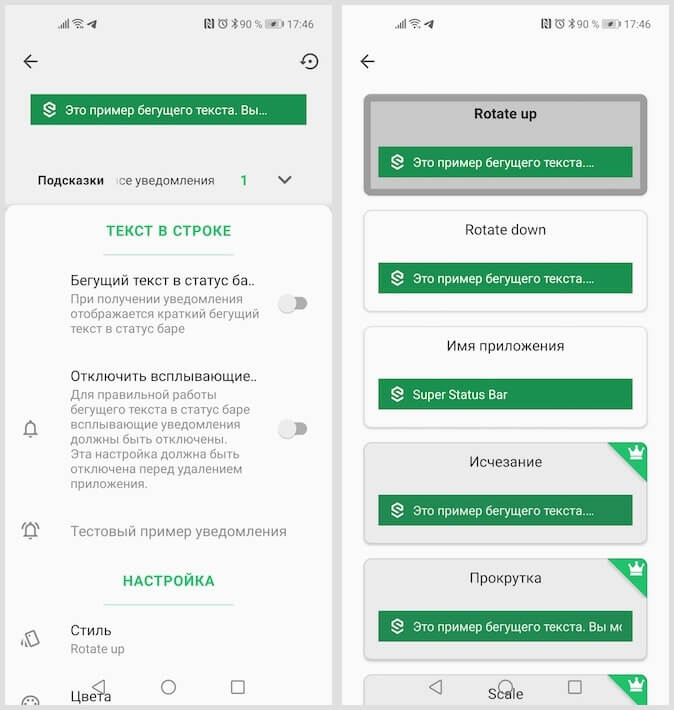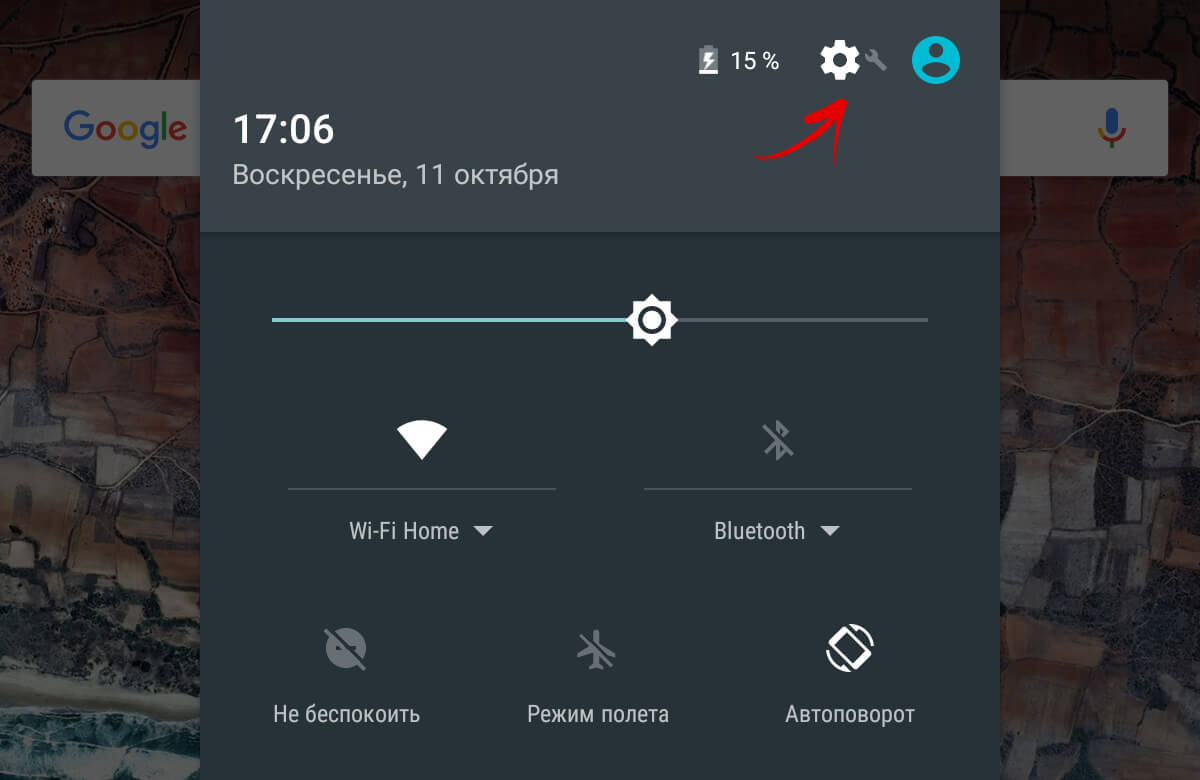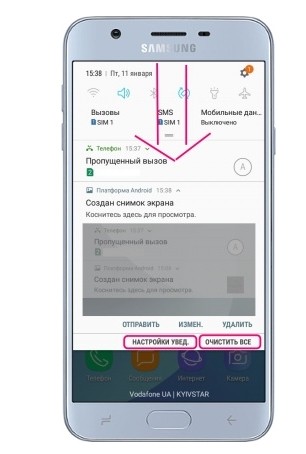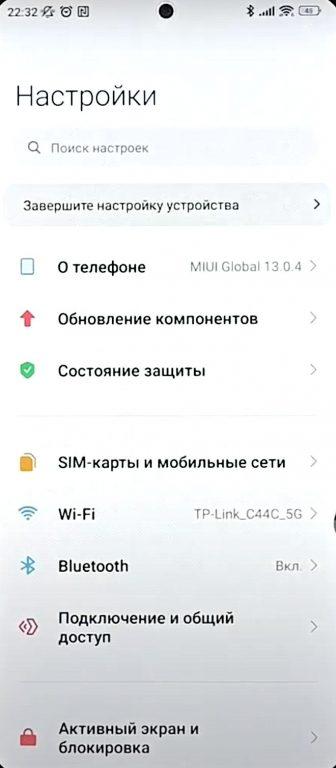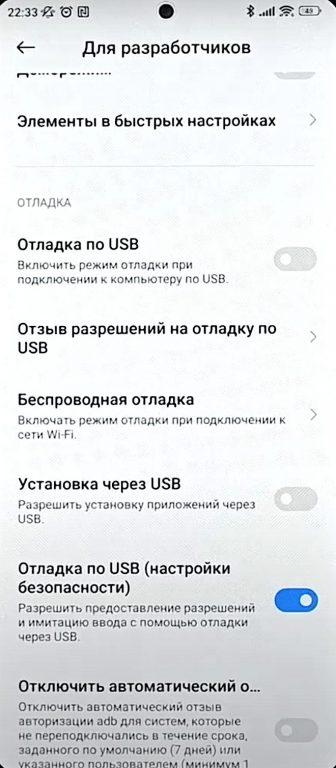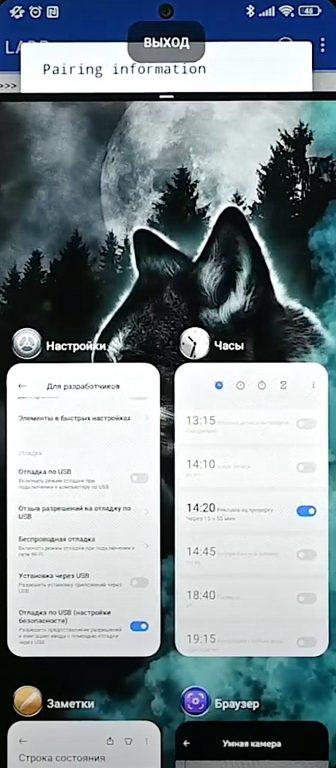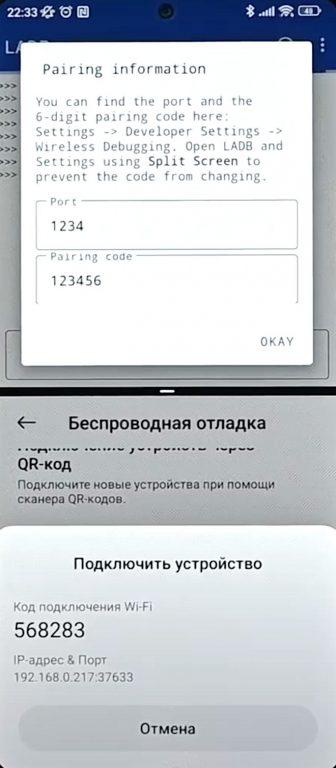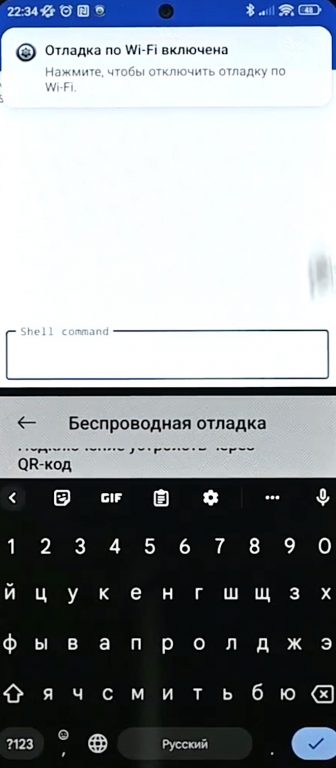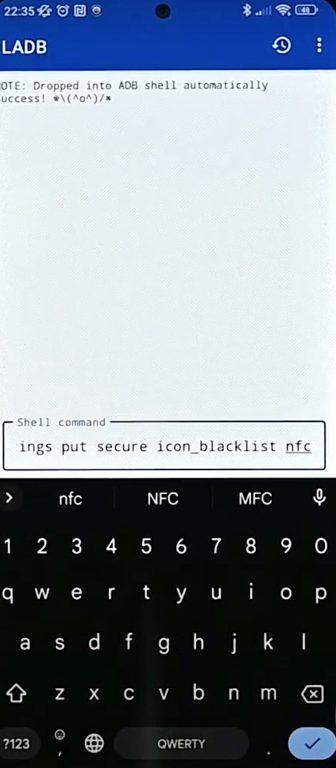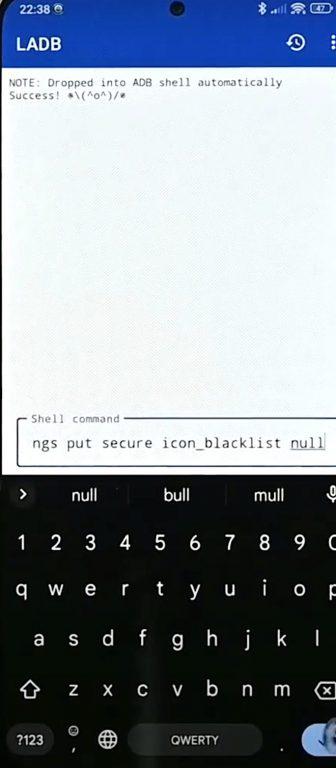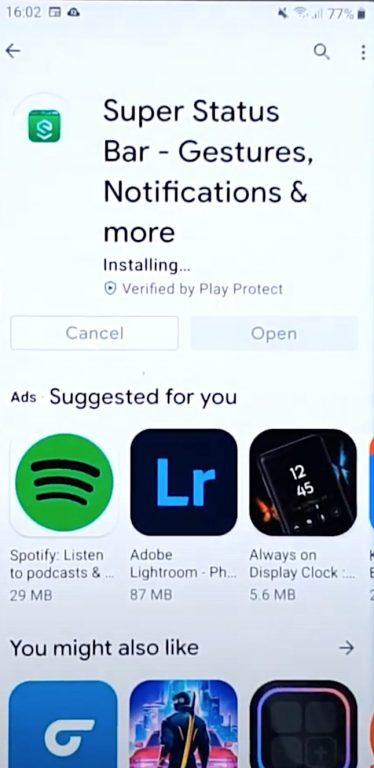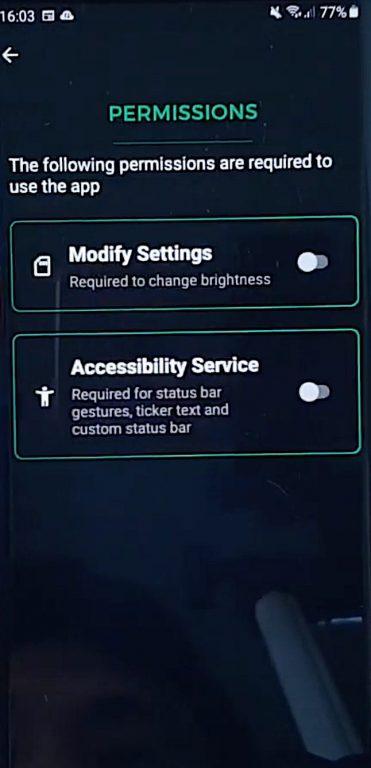Интерфейс каждого смартфона на Android состоит из множества элементов. Каждый из них имеет определенное место и предназначается для конкретных целей. Вместе с тем смысл некоторых элементов остается непонятен рядовому пользователю. В частности, о таком компоненте, как строка состояния на операционной системе Андроид, многие слышали, но не все понимают ее значимость. Разберем функциональность этого элемента, а также тонкости его настройки.
Что это такое и где находится
Строка состояния (Status Bar) – это область уведомлений, расположенная в верхней части экрана. Некоторые пользователи путают ее с центром уведомлений, который вызывается свайпом сверху вниз, однако это два разных элемента интерфейса.
Строка показывает различные иконки, демонстрирующие главную информацию, которая может понадобиться владельцу смартфона вне зависимости от сценария использования устройства. По умолчанию здесь можно увидеть:
- текущее время;
- заряд аккумулятора;
- качество приема сети;
- тип подключения (например, 3G или 4G).
Опционально здесь появляются другие значки. К примеру, пользователь может настроить отображение статистики потребления трафика. А еще в строке состояния появляются иконки в зависимости от подключенных интерфейсов. Так, здесь можно встретить значки:
- Wi-Fi;
- будильника;
- Bluetooth;
- беззвучного режима;
- режима «В самолете».
Наличие той или иной иконки свидетельствует об активности определенного режима. Так, если вы видите в строке состояния изображение в виде часов – значит, у вас настроен будильник. Соответственно, значок Bluetooth будет говорить об активности этого датчика, а изображение самолете символизирует включение одноименного режима связи.
Как убрать?
Несмотря на то, что верхняя строчка является важным элементом интерфейса Андроид, некоторым пользователям она мешает. К сожалению, полностью выключить строку состояния нельзя. Зато вы можете изменить этот интерфейс, убрав уведомления:
- Откройте настройки телефона.
- Перейдите в раздел «Уведомления и Центр управления», а затем – «Строка состояния».
- Напротив пункта «Значки уведомлений» передвиньте ползунок в левую сторону.
После выполнения указанных действий на ваш телефон не перестанут приходить уведомления. Просто они не будут отображаться в верхней строке. То есть вы сможете ознакомиться с ними через центр уведомлений. Кроме того, никуда не денутся часы, а также значки заряда аккумулятора и качества приема сети.
Настройка строки
Вы можете не только убрать уведомления, но и настроить другие компоненты строки состояния через настройки телефона. К примеру, на устройствах Xiaomi для изменения доступны следующие параметры:
- значки уведомлений;
- скорость сети;
- имя оператора;
- тип индикатора батареи;
- скрытие выреза.
То есть вы можете изменить значок, символизирующий уровень заряда, а также включить или выключить отображение скорости потребления данных при подключении к интернету. На некоторых моделях также есть возможность увеличить или уменьшить иконки. Но ни один смартфон не позволит вам полностью отказаться от верхней строчки, как бы вы этого ни хотели.
Что делать, если не открывается верхняя панель на Андроиде
Столкнувшись с подобной проблемой, сначала вы должны выяснить, тот ли элемент интерфейса вы понимаете под строкой состояния. Напомним, что многие путают его с центром уведомлений. Status Bar – это верхняя прозрачная полоска, которая отображается на каждом экране смартфона, будь то рабочий стол или меню настроек.
В то же время она может быть скрыта в играх с целью оптимизации процесса гейминга. Чтобы получить доступ к основным значкам, вам потребуется сделать короткий свайп от верхней части экрана вниз. Тогда вы сможете ознакомиться с зарядом аккумулятора и другими параметрами.
Если же Status Bar не отображается даже на главном экране, не говоря уже о сторонних приложениях, то для решения проблемы рекомендуется действовать по инструкции:
- Откройте настройки Status Bar и убедитесь, что у вас активировано отображение всех необходимых компонентов.
- Если вы пользуетесь смартфоном с вырезом под фронтальную камеру, то обязательно проверьте настройки выреза. Иногда компоненты верхней строчки могут скрываться вместе с камерой.
- Перезагрузите смартфон и проверьте, не исчезнет ли проблема.
- Если ничего из вышеперечисленного не помогает, то единственным вариантом проблемы будет сброс телефона до заводских настроек. В ходе выполнения этой операции будут удалены все файлы, а потому важно заблаговременно позаботиться о создании резервной копии.
Чаще всего проблема заключается в неправильно выставленных настройках Status Bar. Поэтому внимательно проверьте параметры, которые предлагает производитель смартфона.
Для меня кастомизация Android всегда была чем-то далёким и откровенно гиковским. Ну зачем, думал я, что-то менять, если разработчики – явно неглупые люди – всё уже продумали за меня? Долгое время меня вполне устраивала моя позиция, и желания что-либо менять в интерфейсе своего смартфона у меня не было, тем более что обычно для этого приходилось что-то перепрошивать или устанавливать сторонние моды. Однако я немного изменил своё отношение к такому явлению, как кастомизация, когда познакомился с приложением Super Status Bar.
Не устраивает статус-бар на Android? Кастомизируйте его
Как со смартфона смотреть животных в 3D из Google
Это приложение, как ясно из названия, позволяет настроить статус-бар Android-смартфона так, как хочется именно вам. На самом деле сначала меня привлекла только функция блокировки смартфона по двойному нажатию на верхнюю часть экрана, однако довольно быстро стало понятно, что эта программа может сильно улучшить такой незначительный, на первый взгляд, компонент операционной системы, как статус-бар.
Разрешения на Android
Приложение запросит две привилегии — дайте их
Для начала вам потребуется дать Super Status Bar две привилегии: возможность изменять настройки и открыть доступ к службе специальных возможностей. Это необходимо для того, чтобы приложение смогло вносить изменения в статус-бар и расширить его функциональность.
Как на Android посмотреть YouTube-видео, которое заблокировано в вашем регионе
После того, как разрешения будут даны, вернитесь на домашний экран. Здесь вы увидите 7 вкладок, в которых скрываются настройки статус-бара. Забегая вперёд, скажу, что не советую включать сразу все параметры, во-первых, чтобы не запутаться, а, во-вторых, чтобы не перегрузить его.
Как можно заблокировать Android-смартфон
Первое, что я сделал, это включил возможность блокировать смартфон по двойному тапу на статус-бар. Для этого откройте вкладку «Жесты» — «Двойное нажатие» и активируйте параметр «Выключить экран». После этого вы сможете быстро и непринуждённо гасить экран, не задействуя физическую клавишу питания. Это очень удобно в ситуациях, когда смартфон лежит на столе, а возможности взять его в руки по какой-то причине у вас нет, либо если боковая клавиша включения и выключения сломалась.
Управлять статус-баром при помощи жестов реально удобно
Затем я настроил изменение яркости дисплея жестом скольжения вправо или влево по статус-бару. Как оказалось, это очень классная возможность, которой мне очень давно не хватало, ведь в помещении мне всегда было много максимальной яркости моего Honor View 20, и мало – на улице. Для активации этого механизма перейдите во вкладку «Жесты» и включите параметр «Скольжение». Здесь же можно настроить вызов конкретных приложений с помощью жестов, но, на мой взгляд, это было бы уже чересчур.
Как изменить статус-бар на Android
На Android можно заменить привычный статус-бар на решение из iOS
Скажу честно, мне никогда не нравились иконки в статус-баре на Android и всегда нравилась реализация iOS. Поэтому для меня стал позитивным открытие тот факт, что Super Status Bar позволяет заменить классический статус-бар Android решением, используемым в iOS. Для этого перейдите во вкладку «Статус-бар» — «Стиль» и выберите понравившийся. Кроме iOS, тут есть статус-бары из Android 10, Android 9 Pie и MIUI. Правда, учитывайте, что такая рокировка доступна только в платной версии приложения, за которую придётся заплатить 189 рублей.
Как на Android переключать песни длительным нажатием на кнопки регулировки громкости
Если вам не нравится, как реализованы уведомления на Android, Super Status Bar и тут придёт вам на помощь. Он позволяет заблокировать появление всплывающих окон с оповещениями, заменив их бегущей строкой с содержимым послания. Для этого откройте вкладку «Текст в строке» и включите параметр «Бегущий текст в статус-баре». Тут же можно настроить скорость анимации бегущего текста, начальную задержку перед его появлением, изменить фон, на котором он будет появляться и настроить стилистику появления текста.
Уведомления бегущей строкой воспринимаются реально удобнее
Super Status Bar – их тех приложений, которые запускаются один раз. А ведь и правда, если можно сразу настроить все конфигурации статус-бара, то зачем открывать его повторно и вносить какие-то изменения? По крайней мере, я так решил для себя, включив все нужные мне параметры. Попробуйте и вы. Думаю, вам понравится.
Скачать Super Status Bar
Как включить шторку на Хуавей?
Чтобы настроить панель уведомлений, зайдите в настройки устройства и перейдите в раздел “Уведомления и строка состояния”. Тут можно выбрать расположение переключателей и внешний вид элементов панели уведомлений.
Как настроить верхнюю панель на Хоноре?
- Разблокируем экран смартфона. Если ранее был установлен пароль разблокировки экрана в Huawei, то вводим его.
- Сдвигаем самую верхнюю часть экрана чуть вниз.
- Если панель раскрылась не полностью – сдвигаем ее вниз еще раз.
- Чтобы закрыть панель – жмем на любую область экрана кроме панели.
Как вернуть шторку на Редми 9?
Для этого надо зайти в «Настройки» и выбрать пункт «Уведомления». В верхней части экрана появится подпункт «Шторка уведомлений». Нажимаем на него и переходим в меню, где предоставляются на выбор два варианта: MIUI и Android. Кликаем по тому варианту, который вам больше нравится, и перезагружаем аппарат.
Как вернуть шторку MIUI 12?
- Заходите в “Настройки“
- Находите раздел “Экран“
- Далее “Центр управления и шторка уведомлений“
- Отключаете пункт “Использовать новый центр управления“
Как настроить шторку на Honor?
- Открываем «Настройки» смартфона.
- Далее находим пункт «Уведомления» (если у вас Android 9) или «Приложения и уведомления» (для Android 8).
- Здесь находится интересующий нас пункт «Уведомления на экране блокировки».
- Кликаем по нему и указываем строку «Показывать».
Как вернуть верхнюю панель на андроид?
Чтобы настроить панель уведомлений, зайдите в настройки устройства и перейдите в раздел “Уведомления и строка состояния”. Тут можно выбрать расположение переключателей и внешний вид элементов панели уведомлений.
Как включить push уведомления?
- Откройте настройки телефона.
- Нажмите Приложения и уведомленияУведомления.
- В разделе «Недавно отправленные» нажмите на приложение.
- Выберите тип уведомления.
- Настройте нужные параметры. Выберите Оповещения или Без звука.
Почему не показываются всплывающие уведомления?
Если включен режим энергосбережения, всплывающие окна могут не отображаться. Чтобы решить эту проблему, добавьте приложение в список Защищенных приложений в Менеджере батареи. Приложение может быть выгружено из оперативной памяти устройства средствами операционной системы.
Как настроить шторку на MIUI 11?
Чтобы изменить порядок кнопок в шторке уведомлений, для начала надо полностью ее открыть, далее пролистать вправо, найти иконку «Сортировка» и нажать на нее. Перед вами откроется окно всех доступных иконок, теперь зажимаете нужную иконку и просто двигает туда, куда вам нужно.
Почему на Андроиде пропала шторка, как ее включить и восстановить
Каждый разработчик мобильной оболочки для ОС Android видит пользовательский интерфейс по-своему. Одни добавляют множество разных анимационных эффектов и иконок, в то время как другие предпочитают минимализм в угоду производительности. Но, безусловно, в любом интерфейсе есть главный экран, экран блокировки и шторка уведомлений, которая иногда ломается. Мы расскажем, что делать, если пропала шторка уведомлений на Андроид, и как восстановить ее обратно.
Почему не работает шторка на Андроиде
Никогда не стоит воспринимать ОС Android как что-то целое и неделимое. Архитектура ОС состоит из множества различных процессов, которые отвечают не только за логику, но и за интерфейс. То есть каждый свайп, кнопка, анимация и звуковое уведомление – это отдельные функции разных процессов.
Из этого делаем вывод, что проблема с работой шторки может быть спровоцирована следующими факторами:
- Не запущен процесс, отвечающий за работу этого элемента, либо он занят другой программой.
- Процесс запущен некорректно либо некорректно обрабатываются действия пользователя (это может быть и аппаратная проблема, связанная с сенсором экрана).
- Удалены нужные служебные файлы.
- Включен режим отображения со скрытыми элементами (например, безграничный экран).
Да, причин у проблемы немного, да и встречается она довольно редко. Раз она попалась вам, то считайте, что ваше «везение» буквально зашкаливает. В общем, не будем иронизировать, а попробуем разобраться со способами решения проблемы.
Что делать, чтобы исправить проблему
Итак, первым делом рекомендуем вспомнить, а что такого серьезного вы делали с настройками телефона до появления глюка. Например, копались в настройках либо установили кастомный рабочий стол (launcher). Кстати, многие из них действительно плохо адаптированы под некоторые особенности интерфейса родной прошивки, что приводит к глюкам и «отпаду» функциональности.
Наилучшим решением будет отменить последние изменения следующим образом:
- Откройте настройки. Так как доступ к центру управления тоже ограничен, найдите значок «Настроек» в списке приложений на главном экране.
- Перейдите в раздел «Центр управления и строка состояния».
- Включите галочки напротив всех пунктов со словами «Отобразить» и, соответственно, уберите галочки с пунктов «Скрыть» или «Не показывать». Также попробуйте отключить скрывание выреза (если у вас телефон с камерой-каплей).
- Вернитесь в главный раздел настроек.
- Перейдите в раздел «Рабочий стол» и выберите классическое отображение во всех параметрах.
- Включите стандартный рабочий стол в окне выбора (например, в MIUI лаунчер по умолчанию так и называется «Рабочий стол MIUI»).
- Перейдите в раздел «Приложения».
- Удалите все сторонние лаунчеры для интерфейса.
Если после этих процедур центр уведомлений так и не открывается, то рекомендуем перейти к более радикальным мерам, а именно к сбросу до заводских настроек. Перед тем, как выполнить эту операцию, сохраните все важные файлы, ведь они будут удалены из памяти. Алгоритм сброса до заводских настроек:
- Выключите телефон.
- Зажмите кнопку питания и уменьшения громкости.
- В открывшемся меню с помощью кнопок управления громкостью перейдите в раздел «Wipe Data», а после выберите команду «Factory Reset».
- Подтвердите действие нажатием кнопки питания.
- После сброса еще раз нажмите кнопку для перезагрузки гаджета.
Если проблема осталась и после такого подхода, значит, проблема либо аппаратная (залипла верхняя часть дисплея), либо в прошивке. О том, как перепрошить гаджет, читайте на нашем сайте.
Другие способы открыть панель уведомлений на Андроид
Допустим, что проблема так и не решилась. В таком случае будем оптимистам и просто решим, что это даже не проблема. Действительно, открыть панель уведомления можно многими другими способами. Один из которых – это установка стороннего приложения для чтения уведомлений. Наиболее подходящим под наши задачи приложением является Notification History, который вы можете установить по ссылке на Play Market.
Алгоритм установки довольно простой:
- Скачиваете программу с Play Market.
- Открываете ее и выдаете доступ к уведомлениям.
- Открываете настройки приложения.
- Ставите галочку напротив «Автозапуск».
- Снимаете все ограничения на потребления ресурсов.
Также на некоторых моделях предусмотрена дополнительная кнопка открытия панели. Особенно это касается телефонов марки LG. Чтобы включить функцию, выполните действия ниже:
Настройка панели уведомлений на андроиде: как включить, отключить или изменить шторку
Что такое строка состояния, ее возможности и где находится
Найти эту панель сможет, наверное, любой владелец смартфона. Находится она в верхней части любого экрана. Активируется, если потянуть пальцем вниз. Ее еще некоторые называют шторками, так есть определенная схожесть в открывании и закрывании.
Что в ней можно обнаружить:
- Присланные СМС-сообщения и уведомления.
- Уведомления о пропущенных звонках.
- Загрузочная информация.
- Быстрый доступ к инструментам, позволяющим активировать/деактивировать Wi-Fi, GPS, Bluetooth.
- Некоторые настройки экрана. Например, возможность установить автоповорот или поменять параметры яркости.
- Инструменты для настройки звука.
В панели состояния настройки закреплены стационарно. А вот различные сообщения, уведомления и другую поступающую информацию можно легко убирать. Для этого достаточно просто «смахнуть» ее пальцем в сторону.
То есть, этот инструмент достаточно полезен. Большинство владельцем мобильной техники им активно пользуются. Поэтому, когда подобный функционал оказывается недоступным, сразу же хочется его вернуть. И возникает вопрос- что делать? Разберемся в этой ситуации на примере популярных сегодня смартфонов от Honor и Huawei.
Что делать, если панель уведомлений не работает
Для начала нужно разобраться, по какой причине панель уведомления не открывается. Причин может быть несколько:
- Программный конфликт со сторонним приложением
- Сбой при обновлении прошивки
- Неисправность сенсора экрана устройства
Если панель уведомлений перестала открываться после установки какого-либо приложения, попробуйте удалить его и проверить работоспособность панели уведомлений ещё раз. Если ошибка панели уведомлений появилась после обновления прошивки, сделайте следующее:
- Попробуйте установить обновление заново
- Сделайте сброс к заводским настройкам (читайте в статье Как сделать сброс настроек)
- Переустановите прошивку (читайте в статье Как прошить устройство на Андроид)
Часто проблемы с панелью уведомлений возникают из-за неисправности сенсорного экрана устройства после падений или попадания влаги (читайте нашу статью Что делать если утопил телефон). Для начала нужно проверить работу сенсора экрана с помощью утилиты Screen Touch Test.
Если в верхней области экрана белый след не остаётся, значит, сенсор в этих местах не реагирует на нажатия, это и приводит к невозможности открыть панель уведомлений. Лучшим выходом в такой ситуации будет обращение в сервисный центр, однако, вы также можете использовать альтернативные способы открыть панель уведомлений.
Панель уведомления смартфонов huawei – описание иконок и функции
| Иконка | Наименование иконки и её функция |
| Автоповорот : Включение этой функции удобна тем, что теперь можно в любой момент перевернуть телефон, и картинка автоматически примет необходимое положение. Особенно удобно при просмотре видео, фотографий, для игр и набора текста, когда хочется, чтобы клавиши были большего размера. | |
| Звук : Это кнопка для переключения режима оповещения при поступлении телефонных звонков: «Звук», «Вибрация», «Без звука». | |
| Передача данных : Это подключение Мобильного интернета сотового оператора на смартфоне для получения или отправки данных. Не рекомендуется держать постоянно включенный режим «Передачи данных», т. к. это вызывает повышенный расход трафика Мобильного интернета на фоновые обновления и синхронизацию, повышенный расход заряда батареи, а в случае нахождения в роуминге может резко увеличить расходы средств на вашем счете. |
|
| Bluetooth : Это функция подключения к сети беспроводной передачи данных по Bluetooth. По этой связи можно подключать беспроводную гарнитуру, передавать файлы между смартфонами, воспроизводить музыку на домашней акустической системе и так далее. Если долго удерживать этот значок, то вы перейдёте к настройкам связи Bluetooth. Настройки здесь очень простые. Здесь вы можете только подключиться к обнаруженным вашим смартфоном Bluetooth-устройствам или отключиться от них. А именно: 1. Bluetooth-гарнитуры при подключении к телефону. 2. Медиа устройства для воспроизведения музыки с телефона на внешней акустике или на автомобильной магнитоле. 3. Устройства, управляемые дистанционно, когда телефон используется как пульт управления этими устройствами. 4. Подключение к компьютеру для доступа к сети интернет. |
|
| Wi-Fi : Это функция подключения к сети беспроводной передачи данных Wi-Fi. Чаще всего этот тип связи используется для подключения к сети Интернет. Для этого достаточно в настройках Wi-Fi смартфона выбрать точку доступа, имеющую выход в Интернет, и подключиться к ней. Такие точки доступа с бесплатным выходом в Интернет сейчас есть во многих уважающих себя общественных заведениях, на вокзалах и даже в транспорте. |
|
| Скриншот : Эта функция позволяет сделать снимок изображения с экрана смартфона. Она также позволяет сделать «длинный скриншот» с прокруткой экрана, когда делается снимок интернет-страницы, чата или другой информации, занимающей более одного экрана. |
|
| Данные о местоположении : Это включение системы навигации, которая определяет местоположение смартфона. Она ещё называется «Геолокация», «Геоданные» или GPS (сокращенно от Global Positioning System — глобальная система навигации и определения положения). Это важная функция, которая необходима при прокладывании маршрута или поиска нужного объекта на карте. |
|
| Фонарик : Это включение вспышки камеры смартфона в режиме фонарика. | |
| Режим полёта (или Автономный режим): Эта функция позволяет разом отключить все функции телефона, способные принимать или передавать сигнал, такие как: • Сотовая связь; • Wi-Fi; • Bluetooth; • GPS. При этом такие функции, как прослушивание музыки, чтение или просмотр видеофильмов, останутся доступными. |
|
| Huawei Share : Это функция обмена файлами только между двумя устройствами компании Huawei. Она сочетает простоту Bluetooth-соединения со скоростью передачи по сети Wi-Fi. Для этого «Huawei Share» должна быть включена на обоих аппаратах: на смартфоне-отправителя и на смартфоне-получателя, при этом их экраны должны быть активированы. |
|
| NFC (Near field communication — коммуникация ближнего поля): Это функция включения беспроводной связи с небольшим радиусом действия (до 10 см). Как правило, NFC используется для осуществления бесконтактных платежей. Для этого пользователь предварительно «привязывает» свою банковскую карту к своему мобильному устройству, и с помощью его он в дальнейшем расплачивается, прикладывая смартфон к считывающему устройству в магазине или в метро. Сам процесс платежа проходит фактически мгновенно и при этом не требуется предъявление банковской карты и ввода ПИН-кода. |
|
| Не беспокоить : Эта функция позволяет отключить звук и вибросигнал при поступлении звонков или сообщений. Также можно заблокировать визуальное оповещение. Эту функцию можно настроить на определенное время дня (ночи) или дней недели. Возможности настройки этой функции позволяют: • отключение звука ночью, во время мероприятий или во время вождения; • отключение всех звуков, кроме будильника; • получение звонков и сообщений только от избранных контактов. |
|
| MirrorShare : Эта функция позволяет передавать картинку с экрана смартфона на экран телевизора. Но это осуществляется при двух условиях: 1. Телевизор и смартфон должны быть подключены к одной сети Wi-Fi. 2. Телевизор должен поддерживать функцию Miracast, которую нужно включить вручную. |
|
| Кнопка навигации : Это включение такой функции, которая позволяет управлять экраном смартфона с помощью одной специальной кнопки, которая появляется на экране и всегда остается поверх всех изображений. Четыре функции «Кнопки навигации»: 1. При однократном нажатии на кнопку – выполняется функция «Назад» и вы вернетесь на один шаг назад. 2. Подержать и отпустить кнопку – и вы перейдете на Рабочий экран. 3. Подержать и провести кнопку вправо или влево – осуществляется переключение между приложениями. 4. Перетаскивание кнопки – это перемещение «Кнопки навигации» по экрану в удобное место. |
|
| Режим Ультра : Эта функция включает режим энергосбережения Ультра с целью максимальной экономии расхода заряда батареи. При активации этого режима смартфон блокирует доступ к установленным на нём приложениям. Остаются только самые важные — это осуществление звонков, работа с контактами телефонной книги и с SMS. При настройке этой функции есть возможность добавить ещё три приложения, важных для владельца. |
|
| Точка доступа : Эта функция предоставляет доступ в Интернет с помощью вашего смартфона другим пользователям. При этом вы свой интернет-трафик мобильного оператора передаёте другим устройствам. Точку доступа можно организовать в следующих режимах: 1. Точка доступа Wi-Fi; 2. USB-модем; 3. Bluetooth-модем. |
|
| Защита зрения : Включение функции «Защиты зрения» снижает вредоносное УФ-излучение экрана смартфона для предотвращения усталости глаз и защиты зрения владельца смартфона. При этом экран приобретает красноватый оттенок. Можно настроить время автоматического включения режима Защиты зрения и цветовую температуру. |
|
| Запись с экрана : При включении этой функции начинается запись на видео с экрана смартфона (видеоскриншот). Чтобы остановить запись — нужно нажать на кнопку «СТОП» в верхнем левом углу экрана. |
|
| Nearby : Это функция автоматического предоставления информации из сети интернет, которая может быть полезна владельцу смартфона, исходя из его местоположения. Система Nearby будет предлагать приложения и вебсайты, которые могут быть полезны там, где находится пользователь. К примеру, смартфон может загрузить приложение-аудиогид, когда вы находитесь в музее. Или же предложит расписание самолётов, когда вы находитесь в аэропорту. |
По своему усмотрению можно изменить порядок расположения значков на панели, чтобы наиболее востребованные значки функций были в верхней части экрана для быстрого доступа.
ОС Android — лучший вариант, позволяющий пользователю настраивать интерфейс. В основном это можно сделать двумя способами. Как пользователь вы получаете доступ супер пользователя или используете сторонние приложения из Play Store.
Когда мы говорим о доступе супер пользователя, мы имеем в виду рутирование устройства. Этот процесс не так прост для тех, кто не спешит по техническим причинам. Нет, я не хочу обидеть, но мы получаем тысячи сообщений, в которых люди пытаются рутировать свои устройства и в конечном итоге блокируют их.
Итак, следующая альтернатива — использовать сторонние приложения, которые упрощают настройку. Все, что вам нужно сделать, это переключить несколько настроек в приложении, и вы сразу же увидите, как происходит настройка.
В этом руководстве мы попытаемся изменить строку состояния устройства Android с помощью популярного стороннего приложения. Этот процесс не будет включать в себя сложный процесс, такой как рутирование телефона. Это очень легко настроить строку состояния Android устройства , и мы расскажем вам , как сделать это.
Теперь вы можете подумать, какое приложение, о котором мы упоминали выше, можно использовать для настройки строки состояния Android-устройства. Приложение называется Super Status Bar .
В этом посте мы разместили официальную ссылку для скачивания из магазина игр . Обычная версия бесплатна и позволяет выполнять базовые настройки.
Существует профессиональная версия приложения, которая будет стоить вам немного денег. По сути, премиум-версия позволит гораздо больше настраивать вашу строку состояния. Это позволит вам изменить внешний вид строки состояния как у интерфейса iOS или MIUI. Бесплатная версия допускает настройку только на базе Android 9.0 Pie и Android 10.
Вот ссылка для скачивания приложения.
Функции
Вот краткая информация об основных функциях этого приложения.
После того, как вы установите и откроете приложение, должна появиться кнопка Пуск . Нажмите на него. Это в основном приведет вас к экрану, где вы можете включить изменение системных настроек и службу доступности.
Проверить это | Как изменить качество загрузки музыки в Spotify
Настройка строки состояния устройства Android
Итак, поскольку мы будем изменять строку состояния, давайте посмотрим, что мы можем сделать.
На главном экране приложения убедитесь, что Пуск включен. Вы должны увидеть такие параметры, как Жесты, Индикатор, Главный слайдер, Текст тикера, Строка состояния и т. д.
Нажмите на строку состояния, поскольку мы собираемся ее настроить.
Здесь столько вариантов. Мы обсудим их один за другим в порядке их присутствия в разделе «Строка состояния».
Сначала проверьте под CUSTOM .
Стиль
По сути, вы получаете 4 варианта оформления строки состояния. Это варианты на выбор в стиле Android 9.0 Pie. Строка состояния в стиле Android 10, iOS и MIUI.
Если вы используете бесплатную версию приложения, поддерживаются только Android 9.0 Pie и Android 10. Для стиля iOS или MIUI вам необходимо перейти на премиум-версию приложения.
Цвета
Настройка цвета доступна для премиум-пользователей. Вы можете установить цвет фона по своему усмотрению. По умолчанию цвет фона черный, а цвет акцента — белый.
Системные значки
Вот длинный список элементов, которые вы можете выбрать для отображения в строке состояния. Он присутствует в виде флажков. Просто нажмите на флажок рядом с элементом, чтобы включить его присутствие в строке состояния.
Порядок Товаров
Это означает, что вы можете изменить способ отображения системных значков в строке состояния. Это означает, хотите ли вы, чтобы часы шли влево, а процент заряда батареи — вправо.
Это можно сделать, просто перетащив параметры. Единственный поворот в том, что эта функция предназначена для пользователей Premium.
Поддержка двух SIM-карт
Это означает, что у вас может быть одна и та же настроенная строка состояния на любой из двух SIM-карт, которые вы используете.
24-часовые часы
Это простая функция, которая позволяет вам переключаться между 12-часовым форматом времени и 24-часовым форматом часов в настраиваемой строке состояния.
Так после настройки должна выглядеть строка состояния. Я следую стилю Android 10 вместе с настраиваемым индикатором уровня заряда батареи.
Отказ от ответственности
Пользовательская строка состояния может не работать, если вам нужно использовать приложение в ландшафтном режиме, например, играть в игры. Лично я не мог использовать внутриигровые параметры в верхней части экрана, когда это приложение было активным.
Если вы заинтересованы в том, чтобы опробовать настройку своих устройств, попробуйте это. Надеемся, вам понравилось это руководство.
Строка состояния в Андроиде – с одной стороны, вещь полезная, так как в ней отображаются некоторые важные параметры, такие как значок подключения к сети, время, уровень заряд батареи, состояние будильника, беззвучный режим, блютуз и т.д. Однако, после появления каких-либо обновлений на верхней панели могут появляться также символы, которые только раздражают и нам хотелось бы убрать их. Как это сделать, и возможно ли вообще взломать строку состояния, чтобы настраивать её по собственному усмотрению?
Установка стороннего приложения
Разберем вмешательство в строку состояния на примере модуля NFC. Этот значок появился у многих пользователей смартфонов на Андроиде вместе с одним из последних обновлений. Символ навязчиво маячит в левом верхнем углу, отвлекая внимание. Значок показывает, что на данный момент у вас активирован модуль NFC, т.е. вы имеете возможность оплачивать покупки с помощью телефона.
Убрать его стандартными способами не получится. Единственный способ – каждый раз открывать центр управления и вручную включать/отключать сам модуль. Естественно, вместе с исчезновением иконки пропадает и сама функция NFC, что крайне неудобно. Приходится перед совершением оплаты включать, затем отключать.
Один из вариантов решения проблемы – с помощью стороннего приложения. Например, LADB. Программа позволяет вводить команды непосредственно со смартфона, без необходимости подключать компьютер.
Работа с программой для модификации строки состояния
После установки приложения открываем его и параллельно открываем меню «Настройки» .– «Расширенные настройки» – «Для разработчиков».
После этого находим в окне опцию беспроводной отладки.
На следующем этапе включаем режим разделения экрана для того, чтобы работать одновременно с двумя настройками. С левой стороны у нас будет открыта программа LADB, в правой – настройки телефона.
Активируем галочку «Беспроводная отладка» и нажимаем вкладку «Подключение устройств через код подключения». Получаем шестизначный код и вводим его в окно приложения в поле Paring Code.
В поле Порт вводим последние 5 цифр из строки IP-адрес & Порт. Нажимаем Ок и видим, что сверху появилось окно «Отладка по Wi-Fi включена».
Далее можно выйти из режима разделения экрана и открыть окно приложения LADB «в полный рост». В нижнее поле Shell command вводим следующую команду: adb shell settings put secure icon_blacklist. После команды ставим пробел и вводим то, что нам нужно убрать: nfc.
Применяем команду. Вуаля – иконка NFC пропала.
Удаление нескольких значков из строки состояния
Если нам нужно убрать из строки состояния не один значок, а сразу несколько, например, будильник и беззвучный режим, то вводим в поле Shell command после основной команды, указанной выше, имя соответствующего значка.
Список обозначений основных команд;
- будильник – alarm_clock
- Wi-Fi – wifi
- беззвучный режим – volume
- блютуз – bluetooth
- сеть – mobile
- самолет – airplane
Важно! При введении одновременно нескольких команд перечисляем их через запятую, без пробелов, после чего нажимаем Ок.
Сразу же можем наблюдать, как из строки состояния пропало всё лишнее и мы можем вздохнуть спокойно, т.к. ничего не раздражает и не отвлекает наше внимание. При этом после проверки всех параметров можно удостовериться, что несмотря на исчезновение из панели Android значков, сами приложения продолжают работать и находиться в активном состоянии.
Возвращение иконок в строку состояния
Если в какой-то момент вы передумали и решили вернуть значки обратно, вводим в поле Shell command ту же самую команду adb shell settings put secure icon_blacklist и после пробела пишем null.
Иконки вернулись на свои места.
Работа с программой Super Status Bar
Еще один способ взломать строку состояния Android – воспользоваться таким приложением, как Super Status Bar. Программа позволяет превратить строку состояния в бегущую строку с вашими уведомлениями, исключая при этом появление на экране навязчивых всплывающих окон.
Кроме того, приложение превращает строку состояния в слайдер управления громкостью и яркостью, достаточно лишь проводить пальцем по верхней панели и соответствующие настройки будут изменяться. Также доступны функции изменения пользовательских цветов, фона и т.д. Для активизации функций достаточно запустить приложение и настроить необходимые параметры, пользуясь доступными подсказками.
Post Views: 58
Шаг 1: После открытия студии Android и создания нового проекта с пустым действием. Шаг 2. Перейдите в раздел res / values / colors. xml и добавьте цвет, который вы хотите изменить для строки состояния. Шаг 3. В MainActivity добавьте этот код в метод onCreate.
Как я могу изменить строку состояния в Android?
Изменить тему строки состояния на телефоне Android
- Откройте приложение Material Status Bar на своем телефоне Android (если оно еще не открыто)
- Затем нажмите на вкладку «Тема бара», расположенную под кружком (см. Изображение ниже).
- На следующем экране нажмите на тему, которую вы хотите включить на своем устройстве.
Почему моя строка состояния черная?
Причина. Недавнее обновление приложения Google вызвало эстетическую проблему с черным шрифтом и символами на панели уведомлений. Удалив, переустановив и обновив приложение Google, это должно позволить белому тексту / символам вернуться на панель уведомлений на главном экране.
Как изменить цвет в настройках на Android?
Коррекция цвета
- Откройте приложение «Настройки» на вашем устройстве.
- Коснитесь «Специальные возможности», затем коснитесь «Коррекция цвета».
- Включите Использовать цветокоррекцию.
- Выберите режим коррекции: Дейтераномалия (красно-зеленый) Протаномалия (красно-зеленый) Тританомалия (сине-желтый)
- Необязательно: включите ярлык «Коррекция цвета». Узнайте о ярлыках специальных возможностей.
Как переместить строку состояния в нижнюю часть экрана Android?
Показывать быстрые настройки внизу экрана
Появится сообщение, информирующее о том, что приложение готово переместить панель быстрых настроек в нижнюю часть экрана. Щелкните маленькую серую стрелку внизу окна, чтобы вернуться на главный экран.
Что такое строка состояния Android?
Строка состояния (или панель уведомлений) — это область в верхней части экрана на устройствах Android, в которой отображаются значки уведомлений, сведения о батарее и другие сведения о состоянии системы.
Как изменить цвет панели уведомлений на моем Samsung?
Я использую темную стандартную тему для Android «Material Dark» от Кэмерона Банча. Это полностью изменило внешний вид моей панели уведомлений. Чтобы что-то изменить, зайдите в «Настройки»> «Обои и темы»> и выберите новую тему.
Как изменить стиль уведомлений?
В зависимости от того, какие уведомления вы хотите, вы можете изменить настройки для определенных приложений или для всего телефона.
…
Вариант 3. В определенном приложении
- Откройте приложение «Настройки» вашего телефона.
- Коснитесь Приложения и уведомления. Уведомления.
- Включите или отключите параметр Разрешить точки уведомлений.
Как сделать панель уведомлений черной?
Вы можете включить темную тему прямо в настройках вашей системы. Все, что вам нужно сделать, это нажать значок настроек — это маленькая шестеренка в раскрывающейся панели уведомлений — затем нажать «Показать». Вы увидите переключатель для темной темы: нажмите, чтобы активировать ее, и она будет запущена.
Как мне вернуть строку состояния?
Скрытие строки состояния может быть в «Настройки»> «Дисплей» или в настройках программы запуска. Настройки> Лаунчер. Вы можете попробовать скачать лаунчер, например Nova. Это может привести к возврату строки состояния.
Как сделать панель уведомлений белой?
В Android M (уровень API 23) вы можете добиться этого из темы с атрибутом android: windowLightStatusBar. установите android: windowDrawsSystemBarBackgrounds в значение true *. Это флаг, описание которого приведено ниже: Флаг, указывающий, отвечает ли это Окно за отрисовку фона для системных полос.
У современных мобильных телефонов функционал выполнен таким образом, чтобы владелец устройства имел возможность получить доступ к определенным функциям несколькими способами. Одним из таких решений является так называемая строка состояния (шторка).
В этой статье мы разберем ситуацию, при которой люди сообщают, что пропала строка состояния Honor, Huawei. А именно – что можно сделать, чтобы исправить подобную неприятную ситуацию.
Что такое строка состояния, ее возможности и где находится
Найти эту панель сможет, наверное, любой владелец смартфона. Находится она в верхней части любого экрана. Активируется, если потянуть пальцем вниз. Ее еще некоторые называют шторками, так есть определенная схожесть в открывании и закрывании.
Что в ней можно обнаружить:
- Присланные СМС-сообщения и уведомления.
- Уведомления о пропущенных звонках.
- Загрузочная информация.
- Быстрый доступ к инструментам, позволяющим активировать/деактивировать Wi-Fi, GPS, Bluetooth.
- Некоторые настройки экрана. Например, возможность установить автоповорот или поменять параметры яркости.
- Инструменты для настройки звука.
В панели состояния настройки закреплены стационарно. А вот различные сообщения, уведомления и другую поступающую информацию можно легко убирать. Для этого достаточно просто «смахнуть» ее пальцем в сторону.
То есть, этот инструмент достаточно полезен. Большинство владельцем мобильной техники им активно пользуются. Поэтому, когда подобный функционал оказывается недоступным, сразу же хочется его вернуть. И возникает вопрос- что делать? Разберемся в этой ситуации на примере популярных сегодня смартфонов от Honor и Huawei.
Исправление ситуации
На мобильниках, которые функционируют на базе ОС Android, подобное состояние провоцируется из-за какого-то программного сбоя. Поэтому решением проблемы становится следующая инструкция:
Скинуть настройки смартфона
Для этого необходимо повторить следующие действия:
- Найти на экране иконку в виде шестеренки и кликнуть по ней;
- В предложенном перечне выбрать пункт «Система»;
- В нем найти подраздел «Сброс». В котором следует кликнуть по инструменту «Сброс всех настроек».
При внесении подобных изменений личные данные пользователя никуда не теряются. Поэтому заниматься их сохранением не стоит. Тем не менее, нужно понимать, что после этой процедуры придется некоторые параметры перенастраивать. Например, отвечающие за сеть, блокировку экрана, отпечаток пальца и некоторые другие.
Возврат к изначальным – заводским параметрам
К этой процедуре следует переходить, если не помогла предыдущая. И в данном случае обязательно требуется сохранение личных данных, так как они будут стерты с памяти мобильного устройства. То есть, необходимо все важное (фотографии, контакты, видеозаписи, музыку, документы и все остальное) сохранить на стороннем накопителе. Например, на винчестере персонального компьютера, в другом мобильнике, на съемной флэш-памяти.
Сама же процедура может быть выполнена двумя способами:
Первый – через стандартное меню настроек мобильного телефона
Для этого потребуется практически полностью повторить выше описанную операцию, только с небольшими изменениями:
- Совершить переход: Настройки – Система – Сброс;
- Из предложенных вариантов выбрать пункт «Восстановление заводских настроек».
Если мобильная система защищена от различных действий паролем, то его необходимо будет ввести для подтверждения запуска этой процедуры.
Что делать, если пароль установлен, но владелец мобилки его не знает или просто забыл? В таком случае можно воспользоваться вторым вариантом восстановления
Второй – использование функционала рековери-меню
В первую очередь рекомендуется хорошо зарядить мобильник. Процедура восстановления через Recovery потребляет достаточно много энергии. И если заряда батареи не хватит, она завершиться в самый неподходящий момент. А это может привести к самым непредсказуемым последствием. Дальше действуем так:
- Полностью выключаем мобильную технику.
- Одновременно зажимаем кнопочки питания и повышения громкости звука – пока на экране не появится нужное нам recovery-меню.
- Используя кнопки «Плюс» и «Минус», переходим к варианту, который называется «wipe data/factory rese».
- Для подтверждения выбора нужно нажать на кнопочку «ВКЛ».
- Дождаться завершения запущенного процесса, перейти к «reboot system now». Воспользоваться этим способом перезагрузки устройства.
Если на мобильнике установлена фирменная оболочка EMUI версии 9 и выше, то придется дополнительно, перед запуском операции, вводить с виртуальной клавиатуры слово «Yes».