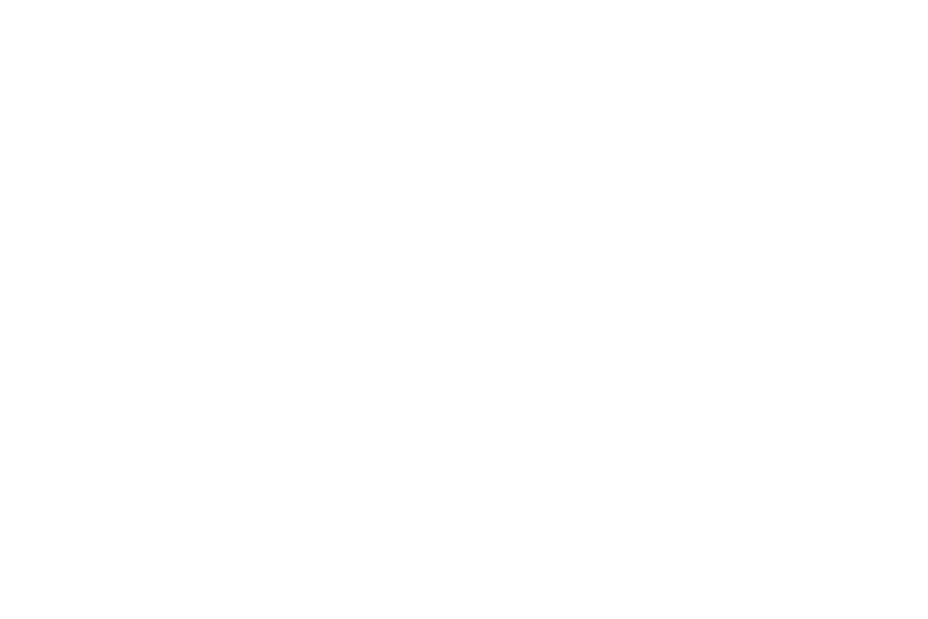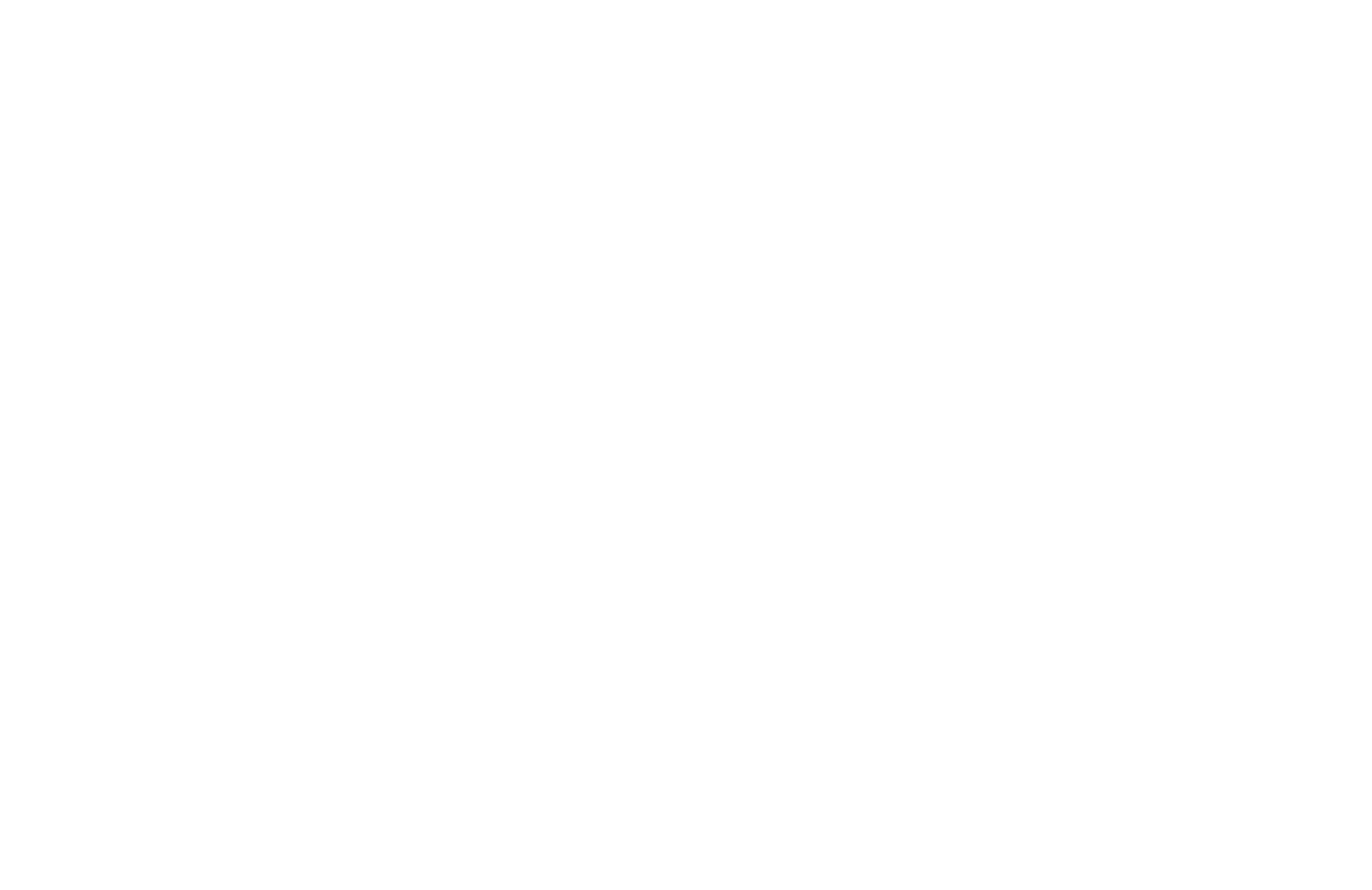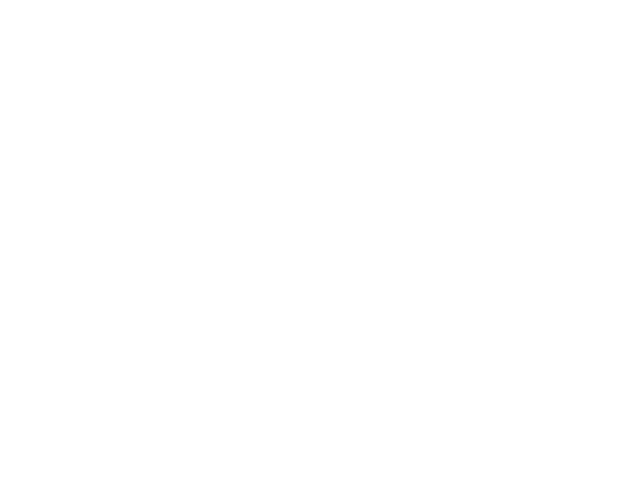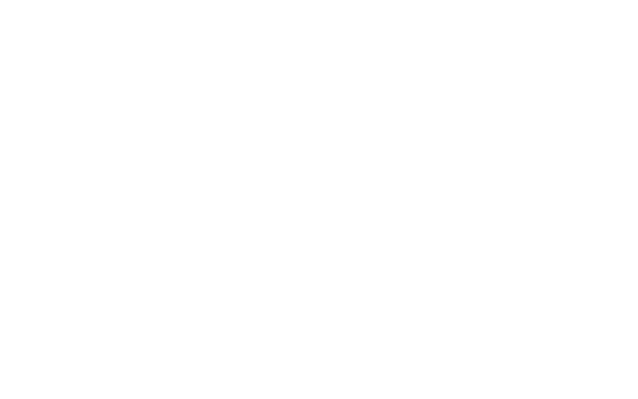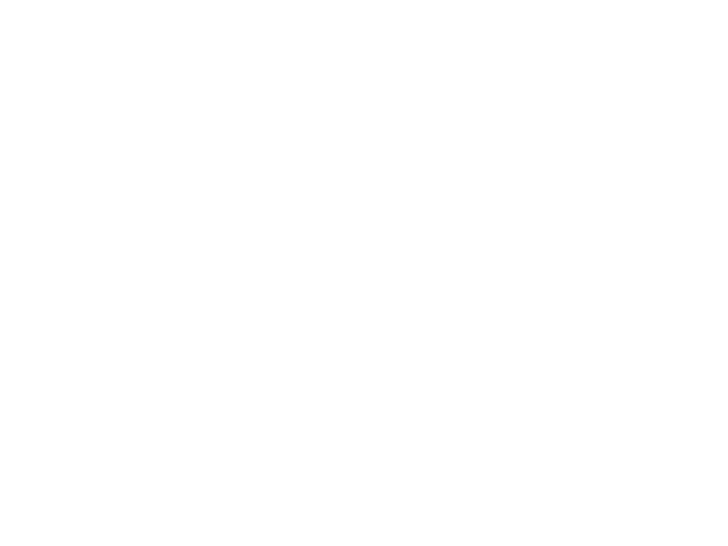PowerPoint для Microsoft 365 PowerPoint 2021 PowerPoint 2019 PowerPoint 2016 PowerPoint 2013 PowerPoint 2010 PowerPoint 2007 Еще…Меньше
В этом PowerPoint в структуре презентация отображается в виде контура, который состоит из заголовков и основного текста каждого слайда. Каждое название отображается в левой части области с вкладкой «Контур», а также значком слайда и номером слайда. Основной текст будет отступом под заголовком слайда. Графические объекты отображаются на значке слайда только в небольших нотации в представлении «Контур».
Работа в режиме структуры особенно удобна, если вы хотите внести глобальные изменения, получить общие сведения о презентации, изменить последовательность маркеров или слайдов или применить изменения форматирования.
Когда вы создаете структуру, подумайте, сколько слайдов вам нужно. Вероятно, вам потребуются:
-
слайд основного заголовка;
-
вступительный слайд со списком основных пунктов или разделов презентации;
-
по одному слайду для каждого пункта или раздела, указанного на вступительном слайде;
-
заключительный слайд, на котором повторяется список основных пунктов или разделов презентации.
Используя эту базовую структуру, если у вас есть три основных пункта или области для презентации, вы можете запланировать не менее шести слайдов: титульный слайд, вводный слайд, по одному слайду для каждого из трех основных пунктов или областей, а также итоговые слайды.
Если в любой из основных точек или областей нужно представить большой объем информации, вы можете создать подгруппу слайдов для этого материала, используя ту же базовую структуру.
Оцените, в течение какого времени каждый слайд будет показываться на экране в ходе презентации. Обычно на каждый слайд отводится от двух до пяти минут.
Создание презентации в представлении «Структуру»
-
На вкладке «Вид» в группе «Представления презентации» нажмите кнопку «Контур».
-
В области эскизов слайдов поместите указатель, а затем введите содержимое или начните вводить текст.
Первый текст будет заголовком, обозначенным полужирным шрифтом. Завершив ввод названия, нажмите ввод.
PowerPoint начала новой строки в структуре с помощью клавиши ВВОД. Новая строка автоматически находится на том же уровне иерархии, что и только что введите. Чтобы изменить этот уровень иерархии:
-
Нажмите клавишу TAB, чтобы переместить текущую строку вниз на один уровень в иерархии.
-
Нажмите shift+TAB, чтобы переместить текущую линию на один уровень в иерархии.
-
Просмотр презентации в представлении «Структуру»
-
На вкладке «Вид» в группе «Представления презентации» нажмите кнопку «Контур».
Печать презентации в представлении «Структуру»
-
Откройте презентацию, которую нужно напечатать.
-
На вкладке Файл выберите пункт Печать.
-
В диалоговом окне «Печать» в области «Параметры» выберите второе поле (для которого по умолчанию выбрано значение «Слайды на всю страницу»), чтобы развернуть список параметров. Затем в области «Разметка печати»выберите «Структура».
В диалоговом окне «Свойства принтера» можно выбрать ориентацию страницы (к портретную или альбомную).
-
Нажмите кнопку Печать.
(Дополнительные сведения о печати см. в статье «Печать слайдов и раздаток PowerPoint».)
Когда рамка области станет уже, вкладки «Контур» и «Слайды» изменятся на значок. Если вкладка «Контур» скрыта, ее можно расширить, перетащив правую границу.
Рисунок: увеличение размера области с вкладками «Структура» и «Слайды»
(В PowerPoint 2007 можно сохранить презентацию как веб-страницу. При этом текст на вкладке «Контур» становится одержимым, чтобы можно было перемещаться по слайдам.)
Создание презентации в представлении «Структуру»
-
На вкладке Вид в группе Режимы просмотра презентации нажмите кнопку Обычный.
-
В области с вкладками «Контур» и«Слайды» щелкните вкладку «Контур».
-
На вкладке «Контур» поместите указатель, а затем либо введите содержимое, либо начните вводить текст.
Первый текст будет заголовком, обозначенным полужирным шрифтом. Завершив ввод названия, нажмите ввод.
PowerPoint начала новой строки в структуре с помощью клавиши ВВОД. Новая строка автоматически находится на том же уровне иерархии, что и только что введите. Чтобы изменить этот уровень иерархии:
-
Нажмите клавишу TAB, чтобы переместить текущую строку вниз на один уровень в иерархии.
-
Нажмите shift+TAB, чтобы переместить текущую линию на один уровень в иерархии.
-
Просмотр презентации в представлении «Структуру»
-
На вкладке Вид в группе Режимы просмотра презентации нажмите кнопку Обычный.
-
В области с вкладками «Контур» и«Слайды» щелкните вкладку «Контур».
-
Откройте презентацию, которую нужно напечатать.
-
На вкладке Файл выберите пункт Печать.
-
В диалоговом окне «Печать» в области «Параметры» выберите второе поле (для которого по умолчанию выбрано значение «Слайды на всю страницу»), чтобы развернуть список параметров. Затем в области «Разметка печати»выберите «Структура».
В диалоговом окне «Свойства принтера» можно выбрать ориентацию страницы (к портретную или альбомную).
-
Нажмите кнопку Печать.
(Дополнительные сведения о печати см. в статье «Печать слайдов и раздаток PowerPoint».)
-
Откройте презентацию, которую нужно напечатать.
-
На вкладке Вид в группе Режимы просмотра презентации нажмите кнопку Обычный.
-
В области с вкладками «Контур» и«Слайды» щелкните вкладку «Контур».
-
Нажмите кнопку Microsoft Office печати
на стрелку рядом с кнопкой «Печать» и выберите пункт «Предварительный просмотр».
-
В группе «Настройка страницы» щелкните стрелку под кнопкой «Печатать что»,а затем выберите «Режим структури».
-
Чтобы задать ориентацию страницы, щелкните стрелку под кнопкой «Ориентация», а затем выберите альбомную или кентивную ориентацию.
-
Нажмите кнопку Печать.
Нужна дополнительная помощь?
Структура содержания презентации PowerPoint
Режим структуры похож на обычный, но область структуры презентации увеличена, а области слайда и заметок уменьшены. Этот режим в основном предназначен для работы над текстом. Он позволяет сконцентрироваться на словесном изложении идей, подобрать оптимальную последовательность подачи материала. Дизайн и другие элементы оформления, как правило, прорабатываются в других режимах просмотра, хотя область слайда позволяет работать с конкретными объектами и в режиме структуры.
На рис. 13.13 представлены разделы и подразделы презентации в режиме структуры. В расположенной слева области структуры есть пронумерованные значки слайдов с заголовками, а также подзаголовки и пункты списков. Подобная область структуры имеется и в обычном режиме просмотра, который поддерживает все приемы работы со структурой презентации. Однако при обычном просмотре презентации размер этой области, как правило, невелик.
Для разработки содержания презентации предназначена специальная панель инструментов Структура, показанная на рис. 13.14. Она помогает перемещать слайды презентации, изменять уровень структурных элементов, сворачивать и разворачивать вложенные списки пунктов.
Рис. 13.13. Режим структуры презентации PowerPoint
Примечание В области структуры отображается не всякий текст, имеющийся на слайде, а толь ко тот, который был введен в специальные зоны разметки слайдов— текстовые местозаполнители. Обратите внимание, что в структуре третьего слайда отсутствует надпись, добавленная вами в нижнюю часть слайда.
Рис. 13.14. Панель инструментов структуры
Примечание Если панель Структура отсутствует на экране, щелкните правой кнопкой мыши на любой панели инструментов и выберите в контекстном меню пункт Структура. Повторный выбор того же пункта скроет указанную панель инструментов.
Давайте воспользуемся режимом структуры и дополним презентацию еще несколькими слайдами, а заодно научимся перемещать слайды и пункты списков в пределах одной презентации.
1. Чтобы переключиться в режим структуры, щелкните на соответствующей кнопке панели режимов.
2. Щелкните на кнопке Свернуть все панели инструментов Структура, чтобы в структуре презентации остались видны только заголовки слайдов.
3. Переместите текстовый курсор в конец заголовка третьего слайда и нажмите клавишу Enter. В презентацию будет добавлен четвертый слайд.
4. Введите текст Структура подразделения и нажмите клавишу Enter. Появится пятый слайд.
5. Повторяя указанные действия, введите заголовки пятого и шестого слайдов, чтобы структура презентации стала такой, как показано на рис. 13.15.
Рис. 13.15. Список слайдов презентации PowerPoint
Шестой слайд будет содержать двухуровневый маркированный список. Давайте введем его пункты.
6. Нажмите клавишу Enter. Появится седьмой слайд. Щелкните на кнопке Понизить уровень панели инструментов Структура. Строка седьмого слайда превратится в пункт списка. Введите текст Телевидение.
7. Нажмите клавишу Enter. Снова щелкните на кнопке Понизить уровень. Появится пункт списка второго уровня вложения. Введите текст 30-секундный ролик. Нажмите клавишу Enter и введите текст 60-секундный ролик.
8. Еще раз нажмите клавишу Enter и щелкните на кнопке Повысить уровень. Пункт списка второго уровня превратится в пункт списка первого уровня. Введите слово Радио.
9. Нажмите клавишу Enter и щелкните на кнопке Понизить уровень.
Рис. 13.16. Двухуровневый маркированный список
10. Введите еще несколько пунктов списка, как показано на рис. 13.16. При необходимости разметку слайда можно изменить прямо в режиме структуры. Кроме того, хотелось бы переставить местами слайды презентации и поменять пункты списка шестого слайда. Чтобы скорректировать структуру презентации, выполните следующие действия.
11. Выделите пятый слайд. Он сделан по разметке Заголовок и текст. Щелкните на авторазметке Заголовок и текст в две колонки в окне Разметка слайда в области задач приложения. В пятом слайде появятся два местозаполнителя для ввода текста.
Примечание Для повышения и понижения уровня элемента структуры можно пользоваться соответствующими кнопками панели Форматирование, клавишей Tab и комбинацией клавиш Shift+Tab.
12. Поместите указатель мыши на значок шестого слайда.
13. Нажмите левую кнопку мыши и тащите указатель вверх. Когда горизонтальная линия, показывающая будущее положение шестого слайда, окажется между значками четвертого и пятого слайдов, отпустите кнопку мыши (рис. 13.17). Пятый и шестой слайды поменяются местами.
Рис. 13.17. Перемещение слайда презентации PowerPoint с помощью мыши
14. Щелкните на маркере пункта Телевидение. Окажутся выделенными как этот пункт, так и все вложенные подпункты.
15. Тремя щелчками на кнопке Вниз панели инструментов Структура переместите выделенные пункты в конец слайда.
16. Щелчком поместите текстовый курсор в заголовок слайда 3 и щелкните на кнопке Развернуть панели инструментов Структура. На экране появится содержимое третьего слайда. Изучите различия между структурой списков разных слайдов.
Чтобы свернуть содержимое слайда, с которым вы не работаете в данный момент, поместите курсор в тело этого слайда и щелкните па кнопке Свернуть.
17. Щелкните на кнопке Развернуть все панели инструментов Структура, чтобы вывести на экран текст всех слайдов.
Примечание Если панель инструментов Структура отсутствует на экране, для разворачивания и сворачивания структуры слайдов пользуйтесь кнопкой Развернуть панели инструментов Стандартная, которая работает как флажок.
18. Щелкните на кнопке Отобразить форматирование панели инструментов Структура или Стандартная. Вы увидите реальный шрифт и маркеры всех пунктов структуры слайдов, как показано на рис. 13.18. В этом режиме удобно изменять начертание текста прямо в структуре презентации и сравнивать шрифты различных слайдов.
Рис. 13.18. Структура слайдов презентации PowerPoint в режиме показа форматирования
19. Чтобы вернуться к редактированию структуры и не отвлекаться на форматирование текста, повторно щелкните на кнопке Отобразить форматирование. Элементы форматирования текста исчезнут.
Структура презентации в powerpoint
Большая ошибка начинать с поиска картинок. Так появляются плохие презентации с рыхлой структурой и без цели.
Если у вас мало времени, картинки можно вообще не искать. Черный текст на белом фоне смотрится вполне достойно, если он осмысленный и помогает доносить мысль.
Трудно слушать собеседника, который перескакивает с одного на другое, поэтому у презентации должна быть только одна тема. Иначе получится долгий рассказ ни о чем. Тема должна быть достаточно узкой, чтобы в конце предложить решение проблемы. Сужайте тему до тех пор, пока презентацию нельзя будет изложить в десяти коротких пунктах.
Определить хорошую тему легко — она сама подсказывает структуру выступления.
Широкая тема, мысль скачет
Публичные выступления
Что такое публичные выступления
Когда мы выступаем публично
Как подготовиться
Как работать с аудиторией
Узкая тема, рассказ льется
Как справиться со страхом публичных выступлений
Почему мы боимся
Как перестать бояться
Что делать, если выступаешь впервые
Хорошая презентация меняет сложившуюся картину мира. Например, люди начинают бережнее относиться к окружающей среде или бегут за новым смартфоном. Цель не обязательно должна быть амбициозной, главное — конкретной.
Хорошая цель презентации начинается с вопроса: что я хочу изменить в поведении слушателей.
Хорошо выступить
Продать товар
Показать, что товар хорош
Убедить, что новая модель потребляет на 20% бензина меньше
Доказать, что продажи падают, но это нормально
Убедить хозяев водить своих животных на ежегодную вакцинацию
Когда у выступления есть цель, становишься точным в поведении и содержании. Это как в жизни: когда знаешь, зачем, то делаешь четко, как надо, даже через сложности.
Чтобы сформулировать цель презентации, продолжите фразу: я хочу чтобы… Опишите, что должно произойти со слушателями в результате вашего выступления: что они сделают, куда пойдут, о чем изменят мнение, что купят. Чем конкретнее, детальнее будет формулировка, тем более точные аргументы вы сможете подобрать и тем выше ваши шансы попасть в цель.
Если вы собираетесь говорить со сцены, сформулируйте цель. Она поможет определиться, зачем это нужно вам и чего вы хотите от слушателей. Мы в IGRO называем это «совершить речевой поступок».
А если вы собираетесь просто «доложить» или «проинформировать», используйте мессенджер или почту. Результат тот же, а время и силы (свои и аудитории) сбережете.
Цель презентации — это то, что вы хотите изменить в голове слушателя, а сценарий — это то, как вы к придете к этим изменениям.
Представьте, что вы сочиняете историю. Слушателя надо заинтриговать, придумать интересного героя, провести его через трудности к успешному финалу. Это и есть базовая структура любого текста и презентации. На такой структуре держатся сказки, сценарии фильмов и реклама продуктов:
Как тратить зарплату, чтобы на все хватало
Польза: вы узнаете, как экономить 20% зарплаты, не отказывая себе ни в чем
Интрига: 9 из 10 человек не знают, куда уходят 20% зарплаты
Экономить трудно, потому что вокруг много соблазнов. Если вы сорвались — не страшно. Просто продолжайте.
Теперь вы знаете три закона экономии. Попробуйте любой из них сегодня в магазине.
Чтобы подготовить сценарий, можно использовать ментальные карты. Для их создания существует множество сервисов, например, MindMeister и Xmind.
Ментальные карты помогут визуализировать все ваши идеи и связи между ними. Так вы увидите презентацию целиком, поймете, где не хватает аргументов, а где история пошла не в ту сторону. После этого делать отдельные слайды будет проще.
Меньше теории — больше жизни. Показывайте, как работает ваш продукт и как им пользуются люди. Посмотрите, как это делают на Кикстартере.
Реальные истории людей, скриншоты программ и живые фотографии продукта смотрятся убедительнее, чем сухой текст и фотографии с фотостоков.
Плохое выступление заканчивается так: «Это все, теперь вопросы». Так вы оставляете слушателя наедине с его мыслями.
Хорошая презентация дает четкую инструкцию, что делать дальше. Это не обязательно призыв к действию. В конце можно еще раз пройтись по выводам, подчеркнуть основной тезис или сказать, где взять дополнительную информацию.
Заканчивайте инструкцией или выводом.
Мы готовим спикеров к выступлениям и делаем для них презентации и часто видимо одно и то же: люди пытаются привлечь внимание, но получается наоборот.
Самые частые ошибки выступающих:
Говорить о себе. Кажется, что чем больше выставить наград, тем весомее будет презентация. Но это не так — сплошные регалии и достижения только утомляют. Расскажите о себе ровно столько, чтобы люди поняли, почему вам можно доверять.
Навязчивость. Чтобы привлечь внимание, в ход идут пошлые картинки и мемы. Да, секс и коты привлекают, но то ли это внимание, которое вам нужно? Лучше будьте конкретны: цифры, графики и изображения продукта привлекают не меньше и к тому же точнее раскрывают тему. Если работаете на сцене, возьмите с собой что-то интересное. Например, Стив Джобс как-то вынес на сцену конверт, в котором оказался Macbook Air.
«Я хочу вас развлечь». Дальше обычно идет забавная история и шутки. Но это тупо и не работает на тему. Лучше пообещайте аудитории что-то весомое, расскажите, какие новые знания и умения они получат к концу выступления. После такого обещания люди станут внимательнее, потому что им действительно хочется получить обещанное.
Описание PowerPoint. Структура слайда.
Описание PowerPoint. Структура слайда.
Скачать:
Предварительный просмотр:
Что такое слайд?
Презентация в PowerPoint подобна документу в Word или рабочей книге в Excel. Другими словами, презентация — это файл, созданный программой PowerPoint. Каждая презентация хранится на диске в отдельном файле.
Файлы презентаций PowerPoint имеют расширение .ppt. Например, Конференция дилеров.ppt и Реферат_по_истории.ppt — допустимые имена файлов презентаций. При вводе имени файла добавлять расширение не требуется — PowerPoint автоматически его присоединит. Часто расширения скрываются, и файл Конференция.ppt появляется просто под именем Конференция.
По умолчанию PowerPoint сохраняет файлы презентаций в папке Мои документы (My Documents), но их можно сохранять в любой папке жесткого диска. При желании можно сохранить презентацию и на дискете, чтобы в выходные поработать над ней дома или отдать сослуживцам. Если презентация имеет большой объем и на дискету не помещается, можно сохранить ее на CD (конечно, если в компьютере есть CD-RW).
Презентация PowerPoint состоит из одного или нескольких слайдов. Каждый слайд может содержать текст, графические и другие элементы. Программа предлагает ряд инструментов, которые позволяют легко форматировать и создавать привлекательные слайды.
- 9Макеты слайдов. У каждого слайда есть макет, который определяет расположение информации на слайде. Макет слайда — это просто набор заполнителей, расположенных в теле слайда и предназначенных для хранения информации. В зависимости от выбранного макета, на слайде может располагаться текст, графики, картинки, звуковые и видеофайлы, таблицы, диаграммы и пр.
- 9Фон. Каждый слайд имеет фон — основу для смыслового наполнения. Фон может быть однотонным, многоцветным, иметь текстуру (жатая бумага, кирпичная кладка и пр.) либо узор (диагональный, плитка и пр.). В качестве фона можно использовать и рисунок. Фон слайдов бывает разным, но обычно все слайды презентации имеют одинаковый фон, что обеспечивает целостность восприятия.
- Цветовая схема. PowerPoint располагает огромным количеством встроенных цветовых схем, которые облегчают создание качественных слайдов. При желании можно отказаться от существующих цветовых схем, но делать это стоит лишь в том случае, если в области цветовосприятия вы больший специалист, чем профессиональные дизайнеры из компании Microsoft.
- Образец слайдов. Управляет основными опциями дизайна и форматирования всех слайдов презентации. Образец слайда определяет местоположение и размер заголовка и текста слайда, фон и цветовую схему, используемые в презентации, настройки шрифтов (ти, цвет, размер). Образец слайдов может тоже содержать графические и текстовые элементы, которые должны помещаться на каждый слайд презентации.
- Шаблоны. Это просто файлы презентаций, содержащие предопределенные образцы слайдов, которые можно использовать, чтобы придать презентации профессиональный вид. При создании новой презентации можно взять за основу одну из презентаций, поставляемых в комплекте PowerPoint. Помимо шаблонов из библиотеки этого приложения, можно загрузить дополнительные шаблоны с Web-узла Microsoft, а также создать собственные.
Все описанные выше инструменты управляют внешним видом слайдов примерно так же, как стили и шаблоны определяют внешний вид документов Word. Отдельные слайды можно настроить, добавив в них следующие элементы.
- Заголовок и текст слайда. Большинство макетов слайдов содержат объекты заголовка и текста слайда. Вместо заполнителей можно ввести любой текст. По умолчанию PowerPoint форматирует введенный текст в соответствии с параметрами, заданными в образце слайда, но эти настройки вы имеете возможность изменять вручную, применив нужный тип шрифта, размер, цвет и начертание.
- Надписи. Текст можно поместить в любом месте слайда. Для этого добавьте надпись и введите текст. Надписи используются для добавления текста, который должен выделяться на слайде, и не смотрятся в областях, предназначенных для заголовка и текста слайда.
- Фигуры. Используйте средства рисования PowerPoint, чтобы добавить в слайд графические элементы. Можно применить готовые автофигуры (прямоугольники, овалы, звезды, ленты, стрелки и пр.), либо создать собственные, используя средства рисования линий, полилиний и кривых.
- Рисунки. В слайд можно поместить рисунки, отсканированные или полученные из Internet. В поставку PowerPoint входит также большая коллекция картинок.
- Диаграммы. PowerPoint позволяет создавать диаграммы разных типов: организационные, пирамидальные, диаграммы Венна, и пр.
- Медиафайлы. На слайды можно добавлять аудио- и видеоролики.
- Щелкните на кнопке Пуск (Start).
Обычно эта кнопка располагается в левом нижнем углу экрана. По щелчку на ней появляется меню Пуск (Start). Это меню работает одинаково независимо от используемой версии Windows.
- В меню Пуск наведите указатель мыши на команду Все программы (All Programs). Или же подведите указатель мыши к команде Программы (Programs) и задержите его на несколько секунд. В любом случае появится новое меню с рядом элементов. (В Windows XP в меню Пуск находится команда Все программы, а в более ранних версиях Windows — команда Программы.)
- В меню Пуск наведите указатель мыши на команду Все программы (All Programs). Или же подведите указатель мыши к команде Программы (Programs) и задержите его на несколько секунд. В любом случае появится новое меню с рядом элементов. (В Windows XP в меню Пуск находится команда Все программы, а в более ранних версиях Windows — команда Программы.)
- Щелкните на Microsoft Office, а затем — на Microsoft PowerPoint. При частом использовании PowerPoint эта программа появится в списке часто используемых приложений непосредственно в меню Пуск, и обращаться к команде Все программыÖÖMicrosoft OfficeÖMicrosoft PowerPoint не придется. Чтобы PowerPoint постоянно находилась в верхней части меню Пуск, выполните команду ПускÖВсе программыÖMicrosoft Office, щелкните правой кнопкой мыши на Microsoft PowerPoint и в появившемся меню выберите команду Поместить в меню Пуск.
Структура презентации
Публикации из раздела «Ораторское искусство»
6 бесплатных уроков.
Как подготовить и провести
успешную презентацию
Структура презентации
Что же такое структура презентации? Это некий порядок оформления презентации, который дает возможность слушателю без труда воспринимать информацию. Другими словами, проводя презентацию по этой схеме, оратор последовательно, одна за другой, выстраивает логические цепочки в головах у слушателей. Аудитория не испытывает затруднений с принятием и переработкой поступающей информации. А все потому, что хитрец-оратор следует «закону композиции».
Давайте вспомним сочинения в школе. Как они строились? В начале была вступительная часть, затем шла основная, которая переходила в кульминацию, и, в конечном итоге, все завершалось заключением. Или, вот еще, как проходит прием у врача? Сначала врач расспрашивает больного о том, что его беспокоит. И это вступительная часть. Затем он переходит к его осмотру, и эта уже основная часть. Кульминацией служит выписывание рецепта, ну, а после — пожелания следовать указаниям, принимать вовремя таблетки и т.д. — и это заключение. И, кстати, сама болезнь протекает также по закону композиции. Сначала мы испытываем легкое недомогание и это вступительная часть. Затем наступает фаза, когда нам становится намного хуже, поднимается высокая температура, жар усиливается. Кажется, настали основная часть и кульминация. На следующее утро нам становится лучше, жар спадает, а вместе с ней и температура ползет вниз. Все, основной этап протекания болезни позади, настало время заключительной части.
Итак, закон композиции гласит: в любом выступлении должны быть ВСТУПЛЕНИЕ (20%) — ОСНОВНАЯ ЧАСТЬ + КУЛЬМИНАЦИЯ (60%) — ЗАКЛЮЧЕНИЕ (20%).
Кто-то из вас скажет: «Зачем мне развозить всю эту демагогию, я сразу приступлю к делу, сразу к основной части!». А вот и зря. Вступление нужно для того, чтобы РАЗОГРЕТЬ (заинтриговать) слушателя, подготовить его к основному блюду — вашей презентации. Вспомните музыкальные концерты. Прежде чем начинает выступать поп-звезда, публику «разогревает» какой-нибудь молодой, но очень перспективный музыкальный коллектив или исполнитель. Или любое другое шоу. Всегда есть кто-то на «разогреве». Помимо этого, вступительная часть помогает оратору ПРИВЛЕЧЬ ВНИМАНИЕ, а также НАЛАДИТЬ КОНТАКТ с аудиторией.
Кстати, и заключением тоже нельзя пренебрегать. Потому как заключением мы ЗАКРЕПЛЯЕМ ЭМОЦИОНАЛЬНЫЙ ЭФФЕКТ вашей презентации.
Итак, варианты ВСТУПЛЕНИЙ (20%):
1. Рассказать о своих ощущениях по поводу данной встречи. Это никого не оставит равнодушным. Только не говорите о своем волнении и страхе. Этим вы можете испортить свое выступление.
2. Самопрезентация. Расскажите о себе, какое отношение вы имеете к теме презентации, почему вам поручено ее провести. Упомяните о своем опыте в этом вопросе, чем вы занимались раньше.
3. Презентация презентации. Здесь расскажите про регламент, продолжительность встречи, предполагаются ли вопросы, когда их задавать и в какой форме и т.д.
4. Комплимент аудитории. Причем это может быть все, что угодно: начиная от внешнего вида и заканчивая помещением. Иногда можно сделать комплимент не собравшимся, а объектам, к которым они имеют непосредственное отношение.
5. Увязать недавно произошедшее событие с тем, что вы собираетесь рассказать аудитории.
6. Рассказать о результатах, которые могут получить участники от вашей презентации.
7. Оригинальная цитата.
8. Обсуждение темы презентации и ее названия. Например, семинар посвящен ораторскому искусству. Так вот, начинаем разбирать значение слов «ораторское» и «искусство».
9. Интересный факт, который имеет прямое или косвенное отношение к теме.
10. Шутка или анекдот. Если у вас все в порядке с чувством юмора.
11. Рассказать о том, что вы стали свидетелем случая или разговора, который произошел непосредственно перед вашим выходом.
Выбирайте вариант выступления себе по душе или придумывайте свой.
Варианты ЗАКЛЮЧЕНИЯ (20%):
1. Резюмирование, т.е. краткое повторение сказанного выше.
2. Подведение итогов. Концентрируемся на главном, то к чему пришли в ходе общения с аудиторией, без подробностей.
3. Призыв к какому-либо действию со стороны аудитории.
4. Пожелание аудитории.
Теперь перейдем к ОСНОВНОЙ ЧАСТИ . О чем здесь говорить? А в основной части мы говорим о проблемах! Каких? Решением которых станет подготовленное вами предложение! И здесь даже не грех немного сгустить краски.
а) Скажите о том, как плохо обстоят дела на сегодняшний день, какие есть сложности и в чем они заключаются. И для того, чтобы улучшить ситуацию предлагается ваш продукт (вы, наверняка, слышали подобную рекламу на радио и ТВ: кариозные монстры, проблемы с пищеварением, перхоть, проблемы со здоровьем и т.д.).
б) Или можно констатировать нынешнее положение дел, что вроде бы все идет не так плохо. Но если так будет продолжаться и дальше, то ситуация крайне усугубиться. Как помочь? У вас есть чудодейственное решение! Ваш продукт!
В обоих случаях свое выступление можно подкреплять историями (так называемый сторителлинг).
И, наконец, КУЛЬМИНАЦИЯ. Что же такое кульминация? Это предложение, с которым мы пришли к аудитории. Призыв к какому-либо действию, т.е. цель вашей презентации, что эта аудитория должна сделать после вашего выступления. Суть вашего предложения должна быть сформулирована четко и ясно, коротко и однозначно. Не нужно заставлять публику догадываться. Например, «Голосуйте за нашу партию!», «Покупайте наши кастрюли!» и т.д.
Итак, стройте свое выступление по закону композиции:
ВСТУПЛЕНИЕ — ОСНОВНАЯ ЧАСТЬ + КУЛЬМИНАЦИЯ — ЗАКЛЮЧЕНИЕ.
Не пренебрегайте ни одним из них и тогда вас обязательно услышат!
Создание и печать презентации в режиме структуры
Примечание: Мы стараемся как можно оперативнее обеспечивать вас актуальными справочными материалами на вашем языке. Эта страница переведена автоматически, поэтому ее текст может содержать неточности и грамматические ошибки. Для нас важно, чтобы эта статья была вам полезна. Просим вас уделить пару секунд и сообщить, помогла ли она вам, с помощью кнопок внизу страницы. Для удобства также приводим ссылку на оригинал (на английском языке).
Режим структуры в PowerPoint отображает презентацию в виде структуры, состоящую из заголовков и основного текста на каждом слайде. Каждый заголовок отображается в левой части области, содержащей вкладку Структура, вместе со значком слайда и номером слайда. Основной текст помещается под заголовком слайда. Графические объекты отображаются на значке слайда в режиме структуры только с небольшим представлением.
Работа в режиме структуры особенно удобна в том случае, если вы хотите вносить глобальные изменения, получить общие сведения о презентации, изменить последовательность маркеров и слайдов, а также применить изменения форматирования.
Создав структуру, подумайте, сколько слайдов вам нужно. Вероятно, вам потребуются:
слайд основного заголовка;
вступительный слайд со списком основных пунктов или разделов презентации;
по одному слайду для каждого пункта или раздела, указанного на вступительном слайде;
заключительный слайд, на котором повторяется список основных пунктов или разделов презентации.
С помощью этой базовой структуры, если у вас есть три основные точки или области, вы можете запланировать минимум шесть слайдов: Титульный слайд, вступительный слайд, один слайд для каждой из трех основных точек или областей и заключительный итоговый слайд.
Если у вас есть большое количество данных, которые вы хотите представить в любой из главных точек или областей, вам может потребоваться создать подгруппировать слайды для этого материала с помощью той же базовой структуры.
Оцените, в течение какого времени каждый слайд будет показываться на экране в ходе презентации. Обычно на каждый слайд отводится от двух до пяти минут.
Создание презентации в режиме структуры
На вкладке вид в группе режимы просмотра презентации нажмите кнопку Структура.
Наведите указатель мыши на область эскизов слайдов, а затем либо вставьте содержимое, либо Начните вводить текст.
Первый введенный текст будет заголовком, обозначенным полужирным шрифтом. После заполнения заголовка нажмите клавишу ВВОД.
PowerPoint использует клавишу ВВОД на клавиатуре, чтобы начать новую строку в структуре. Новая строка автоматически размещается на том же иерархическом уровне, что и только что введенное значение. Чтобы изменить этот уровень иерархии, выполните указанные ниже действия.
Нажмите клавишу TAB на клавиатуре, чтобы переместить текущую строку на один уровень вниз в иерархии структуры.
Нажмите клавиши SHIFT + TAB, чтобы переместить текущую строку вверх на один уровень в иерархии структуры.
Просмотр презентации в режиме структуры
На вкладке вид в группе режимы просмотра презентации нажмите кнопку Структура.
Печать презентации в режиме структуры
Откройте презентацию, которую вы хотите распечатать.
На вкладке Файл выберите пункт Печать.
В диалоговом окне Печать в разделе Параметрывыберите второе поле (значение по умолчанию — «слайды размером во всю страницу«), чтобы развернуть список параметров. Затем в разделе макет печатинажмите кнопку Структура.
В диалоговом окне » Свойства принтера » можно выбрать ориентацию страницы (книжную или альбомную).
Нажмите кнопку Печать.
(Более полные сведения о печати можно найти в статье Печать слайдОв PowerPoint или выдач.)
На вкладках » Структура » и » Слайды » отображается значок, если область задач становится узкой. Если вкладка Структура скрыта, вы можете расширить область, перетащив правую границу.
Рисунок: увеличению размера области, содержащей вкладки «структура» и «слайды»
(В PowerPoint 2007 вы можете сохранить презентацию в виде веб-страницы. После этого текст на вкладке » Структура » станет оглавлением, и вы сможете перемещаться по слайдам.
Создание презентации в режиме структуры
На вкладке Вид в группе Режимы просмотра презентации нажмите кнопку Обычный.
В области, содержащей вкладки » Структура » и «слайды», откройте вкладку Структура .
На вкладке Структура поместите указатель мыши в нужное место, а затем вставьте содержимое или начните вводить текст.
Первый введенный текст будет заголовком, обозначенным полужирным шрифтом. После заполнения заголовка нажмите клавишу ВВОД.
PowerPoint использует клавишу ВВОД на клавиатуре, чтобы начать новую строку в структуре. Новая строка автоматически размещается на том же иерархическом уровне, что и только что введенное значение. Чтобы изменить этот уровень иерархии, выполните указанные ниже действия.
Нажмите клавишу TAB на клавиатуре, чтобы переместить текущую строку на один уровень вниз в иерархии структуры.
Нажмите клавиши SHIFT + TAB, чтобы переместить текущую строку вверх на один уровень в иерархии структуры.
Просмотр презентации в режиме структуры
На вкладке Вид в группе Режимы просмотра презентации нажмите кнопку Обычный.
В области, содержащей вкладки » Структура » и «слайды», откройте вкладку Структура .
Откройте презентацию, которую вы хотите распечатать.
На вкладке Файл выберите пункт Печать.
В диалоговом окне Печать в разделе Параметрывыберите второе поле (значение по умолчанию — «слайды размером во всю страницу«), чтобы развернуть список параметров. Затем в разделе макет печатинажмите кнопку Структура.
В диалоговом окне » Свойства принтера » можно выбрать ориентацию страницы (книжную или альбомную).
Нажмите кнопку Печать.
(Более полные сведения о печати можно найти в статье Печать слайдОв PowerPoint или выдач.)
Откройте презентацию, которую вы хотите распечатать.
На вкладке Вид в группе Режимы просмотра презентации нажмите кнопку Обычный.
В области, содержащей вкладки » Структура » и «слайды», откройте вкладку Структура .
Нажмите кнопку Microsoft Office , наведите указатель мыши на стрелку рядом с кнопкой Печатьи выберите пункт Предварительный просмотр.
В группе Параметры страницы щелкните стрелку под кнопкой напечататьи выберите пункт режим структуры.
Чтобы задать ориентацию страницы, щелкните стрелку под кнопкой ориентацияи выберите вариант Альбомная или Книжная.
Содержание
- Возможности редактирования
- Изменение визуального оформления
- Настройка компоновки и шаблоны
- Изменение размера
- Добавление переходов
- Заключение
- Вопросы и ответы
Далеко не во всех случаях полотна презентации – слайды – в своем базовом виде устраивают пользователя. Причин на то может быть сотня. И во имя создания качественной демонстрации нельзя мириться с чем-то, что не вписывается в общие требования и правила. Так что нужно заняться редактированием слайда.
Возможности редактирования
В презентации PowerPoint присутствует широкий выбор инструментов, которые позволят качественно изменить многие стандартные аспекты.
При этом данную программу сложно назвать по-настоящему универсальной площадкой. Если ознакомиться с аналогами PowerPoint, можно увидеть, сколько функций еще недостает в этом приложении. Однако, как минимум, отредактировать слайды можно.
Изменение визуального оформления
Оформление слайдов для презентации играет важнейшую роль, задавая общий характер и тон всему документу. Потому важно верно его настроить.
Необходимые инструменты находятся во вкладке «Дизайн» в шапке приложения.
- Первая область называется «Темы». Здесь можно выбрать предустановленные стандартные варианты оформления. Они включают в себя широкий список изменений – фон, дополнительные декоративные элементы, параметры текста в областях (цвет, шрифт, размер, расположение) и так далее. Следует как минимум попробовать каждую, чтобы оценить, как это будет выглядеть в итоге. При нажатии на каждую отдельную тему она автоматически применяется ко всей презентации.
Пользователь также может нажать на специальную кнопку, чтобы развернуть полный список доступных стилей.
- Область «Варианты» предлагает 4 варианта выбранной темы.
Здесь же можно нажать на специальную кнопку, чтобы открыть дополнительное окно для настройки варианта. Здесь можно произвести более глубокие и точные настройки стиля, если что-то в нем не устраивает.
- Область «Настроить» служит для изменения размера и входа в более точный режим настройки внешнего вида.
Про последний стоит поговорить отдельно. В «Формате фона» содержится большое число самых разных настроек. В основном они разделены на 3 вкладки.
- Первая – «Заливка». Здесь можно произвести выбор общего фона для слайдов, используя заливку, узорное заполнение, изображения и так далее.
- Вторая – «Эффекты». Тут доступна настройка дополнительных элементов художественного оформления.
- Третья называется «Рисунок» и позволяет производить настройки поставленного в качестве фона изображения.
Любые изменения здесь применяются автоматически. Стоит отметить, что настройка данным способом работает только на конкретном слайде, который был перед этим выбран пользователем. Чтобы распространить результат на всю презентацию, внизу предусмотрена кнопка «Применить ко всем слайдам».
Если ранее не был выбран предустановленный тип дизайна, то здесь будет всего одна вкладка – «Заливка».
Важно помнить, что визуальный стиль тоже требует точности настоящего художника для корректного выполнения. Так что не стоит спешить – лучше перебрать несколько вариантов, чем представить публике дурно выглядящий результат.
Также можно добавить собственных статичных элементов. Для этого нужно вставить в презентацию специальный элемент или узор, нажать на него правой кнопкой мыши и выбрать во всплывающем меню вариант «На задний план». Теперь это будет красоваться на фоне и не помешает никакому содержимому.
Однако так придется применять узоры к каждому слайду вручную. Так что лучше всего будет добавить такие декоративные элементы в шаблон, но об этом следующий пункт.
Настройка компоновки и шаблоны
Второе, что имеет критически важное значение для слайда – это его содержимое. Пользователь может свободно настроить широкий ряд параметров, касающихся распределения областей для внесения той или иной информации.
- Для этой цели служат макеты. Чтобы применить один из них к слайду, нужно нажать правой кнопкой мыши на слайде в списке слева и выбрать во всплывающем меню вариант «Макет».
- Появится отдельный раздел, где будут представлены все имеющиеся варианты. Разработчиками программы предусмотрены шаблоны практически на любой случай.
- При нажатии на понравившийся вариант выбранный макет автоматически применится для конкретного слайда.
Стоит отметить, что все новые страницы, которые будут создаваться после него, также будут использовать данный вид компоновки информации.
Однако не всегда имеющиеся стандартные шаблоны могут удовлетворить потребностям пользователя. Так что может понадобиться сделать собственный вариант со всеми нужными вариантами.
- Для этого нужно войти во вкладку «Вид».
- Здесь нас интересует кнопка «Образец слайдов».
- После ее нажатия программа перейдет в специальный режим для работы с шаблонами. Здесь можно как создать свой собственный, используя кнопку «Вставить макет»…
- … так и отредактировать какой-либо из имеющихся, выбрав из бокового списка.
- Здесь пользователь может произвести абсолютно любые установки для типа слайдов, который впоследствии будет широко применяться в презентации. Базовые инструменты во вкладке «Образец слайдов» позволяют добавлять новые области для содержимого и заголовки, настраивать визуальный стиль, изменять размер. Все это дает возможность создать действительно неповторимый шаблон для слайда.
Остальные вкладки («Главная», «Вставка», «Анимация» и др.) позволяют точно так же настраивать слайд, как и в основной презентации, например, можно установить шрифты и цвет для текста.
- После окончания подготовки своего шаблона следует дать ему уникальное имя, чтобы отличать среди других. Это делается с помощью кнопки «Переименовать».
- Остается лишь выйти из режима работы с шаблонами, нажав на кнопку «Закрыть режим образца».
Теперь вышеописанным методом можно применить свой макет для любого слайда и пользоваться дальше.
Изменение размера
Пользователь также может достаточно гибко настраивать габариты страниц в презентации. Настраивать можно, к сожалению, только весь документ, по отдельности каждому слайду назначить свой размер не удастся.
Урок: Как изменить размер слайда
Добавление переходов
Последним аспектом, который касается слайдов, является настройка переходов. Данная функция позволяет определить эффект или анимацию того, как один кадр будет сменять другой. Это позволяет добиться сглаженности перехода между страницами, да и в целом очень приятно смотрится.
- Настройки этой функции находятся в одноименной вкладке в шапке программы – «Переходы».
- Первая область под названием «Переход к этому слайду» позволяет выбрать эффект, с которым один слайд будет сменять другой.
- При нажатии на соответствующую кнопку разворачивается полный список всех доступных эффектов.
- Для дополнительной настройки анимации следует нажать тут же на кнопку «Параметры эффектов».
- Вторая область – «Время показа слайдов» — открывает возможности для редактирования длительности автоматического показа, тип переключения перехода, звук при переходе и так далее.
- Для применения полученных эффектов для всех слайдов нужно нажать на кнопку «Применить ко всем».
С этими настройками презентация выглядит лучше во время просмотра. Но стоит также отметить, что большое количество слайдов с такими переходами может значительно увеличить время демонстрации за счет того, что его будут отнимать как раз затраты на переходы. Так что лучше всего делать такие эффекты для небольших документов.
Заключение
Данный набор вариантов не сделает презентацию вершиной мастерства, однако позволит действительно добиться высоких результатов от слайда как в визуальной части, так и в плане функциональности. Так что не всегда можно позволить себе делать документ на стандартной странице.
Режим структуры
удобен для редактирования текста и
позволяет просматривать содержание
всей презентации. Режим структуры
включается командой ВидСтруктура
или щелчком по кнопке Вид
структуры
в левом нижнем углу экрана. В режиме
структуры можно редактировать текст,
просто щелкая на нем и передвигая курсор
в ту часть текста, кото-
рую необходимо
изменить. Клавиша [Delete]
удаляет символ справа от курсора, а
клавиша [Backspace]
— слева от курсора.
Когда вы выделяете
текст в PowerPoint,
по умолчанию выделяются целые слова.
Для того чтобы выделять отдельные
символы, нужно выполнить команду
СервисПараметры,
в появившемся диалоговом окне Параметры
выбрать
вкладку Правка,
сбросить флажок опции Автоматическое
выделение слов
и щелкнуть по кнопке ОК.
3 Редактирование в режиме слайдов
Режим слайдов
позволяет редактировать текст и видеть
каждый слайд. Для включения режима
слайдов нужно выполнить команду
ВидСлайды или щелкнуть по кнопке Вид
слайдов в левом нижнем углу экрана. Для
редактирования текста или объекта нужно
выделить его с помощью мыши, щелкнуть
в том месте, куда вы хотите поместить
курсор, и сделать необходимые изменения.
Контрольные
вопросы
-
Способы создания
многослайдовой презентации. -
Как создать слайд
с помощью мастера автосодержания? -
Как создать слайд
с помощью шаблона презентации? -
Как создать слайд
с помощью пустой презентации? -
Как отредактировать
текст презентации в режиме структуры? -
Как отредактировать
текст презентации в режиме слайдов?
Задание
1) закройте все
открытые презентации;
2) создайте новую
презентацию не менее чем из пяти слайдов,
используя дизайн — альбом и авторазметки
— титульный слайд, графика и текст ,
таблица;
3) в режиме слайдов
введите подзаголовок;
4) перейдите в
режим структуры и введите заголовок;
5) сохраните
презентацию в отдельной папке под именем
prez3;
6) закройте
презентацию;
7) закройте
PowerPoint.
Содержание
отчёта
1 Название, цель и
содержание работы.
2 Вариант задания.
3 Письменные ответы
на контрольные вопросы.
4 Выводы по работе.
На индивидуальной
дискете сохранить результаты работы
Лабораторная работа№3 Анимация и звуковые эффекты в презентации
Цель работы:
изучить
методы ввода эффектов анимации
Содержание
работы:
1 Ввод в слайды
анимации и звука
2
Автоматический
переход слайдов
1 Ввод в слайды анимации и звука
Помимо статического
показа слайдов, Power
Point
позволяет
использовать различные анимационные
эффекты: появление текста по словам и
по буквам, с различных сторон слайда,
через жалюзи, вспышки, панораму, сбором,
растягиванием, вращением и др.
Появление текста
может сопровождаться звуковыми эффектами:
барабанной дробью, аплодисментами,
овацией, выстрелом, взрывом, звуком
тормозов и т.д.
Кроме того, появление
новых слайдов презентации можно
запрограммировать не по щелчку мышью,
а автоматически, через задаваемый
интервал времени как для всей презентации,
так и для отдельных слайдов.
Ввод
анимации и звука. Для
введения в слайд анимационных эффектов
нужно выполнить команду строки меню
Показ
слайдовНастройка анимации,
появится окно Настройка
анимации
с вкладками
Время, Эффекты, Эффекты в диаграммах,
Параметры воспроизведения (рис.
3).
Во вкладке
Время
нужно в
окне Объекты
без анимации
щелкнуть мышью по первому “объекту без
анимации” — “Заглавие 1”, он перейдёт
в окно Порядок
анимации, в
поле Анимация
поставить
точку в строке Включить,
затем в строке Автоматически
и указать время включения анимации
после предыдущего события (по умолчанию
– 0 сек.)
После этого
нужно перейти на вкладку Эффекты
и заполнить
её, т.е. выбрать эффект, звук, появление
текста, задать, что будет после анимации
и указать, относится ли настройка вкладки
к одному слайду или ко всей презентации
и нажать ОК.
.Клавишей
Просмотр
можно запустить демонстрацию заданных
параметров.
Соседние файлы в предмете [НЕСОРТИРОВАННОЕ]
- #
- #
- #
- #
- #
- #
- #
- #
- #
- #
- #
Download Article
Download Article
This wikiHow teaches you how to edit slide masters in PowerPoint. Slide masters are used to apply the same layout, fonts, styles, images, and placeholders to multiple slides in a PowerPoint presentation. A slide master can have multiple layouts.[1]
-
1
Open PowerPoint. Power Point has a red circular icon with a «P» to the left. Click the icon in the Windows Start menu, or the Applications folder in the Finder on Mac.
-
2
Open or create a new PowerPoint presentation. To open a new PowerPoint presentation, click New in the panel to the left, and then the «Blank Presentation» tile. To open an existing PowerPoint presentation file, click Open in the sidebar to the left, and then click a recent PowerPoint presentation, or click Browse to browse and navigate to a PowerPoint presentation on your computer and click Open.
- If you have PowerPoint presentations saved on your OneDrive, click OneDrive and then click a PowerPoint presentation you wish to open.
Advertisement
-
3
Click View. It’s in the menu bar at the top of the page. This displays the «View» panel at the top of PowerPoint.
-
4
Click Slide Master. It’s in the «View Master» section in the view panel at the top of PowerPoint. It has an icon that resembles a slide with two sections in it. This switches to the Master View mode where you can edit the slide masters and layouts. The slide masters and layouts are listed to the left of the slide view in the center.[2]
-
5
Click a slide master or layout. The slide masters and layouts are displayed to the left of the main view in the center. Clicking a slide master or layout selects it and displays the contents of the slide master or layout in the main view screen in the center. From there you can edit the slide master or layout.
-
6
Click Close Master View. It’s the button on the far right of the panel at the top of PowerPoint in the «Close» section. It’s below an icon with a red «x». When you are finished editing the slide masters and layouts, click this icon to return to the normal slide edit mode.
Advertisement
-
1
Open the slide master view mode. To access slide master view mode, click View and then the Slide Master icon.
-
2
Click Insert Slide Master. It’s in the «Edit Master» section in the panel in the upper-left corner. This adds a new Slide Master to the PowerPoint layout.
-
3
Select a slide master and click Insert Layout. The slide masters and layouts are listed to the left of the view screen in the center. Click a slide master to select it. Then click Insert Layout in the panel at the top in the upper-left corner. It’s to the right of the «Insert Slide Master» icon. This inserts a new layout slide below the slide master.
-
4
Right-click a slide master or layout. Right-clicking a slide master or layout in the list on the left side displays a menu to the right of the slide master or layout.
-
5
Click Delete Slide Master or Delete Layout. This deletes the slide master or layout. When you add a new slide master, it has a number of default layouts. You can delete all the ones you don’t plan on using.
- There must be at least one slide master in the list on the left.
- You can also use the right-click menu to rename or duplicate slide masters and layouts.
Advertisement
-
1
Open the slide master view mode. To access slide master view mode, click View and then the Slide Master icon.
-
2
Click Themes. It’s in the «Edit Themes» box at the top. It’s below an icon that resembles a slide with «Aa» in the middle. This displays a menu with slides.
-
3
Click a theme. Look for a theme that has a color and look that you like and click it This creates a new slide master and layouts based on that theme.
-
4
Click Colors. It’s in the «Background» panel at the top of the page. This displays a drop-down menu with different color schemes.
-
5
Click a color scheme. This applies the color scheme to the slide master and all the layouts below the slide master.
- If you want to create layouts with different themes, color schemes, or fonts, you need to create a new slide master.
-
6
Click Background Styles. It’s in the «Background» panel at the top of the page. This displays a list of different background colors that match your color scheme.
-
7
Click a background color. This applies the background layer to the slide master or layout.
- Applying a background style to a slide master affects all the layouts below the slide master. Applying a background style to a layout only affects that layout.
-
8
Click Format Background (optional). It’s in the «Background Styles» menu. This displays a sidebar menu to the right that gives you more options to edit the background.
-
9
Click a background type. The background types are listed below «Fill» in the «Format Background» menu on the right. The background types are as follows.
- Solid fill: This applies a single color to the background. Use the «Color» drop-down menu to select a color.
- Gradient:. This applies a fade with two or more colors as a background. To change the gradient colors, click a stop below «Color stops» and then use the «Color» drop-down menu to select a color. Select the gradient type using the «Type» drop-down menu.
- Picture or texture fill: This option allows you to use an image as your background. Click File to select an image file from your computer or use the «Texture» drop-down menu to select one of the texture images.
- Pattern fill: This option allows you to use a pattern as your background. Select a pattern in the menu below «Pattern» and then use the «Foreground» and «Background» drop-down menus to select colors for the pattern.
-
10
Click Apply to all (optional). It’s at the bottom of the «Format background» menu on the right. This applies your background settings to slide master and all the layout slides.
- If you do not click Apply to all, it will only apply your background settings to a single layout.
-
11
Click Font. It’s in the «Background» panel at the top of the page. This displays a list of fonts.
-
12
Select a font. Click a font in the list to select it. Each font has a preview of what the font looks like. Selecting a font applies the font to the slide master and all layouts below the slide master.
Advertisement
-
1
Open the slide master view mode. To access slide master view mode, click View and then the Slide Master icon.
-
2
Click a slide master or layout you want to edit. The slide masters and layouts are listed to the left of the main view screen in the middle. Click a layout or slide master displays the slide in the main view screen.
-
3
Click Insert Placeholder. It’s in the «Master Layout» section in the panel at the top. It’s below an icon that resembles a slide with an image in it. This displays a drop-down menu with placeholder types. Placeholders are temporary boxes that indicate where content will eventually be placed in a slide.
-
4
Select a placeholder type. There are 8 different places holder types you can choose from. The placeholder types are as follows:
- Content: Content placeholders can be filled with any type of content, such as text, images, tables, charts, videos.
- Text: Text placeholders are used to indicate where text will go. You can use a text placeholder to format your text before you even know what the text will say.
- Image: Image placeholders will eventually be filled with an image files, such as a JPEG.
- Chart: Chart placeholders are used to indicate where a chart or graph will be placed.
- Table: Table placeholders are used to indicate where a table, such as those created in Excel will be placed.
-
SmartArt: SmartArt is Microsoft’s editable graphics. A smartArt placeholder indicates where smartArt will eventually be placed.[3]
- Media: Media placeholders indicate where media, such as a video file will eventually be placed.
- Online Image: An online image placeholder indicates where you can choose an image from online
-
5
Click and drag within the slide. This places the placeholder within the slide master or layout.
- To edit the position of a placeholder, click and hold a blank spot inside the placeholder bounding box. Then drag the placeholder to where you want to go.
- To rotate a placeholder, click the circular arrow icon above the placeholder bounding box and drag left or right to rotate the bounding box.
- To adjust the size of the placeholder, click and drag the small circles in the corners and sides of the placeholder bounding box.
- To Delete a placeholder, click the place holder and press Delete.
-
6
Right-click placeholder text. When you right-click text within a placeholder, a menu appears that allows you to format the placeholder text.
-
7
Format the placeholder text. Use the box at the top of the menu that appears when you right-click on the text to format the text. You can use this box to select a font, font size, add bold, italic, or underline the text, align the text, or change the text or highlight color. The actual text within a placeholder will not apply to the rest of the slides in a PowerPoint presentation. Only the text style in the placeholder will apply to the slides in a PowerPoint presentation.
- You can also use the options in the menu to add other text effects such as bullets or a numbered list, or text effects such as shadow, glow, or 3D.
Advertisement
-
1
Exit Master View mode. If you haven’t already done so, click Close Master View in the panel at the top to leave master view mode and return to normal view mode.
-
2
Right-click a slide. The slides are listed to the left in PowerPoint. Right-click a slide to display a menu to the right of the slide.
- You can also insert a new slide by click Insert in the menu bar at the top and clicking New Slide
-
3
Hover over Layout. This displays a menu with your slide master and layouts to the right.
-
4
Click a slide layout. This applies the layout to the slide.
-
5
Click the icon inside a placeholder. Depending on the placeholder type, a window will pop-up that allows you to add content to the placeholder. Use the following steps to add content to the placeholder.
- Text: Click the placeholder text to edit it. Highlight the text and press Delete to remove the placeholder text. Then type your own text.
- Image: Click the image icon to open a file browser. Select an image on your computer and click Open.
- Chart: Click the chart icon in the placeholder. Then select a chart type in the menu to the left of the window and click a chart style at the top and click Ok. Use the table to edit the labels and numbers for the chart.
- Table: Click the table icon in the placeholder and then type the number of columns and rows for the table and click Ok. Then click each cell and add your own text to the cell.
- SmartArt: Click the SmartArt icon in the middle of the placeholder. Then select the type or art in the menu on the left. Then select a style in the center and click Ok. Use the pop-up window to add text to the graphic or click the text boxes in the graphic and type your own text.
- Media: Click the media icon in the center of the placeholder and then use the file browser to navigate to an audio or video file on your computer. Click the audio or video file and click Insert.
- Online Image: Click the online image icon in the center of the placeholder. Then use the search bar to search for an image. Click an image you like to select it.
Advertisement
Ask a Question
200 characters left
Include your email address to get a message when this question is answered.
Submit
Advertisement
Thanks for submitting a tip for review!
wikiHow Video: How to Edit a PowerPoint Master Slide
References
About This Article
Article SummaryX
If you want to change the layout or style of all slides in your PowerPoint presentation, you can edit your Slide Master. First, open your PowerPoint presentation and click the «View» tab. Next, click «Slide Master» on the toolbar to open the Slide Master tab. You’ll see the Slide Master for your theme at the top of the left panel. The Slide Master contains formatting for elements like headers, footers, and title placeholders. The smaller slides under the Slide Master are Slide Layouts, which inherit the basics of the Slide Master but feature alternative layouts for different types of presentations. You can edit these separately in addition to making changes to your Slide Master. To resize an element, such as the body or title area on a Slide Master or Layout, click it once and then drag its sizing handle. To move an element, click its border and then drag it to the desired location. You can also customize fonts by selecting the text in an element, such as the title, and then making changes using the font options on the Home tab. To add a placeholder for a certain type of object, such as a picture or a chart, click the «Insert Placeholder» button in the toolbar and select your desired option. You can also use the «Background» panel on the toolbar to change the theme’s colors and style elements. Just make sure the Slide Master is selected in the left panel and not just one of the Layouts first. Click «Colors» on the toolbar to choose a new color scheme, and then «Background Styles» to choose a new background color from the palette. Click «Fonts» to change the font throughout, and «Effects» to add effects to objects, such as drop-shadows. To add a new layout to a Slide Master, click «Insert Layout» in the toolbar. To delete any part of your Slide Master or Layout, click it once and press the «Delete» key on your keyboard. When you’re finished editing your Slide Master, click «Close Master View» in the toolbar to return to regular editing mode—your changes will be applied to all slides in your presentation automatically.
Did this summary help you?
Thanks to all authors for creating a page that has been read 35,937 times.
Is this article up to date?
Download Article
Download Article
This wikiHow teaches you how to edit slide masters in PowerPoint. Slide masters are used to apply the same layout, fonts, styles, images, and placeholders to multiple slides in a PowerPoint presentation. A slide master can have multiple layouts.[1]
-
1
Open PowerPoint. Power Point has a red circular icon with a «P» to the left. Click the icon in the Windows Start menu, or the Applications folder in the Finder on Mac.
-
2
Open or create a new PowerPoint presentation. To open a new PowerPoint presentation, click New in the panel to the left, and then the «Blank Presentation» tile. To open an existing PowerPoint presentation file, click Open in the sidebar to the left, and then click a recent PowerPoint presentation, or click Browse to browse and navigate to a PowerPoint presentation on your computer and click Open.
- If you have PowerPoint presentations saved on your OneDrive, click OneDrive and then click a PowerPoint presentation you wish to open.
Advertisement
-
3
Click View. It’s in the menu bar at the top of the page. This displays the «View» panel at the top of PowerPoint.
-
4
Click Slide Master. It’s in the «View Master» section in the view panel at the top of PowerPoint. It has an icon that resembles a slide with two sections in it. This switches to the Master View mode where you can edit the slide masters and layouts. The slide masters and layouts are listed to the left of the slide view in the center.[2]
-
5
Click a slide master or layout. The slide masters and layouts are displayed to the left of the main view in the center. Clicking a slide master or layout selects it and displays the contents of the slide master or layout in the main view screen in the center. From there you can edit the slide master or layout.
-
6
Click Close Master View. It’s the button on the far right of the panel at the top of PowerPoint in the «Close» section. It’s below an icon with a red «x». When you are finished editing the slide masters and layouts, click this icon to return to the normal slide edit mode.
Advertisement
-
1
Open the slide master view mode. To access slide master view mode, click View and then the Slide Master icon.
-
2
Click Insert Slide Master. It’s in the «Edit Master» section in the panel in the upper-left corner. This adds a new Slide Master to the PowerPoint layout.
-
3
Select a slide master and click Insert Layout. The slide masters and layouts are listed to the left of the view screen in the center. Click a slide master to select it. Then click Insert Layout in the panel at the top in the upper-left corner. It’s to the right of the «Insert Slide Master» icon. This inserts a new layout slide below the slide master.
-
4
Right-click a slide master or layout. Right-clicking a slide master or layout in the list on the left side displays a menu to the right of the slide master or layout.
-
5
Click Delete Slide Master or Delete Layout. This deletes the slide master or layout. When you add a new slide master, it has a number of default layouts. You can delete all the ones you don’t plan on using.
- There must be at least one slide master in the list on the left.
- You can also use the right-click menu to rename or duplicate slide masters and layouts.
Advertisement
-
1
Open the slide master view mode. To access slide master view mode, click View and then the Slide Master icon.
-
2
Click Themes. It’s in the «Edit Themes» box at the top. It’s below an icon that resembles a slide with «Aa» in the middle. This displays a menu with slides.
-
3
Click a theme. Look for a theme that has a color and look that you like and click it This creates a new slide master and layouts based on that theme.
-
4
Click Colors. It’s in the «Background» panel at the top of the page. This displays a drop-down menu with different color schemes.
-
5
Click a color scheme. This applies the color scheme to the slide master and all the layouts below the slide master.
- If you want to create layouts with different themes, color schemes, or fonts, you need to create a new slide master.
-
6
Click Background Styles. It’s in the «Background» panel at the top of the page. This displays a list of different background colors that match your color scheme.
-
7
Click a background color. This applies the background layer to the slide master or layout.
- Applying a background style to a slide master affects all the layouts below the slide master. Applying a background style to a layout only affects that layout.
-
8
Click Format Background (optional). It’s in the «Background Styles» menu. This displays a sidebar menu to the right that gives you more options to edit the background.
-
9
Click a background type. The background types are listed below «Fill» in the «Format Background» menu on the right. The background types are as follows.
- Solid fill: This applies a single color to the background. Use the «Color» drop-down menu to select a color.
- Gradient:. This applies a fade with two or more colors as a background. To change the gradient colors, click a stop below «Color stops» and then use the «Color» drop-down menu to select a color. Select the gradient type using the «Type» drop-down menu.
- Picture or texture fill: This option allows you to use an image as your background. Click File to select an image file from your computer or use the «Texture» drop-down menu to select one of the texture images.
- Pattern fill: This option allows you to use a pattern as your background. Select a pattern in the menu below «Pattern» and then use the «Foreground» and «Background» drop-down menus to select colors for the pattern.
-
10
Click Apply to all (optional). It’s at the bottom of the «Format background» menu on the right. This applies your background settings to slide master and all the layout slides.
- If you do not click Apply to all, it will only apply your background settings to a single layout.
-
11
Click Font. It’s in the «Background» panel at the top of the page. This displays a list of fonts.
-
12
Select a font. Click a font in the list to select it. Each font has a preview of what the font looks like. Selecting a font applies the font to the slide master and all layouts below the slide master.
Advertisement
-
1
Open the slide master view mode. To access slide master view mode, click View and then the Slide Master icon.
-
2
Click a slide master or layout you want to edit. The slide masters and layouts are listed to the left of the main view screen in the middle. Click a layout or slide master displays the slide in the main view screen.
-
3
Click Insert Placeholder. It’s in the «Master Layout» section in the panel at the top. It’s below an icon that resembles a slide with an image in it. This displays a drop-down menu with placeholder types. Placeholders are temporary boxes that indicate where content will eventually be placed in a slide.
-
4
Select a placeholder type. There are 8 different places holder types you can choose from. The placeholder types are as follows:
- Content: Content placeholders can be filled with any type of content, such as text, images, tables, charts, videos.
- Text: Text placeholders are used to indicate where text will go. You can use a text placeholder to format your text before you even know what the text will say.
- Image: Image placeholders will eventually be filled with an image files, such as a JPEG.
- Chart: Chart placeholders are used to indicate where a chart or graph will be placed.
- Table: Table placeholders are used to indicate where a table, such as those created in Excel will be placed.
-
SmartArt: SmartArt is Microsoft’s editable graphics. A smartArt placeholder indicates where smartArt will eventually be placed.[3]
- Media: Media placeholders indicate where media, such as a video file will eventually be placed.
- Online Image: An online image placeholder indicates where you can choose an image from online
-
5
Click and drag within the slide. This places the placeholder within the slide master or layout.
- To edit the position of a placeholder, click and hold a blank spot inside the placeholder bounding box. Then drag the placeholder to where you want to go.
- To rotate a placeholder, click the circular arrow icon above the placeholder bounding box and drag left or right to rotate the bounding box.
- To adjust the size of the placeholder, click and drag the small circles in the corners and sides of the placeholder bounding box.
- To Delete a placeholder, click the place holder and press Delete.
-
6
Right-click placeholder text. When you right-click text within a placeholder, a menu appears that allows you to format the placeholder text.
-
7
Format the placeholder text. Use the box at the top of the menu that appears when you right-click on the text to format the text. You can use this box to select a font, font size, add bold, italic, or underline the text, align the text, or change the text or highlight color. The actual text within a placeholder will not apply to the rest of the slides in a PowerPoint presentation. Only the text style in the placeholder will apply to the slides in a PowerPoint presentation.
- You can also use the options in the menu to add other text effects such as bullets or a numbered list, or text effects such as shadow, glow, or 3D.
Advertisement
-
1
Exit Master View mode. If you haven’t already done so, click Close Master View in the panel at the top to leave master view mode and return to normal view mode.
-
2
Right-click a slide. The slides are listed to the left in PowerPoint. Right-click a slide to display a menu to the right of the slide.
- You can also insert a new slide by click Insert in the menu bar at the top and clicking New Slide
-
3
Hover over Layout. This displays a menu with your slide master and layouts to the right.
-
4
Click a slide layout. This applies the layout to the slide.
-
5
Click the icon inside a placeholder. Depending on the placeholder type, a window will pop-up that allows you to add content to the placeholder. Use the following steps to add content to the placeholder.
- Text: Click the placeholder text to edit it. Highlight the text and press Delete to remove the placeholder text. Then type your own text.
- Image: Click the image icon to open a file browser. Select an image on your computer and click Open.
- Chart: Click the chart icon in the placeholder. Then select a chart type in the menu to the left of the window and click a chart style at the top and click Ok. Use the table to edit the labels and numbers for the chart.
- Table: Click the table icon in the placeholder and then type the number of columns and rows for the table and click Ok. Then click each cell and add your own text to the cell.
- SmartArt: Click the SmartArt icon in the middle of the placeholder. Then select the type or art in the menu on the left. Then select a style in the center and click Ok. Use the pop-up window to add text to the graphic or click the text boxes in the graphic and type your own text.
- Media: Click the media icon in the center of the placeholder and then use the file browser to navigate to an audio or video file on your computer. Click the audio or video file and click Insert.
- Online Image: Click the online image icon in the center of the placeholder. Then use the search bar to search for an image. Click an image you like to select it.
Advertisement
Ask a Question
200 characters left
Include your email address to get a message when this question is answered.
Submit
Advertisement
Thanks for submitting a tip for review!
wikiHow Video: How to Edit a PowerPoint Master Slide
References
About This Article
Article SummaryX
If you want to change the layout or style of all slides in your PowerPoint presentation, you can edit your Slide Master. First, open your PowerPoint presentation and click the «View» tab. Next, click «Slide Master» on the toolbar to open the Slide Master tab. You’ll see the Slide Master for your theme at the top of the left panel. The Slide Master contains formatting for elements like headers, footers, and title placeholders. The smaller slides under the Slide Master are Slide Layouts, which inherit the basics of the Slide Master but feature alternative layouts for different types of presentations. You can edit these separately in addition to making changes to your Slide Master. To resize an element, such as the body or title area on a Slide Master or Layout, click it once and then drag its sizing handle. To move an element, click its border and then drag it to the desired location. You can also customize fonts by selecting the text in an element, such as the title, and then making changes using the font options on the Home tab. To add a placeholder for a certain type of object, such as a picture or a chart, click the «Insert Placeholder» button in the toolbar and select your desired option. You can also use the «Background» panel on the toolbar to change the theme’s colors and style elements. Just make sure the Slide Master is selected in the left panel and not just one of the Layouts first. Click «Colors» on the toolbar to choose a new color scheme, and then «Background Styles» to choose a new background color from the palette. Click «Fonts» to change the font throughout, and «Effects» to add effects to objects, such as drop-shadows. To add a new layout to a Slide Master, click «Insert Layout» in the toolbar. To delete any part of your Slide Master or Layout, click it once and press the «Delete» key on your keyboard. When you’re finished editing your Slide Master, click «Close Master View» in the toolbar to return to regular editing mode—your changes will be applied to all slides in your presentation automatically.
Did this summary help you?
Thanks to all authors for creating a page that has been read 35,937 times.

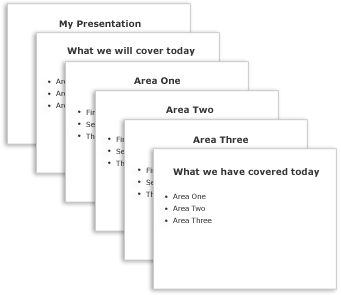
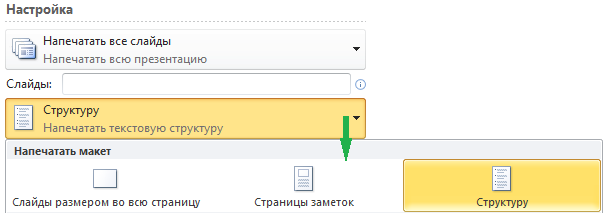
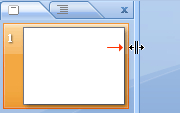
 на стрелку рядом с кнопкой «Печать» и выберите пункт «Предварительный просмотр».
на стрелку рядом с кнопкой «Печать» и выберите пункт «Предварительный просмотр».