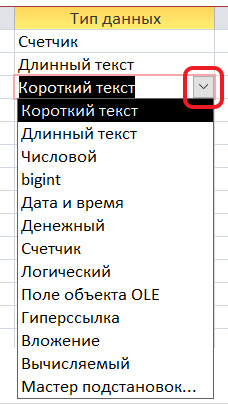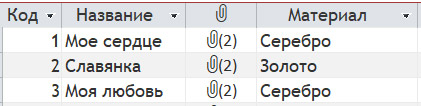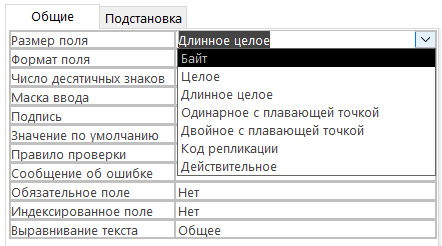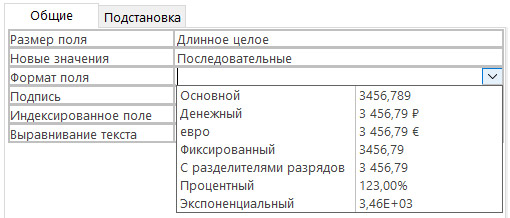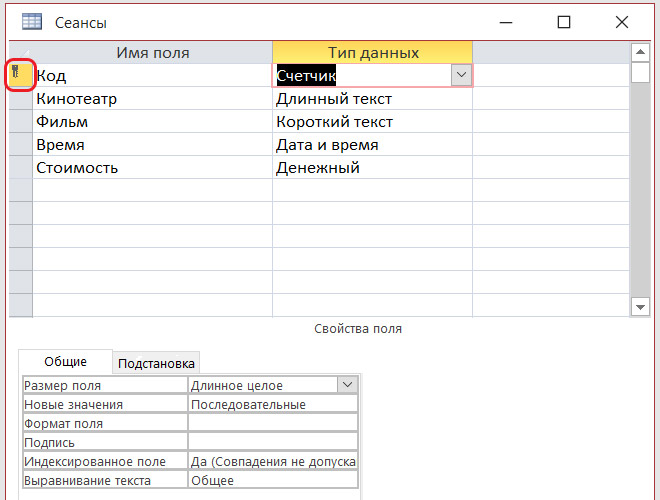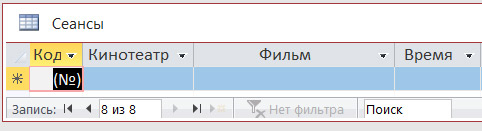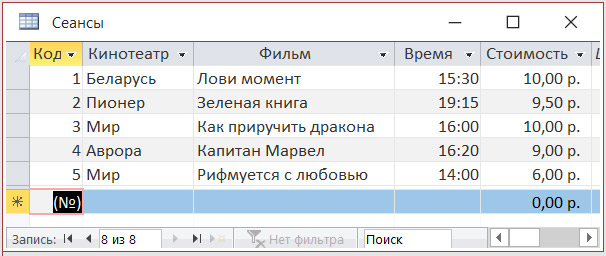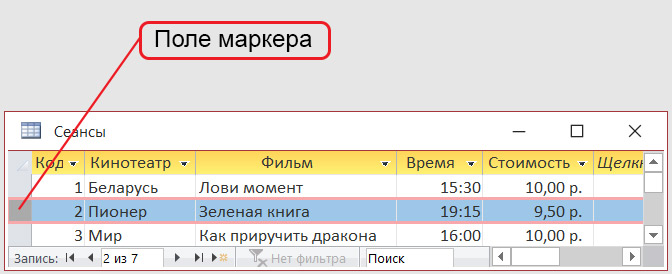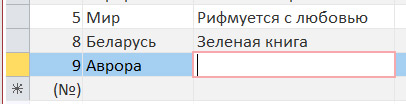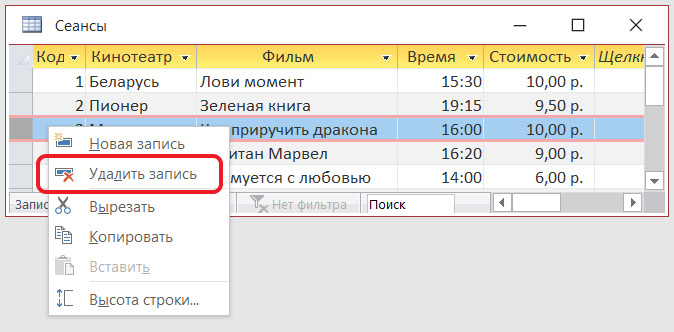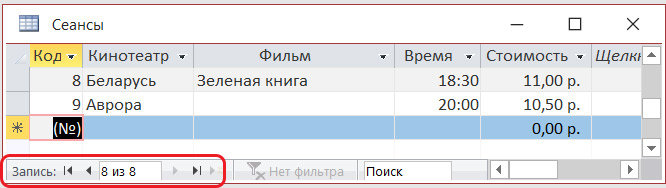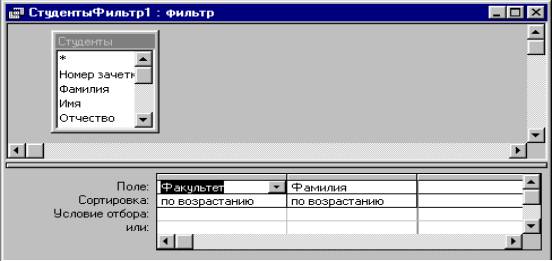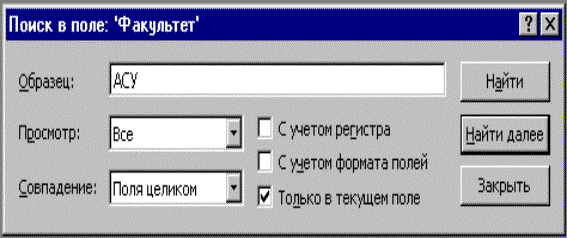В режиме Конструктора таблицы можно
изменять имена, типы и свойства
полей, порядок их следования, удалять
и добавлять поля.
Для изменения имени поля нужно перейти
в строку с именем этого поля в окне
Конструктора таблицы и внести
изменения в столбце Имя поля.
Для вставки нового поля нужно установить
курсор на поле, перед которым оно будет
вставлено, и выполнить команду
ВставкаСтроки или нажать клавишу
Insert. На появившейся пустой строке нужно
ввести имя нового поля и выбрать тип
данных для него.
Для удаления поля нужно выделить строку
с его именем и выполнить команду
ПравкаУдалить или нажать клавишу
Delete.
Для изменения типа поля или его формата
нужно в режиме Конструктора выделить
это поле, перейти в столбец Тип данных,
раскрыть список типов данных и выбрать
нужное значение. Аналогично можно
изменять свойства поля, перейдя в бланк
Свойства.
Для сохранения всех изменений
достаточно просто закрыть окно
Конструктора.
1.11. Переименование и удаление таблиц
В случаях, когда одна из таблиц БД
содержит устаревшую или ненужную
информацию, ее следует удалить из
проекта БД.
Для этого нужно выделить имя таблицы в
окне базы данных нажать клавишу
Delete или выполнить команду
ПравкаУдалить. Access откроет диалоговое
окно для подтверждения или отмены
удаления.
Также для удаления можно использовать
команду ПравкаВырезать. В этом
случае копия таблицы помещается в буфер
обмена, откуда ее можно вставить в другую
БД.
Для изменения имени таблицы ее также
нужно выделить в окне базы данных и
выполнить команду ПравкаПереименовать.
После чего Access даст возможность ввести
новое имя таблицы.
1.12. Редактирование связей
Если нужно изменить уже существующие
связи, то следует перейти в окно базы
данных и вызвать окно Схема данных
(команда ПравкаСхема данных).
Перед редактированием связей нужно
закрыть все таблицы, которых это касается!
Для редактирования существующей связи
нужно щелкнуть правой кнопкой мыши на
ее линии. В появившемся контекстном
меню всего две команды: Изменить связь
и Удалить. Выбор первой команды дает
диалоговое окно Связи где нужно
изменить существующие установки.
Если в схему данных необходимо добавить
новую таблицу, то нужно щелкнуть по
кнопке Добавить таблицу на панели
элементов или выполнить команду
СвязиДобавить таблицу. После
этого будет выведено окно Добавление
таблицы, где нужно указать имя
добавляемой таблицы.
Некоторые из связанных таблиц в схеме
данных можно скрыть. Для этого используется
команда СвязиСкрыть таблицу.
Связи при этом не нарушаются, но в схеме
данных таблица не отображается. Это
можно делать для различных справочных
таблиц, создаваемых, например, Мастером
подстановок.
Для удаления ненужной таблицы из схемы
данных нужно выполнить команду
СвязиУбрать таблицу.
1.13. Изменение порядка следования столбцов
По умолчанию порядок столбцов в режиме
таблицы совпадает с последовательностью
расположения полей в структуре таблицы.
При просмотре таблицы этот порядок
легко изменить, сделав более удобным.
Для этого в режиме таблицы следует
полностью выделить нужный столбец,
щелкнув на его заголовке. Чтобы переместить
выделенный столбец, перенесите область
выделения в новое место.
Соседние файлы в предмете [НЕСОРТИРОВАННОЕ]
- #
- #
- #
- #
- #
- #
- #
- #
- #
- #
- #
Предмет: Программирование и основы алгоритмитизации
Лабораторный практикум № 1 «СОЗДАНИЕ И РЕДАКТИРОВАНИЕ ТАБЛИЦ. ИЗМЕНЕНИЕ СТРУКТУРЫ ТАБЛИЦ. СОРТИРОВКА И ПОИСК ДАННЫХ »
Задание
- Название работы, ее задачи и описание последовательности выполнения;
База данных «Студенты»
Задания.
- Отсортировать таблицу Студенты по следующим признакам:
— возрастанию в поле Фамилия;
— убыванию в поле Стипендия;
— возрастанию в поле Факультет и убыванию в полях Курс и Группа.
- Найти в таблице Студенты все записи, удовлетворяющие следующим условиям:
— студенты, чьи фамилии начинаются с определенной буквы;
— студенты, обучающиеся на одном курсе определенного факультета.
Найти записи для студентов определенного факультета и заменить для них название этого факультета. Например, эконом. на экономический.
3. Описание структуры создаваемой БД;
Таблица Студенты
- Запустить MS Access.
- Создаём новую базу данных в файле с именем BASA1 Ivanov.
- Создать структуру ключевой таблицы БД, определив ключевое поле и индексы; сохранить ее, задав имя Студенты.
Создаём структуру ключевой таблицы Студенты в режиме конструктора.
Типы данных полей
Типы данных полей
Таблица с данными
Вводим в таблицу Студенты 10-15 записей и сохраняем их.
Вводим данные в таблицу Студенты в режиме таблицы. Для сохранения записей просто закрываем окно таблицы.
Таблица с данными
Таблица Экзамены
Типы данных полей
Создаём структуру неключевой таблицы БД и сохраняем ее, задав имя Экзамены.
Тип поля Номер зачетки определяем Мастером подстановок используя для подстановки данные из таблицы Студенты. В качестве доступных при подстановке полей выбрать Фамилию и Имя.
Поле Номер зачетки в таблице Экзамены объявляем индексированным со значением Совпадения допускаются.
При сохранении структуры неключевой таблицы Access может предупредить об отсутствии ключевого поля и предложить создать это поле сейчас. В данном случае следует отказаться от этого.
Таблица Экзамены Типы данных полей
Таблица с данными
Заполняем таблицу Экзамены данными в режиме таблицы, используя созданный с помощью Мастера подстановок список в поле Номер зачетки.
Таблица Экзамены. Таблица с данными
Связи между таблицами
Установливаем связь с отношением один-ко-многим между таблицами Студенты и Экзамены с обеспечением целостности данных.
Для этого следует вызвать окно Схема данных и добавить в схему данных обе таблицы (Студенты и Экзамены). Установить в окне схемы данных связь между таблицами по полю Номер зачетки. Включить переключатель Определение целостности данных. После этого нужно указать тип связи: “один-ко-многим” и включить опции Каскадное обновление связанных полей и Каскадное удаление связанных полей. После этого закрыть окно Связи.
Связи между таблицами
Проверка соблюдения целостности данных в обеих таблицах.
- изменить значение ключевого поля (Номер зачетки) для одной из записей в таблице Студенты. Перейти в таблицу Экзамены и проверить, изменилось ли в ней значение общего поля для соответствующих записей;
После редактирования таблицы Студенты нужно сначала сохранить в ней изменения, а затем переходить в неключевую таблицу.
Таблица Студенты
Таблица Студенты
Таблица Студенты
Таблица Студенты
Таблица Экзамены
Таблица Экзамены
- удалить одну из записей в таблице Студенты. Перейти в таблицу Экзамены и проверить, удалены ли в ней соответствующие записи.
Таблица Студенты
Таблица Студенты
Таблица Экзамены
Таблица Экзамены
- определить тип поля Факультет с помощью Мастера подстановок, взяв в качестве источника данных фиксированный набор значений (список всех факультетов ВУЗа).
Определить тип поля Факультет с помощью Мастера подстановок.
для поля Город в свойстве Значение по умолчанию задать значение: Москва.
для поля Город в свойстве Значение по умолчанию задать значение: Москва.
- для поля Курс ввести условие на значение: >0,<=5 и задать соответствующее сообщение об ошибке.
для поля Курс ввести условие на значение: >0,<=5 и задать соответствующее сообщение об ошибке.
для поля Курс ввести условие на значение: >0,<=5 и задать соответствующее сообщение об ошибке.
Изменить схему данных для многотабличной БД.
Вызвать окно для изменения схемы данных. Скрыть одну из таблиц, включенных в схему данных (например, Экзамены). Затем отобразить все прямые связи.
Связи между таблицами
Связи между таблицами
Связи между таблицами
Затем отобразить все прямые связи.
Связи между таблицами
Произвести сортировку записей в таблицах по одному и нескольким признакам
Отсортировать таблицу Студенты по следующим признакам:
- Сортировка по возрастанию в поле Фамилия.
Сортировка по возрастанию в поле Фамилия.
- Сортировка по убыванию в поле Стипендия.
Сортировка по убыванию в поле Стипендия.
- Сортировка по возрастанию в поле Факультет и убыванию в полях Курс и Группа.
Окно Фильтр.
Окно Фильтр.
Таблица Студенты
Таблица Студенты
- Студенты, чьи фамилии начинаются с определенной буквы.
Студенты, чьи фамилии начинаются с определенной буквы.
Студенты, чьи фамилии начинаются с определенной буквы.
Найти в таблицах записи, удовлетворяющие определенным условиям, и заменить их значения на другие.
- Студенты, обучающиеся на одном курсе определенного факультета.
Студенты, обучающиеся на одном курсе определенного факультета.
Студенты, обучающиеся на одном курсе определенного факультета.
- Найти записи для студентов определенного факультета и заменить для них название этого факультета.
Найти записи для студентов определенного факультета и заменить для них название этого факультета.
Найти записи для студентов определенного факультета и заменить для них название этого факультета.
Найти записи для студентов определенного факультета и заменить для них название этого факультета.
Найти записи для студентов определенного факультета и заменить для них название этого факультета.
Ответы на контрольные вопросы.
- Класс объектов (сущность) — совокупность объектов, обладающих одинаковым набором свойств. Например, в базе данных о ВУЗе классами объектов являются студенты, преподаватели, предметы. Для каждого отдельного объекта из данного класса объектов в таблице создается отдельная запись.
Свойство (атрибут) — определенная часть информации о некотором объекте. Хранится в виде столбца ( поля ) таблицы. Например, фамилия, имя, отчество — это свойства для объекта Студент.
- Связь типа “один-к-одному” (1:1)
При этом типе связи каждой записи в одной таблице соответствует не более одной записи в другой таблице. Этот вид связи встречается довольно редко. В основном в тех случаях, когда часть информации об объекте либо редко используется, либо является конфиденциальной (такая информация хранится в отдельной таблице, которая защищена от несанкционированого доступа).
Связь типа “один-ко-многим” (1:М)
При таком типе связи каждой записи в одной таблице соответствует несколько записей в связанной таблице. Этот наиболее распространенный тип связей. Для его реализации используются две таблицы. Одна из них представляет сторону «один», другая — сторону «много». Например, нужно иметь информацию о студентах и результатах сдачи ими экзаменов (дата сдачи, предмет, оценка и т.д.). Если все это хранить в одной таблице, то ее объем неоправданно возрастет, т.к. в ней для каждой записи об очередном экзамене должны повторяться все анкетные сведения о студенте. Поскольку Студент и Экзамены — это разные классы объектов, то и свойства их должны храниться в разных таблицах.
3.Таблицу можно создать с помощью мастера, путем ввода данных (свойства полей можно при необходимости откорректировать позже) и в режиме конструктора.
4. Имя и тип, сойство полей
- Решением этой задачи является создание двух таблиц. Условно назовем их Студенты и Экзамены. В каждой из них хранятся соответствующие свойства. Для связи этих таблиц нужно использовать только часть информации о студенте, сдающем экзамен. Но она должна однозначно определять каждого студента среди всех. Такой информацией может явиться, например, номер зачетки (он уникален для каждого студента).
В таблице со стороны «один» ( в нашем примере Студенты) такие поля называются ключевыми. Основное требование к значениям в ключевых полях — это их уникальность для каждой записи (т.е. они не должны повторяться).
- Для того, чтобы определить какое-либо поле таблицы ключевым, нужно установить курсор в строке с именем этого поля и нажать на кнопку Определить ключна панели инструментов или ввести команду ПравкаКлючевое поле. После этого в строке рядом с именем этого поля появится изображение ключа.
- Если в базе данных должна содержаться информация о разных классах объектов, то она должна быть разбита на отдельные таблицы. Связь между таблицами осуществляется с помощью общих полей.
Для определения связей нужно перейти в окно базы данных и выполнить команду СервисСхема данных или на панели инструментов нажать кнопку Схема данных. После этого Access откроет окно Схема данных и окно Добавление таблицы. В окне Добавление таблицы нужно выделить имена таблиц, добавляемых в схему данных, и нажать на кнопку Добавить. После этого данное окно можно закрыть.
В окне Схема данных появятся имена всех указанных таблиц вместе со списками полей. Имена общих полей выделены полужирным шрифтом. Нужно выделить ключевое поле ключевой таблицы, нажать кнопку мыши, перетащить ее курсор на аналогичное поле в связываемой таблице, после чего кнопку мыши отпустить. В результате появится диалоговое окно Связи.
В этом окне Access заполнил первую строку именем поля, по которому связывались таблицы.
Для завершения процесса создания связей, нужно щелкнуть по кнопке Создать.
- Типы данных MS Access
- Текстовый. Алфавитно-цифровые данные (до 255 символов)
- Поле Mеmо. Алфавитно-цифровые данные — предложения, абзацы, тексты ( до 64 000 символов)
- Числовой. Различные числовые данные (имеет несколько форматов).
- ДатаВремя. Дата или время в одном из предлагаемых Access форматов.
- Денежный. Денежные суммы, хранящиеся с 8 знаками в десятичной части. В целой части каждые три разряда разделяются запятой.
- Счетчик. Уникальное длинное целое, создаваемое Access для каждой новой записи
- Логический. Логические данные, имеющие значения Истина или Ложь
- Поле объекта OLE. Картинки, диаграммы и другие объекты OLE из приложений Windows
- Гиперссылка. В полях этого типа хранятся гиперссылки, которые представляют собой путь к файлу на жестком диске, либо адрес в Интернете.
Кроме вышеперечисленных типов данных в списке есть элемент Мастер подстановок, который позволяет представить значения полей в виде простого или комбинированного списка. Дополнительные свойства такого поля представлены на вкладке Подстановка окна конструктора таблиц.
- Каждое поле обладает индивидуальными свойствами, по которым можно установить, как должны сохраняться, отображаться и обрабатываться данные. Набор свойств поля зависит от выбранного типа данных. Для определения свойств поля используется бланк Свойства поля в нижней части окна конструктора таблиц.
- Для определения связей нужно перейти в окно базы данных и выполнить команду СервисСхема данных или на панели инструментов нажать кнопку Схема данных. После этого Access откроет окно Схема данных и окно Добавление таблицы. В окне Добавление таблицы нужно выделить имена таблиц, добавляемых в схему данных, и нажать на кнопку Добавить. После этого данное окно можно закрыть.
В окне Схема данных появятся имена всех указанных таблиц вместе со списками полей. Имена общих полей выделены полужирным шрифтом. Нужно выделить ключевое поле ключевой таблицы, нажать кнопку мыши, перетащить ее курсор на аналогичное поле в связываемой таблице, после чего кнопку мыши отпустить. В результате появится диалоговое окно Связи.
В этом окне Access заполнил первую строку именем поля, по которому связывались таблицы.
Для завершения процесса создания связей, нужно щелкнуть по кнопке Создать.
- Мастер подстановок позволяет формировать для нужного поля список значений, который может содержать данные другой таблицы или запроса, либо состоять из фиксированного набора значений. В обоих случаях Мастер подстановок облегчает ввод данных и обеспечивает их достоверность.
- В режиме Конструктора таблицы можно изменять имена, типы и свойства полей, порядок их следования, удалять и добавлять поля.
- Для вставки нового поля нужно установить курсор на поле, перед которым оно будет вставлено, и выполнить команду ВставкаСтроки или нажать клавишу Insert. На появившейся пустой строке нужно ввести имя нового поля и выбрать тип данных для него.
Для удаления поля нужно выделить строку с его именем и выполнить команду ПравкаУдалить или нажать клавишу Delete.
- Команда Формат дает возможность внести в макет таблицы следующие изменения: изменить шрифт записей и цвет фона в таблице.
- Команда Формат дает возможность внести в макет таблицы следующие изменения: изменить ширину столбца и высоту строки в таблице
- Для сортировки таблицы по значениям только одного поля используются кнопки Сортировка по возрастаниюи Сортировка по убыванию.
- Сортировка таблицы по нескольким полям выполняется с помощью фильтра. Для этого нужно открыть таблицу и выполнить команду ЗаписиФильтрРасширенный фильтр. Появится окно Фильтр.
В этом окне в строке Поле из списка полей таблицы нужно выбрать то, сортировка по которому должна производиться в первую очередь. В строке Сортировка в этом же столбце бланка выбрать тип сортировки (по возрастанию или убыванию). В следующем столбце бланка выбирается поле, по которому будет проводиться сортировка во вторую очередь, и для него указывается тип сортировки. И так далее для всех полей, по которым будет проведена сортировка. После заполнения бланка сортировки выполнить команду ЗаписиПрименить фильтр.
- Для проведения поиска в таблице нужно открыть эту таблицу, перейти на любую запись в поле, по которому предполагается вести поиск и выполнить команду ПравкаНайти. Появится диалоговое окно Поиск.
В поле Образец следует ввести искомое значение. В поле Совпадение можно установить значение Поля целиком. В этом случае Access находит только те записи, значение которых полностью совпадает с искомым.
Для проведения замены в таблице нужно открыть эту таблицу, перейти на любую запись в поле, по которому предполагается вести поиск и выполнить команду ПравкаЗамениь.Повится диалоговое окно Поиск и замена.
В поле Образец следует ввести искомое значение.В поле Совпадение можно установить значение Поля целиком. В этом случае Access находит только те записи, значение которых полностью совпадает с искомым.
В поле Заменить на следует ввести значение, замены.
- Расширить круг поиска можно, применив символы подстановки:
* — заменяет любое количество символов;
? — заменяет только один символ. Например, по образцу *ова будут найдены все фамилии, оканчивающиеся на -ова: Петрова, Иванова, Смирнова.
При создании структуры таблицы в режиме Конструктора таблицы (см. Приложение к главе 1) определяются имена полей (пример 2.5) и настраиваются их свойства — тип и формат.
Изменять имена полей можно как в режиме конструктора, так и в режиме таблицы. Выбирать имена полей следует так, чтобы имя было коротким и отражало смысл данных, хранящихся в поле.
Тип данных должен соответствовать значениям, которые предполагается вводить в поле, и операциям, которые будут выполняться с этими значениями. Для поля может быть определен один из следующих типов:
1. Текстовый. Короткий текст (до 255 символов) и длинный текст.
2. Числовой. Числовые данные (целые или действительные).
3. Дата и время. Дата и/или время.
4. Денежный. Денежные данные, хранящиеся с точностью до 4 десятичных знаков после запятой.
5. Счетчик. Последовательность целых чисел, которые задаются автоматически при вводе записей. Эти числа нельзя изменить.
6. Логический. Может иметь значения Истина или Ложь.
7. Поле объекта OLE. Изображения в формате Точечный рисунок.
8. Гиперссылка. Ссылка на информационный ресурс в Интернете.
9. Вложение. Вложениями могут быть изображения, документы, электронные таблицы, диаграммы и другие файлы.
(Рассмотрите пример 2.6.)
В таблицах вложение отображается знаком с указанием в скобках количества вложений (пример 2.7). Чтобы увидеть содержимое вложения, необходимо создать форму или отчет.
Поле каждого типа имеет свой набор свойств. Наиболее важными являются:
1. Размер поля (пример 2.8), который определяет максимально возможную длину текста или числа.
2. Формат поля, который устанавливает формат данных (пример 2.9).
Обычно одно из полей таблицы при создании структуры определяется как ключевое поле — ключ (пример 2.10).
Ключ (ключевое поле) — поле, значения которого позволяют однозначно определить каждую запись таблицы.
В таблице не может быть двух записей, имеющих одинаковое значение ключа.
Новая таблица состоит из одной пустой записи (пример 2.11). Ввод данных в таблицу базы производится в Режиме таблицы и мало чем отличается от ввода данных в электронную таблицу. При вводе данных пустая запись смещается в конец таблицы (пример 2.12). Отменить ввод значения в поле до перехода к другому полю можно, нажав клавишу Esc или на панели быстрого доступа.
При заполнении таблиц базы данных нужно соблюдать определенные правила:
1. Заполнение таблиц должно производиться по записям.
2. Вводимые данные должны соответствовать заданному при создании структуры таблицы типу. В случае несоответствия появляется предупреждающее сообщение.
Перед редактированием записей таблицы необходимо их выделить. Для этого достаточно выполнить щелчек в поле маркера соответствующей записи (пример 2.13). Отменяется выделение щелчком в любом месте таблицы вне выделения.
При работе с данными в поле маркера записи таблицы может отображаться один из следующих символов:
1. Звездочка. Обозначает пустую запись в конце таблицы.
2. Карандаш. Обозначает, что запись редактируется.
(Рассмотрите пример 2.14.)
Завершение ввода значений записи осуществляется при переходе к любой другой записи. Access автоматически сохраняет каждую запись по завершении ее обработки.
Для удаления записи необходимо выполнить команду Удалить запись контекстного меню выделенной записи (пример 2.15).
Для быстрого перемещения между записями можно использовать кнопки панели навигации окна таблицы (пример 2.16).
Пример 2.5. Определение имен полей таблицы.
Имена полей должны быть уникальны и содержать не более 64 символов. Они могут включать любые комбинации букв, цифр пробелов и специальных символов за исключением:
- точки;
- восклицательного знака;
- надстрочного символа;
- прямых скобок.
Имя не должно начинаться с пробела.
Пример 2.6. Определение типа данных в поле таблицы.
Для раскрытия списка типов полей необходимо нажать на кнопку со стрелкой.
Пример 2.7. Тип данных Вложение.
В этой таблице вложениями являются файлы с изображениями памятных монет Республики Беларусь (аверс и реверс).
Пример 2.8. Свойство Размер поля типа данных Числовой.
Пример 2.9. Свойство Формат поля типа данных Денежный.
Пример 2.10. Определение ключевого поля в структуре таблицы.
Для определения поля как ключевого нужно выбрать кнопку:
В качестве ключа чаще всего используют поле, содержащее тип данных Счетчик. Однако иногда удобнее в качестве ключа таблицы использовать другие поля: код товара, инвентарный номер и т. п.
Пример 2.11. Новая таблица.
Пример 2.12. Заполнение таблицы данными в Access.
При вводе данных к следующей ячейке можно перейти при помощи клавиши Enter либо Tab. В обратном направлении — с помощью комбинации клавиш Shift + Tab. Используя комбинацию клавиш Ctrl + Home, можно перейти в первую ячейку таблицы, Ctrl + End — в последнюю.
Пример 2.13. Выделение записи таблицы.
Пример 2.14. Символы в поле маркера.
Пример 2.15. Удаление записи из таблицы.
Пример 2.16. Панель навигации таблицы базы данных.
Всем привет! В этом уроке разберем пошаговое создание таблиц в базе данных Access. От вас потребуется только читать и повторять. Поехали!
Цель: научиться создавать таблицы базы данных, задавать их структуру, выбирать типы полей и управлять их свойствами; освоить приемы наполнения таблиц конкретным содержанием.
Руководитель малого предприятия, выполняющего сборку персональных компьютеров из готовых компонентов, заказал разработку базы данных, основанной на двух таблицах комплектующих.
Одна таблица содержит данные, которые могут отображаться для клиентов при согласовании спецификации изделия, — в ней указаны розничные цены на компоненты.
Вторая таблица предназначена для анализа результатов деятельности предприятия – в ней содержаться оптовые цены на компоненты и краткая информация о поставщиках (клиенты предприятия не имеют доступа к данным этой таблицы).
Создание БД Access — Пошаговое создание таблиц в базе данных Access
3. На боковой панели выберите место, где будет храниться база данных, дайте файлу имя: Комплектующие. Убедитесь, что в качестве типа файла выбрано Базы данных Microsoft Access и щелкните по кнопке Создать. В результате на экране должно появиться окно новой базы данных. Автоматически будет запущен режим создания первой таблицы:
4. Перейти из режима таблицы в режим конструктора, выбрав его в меню:
Когда программа запросит имя таблицы, ввести название: Комплектующие и нажать Ok. Откроется окно конструктора, в котором мы будем создавать структуру таблицы:
Создание Таблицы Access — Пошаговое создание таблиц в базе данных Access
5. Для первой таблицы введите следующие поля:
Обратите внимание на то, что в данном случае поле Цена задано не денежным типом, а числовым. Данные, относящиеся к денежному типу, имеют размерность, выраженную в рублях (если работа выполняется с версией Microsoft Access, локализованной в России).
Но стоимость компонентов вычислительной техники выражать в этой единице измерения не принято. Для сравнимости цен разных поставщиков обычно используют “условные единицы”.
В таких случаях удобно использовать поле числового типа, чтобы не перенастраивать всю СУБД.
Таблица «Комплектующие» — Пошаговое создание таблиц в базе данных Access
6. Щелкните на поле Цена. В нижней части бланка задайте свойство Число десятичных знаков, равным 2.
7. Для связи с будущей таблицей поставщиков надо задать ключевое поле. Поскольку здесь ни одно поле явно не претендует на “уникальность”, используем комбинацию полей Компонент и Модель. Выделите оба поля в верхней части бланка (при нажатой клавише SHIFT). Щелчком правой кнопки мыши откройте контекстное меню и выберите в нем пункт Ключевое поле.
После этого рядом с этими полями будет отображаться «ключ». 8. Закройте окно Конструктора (обычное закрытие – через «крест» в верхнем правом углу окна конструктора).
На запрос сохранения изменённой структуры таблицы ответить согласием.
- 9. Повторив действия пунктов 4-8, создайте таблицу Поставщики, в которую входят следующие поля:
- Для этого нужно выполнить следующее: меню Создать — Таблица.
- Выбрать режим Конструктора.
Обратите внимание на то, что поле номера телефона является текстовым, несмотря на то, что обычно номера телефонов записывают цифрами. Это связано с тем, что они не имеют числового содержания. Номера телефонов не сравнивают по величине, не вычитают из одного номера другой и т.д.
Это типичное текстовое поле.
Ключевое поле можно не задавать – для текущей задачи оно не требуется.
10. В левой боковой панели окна базы данных двойным щелчком откройте по очереди созданные таблицы и наполните их экспериментальным содержанием (по 10 записей).
11.
Закончив работу, закройте таблицы и завершите работу с программой.
Источник: https://accesshelp.ru/poshagovoe-sozdanie-tablic-v-baze-dannyh-access/
Создание таблицы БД Access инструкцией SQL
Инструкция SQL (SELECT) или запрос на выборку данных из таблиц БД Access рассмотрена в работе SQL — язык доступа и управления СУБД Access. В этой статье рассмотрим инструкцию SQL (CREATE TABLE) запроса на изменение.
К этому типу запросов относятся запросы на создание таблицы, на добавление или на удаление записей в таблице и запросы на ее обновление. Структуру таблицы можно создать с помощью оператора CREATE TABLE языка SQL.
Рассмотрим создание структуры таблиц базы данных БД «Деканат» на основе модели «сущность – связь» в СУБД Access с помощью запросов SQL. Для этого создадим новую базу данных sql_training_st.mdb в приложении Access 2007.

Следует отметить, что файл новой базы данных сохраним в формате Access 2002-2003. После создания новой БД, в окне приложения будет отображаться окно БД на вкладке Режим таблицы и новая пустая таблица с именем Таблица 1 в режиме таблица.

Для этого в окне БД щелкаем левой кнопкой мыши на вкладке Создание и выбираем команду «Конструктор запросов». В результате в окне редактирования откроется объект «Запрос1» и окно диалога «Добавление таблицы». Закроем окно диалога, щелкнув левой кнопкой мыши на пиктограмме «Закрыть» в правом верхнем углу этого окна.
- Затем создаем структуру таблицы «Группы», для этого выберем режим SQL, выполнив команду Вид/ Режим SQL. Удаляем появившуюся в окне запроса команду SELECT и вводим с клавиатуры следующую команду:
- create table Группы (КодГруппы COUNTER CONSTRAINT PrimaryKey PRIMARY KEY, Название char(6), Курс int,
- Семестр int);
Сохраняем запрос с именем «Создание Группы». В результате в «Области переходов» появится несвязанный объект — «Создание Группы». После сохранения запроса необходимо выполнить этот запрос, щелкая на пиктограмме «Выполнить». В результате выполнения команды «create table Группы» в «Области переходов» появится объект — «Группы: таблицы».

- Созданная с помощью запроса на изменение структура таблицы «Группы» аналогична структуре таблицы «Группы студентов», созданной в режиме «Конструктор».
- Затем создаем структуру таблицы «Студенты», для этого выберем режим SQL, выполнив команду Вид/ Режим SQL. Удаляем появившуюся в окне запроса команду SELECT и вводим с клавиатуры следующую команду:
- create table Студенты (КодСтудента COUNTER CONSTRAINT PrimaryKey PRIMARY KEY, КодГруппы int, Фамилия char(20), Имя char(15), Отчество char(15), Пол char(1), Дата_рождения DATE, Место_рождения MEMO,
- FOREIGN KEY (КодГруппы) REFERENCES Группы (КодГруппы));
- Для описания связей между таблицами «Группы» и «Студенты» через поле «КодГруппы» (отношение «один-ко-многим»), а также обеспечения целостности базы данных применена запись «FOREIGN KEY (КодГруппы) REFERENCES Группы (КодГруппы)».
Сохраняем запрос с именем «Создание Студенты». В результате в «Области переходов» появится несвязанный объект — «Создание Студенты». После сохранения запроса необходимо выполнить этот запрос, щелкая на пиктограмме «Выполнить». В результате выполнения команды «create table Студенты» в «Области переходов» появится объект — «Студенты: таблицы».

Редактирование таблиц данных в R
В прошлый раз мы говорили о том, как загрузить данные в среду R. Следующим важным этапом является их подготовка к визуализации и статистическому анализу.
Для этого нам, как правило, необходимо внести некоторые изменения в таблицу, например: удалить столбец или строку, переименовать колонку, произвести сортировку или фильтрацию данных. Многие из этих операций можно сделать в Excel.
Однако, зачастую возникают ситуации, когда необходимо изменить структуру или содержание таблицы прямо в ходе анализа. И вот тут у начинающих пользователей R могут возникнуть проблемы. В этой статье мы научимся их решать.
Структура таблицы и изменение типов данных
Лучший способ для закрепления новых знаний — это практика. Поэтому мы продолжим работать с таблицей физических данных студентов одного из военных вузов «voenvuz». Итак, загрузим знакомую уже нам таблицу в Rgui (таблицу можно скачать здесь).
Функции head и str
Для того, чтобы посмотреть правильно ли загрузились данные, введем команду head(voenvuz), которая покажет первые 6 строчек нашей таблицы. Если все загрузилось нормально, то переходим к команде str(voenvuz), которая выведет в консоль структуру таблицы.
Итак, в поле «data.frame» мы видим, что наша таблица состоит из 20 строк и 6 столбцов. Под ним располагается список названий столбцов, тип данных и первые шесть элементов каждого столбца. Обратите внимание, что колонки «Name» и «Rhesus.
factor» сейчас хранят в себе категориальный тип данных (Factor), а остальные — целочисленный. Компьютер вычислил это автоматически, но в нашем случае — вычислил неверно. Прежде чем мы исправим типы этих данных, немного теоретической информации.
О типах данных
Почему важно правильно распознать тип данных в столбцах таблицы? Потому что при проведении статистических тестов, информация о типе данных учитывается и влияет на результат.
В языке R можно выделить 5 основных типов данных, хранящихся в столбцах таблицы:
- числовой (numeric);
- целочисленный (integer);
- текстовый (character);
- категориальный (Factor);
- логический (logical).
Есть также комплексный (complex) и сырой (raw) типы данных, но они редко встречаются, и поэтому я о них здесь писать не буду. Пропущенные данные обозначаются как «NA» (от англ. not available — недоступно), и тогда R игнорирует их.
Изменим типы данных на практике
Посмотрим еще раз на таблицу. Логично предположить, что столбец «Name» с именами студентов не содержит никаких категорий, поэтому, преобразуем эту колонку в обычный текстовый тип данных:
Источник: https://samoedd.com/soft/r-data-manipulation
Управление структурой таблиц
Структура простой таблицы описывается числом строк и столбцов. В сложных таблицах структура нерегулярна: одной ячейке некоторого столбца может соответствовать несколько ячеек в другом столбце. Менять структуру таблицы можно по мере необходимости.
Для изменения структуры таблицы необходимо выделить таблицу или ее фрагмент. Элементы таблицы выделяют не так, как обычный текст. Основные приемы выбора элементов приведены в таблице 5.1.
Таблица 5.1. Выбор элементов таблицы
| Элемент | Способ выбора |
| Ячейка | Тройной щелчок в пределах ячейки |
| Следующая или предыдущая ячейка | Комбинация клавиш TAB или SHIFT+TAB |
| Группа ячеек | Протягивание мыши по выбираемым ячейкам |
| Строка | Команда Таблица > Выделить > Строка |
| Несколько строк | Протягивание мыши по левой стороне таблицы. Указатель мыши должен иметь вид стрелки, указывающей вправо |
| Столбец | Команда Таблица > Выделить > Столбец |
| Несколько столбцов | Протягивание мыши вдоль верхней строки таблицы. Указатель мыши должен иметь вид стрелки, указывающей вниз |
| Таблица целиком | Команда Таблица > Выделить >- Таблица |
Изменение структуры таблицы состоит в добавлении или удалении элементов таблицы: столбцов, строк, ячеек. Основные операции приведены в таблице 5.2.
Таблица 5.2. Изменение структуры таблицы
| Операция | Способ выполнения |
| Добавление ячеек | Выделить группу ячеек, соответствующую по конфигурации добавляемым. Дать команду Таблица > Вставить > Ячейки. В открывшемся диалоговом окне Добавление ячеек указать способ добавления и нажать кнопку ОК |
| Добавление столбцов | Выделить столько столбцов, сколько требуется добавить. Дать команду Таблица > Вставить > Столбцы слева или Таблица > Вставить > Столбцы справа |
| Добавление строк | Выделить столько строк, сколько требуется добавить. Дать команду Таблица > Вставить > Строки выше или Таблица > Вставить > Строки ниже |
| Добавление строки в конец таблицы | Установить курсор в последнюю ячейку таблицы. Нажать клавишу TAB |
| Очистка ячеек | Выделить группу очищаемых ячеек. Нажать клавишу DELETE |
| Удаление ячеек | Выделить группу удаляемых ячеек. Дать команду Таблица > Удалить > Ячейки. В открывшемся диалоговом окне Удаление ячеек указать способ удаления и нажать кнопку ОК |
| Удаление столбцов | Выделить удаляемые столбцы. Дать команду Таблица > Удалить > Столбцы |
| Удаление строк | Выделить удаляемые строки. Дать команду Таблица > Удалить > Строки |
| Удаление таблицы целиком | Установить курсор в пределах таблицы и дать команду Таблица > Удалить > Таблица |
| Объединение ячеек | Выделить группу ячеек. Дать команду Таблица > Объединить ячейки. Объединяемые ячейки превращаются в одну, содержащую все имевшиеся в них данные |
| Разбиение ячеек | Установить курсор в разбиваемую ячейку и дать команду Таблица > Разбить ячейки. В диалоговом окне Разбиение ячеек указать число новых ячеек по горизонтали и по вертикали и нажать кнопку ОК |
| Разделение таблицы на части | Установить курсор в строку, которая станет первой в новой таблице. Дать команду Таблица > Разбить таблицу |
| Ручное изменение структуры таблицы | Открыть панель инструментов Таблицы и границы (Вид > Панели инструментов > Таблицы и границы). Изменить структуру таблицы при помощи инструментов Создать таблицу и Ластик | |
Автор рекомендует прочесть:
Источник: https://pomoguvsem.ru/xp/upravlenie-strukturoj-tablicy/
После создания структуры таблиц (Студенты, Группы студентов, Дисциплины, Успеваемость) Для создания связей необходимо закрыть все таблицы и выбрать команду. — презентация
2 После создания структуры таблиц (Студенты, Группы студентов, Дисциплины, Успеваемость) Для создания связей необходимо закрыть все таблицы и выбрать команду «Схема данных» из меню Сервис, появится активное диалоговое окно «Добавление таблицы» на фоне неактивного окна Схема данных. Установка связей между таблицами
3 В появившемся диалоговом окне Добавление таблиц необходимо выделить имена таблиц и нажать кнопку Добавить, при этом в окне «Схема данных» добавляются таблицы. После появления всех таблиц в окне Схема данных необходимо закрыть окно Добавление таблицы, щелкнув левой кнопкой мыши на кнопке Закрыть.
4 В появившемся окне диалога «Изменение связей» необходимо активизировать флажки: «Обеспечить целостность данных», «каскадное обновление связанных полей» и «каскадное удаление связанных записей», убедиться в том, что установлен тип отношений один-ко-многим и нажать кнопку Создать. Следующий шаг — это установка связей между таблицами в окне Схема данных. Для этого в окне Схема данных необходимо отбуксировать (переместить) поле КодГруппы из таблицы Группы на соответствующее поле таблицы Студенты, в результате этой операции появится окно «Изменение связей».
5 В окне Схема данных появится связь один-ко-многим между таблицами Группы студентов и Студенты. Аналогичным образом надо связать поля КодСтудента в таблицах Студенты и Успеваемость, а затем поля КодДисциплины в таблицах Успеваемость и Дисциплины. В итоге получим Схему данных, представленную на рисунке.
6 После установки связей между таблицами, окно Схема данных необходимо закрыть. Далее необходимо осуществить заполнение всех таблиц. Заполнение таблиц целесообразно начинать с таблицы Группы студентов, так как поле Код группы таблицы Студенты используется в качестве столбца подстановки для заполнения соответствующего поля таблицы Студенты.
7 Заполнение таблиц Заполнение таблиц можно начать и с заполнения таблицы Студенты. В окне Базы данных выделяем нужную таблицу, затем выполняем щелчок на кнопке Открыть. На экране появится структура таблицы БД в режиме таблицы.
Новая таблица состоит из одной пустой строки. Заполнение производится по записям, т.е. вводится информация для всей строки целиком. Поле счетчика заполняется автоматически. После ввода первой записи пустая запись смещается в конец таблицы.
Переход к следующему полю осуществляется нажатием клавиши ТаЬ.
8 После заполнения таблица Студенты имеет следующий вид.
9 Аналогичным образом заполняются остальные таблицы: Группы Студентов, Успеваемость, Дисциплины. После создания структуры таблиц, их заполнении и установки связей между таблицами можно приступать к построению запросов.
10 Создание (формирование) запросов В окне база данных выбрать вкладку Запросы и дважды щелкнуть на пиктограмме Создание query с помощью мастера, появится окно Создание простых запросов.
Затем в окне Мастера надо выбрать подробный или итоговый отчет и щелкнуть на кнопке Далее.
После этого необходимо задать имя запроса и выбрать один из вариантов дальнейшего действия: Открыть query для просмотра данных или Изменить макет запроса и нажать кнопку Готово. В результате чего получите готовый query.
11 Чтобы вызвать Конструктор запросов, необходимо перейти в окно БД. В окне БД необходимо выбрать вкладку Запросы и дважды щелкнуть на пиктограмме Создание запроса в режиме конструктора. Появится активное окно Добавление таблицы на фоне неактивного окна «Запрос: запрос на выборку».
В окне Добавление таблицы следует выбрать таблицу – источник или несколько таблиц из представленного списка таблиц, на основе которых будет проводиться выбор данных, и щелкнуть на кнопке Добавить. После этого закрыть окно Добавление таблицы, окно «Запрос: запрос на выборку» станет активным.
Создание запроса на выборку с помощью Конструктора
12 Поле – указывает имена полей, которые участвуют в запросе Имя таблицы – имя таблицы, с которой выбрано это поле Сортировка – указывает тип сортировки Вывод на экран – устанавливает флажок просмотра поля на экране Условия отбора — задаются критерии поиска Или – задаются дополнительные критерии отбора Окно Конструктора состоит из двух частей – верхней и нижней. В верхней части окна размещается схема данных запроса, которая содержит список таблиц – источников и отражает связь между ними. В нижней части окна находится Бланк построения запроса QBE (Query by Example), в котором каждая строка выполняет определенную функцию
13 В окне «Запрос: запрос на выборку» с помощью инструментов формируем query: 1.Выбрать таблицу – источник, из которой производится выборка записей. 2.Переместить имена полей с источника в Бланк запроса. 3.Задать принцип сортировки. (по возрастанию и по убыванию) 4.
В строке вывод на экран автоматически устанавливается флажок просмотра найденной информации в поле. 5.В строке «Условия» отбора и строке «Или» необходимо ввести условия ограниченного поиска – критерии поиска. Например, в поле Оценка ввести — «отл/A», т.е.
отображать все фамилии студентов, которые получили оценки отл/A. 6.После завершения формирования запроса закрыть окно Запрос на выборку.
Откроется окно диалога Сохранить – ответить Да (ввести имя созданного запроса, например, Образец запроса в режиме Конструктор) и щелкнуть ОК и вернуться в окно БД.
14 Запросы, представляющие собой варианты базового запроса и незначительно отличающиеся друг от друга, называются параметрическими. В параметрическом запросе указывается критерий, который может изменяться по заказу пользователя. Последовательность создания параметрического запроса: 1.
Создать query в режиме конструктора или открыть существующий запрос в режиме конструктора, например «Образец запроса в режиме Конструктор». 2.В Бланк запроса в строке Условия отбора ввести условие отбора в виде приглашения в квадратных скобках, например [Введите фамилию] 3.
Закрыть окно Запрос на выборку, на вопрос о сохранении изменения ответить – Да. Вернуться в окно базы данных, где созданный query будет выделен. 4.Выполнить query, щелкнув по кнопке: Открыть.
В появившемся на экране окне диалога «Введите значение параметра» надо ввести, например фамилию студента, информацию об успеваемости которого необходимо получить, выполнить щелчок по кнопке ОК. Параметрические запросы
15 Проектирование форм и работа с ними Способы создания форм: 1.Конструктор форм (предназначен для создания формы любой сложности) 2.Мастер форм (позволяет создавать формы различные как по стилю, так и по содержанию) 3.Автоформа: в столбец (многостраничная – поля для записи выводятся в один столбец, в форме одновременно отображаются данные для одной записи) 4.
Автоформа: ленточная (все поля записи выводятся в одну строку, в форме отображаются все записи) 5.Автоформа: табличная (отображение записей осуществляется в режиме таблица) 6.Автоформа: сводная таблица 7.Автоформа: сводная диаграмма 8.Диаграмма (создается форма с диаграммой, построенной Microsoft Graph) 9.
Сводная таблица (создается форма Access, отображаемая в режиме сводной таблицы Excel)
16 Алгоритм создания форм следующий: 1.Открыть окно БД 2.В окне БД выбрать вкладку Формы 3.Щелкнуть на пиктограмме Создать, расположенной на панели инструментов окна БД 4.В появившемся диалоговом окне «Новая форма» Выбрать способ создания формы и источник данных 5.Щелкнуть на кнопке ОК
17 Вызвать Мастер форм можно несколькими способами. Один из них – выбрать Мастер форм в окне диалога Новая форма и щелкнуть на кнопке ОК. Откроется окно диалога Создание форм, в котором необходимо отвечать на вопросы каждого текущего экрана Мастера и щелкать на кнопке Далее. Создание формы с помощью Мастера
18 В первом окне необходимо выбрать поля из источника данных (таблиц или запросов). Для этого надо открыть список Таблицы и запросы, щелкнув на кнопку, справа. Затем доступные поля требуется перевести в Выбранные поля, выделив их и щелкнув на кнопку >>. В этом окне надо выбрать внешний вид формы, например в один столбец и щелкнуть Далее
19 После выбора стиля формы (например, официальный), требуется перейти в последнее окно, щелкнув на кнопке Далее. В последнем окне Мастера требуется ввести имя формы и указать дальнейшие действия: Открыть форму для просмотра и ввода данных.
20 После ввода имени формы (например, Студенты), выбора режима: «Открыть форму для просмотра и ввода данных» и щелчка на кнопке Готово, получим следующую форму для ввода и просмотра записей в таблицу Студенты.
21 Для создания формы Студенты необходимо выполнить следующие действия: В окне БД выбрать вкладку Формы. Выполнить щелчок по кнопке Создать. Появится диалоговое окно Новая форма.
В этом окне необходимо выбрать из списка пункт Конструктор. Затем в списке «Выберите в качестве источника данных таблицу или запрос» выбрать имя таблицы (например, Студент). Выполнить щелчок по кнопке ОК.
На экране появится окно Форма 1. Создание формы с помощью Конструктора
22 Если на экране отсутствует список полей выбранной для построения формы таблицы, выбрать пункт меню Вид / Список полей.
Поля из списка переместить на форму (по одному или предварительно выделив с использованием клавиши Shift и мыши, для выделения всех полей выполнить двойной щелчок мышью на заголовке окна Список полей) Разместить поля на форме в нужных местах по разработанному образцу Перемещение полей и их имен по форме производиться следующим образом: Выделить объект (поле с именем) щелчком мыши. Вокруг него появятся маркеры перемещения и изменения размеров. Перемещать поле можно вместе с привязанным к нему именем или отдельно от него. Для перемещения поместить указатель мыши на квадратик, находящийся в левом верхнем углу элемента. Указатель мыши в виде ладони позволяет перемещать объект вместе с привязанным к нему именем, в виде ладони с вытянутым указательным пальцем — перемещает один объект. Нажать кнопку мыши и, удерживая ее, буксировать поле или его имя в нужное место в форме. Затем отпустить кнопку мыши.
23 Сохранить форму, выбрав из меню Файл команду Сохранить как, и в открывшемся окне выбрать режим сохранения «в текущей базе данных», затем щелчок по кнопке ОК. Просмотреть форму в режиме Конструктора, выполнив щелчок по кнопке Открыть.
24 Способы создания отчета В Microsoft Access можно создавать отчеты различными способами: Конструктор Мастер отчетов Автоотчет: в столбец Автоотчет: ленточный Мастер диаграмм Почтовые наклейки
25 1. Запустите программу Microsoft Access. Откройте БД (например, учебную базу данных «Деканат»). 2. Создайте Автоотчет: ленточный, используя в качестве источника данных таблицу (например, Студенты). Отчет открывается в режиме Предварительного просмотра, который позволяет увидеть, как будет выглядеть отчет в распечатанном виде Создание отчета
26 3. Перейдите в режим Конструктора и выполните редактирование и форматирование отчета. Для перехода из режима предварительного просмотра в режим конструктора необходимо щелкнуть команду Закрыть на панели инструментов окна приложения Access. На экране появится отчет в режиме Конструктора.
27 1 ) удалите поля код студента в верхнем колонтитуле и области данных; 2) переместите влево все поля в верхнем колонтитуле и области данных. 3) Измените надпись в заголовке страницы В разделе Заголовок отчета выделить надпись Студенты.
Поместите указатель мыши справа от слова Студенты, так чтобы указатель принял форму вертикальной черты (курсора ввода), и щелкните в этой позиции. Введите НТУ «ХПИ» и нажмите Enter. 4) Переместите Надпись. В Нижнем колонтитуле выделить поле =Now() и перетащить его в Заголовок отчета под название Студенты. Дата будет отображаться под заголовком.
5) На панели инструментов Конструктор отчетов щелкнуть на кнопке Предварительный просмотр, чтобы просмотреть отчет Редактирование:
28 1 ) Выделите заголовок Студенты НТУ «ХПИ» 2) Измените гарнитуру, начертание и цвет шрифта, а также цвет заливки фона. 3) На панели инструментов Конструктор отчетов щелкнуть на кнопке Предварительный просмотр, чтобы просмотреть отчет. Форматирование:
29 Для изменения стиля выполните следующее: На панели инструментов Конструктора отчетов щелкнуть на кнопке Автоформат, откроется диалоговое окно Автоформат. В списке Стили объекта «отчет — автоформат» щелкнуть на пункте Строгий и затем щелкнуть на кнопке ОК.
Отчет будет отформатирован в стиле Строгий. Переключится в режим Предварительный просмотр. Отчет отобразится в выбранном вами стиле. Впредь все отчеты созданные с помощью функции Автоотчет будут иметь стиль Строгий, пока вы не зададите другой стиль в окне Автоформат.
Источник: http://www.myshared.ru/slide/266507/
МЕТОДИЧЕСКИЕ УКАЗАНИЯ
К
ЛАБОРАТОРНОЙ РАБОТЕ
«ACCESS
97»
Часть
3
Составитель:
ст.преподаватель Зверева Н.Н.
ИЗМЕНЕНИЕ
СТРУКТУРЫ И МАКЕТА ТАБЛИЦ.
СОРТИРОВКА И ПОИСК ДАННЫХ
1
Цель работы
Освоить приемы редактирования проекта БД и
макета таблиц, поиска и сортировки данных в
СУБД ACCESS
97.
2
Задачи работы
Произвести
изменения в проекте БД, макете одной из
таблиц, поиск и сортировку записей в
таблице.
3
Требования к отчету
Отчет
о проделанной работе должен содержать:
·
название
работы, ее задачи и последовательность
выполнения
·
ответы
на контрольные вопросы по указанию
преподавателя.
4
Содержание работы
4.1
Изменить структуру ключевой таблицы,
добавив новые поля и изменив
свойства для некоторых полей, созданных
ранее.
4.2
Заполнить данными новые поля таблицы и
проверить, как работают изменения в
свойствах полей.
4.3
Изменить схему данных для многотабличной
БД.
4.4
Изменить макет одной из таблиц БД.
4.5
Произвести сортировку записей в таблицах
по одному и нескольким признакам
4.6
Найти в таблицах записи, удовлетворяющие
определенным условиям, и заменить их
значения на другие.
5
Общие сведения
5.1
Изменение проекта базы данных
Проект
БД включает в себя структуры всех входящих
в нее таблиц и связи между ними.
Проект
уже созданной БД легко изменить. Однако
нужно учитывать, что некоторые изменения в
проекте БД (удаление полей, смена типа и
формата полей, изменение первичных ключей,
связей между таблицами) могут привести к
потере или порче данных.
Поэтому к ним следует прибегать в
случае крайней необходимости. В любом
случае Access предупреждает
о возможной потере данных и дает
возможность отказаться от
таких изменений.
Чтобы
обезопасить себя от случайных ошибок или
непредвиденных последствий, перед
внесением серьезных изменений в проект БД
следует сделать ее резервную копию.
Если
изменения нужно внести в одну таблицу, то ее
копию можно сделать непосредственно в Access.
Для этого в окне базы данных на вкладке
Таблицы нужно выделить имя копируемой
таблицы, скопировать ее в буфер обмена (команда
ПравкаКопировать) и сразу же
вставить ее из буфера обмена, задав новое
имя (команда ПравкаВставить).
5.1.1 Изменение структуры
таблиц
В
режиме Конструктора таблицы можно изменять имена, типы и свойства
полей, порядок их следования, удалять и
добавлять поля.
Для
изменения имени поля нужно перейти в строку
с именем этого поля в окне Конструктора
таблицы и внести изменения в столбце Имя
поля.
Для
вставки нового поля нужно установить
курсор на поле, перед которым оно будет
вставлено, и
выполнить команду ВставкаСтроки или нажать клавишу Insert. На появившейся пустой
строке нужно ввести имя нового поля
и выбрать тип данных
для него.
Для
удаления поля нужно выделить строку с его
именем и выполнить команду ПравкаУдалить или нажать клавишу Delete.
Для
изменения типа поля или его формата нужно в
режиме Конструктора выделить это поле,
перейти в столбец Тип
данных, раскрыть список типов данных и
выбрать нужное значение. Аналогично можно
изменять свойства поля, перейдя в бланк Свойства.
Для
сохранения всех изменений
достаточно просто закрыть окно
Конструктора.
5.1.2
Переименование и удаление таблиц
В
случаях, когда одна из таблиц БД содержит
устаревшую или ненужную информацию, ее
следует удалить из
проекта БД.
Для
этого нужно выделить имя таблицы в окне
базы данных нажать
клавишу Delete или выполнить команду ПравкаУдалить.
Access
откроет диалоговое окно для подтверждения
или отмены удаления.
Также
для удаления можно использовать команду ПравкаВырезать.
В этом случае копия таблицы помещается в
буфер обмена, откуда ее можно вставить в
другую БД.
Для
изменения имени таблицы ее также нужно
выделить в окне базы данных и выполнить
команду ПравкаПереименовать.
После чего Access
даст возможность ввести новое имя таблицы.
5.1.3
Изменение первичных ключей
Определенный
на этапе проектирования ключ
в дальнейшем может не
всегда однозначно определять запись.
В этом случае ключ нужно
определять заново. Но прежде нужно отменить
неверно заданный ключ.
Для
этого нужно выполнить команду ВидИндексы.
В появившемся окне Индексы
выделить строку, в которой
определен ключ, и нажать клавишу Delete. Затем окно Индексы
можно закрыть, а в структуре таблицы
определить новое ключевое поле.
Причем поле, которое
ранее использовалось как ключ, не всегда
подлежит удалению из структуры таблицы, т.к.
необходимость в его данных может остаться.
5.1.4
Редактирование связей
Если
нужно изменить уже существующие связи, то
следует перейти в
окно базы данных и вызвать
окно Схема данных ( команда ПравкаСхема
данных).
Перед
редактированием связей нужно закрыть
все таблицы, которых это касается!
Для
редактирования существующей связи нужно
щелкнуть правой кнопкой мыши на
ее линии. В появившемся контекстном
меню всего две команды: Изменить
связь.. и Удалить.
Выбор первой команды дает диалоговое
окно Связи где нужно изменить
существующие установки.
Если
в схему данных необходимо добавить новую
таблицу, то нужно щелкнуть по кнопке Добавить
таблицу на панели
элементов
или выполнить команду
СвязиДобавить
таблицу. После
этого будет выведено окно
Добавление таблицы где нужно указать имя
добавляемой таблицы.
Некоторые
из связанных таблиц в схеме данных можно
скрыть. Для этого используется команда СвязиСкрыть
таблицу. связи
при этом не нарушаются, но в схеме данных
таблица не отображается. Это можно делать
для различных справочных таблиц,
создаваемых, например, Мастером
подстановок.
Для
удаления ненужной таблицы из схемы данных
нужно выполнить
команду СвязиУбрать
таблицу.
5.2
Изменение макета таблицы
Под
макетом таблицы подразумевают ее
представление на экране, или внешний вид.
Макет таблицы никак не связан с
ее структурой. Поэтому если требуются
чисто внешние изменения, то их можно
сделать в режиме
таблицы, не изменяя ее структуру.
Для установки параметров макета
таблицы используются соответствующие
команды меню Формат.
5.2.1
Изменение шрифта и внешнего вида ячеек
таблицы
Команда
ФорматШрифт выводит окно диалога, в
котором можно выбрать тип шрифта, размер,
начертание, цвет. Выбранный шрифт будет
применен для всей
таблицы.
Команда ФорматЯчейки
устанавливает параметры оформления
ячеек во всей таблице: наличие
горизонтальных и вертикальных линий сетки,
их цвет, цвет фона ячеек, оформление.
Если
нужно установить шрифты и оформление ячеек,
которые будут использованы
по умолчанию во всех таблицах ( в том
числе и во вновь создаваемых ), то следует
воспользоваться командой СервисПараметры..
. В появившемся окне диалога нужно перейти
на вкладку Режим таблицы и здесь задать новые
параметры оформления.
5.2.2 Изменение высоты
строк и ширины столбцов
Высоту строки и ширину
столбца таблицы можно изменить
непосредственно на экране, установив
указатель мыши в область заголовка столбца
или строки. Указатель примет
форму двунаправленной стрелки. После этого
можно изменить ширину столбца или высоту
строки, перетаскивая их границы.
Команды
Высота строки, Ширина столбца
выводят окна диалога, где предлагается
задать новую высоту или ширину, указав ее
размер в пунктах ( 1 пункт равен 172 дюйма или
примерно 128 см. ). Можно также установить
стандартную высоту
строки и ширину столбца, включив
соответствующую опцию. Если сразу трудно
подобрать ширину столбца, то можно нажать
кнопку По ширине
данных и она
будет подобрана таким образом, чтобы в
новую ширину поместились все данные этого
поля.
5.2.3 Изменение порядка
следования столбцов
По
умолчанию порядок столбцов в режиме
таблицы совпадает с последовательностью
расположения полей в структуре таблицы. При
просмотре таблицы этот порядок легко
изменить, сделав более удобным.
Для
этого в режиме таблицы следует полностью
выделить нужный столбец, щелкнув на его
заголовке. Чтобы переместить выделенный
столбец, перенесите область выделения в
новое место.
5.2.4 Другие изменения
макета таблицы
Команда
Формат дает возможность внести в макет
таблицы следующие изменения:
Переименовать столбец —
задать новое имя столбца, отличное от имени
соответствующего поля в структуре таблицы.
В структуре таблиц часто используют
сокращения в именах полей. Это делает их
менее информативными. При просмотре таблиц
можно исправить этот недостаток,
переименовав соответствующий столбец.
Скрыть столбцы — скрыть
выделенные столбцы при просмотре таблицы.
Для выделения столбца достаточно щелкнуть
мышью в любом месте столбца.
Отобразить столбцы..
—
вывод диалогового окна, в котором
предлагается выбрать столбцы, необходимые
для отображения на экране.
Закрепить столбцы — фиксировать выделенные столбцы при
просмотре таблицы. Зафиксированные таким
образом столбцы при прокрутке таблицы
влево или вправо постоянно присутствуют на
экране. Это значительно облегчает чтение
таблиц, содержащих много полей.
Освободить все столбцы —
отмена фиксации столбцов.
5.3
Сортировка данных
При
открытии таблицы Access
выводит записи в последовательности,
определенной значениями первичного ключа
этой таблицы. Если ключ не определен, то
записи выходят в последовательности их
ввода. Для изменения последовательности
записей в таблице используется
сортировка.
Для
сортировки таблицы по значениям только
одного поля используются кнопки Сортировка по
возрастанию
и
Сортировка по убыванию
. Нужно установить
курсор в любом месте поля, по которому
производится сортировка, и нажать
соответствующую кнопку. Таблица будет отсортирована по значениям указанного поля.
Сортировка
таблицы по нескольким полям
выполняется с помощью фильтра. Для
этого нужно открыть таблицу и выполнить
команду ЗаписиФильтрРасширенный
фильтр. Появится окно Фильтр
(рис.1).
В
этом окне в строке Поле
из списка полей таблицы нужно выбрать
то, сортировка по которому должна
производиться в первую очередь. В
строке Сортировка
в этом же столбце бланка
выбрать тип сортировки (по возрастанию
или убыванию). В следующем столбце бланка
выбирается поле, по которому будет
проводиться сортировка во вторую очередь, и
для него указывается тип сортировки. И так
далее для всех
полей, по которым
будет проведена сортировка. После
заполнения бланка сортировки выполнить
команду ЗаписиПрименить
фильтр.
Сортировать
таблицу по нескольким полям имеет смысл
только тогда, когда в поле, по которому
сортируются записи в первую очередь,
есть много повторяющихся значений.
Сортировка по второму полю будет
проводиться уже только среди этих записей.
1
Рис
1 Окно Фильтр
1
Например,
если отсортировать таблицу Студенты
по возрастанию в поле Факультет в
первую очередь и по возрастанию в
поле Курс
во вторую, то по
возрастанию курсов будут расположены
только студенты одного и того же
факультета.
Если
сортировка по двум полям все же не дает
полного упорядочивания записей, то можно
указать поля, по которым сортировка будет
осуществляться в третью очередь и т.д.
5.4
Поиск данных
С
увеличением количества записей поиск
определенной информации усложняется. Access
помогает значительно упростить этот
процесс.
Для
проведения поиска в таблице нужно открыть
эту таблицу, перейти на любую запись в поле,
по которому предполагается вести поиск и
выполнить команду
ПравкаНайти.
Появится диалоговое окно Поиск
(рис.2).
В
поле Образец следует
ввести искомое значение. В поле Совпадение
можно установить значение
Поля целиком. В этом
случае Access
находит только те записи, значение которых
полностью совпадает с искомым. Можно
провести поиск, выбрав значение С
начала поля или С
любой частью поля из
списка Совпадение. Эти способы поиска самые
медленные, но и самые надежные, т.к. не
требуют полного соответствия искомого
значения указанному. В поле Просмотр
нужно указать, с
какой записи вести поиск: вверхвниз от
текущей или по всем записям таблицы.
1
рис.2
Диалоговое окно Поиск
1
По
умолчанию регистр при поиске не
учитывается, но если при поиске нужно
учитывать и способ написания, то
нужно включить опцию
С учетом регистра. Если требуется
провести поиск не только в текущем поле, а
во всей таблице, то следует выключить опцию Только
в текущем поле.
Расширить
круг поиска можно, применив символы
подстановки:
* — заменяет
любое количество символов;
? — заменяет
только один символ. Например, по образцу *ова
будут найдены все фамилии , оканчивающиеся
на -ова: Петрова,
Иванова, Смирнова.
Процесс
поиска запускается нажатием кнопки Найти.
При обнаружении искомого объекта Access 97
выделяет его, а в строке состояния
появляется сообщение Образец
поиска обнаружен. Нажав кнопку Найти
далее можно найти следующие записи,
удовлетворяющие условию поиска.
При
необходимости найденные значения можно
заменить на какие-либо другие.
Этот процесс аналогичен поиску, но
вызывается командой ПравкаЗаменить.
Эта команда откроет диалоговое окно Замена
очень похожее на окно поиска.
В поле Образец указывается заменяемый
объект, а в поле Заменить
— новое его значение. Программа начинает
выполнять замену после
нажатия кнопки Найти
далее. Она находит и маркирует подлежащий
замене объект, но замену не производит.
Подтвердить замену позволяет кнопка Заменить,
а отменить ее и продолжить поиск — кнопка Найти
далее.
Сферу
поиска и замены можно ограничить с помощью
опций С учетом регистра
и Только поле целиком. Если
пользователь абсолютно уверен в
необходимости замены всех искомых
объектов, можно воспользоваться кнопкой Заменить
все.
6
МЕТОДИЧЕСКИЕ РЕКОМЕНДАЦИИ
6.1
В режиме Конструктора таблицы Студенты
произвести в ее структуре следующие
изменения:
·
добавить
поля Город,
Адрес,
Телефон;
·
определить
тип поля Факультет с
помощью Мастера подстановок, взяв в
качестве источника данных фиксированный
набор значений (список всех факультетов
ВУЗа).
·
для
поля Город
в свойстве Значение по умолчанию задать
значение: Уфа.
·
для
поля Курс
ввести условие на значение: >0,<=5
и задать соответствующее сообщение об
ошибке.
6.2
Данные в поля Город,
Адрес, Телефон вводить в режиме таблицы.
Отредактировать
значения в поле Факультет,
используя список значений, созданный
Мастером подстановок.
Для
нескольких записей использовать значение
по умолчанию в поле Город.
В
одной из записей попробовать внести в поле Курс
значение, большее 5.
6.3
Вызвать окно для изменения схемы данных.
Скрыть одну из таблиц, включенных в схему
данных (например, Экзамены).
Затем отобразить все прямые связи.
6.4
Изменить макет таблицы Студенты:
—
зафиксировать столбцы Фамилия и Номер
зачетки.
— поле Город
поставить после поля Отчество;
— скрыть
столбцы Адрес, Телефон
и Стипендия;
— оставить
для столбцов только вертикальную сетку;
— установить
произвольно цвет фона для записей;
— изменить
шрифт для записей таблицы на курсив.
6.5
Отсортировать таблицу Студенты
по следующим признакам:
— возрастанию
в поле Фамилия;
— убыванию в
поле Стипендия;
— возрастанию
в поле Факультет и убыванию в полях Курс
и Группа.
6.6
Найти в таблице Студенты
все записи, удовлетворяющие следующим
условиям:
— студенты,
чьи фамилии начинаются с определенной
буквы;
— студенты,
обучающиеся на одном курсе определенного
факультета.
Найти
записи для студентов определенного
факультета и заменить для них название
этого факультета. Например, эконом.
на экономический.
7
Контрольные
вопросы
7.1
Возможности Access по изменению структуры
таблиц.
7.2
Как добавитьудалить поле в структуре
таблицы?
7.3
Как изменить шрифт записей и цвет фона в
таблице?
7.4
Как изменить ширину столбца и высоту строки
в таблице?
7.5
Как отсортировать записи
по одному полю?
7.6
Как отсортировать записи
по нескольким
полям?
7.7
Как произвести поиск и замену данных в Access97?
7.8
Как использовать шаблоны при поиске данных?
8
Рекомендуемая литература
8.1
Конспект лекций по курсу «Информационные
технологии»
8.2
Скотт Баркер. Использование Microsoft
Access
97.-Киев-Москва: Диалектика,
1997г.- 257 с.
8.3
Мари Свонсон. Microsoft
Access
97: наглядно и конкретно.-Москва: Microsoft
Press,
Русская редакция, 1997г.- C.59-70.
8.4
Алексей Гончаров. Access 97 в примерах.-С.-Петербург:
Питер, 1998г.- С.65-80.
8.5
Н.В.Макарова. Информатика.- Москва: Финансы и
статистика, 1997г.- С.560-587.
8.6
В. Пасько. Access97 для пользователя.-Киев: BHV, 1997
г.- С.31-40, 123-142.
|
|
|||
|
e-mail: kafiitbgau@narod.ru |
Все права защищены. |
Оформление |
|
|
|
Изменение структуры таблицы
Приемы создания таблиц в режиме Конструктора (Design View), примени- мы и для изменения
структуры существующих таблиц. Можно изменять имена полей, их свойства и типы данных. Однако если таблица уже содержит инфор- мацию, изменения типа данных и свойств поля могут привести к частичной по- тере этой информации. Например, буквы в текстовом
поле будут утеряны в случае преобразования его в числовое. При создании или переопределении ус-
ловия на значение Access предлагает проверить существующую информацию на соответствие новым критериям. После согласия пользователя на проверку, Access сообщит, если обнаружатся записи, нарушающие новое условие (рис.
13.10).
Рис. 13.10. Предупреждение о несоответствии имеющихся данных новым
условиям
В этом случае необходимо просмотреть таблицу и решить, нужно ли при- вести
данные
в соответствие с новыми условиями.
При переопределении ключа Access не может сохранить изменения, если
обнаруживаются дублирующиеся значения в ключевом
поле. В этом случае
следует удалить
ключ, открыть таблицу,
исправить значения и вновь назначить ключевое поле.
Для того чтобы добавить новое поле в конце таблицы следует заполнить пустую строку соответствующей информацией. Для добавления поля в середи- ну таблицы нужно щелкнуть в строке поля, которое будет следовать за новым,
и нажать на кнопку Добавить строки (Insert Rows)
панели инструментов. Можно также вставить поле, щелкнув по кнопке выделения записи и нажав
на клавишу Insert.
Для удаления поля, необходимо его выделить и нажать на кнопку Удалить строки (Delete Rows) панели инструментов или
на
клавишу Delete.
З а м еч а ни е
Добавлять и удалять сроки можно также при помощи команд меню Прав- ка/Удалить строки (Edit/Delete Rows) и Вставка/Строки (Insert/Rows).
Режим Конструктора (Design View)
позволяет изменять
порядок следова- ния полей
таблицы. Для перемещения поля нужно:
1. Выделить его, щелкнув по кнопке
выделения строки;
2. Установить курсор на кнопке выделения строки (курсор примет вид белой стрелки), нажать левую клавишу мыши (под стрелкой появляется ма-
ленький
прямоугольник);
3. Перетащить поле на новое
место.
З а м еч а ни е
Перемещение нескольких полей осуществляется аналогично.
Для
их выделе- ния следует установить
курсор на кнопке выделения крайнего поля (курсор при- мет вид черной стрелки), нажать левую клавишу
мыши и, не отпуская ее, пере- местить стрелку по кнопкам выделения всех полей, подлежащих перемещению.