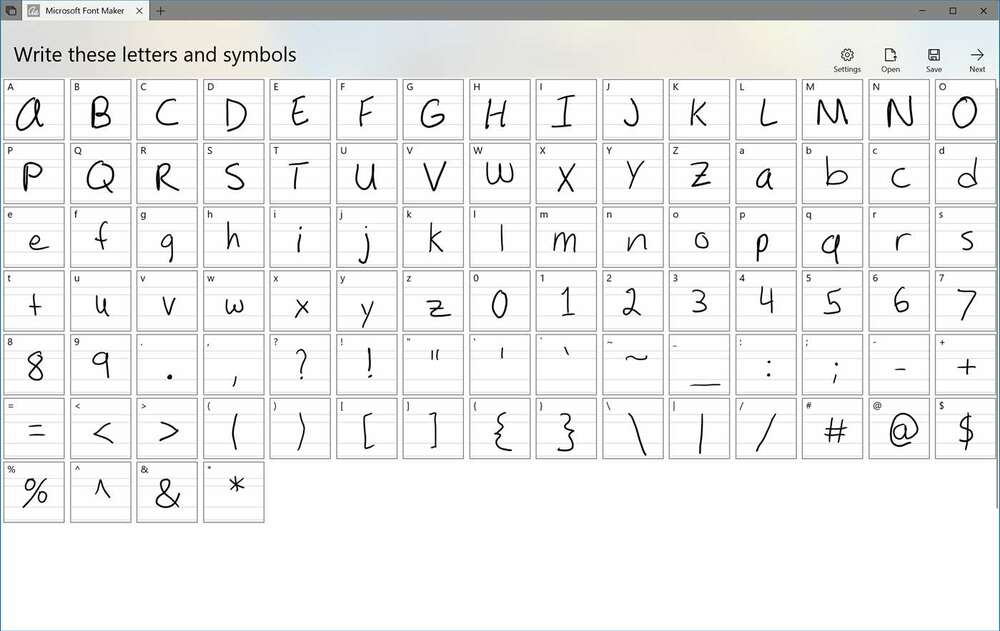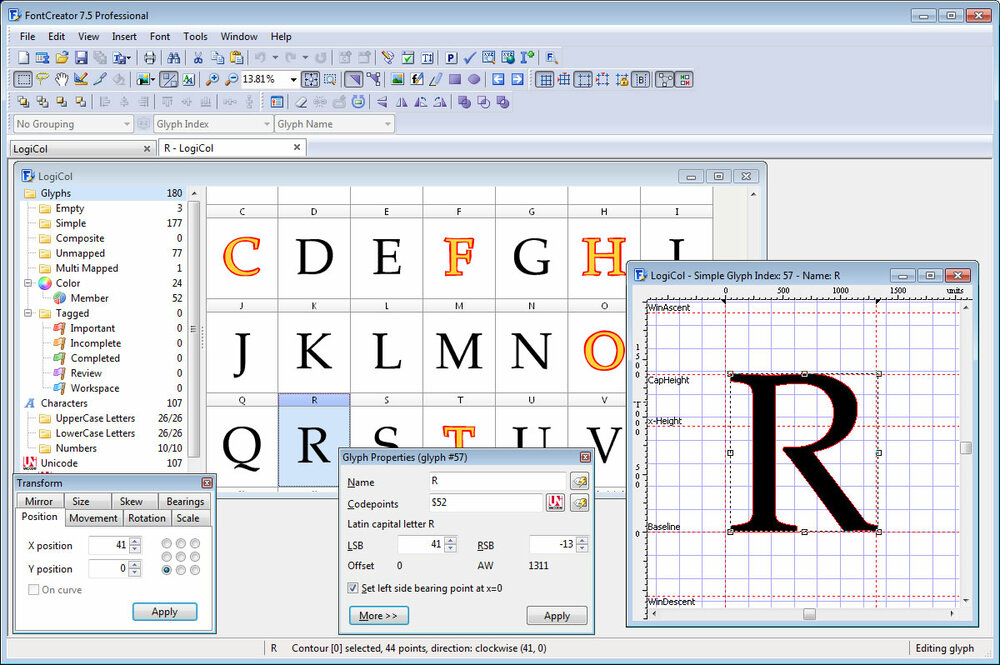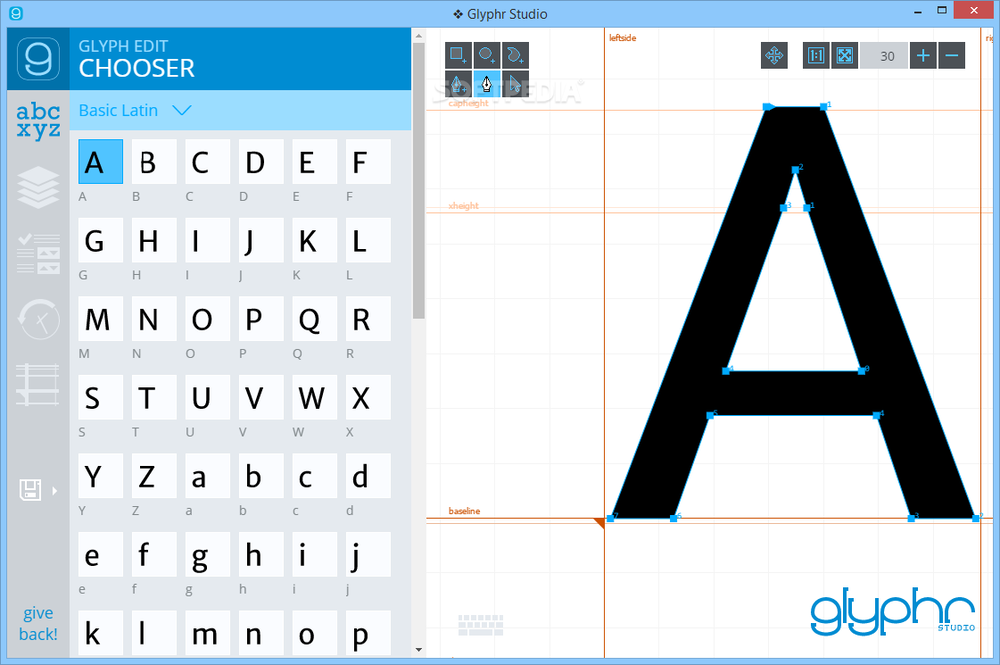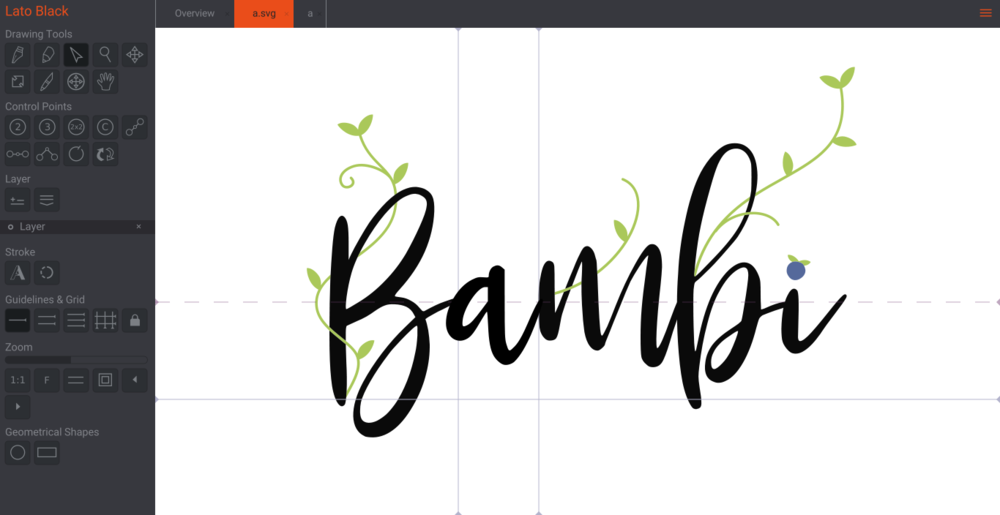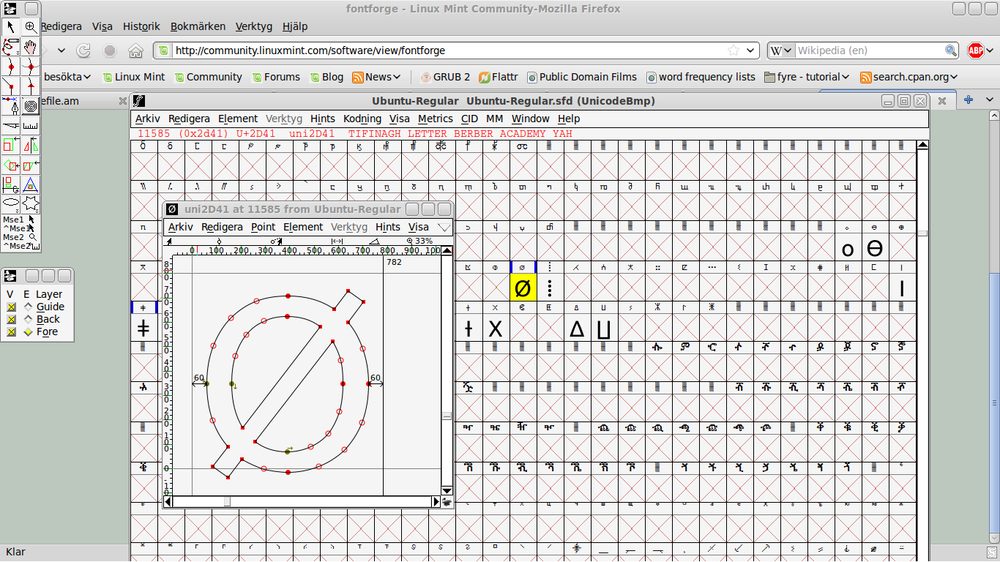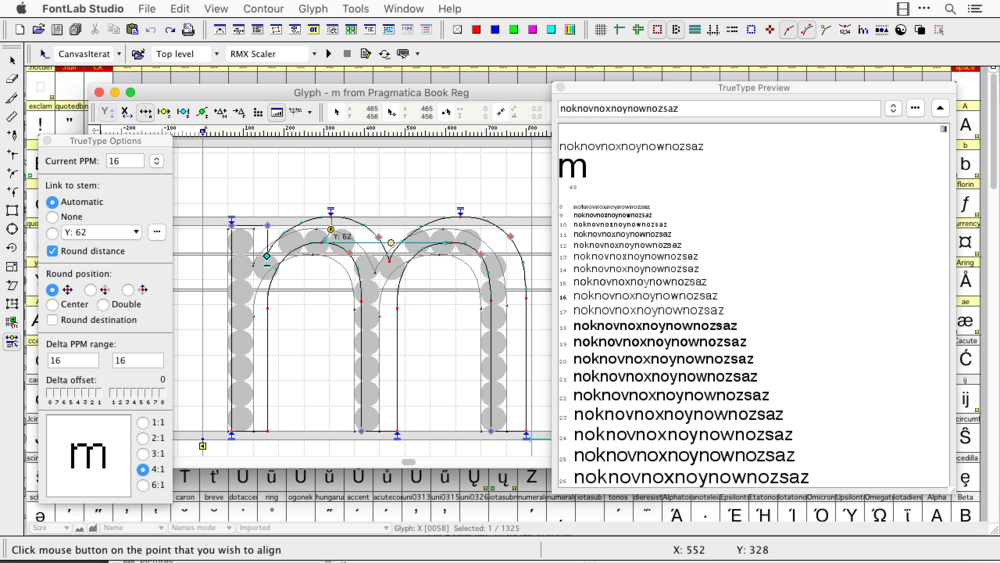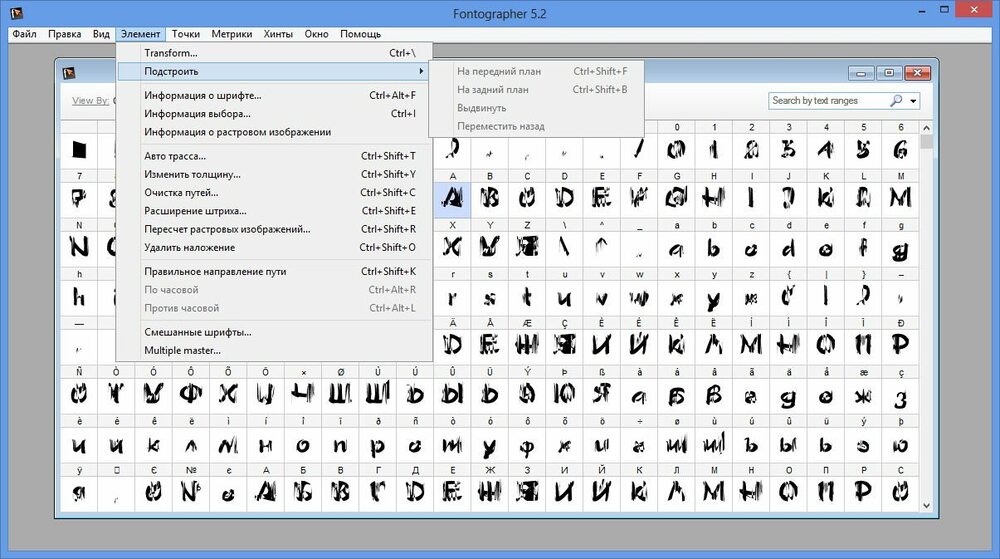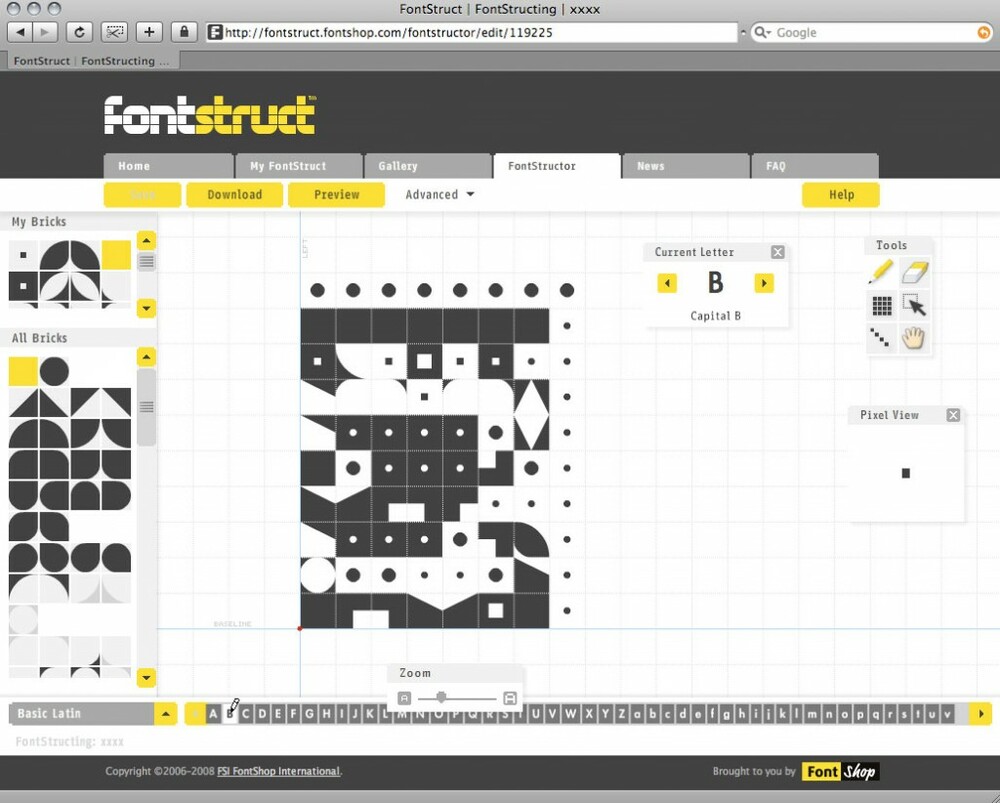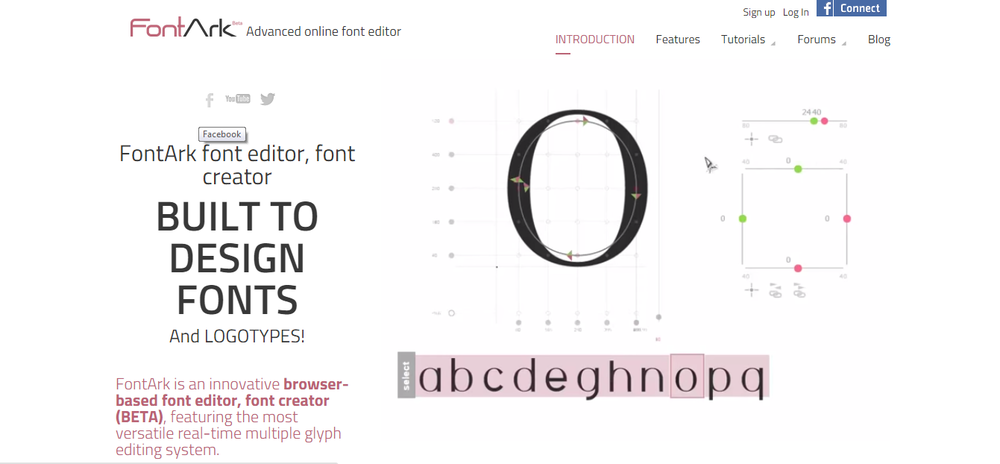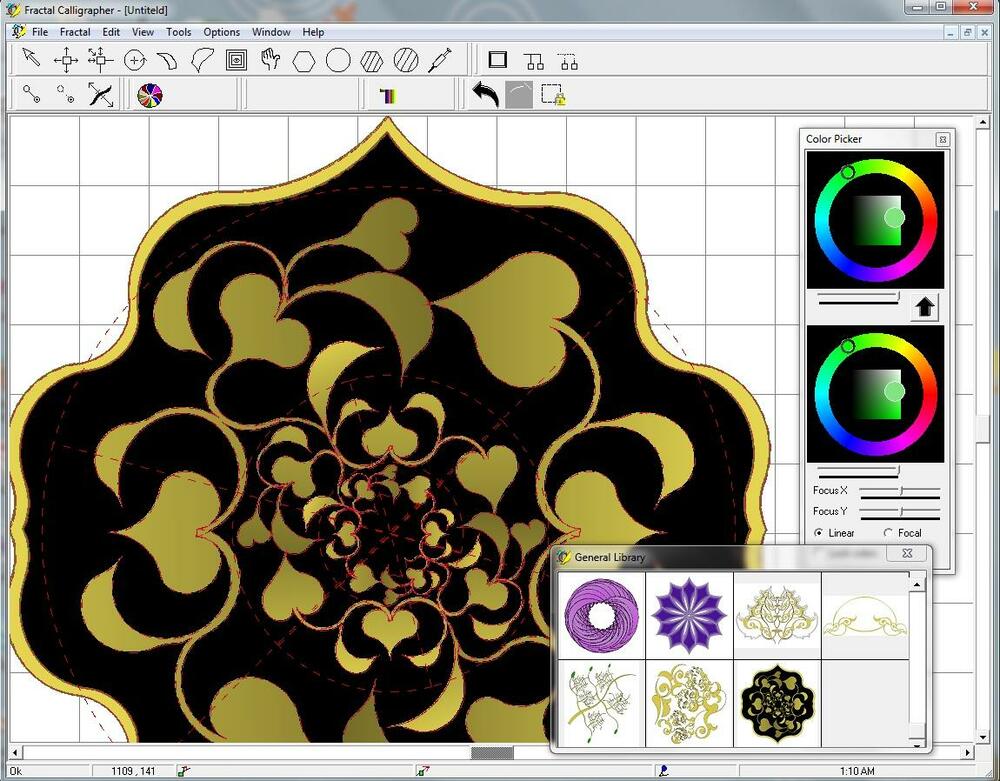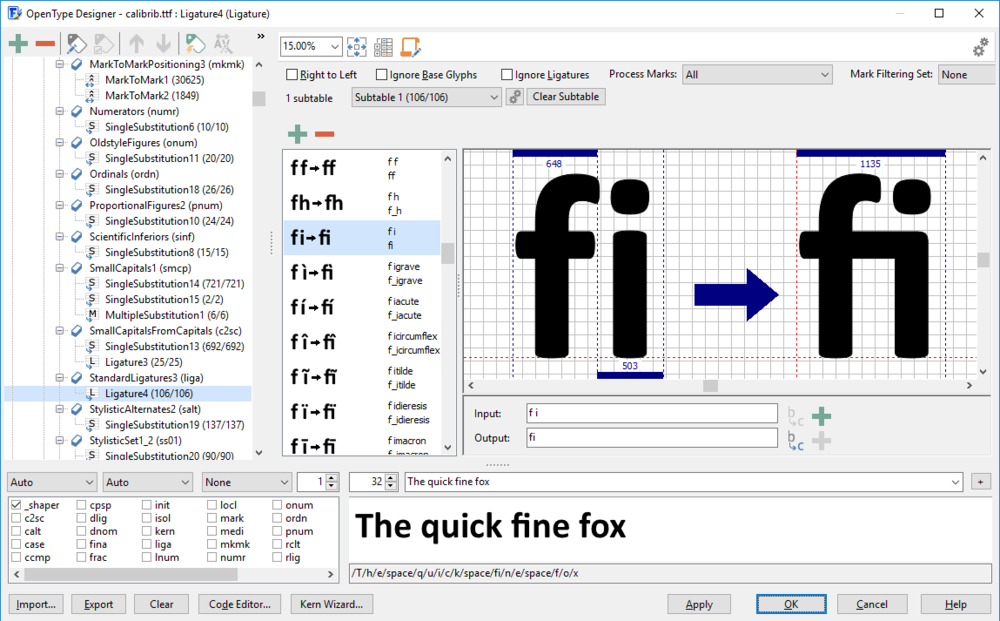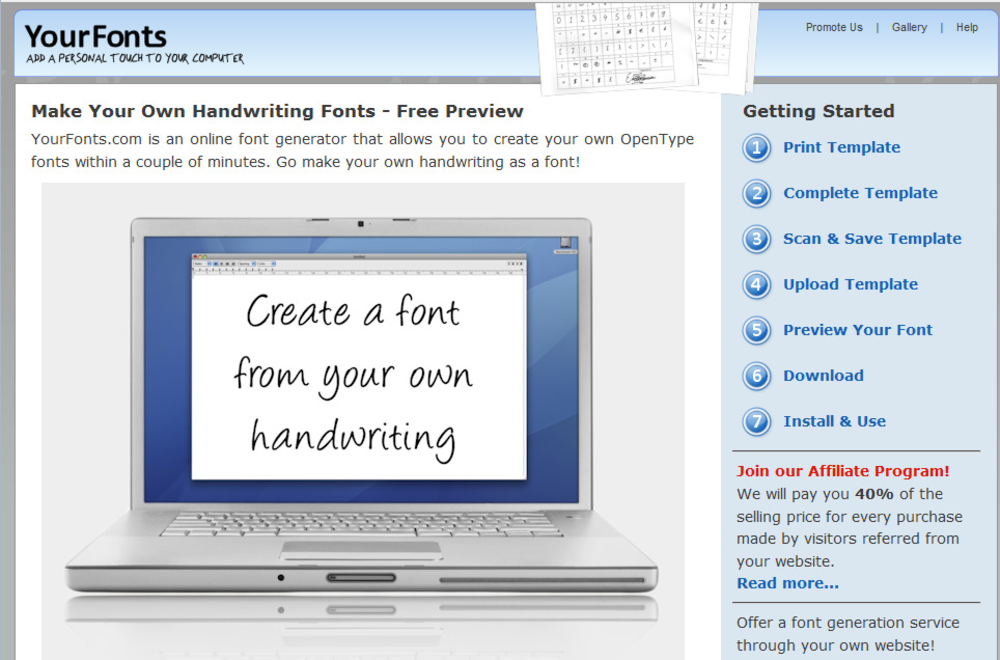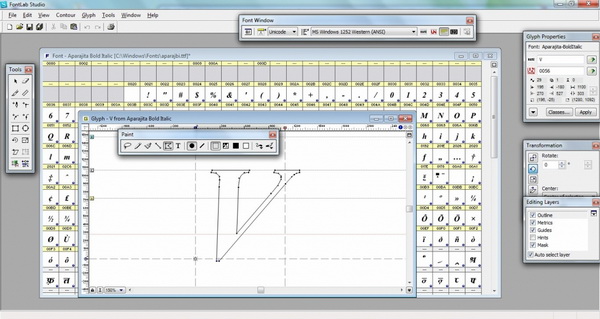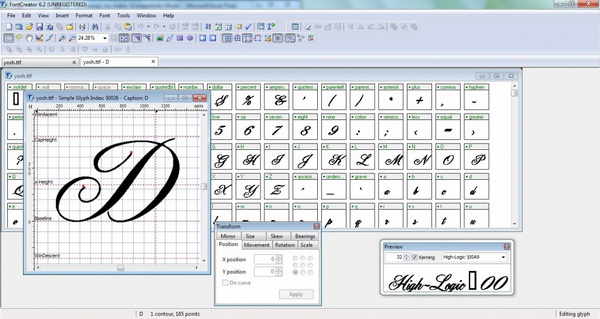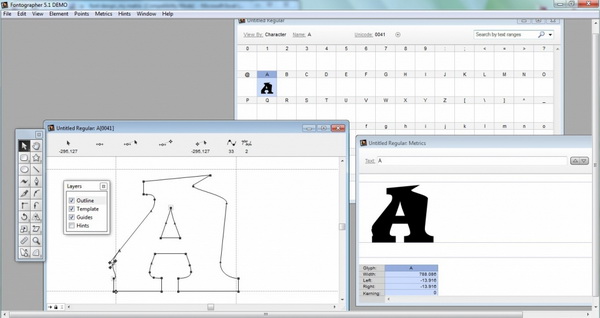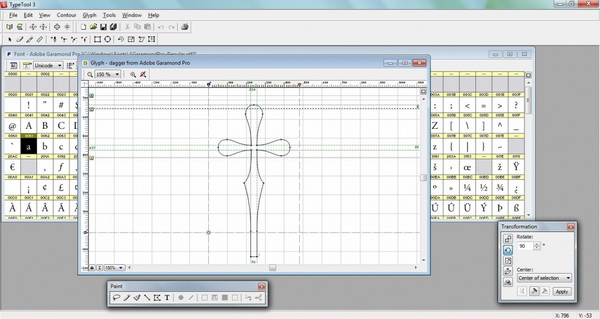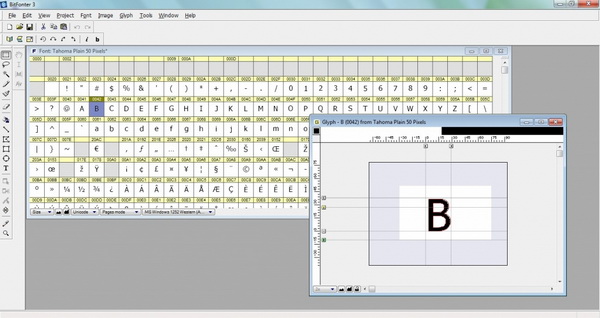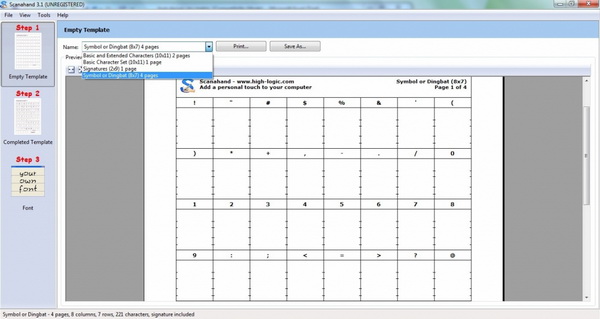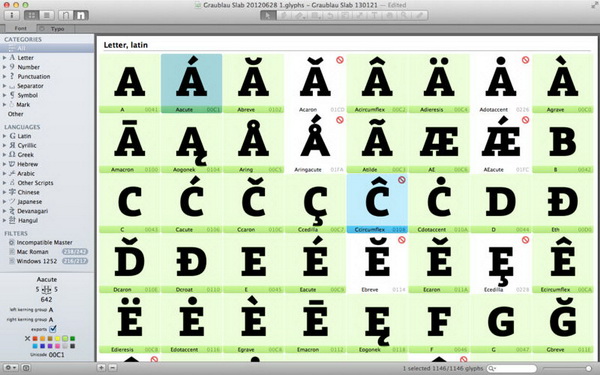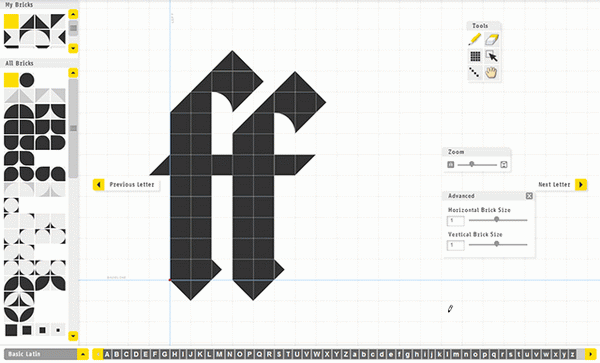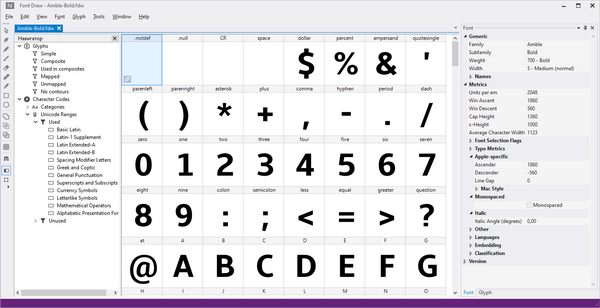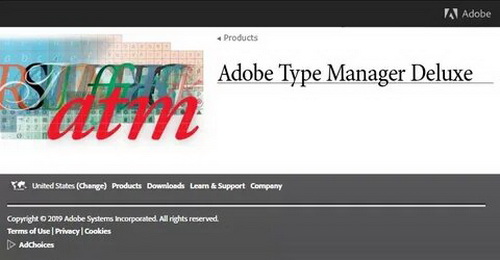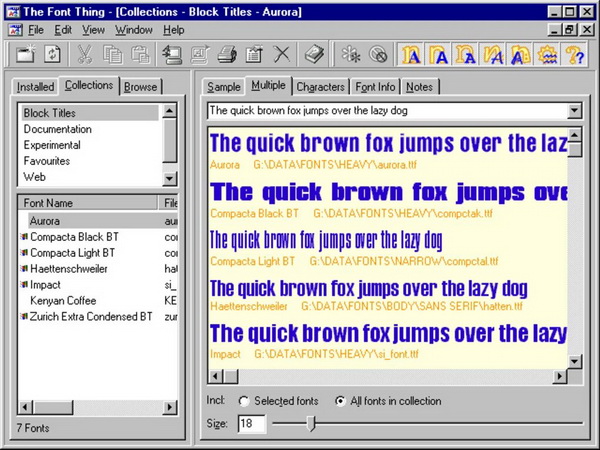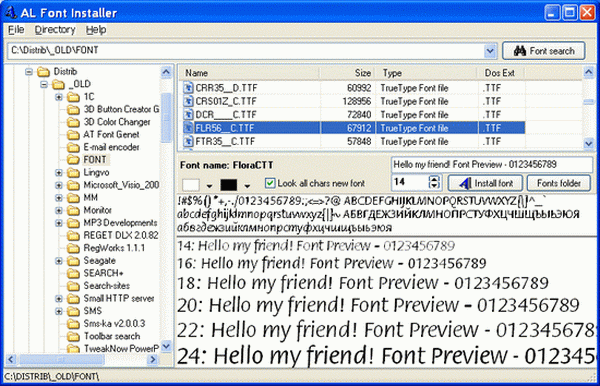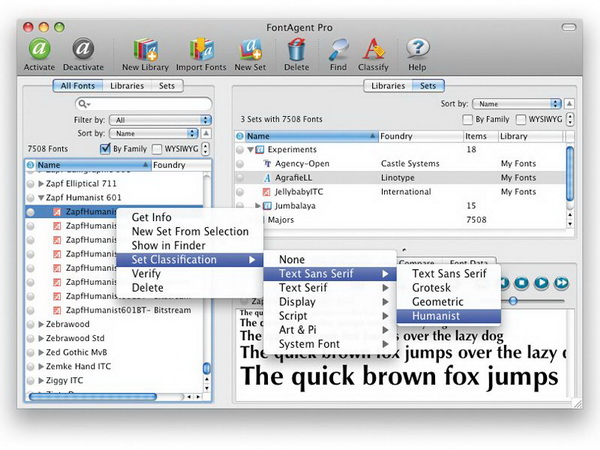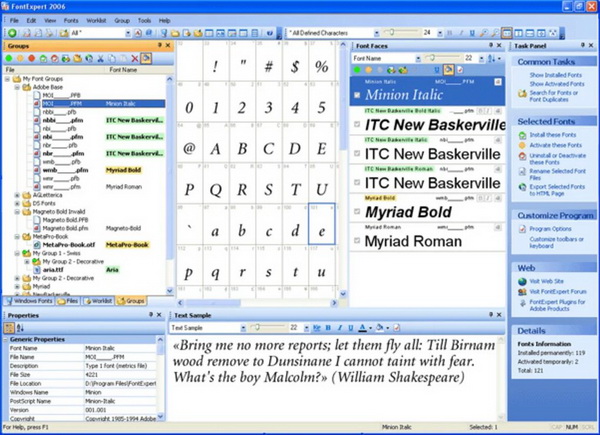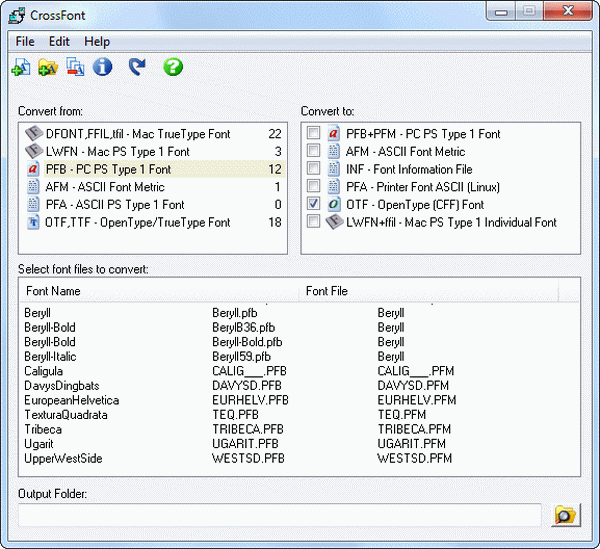Кастомизация — инструмент для решения огромного списка задач дизайна и отстройки фирменного стиля бренда.
Часто случается, что существующие шрифты не отвечают требованиям конкретного проекта. Но шрифт — это не статичный инструмент, который функционирует только в том виде, в котором он создан. Чтобы передать индивидуальный голос компании, шрифт можно и нужно подстраивать и кастомизировать под свои нужды, начиная от таких простых изменений, как сокращение кассового состава, до сложных изменений дизайна всех глифов.
Мы постараемся в этой статье рассказать обо всех видах кастомизации и задачах, которые можно решить с ее помощью.
Техническая кастомизация
1. Изменение параметров шрифта под референсный шрифт
Начнем с довольно распространенного примера — пропорционального изменения размера шрифта. Например, вы используете на своем сайте системный шрифт, но в какой-то момент решаете отказаться от него и купить шрифт, более подходящий под специфику вашей работы. Но вот проблема: вы заменяете на своем сайте системный шрифт на новый, и верстка портится настолько, что можно делать новый макет. Причины могут быть разные, и одна из них заключается в том, что физические размеры этих двух шрифтов могут значительно отличаться.
Для такого случая можно сделать кастомную версию, в которой мы просто подгоним размер шрифта либо любые другие метрики под референсный шрифт, чтобы сделать переход между ними максимально легким.
Изменение параметров шрифта TT Commons под референсный шрифт Arial
2. Отключение или кастомизация OpenType features
Современные шрифты являются универсальными продуктами, и в их файлах всегда больше знаков и фич, чем это нужно среднестатистическому дизайнеру.
По умолчанию в шрифты включены OpenType features — например, такие как лигатуры, созданные для знаков, которые сливаются в наборе, чтобы набор был равномерным. В нашей практике много случаев, когда они не нужны клиентам, тогда мы можем их отключить в коде шрифта на своей стороне и передать вам готовый файл.
Отключение или кастомизация OpenType features
3. Изменение спейсинга в шрифте
Спейсинг — расстояние между буквами. В зависимости от задачи мы можем сделать набор текста более плотным или, наоборот, разряженным. Мы были удивлены, когда поняли, что не все дизайнеры знают о подобной кастомизации и тратят много времени, чтобы скорректировать это вручную. Мы бы хотели это исправить!
Приведем интересный пример. Для одного из наших IT-клиентов мы провели исследование и разработали систему изменения плотности набора текста от размера шрифта. По результатам исследования мы сделали 8 шрифтов с разной разрядкой текста, чтобы в более крупном тексте шрифт был плотнее, а в мелком — разряженнее. Таким образом, мы упростили работу клиенту: больше нет необходимости вписывать параметры разряженности текста вручную.
Изменение спейсинга в шрифте
4. Сокращение кассового состава гарнитуры
Продолжаем говорить о размерах и перейдем к физическим параметрам самих шрифтовых файлов, что особенно актуально в современном веб-дизайне.
Один из способов борьбы с весом шрифтового файла — сокращение его кассового состава. Предположим, вам нужен маленький размер шрифтового файла и при этом вы точно знаете, какие языки, цифры и знаки пунктуации вам нужны. В таком случае можно сделать кастомную версию шрифта с сокращенным кассовым составом, оставив только то, что действительно нужно для работы, и тем самым значительно уменьшить вес.
Сокращение кассового состава гарнитуры
Если мы продолжаем гнаться за весом файла, вспомним о вариативности. Если вы планируете использовать на своем сайте более трех прямых начертаний из одного шрифтового семейства, тогда можно разработать и использовать один вариативный файл, который будет покрывать эти три промежутка.
Но это еще не все. Если сокращение кассового состава не помогло, мы можем перейти к глубинной оптимизации: постепенно резать хинтинг, кернинг и найти пару кб, запрятанных в фонт инфо, пока не придем к нужной цифре.
5. Кастомизация средней линии, межстрочного расстояния
Графические редакторы, в которых работают дизайнеры, имеют разный интерфейс, причем не только с точки зрения наполнения, но и с точки зрения специфики выравнивания элементов внутри блоков. Из-за этого шрифты могут отображаться некорректно, и дизайнеру приходится вручную менять параметры, что занимает много времени, которое пригодится для решения более важных задач.
Отличным примером может служить абстрактный объект «Кнопка», внутри которого дизайнер интерфейсов помещает текстовую строку. Чтобы она в различных интерфейсах выравнивалась по центру, необходимо индивидуально настроить параметры ascender и descender внутри шрифта.
Похожая проблема часто возникает с межстрочным расстоянием (интерлиньяжем). Кастомизация позволяет настроить любое необходимое вам расстояние между двумя соседними строками, чтобы не делать это вручную каждый раз.
Кастомизация межстрочного расстояния
Мы кастомизируем наши шрифты под все популярные дизайнерские программы. Более того, на основе отзывов наших клиентов мы постепенно адаптируем их под настройки программ, чтобы таких проблем не возникало в будущем.
Графическая кастомизация
1. Добавление логотипа в шрифт
Часто бывает, что дизайнеру необходимо добавить в шрифт логотип компании. Например, чтобы на сайте использовать глиф, а не мучаться с отдельной картинкой.
Добавление логотипа в шрифт
Мы также можем скорректировать шрифт, чтобы он лучше сочетался с логотипом. Например, в логотипе у вас точки круглые, а в шрифте — квадратные. Это можно довольно легко исправить.
2. Изменение формы знаков или отдельных элементов
В зависимости от вашей айдентики можно исправить форму одного, нескольких или даже всех знаков шрифта.
Однажды к нам обратилась компания, которая хотела использовать наш шрифт TT Commons в качестве своего корпоративного шрифта. В особенности им понравилось скругление в букве t. И они попросили нас добавить аналогичные скругления в буквы a и d. Мы проанализировали их логотип и фирменный стиль, чтобы предложить органичное решение для остальных букв. В итоге у нас получился кастомизированный TT Commons, который решает задачу клиента.
Изменение формы знаков
3. Индивидуализация визуального образа шрифта путем замены знаков стилистического сета
Если вы хотите сделать шрифт более индивидуальным, но много сил и времени у вас на это нет, можно пойти легким путем и работать со знаками, которые уже есть в шрифте. Например, сделать основными буквы, спрятанные в стилистические сеты.
Если вы набираете шрифтом большие массивы текста, возможно, мы хотели бы в основном использовать минускульные цифры вместо маюскульных. В таком случае можно поменять цифры, которые стоят по умолчанию в шрифте на старостильные. Или же, если вы часто верстаете таблицы, по умолчанию можно поставить табулярные цифры и валюты.
4. Создание промежуточного начертания
Изменение толщины штрихов в шрифте — тоже частый запрос дизайнера. Если вы не нашли идеальную для вас толщину в семействе — Regular кажется слишком тонким, а Medium слишком массивным, можно создать промежуточную и точно ее подстроить под задачу.
Для одного нашего клиента мы меняли толщину начертания Medium в шрифте TT Norms. Положение на оси толщины было 500, а клиенту необходимо 475. Кажется, что изменение незначительное, но дизайнер точно знает, как будет выглядеть лучше!
5. Добавление алфавита или языка
Еще один из наших клиентов выпускает продукцию для разных стран, и на этикетке обязательно должен присутствовать язык страны дистрибуции. Они выбрали подходящий им шрифт, но перед покупкой шрифта поняли, что в нем нет необходимого вьетнамского языка. Тогда мы создали его специально для клиента с нужным кассовым составом, перечнем знаков и фич.
Добавление алфавита или языка
Кастомизация лицензий
В дополнение к визуальным и техническим аспектам кастомный шрифт может быть выгодной альтернативой традиционному лицензированию.
1. Для компаний, которые имеют дочерние или аффилированные компании
Мы можем прописывать в лицензию возможность расширения использования права использования шрифта в рамках всего холдинга, а не конкретного юридического лица.
Кастомная лицензия для компаний, которые имеют дочерние или аффилированные компании
2. Для компаний, которые передают работу с дизайном на аутсорс
Если компания покупает лицензию, но не имеет в штате дизайнеров, мы прописываем в индивидуальной лицензии, что они могут передать файл шрифта своим подрядчикам на период работы над проектами.
Кастомная лицензия для компаний, которые передают работу с дизайном на аутсорс
Мы используем гибкий подход для изменения стандартных лицензий в зависимости от требований юридического отдела вашей компании и готовы персонализировать шрифт путем изменения названия для вашего бренда.
Но при покупке лицензии чаще всего мы делаем кастомизацию в подарок!
Вместо заключения
Иногда кастомизация может зайти так далеко, что в итоге получается новый шрифт. Но это уже другая история.
Подстраивать шрифт под себя можно. И даже нужно! С помощью инструментов кастомизации можно решить практически любую проблему. Мы постарались в статье осветить некоторые задачи, которые решает кастомизация, но и это лишь вершина айсберга. Скажем откровенно, нам всегда интересно работать с интересными кейсами и находить оптимальные решения.
Если у вас остались вопросы по кастомизации или задача, с которой нужно справиться, просто свяжитесь с нами по любому удобному каналу связи. Мы обязательно ответим и постараемся решить вашу шрифтовую проблему. А еще мы планируем провести бесплатный вебинар, посвященный теме кастомизации шрифтов.
Как изменить шрифт на компьютере Windows
Надоели стандартные шрифты Windows? Хочешь сделать свой компьютер уникальным?
Тогда просто поменяй их! Как? Узнай из нашей статьи.
Изменить стиль текста
Текстовое оформление для Windows можно устанавливать для каждого из интерфейсов по отдельности.
При этом в настройках программы в целом никаких перемен не произойдет.
Сделать это совсем не сложно.
- Откройте вкладку на панели задач «Цвет и оформление окон». Название может немного отличатся, в зависимости от установленной на компьютере версии. Но отвечает закладка за одну и ту, же функцию.
Вкладка для windows 10
- Теперь необходимо найти пункт «Объект», в котором определится с нужным интерфейсом, для которого требуются изменения стиля в написании текста.
- Следует установить новые параметры для стиля, размера и цвета. Такие манипуляции следует проделать индивидуально для всех, подлежащих изменению разделов.
- Подтвердите действия кнопкой «Ок».
- Для того что б установки начали действовать, нажмите еще раз «Ок».
- Бывают случаи, что стиль для написания текста подлежит изменениям, но остальные из его параметров недоступны для редактирования.
- К сожалению, поделать с этим ничего нельзя – так заложено по умолчанию в программе.
Существует еще один вариант
Необходимо скачать бесплатный вариант шрифтов из интернета. Найти его без проблем можно в интернете.
Виды шрифтов
Скачанная папка, чаще всего, подана в заархивированном виде. Архив используется Zip. Сохраните ее у себя на столе.
Не стоит устанавливать в какое-либо другое место, существует риск, что затеряется в недрах компьютера.
Теперь можно распаковать архив в папку Шрифты (Fonts) системного каталога Windows. После таких действий будет добавлен новый значок с соответствующим видом текста.
Для просмотра, требуется кликнуть левой кнопкой мышки по файлу.
Далее, при работе в word, новый стиль текста будет воспроизведен автоматически.
Читайте также: ТОП-4 Простых способа как изменить любое расширение файла в Windows 7/10
Как поменять шрифты в Windows 7
Рассмотрим, как изменить шрифт для меню по умолчанию на компьютере Windows 7.
Надо щелкнуть мишкой на пустом месте экрана. И подождать, пока откроется главное меню компьютера. Нужный нам пункт называется «Персонализация».
Выбираем раздел «Персонализация».
Перед вами откроется страничка, в которой отображаются различные стили для ПК.
А под ней расположено три папки: «Фон рабочего стола», «Цвет окна», «Звуки». Нам необходимо попасть в раздел «Цвет окна».
«Цвет окна» — нужен для перемены стиля написания
Откроется страница, в которой предлагается изменить цветовую гаммудля границ окон. Показано применяемое на данным момент цветовое оформление.
Можно включить прозрачность и настроить интенсивность цвета. Все эти пункты мы пропускаем и направляется к низу страници, где находится раздел «Дополнительные параметры оформления».
Перед вами откроется окно, в котором можно переменить различные конфигурации. В нем следует опустится к разделу «Рабочий стол», а потом, найти пункт «Значек».
Проследуйте по пути «Рабочий стол»/ «Значек»
Перед вами покажутся все предлагаемые вариации для оформления текста. Необходимо опустится к пункту «Segoe UI» и определится с нужным вариантом.
Если вас не усраивает размер буквиц, следует его сейчас изменить в соответствующем окне.
Также, предоставлена возможность подобрать нужный цвет и выбрать интересный стиль.
Для того, что б все сохранилось, следует нажать на пункт «Применить», который станет активным после установки всех параметров. А затем нажать на кнопку «Ок».
На этом настраивание закончено. Для корректной работы утановленных параметров, перезагрузка компьютера не делается.
Читайте также: Как узнать ключ продукта Windows 10 — Все способы определения
Поменять шрифт в Windows 8
- Рассмотрим один из самых простых вариантов, как изменить размер шрифта на компьютере windows 8:
- Сначала необходимо удалить стиль для текста, предложенный системой. По умолчанию для данной вариации программного обеспечения используется Segoe UI. Сохранить изменения.
- Открываем заново и следуем по такому пути HKEY_LOCAL_MACHINESOFTWAREMicrosoftWindows NTCurrentVersionFonts.
- Для правильного функционирования, следует избавиться от всех системных файлов, которые могут начинаться на Segoe UI.
- Проделываем ту же процедуру, которая уже описана выше — следуем по пути.
HKEY_LOCAL_MACHINESOFTWAREMicrosoftWindows NTCurrentVersionFontSubstitute - Необходимо создать временную папку. Установить необходимые перемены и выбрать понравившееся оформление. На этом настройки завершены.
Изменение стиля для написания в Windows 8
Читайте также: Как изменить логин в Скайпе (Skype) на телефоне или компьютере: ТОП-4 Способа
Изменяем параметры шрифта
Windows 8 обделена большим количеством функциональных возможностей, которыми обладали предыдущие версии.
Осталось лишь мизерное количество настроек, касающихся шрифта, которыми может управлять пользователь.
Чтобы изменить параметры в тексте следует выполнить такие действия:
- Необходимо правой кнопкой мыши вызвать окно с меню и кликнуть по пункту «Разрешение экрана» (Screen resolution).
Путь для изменения в конфигурациях виндовс 8
- Откроется окно, в котором следует найти раздел «Сделать текст и другие элементы больше или меньше» либо на иностранном языке «Make text of other items larger or smaller».
«Make text of other items larger or smaller» — выбрать при настройке шрифта
- Появится следующее диалоговое окно, в котором можно задать все необходимые параметры.
Настройки параметров нового размера шрифта
- Можно сделать размер букв больше или меньше. Установить понравившийся стиль.
- Так же необходимо будет указать в конфигурациях область действия настроек. Например, только текстовые документы.
- Сохранить изменения.
Следует помнить, что подобные изменения параметров шрифтового оформления можно будет приметить только к некоторым ее элементам.
Попробуем изменить размеры выбранного шрифта другим способом
Требуется зайти в Панель управления в раздел «Принтеры и факсы».
Как изменить размер шрифта
Теперь можно кликнуть мышей по разделу «Оформление и персонализация». А в окне, которое всплывет, найти раздел «Экран». Щелкните по нему мышкой.
Изменение размеров текста
На этой странице можно выделить конкретную область действия и задать нужные параметры.
Можно определиться с размером экрана, установив новое процентное соотношение. Или же внести изменения только лишь для шрифта, указав его размер, видовую и стилистическую характеристику.
По окончанию описанных действий, нажимаем кнопку «Применить».
Читайте также: Как открыть файл контактов c VCF расширением на компьютере? | ТОП-5 Простых способов
Меняем шрифт в Windows 10
Система Windows 10 удобна для пользователя. Но в ней отсутствует опция, которая позволяет совершить настройки размеров в тексте.
Для этого требуется скачивать дополнительные программы или выполнять сложные действия, которые касаются редактирования реестра.
Как изменить шрифт на компьютере windows 10?
Чтобы выполнить такие перемены, требуется откорректировать реестр.
Но? сразу предупреждаю, если нет уверенности, что действия будут выполнены верно, лучше оставить подобные манипуляции специалисту.
Через «Пуск» необходимо зайти в панель управления ПК. Отыскать раздел «Оформление и персонализация», а в нем подпункт «Шрифты».
У многих компьютеров для удобства в работе по умолчанию включена функция, которая отвечает за размещение всех программ в алфавитном порядке.
Если на вашем ПК она включена, такой раздел найти будет легко. Если же нет – опускайтесь к самому низу появившейся страницы и ищите его там.
Изучите все перечисленные варианты и остановитесь на том, который будет удобен именно вам
После того, как вы щелкните левой кнопкой мышки по этому подпункту, перед вами откроется все разнообразие шрифтов, которое может предложить программа.
Определитесь, какой подойдет именно вам, и запишите его название, чтобы не забыть.
Совершая подобный выбор, следует помнить, что некоторые из вариантов после установки будут выглядеть в точности, как китайские иероглифы. Не стоит устанавливать такие варианты.
Неправильно подобранный шрифт
Segoe UI – это тот вариант, который установлен по умолчанию. Его предлагает десятая версия виндовс.
Дальше, необходимо открыть программу «Блокнот». В нем — прописать следующий текстовый отрывок:
Windows Registry Editor Version 5.00 [HKEY_LOCAL_MACHINESOFTWAREMicrosoftWindows NTCurrentVersionFonts] «Segoe UI (TrueType)»=»» «Segoe UI Bold (TrueType)»=»» «Segoe UI Bold Italic (TrueType)»=»» «Segoe UI Italic (TrueType)»=»» «Segoe UI Light (TrueType)»=»» «Segoe UI Semibold (TrueType)»=»» «Segoe UI Symbol (TrueType)»=»» [HKEY_LOCAL_MACHINESOFTWAREMicrosoftWindows NTCurrentVersionFontSubstitutes] «Segoe UI»=»Выбранный вами шрифт»Прописать в блокноте для изменения шрифтов
Конечная строчка должна иметь название, избранного пользователем варианта текстового оформления. Сохраните написанное.
При сохранении надо будет указать правильное расширение — reg. После того, как по закрытому файлу два раза щелкнуть левой кнопкой мышки, появится окно, в котором будет находиться этот файл.
По окончанию всех действий требуется выполнить перезагрузку компьютера.
Читайте также: Как исправить размытые шрифты в Windows 10 и других приложениях | ТОП-5 Способов решения
Удалить выбранный шрифт для Windows 10
И установка, и удаление такой программы для компьютера очень проста. Для удаления необходимо зайти в «Принтеры и факсы» в разделе «Пуск», и нажать на кнопку «Удалить».
Изменение шрифта для мобильного телефона
На мобильном телефоне с Windows 10 можно установить интересный и не стандартный стиль для написания на системном уровне.
- Для начала следует установить Interop Unlock. Проделывать данный действия лучше после того, как найдете в сети интернет инструкцию и прочитаете ее.
Программа, которая поможет в изменении стиля написания
- Необходимо скачать приложение Font Style.
Программа Font Style предлагает разнообразие интересных стилей для написания текстов.
- Теперь следует произвести установку программы на телефон. Сделать это не сложно. Достаточно зайти в папку «Проводник» и сделать его активным. Дальше все произойдет автоматически.
- Следует выполнить перезагрузку телефона после выполненных действий.
- Теперь откройте скачанную программу, выберите нужный вам стиль и установите его.
- Не забудьте перезагружать, а то данные обновляться не будут.
- Если что-то пошло не так, ситуацию с легкостью можно изменить. Для этого следует воспользоваться кнопкой Restore и сбросить все проделанные настройки.
Пользователь должен так же понимать, что не все варианты буду выглядеть на смартфоне интересно и иметь надлежащий вид.
Причиной некорректного отображения на экране может быть то, что телефон не русский и в нем отсутствует поддержка кирилици.
Программа для изменения шрифта на телефоне
ВИДЕО: Как изменить шрифт в Windows 7/8/8.1/10 ? ЛЕГКО!
Как изменить шрифт в Windows 7/8/8.1/10 ? ЛЕГКО!
Как изменить шрифт на компьютере под управлением Windows: Все проверенные способы
8 Оценка
Для того, чтобы заменить шрифт в Windows, не требуется много времени, но знания необходимы. Для этого мы описали различные варианты для работы со всеми известными версиями операционной системы. В статье рассмотрены способы для седьмой, восьмой и десятой версий операционной системы, а также для мобильного телефона.
Добавить отзыв | Читать отзывы и комментарии
#подборки
- 25 авг 2022
-
0
Рассказываем про главные инструменты и рекомендуем бесплатные онлайн-сервисы.
Иллюстрация: Оля Ежак для Skillbox Media
Маркетолог и дизайнер. Работает с NFT-стартапами, а в свободное время пишет статьи о дизайне.
Шрифт — один из важнейших инструментов дизайнера. Кто-то в своей работе использует его в качестве акцента, а кто-то строит вокруг него весь дизайн: шрифт решает и эстетическую, и функциональную задачу. Книги должно быть удобно читать, вывески должны быть заметными, а разработчики дорожных знаков в первую очередь учитывают особенности восприятия автомобилистов.
В нашей статье мы поговорим о профессиональных программах и несложных онлайн-сервисах, которые помогут попробовать свои силы в типографике и сделать собственный шрифт.
Рассказываем про:
- главный инструмент — FontLab;
- знакомый интерфейс — Glyphs;
- настраиваемый редактор — RoboFont;
- бесплатные сервисы;
- специальные онлайн-инструменты.
От любительских программ профессиональные отличаются серьёзным функционалом и большим количеством инструментов. Созданные для комплексного решения сложных задач, поначалу они могут показаться сложными в освоении. Разобраться с ними новичку помогут официальные инструкции и, например, уроки на YouTube.
Разработчик: Fontlab Ltd., Inc.
OC: Windows, macOS.
Цена: 7468 рублей, есть тарифы для работы по подписке и бесплатный пробный период.
FontLab — одна из самых популярных программ среди дизайнеров-шрифтовиков. Она работает на Windows и mасOS, предлагая дизайнеру большой выбор тщательно продуманных инструментов. Здесь есть ручное и автоматическое изменение контура шрифта, инструмент выявления и устранения проблем с контурами создаваемых знаков, профессиональный редактор метрик и кернинга шрифтов.
Управление FontLab во многом напоминает привычные продукты от Adobe, что делает интерфейс более доступным. Так, например, буквы можно нарисовать с помощью знакомых инструментов Pen, Rectangle tool или Ellipse tool.
В руководстве для пользователя есть множество полезных советов. Здесь можно найти, например, инструкции к инструментам заливки шрифтов или функциям предпросмотра символов.
Тонкие настройки позволяют регулировать соотношения элементов шрифта, настраивать расстояние между символами и создавать кернинговые пары, просматривать редактируемые буквы в массиве текста и многое другое. Поддержка Unicode дополняет латиницу иероглифическими шрифтами, символами, значками и эмодзи.
Для знакомства со всеми функциями FontLab даёт бесплатный десятидневный тестовый период. Далее нужно выбрать один из тарифов подписки — для профессиональных дизайнеров, студентов, преподавателей — или купить программу навсегда.
- требует платной подписки, работает и на Windows, и на macOS;
- поддерживает все распространённые векторные форматы шрифтов, включая OpenType, TrueType, Type 1 и Multiple Master;
- позволяет создавать вариативные, цветные и веб-шрифты;
- предоставляет возможность работать с любой системой письма Unicode;
- есть бесплатный десятидневный пробный период.
Благодаря колоссальным возможностям FontLab — один из главных инструментов профессионального дизайнера шрифта, его можно назвать аналогом Photoshop в типографике.
Разработчик: Georg Seifert and Rainer Erich Scheichelbauer.
OC: macOS.
Цена: 299 долларов (полная версия), 49 долларов (версия Mini).
Glyphs — ещё один профессиональный инструмент типографа. Программа имеет минималистичный, не перегруженный инструментами интерфейс, в котором легко ориентироваться. Она отлично подходит для создания нелатинских шрифтов и поддерживает большое количество плагинов, упрощающих процесс отрисовки литер.
Например, плагин Tops and Bottoms, показывающий верхние и нижние границы глифов, помогает регулировать размер букв, а расширение Synced Tabs позволяет сравнивать и редактировать прямые и курсивные шрифты одновременно.
Большинство горячих клавиш этой программы совпадает со знакомой многим Adobe Illustrator, что делает работу быстрой практически сразу без дополнительных заучиваний.
В программе есть функции для изменения цвета шрифта, можно просматривать и редактировать глифы в сочетании с другими символами, а также создавать смайлики в стиле Apple и трёхмерные веб-шрифты.
Программа совместима только с macOS и даёт бесплатный тестовый период в тридцать дней. Для тех, кто хочет сэкономить, — есть версия Mini. Она не поддерживает арабские алфавиты и иероглифы, цветные шрифты и некоторые форматы. Однако эти моменты в целом не ограничивают общие возможности работы с программой.
- требует платной подписки и работает только на macOS;
- идеально подходит для нелатинских шрифтов;
- позволяет сократить время создания шрифта благодаря простому и понятному интерфейсу;
- даёт возможность познакомиться с функциями программы в течение 30‑дневного бесплатного периода.
Простой и минималистичный дизайн, знакомые горячие клавиши, дополнения и богатый функционал делают Glyphs настольным приложением как опытных, так и начинающих дизайнеров.
Разработчик: TypeMyType.
OC: macOS.
Цена: 400 евро, дисконт при пакетной покупке.
RoboFont, как и Glyphs, платный и работает только на macOS. Однако её можно назвать самой гибкой и технологичной из профессиональных программ.
Принципиальное отличие RoboFont в том, что она написана на языке Python. Если в других редакторах Python используется только для расширений и плагинов, то здесь интерфейс каждый может перепрограммировать так, чтобы получить удобное рабочее пространство только с теми инструментами, которые нужны в работе.
Правда, есть у этого преимущества и обратная сторона — для полноценного использования RoboFont дизайнеру желательно владеть Python и разбираться в программировании, чтобы работать с кодом. Если пользователь никогда не работал именно с этим языком, разработчики предлагают собственный небольшой гайд по Python для работы с RoboFont.
Изображение: RoboFont
Создание шрифта в RoboFont начинается с практически пустого окна, в котором есть лишь несколько базовых инструментов для прорисовки буквы. Все остальные нужно выбрать и добавить самостоятельно, скачав из библиотеки расширений.
Начинать работать в программе можно ещё до покупки — предусмотрен 30-дневный тестовый период. Далее программу нужно приобрести, а для учащихся предусмотрены студенческие тарифы.
- платная и работает только на macOS;
- позволяет оформить льготные подписки для студентов;
- полностью разработана на языке Python и требует знания этого языка для комфортной работы;
- позволяет кастомизировать и настраивать рабочее пространство с помощью кода;
- бесплатный тестовый период 30 дней.
RoboFont рассчитана на профессионалов, которые привыкли выстраивать своё рабочее пространство для себя. Это её сильное преимущество, но в то же время может быть недостатком. Скорее всего, эта программа не подойдёт новичкам, которые из-за отсутствия опыта пока сами не знают, какие инструменты им могут понадобиться.
Разработчик: Johan Mattsson.
OC: Windows, macOS, Linux.
Цена: бесплатно.
Birdfont — бесплатная альтернатива платным редакторам. Программа позволяет разрабатывать векторные изображения в шрифтовом формате и экспортировать их в TTF, EOT и SVG.
Изначально Birdfont создавалась для редактирования шрифтов, и её основное преимущество — хороший инструментарий для корректировки и рисования новых элементов. Здесь есть сетка, векторные кривые с опорными точками и множество инструментов для рисования. По своему интерфейсу Birdfont напоминает традиционные векторные программы — Illustrator или Inkscape.
Несмотря на то что интерфейс понятен и лаконичен, его нельзя назвать полностью продуманным. Например, для рисования можно пользоваться лишь одним слоем, а часть инструментов выглядят так, что без использования всплывающих подсказок не сразу понятно, для чего они нужны. С другой стороны, в Birdfont есть некоторые собственные интересные инструменты — например, направляющие с двух сторон от символа, потянув за которые можно настраивать расстояние между буквами.
- бесплатная и работает как на macOS, так и на Windows;
- позволяет редактировать OTF- и TTF-файлы;
- имеет ограниченный функционал;
- даёт возможность рисовать глифы поверх изображения;
- позволяет конвертировать изображения в векторные символы.
Таким образом, Birdfont подойдёт тем, кто хочет попробовать себя в создании шрифтов, но не готов пока сделать покупку дорогостоящего софта. Возможности векторной графики позволят создать даже необычный декорированный или символьный шрифт. Однако многого от Birdfont ждать не стоит: среди бесплатных программ она, возможно, самая полная, но всё же имеет свои слабые места.
Разработчик: FontArk LP.
OC: Windows, macOS.
Цена: бесплатная бета-версия.
FontArk — сервис для работы со шрифтами в веб-интерфейсе. Хотя по возможностям этот онлайн-редактор может уступать десктопным программам, у него есть и свои преимущества: он бесплатный и в нём можно работать с любого компьютера, поскольку не нужна установка. Также к плюсам можно отнести простой интерфейс, понятные инструменты, удобную сетку, что важно при создании шрифта. Сервис позволяет изменять расстояние между глифами и наглядно показывает, как символы будут смотреться в сочетании друг с другом.
FontArk также имеет дополнительные режимы: создание логотипов, создание иконок и режим превью, где можно посмотреть, как шрифт будет работать в наборе. В библиотеке сервиса есть уже готовые шрифты, которые можно редактировать под свои задачи.
Несмотря на то что сервис бесплатный, в нём нет никакой рекламы. Для того чтобы ознакомить с возможностями программы, разработчики подготовили видео, которое находится на главной странице.
- совместим только с Google Chrome, Safari и Vivaldi;
- поддерживает только OTF-формат;
- основной набор инструментов становится доступен после регистрации;
- поддерживает латинские шрифты, иврит, а также таблицу символов Unicode;
- не имеет кириллического алфавита, символы кириллицы вводятся через Unicode.
Таким образом, FontArk — универсальный инструмент, который подойдёт тем, кто пользуется разными компьютерами и хочет иметь доступ к своим наработкам всегда.
Читайте интервью со шрифтовыми дизайнерами:
- Юрием Гордоном — о работе с клиентом, личных проектах и о том, почему стоит забыть о перфекционизме.
- Машей Дореули — о смелых заказчиках, уникальном дизайне и вдохновении, которое можно найти даже в ржаном хлебе.
- Ильёй Рудерманом — об истории магазина type.today, сложностях шрифтового бизнеса в России и тенденциях в мировой типографике.
Если шрифтовая задача достаточно простая и не требует сложного инструментария, то большой сложный редактор может быть не нужен. Здесь можно воспользоваться одним из специальных онлайн-сервисов, созданных под конкретные цели. Такие редакторы достаточно просты в работе и включают в себя минимальный набор только необходимых инструментов.
BitFontMaker помогает создавать пиксельные шрифты. Пользователь может сам придумывать форму и начертание, словно рисуя на клетчатой бумаге. Также есть возможность преобразовать в пиксели любой шрифт, загрузив его с компьютера и изменив при необходимости.
FontStruct даёт возможность бесплатно, быстро и просто делать шрифты из геометрических фигур. Сервис похож на предыдущий, но здесь пользователь может собирать «шрифтовой конструктор» из разных форм.
Calligraphr предназначен для создания рукописных шрифтов. Чтобы сделать свой шрифт, буквы нужно написать на специально распечатанном шаблоне (поэтому у вас должен быть принтер), после чего отсканировать или сфотографировать готовый бланк и загрузить его в систему. Рукописные знаки система преобразует в векторные цифровые символы. В программе есть функция Character Randomizer, которая сохраняет дух леттеринга, меняя размер рукописных букв. Также есть опция трекинга и объединения букв в лигатуры.

Учись бесплатно:
вебинары по программированию, маркетингу и дизайну.
Участвовать

Научитесь: Профессия Графический дизайнер
Узнать больше
Содержание
- Как изменить шрифт?
- Как изменить размер шрифта?
- Как изменить толщину и наклон шрифта?
- Как изменить цвет и фон шрифта?
- Изменяем стиль шрифта
- Изменяем фон за текстом
- Изменяем цвет текста
- Как установить понравившийся шрифт в качестве используемого по умолчанию?
- Как изменить шрифт в формуле?
- Вопросы и ответы
В программе MS Word имеется довольно большой набор встроенных шрифтов, доступных к использованию. Проблема в том, что далеко не все пользователи знают о том, как изменить не только сам шрифт, но и его размер, толщину, а также ряд других параметров. Именно о том, как изменить шрифт в Ворде и пойдет речь в этой статье.
Урок: Как установить шрифты в Word
В Ворде есть специальный раздел для работы со шрифтами и их изменения. В новых версиях программы группа “Шрифт” расположена во вкладке “Главная”, в более ранних версиях этого продукта средства для работы со шрифтами находятся во вкладке “Разметка страницы” или “Формат”.
Как изменить шрифт?
1. В группе “Шрифт” (вкладка “Главная”) разверните окошко с активным шрифтом, нажав на небольшой треугольник возле него, и выберите в списке тот, который вы хотите использовать
Примечание: В нашем примере шрифт по умолчанию — Arial, у вас он может быть другим, к примеру, Open Sans.
2. Активный шрифт изменится, и вы сразу же сможете начать его использовать.
Примечание: Название всех шрифтов, представленных в стандартном наборе MS Word отображается в том виде, в котором будут отображаться буквы, напечатанные этим шрифтом на листе.
Как изменить размер шрифта?
Прежде, чем изменить размер шрифта, необходимо усвоить один нюанс: если вы хотите изменить размер уже набранного текста, его сначала нужно выделить (это же касается и самого шрифта).
Нажмите “Ctrl+A”, если это весь текст в документе, или же используйте для выделения фрагмента мышку. Если же вы хотите изменить размер текста, который только планируете набирать, ничего выделять не нужно.
1. Разверните меню окошка, расположенного рядом с активным шрифтом (там указаны цифры).
Примечание: В нашем примере размер шрифта по умолчанию — 12, у вас он может быть другим, например, 11.
2. Выберите подходящий размер шрифта.
Совет: Стандартный размер шрифтов в Ворде представлен с определенным шагом в несколько единиц, а то и десятков. Если вас не устраивают конкретные значения, вы можете ввести их вручную в окне с активным размером шрифта.
3. Размер шрифта изменится.
Совет: Рядом с цифрами, показывающими значение активного шрифта, расположены две кнопки с буквой “А” — одна из них больше, другая меньше. Нажимая на эту кнопку, вы можете пошагово менять размер шрифта. Большая буква увеличивает размер, а та что поменьше — уменьшает.
Кроме того, рядом с этими двумя кнопками находится еще одна — “Аа” — развернув ее меню, вы можете выбрать подходящий тип написания текста.
Как изменить толщину и наклон шрифта?
Помимо стандартного вида больших и маленьких букв в MS Word, написанных в том или ином шрифте, они также могут быть жирными, курсивными (курсив — с наклоном), и подчеркнутыми.
Чтобы изменить вид шрифта, выделите необходимый фрагмент текста (ничего не выделяйте, если вы только планируете что-то написать в документе новым типом шрифта), и нажмите одну из кнопок, расположенных в группе “Шрифт” на панели управления (вкладка “Главная”).
Кнопка с буквой “Ж” делает шрифт жирным (вместо нажатия кнопки на панели управления можно использовать клавиши “Ctrl+B”);
“К” — курсив (“Ctrl+I”);
“Ч” — подчеркнутый (“Ctrl+U”).
Примечание: Жирный шрифт в Ворде, хоть и обозначается буквой “Ж”, на самом деле является полужирным.
Как вы поняли, текст может быть одновременно жирным, курсивом и подчеркнутым.
Совет: Если вы хотите выбрать толщину линии подчеркивания, нажмите на треугольничек, расположенный возле буквы “Ч” в группе “Шрифт”.
Рядом с буквами “Ж”, “К” и “Ч” в группе шрифт находится кнопка “abc” (зачеркнутые латинские буквы). Если вы выделите текст, а затем нажмете на эту кнопку, текст будет зачеркнут.
Как изменить цвет и фон шрифта?
Помимо внешнего вида шрифта в MS Word можно также изменить его стиль (текстовые эффекты и оформление), цвет и фон, на котором текст будет находиться.
Изменяем стиль шрифта
Чтобы изменить стиль шрифта, его оформление, в группе “Шрифт”, которая расположена во вкладке “Главная” (ранее “Формат” или “Разметка страницы”) нажмите на небольшой треугольник, расположенный справа от полупрозрачной буквы “А” (“Текстовые эффекты и оформление”).
В появившемся окошке выберите то, что бы вы хотели изменить.
Важно: Помните, если вы хотите изменить внешний вид уже имеющегося текста, предварительно выделите его.
Как видите, один этот инструмент уже позволяет изменить цвет шрифта, добавить к нему тень, контур, отражение, подсветку и другие эффекты.
Изменяем фон за текстом
В группе “Шрифт” рядом с кнопкой, рассмотренной выше, находится кнопка “Цвет выделения текста”, с помощью которой можно изменить фон, на котором находится шрифт.
Просто выделите фрагмент текста, фон которого хотите изменить, а затем нажмите на треугольничек возле этой кнопки на панели управления и выберите подходящий фон.
Вместо стандартного белого фона, текст будет находиться на фоне того цвета, который вы выбрали.
Урок: Как убрать фон в Ворде
Изменяем цвет текста
Следующая кнопка в группе “Шрифт” — “Цвет шрифта” — и, как понятно из названия, она позволяет этот самый цвет изменить.
Выделите фрагмент текста, цвет которого необходимо изменить, а затем нажмите на треугольник возле кнопки “Цвет шрифта”. Выберите подходящий цвет.
Цвет выделенного текста изменится.
Как установить понравившийся шрифт в качестве используемого по умолчанию?
Если вы часто используете для набора текста один и тот же, отличный от стандартного, доступного непосредственно при запуске MS Word, шрифт, не лишним будет установить его в качестве используемого по умолчанию — это позволит сэкономить немного времени.
1. Откройте диалоговое окно “Шрифт”, нажав на стрелочку, расположенную в правом нижнем углу одноименной группы.
2. В разделе “Шрифт” выберите тот, который вы хотите установить в качестве стандартного, доступного по умолчанию при запуске программы.
В этом же окне вы можете установить подходящий размер шрифта, его начертание (обычный, полужирный или курсив), цвет, а также многие другие параметры.
3. Выполнив необходимые настройки, нажмите на кнопку “По умолчанию”, расположенную в нижней левой части диалогового окна.
4. Выберите, как вы хотите сохранить шрифт — для текущего документа или для всех, с которыми будете работать в дальнейшем.
5. Нажмите кнопку “ОК”, чтобы закрыть окно “Шрифт”.
6. Шрифт по умолчанию, как и все дополнительные настройки, которые вы могли выполнить в этом диалоговом окне, изменится. Если вы применили его для всех последующих документов, то при каждом создание/запуске нового документа Ворд сразу же будет установлен ваш шрифт.
Как изменить шрифт в формуле?
Мы уже писали о том, как в Microsoft Word добавлять формулы, и как с ними работать, более подробно об этом вы можете узнать из нашей статьи. Здесь же мы расскажем о том, как изменить шрифт в формуле.
Урок: Как в Ворде вставить формулу
Если вы просто выделите формулу и попробуете изменить ее шрифт точно так же, как вы это делаете с любым другим текстом, ничего не получится. В данном случае действовать необходимо немного иначе.
1. Перейдите во вкладку “Конструктор”, которая появляется после клика по области формулы.
2. Выделите содержимое формулы, нажав “Ctrl+A” внутри области, в которой она находится. Для этого также можно использовать мышку.
3. Откройте диалоговое окно группы “Сервис”, нажав на стрелочку, расположенную в правой нижней части этой группы.
4. Перед вами откроется диалоговое окно, где в строке “Шрифт по умолчанию для областей формул” можно изменить шрифт, выбрав понравившийся из доступного списка.
Примечание: Несмотря на то, что в Word имеется довольно большой набор встроенных шрифтов, далеко не каждый из них может быть использован для формул. Кроме того, возможно, что помимо стандартного Cambria Math вы не сможете выбрать никакой другой шрифт для формулы.
На этом все, теперь вам известно, как изменить шрифт в Ворде, также из этой статьи вы узнали о том, как настроить другие параметры шрифта, в числе которых его размер, цвет и т.д. Желаем вам высокой продуктивности и успехов в освоение всех тонкостей Microsoft Word.
Excel для Microsoft 365 Word для Microsoft 365 PowerPoint для Microsoft 365 Excel 2021 Word 2021 PowerPoint 2021 Excel 2019 Word 2019 PowerPoint 2019 Excel 2016 Word 2016 PowerPoint 2016 Excel 2013 Word 2013 PowerPoint 2013 Excel 2010 Word 2010 PowerPoint 2010 Excel 2007 Word 2007 PowerPoint 2007 Еще…Меньше
В классических версиях приложений Excel, PowerPoint и Word можно изменить размер шрифта всего текста или только выделенного фрагмента.
Изменение размера шрифта по умолчанию для всего текста
Способ изменения размера шрифта по умолчанию зависит от приложения. Выберите ниже свое приложение и следуйте указаниям.
-
На вкладке Файл выберите пункт Параметры.
(В Excel 2007 г. выберите
> Excel параметры.)
-
В диалоговом окне выберите раздел Общие.
(В Excel 2007 выберите раздел Основные.)
-
В группе При создании новых книг в поле Размер шрифта введите нужный размер шрифта.
Вы также можете ввести любой размер от 1 до 409, кратный 0,5, например 10,5 или 105,5. Кроме того, вы можете выбрать другой стиль шрифта.
Примечание: Чтобы начать использовать новый размер или шрифт по умолчанию, необходимо перезапустить Excel. Новый шрифт и размер шрифта по умолчанию используются только в новых книгах, созданных после перезапуска Excel. Это не влияет на существующие книги. Чтобы использовать новый шрифт и размер по умолчанию в существующих книгах, переместите книги из существующей в новую.
Чтобы изменить размер шрифта на всех слайдах, измените его на образце слайдов. Каждая презентация PowerPoint содержит образец слайдов со связанными макетами слайдов.
Примечание: Если вам нужно изменить тему, сделайте это до изменения шрифта, поскольку в разных темах могут использоваться разные шрифты.
-
На вкладке Вид нажмите кнопку Образец слайдов.
В представлении Образец слайдов образец слайдов отображается в верхней части области эскизов, а связанные макеты — под ним.
-
Щелкните образец слайдов, чтобы изменить размер шрифта на всех слайдах, или один из макетов, чтобы изменить размер шрифта только в этом макете.
-
В образце слайдов или макете выберите уровень замещающего текста, для которого хотите изменить размер шрифта.
-
На вкладке Главная в поле Размер шрифта выберите нужный размер шрифта.
Вы также можете ввести любой размер, кратный 0,1, например 10,3 или 105,7.
Размер маркера автоматически увеличивается или уменьшается в соответствии с изменением размера шрифта.
-
Откройте новый пустой документ.
-
На вкладке Главная в группе Стили нажмите кнопку
..
Или нажмите клавиши CTRL+ALT+SHIFT+S.
-
Нажмите кнопку Управление стилями (третья слева внизу).
-
Нажмите вкладку Задать значения по умолчанию и в поле Размер выберите нужный размер.
Вы также можете ввести любой размер от 1 до 1638, кратный 0,5, например 10,5 или 105,5.
-
Выберите пункт В новых документах, использующих этот шаблон.
-
Закройте и снова откройте Word. Если будет предложено сохранить шаблон Normal, выберите вариант Да.
Совет: Можно также изменить шрифт по умолчанию или цвет шрифта на вкладке Задать значения по умолчанию.
Выбор шрифта для использования по умолчанию обеспечивает его применение во всех новых документах. Шрифт по умолчанию применяется в новых документах, основанных на активном шаблоне, обычно — Normal.dotm. Можно создавать и другие шаблоны, в которых по умолчанию используются другие шрифты.
Изменение размера шрифта выделенного текста
Чтобы изменить размер шрифта выделенного текста в классических версиях приложения Excel, PowerPoint или Word, выполните описанные ниже действия.
-
Выделите текст или ячейки с текстом, который нужно изменить. Чтобы выделить весь текст в документе Word, нажмите клавиши CTRL+A.
-
На вкладке Главная в поле Размер шрифта выберите нужный размер шрифта.
Вы также можете ввести любой размер с учетом следующих ограничений:
-
Excel: от 1 до 409, кратный 0,5 (например 10,5 или 105,5).
-
PowerPoint: от 1 до 3600, кратный 0,1 (например 10,3 или 105,7).
-
Word: от 1 до 1638, кратный 0,5 (например 10,5 или 105,5).
-
Советы:
-
При выделении текста возле курсора появляется мини-панель инструментов. Можно изменить размер текста на этой панели инструментов.
-
Вы также можете щелкать значок Увеличить размер шрифта или Уменьшить размер шрифта (Увеличить размер и Уменьшить размер в некоторых более ранних версиях приложений Office), пока в поле Размер шрифта не появится нужный размер.
См. также
Изменение или выбор стандартного шрифта в Word
Изменение шрифта колонтитулов слайда
Изменение темы (Excel и Word)
Форматирование текста в ячейках (Excel)
Нужна дополнительная помощь?
Традиция использования шрифтов для стилизации передаваемой текстовой информации поддерживается веками, и сегодня существует бесконечное количество вариантов – от стандартных гарнитур до уникальных новинок, созданных из цветов, котиков или даже русалок. В Сети несложно найти многочисленные библиотеки шрифтов, таких как Open Font Library или Google Fonts, с наборами разных видов и стилей для любых целей. Многие из них подойдут для рядовых задач, но в некоторых случаях может возникать потребность в редактировании существующего шрифта или создании собственного уникального и неповторимого дизайна. Причём для воплощения идей совсем необязательно владеть искусством каллиграфии, с развитием компьютерных технологий каждый желающий получил возможность выступить в роли творца новой дизайнерской коллекции символов с использованием программных инструментов.
«>
10 лучших программ для создания и редактирования шрифтов
Существует множество специализированных программ для работы с фонтами, требующих установки на компьютер или работающих в режиме онлайн. Рассмотрим лучшие из приложений, которые могут быть полезны в создании исключительного шрифта или перевоплощении старого, как мастеру каллиграфии, так и новичку.
Microsoft Font Maker
Отличная программа для создания собственных шрифтов на основе рукописного ввода от компании Майкрософт, работающая с сенсорными экранами и стилусами. С помощью приложения путём перьевого ввода можно создать уникальный шрифт, настроить расстояние между символами и прочие параметры, экспортировать в формате TTF и использовать в Windows. Доступна бесплатная загрузка софта из магазина Microsoft Store.
CorelDRAW
Мощный софт для графического дизайна, который применяется профессиональными художниками, иллюстраторами и дизайнерами по всему миру. Это многофункциональная система для рисования всевозможных изображений в векторном формате, обеспечивающая решение любых задач, включая также создание и изменение шрифтов текста. Средствами программы можно рисовать, трассировать отсканированные изображения, изменять векторные элементы, применять эффекты и экспортировать каждый символ в файл TTF с указанием расположения, что позволит сделать эксклюзивный шрифт. После установки в систему он может использоваться любым софтом.
Font Creator
Популярнейшая в мире программа для Windows и Mac, предлагающая полноценный функционал для создания и редактирования OpenType, TrueType и Web шрифтов, которые могут быть использованы в системе или браузере. Возможности редактора позволяют разрабатывать качественные фонты, изменять внешний вид символов, редактировать расстояние между символами, импортировать отсканированные изображения, просматривать готовые работы перед установкой и многое другое. Программой поддерживается формат масштабируемых цветных шрифтов, при этом созданные цветные глифы могут использоваться как для систем с поддержкой формата, так и тех, где она отсутствует. Доступен пробный 30-дневный период, в течение которого можно бесплатно пользоваться софтом без ограничений.
Glyphr Studio
Полнофункциональная программа для создания и редактирования шрифтов OTF, TTF и SVG, доступная для Windows, MacOS и Linux. Софт предлагает широкий набор инструментов, включая возможности импорта чертежей из Inkscape и Illustrator, SVG файлов и их изменения, позволяет настроить кернинг и лигатуры, осуществлять предварительный просмотр и многое другое. Особенностью софта является поддержка работы в режиме двух экранов, который делит Glyphr Studio между двумя мониторами.
BirdFont
Бесплатная программа с открытым исходным кодом и широким набором инструментов для работы со шрифтами. С её помощью легко создавать уникальные шрифты любой сложности или редактировать уже готовые. Применяя возможности приложения, можно рисовать символы на сетке, глифы поверх импортированных изображений, импортировать чертежи Inkscape и Illustrator и экспортировать проекты в TTF, EOT и SVG. Созданные в программе шрифты выпускаются по лицензии SIL Open Font BirdFont и могут свободно использоваться.
FontForge
Кроссплатформенный бесплатный редактор шрифтов с открытым исходным кодом, поддерживающий русский язык и обладающим большим количеством инструментов и функций. В программе можно рисовать буквы при помощи кривых, менять их форму и положение, импортировать SVG и EPS файлы из Inkscape и Illustrator, экспортировать в любой из множества поддерживаемых форматов (OpenType, TrueType, PostScript, Web Open Font и пр.), проверив перед экспортом на ошибки и несоответствия.
FontLab Studio
Профессиональный софт с широкими возможностями для проектирования гарнитур и изменения готовых шрифтов, доступный для Windows и Mac. Используя программу, можно создавать и редактировать шрифты в различных форматах, импортировать кривые, изменять заголовки, юникод-символы, типы глифов. FontLab Studio содержит большой набор инструментов и эффектов для создания, модификации и обработки шрифтов. Используется ПО дизайнерами, типографами, графическими студиями и прочими компаниями, чьей задачей является работа со шрифтами на профессиональном уровне. Бесплатно предоставляется 30-дневная полнофункциональная версия.
Fontographer
Мощный редактор для Windows и Mac с поддержкой русского интерфейса, позволяющий создавать собственные шрифты и изменять существующие. В программе можно сделать новый уникальный шрифт, добавив отсканированный вариант написанного от руки текста, или, используя графический планшет, оцифровать свой почерк, а также смешивать фонты, вставлять логотип, менять путём добавления новых символов, конвертировать старые форматы в новые. Есть и возможность управления шрифтами и использования софта для разработки собственной библиотеки гарнитур.
FontStruct
Простой и при этом функциональный софт для создания и редактирования шрифтов. Конструктор пользуется популярностью и отличается тем, что позволяет строить шрифты с использованием геометрических форм. В качестве заготовок можно использовать шрифты из галереи или конструировать собственные символы с нуля. Больше возможностей открывается в режиме Expert, где можно корректировать размер рабочей области, переходить в полноэкранный режим и переключать виды сеток. Своими работами при желании можно поделиться в сообществе.
iFontMaker
Софт позволяет легко и быстро создавать шрифты, готовые к установке на iOS, Mac и ПК для любых приложений, а также веб-сайтов в формате TTF. Программу можно скачать из App Store и Microsoft Store. Версия для iPad была обновлена в 2020 году, в результате чего была добавлена поддержка многозадачности и перетаскивания изображений, элементов векторной графики из File Apps.
Онлайн-сервисы
Для тех, кто не хочет ничего скачивать на устройство, есть альтернативный вариант – использование онлайн-инструментов.
FontArk
Браузерный инструмент для создания шрифтов, с помощью которого можно рисовать символы. Сервис предлагает автоматическую отрисовку контура, в результате чего легко настраивать толщину и округлость элементов, есть также возможность использования шаблонов. Менять можно и сразу несколько символов, созданный шрифт экспортируется в файл OTF, возможен предварительный просмотр.
Calligrapher
Веб-сервис позволяет легко превратить рукописный текст, загруженный в одном из поддерживаемых форматов изображений (PDF, PNG, TIFF, JPG), в векторный шрифт. Можно нарисовать несколько вариантов одного символа, которые будут использоваться в случайном порядке, что сделает шрифт более интересным. После обработки вы получаете готовый файл OTF или TTF. Инструмент позволяет также редактировать фонты, причём необязательно в одной сессии.
Cheap Font Generation
Платная онлайн-программа, позволяющая сделать шрифт из собственного почерка. Созданный набор символов можно использовать в различных программах и системах Windows, Mac или Linux. Загрузка готового файла TTF обойдётся в 4.99$
YourFonts
Ещё один онлайн-генератор, с помощью которого можно оцифровать свой почерк, превратив его в уникальный векторный шрифт (загрузка 9.95$), доступный для использования в приложениях и системах Windows, Mac и Linux.
Перечисленные инструменты отличаются функциональностью, предполагая возможность использования разных средств для создания и изменения шрифтов. Некоторые из них предоставляют широкое поле деятельности для творчества, другие – скромный базовый набор опций, при этом, работая с символами, не стоит сильно увлекаться и забывать о читаемости текста, ведь это одно из главных условий грамотного использования типографики.
Если вам необходимо просто открыть файл TTF, то вы можете воспользоваться программами из списка по ссылке: Чем открыть файл TTF? Если же вам необходимо изменить (отредактировать) файл, мы подготовили соответствующий список специальных программ для работы с данным типом файлов.
Самый популярный TTF редактор — это CorelDRAW (для ОС Windows), однако изменить файл можно также, например, в Apple Font Book (для ОС Mac). Ниже мы составили список программ для операционной системы Windows, Mac, Linux. Вы можете скачать редактор бесплатно, кликнув по названию программы для вашей операционной системы — каждая из них гарантированно позволит осуществить редактирование нужного файла.
Программы для редактирования TTF файлов на компьютере
Чем редактировать TTF в Windows?
Mac
Linux
Общее описание расширения TTF
Файл TTF применяется для компьютерных шрифтов и является векторным форматом, который был разработан корпорацией Apple в 1980 году. Подобные файлы шрифтов, используют в различных операционных системах.
Знаете другие программы, которые могут редактировать файлы .TTF? Не смогли разобраться как отредактировать файл? Пишите в комментариях — мы дополним статью и ответим на ваши вопросы.
Как отредактировать шрифт ttf
В этой рубрике будут публиковать иконки и другие полезные мелочи, которые пригодятся Вам в процессе создания сайта.
64 иконок социальных сетей
В этот раз мы вам предлагаем набор иконок социальных сетей, которые могут быть вам полезны.
5 бесплатных онлайн-сервисов для редактирования шрифтов
В этой статье мы хотели бы познакомить вас с 5 лучшими бесплатными редакторами шрифтов, которые помогут вам создавать собственные инновационные и креативные шрифты для ваших веб-сайтов.
Лучшие фреймворки CSS в 2017 году
В этой статье мы хотели бы продемонстрировать некоторые из лучших CSS-фреймворков на 2017 год , им пользуются несколько разработчиков и имеют множество функций.
Noway Regular & Italic — новый шрифт от Apito
Новый шрифт от испанской независимой цифровой студии литейного производства и графического дизайна.
Скачать бесплатно 48 иконок «Nolan Business»
Эти иконки нового стиля отлично подойдут для корпоративных сайтов и для стартапов.
Vintage Letterpress Text Effects
Этот графический ресурс дает вам быструю и легкую возможность применить к вашим проектам высококачественный ретро / винтажный стиль. Вы можете использовать его на простых текстах, фигурах и логотипах.
Красивый набор иконок для компании
Красивый набор из 50 иконок. Подойдет для любого сайта или приложения. Скачать бесплатно набор можно по ссылке сразу под превью.
TTFEdit — Редактор шрифтов TrueType
Редактор шрифтов TrueType. Позволяет векторное редактирование глифов.
Редактор шрифтов TrueType. Позволяет векторное редактирование глифов.
TrueType — это стандартный формат шрифтов для современных операционных систем, таких как Mac OS х, Windows и Linux. Есть разные спецификации шрифтов TrueType: от Apple (оригинальный автор этой технологии) и от Microsoft. Mac ОС X и Windows используют собственные шрифты, существует также библиотека freetype, используемая в Linux. На этих трех системах одинаковые шрифты, как правило, выглядят по-разному. TTFEdit пытается создать ttf файлы, совместимые со всеми указанными системами.
Можно изменять существующие шрифты (включая поставляемые с операционной системой) или создать шрифты из шаблонов. У пользователей Windows, системные шрифты обычно расположены в C:/WINDOWS/Fonts. Однако, в Windows 7 лучше скопировать шрифт из этой папки на рабочий стол, и уже с рабочего стола открыть в программе для редактирования шрифтов.
TTFEdit использует вкладки для представления каждой таблицы TrueType. Наиболее распространенные вкладки «cmap» (для просмотра и добавления некоторых национальных символов), «glyf» (для редактирования форм символов) и «name» (для редактирования информации шрифта).
После двойного щелчка мыши по символу (технически называется глиф) в разделе «glyf», откроется окно редактора глифов. Существует два вида глифов: простые (построенные по точкам) и составные (построенные на простых глифах).
В окне редактора простых глифов можно увидеть точки, соединенные в контур.
В окне редактора составных глифов можно увидеть фигуры отдельных глифы внутри прямоугольников.
Также можно отменить последние действия редактора с помощью комбинации клавиш Ctrl+Z для отката есть сочетание клавиш Ctrl+Y.
Вывод: TTFEdit позволяет редактировать даже символы кириллицы, но перевод самого интерфейса отсутствует.
Приступить к разработке и изготовлению своего первого «авторского» шрифта — это захватывающая перспектива. Выбор хорошего редактора шрифтов является ключевой частью этого процесса, и эти цифровые инструменты играют немаловажную роль во влиянии на ваши дизайнерские решения. Приток новых инструментов вызвал все больший энтузиазм по поводу создания шрифтов у дизайнеров всех профессий, что делает разработку шрифтов настолько простой или сложной, насколько вам хочется.
Когда вы начинаете, важно найти информацию об основных принципах дизайна шрифтов в отношении пропорций букв. Начните с рисования основных форм «н», «o», «H» и «O», чтобы установить пропорции, затем просмотрите другие шрифты, чтобы распознать ключевые различия, а также оптические эффекты изменения букв по вертикали и горизонтали. Узнать историческое происхождение шрифтов и изучить их общие пропорции.
Когда ваша идея изложена с помощью нескольких основных форм букв, вы можете перейти в редактор шрифтов — мир волшебных серых рамок, неясных кнопок инструментов и панелей кодирования.
Ниже приведен краткий обзор наиболее широко используемых инструментов, которые помогут воплотить ваши идеи в жизнь в цифровом виде. Вы никогда не забудете свои ощущения, когда впервые наберете свои собственные буквы на клавиатуре …
Хотите научиться рисовать? Онлайн школы рисования.
Программы для создания и редактирования шрифтов
Fontlab
Мощный редактор шрифтов с поддержкой нового формата OpenType. Программа FontLab является одной из самых старых программ по редактированию шрифтов. Она создана отечественными программистами и, несмотря на преклонный возраст, представляет из себя весьма мощную и профессиональную программу, настоящую «лабораторию по разработке шрифтов».
Сайт: Fontlab
The Font Creator
Это наиболее простая и общедоступная программа для редактирования шрифтов. Она работает только с файлами в формате TrueType. Возможности редактирования контура символа ограничиваются созданием прямолинейных контуров с последующим преобразованием прямых линий в кривые Безье. Помимо средств редактирования шрифтов, в пакет входят две полезные утилиты — FontFind и ScanFont.
Также можно использовать расширенные функции импорта для создания шрифта для рукописного ввода или добавления подписей, логотипов и символов в существующие шрифты.
Скачать: The Font Creator
FONTOGRAPHER
Для многих дизайнеров Fontographer считается первым цифровым редактором шрифтов, и он все еще жив. Сегодня это привлекательное простое приложение, которое позволяет вам изучить основы дизайна цифровых шрифтов, а также ознакомиться с общими инструментами рисования шрифтов.
Fontographer — это инструмент создания новых шрифтов. В основе своей это векторная программа, работающая с кривыми Безье. С ее помощью вы можете создать свой собственный шрифт или модифицировать уже существующий, дополнив его эффектами и вариантами, которые нужны для вашего проекта.
Программа предлагает ряд средств, облегчающих проектирование шрифтов, — инструменты построения простых форм, диалоговое окно трансформации. Индикация координат в информационной строке поможет вам разместить точки как можно точнее.
С помощью Fontographer вы можете настраивать существующие шрифты, настраивать интервалы и кернинг, исправлять плохие шрифты и конвертировать старые шрифты в новые форматы и т. д.
Сайт: Fontographer
TypeTool
TypeTool — это базовый редактор шрифтов для Windows и Mac OS. Он в основном предназначен для студентов, хобби-типографов и творческих профессионалов, которым иногда нужно создавать или настраивать шрифты. Он поддерживает максимум 55535 глифов, поэтому вы можете создать шрифт любого размера. Как и Fontographer, он имеет урезанную функциональность, но с более совершенным профессиональным пользовательским интерфейсом Fontlab Studio.
Сайт: TypeTool
BitFonter
BitFonter — профессиональный редактор растровых шрифтов для Windows и Mac OS. Он позволяет создавать и изменять растровые шрифты и преобразовывать их в форматы растровых шрифтов, а также применять специальные эффекты к наброскам шрифтов.
Сайт: BitFonter
Scannahand
Scannahand — это простая в использовании программа для создания рукописных шрифтов для Windows. Это позволяет вам делать шрифты просто с помощью принтера, сканера и ручки. Создание шрифтов для рукописного ввода и шрифтов для подписи не может быть проще.
Сайт: Scannahand
Glyphs
Glyphs — это редактор шрифтов для Mac OS. Он использует умный и простой подход, чтобы помочь вам рисовать новые шрифты, изменять существующие шрифты и т. д.
Glyphs предлагает комплексный рабочий процесс с огромным набором инструментов и возможностью создания полного семейства шрифтов и стилей в одном исходном файле, что является огромным бонусом. Он основан на знакомых принципах пользовательского интерфейса со многими ярлыками для инструментов.
Благодаря Glyphs сложные задачи и инструменты с самого начала становятся интуитивно понятными, и вы можете проникнуть в это приложение настолько глубоко, насколько захотите.
Это, пожалуй, самое автоматизированное приложение на рынке, но вы также можете взять под свой контроль и определить свои собственные предпочтения с помощью пользовательских параметров. Это хорошо поддерживаемое приложение с еженедельными новейшими обновлениями, а также с онлайн-учебниками и форумным сообществом, которые помогут с любыми вопросами.
Приложение также включает в себя менеджер плагинов, где вы можете добавлять новые инструменты в интерфейс одним щелчком мыши. Glyphs может экспортировать файлы для сторонних приложений, а также все необходимые форматы файлов рабочего стола, веб-сайтов и шрифтов.
Сайт: Glyphs
FontStruct
Это онлайн-инструмент для создания шрифтов, который позволяет создавать шрифты, построенные из геометрических фигур, расположенных в виде сетки. Как только вы закончите сборку, он будет генерировать высококачественные, готовые к использованию шрифты TrueType.
FontDraw
FontDraw позволяет создавать новые шрифты OpenType и изменять существующие шрифты OpenType/TT и OpenType/CFF.
Все основные возможности редактора шрифтов были тщательно продуманы с целью сделать его простым в освоении.
Возможности:
- Позволяет создавать новые шрифты
- Изменять существующие шрифты
- Добавлять и изменять буквы
- Изменять контуры при помощи различных графических инструментов
- Задавать и изменять метрики шрифта
- Добавлять и изменять особенности OpenType — лигатуры, кернинг и др.
- Сохранять шрифты в формате OpenType/TT и OpenType/CFF (.ttf и .otf)
Сайт: FontDraw
Получите востребованную профессию дизайнера
Программы для работы со шрифтами
Adobe Type Manager Deluxe
Эта программа предназначена для удобной навигации в шрифтах от Adobe. Теперь вы можете легко объединять шрифты в группы и наборы, подключать или отключать при необходимости один или несколько шрифтов, наборов, групп. Вы можете легко видеть все используемые и неиспользуемые в настоящий момент в вашей системе шрифты.
Сайт: Adobe Type Manager Deluxe
The Font Thing
Удобная программа для просмотра, инсталляции и удаления шрифтов. Позволяет просматривать как уже установленные шрифты, так и их коллекции на CD-ROM’ах, задавать текст, выводить образцы написания для каждого шрифта в отдельности и для всех, находящихся в заданной директории, выводить их на печать и многое другое.
Скачать: The Font Thing
AL Font Installer
Программное обеспечение для поиска, просмотра и установке шрифтов с диска и CDROM. Помимо добавления новых шрифтов на ваш компьютер, с помощью AL Font Installer вы также можете управлять существующими.
Сайт: AL Font Installer
FontAgent
Программное обеспечение обнаруживает и исправляет ошибки в шрифтах, повышая надежность и быстродействие всей системы.
Скачать: FontAgent
FontExpert
Программа для просмотра и устранения проблем с установкой шрифтов.
Скачать: FontExpert
CrossFont
CrossFont для Windows конвертирует шрифты TrueType и PostScript Type1 между платформами Macintosh и ПК и преобразовывает Type 1 в OpenType. Изменяет связанные с меню имена в шрифтах TrueType и OpenType. Возможности данной программы включают поддержку Zip-архива, предварительный просмотр шрифтов, автоматическое распознавание файлов, перетаскивание, поиск по папкам, контуры шрифтов и подсказки, а также поддержку Mac OS X Data Fork Font. Поддержка веб-шрифтов WOFF и EOT.
Скачать: CrossFont
Понравилась статья? Поделитесь с друзьями.
Твитнуть
Поделиться
Поделиться
Отправить
Класснуть
Линкануть
Стандартно в операционной системе Windows 10 для всех элементов используется шрифт Segoe UI. К сожалению, изменить его в настройках параметров ОС нельзя — такой возможности просто нет. Для изменения системного шрифта придётся прибегнуть к работе с реестром или запуску сторонних приложений, созданных специально для этих целей. Эта статья поможет изменить шрифт на компьютере с Windows 10 тремя способами разной степени сложности, плюс имеется отдельный пункт о том, как вернуть шрифт по умолчанию.
Изменение шрифта в Windows 10 с помощью редактора реестра
Заменить стандартный шрифт в операционной системе можно при помощи редактора реестра — преимущество данного способа в том, что пользователю не нужно загружать дополнительный софт.
Перед тем, как приступить к процессу замены, пользователю нужно найти название нужного ему шрифта:
- откройте проводник;
- введите в адресную строку C:WindowsFonts;
- просмотрите варианты, выбрав подходящий шрифт;
- запишите его название в блокнот (например, Times New Roman).
Теперь можно приступать к процессу замены стандартного системного шрифта.
Пошаговая инструкция:
- нажмите клавиши Windows + R на клавиатуре;
- в появившемся окне введите команду regedit, после чего нажмите на кнопку «ОК»;
- перейдите по адресу HKEY_LOCAL_MACHINESOFTWAREMicrosoftWindows NTCurrentVersionFonts (можно скопировать и вставить в адресную строку, либо открыть нужный раздел в ручном режиме);
- найдите в списке шрифт Segoe UI и все его вариации;
- нажмите два раза левой клавишей мыши на Segoe UI;
- в открывшемся окне удалите всё содержимое из поля «Значение», нажмите «ОК»;
- повторите процедуру для всех вариаций шрифта Segoe UI, кроме Segoe UI Emoji;
- перейдите по адресу HKEY_LOCAL_MACHINESOFTWAREMicrosoftWindows NTCurrentVersionFontSubstitutes (можно скопировать и вставить в адресную строку этого же окна);
- в правом окне нажмите правой клавишей мыши, после чего выберите пункт меню «Создать» и кликните по «Строковый параметр»;
- введите название параметра «Segoe UI»;
- введите в поле «Значение» название необходимого для замены шрифта, которое было записано на этапе подготовки (с учётом заглавных букв);
- нажмите «ОК»;
- закройте редактор реестра, после чего перезагрузите компьютер.
Важное уточнение: шрифт в меню «Пуск» и «Параметры» не меняется, он останется стандартным.
Изменение шрифта в Windows 10 с помощью программы Winaero Tweaker
Если пользователь по каким-то причинам не желает работать с редактором реестра, можно воспользоваться специальной полностью бесплатной программой Winaero Tweaker, которая позволяет настраивать внешний вид операционной системы Windows 10. Важно уточнить, что если предыдущий способ заменял все системные шрифты ОС на один выбранный вариант, то настройка при помощи ПО более гибкая.
Пошаговая инструкция:
- перейдите на официальный сайт Winaero Tweaker;
- пролистайте вниз до ссылки Download Winaero Tweaker, кликните по ней;
- вновь пролистайте до ссылки Click here to download the file, кликните по ней;
- извлеките файлы из загруженного архива;
- установите приложение на свой компьютер;
- нажмите правой клавишей мыши на ярлык, выберите пункт меню «Запустить от имени администратора»;
- в окне приложения в меню слева выберите пункт «Advanced Appearance Settings»;
- кликните по одному из пунктов данного меню, например, «Icons»;
- в окне справа кликните по кнопке «Change font»;
- в появившемся окне выберите тот шрифт, который вам нравится;
- нажмите «ОК»;
- повторите данную процедуру со всеми пунктами меню «Advanced Appearance Settings»;
- закройте программу;
- перезагрузите компьютер.
Пункт меню «Advanced Appearance Settings» позволяет настраивать шрифты отдельно для определённых элементов системы. То есть, пользователь может выбрать один шрифт для иконок, другой — для заголовков окон, а третий в качестве системного шрифта.
Список доступных для настройки элементов:
- Icons — подписи иконок;
- Menus — меню программ;
- Message Font — шрифт для сообщений программ;
- Statusbar Font — шрифт для строки состояния;
- System Font — системный шрифт (заменяет Segoe UI на любой другой);
- Window Title Bars — шрифт для заголовка окон.
В случае, если пользователь захочет отказаться от изменённых шрифтов, нужно лишь открыть меню «Advanced Appearance Settings», кликнуть по пункту «Reset Advanced Appearance» и в окне справа нажать на единственную кнопку «Reset Advanced Appearance settings». После этого нужно перезагрузить компьютер.
Изменение шрифта в Windows 10 с помощью программы Advanced System Font Changer
Если предыдущее приложение обладает целой россыпью функций для кастомизации операционной системы Windows 10, то программа Advanced System Font Changer создана специально для изменения системных шрифтов. Соответственно, интерфейс и сам процесс работы в данном случае немного проще.
Пошаговая инструкция:
- скачайте программу Advanced System Font Changer с официального сайта разработчика;
- запустите загруженный exe-файл от имени администратора;
- в первом появившемся окне нажмите «Да» и сохраните файл в любое удобное для вас место (программа спросит, хотите ли вы сохранить стандартные настройки системы, чтобы потом, при необходимости, восстановить их);
- после этого на экране появится главное меню приложения со списком доступных элементов для настройки;
- кликните по одному из пунктов, например, «Menu»;
- откроется меню выбора шрифта;
- выберите тот вариант, который необходим;
- нажмите «ОК»;
- повторите процедуру для всех элементов, которые необходимо настроить;
- закройте приложение;
- перезагрузите компьютер.
Список доступных для настройки элементов:
- Title bar — шрифт для заголовка окон;
- Menu — меню программ;
- Message box — шрифт для сообщений программ;
- Palette title — шрифт для заголовков панелей в окнах;
- Icon — подписи иконок;
- Tooltip — шрифт для строки состояния.
В случае, если пользователь захочет отказаться от изменённых шрифтов, ему нужно нажать на кнопку «Default» в правом верхнем углу приложения.
Восстановление до стандартных шрифтов
В случае, если после проделанных манипуляций пользователь захочет восстановить стандартный шрифт, нужно будет выполнить лишь несколько простых команд:
- откройте проводник;
- введите в адресную строку C:WindowsFonts;
- слева в меню кликните по пункту «Параметры шрифтов»;
- нажмите на кнопку «Восстановить параметры шрифтов по умолчанию»;
- перезагрузите компьютер.
- 10 приложений, которые нужно сразу установить на новый компьютер
- 5 альтернатив «Проводника» в Windows: они лучше и по функциям, и по дизайну
- 15 тем для Windows 10, меняющих систему до неузнаваемости. Долго искал четвёртую!
- 3 программы, которые прокачают Пуск в Windows 10. Он станет удобнее и функциональнее
- 7 бесплатных утилит для Windows, о которых знают только продвинутые пользователи



















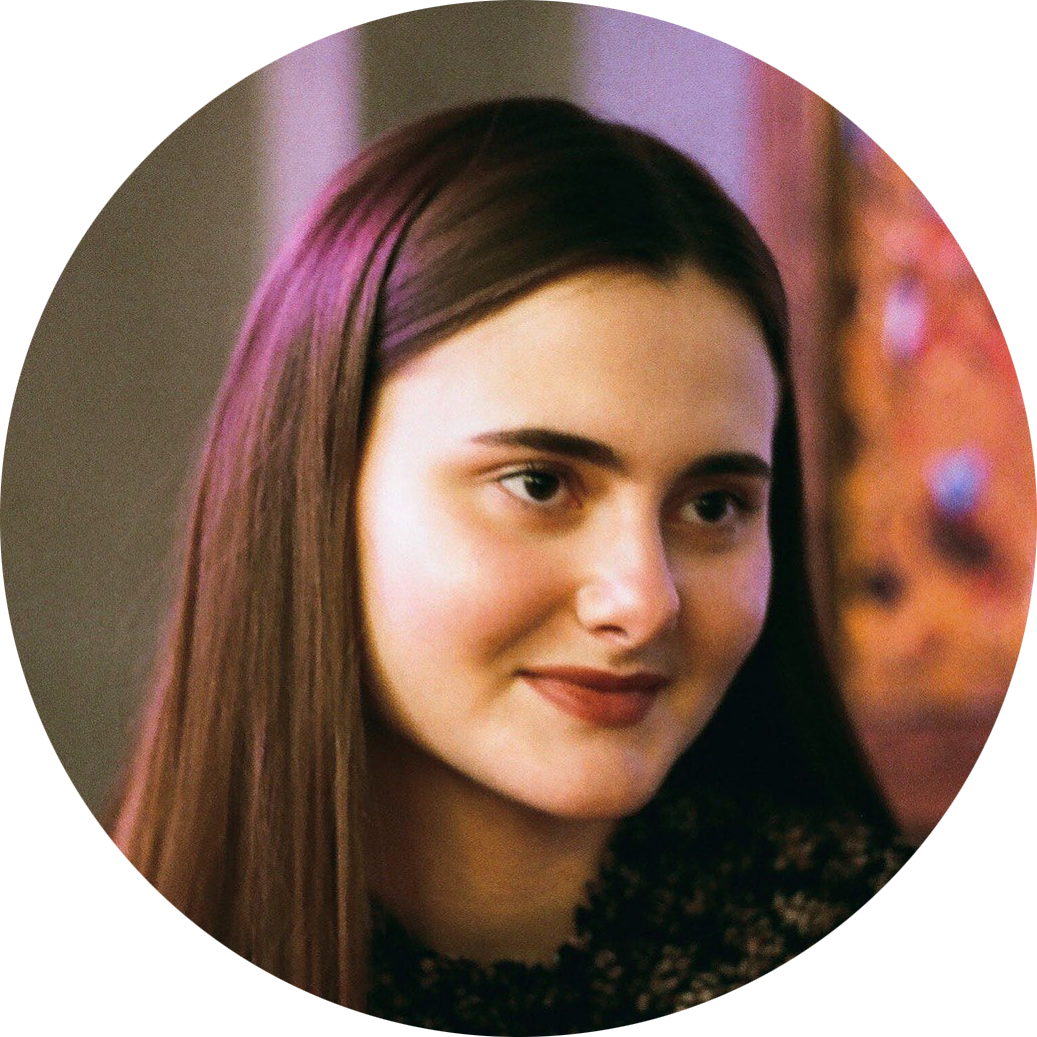
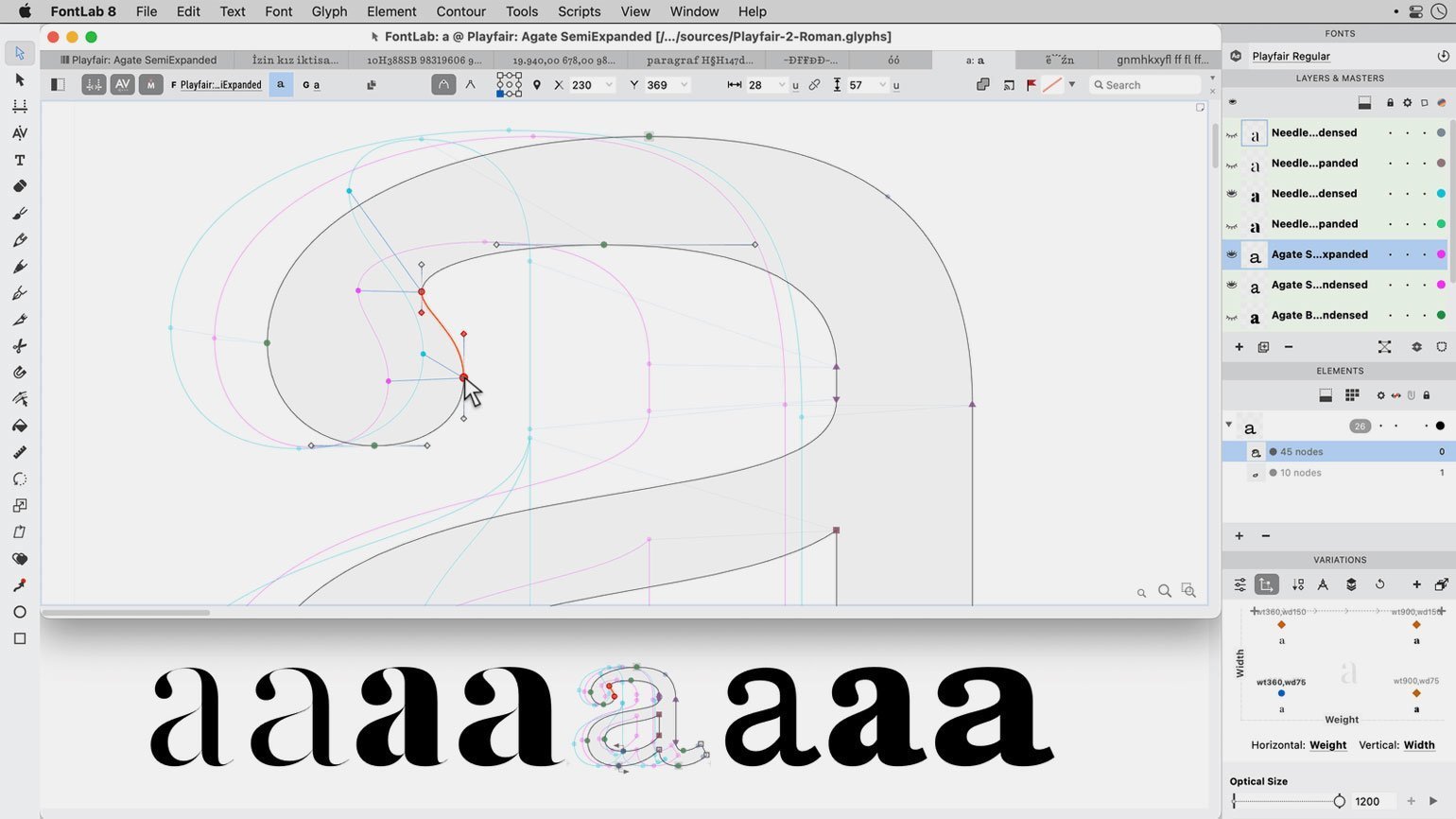
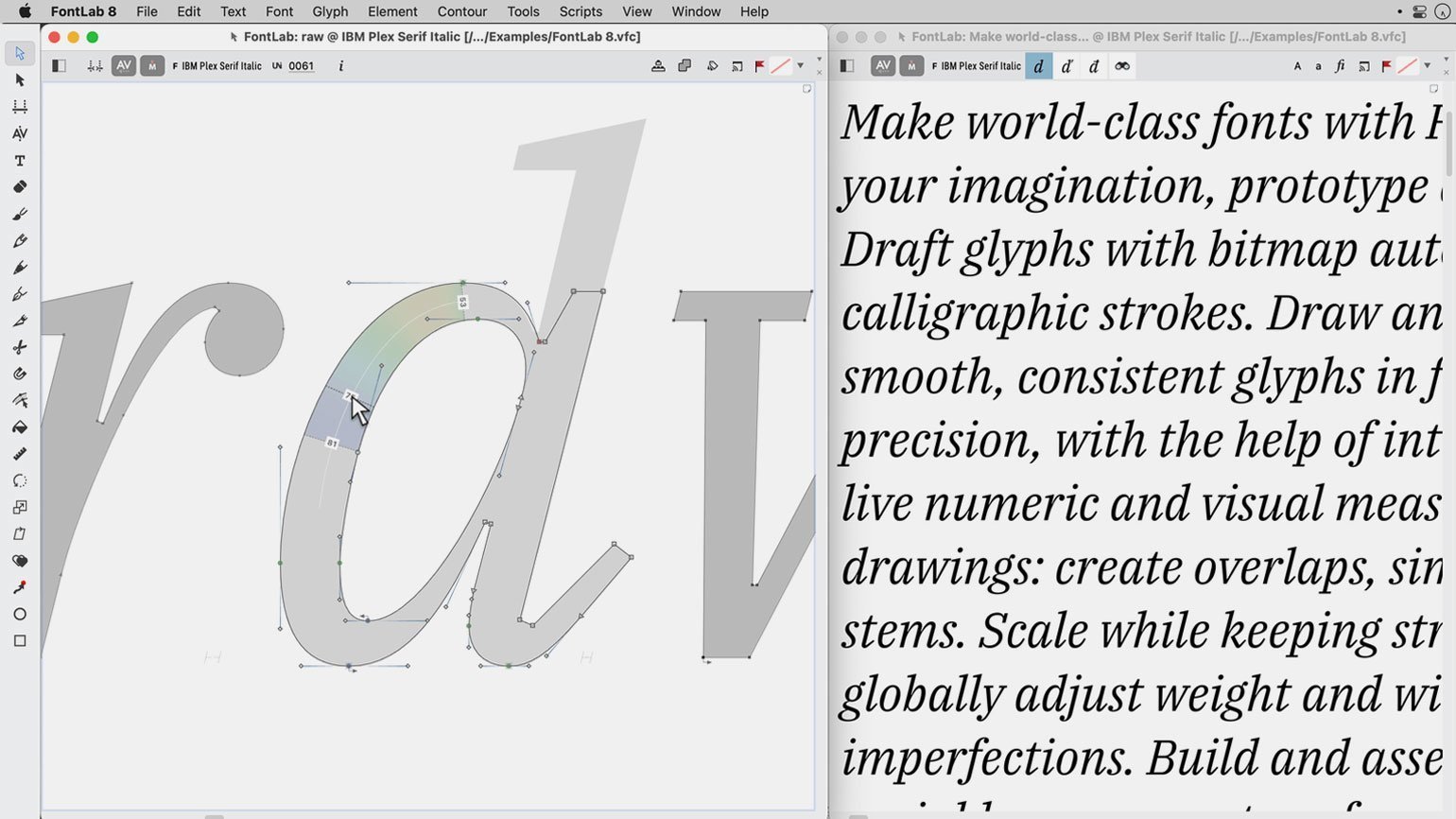
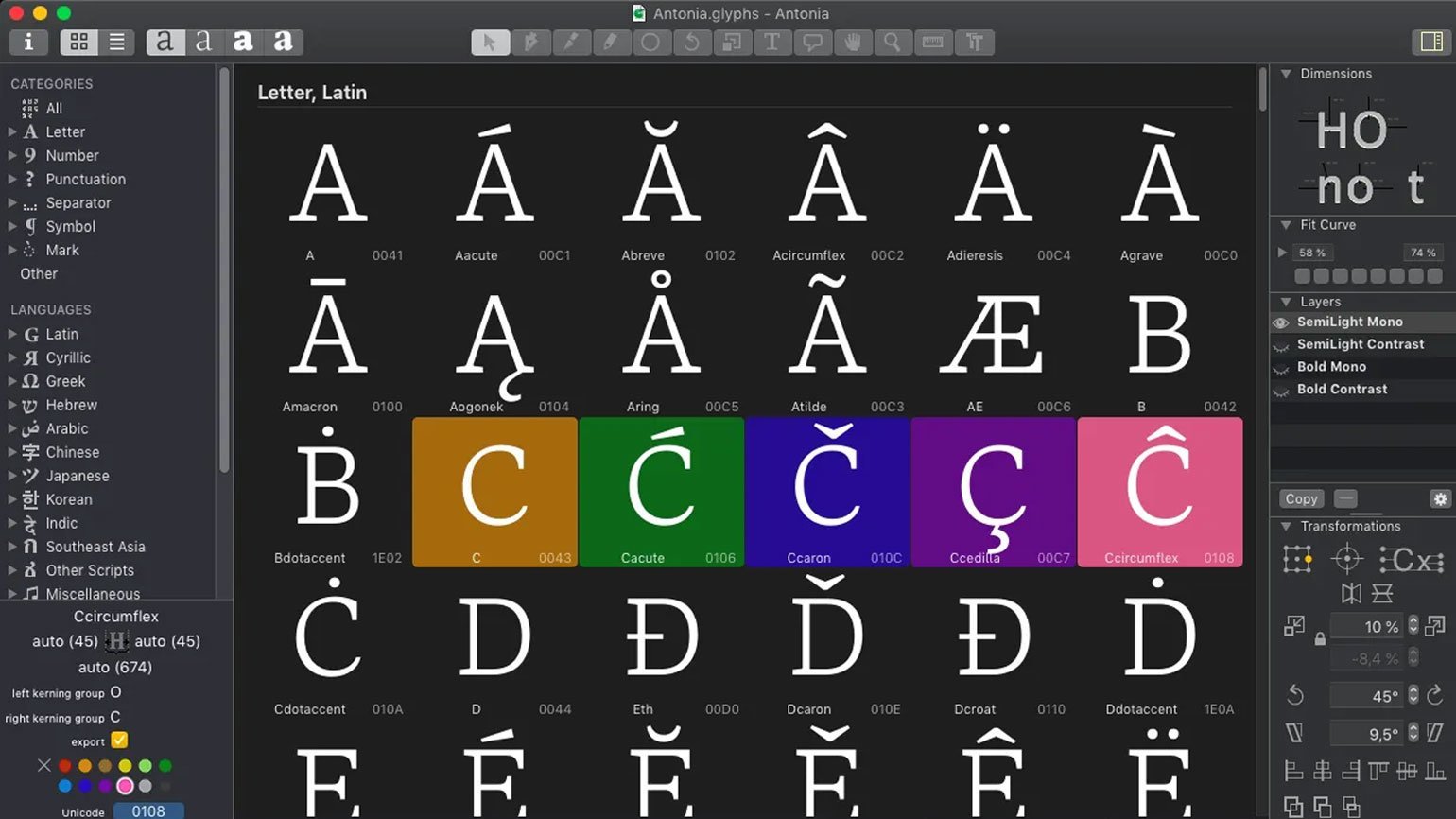
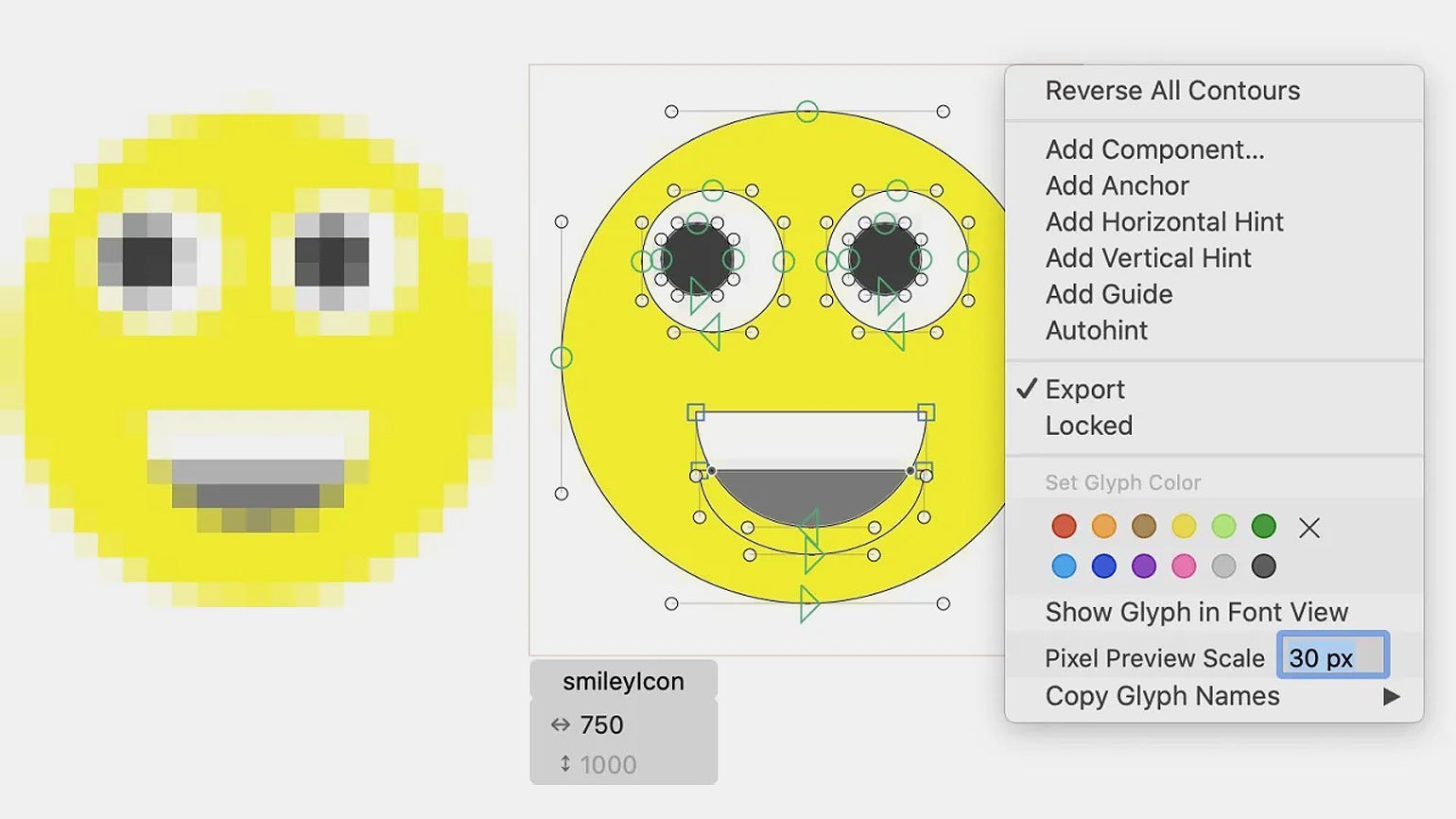
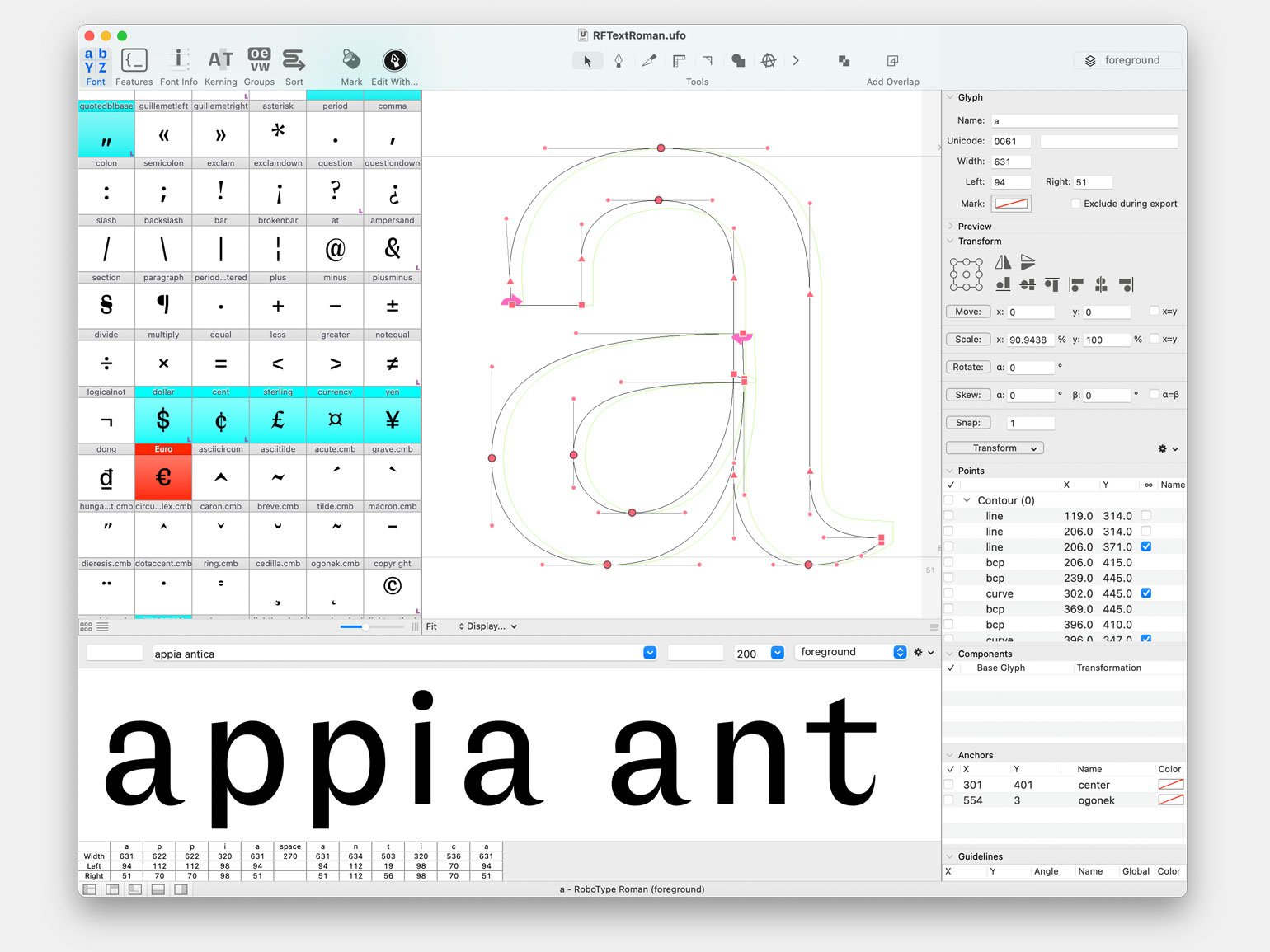
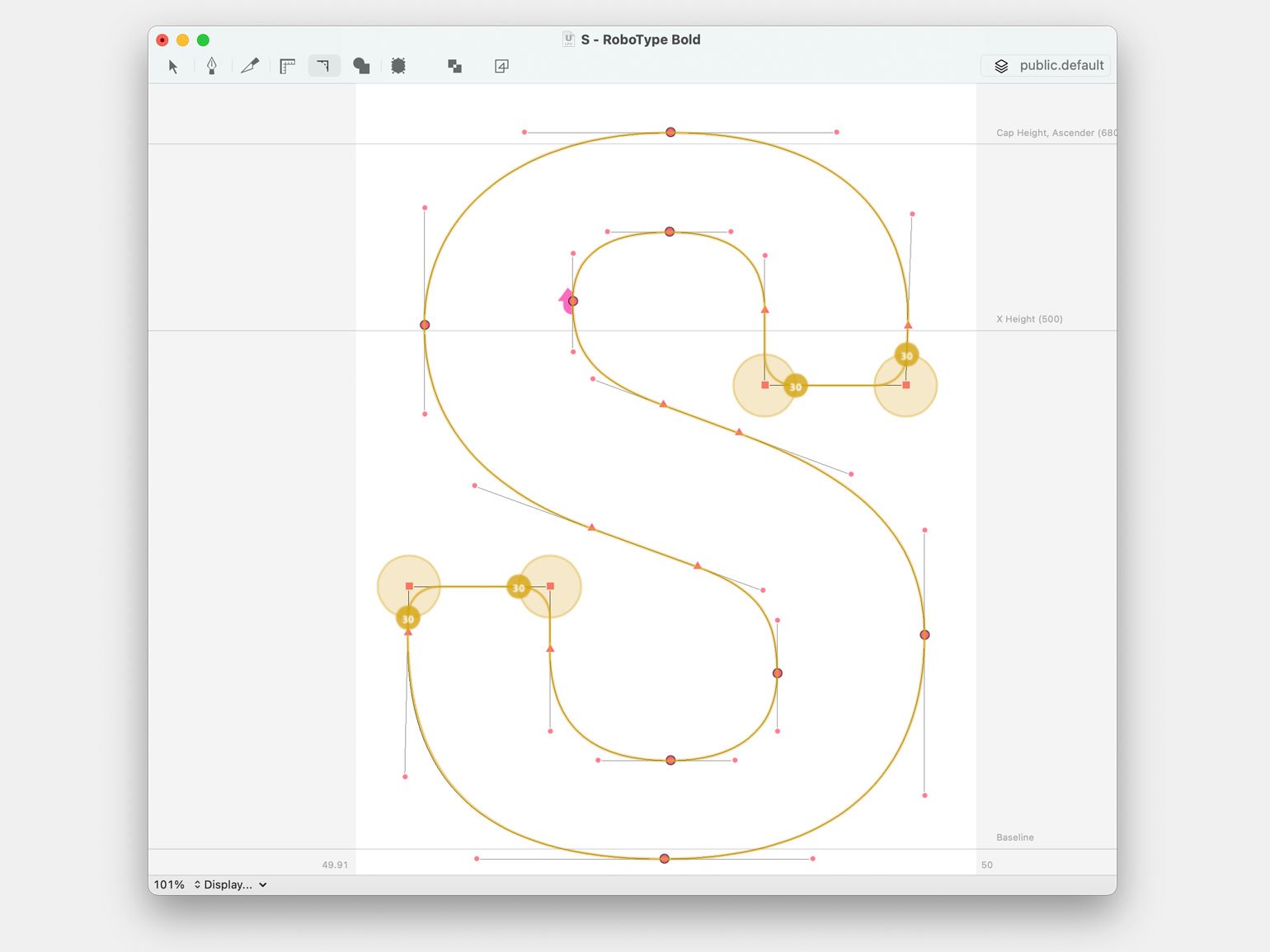
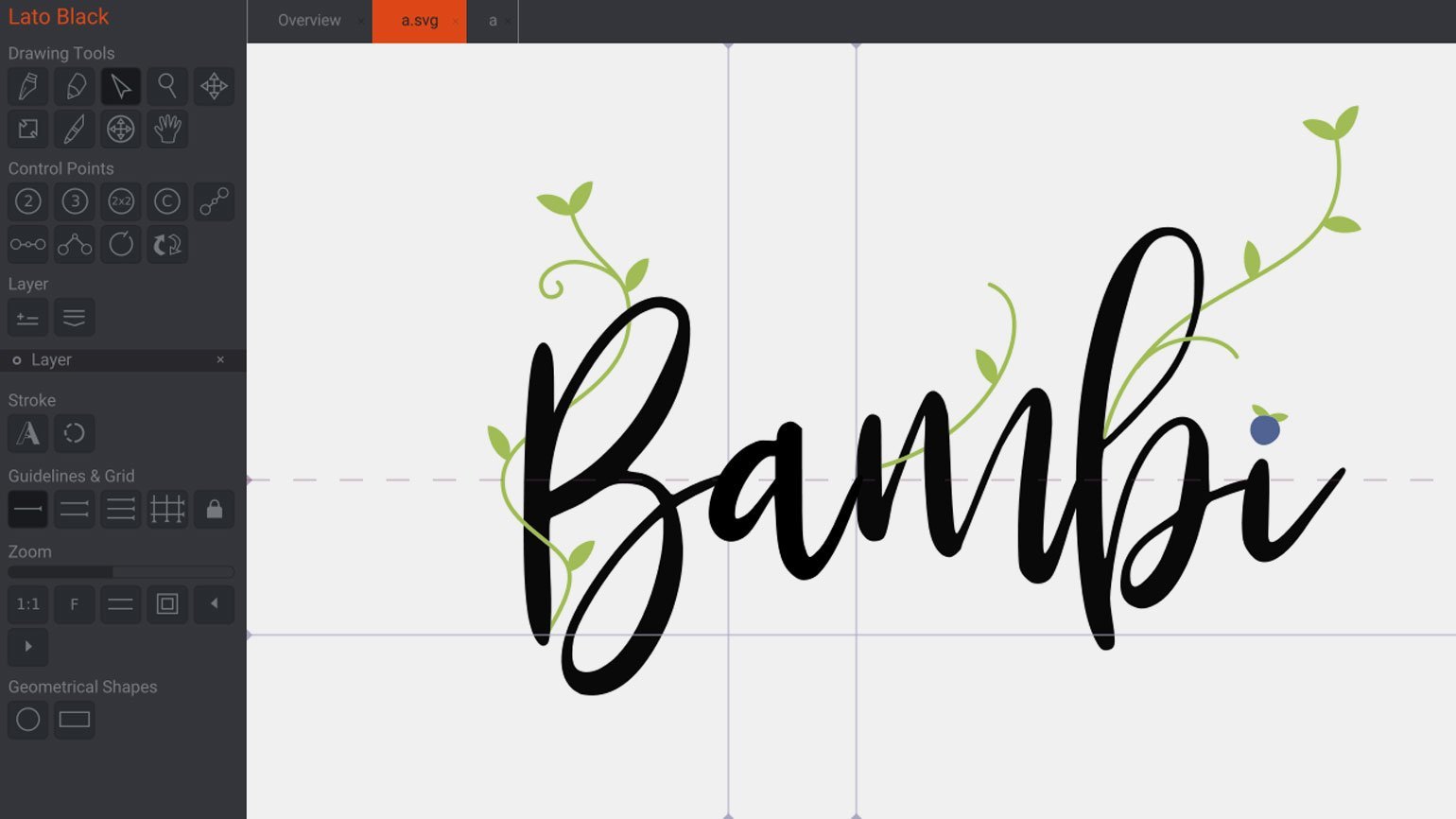
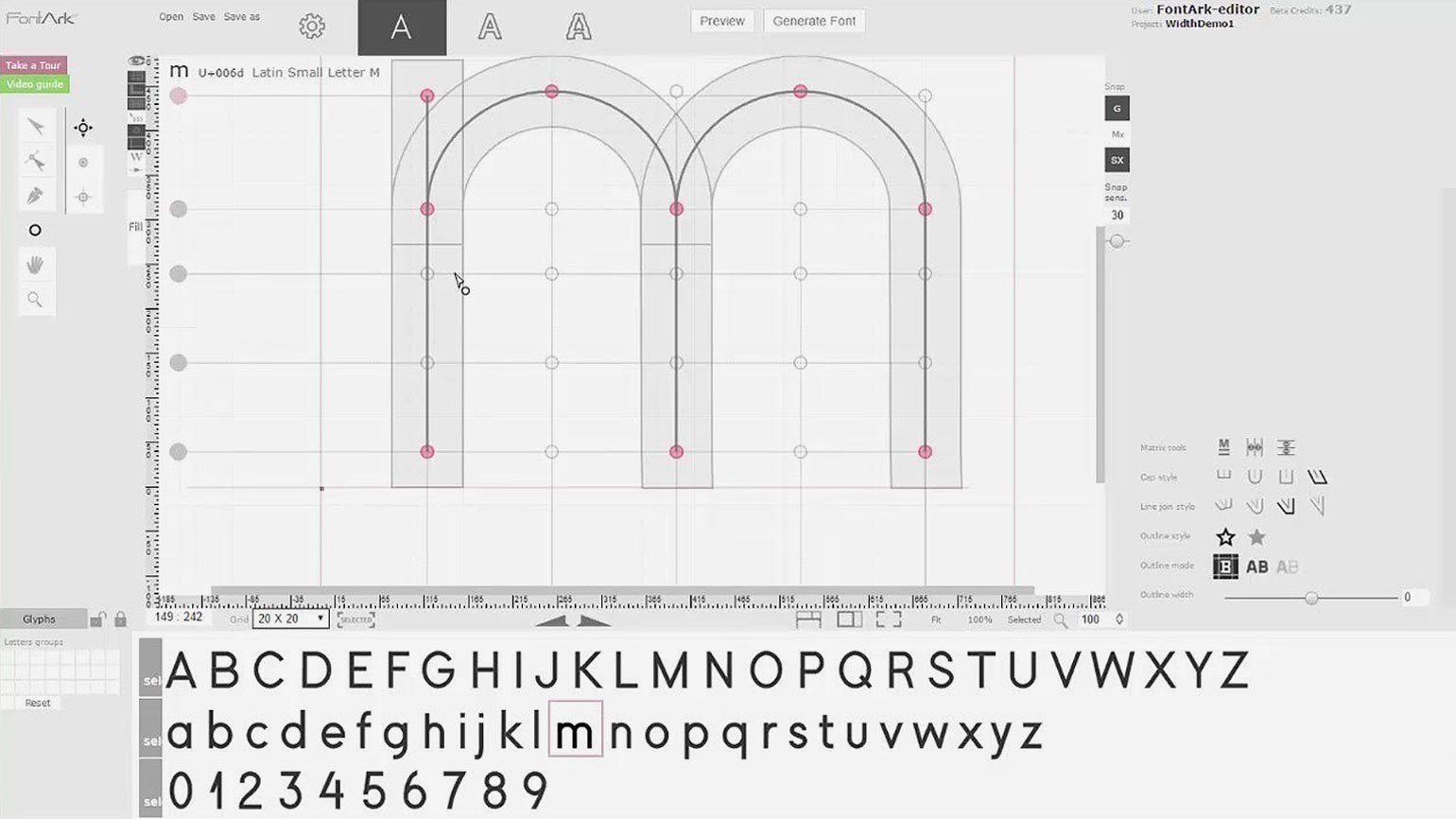
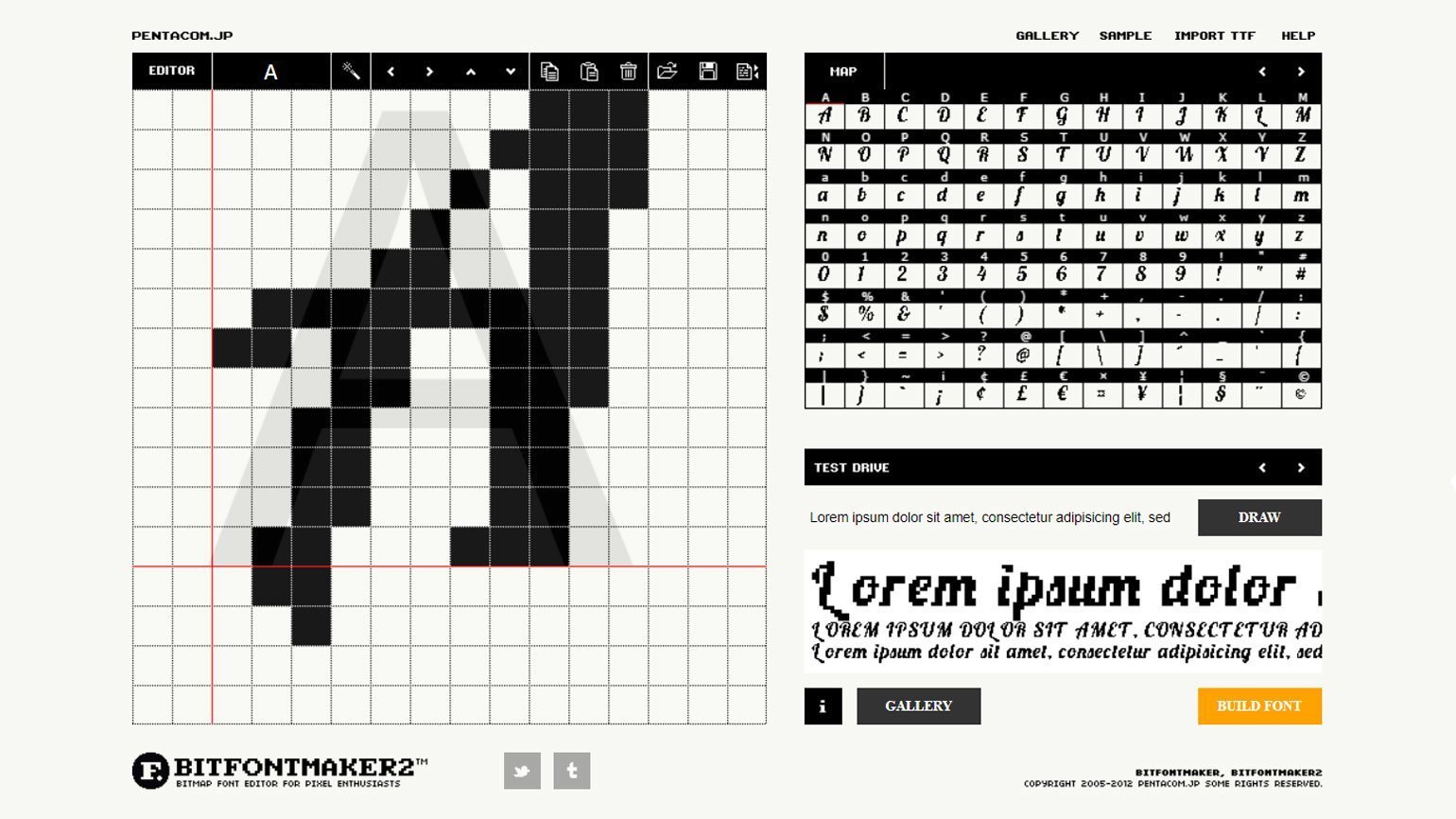
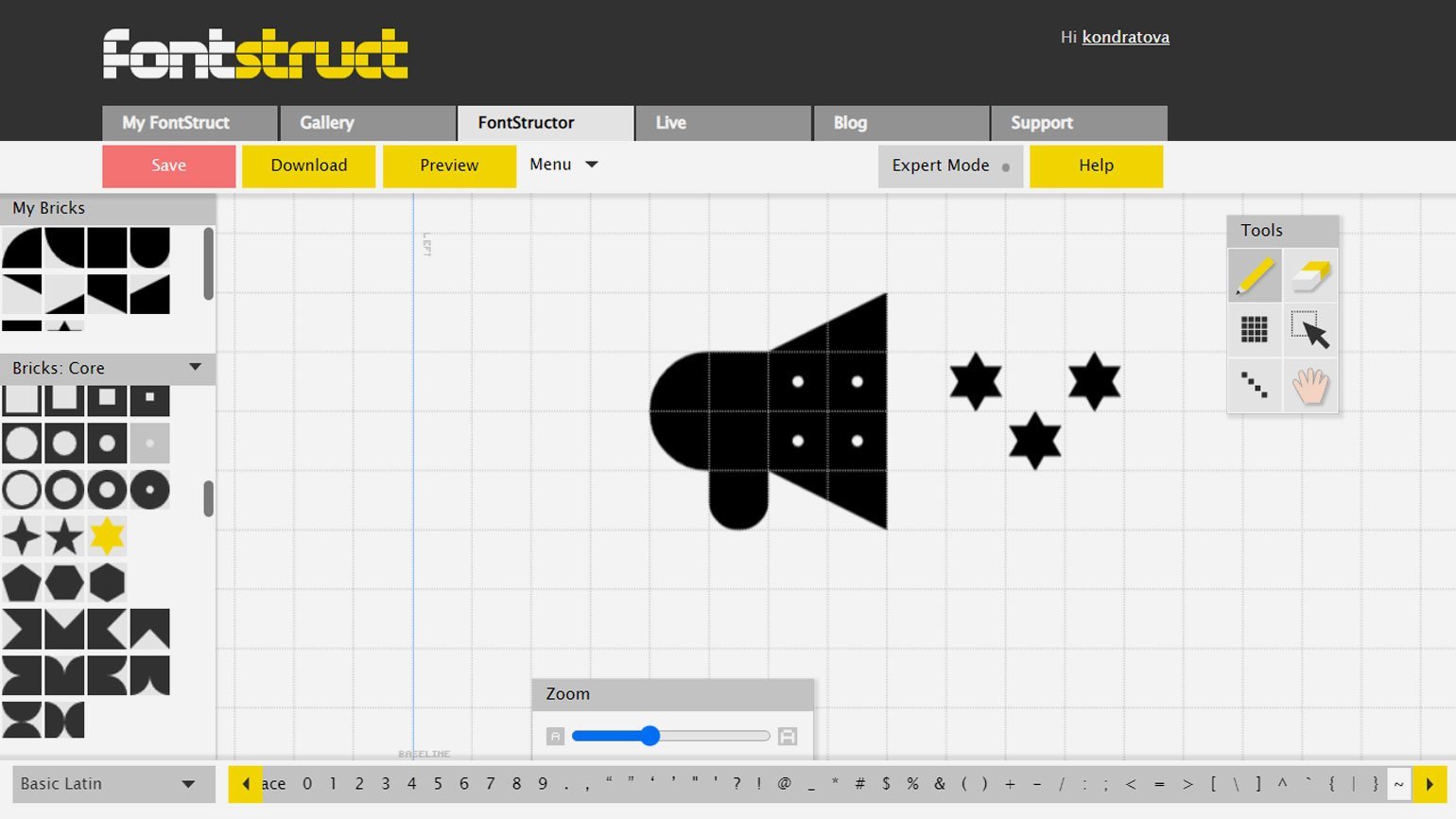
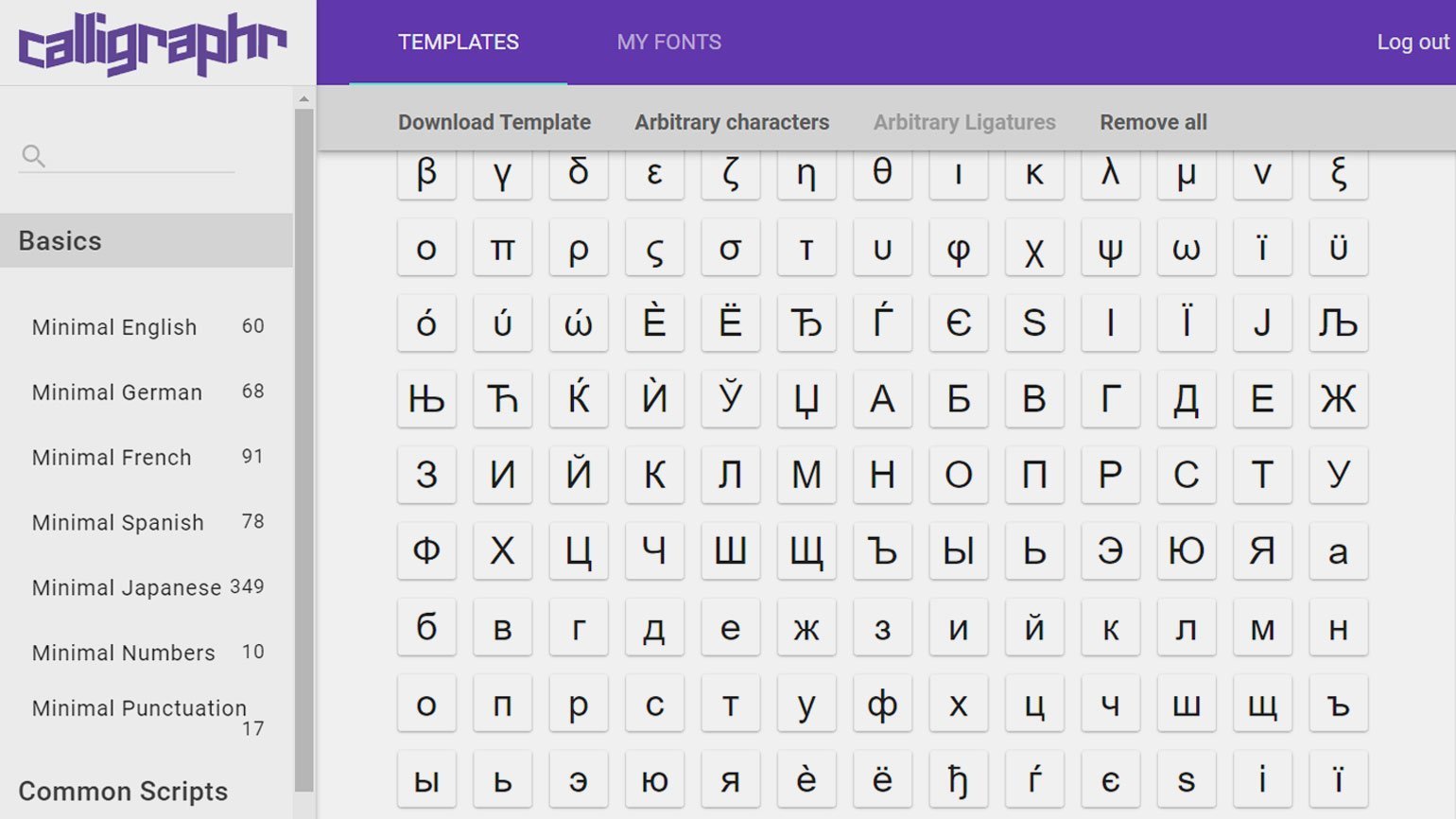

































 > Excel параметры.)
> Excel параметры.)



 ..
..