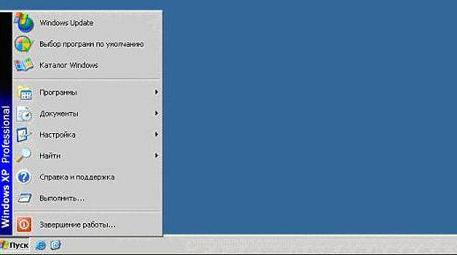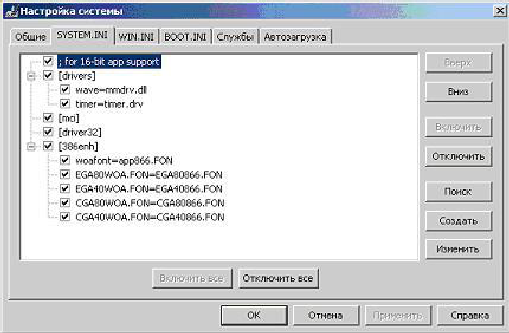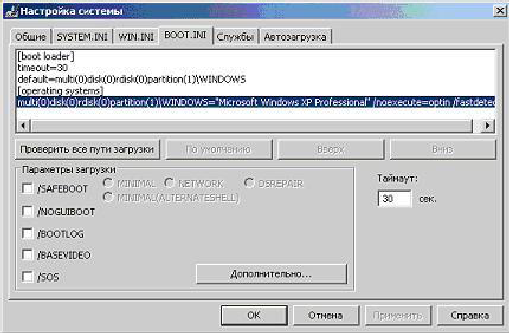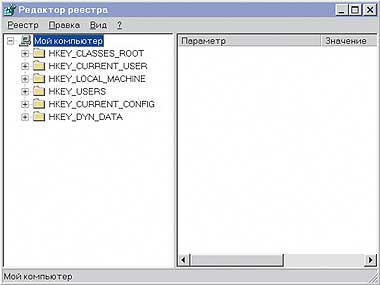Файл system.ini в Windows XP. Изменение параметров в System.ini

Как правило, удалять записи непосредственно из файла SYSTEM.INI нежелательно, поскольку они могут пригодиться в будущем. Если же сбросить флажки напротив указанных двух записей на вкладке SYSTEM.INI, чтобы система не загружала соответствующие драйверы, то при каждом запуске компьютера Вы будете получать от системы предложение выполнять выборочную загрузку. Лучше всего решить эту проблему следующим образом: в файле SYSTEM.INI закомментируйте (введите впереди точку с запятой и пробел) каждую запись, которую не хотите использовать. В этом случае запись сохранится в файле, однако Windows XP проигнорирует ее. Чтобы проделать то же самое на вкладке SYSTEM.INI, выделите запись, щелкните на кнопке Изменить , введите символ точки с запятой перед началом записи и нажмите клавишу Enter. После этого запись будет игнорироваться при загрузке, однако Вы всегда сможете воспользоваться ею в будущем.
Во многих случаях пакет Windows XP Service Pack 3 (SP3) повышает безопасность системы до поистине удушающего уровня. При создании SP3 компания Microsoft намеренно пренебрегла обратной совместимостью, поскольку получила от пользователей предыдущих версий Windows множество нареканий, касающихся безопасности. Если Вам нужны 16-битные приложения, то худшее, что Вы можете сделать со своей системой, — установить пакет SP2.
Нет необходимости удалять из списка пункты, соответствующие шрифтам. Они потребляют совсем немного системной памяти, однако иногда требуются 16-битным приложениям. Вы можете поочередно отключать все шрифты, пока приложение не выведет сообщение о том, что нужные ему шрифты отсутствуют. Такой метод оптимизации нельзя назвать совершенным, однако он работает.
Иногда система Windows отображает сообщения об ошибках поврежденных или отсутствующих файлов system.ini. Подобные ситуации могут возникнуть, например, во время процесса установки программного обеспечения. Каждая программа требует определенных ресурсов, библиотек и исходных данных для правильной работы. Поэтому поврежденный или несуществующий файл system.ini может повлиять на неудачное выполнение запущенного процесса.
Файл был разработан Microsoft для использования с программным обеспечением Windows. Здесь вы найдете подробную информацию о файле и инструкции, как действовать в случае ошибок, связанных с system.ini на вашем устройстве. Вы также можете скачать файл system.ini, совместимый с устройствами Windows 10, Windows XP, Windows 8.1, Windows 8, Windows 7, Windows Vista, которые (скорее всего) позволят решить проблему.
Совместим с: Windows 10, Windows XP, Windows 8.1, Windows 8, Windows 7, Windows Vista
Популярность пользователя
Исправьте ошибки system.ini
- 1 Информация о файле system.ini
- 2 Ошибки, связанные с файлом system.ini
- 3 Как исправить ошибки, связанные с system.ini?
- 3.1 Сканирование на наличие вредоносных программ
- 3.2 Обновление системы и драйверов
- 3.3 Инструмент проверки системных файлов
- 3.4 Восстановление системы
- 4 Скачать system.ini
- 4.1 Список версий файла system.ini
Информация о файле
| Основная информация | |
|---|---|
| Имя файла | system.ini |
| Расширение файла | INI |
| Тип | Settings |
| Описание | Windows Initialization |
| Программного обеспечения | |
|---|---|
| программа | Windows XP |
| Программного обеспечения | Windows |
| автор | Microsoft |
| Версия программного обеспечения | XP |
| подробности | |
|---|---|
| Размер файла | 231 |
| Самый старый файл | 2006-09-18 |
| Последний файл | 2017-04-24 |
Наиболее распространенные проблемы с файлом system.ini
Существует несколько типов ошибок, связанных с файлом system.ini. Файл system.ini может находиться в неправильном каталоге файлов на вашем устройстве, может отсутствовать в системе или может быть заражен вредоносным программным обеспечением и, следовательно, работать неправильно. Ниже приведен список наиболее распространенных сообщений об ошибках, связанных с файлом system.ini. Если вы найдете один из перечисленных ниже (или похожих), рассмотрите следующие предложения.
- system.ini поврежден
- system.ini не может быть расположен
- Ошибка выполнения — system.ini
- Ошибка файла system.ini
- Файл system.ini не может быть загружен. Модуль не найден
- невозможно зарегистрировать файл system.ini
- Файл system.ini не может быть загружен
- Файл system.ini не существует
system.ini
Не удалось запустить приложение, так как отсутствует файл system.ini. Переустановите приложение, чтобы решить проблему.
OK
Проблемы, связанные с system.ini, могут решаться различными способами. Некоторые методы предназначены только для опытных пользователей. Если вы не уверены в своих силах, мы советуем обратиться к специалисту. К исправлению ошибок в файле system.ini следует подходить с особой осторожностью, поскольку любые ошибки могут привести к нестабильной или некорректно работающей системе. Если у вас есть необходимые навыки, пожалуйста, продолжайте.
Как исправить ошибки system.ini всего за несколько шагов?
Ошибки файла system.ini могут быть вызваны различными причинами, поэтому полезно попытаться исправить их различными способами.
Шаг 1.. Сканирование компьютера на наличие вредоносных программ.
Файлы Windows обычно подвергаются атаке со стороны вредоносного программного обеспечения, которое не позволяет им работать должным образом. Первым шагом в решении проблем с файлом system.ini или любыми другими системными файлами Windows должно быть сканирование системы на наличие вредоносных программ с использованием антивирусного инструмента.
Если по какой-либо причине в вашей системе еще не установлено антивирусное программное обеспечение, вы должны сделать это немедленно. Незащищенная система не только является источником ошибок в файлах, но, что более важно, делает вашу систему уязвимой для многих опасностей. Если вы не знаете, какой антивирусный инструмент выбрать, обратитесь к этой статье Википедии — сравнение антивирусного программного обеспечения.
Шаг 2.. Обновите систему и драйверы.
Установка соответствующих исправлений и обновлений Microsoft Windows может решить ваши проблемы, связанные с файлом system.ini. Используйте специальный инструмент Windows для выполнения обновления.
- Откройте меню «Пуск» в Windows.
- Введите «Центр обновления Windows» в поле поиска.
- Выберите подходящую программу (название может отличаться в зависимости от версии вашей системы)
- Проверьте, обновлена ли ваша система. Если в списке есть непримененные обновления, немедленно установите их.
- После завершения обновления перезагрузите компьютер, чтобы завершить процесс.
Помимо обновления системы рекомендуется установить последние версии драйверов устройств, так как драйверы могут влиять на правильную работу system.ini или других системных файлов. Для этого перейдите на веб-сайт производителя вашего компьютера или устройства, где вы найдете информацию о последних обновлениях драйверов.
Шаг 3.. Используйте средство проверки системных файлов (SFC).
Проверка системных файлов — это инструмент Microsoft Windows. Как следует из названия, инструмент используется для идентификации и адресации ошибок, связанных с системным файлом, в том числе связанных с файлом system.ini. После обнаружения ошибки, связанной с файлом %fileextension%, программа пытается автоматически заменить файл system.ini на исправно работающую версию. Чтобы использовать инструмент:
- Откройте меню «Пуск» в Windows.
- Введите «cmd» в поле поиска
- Найдите результат «Командная строка» — пока не запускайте его:
- Нажмите правую кнопку мыши и выберите «Запуск от имени администратора»
- Введите «sfc / scannow» в командной строке, чтобы запустить программу, и следуйте инструкциям.
Шаг 4. Восстановление системы Windows.
Другой подход заключается в восстановлении системы до предыдущего состояния до того, как произошла ошибка файла system.ini. Чтобы восстановить вашу систему, следуйте инструкциям ниже
- Откройте меню «Пуск» в Windows.
- Введите «Восстановление системы» в поле поиска.
- Запустите средство восстановления системы — его имя может отличаться в зависимости от версии системы.
- Приложение проведет вас через весь процесс — внимательно прочитайте сообщения
- После завершения процесса перезагрузите компьютер.
Если все вышеупомянутые методы завершились неудачно и проблема с файлом system.ini не была решена, перейдите к следующему шагу. Помните, что следующие шаги предназначены только для опытных пользователей
Загрузите и замените файл system.ini
Последнее решение — вручную загрузить и заменить файл system.ini в соответствующей папке на диске. Выберите версию файла, совместимую с вашей операционной системой, и нажмите кнопку «Скачать». Затем перейдите в папку «Загруженные» вашего веб-браузера и скопируйте загруженный файл system.ini.
Перейдите в папку, в которой должен находиться файл, и вставьте загруженный файл. Ниже приведен список путей к каталогу файлов system.ini.
- Windows 10: C:Windows
- Windows XP: —
- Windows 8.1: —
- Windows 8: —
- Windows 7: —
- Windows Vista: —
Если действия не помогли решить проблему с файлом system.ini, обратитесь к профессионалу. Существует вероятность того, что ошибка (и) может быть связана с устройством и, следовательно, должна быть устранена на аппаратном уровне. Может потребоваться новая установка операционной системы — неправильный процесс установки системы может привести к потере данных.
Список версий файлов

Имя файла
system.ini
система
Windows 10
Размер файла
219 bytes
Дата
2009-06-10
| Подробности файла | ||
|---|---|---|
| MD5 | 286a9edb379dc3423a528b0864a0f111 | |
| SHA1 | 18db3e3dfb6b1d4dc9bc2226109112466de28db0 | |
| SHA256 | 6f533ccc79227e38f18bfc63bfc961ef4d3ee0e2bf33dd097ccf3548a12b743b | |
| CRC32 | afeccd20 | |
| Пример расположения файла | C:Windows |

Имя файла
system.ini
система
Windows XP
Размер файла
231 bytes
Дата
2017-04-24
| Подробности файла | ||
|---|---|---|
| MD5 | b143a6852c9ef93e0bdecb02f524f9f2 | |
| SHA1 | 83c15bd58dff36c08db093f81ecfd431c404a933 | |
| SHA256 | 930df2a908e1460696d0646ef3afebea756bdbfcddf7d74bde2a9c6331396369 | |
| CRC32 | 60553358 | |
| Пример расположения файла | — |

Имя файла
system.ini
система
Windows 8.1
Размер файла
219 bytes
Дата
2009-06-10
| Подробности файла | ||
|---|---|---|
| MD5 | 286a9edb379dc3423a528b0864a0f111 | |
| SHA1 | 18db3e3dfb6b1d4dc9bc2226109112466de28db0 | |
| SHA256 | 6f533ccc79227e38f18bfc63bfc961ef4d3ee0e2bf33dd097ccf3548a12b743b | |
| CRC32 | afeccd20 | |
| Пример расположения файла | — |

Имя файла
system.ini
система
Windows 8
Размер файла
219 bytes
Дата
2009-06-10
| Подробности файла | ||
|---|---|---|
| MD5 | 286a9edb379dc3423a528b0864a0f111 | |
| SHA1 | 18db3e3dfb6b1d4dc9bc2226109112466de28db0 | |
| SHA256 | 6f533ccc79227e38f18bfc63bfc961ef4d3ee0e2bf33dd097ccf3548a12b743b | |
| CRC32 | afeccd20 | |
| Пример расположения файла | — |

Имя файла
system.ini
система
Windows 7
Размер файла
219 bytes
Дата
2009-06-10
| Подробности файла | ||
|---|---|---|
| MD5 | 286a9edb379dc3423a528b0864a0f111 | |
| SHA1 | 18db3e3dfb6b1d4dc9bc2226109112466de28db0 | |
| SHA256 | 6f533ccc79227e38f18bfc63bfc961ef4d3ee0e2bf33dd097ccf3548a12b743b | |
| CRC32 | afeccd20 | |
| Пример расположения файла | — |

Имя файла
system.ini
система
Windows Vista
Размер файла
219 bytes
Дата
2009-06-10
| Подробности файла | ||
|---|---|---|
| MD5 | 286a9edb379dc3423a528b0864a0f111 | |
| SHA1 | 18db3e3dfb6b1d4dc9bc2226109112466de28db0 | |
| SHA256 | 6f533ccc79227e38f18bfc63bfc961ef4d3ee0e2bf33dd097ccf3548a12b743b | |
| CRC32 | afeccd20 | |
| Пример расположения файла | — |
Содержание
- Предназначение и функция файла Desktop.ini в Windows 10
- Роль Desktop.ini в Windows 10
- Отображение или скрытие файла Desktop.ini
- Создание параметров Desktop.ini для выбранной папки
- Отказано в доступе: Как изменить файлы в папке Program Files
- Способ первый: Запуск программы от имени администратора
- Способ второй: Изменение прав доступа
- Если нужно не изменять, а добавить файлы в папку
Предназначение и функция файла Desktop.ini в Windows 10
В Windows 10 содержится множество важных каталогов и файлов, по умолчанию скрытых от глаз обычных юзеров по ряду причин. Заключаются они в том, что неправильное изменение таких объектов или их удаление может привести к частичному или полному отказу от работы, из-за чего понадобится либо переустанавливать Виндовс, либо восстанавливать его. Среди всех таких элементов имеется и файл Desktop.ini, находящийся на рабочем столе и в определенных папках. Далее мы хотим рассказать более детально о предназначении этого файла и его ценности для обычного юзера.
Роль Desktop.ini в Windows 10
Как и все другие системные файлы, Desktop.ini изначально имеет атрибут «Скрытый», поэтому так просто обнаружить его на рабочем столе или в каком-либо каталоге не получится. Однако о настройке отображения мы хотим поговорить немного позже. Сейчас давайте разберем предназначение данного объекта. Desktop.ini выступает конфигурационным файлом, определяющим свойства директории, в которой он находится. Именно поэтому и встречается элемент с таким названием практически в каждом каталоге и на рабочем столе. Если запустить его через предустановленный Блокнот или другое приложение для работы с текстом, то там можно обнаружить строки, описывающие общий доступ к папке, текст подсказок и дополнительные разрешения. После удаления этого файла все настройки сбрасываются в состояние по умолчанию, но при первом же изменении свойств директории он появится опять, поэтому нет смысла беспокоиться о том, что вы случайно удалили этот элемент в какой-либо папке.
Некоторые пользователи, обнаружив Desktop.ini на своем компьютере, сразу подозревают его в опасности, обвинив вирусы в создании такого элемента. Чаще всего подозрения оказываются ложными, поскольку проверить теорию можно довольно просто. От пользователя требуется только скрыть системные файлы. Если после этого файл исчез, значит, никакой угрозы он не несет. В противном случае рекомендуется запустить проверку системы на наличие вредоносных файлов, поскольку определенные угрозы все-таки маскируются под этот компонент, но не присваивают ему атрибут «Системный». Детальнее об этом процессе читайте в отдельном материале на нашем сайте, кликнув по ссылке далее.
Отображение или скрытие файла Desktop.ini
Вы уже знаете, что Desktop.ini является системным компонентом, соответственно, по умолчанию скрыт от глаз пользователей и администратором. Эту настройку можно регулировать самостоятельно, настроив отображение скрытых объектов, например, запретив показывать их или, наоборот, разрешив. Все это осуществляется путем изменения буквально нескольких пунктов в одном меню и происходит так:
- Откройте «Проводник», переместитесь в раздел «Этот компьютер» и откройте вкладку «Вид».
Здесь на отобразившейся панели вас интересует последний пункт под названием «Параметры».
После щелчка по данной кнопке откроется окно «Параметры папок». Там перейдите на вкладку «Вид».
При появлении предупреждения выберите положительный ответ, чтобы все настройки вступили в силу.
Существует другой метод изменения параметров папок, если этот вас не устраивает. Он является более привычным для некоторых пользователей и осуществляется через известное меню Панель управления.
- Откройте «Пуск» и через поиск отыщите «Панель управления».
Здесь щелкните по разделу «Параметры Проводника».
Вы можете настроить все те параметры, о которых мы говорили выше, или же восстановить значения по умолчанию, кликнув по соответствующей кнопке.
Не забудьте и про пункт «Скрытые файлы и папки», ведь именно от него зависит отображение Desktop.ini.
Если после внесенных изменений Desktop.ini все еще отображается или отсутствует, потребуется перезагрузить Проводник или создать новый сеанс Виндовс, чтобы все изменения применились.
Создание параметров Desktop.ini для выбранной папки
Выше вы узнали о предназначении рассматриваемого файла, а также о методах его отображения или скрытия. Сейчас предлагаем углубиться в тему взаимодействия с Desktop.ini. Это будет полезно тем пользователям, кто желает настроить папки в соответствии со своими требованиями, но пока не знает, как именно это осуществляется. Для начала создайте необходимую директорию и запомните полный путь к ней, а затем следуйте инструкции.
- Откройте «Пуск» и запустите «Командную строку» от имени администратора, отыскав ее приложение через поиск. Это же можно сделать и любым другим удобным способом, но главное — запуск от привилегированного пользователя.
Введите команду attrib +s и через пробел напишите полный путь к конечной папке, которую хотите настроить. Для применения команды нажмите на Enter.
После этого запустите стандартное приложение «Блокнот». Оно нам понадобится для создания конфигурационного файла.
Давайте пока сохраним пустой объект. Для этого через меню «Файл» выберите строку «Сохранить как».
Перейдите по пути целевого каталога, отметьте «Тип файла» — «Все файлы» и установите имя «Desktop.ini». Перед сохранением убедитесь, что выбрана стандартная кодировка UTF-8.
Теперь в соответствующей папке отобразился необходимый файл. Создадим для него требуемые системные атрибуты. Для этого щелкните ПКМ, чтобы вызвать контекстное меню.
Через него перейдите в раздел «Свойства».
Отметьте атрибуты «Только чтение» и «Скрытый». Учтите, что после установки «Только чтение» файл редактировать нельзя, поэтому можете отложить это изменение до момента, когда конфигурация будет завершена.
Запустите Desktop.ini через блокнот и заполните строки свойств. О них мы поговорим немного позже, рассказав обо всех доступных параметрах.
Перед выходом обязательно сохраните все изменения.
Теперь давайте более детально отметим тему создания параметров конфигурационного файла, поскольку это является самым важным моментом при взаимодействии с Desktop.ini. Мы хотим отметить самые основные и часто используемые команды, а вы, отталкиваясь от личных предпочтений, можете комбинировать их и всячески менять значения, создавая оптимальную настройку директории или рабочего стола.
- [.ShellClassInfo] . Обязательная строка, которая должна идти первой. Именно она отвечает за инициализацию системных свойств и позволит наладить считывание следующих строк и их значений.
- ConfirmFileOp . Простой параметр, отвечающий за появление предупреждений при удалении и перемещении системных компонентов. Вам нужно установить значение «0», если вы не хотите получать это самое уведомление при попытке осуществления соответствующих действий.
- IconFile . В качестве значения этого параметра указывается полный путь к выбранной иконке. Если вы добавите его, создадите тем самым пользовательский значок директории. Не нужно создавать этот параметр, если персонализация происходить не будет.
- IconIndex . Этот параметр является обязательным для добавления, если вы создали предыдущий, настроив отображение пользовательского значка. Значение IconIndex определяет номер иконки в файле, поскольку, как известно, в одном файле может храниться несколько иконок. Если в выбранном объекте хранится только одна, указывайте значение «0».
- InfoTip . Является точечным атрибутом, отвечающим за вывод строки подсказки при наведении курсора на директории. В качестве значения задайте необходимую надпись, написав ее на кириллице или любой другой поддерживаемой раскладке клавиатуры.
- NoSharing . Значение данного параметра может быть «0» или «1». В первом случае оно разрешает общий доступ для данного каталога, а во втором запрещает, о чем и говорит название самого параметра.
- IconArea_Image . Позволяет выставить фоновый рисунок для папки, заменив тем самым стандартный белый фон. В качестве значения присваивается полный путь к изображению, однако саму картинку следует подбирать внимательно, чтобы она отображалась корректно, не сжималась и не растягивалась из-за изменения разрешения.
- IconArea_Text . Используется для изменения цвета надписей файлов и папок внутри корневого каталога. В качестве примеров могут использоваться значения: 0x00000000 – черный; 0x0000FF00 – зеленый; 0x00F0F0 – желтый; 0x0000FF00 — салатовый; 0x008000FF – розовый; 0x00999999 – серый; 0x00CC0000 – синий; 0x00FFFFFF – белый.
- Owner . Этот параметр определяет владельца папки. Если вы указали конкретного пользователя, то при открытии директории придется дополнительно вводить логин и пароль, чтобы открыть доступ.
Отказано в доступе: Как изменить файлы в папке Program Files
Для тонкой настройки программы Тирика-Магазин, такой как, например, изменение печатных форм программы либо настройка программы для работы через интернет иногда необходимо «вручную» изменить некоторые файлы, входящие в состав программы. При этом иногда случается так, что файлы эти после изменения не сохраняются — либо «молча», т.е. не показывая никаких сообщений об ошибке, либо с сообщением Отказано в доступе.
Дело в том, что Windows часто бывает настроена таким образом, что обычный пользователь не имеет права изменять файлы в папке Program Files и некоторых других системных папках, например, в папке Windows. Делается это для повышения безопасности компьютера: ведь в системных папках хранится подавляющее юбольшинство установленных на компьютере программ и самый простой способ что-нибудь сломать — это как раз сломать что-нибудь в этих папках.
Более того, даже если пользователь работает с правами администратора компьютера, то и в этом случае он не имеет возможности менять что-то в этих папках: все программы, которые запускает этот пользователь, запускаются с правами обычного пользователя, а программы, запущенные с правами обычного пользователя, также не имеют доступа в эти папки: при попытке изменить что-то они получают от системы все то же сообщение Отказано в доступе.
К счастью, есть целых два способа обойти эту проблему. Оба они будут работать только в том случае, если у вас есть возможность работать с Windows с правами администратора компьютера; в противном случае изменить эти файлы вы не сможете никак.
Способ первый: Запуск программы от имени администратора
Когда вы хотите изменить какой-то файл, вы меняете его не вручную, а при помощи какой-то программы. Если вы работаете в Windows с правами администратора компьютера, все программы, которые вы запускаете, запускаются с правами обычного пользователя, как это было описано выше. Для того, чтобы программа запустилась от имени администратора компьютера необходимо явно указать системе, что вы хотите запустить программу от имени администратора.
Для этого найдите на рабочем столе иконку программы, которую вы хотите запустить (это может быть, например, Microsoft Word для изменения шаблонов печатных форм либо программа Блокнот для изменения файла SHOP.INI), щелкните в эту иконку правой кнопкой мыши и выберите в появившемся меню пункт Запуск от имени администратора:
Программа, запущенная таким образом, сможет менять файлы в системных папках Windows, и не покажет вам при этом сообщение Отказано в доступе.
Если у вас в меню правой кнопки мыши нет пункта Запуск от имени администратора, отпустите правую кнопку мыши и щелкните мышкой мимо для того, чтобы убрать с экрана появившееся меню. После этого нажмите кнопку Shift на клавиатуре и, не отпуская ее, попробуйте снова нажать правой кнопкой мыши по иконке нужной программы — возможно, пункт меню Запуск от имени администратора появится в меню на этот раз.
Способ второй: Изменение прав доступа
Если у вас не получилось увидеть пункт меню Запуск от имени администратора, щелкнув правой кнопкой мыши на нужной иконке, то у вас тем не менее есть способ изменить необходимые файлы. Для этого щелкните правой кнопкой мыши по тому файлу, который вы хотите изменить, выберите пункт меню Свойства, переключитесь на закладку Безопасность и нажмите кнопку Изменить:
В открывшемся окне выделите строчку Пользователи и потом включите галочку Полный Доступ:
После этого нажмите OK несколько раз, закрывая все открытые окна. Теперь этот файл можно редактировать любой программой.
Внимание!
Ни в коем случае не изменяйте таким образом права на папку или даже на весь диск C навсегда: это приведет к большей уязвимости компьютера от вирусов и прочих вредоносных программ!
Если нужно не изменять, а добавить файлы в папку
Иногда бывает необходимо не изменять уже имеющиеся в папке файлы, а добавить туда новые. В этом случае годятся те же два способа, что описаны выше, только с небольшими изменениями:
По первому способу вам нужно запустить от имени администратора ту программу, которая, собственно, и будет копировать файлы. Так например, если вы хотите скопировать файлы из одной папки в другую, то запускать таким образом программу Проводник, то есть ту программу, которая открывается при выборе на рабочем столе иконки Мой Компьютер. Если же вы сохраняете в эту папку файлы из, например, почтовой программы, то запускать так нужно именно почтовую программу, и так далее.
По второму способу нужно изменять права на ту папку, в которую вы хотите скопировать файлы — не на какой-то отдельный файл, а на папку целиком. После того, как вы измените права и скопируете файлы в папку, не забудьте, пожалуйста, опять отобрать права на создание и изменение файлов у группы пользователей Пользователи, то есть вернуть все назад, в противном случае вы подвергаете повышенному риску заражения свой компьютер.
Для
того чтобы запустите настройку системы,
необходимо открыть системное меню Пуск
и
перейти к пункту Выполнить.
Рисунок 9 –
Пуск/Выполнить
Набрать
msconfig
и нажмите ОК.
Рисунок 10 –
Запуск программы
Ознакомьтесь
с внешним видом окна утилиты Настройка
системы.
Вкладка
«Общие»
На
первой вкладке, Общие,
можно выбрать вариант запуска операционной
системы. По умолчанию отмечен Обычный
запуск.
Он обеспечивает максимальную
функциональность системы. Остальные
два варианта запуска предназначены для
диагностики.
Рисунок 11 –
Настройка системы
Второй
режим, Диагностический
запуск,
рекомендуется использовать также при
подтвердившемся вирусном инциденте –
если компьютер уже заражен, сразу
установить антивирус в ряде случаев
нельзя, например, если вирус сознательно
блокирует запуск ряда антивирусных
программ. Тогда, если нет возможности
удалить или хотя бы временно обезвредить
вирус вручную, рекомендует запустить
операционную систему в безопасном
режиме, инсталлировать антивирус и
сразу же проверить весь жесткий диск
на наличие вирусов.
Вкладка
«System.ini»
Ознакомьтесь со
списком запускаемых драйверов и других
параметров операционной системы, перейдя
к закладке SYSTEM.INI.
Рисунок 12 –
Настройка системы/System.ini
Ещё один крайне
важный в былые времена файл, доживший
в виде анахронизма до времён всеобщего
нежелания переходить на Windows Vista. В нём
раньше содержался список драйверов
всех необходимых устройств, а также
сведения об используемой оболочке (это
мог быть старый Program Manager или же более
новый Windows Explorer). Если вы откроете этот
файл сейчас, то увидите, что даже в
Windows Vista в нём содержится информация о
двух драйверах — mmdrv.dll и timer.drv, которые
нужны для работы старых приложений. Как
правило, в этом файле есть ещё список
из нескольких шрифтов, нужных также для
обратной совместимости. Этот файл тоже
вряд ли нужно будет когда-либо
редактировать.
Файл
system.ini использовался как основное
хранилище системной информации об
оборудовании, установленном на компьютере,
чтобы указывать операционной системе
на оборудование и связанные с ним
программные компоненты (драйверы
устройств, оболочки и т.д.).
Раздел,
помеченный [boot],
обычно расположен в начале файла
SYSTEM.INI. Его строки идентифицируют
несколько существенных файлов, содержащих
жизненно важную информацию для Windows.
Строка display.drv
указывает драйвер видеоадаптера, который
использует Windows при выводе на экран.
Директивы keyboard.drv
и mouse.drv
идентифицируют драйверы клавиатуры и
манипулятора «мышь», соответственно.
386grabber
указывает
на дисплейную подсистему фиксации
кадров, которую использует среда Windows
в режиме 386 – Enhanced для вывода на экран
из прикладных программ DOS, выполняемых
в окнах, и для копирования данных из
экранов DOS в монтажный буфер. Элементы,
заканчивающиеся на FON, идентифицируют
файлы шрифтов. Наиболее важный из них
–
fonts.fon
– определяет файл, содержащий
масштабируемый системный шрифт Windows
(тот, который используется для кнопок,
меню, заголовков окон и т. д.). Строка
ScrnSave.exe
указывает используемую в текущей
конфигурации утилиту бережения экрана.
Записи
в разделе [boot] файла SYSTEM.INI не следует
изменять вручную. Программа Windows Setup
определяет правильные значения параметров
и заносит их в файл SYSTEM.INI за вас.
(Некоторые, такие, как ScrnSave.Exe, изменяются
с помощью программы Control Panel.) Единственная
строка, которую вы можете изменить, –
это shell. Она указывает программу, служащую
в качестве главного связующего элемента
с системой Windows. Ее значение по умолчанию
– shell=progman.exe, что бы автоматически
вызывалась программа Program Manager при каждом
запуске Windows. Если вы предпочитаете
использовать программу File Manager вместо
Program Manager, то попытайтесь заменить эту
строку на shell=winfile.exe.
Раздел
[boot]
также обеспечивает механизм смены
программ, которые Windows загружает и
выполняет при нажатии Ctrl–Esc или двойном
щелчке клавишей мыши на рабочей
поверхности. По умолчанию, Windows загружает
программу Task Manager с именем файла
TASKMAN.EXE. Система Windows использует эти
описания, когда предоставляет информацию
о конфигурации пользователю. Например,
строки, сопровождающие записи display.drv,
keyboard.typ, mouse.drv и network.drv, выводятся на
экран, когда вы запускаете программу
Windows Setup для смены драйвера видеоадаптера,
клавиатуры, мыши или сетевого адаптера.
Не изменяйте эти строки вручную, в
противном случае вы можете столкнуться
с проблемами в программе настройки –
например, когда будете устанавливать
новую версию драйвера видеоадаптера.
Раздел
[keyboard]
содержит всего четыре строки. Директива
keyboard.dll указывает на динамически
подключаемую библиотеку (DLL), которая
определяет раскладку клавиатуры. Она
не нужна для большинства клавиатур,
соответствующих раскладке США и,
следовательно, зачастую остается пустой.
Поле type идентифицирует тип клавиатуры.
В нем 1 обозначает 83–клавишную клавиатуру
PC или XT, 2 – клавиатуру Olivetti со 102 клавишами,
3 – клавиатуру AT (84 или 86 клавиш) и 4 –
усовершенствованную клавиатуру со 101
или 102 клавишами. Редко используемое
поле subtype указывает марку и модель
определенной клавиатуры. Наконец,
oemansi.bin идентифицирует файл, содержащий
таблицы символов для клавиатур, не
соответствующих стандартам США.
Опять–таки нежелательно изменять эти
строки вручную. Пусть программа Windows
Setup внесет все необходимые изменения
за вас.
Раздел
[mci].
MCI
обозначает Media Control Interface (интерфейс
управления носителями информации). Это
название дано набору функций внутри
Windows, которые обобщают интерфейс между
программами и аппаратурой мультимедиа.
Например, для воспроизведения дорожки
на аудио CD, прикладная программа DOS
должна произвести обращение на очень
низком уровне, анализируя содержание
CD и посылая загадочные (и не всегда
документированные) команды драйверу
устройства, который управляет накопителем
CD–ROM. В то же время прикладная программа
Windows, может вызвать MCI–команду, которая
даст указания накопителю начать
воспроизведение определенной дорожки.
Прикладные программы мультимедиа,
основанные на MCI, способны работать с
несколькими устройствами почти столь
же легко, как и с одним. В разделе [mci]
файла SYSTEM.INI перечисляются драйверы,
которые обеспечивают возможности MCI
для разнообразных устройств мультимедиа.
Строка CDAudio, например, определяет драйвер
(обычно MCICDA.DRV), который обеспечивает
возможность работы через MCI с аудио CD в
накопителях CD–ROM.
Раздел
[NonWindowsApp].
Здесь Windows хранит глобальные параметры
для прикладных программ DOS. Три из
наиболее интересных параметров – это
CommandEnvSize, устанав-ливающий размер
контекста среды для DOS–программ;
LocalTSRs, идентифицирующий резидентные
программы (TSR), которые требуют специальных
операций, и ScreenLines, определяющий число
строк, отображаемых на экране для
DOS–программ текстового режима.
CommandEnvSize
служит для увеличения контекстной
области среды, доступной для командных
файлов. Если вы запускаете командный
файл под управлением Windows и получаете
сообщение об ошибке, указывающее на
недостаточный размер параметра среды,
одним из решений будет добавление
оператора CommandEnvSize, увеличивающего
размер среды, в файл SYSTEM.INI. Если директива
SHELL в CONFIG.SYS изначально устанавливала
размер параметра среды 256 байт, можно,
например, добавить предложение
CommandEnvSize=512 в файл SYSTEM.INI.
Директиву
LocalTSRs применяйте в случаях, когда до
запуска Windows вы загружаете резидентные
программы для раздельной обработки
информации каждой виртуальной машиной
(VM). Windows выполняет свои прикладные
программы на одной VM, а прикладные
программы DOS на отдельных – по одной на
каждую программу.
LocalTSRs,
Windows будет загружать отдельную копию,
или экземпляр, этой TSR–программы для
каждой VM. В итоге, если резидентная
программа представляет собой редактор
командной строки, фиксирующий введенные
команды, с тем чтобы позднее их можно
было вызвать еще раз, набранное в одном
окне DOS не повлияет на то, что набирается
в другом. Каждый экземпляр программы
будет обрабатывать свою собственную
независимую копию набранных команд.
Параметр
ScreenLines используется для размещения
большего объёма информации на экране.
По умолчанию, Windows выводит 25 строк в окне
DOS. Добавьте оператор ScreenLines=50 в раздел
[NonWindowsApp] файла SYSTEM.INI, и вы увеличите это
число до 50 строк, с которым может работать
большинство видеоадаптеров, но некоторые
допускают и большие величины. Чаще всего
прикладные программы DOS автоматически
адаптируются к увеличившемуся числу
строк, однако некоторые приходится
конфигурировать специально.
Раздел
[standard].
В этом разделе хранятся параметры,
которые применимы только для стандартного
режима Windows. По мере того как все большее
число ПК оснащается процессо-рами 386 и
более мощными, стандартный режим
используется все реже и реже. Раздел
[386Enh].
Это
самый сложный их всех разделов файла
SYSTEM.INI. Применяемый только в режиме 386
Enhanced, он может содержать более 100 различных
ключей. Некоторые из них весьма полезны.
При каждом обращении к жесткому диску
генерируются от одного до нескольких
сотен аппаратных прерываний, уведомляющих
BIOS жесткого диска о том, что считываются
или записываются отдельные секторы.
Для минимизации воздействия этих
прерываний на производительность
системы среда Windows в 386–Enhanced режиме
перехватывает их до того, как они
достигнут BIOS, и обрабатывает в защищенном
режиме. Если вы не можете обратиться к
жесткому диску в Enhanced–режиме, но без
труда взаимодействуете с ним вне Windows,
попробуйте запустить Windows с ключом ID:V.
Если это устранит проблему, найдите
выражение VirtualHDIrq в файле SYSTEM.INI (или
внесите его, если оно отсутствует) и
присвойте ему значение Off. VirtualHDIrq=Off
отключает перехват прерываний жесткого
диска средой Windows и позволяет BIOS «увидеть»
эти прерывания.
Вкладка
«Win.ini»
Перейдите
к аналогичной вкладке WIN.INI и ознакомьтесь
с её содержимым.
Рисунок 13 –
Настройка системы/Win.ini
Этот INI-файл
использовался в старых версиях Windows для
самых важных системных настроек,
связанных с загрузкой системы. В нём
содержались текущие обои рабочего
стола, список автоматически загружаемых
при старте операционной системы
приложений, расширения файлов, шрифты,
а также многое другое. Сюда же многие
приложения записывали собственные
настройки, создавая в них отдельные
секции.
Обычно в каждом
Win.ini есть секции Fonts, Extensions, MCI Extensions. В
них содержатся сведения о названиях
шрифтов и о расширениях файлов, нужные
для работы старых (в основной своей
массе даже ещё 16-разрядных) приложений.
Но вряд ли вам когда-нибудь придётся
редактировать этот файл, если только
не убирать какие-нибудь элементы из
автозагрузки.
В файле Win.ini в
Windows автозагрузка представлена в блоке
windows. Для этого определены два параметра
«load» и «run». Значения этих параметров –
файлы, которые должны загружаться при
загрузке ОС. Если нужно указать несколько
программ, то они перечисляются через
запятую. Пробелы в именах файлов не
допускаются. По умолчанию эти параметры
содержат значения пустых строк. Загрузка
программы происходит после успешной
регистрации пользователя в системе.
Пусть, например, нужно, чтобы автоматически
загружалась программа msconfig из системного
раздела с ОС. Тогда значение параметра
load с пустой строки изменится на
с:WindowsSystemmsconfig.exe, т. е.
load=с:WindowsSystemmsconfig.exe.
Файл
win.ini был основным местом хранения
информации, относящейся к конфигурации
ПО этой операционной системы, а также
специальной информации для всей системы,
добавляемой приложениями. Поскольку
каждое приложение вносило изменения в
файл win.ini.
Вкладка
«Boot.ini»
Следующая
вкладка, BOOT.INI, также отображает данные
из одноименного файла. Как и предыдущие
две, она также содержит системную
информацию. Изменять её можно только
обладая соответствующими знаниями.
Рисунок 14 –
Настройка системы/Boot.ini
На
файл boot.ini возложено несколько функций:
управление содержимым меню выбора
операционной системы во время загрузки
ПК, управление самим процессом загрузки
системы, а также задание некоторых
параметров её дальнейшего функционирования.
Файл составлен по привычному стандарту
ini файлов – разделы с названиями в
квадратных скобках и параметры в каждом
из разделов (в boot.ini предусмотрено два
раздела можно добавить и еще какой–нибудь
раздел, но системой он будет просто
проигнорирован – это нередко используется
для того, чтобы временно закомментировать
тот или иной параметр).
На компьютерах
под управлением Windows XP Professional файл
Boot.ini, используемый по умолчанию будет
выглядеть следующим образом:
[boot loader]
timeout=30
default=multi(0)disk(0)rdisk(0)partition(1)WINDOWS
[operating systems]
multi(0)disk(0)rdisk(0)partition(1)WINDOWS=«Microsoft Windows XP
Professional» /fastdetect
При использовании
двух операционных систем, например,
Windows 2000 и Windows XP, содержимое файла будет
примерно такое:
[boot loader]
timeout=30
default=multi(0)disk(0)rdisk(0)partition(1)WINDOWS
[operating systems]
multi(0)disk(0)rdisk(0)partition(1)WINDOWS=«Windows XP
Professional» /fastdetect
multi(0)disk(0)rdisk(0)partition(2)WINNT=«Windows 2000
Professional» /fastdetect
В следующем списке
приведено значение данных в файле
Boot.ini.
После
слова «timeout» указывается время ожидания
Windows перед выбором операционной системы
по умолчанию.
Слово
«default» обозначает операционную систему
загружаемую по умолчанию.
«scsi(0)» означает,
что устройством управляет основной
контроллер (обычно это единственный
контроллер). Если используются два
контроллера SCSI и диск связан со вторым
контроллером, этот контроллер обозначается
как «scsi(1)».
Если система
использует диски IDE, EIDE (расширенный
IDE) или ESDI или адаптер SCSI без встроенной
системы BIOS, замените «scsi» на «multi».
«disk(0)»
указывает, какую логическую единицу
SCSI (LUN) нужно использовать. Это может
быть отдельный диск, но в подавляющем
большинстве систем SCSI для каждого
идентификатора SCSI задана только одна
логическая единица.
«rdisk(0)» обозначает
физический диск 1.
В этом примере
«partition(1)» – единственный раздел на
первом диске компьютера. Если разделов
два (C и D), то partition(1) обозначает раздел
C, а partition(2) – раздел D.
Если
указан параметр «multi-boot», будет проверяться
папка Winnt для загрузки с указанного
диска и раздела контроллера SCSI.
«/NODEBUG»
указывает, что не будет производиться
наблюдение за отладочной информацией.
Отладочная информация нужна только
разработчикам.
Можно
добавить параметр /SOS, чтобы при загрузке
драйверов отображались их имена. По
умолчанию загрузчик ОС показывает
только точки, обозначающие выполнение
процесса.
Вкладка
«Службы»
Перейдите
на вкладку Службы.
Здесь представлен список всех служб,
установленных в системе. Каждая служба
представляет собой некое приложение,
работающее в фоновом режиме. Например,
антивирусный комплекс, обеспечивающий
постоянную защиту, также встраивает
свою службу, следовательно, она должна
присутствовать в этом перечне. Так же
и вирус может установить свою службу
в системе.
Рисунок 15 –
Настройка системы/Службы
На
вкладке Службы можно отключить ненужные
службы, запускаемые при загрузке
системы. Многие программы, такие как
антивирусы и программы безопасности
компьютера, запускаются через службы
операционной системы. В случае отключения
служб такие программы могут перестать
работать.
Служба
шлюза уровня приложения (Application
Layer
Gateway
Service)
Оказывает
поддержку протоколов третьей стороны
протоколов PnP
для общего доступа к подключению к
Интернету и подключений к Интернету с
использованием брандмауэра. Эта служба
нужна при использовании Брандмауэра
Интернета / Общего доступа к Интернету
для подключения к сети. Служба занимает
около 1.5 Mb
в оперативной памяти.
Управление
приложениями (Application
Management)
Обеспечивает
службы установки программного
обеспечения, такие, как назначение,
публикация и удаление.
Фоновая
интеллектуальная служба передачи
(Background
Intelligent Transfer Service)
Данная
служба позволяет использовать для
передачи данных резервы сети по
пропускной способности. Служба
используется для передачи асинхронных
данных через http 1.1 сервера. Например:
На сайте Microsoft это используется для
Windows Update. Служба позволяет продолжить
загрузку при завершении сеанса или
выключении компьютера (при следующем
его запуске).
Система
событий
COM+ (COM+
Event System)
Поддержка
службы уведомления о системных событиях
(SENS), обеспечивающей автоматическое
распространение событий подписавшимся
компонентам COM. Если данная служба
остановлена, SENS будет закрыта и не
сможет предоставлять уведомления входа
и выхода.
Системное
приложение
COM+ (COM+
System Application)
Управление
настройкой и отслеживанием компонентов
COM+.
Если данная служба остановлена,
большинство компонентов COM+
не будет работать правильно.
Обозреватель
компьютеров (Computer
Browser)
Обслуживает
список компьютеров в сети и выдает его
программам по запросу. Если служба
остановлена, список не будет создан
или обновлен. Данную службу можно не
запускать в домашних условиях. Вам
будут доступны все действия, которые
вы делали раньше. В большой сети один
компьютер именуется главным, а остальные
резервными. Резервные сообщают каждые
12 минут, что они доступны, чтобы принять
на себе роль главного, если это
потребуется. Никаких проблем не будет,
если вы отключите эту службу на всех
компьютерах кроме одного.
Службы
криптографии (Cryptographic
Services)
Предоставляет
три службы управления: службу баз данных
каталога, которая проверяет цифровые
подписи файлов Windows; службу защищенного
корня, которая добавляет и удаляет
сертификаты доверенного корня центра
сертификации с этого компьютера; и
службу ключей, которая позволяет
подавать заявки на сертификаты с этого
компьютера. Если эта служба остановлена,
все эти службы управления не будут
работать. По сути, эта служба проверяет
подписи файлов Windows. Однако, вы все равно
можете получать окошко с предупреждением
о неподписанном драйвере. Эта служба
необходима для обновления Windows в ручном
и автоматическом режимах, а также для
инсталляции Service Pack’ов и DirectX 9.0. Windows
Media Player и некоторые .NET приложения могут
требовать эту службу для функционирования
некоторых функций. Служба занимает
около 1.9 Мб в оперативной памяти.
Запуск
серверных процессов DCOM
(DCOM
Server
Process
Launcher)
Данная служба
обеспечивает запуск для служб DCOM.
DNS-клиент
(DNS
Client)
Разрешает
для данного компьютера DNS-имена в адреса
и помещает их в кэш. Если служба
остановлена, не удастся разрешить
DNS-имена и разместить службу каталогов
Active Directory контроллеров домена. Данная
служба получает и кеширует DNS имена и
фнкции контроллера домена Active Directory.
Однако, DNS клиент необходим для IPSEC. Если
вы пытаетесь «исправить» ваше сетевое
соединение и получаете диалоговое
окно: «DNS resolver failed to flush the cache», то данная
служба является причиной возникновения
данной ошибки.
Клиент
отслеживания изменившихся связей
(Distributed
Link Tracking Client)
Поддерживает
связи NTFS-файлов, перемещаемых в пределах
компьютера или между компьютерами в
домене.
Координатор
распределенных
транзакций
(Distributed
Transaction Coordinator)
Координация
транзакций, охватывающих несколько
диспетчеров ресурсов, таких как базы
данных, очереди сообщений и файловые
системы. Если данная служба остановлена,
такие транзакции выполнены не будут.
Данная служба необходима для работы
службы Message Queuing. Также вы можете
обнаружить сообщения об отключении
данной службы в Журнале событий. Данная
служба может быть необходима для
приложений. NET в будущем.
Работая в среде Windows, мы зачастую не задумываемся о скрытых в ней возможностях. Попробуем разобраться в некоторых из них, чтобы оптимизировать работу Windows 9х/Ме, причем отдельные подходы пригодятся также для Windows NT и XP. Этот материал — результат четырехлетнего изучения различных публикаций в Интернете, журналах, книгах, а кроме того, собственной практики. Кстати, предупреждаю: перед началом любых экспериментов сделайте резервное копирование всех важных файлов.
Оптимизация Msdos.sys
Файл Msdos.sys, имеющий атрибуты «скрытый», «системный» и «только для чтения», находится в корневом каталоге загрузочного диска. Чтобы приступить к работе с ним, нужно снять эти атрибуты с помощью любого современного менеджера файлов.
Ниже приведен список параметров и их значений, повышающих скорость загрузки.
[Options]
BootDelay=0 (указывает время задержки после выдачи сообщения Starting Windows. Не поддерживается в Windows 98);
DisableLog=1 (сообщает, что не требуется создавать загрузочный журнал);
Logo=0 (говорит о том, что не нужно отображать эмблему Windows);
Network=0 (1) (свидетельствует об отсутствии или наличии сети — ускоряет процесс загрузки);
SystemReg=0 (указывает, что при загрузке не сканируется Реестр);
DblSpace=0 (предупреждает, что не используется система сжатия);
DrvSpace=0
Оптимизация Config.sys и Autoexec.bat
Config.sys
Далее перечислены параметры и их значения, влияющие на производительность системы.
SWITCHES=/F (указывает о пропуске при загрузке паузы в 2 с);
ACCDATE= C- F- (применяется для установки в системе имен дисковых накопителей, не использующих работу с датами последнего обращения к файлам; это несколько повышает быстродействие файловых операций, но затрудняет функционирование отдельных программ сортировки файлов на диске по датам последнего доступа);
DEVICE=C:WINDOWSHIMEM. SYS /TESTMEM:OFF /Q (параметр TESTMEM:OFF запрещает при загрузке тестировать память, а параметр /Q не позволяет выводить сообщения о ходе загрузки);
DEVICE=C:WINDOWSEMM386.EXE RAM A=64 H=128 D=256 AUTO NOTR (параметр NOTR велит драйверу EMM386 не производить поиск адаптера Token Ring Network; D=256 задает объем буфера прямого обмена с памятью равным 256 Кбайт);
BUFFERSHIGH=65,0 /x (требуется дополнительное кэширование, поскольку в среде DOS работа с диском FAT32 происходит заметно медленнее, чем в Windows);
STACKSHIGH=9,256 (указаны число и величина стековых областей; иногда для ускорения загрузки предлагается установить 0,0).
Autoexec.bat
Основные команды в этом файле обеспечивают поддержку в DOS русского языка и запуск драйверов различных устройств. Две его строки указывают приложениям место для размещения временных файлов:
SET TMP= SET TEMP=
Учтите, что целесообразно организовать такое место не на загрузочном диске, иначе после сбоев могут появляться потерянные кластеры.
Оптимизация стандартных средств
Как правило, в данном случае рекомендуется задать минимальный размер файла подкачки и провести дефрагментацию жесткого диска, а также включить опцию DMA для жестких дисков, дисководов CD-ROM, DVD-ROM и CD-RW.
Оптимизация System.ini
В секции [386Enh] необходимо сделать следующие установки:
PageBuffers=32 (для повышения скорости работы с файлом подкачки постоянного размера);
ConservativeSwapfileUsage=1 (для запрета системе Windows 98/Me использовать без особой необходимости файл подкачки).
Важное значение имеет и группа таких параметров, как
[vcache] minfilecache= maxfilecache= chunksize=512
Если в файле System.ini не окажется этой секции, то создайте ее и задайте указанные параметры.
Последние определяют размер области памяти, отводимой под дисковый кэш, или, иначе говоря, под область быстрого доступа. В операционной системе сначала данные считываются и записываются в область кэша и уже затем «сбрасываются» на диск. При выборе значений перечисленных параметров из секции [vcache] руководствуйтесь объемом установленной оперативной памяти, скоростью жесткого диска и требованиями вашей работы. Можно упростить эту процедуру, применив программу Cashemen 3.60.
Оптимизация Системного реестра
Управление приоритетами ЦП
Для Windows 9x/Me. С помощью управления приоритетом задач можно добиться более эффективного использования ЦП. Работа любого приложения Windows зависит от параметра CPUPriority. Так, если задать CPUPriority=0, все активные приложения получат дополнительные циклы CPU (приоритет реального времени);
CPUPriority=1 — все загруженные приложения (активные и фоновые) получают несколько больше циклов процессора, чем загружаемые (Win32 TSRs/DLL/Runtimes/APIs);
CPUPriority=2 — все загруженные приложения (активные и фоновые) имеют гораздо больше циклов процессора, чем загружаемые (Win32 TSRs/DLL/Runtimes/ APIs);
CPUPriority=3 — все приложения, а также TSRs/DLL/Runtimes/
APIs делят одни и те же циклы CPU (данное значение устанавливается по умолчанию).
Итак, запустите Редактор реестра Regedit или его аналог. Далее откройте раздел HKEY_LOCAL_
MACHINESystemCurrentControl SetServicesVxDBIOS. В правой панели создайте новый параметр DWORD, назовите CPUPriority и задайте его значение, дважды щелкнув на нем мышью.
Есть еще несколько параметров, влияющих на распределение приоритетов. Поэтому там же, где был организован CPUPriority (HKEY_ LOCAL_MACHINESystemCurrent ControlSetServicesVxDBIOS), создайте еще три параметра DWORD и присвойте им значения:
PCIConcur = 1 (разрешено); FastDRAM = 1 (разрешено); AGPConcur = 1 (разрешено) - при установленной AGP-плате.
Для Windows 9х/Me/NT4-5. С помощью параметра Priority Control можно управлять перераспределением приоритетов между активными и фоновыми задачами. Запустите Regedit и войдите в HKEY_LOCAL_ MACHINESystem CurrentControlSetControlPriorityControl. (Если раздела PriorityControl нет, то создайте его: щелкните правой кнопкой мыши на разделе Control, выберите пункты «Создать ? Раздел» и дайте название.) В правой панели организуйте параметр DWORD — Win32PrioritySeparation — и придайте ему одно из следующих значений:
0 — активные и фоновые задачи имеют одинаковые приоритеты;
1 — приоритет активных приложений больше, чем у фоновых;
2 — активные приложения имеют гораздо больший приоритет, чем фоновые.
Оптимизация работы файловой системы
Отложенная запись и время задержки
Чтобы убедиться, что отложенная запись разрешена, нужно войти в Панель управления, щелкнуть на значке «Система», выбрать закладку «Быстродействие», нажать кнопку «Файловая система» и отметить закладку «Съемный диск». Кроме того, должна быть включена функция «Разрешить буферизацию записи для всех съемных дисков». Можно запретить кэширование записи (отложенную запись), выключив эту функцию, но тогда понизится производительность системы.
В Windows 98 SE и Me можно увеличить время задержки данных в кэше перед сбросом их на диск. Данный прием повышает производительность системы, однако при этом возрастает риск потерять данные при неожиданных сбоях, а также из-за того, что некоторые современные контроллеры жестких дисков со встроенным кэшем забывают сбросить информацию на жесткий диск по завершении работы ОС. (Компания Microsoft для исправления данной ошибки выпустила соответствующие «заплатки»: http://support.microsoft.com/ support/ kb/ articles/ q260/ 0/ 67.asp и http://support.microsoft.com/ support/ kb/ articles/ q273/ 0/ 17.asp.)
Итак, вы можете изменить время задержки данных в кэше таким образом. Запустите Редактор реестра. Перейдите в раздел HKEY_ LOCAL_ MACHINESOFTWAREMicrosoftWindowsCurrentVersion. В правой панели создайте новый параметр DWORD и присвойте ему имя CacheWriteDelay. Измените по своему усмотрению данный параметр, дважды щелкнув на его имени и вписав в появившееся поле «Значение» число в секундах, умноженное на тысячу. Так, если задержка записи равна 2 с (рекомендуемое значение), то в поле «Значение» запишите 2000, в секции «Система исчисления» включите опцию «Десятичная» и нажмите ОК — должна появиться запись CacheWriteDelay 0х000007d0 (2000).
Запоминание файлов и каталогов
При работе с файлами в среде Windows ОС сохраняет их имена и размещение. Если вы выберете из списка «Типичная роль этого компьютера» («Панель управления ? Система ? Быстродействие ? Файловая система ? Жесткие диски») соответствующий режим (шаблон) работы, то можете указать числа каталогов и имен, которые вам нужно запомнить (см. табл. 1).
Создание собственного шаблона
Запустите Редактор реестра и войдите в раздел HKEY_LOCAL_ MACHINESOFTWAREMicrosoftWindowsCurrentVersion
FS Templates. Создайте новый раздел, щелкнув правой кнопкой мыши на пункте FS Templates и присвойте ему любое имя, например The Best или For Quake. Теперь перейдем к этому новому шаблону, щелкнув мышью на его названии. Рекомендуется присвоить первому параметру правой панели «Значение по умолчанию» имя полученного шаблона. Щелкните правой кнопкой мыши на правой панели и укажите пункт «Двоичный параметр», чтобы создать параметры NameCache и Path Cache для кэширования имен и путей. Если, например, вам требуется запомнить 1024 имени и 64 каталога, что в шестнадцатеричной системе будет составлять 400h и 40h соответственно, то с учетом обратного порядка хранения байтов получите:
NameCache=00 04 00 00 PathCache=40 00 00 00
Теперь внесите эти параметры с их значениями в раздел HKEY_
LOCAL_MACHINE System CurrentControlSet control FileSystem.
Задание размера блока данных для упреждающего чтения
Затем для настройки работы файловой системы задайте число считываемых байтов при последовательных обращениях к данным. Смысл упреждающего чтения — обработка одного имеющегося в памяти блока информации одновременно с запросом и считыванием другого, следующего. Чем больше будет значение параметра упреждающего чтения, тем выше станет производительность системы при последовательном доступе. Теоретически его можно задать таким, что за один раз в память поместится блок данных величиной, например, около 1 Мбайт. Однако в действительности, если при этом одновременно к диску будут обращаться несколько приложений, то производительность ПК даже снизится. По умолчанию максимальная величина блока данных для упреждающего чтения равна 64 Кбайт — «Панель управления ? Система ? Быстродействие ? Файловая система ? Жесткие диски ? Оптимизация упреждающего чтения». Чтобы изменить это значение, проделайте следующее. Запустите Редактор реестра и перейдите к разделу HKEY_LOCAL_ MACHINESystemCurrentControlSetControlFileSystem. Если в правой панели отсутствует двоичный параметр, то создайте его и назовите ReadAheadThreshold. Затем измените значение. Обратите внимание на то, что размер указывается в байтах, и не забудьте про обратный порядок записи разрядов. Например, значение блока данных для упреждающего чтения составляет 96 Кбайт, что равно 98 304 байт, а в шестнадцатеричном виде — 00 01 80 00h. В обратной последовательности: это будет 00 80 01 00. Сначала вводите 00, затем 01 и т. д.
Задание размера свободной области дискового пространства при записи данных на диск
На производительность файловой системы влияет размер не только считываемого блока данных, но и записываемого. По умолчанию Windows сбрасывает данные в первый попавшийся свободный участок величиной 512 Кбайт. Затем происходит обращение к файловой системе о выделении следующих 512 Кбайт и т. д. Сразу видно, что, во-первых, возникает предпосылка для фрагментации, а во-вторых, тратится время на запрос и поиск пространства. Поэтому рекомендуется увеличить не менее чем вдвое размер свободного пространства, запрашиваемого Windows для записи. В этом случае прирост производительности будет заметнее при работе с файлами большого объема — графическими с высоким разрешением. Размер свободного пространства лучше выбирать в интервале 1024-4096 Кбайт с учетом объема жесткого диска.
Чтобы выполнить такую оптимизацию, сделайте следующее. Запустите Редактор реестра и перейдите к разделу HKEY_LOCAL_MACHINE SystemCurrentControlSetControl
FileSystem. В правой панели создайте новый параметр DWORD с именем ContigFileAllocSize и измените его значение, дважды щелкнув на имени и введя в текстовое поле значение в килобайтах.
Оптимизация работы с дисководом CD-ROM
При работе с компакт-дисками Windows использует также механизмы кэширования и упреждающего чтения. Однако ОС позволяет установить пользователю величину кэш-памяти не более 1238 Кбайт («Панель управления ? Система ? Быстродействие ? Файловая система ? Компакт-диски ? Оптимизация доступа»), а оптимизацию скорости упреждающего чтения — задавать для 8-скоростных дисководов CD-ROM. Есть способ обойти эти ограничения. Откройте раздел Системного реестра HKEY_ LOCAL_MACHINESystemCurrent-ControlSetcontrolFileSystem
CDFS. Учтите, что значение параметра DWORD CacheSize задает размер, отводимый под кэш-память. Величину памяти в килобайтах, которую вы хотите выделить под кэш, разделите на два и результат занесите в Реестр. Значение параметра DWORD Prefetch определяет величину блока информации для упреждающего чтения с дисководов (табл. 2).
Изменение времени принудительного завершения приложений
Когда вы хотите прекратить выполнение какого-либо приложения, то нажимаете комбинацию клавиш ++. Система Windows перед «снятием» задачи выделяет ей некоторое время на закрытие. Величиной этого интервала времени можно управлять. Откройте Редактор реестра и перейдите к разделу HKEY_CURRENT_USER ControlPanelDesktop. Создайте, как было описано выше, два новых строковых параметра: HungAppTimeout и WaitToKillAppTimeout. Первый параметр указывает, сколько времени (в миллисекундах) операционная система даст приложению при попытке «закрыть» его комбинацией клавиш ++. По умолчанию это значение составляет 5000 мс. Второй параметр — промежуток времени, выделенный приложению на самостоятельное завершение по окончании работы с ОС (выключение питания или перезагрузка). По умолчанию он составляет 20 000 мс. Как производятся установка или изменение значений HungAppTimeout и WaitToKillAppTimeout, уже было рассказано. Рекомендуется установить значение HungAppTimeout равным 1000 мс, а WaitToKillAppTimeout — 5000 мс.
Ускорение завершения работы системы
Наверняка многие пользователи по завершении работы с Windows сталкивались с сообщением о том, что какое-то приложение еще выполняется и сначала нужно закрыть его, а уже затем снова выходить из ОС. Подобная ситуация возникает тогда, когда программа не может корректно обработать сообщение о завершении функционирования, присланное ей Windows, как и всем другим запущенным приложениям, при прекращении работы ОС. Оказывается, в Реестре существует параметр, значение которого влияет на поведение Windows в подобной ситуации. Чтобы изменить его, запустите Редактор реестра и перейдите к разделу HKEY_CURRENT_USERControl Panel Desktop. Создайте (если его не существует) новый строковый (String) параметр и назовите его AutoEndTasks. Если присвоить ему значение «0» (а также в случае отсутствия параметра AutoEndTasks), то завершение подобных приложений переложится на пользователя, если «1» — то ОС будет сообщено о принудительном закрытии приложений, не способных самостоятельно закончить работу при «выходе» из Windows.
Обновления и «заплатки» Windows 98 SE
Оказалось, что в компоненте WebTV (не входит в русскоязычную версию Windows 98) ОС Windows 98, 98 SE и Ме имеется «дыра», и проникший через нее взломщик может разрушить систему. Проблема скрывается в файле Annclist.exe. Все подробности об этой ошибке можно узнать на сайте Microsoft: http://www.microsoft.com/ technet/ security/ bulletin/ ms00-074.asp. Если же вас не интересуют тонкости, то просто загрузите «заплатку» с адреса http://download.microsoft.com/ download/ win98SE/ Update/ 12278/ W98/ EN-US/ 274113USA8.EXE
* * *
Файл VIP.386, отвечающий за разбиение и сборку IP-пакета, содержит ошибку. Находясь в сети может возникнуть ситуация, когда полностью прекратится какая-либо работа. Подробности — http://www.microsoft.com/ technet/ security/ bulletin/ ms00-029.asp, а «заплатка» — http://download.microsoft.com/ download/ win98/ update/ 8070/ w98/ EN-US/ 259728USA8.EXE.
* * *
Присутствует также ошибка и в работе NMPI (Name Management Protocol on IPX). Используя NMPI, компьютер при обращении к другим ПК определяет имена. Ошибка содержится в NWLINK.VXD и VSERVER.VXD. Подробности — http://www.microsoft.com/ technet/ security/ bulletin/ ms00-073.asp; «заплатка» — http://download.microsoft.com/ download/ win98/ Update/ 11974/ W98/ EN-US/ 273727USA8.EXE.
Эти файлы по умолчанию в Windows 98, 98 SE не устанавливаются, а вводятся при инсталляции протокола Microsoft IPX/SPX.
* * *
Можно столкнуться и с ошибкой HyperTerminal Buffer Overflow. Коммуникационное приложение HyperTerminal автоматически устанавливается при инсталляции Windows 98, 98 SE и Me. Оно содержит два неконтролируемых буфера. Оказалось, что используя эту оплошность разработчиков, удаленный пользователь может запустить на вашей машине любой код. Ошибка содержится в HTICONS.DLL,HYPERTRM.DLL + HYPERTRM.EXE. Подробности — http://www.microsoft.com/ technet/ security/ bulletin/ ms00-079.asp; исправление — http://download.microsoft.com/ download/ win98/ Update/ 12395/ W98/ EN-US/ 274548USA8.EXE
* * *
Как выяснилось, любая программа, применяющая библиотеки RICHED20.DLL, RICHED32.DLL и USP10.DLL, из-за допущенных в них ошибок может работать некорректно, при определенных условиях даже вызвать ошибку доступа к памяти. Подробности — http://support.microsoft.com/ support/ kb/ articles/ q249/ 9/ 73.asp; «заплатка» — http://download.microsoft.com/ download/ win98SE/ Update/ 5072/ W98/ EN-US/ 249973USA8.exe.
Приведенные файлы входят в дистрибутив ОС Windows, но некоторые поставщики ПО включают в свои продукты и сопутствующие библиотеки. Поэтому может оказаться, что в системе уже установлены обновленные версии RICHED20.DLL, RICHED32.DLL и USP10.DLL.
* * *
По завершении работы Windows 98 SE вы можете столкнуться со следующими ситуациями. Когда вы нажмете кнопку «Пуск», выберете пункт «Завершение работы», а затем укажете «Выключить компьютер» и далее OK, то ПК «повиснет» при сообщении «Идет подготовка к выключению питания».
Если же вы укажете «Перезагрузить компьютер в режиме MS-DOS», то ПК «зависнет» на сером фоне. А когда вы выполните все перечисленные действия с выключенной опцией «Запретить быстрое завершение работы» («Пуск ? Программы ? Стандартные ? Служебные ? Сведения о системе ? Сервис ? Программа настройки системы ? Дополнительно»), то произойдет перезагрузка ПК.
Подобные проблемы могут быть вызваны следующими файлами: APMBATT.SYS, CONFIGMG.VXD, MSCONFIG.EXE, PCI.VXD, TSHOOT98.CHM и VPOWERD.VXD. Подробности — http://support.microsoft.com/ support/ kb/ articles/ q239/ 8/ 87.asp; «заплатка» — http://www.microsoft.com/ windows/ downloads/ bin/ w98/ 4756US8.EXE (4756RU8.EXE).
* * *
Если в системе существуют сетевые диски, то при выключении питания ПК можно столкнуться с ee «зависанием». Причем чем больше сетевых дисков (порог — восемь), тем выше такая вероятность. И отвечают за это файлы USER32.DLL и USER.EXE. Подробности — http://support.microsoft.com/ support/ kb/ articles/ q260/ 0/ 67.asp; «заплатка» — http://download.microsoft.com/ download/ win98SE/ Update/ 7602/ W98/ EN-US/ 260067USA8.EXE (260067RUS8.EXE).
* * *
Вы, возможно, уже заметили, что программа FDISK.EXE в Windows 98, 98 SE работает некорректно с жесткими дисками объемом более 64 Гбайт. Подробности — http://support.microsoft.com/ support/ kb/ articles/ q263/ 0/ 44.asp; исправление — http://download.microsoft.com/ download/ Win98/ Update/ 8266R/ W98/ EN-US/ 263044USA8.EXE.
* * *
Для корректной работы программы ScanDisk с жесткими дисками размером свыше 32 Гбайт в системах Windows 98, 98 SE необходимо «исправить» файл ESDI_506.PDR Fix. Подробности — http://support.microsoft.com/ support/ kb/ articles/ q243/ 4/ 50.asp; «заплатка» — http://download.microsoft.com/ download/ win98SE/ Update/ 5638-6151/ W98/ EN-US/ 243450USA8.EXE.
* * *
Если у компьютеров с набором микросхем VIA в программе установки BIOS отключить второй канал IDE, то при работе в среде Windows 98, 98 SE могут возникнуть следующие затруднения. В «Диспетчере устройств» («Пуск ? Настройка ? Панель управления ? Система ? Устройства») контроллер жестких дисков будет показан как запрещенный или с желтым значком. Также возможны конфликты и с назначением прерываний. Подробности — http://support.microsoft.com/ support/ kb/ articles/ q245/ 6/ 82.asp; «заплатка» — http://download.microsoft.com/ download/ in98SE/ ideupd/ 1/ W98/ EN-US/ 245682US8.EXE.
* * *
Даже при корректном завершении работы Windows иногда самопроизвольно может запускаться утилита проверки диска ScanDisk, что вызвано работой менеджера IFSMGR.VXD (Instal File System MаnаGeR). Подробности — http://support.microsoft.com/ support/ kb/ articles/ q273/ 0/ 17.asp; «заплатка» — http://download.microsoft.com/ download/ win98SE/ Update/ 11956/ W98/ EN-US/ 273017USA8.EXE (273017RUS8.EXE).
* * *
В списке рекомендованных обновлений, доступном на сайте http://www.microsoft.com/ windows98/ downloads/ corporate.asp, рекомендуется к загрузке приведенное по адресу http://download.microsoft.com/ download/ win98SE/ Update/ 2944-2/ W98/ EN-US/ 242975USA8.EXE (242975RUS8.EXE). Там содержатся исправления для файлов USER32.DLL, SYSTRAY.EXE, USER.EXE, 1394BUS.SYS, OHCI1394.SYS, SBP2PORT.SYS, DISKTSD.VXD и IOS.VXD.
Последнее обновление: 07/06/2022
[Время, требуемое для чтения: 3,5 мин.]
Файл system.ini считается разновидностью файла Windows Initialization. Наиболее часто он используется в ПО RAM Def 2.6 XTreme, разработанном компанией VSTEf research & development. Он использует расширение INI и считается файлом Параметры (Windows Initialization).
Файл system.ini впервые был выпущен для ОС Windows Vista 11/08/2006 с Windows Vista.
Последней версией файла для RAM Def 2.6 XTreme является v2.6 XTreme, выпущенная 02/10/2003.
Файл system.ini включен в RAM Def 2.6 XTreme, Cool Page 2.72 и IObit Malware Fighter 7.2.0.5748.
В этой короткой статье приводятся подробные сведения о файле, шаги по устранению проблем INI с system.ini и список бесплатных загрузок для каждой версии, содержащейся в нашем полном каталоге файлов.
Что такое сообщения об ошибках system.ini?
Общие ошибки выполнения system.ini
Ошибки файла system.ini часто возникают на этапе запуска RAM Def, но также могут возникать во время работы программы.
Эти типы ошибок INI также известны как «ошибки выполнения», поскольку они возникают во время выполнения RAM Def. К числу наиболее распространенных ошибок выполнения system.ini относятся:
- Не удается найти system.ini.
- system.ini — ошибка.
- Не удалось загрузить system.ini.
- Ошибка при загрузке system.ini.
- Не удалось зарегистрировать system.ini / Не удается зарегистрировать system.ini.
- Ошибка выполнения — system.ini.
- Файл system.ini отсутствует или поврежден.
Библиотека времени выполнения Microsoft Visual C++
Ошибка выполнения!
Программа: C:UsersTesterAppDataLocalVirtualStoreWindowssystem.ini
Среда выполнения получила запрос от этого приложения, чтобы прекратить его необычным способом.
Для получения дополнительной информации обратитесь в службу поддержки приложения.

В большинстве случаев причинами ошибок в INI являются отсутствующие или поврежденные файлы. Файл system.ini может отсутствовать из-за случайного удаления, быть удаленным другой программой как общий файл (общий с RAM Def) или быть удаленным в результате заражения вредоносным программным обеспечением. Кроме того, повреждение файла system.ini может быть вызвано отключением питания при загрузке RAM Def, сбоем системы при загрузке или сохранении system.ini, наличием плохих секторов на запоминающем устройстве (обычно это основной жесткий диск) или заражением вредоносным программным обеспечением. Таким образом, крайне важно, чтобы антивирус постоянно поддерживался в актуальном состоянии и регулярно проводил сканирование системы.
Как исправить ошибки system.ini — 3-шаговое руководство (время выполнения: ~5-15 мин.)
Если вы столкнулись с одним из вышеуказанных сообщений об ошибке, выполните следующие действия по устранению неполадок, чтобы решить проблему system.ini. Эти шаги по устранению неполадок перечислены в рекомендуемом порядке выполнения.
Шаг 1. Восстановите компьютер до последней точки восстановления, «моментального снимка» или образа резервной копии, которые предшествуют появлению ошибки.
Чтобы начать восстановление системы (Windows XP, Vista, 7, 8 и 10):
- Нажмите кнопку «Пуск» в Windows
- В поле поиска введите «Восстановление системы» и нажмите ENTER.
- В результатах поиска найдите и нажмите «Восстановление системы»
- Введите пароль администратора (при необходимости).
- Следуйте инструкциям мастера восстановления системы, чтобы выбрать соответствующую точку восстановления.
- Восстановите компьютер к этому образу резервной копии.
Если на этапе 1 не удается устранить ошибку system.ini, перейдите к шагу 2 ниже.

Шаг 2. Если вы недавно установили приложение RAM Def (или схожее программное обеспечение), удалите его, затем попробуйте переустановить RAM Def.
Чтобы удалить программное обеспечение RAM Def, выполните следующие инструкции (Windows XP, Vista, 7, 8 и 10):
- Нажмите кнопку «Пуск» в Windows
- В поле поиска введите «Удалить» и нажмите ENTER.
- В результатах поиска найдите и нажмите «Установка и удаление программ»
- Найдите запись для RAM Def 2.6 XTreme и нажмите «Удалить»
- Следуйте указаниям по удалению.
После полного удаления приложения следует перезагрузить ПК и заново установить RAM Def.
Если на этапе 2 также не удается устранить ошибку system.ini, перейдите к шагу 3 ниже.
RAM Def 2.6 XTreme
VSTEf research & development
Шаг 3. Выполните обновление Windows.
Когда первые два шага не устранили проблему, целесообразно запустить Центр обновления Windows. Во многих случаях возникновение сообщений об ошибках system.ini может быть вызвано устаревшей операционной системой Windows. Чтобы запустить Центр обновления Windows, выполните следующие простые шаги:
- Нажмите кнопку «Пуск» в Windows
- В поле поиска введите «Обновить» и нажмите ENTER.
- В диалоговом окне Центра обновления Windows нажмите «Проверить наличие обновлений» (или аналогичную кнопку в зависимости от версии Windows)
- Если обновления доступны для загрузки, нажмите «Установить обновления».
- После завершения обновления следует перезагрузить ПК.
Если Центр обновления Windows не смог устранить сообщение об ошибке system.ini, перейдите к следующему шагу. Обратите внимание, что этот последний шаг рекомендуется только для продвинутых пользователей ПК.

Если эти шаги не принесут результата: скачайте и замените файл system.ini (внимание: для опытных пользователей)
Если ни один из предыдущих трех шагов по устранению неполадок не разрешил проблему, можно попробовать более агрессивный подход (примечание: не рекомендуется пользователям ПК начального уровня), загрузив и заменив соответствующую версию файла system.ini. Мы храним полную базу данных файлов system.ini со 100%-ной гарантией отсутствия вредоносного программного обеспечения для любой применимой версии RAM Def . Чтобы загрузить и правильно заменить файл, выполните следующие действия:
- Найдите версию операционной системы Windows в нижеприведенном списке «Загрузить файлы system.ini».
- Нажмите соответствующую кнопку «Скачать», чтобы скачать версию файла Windows.
- Скопируйте этот файл в соответствующее расположение папки RAM Def:
Windows 10: C:Windows
Windows 10: C:UsersTesterAppDataLocalVirtualStoreWindows
Windows 10: C:Program Files (x86)IObitAdvanced SystemCare Ultimate
Windows 10: C:Program Files (x86)IObitAdvanced SystemCare
Windows 10: C:Program Files (x86)IObitAdvanced SystemCare
Показать на 7 каталогов больше +Windows 10: C:Windows
Windows 10: C:Program Files (x86)IObitIObit Malware Fighter
Windows 8.1: C:Windows
Windows 8: C:Windows
Windows 7: C:Windows
Windows Vista: C:Windows
Windows XP: C:Windows - Перезагрузите компьютер.
Если этот последний шаг оказался безрезультативным и ошибка по-прежнему не устранена, единственно возможным вариантом остается выполнение чистой установки Windows 10.
СОВЕТ ОТ СПЕЦИАЛИСТА: Мы должны подчеркнуть, что переустановка Windows является достаточно длительной и сложной задачей для решения проблем, связанных с system.ini. Во избежание потери данных следует убедиться, что перед началом процесса вы создали резервные копии всех важных документов, изображений, установщиков программного обеспечения и других персональных данных. Если вы в настоящее время не создаете резервных копий своих данных, вам необходимо сделать это немедленно.
Скачать файлы system.ini (проверено на наличие вредоносного ПО — отсутствие 100 %)
ВНИМАНИЕ! Мы настоятельно не рекомендуем загружать и копировать system.ini в соответствующий системный каталог Windows. VSTEf research & development, как правило, не выпускает файлы RAM Def INI для загрузки, поскольку они входят в состав установщика программного обеспечения. Задача установщика заключается в том, чтобы обеспечить выполнение всех надлежащих проверок перед установкой и размещением system.ini и всех других файлов INI для RAM Def. Неправильно установленный файл INI может нарушить стабильность работы системы и привести к тому, что программа или операционная система полностью перестанут работать. Действовать с осторожностью.
Файлы, относящиеся к system.ini
Файлы INI, относящиеся к system.ini
| Имя файла | Описание | Программа (версия) | Размер файла (байты) | Расположение файла |
|---|---|---|---|---|
| system.ini | Windows Initialization | RAM Def 2.6 XTreme | 248 | C:UsersTesterAppDataLocalVirtualStoreWind… |
| WmiApRpl_new.ini | Windows Initialization | RAM Def 2.6 XTreme | 29736 | C:WindowsSystem32wbemPerformance |
| logUploaderSettings_te… | Windows Initialization | RAM Def 2.6 XTreme | 108 | C:UsersTesterAppDataLocalMicrosoftOneDriv… |
| global.ini | Windows Initialization | RAM Def 2.6 XTreme | 4176 | C:UsersTesterAppDataLocalMicrosoftOneDriv… |
| DeviceHealthSummaryCon… | Windows Initialization | RAM Def 2.6 XTreme | 77 | C:UsersTesterAppDataLocalMicrosoftOneDriv… |
Другие файлы, связанные с system.ini
| Имя файла | Описание | Программа (версия) | Размер файла (байты) | Расположение файла |
|---|---|---|---|---|
| CBS.log | Log | RAM Def 2.6 XTreme | 879770 | C:WindowsLogsCBS |
| api-ms-win-core-synch-… | ApiSet Stub DLL | Microsoft® Windows® Operating System (10.0.17134.12) | 13160 | C:UsersTesterAppDataLocalMicrosoftOneDriv… |
| api-ms-win-core-handle… | ApiSet Stub DLL | Microsoft® Windows® Operating System (10.0.17134.12) | 11112 | C:UsersTesterAppDataLocalMicrosoftOneDriv… |
| OBJECTS.DATA | Analysis Studio Offline Data | RAM Def 2.6 XTreme | 23986176 | C:WindowsSystem32wbemRepository |
| edb.chk | InterCheck Checksum Database | RAM Def 2.6 XTreme | 8192 | C:UsersTesterAppDataLocalPackagesMicrosof… |
Вы скачиваете пробное программное обеспечение. Для разблокировки всех функций программного обеспечения требуется покупка годичной подписки, стоимость которой оставляет 39,95 долл. США. Подписка автоматически возобновляется в конце срока (Подробнее). Нажимая кнопку «Начать загрузку» и устанавливая «Программное обеспечение», я подтверждаю, что я прочитал (-а) и принимаю Лицензионное соглашение и Политику конфиденциальности компании Solvusoft.
Я, как человек, который любит покопаться в файликах, чтобы было приятнее и удобнее играть, поделюсь своим опытом и знаниями по настройке некоторых параметров, которые смогут внести хоть немного комфорта в наши и так «болючие» и кусачие хроники С1.
Будем работать с двумя файлами настроек, которые расположены в папке System. Это l2.ini и user.ini
Есть еще один файл — options.ini, но практически все важные изменения в нём доступны «на лету» в самой игре.
Файлы l2.ini и user.ini «закодированы» на своем языке, и чтобы работать с ними нужно их перевести программкой l2decrypt (Прикрепляю ниже).
Базовая подготовка и процесс редактирования:
— Бекапите l2.ini, user.ini из папки System игры.
— Перетаскиваете нужный файл на l2decrypt. Создается раскодированная копия с припиской .clear
— Редактируете этот файл. Когда завершите — перетаскиваете наш .clear на l2decrypt, вводите кодировку 212, Enter.
— Создается файл с припиской .crypt
— Удаляете приписку, файл назад закидываете в папку System.
— Если все правильно, система выдаст сообщение о замене. Заменяете.
Переменные, работоспособность которых не смог проверить, но нашел информацию в интернете помечу звездочкой.
Файл l2.ini
1. Изменение расстояния отображения имен и ников.
Одна из самых важных опций на мой взгляд. Базовое значение около 1000 (у меня было так). Увеличение этого параметра напрямую действует на расстояние, на котором будут появляться ники над персонажами (и имена мобов). Очень удобно для того, чтобы не наводится на каждого игрока в дали. Особенно если это ПК или Вар. Рекомендую ставить не выше 3500, так как каждая дальнейшая надбавка будет сильно съедать ресурсы игры, особенно на массовках. Вплоть до того, что на период осад может потребоваться вернуть стандартное значение. К примеру, дальнейшие +1000 создаст площадь окружности, в котором появляются ники, ~соизмеримую с первыми 3500, а пользы будет уже не так много.
[CharacterDisplay]
Name=true
Dist=3500
2. Игра в полноэкранном режиме
Для тех, кто хочет запустить игру в полноэкранном режиме, на сколько это возможно. По умолчанию у меня было стояло значение False.
StartupFullscreen=True
3*. Увеличение кэша, выделенный игре.
Базовое значение 32. Существует информация, что при высоких значениях игра начнет не переваривать объем и начнет критовать. Лично от себя рекомендую не много увеличить — до 64 или 128.
CacheSizeMegs=64
4*. Уменьшение интервала времени отсутствия обмена пакетов данных, которые ждет игра прежде чем выбросить из игры
Например если у вас пропал интернет… или свет… или подошла «мамка» и выдернула шнур питания . А вас как раз лупил моб. Чтобы обезопасить персонажа рекомендую уменьшить значение. Базовое значение 15.0
[IpDrv.TcpNetDriver]
ConnectionTimeout=10.0
5*. Граница FPS, при достижении котором игра начинает урезать графику
Для тех, кому низкие значеня FPS не подходят и он готов пожертвовать графикой ради каждого кадра. У меня стояло значение 35. Редактируется в одном блоке:
[WinDrv.WindowsClient]
MinDesiredFrameRate=60.000000
Файл user.ini
1. Уменьшение чувствительности поворота камеры.
Если для вас дискомфортна эта молниеносная чувствительность, — уменьшите значение. Базовые 3600, можно ставить любые комфортные значения.
MouseX=CameraYaw Speed=+1800.0
MouseY=CameraPitch Speed=+1800.0
2. Изменение дистанции камеры на один щелчок колеса прокрутки.
Стандартная чувствительность 20. Если кажется очень низкой или высокой ставим значение. Чтобы изменить направление прокрутки в игре- поменяйте опции местами (Но не полную строку, а что идет после = ).
MouseWheelDown=ZoomInPress Speed=60.0
MouseWheelUp=ZoomOutPress Speed=60.0
3. Отображение счетчика FPS игрой
Пункт чисто опциональный, но может кому-то пригодиться. По сути на это действие можно поставить любую кнопку, которая не будет конфликтовать с игрой. Для себя я выбрал кнопку End=TurnBack (TurnBack и так на колесе мыши) и сделал:
End=Stat fps
4. Дистанция камеры.
Кто использует кнопки PgDwn и PgUp для переключения ракурса камеры, если вам не нравятся близкие режимы и вы каждый раз перекликиваете их, чтобы поймать дальний — заменяйте целый блок. Это значние самого дальнего ракурса, который идет по стандарту. По сути, после этого вы сможете нажать просто кнопку Home, которому присвоено сразу переключаться на ракурс «по умолчанию», а кнопки PgDwn и PgUp присвоить на что-то полезное! (Или убрать из функционала, поставив перед ними ; )
;1 1인칭뷰
FixedDefaultCameraYaw[1]=0
FixedDefaultCameraPitch[1]=-3320
FixedDefaultCameraDist[1]=450
FixedDefaultCameraViewHeight[1]=0.0
FixedDefaultCameraHidePlayer[1]=0.0
FixedDefaultCameraDisableZoom[1]=0.0
;2 가장 노말한 Follow view
FixedDefaultCameraYaw[0]=0
FixedDefaultCameraPitch[0]=-3320
FixedDefaultCameraDist[0]=450
FixedDefaultCameraViewHeight[0]=0.0
FixedDefaultCameraHidePlayer[0]=0
FixedDefaultCameraDisableZoom[0]=0
;3 멀리서보는 뷰
FixedDefaultCameraYaw[2]=0
FixedDefaultCameraPitch[2]=-3320
FixedDefaultCameraDist[2]=450
FixedDefaultCameraViewHeight[2]=0.0
FixedDefaultCameraHidePlayer[2]=0
FixedDefaultCameraDisableZoom[2]=0
На этом создание «своего» комфортного пространства можно считать оконченным.
Если еще кто-то знает какие-то опции, и уверен в их эффективности — пишите, я дополню этот пост. HF!
Хотел бы идти легким путём — выбрал бы мага.
Содержание
- Отсутствует или поврежден ini файл установка windows 10
- Устранение ошибок system.ini и загрузка файла
- Исправьте ошибки system.ini
- Информация о файле
- Наиболее распространенные проблемы с файлом system.ini
- system.ini
- Как исправить ошибки system.ini всего за несколько шагов?
- Шаг 1.. Сканирование компьютера на наличие вредоносных программ.
- Шаг 2.. Обновите систему и драйверы.
- Шаг 3.. Используйте средство проверки системных файлов (SFC).
- Шаг 4. Восстановление системы Windows.
- Сообщение об ошибке «Не удается запустить Windows из-за аппаратных ошибок настройки диска»
- Проблема
- Сообщение об ошибке 1
- Сообщение об ошибке 2
- Сообщение об ошибке 3
- Причина
- Решение
- Способ 1
- Способ 2
- Способ 3
- Способ 4
- Дополнительная информация
- Ошибка при установке на этапе Завершение
- Содержание:
- ↑ Восстановление загрузчика Windows 10
- ↑ Как восстановить загрузчик Windows 10
- ↑ Способ №1 Подходит для всех без исключения компьютеров и новых ноутбуков с БИОСом UEFI
- ↑ Способ №2 Подходит только для новых ноутбуков с БИОСом UEFI или ПК с включённым интерфейсом EFI
- ↑ Способ №3 Подходит только для новых ноутбуков с БИОСом UEFI или ПК с включённым интерфейсом EFI
- ↑ Способ №4 Подходит только для обычных компьютеров (так как скрытый раздел System Reserved форматируем в файловую систему NTFS)
- ↑ Способ №5 Подходит только для обычных компьютеров (так как скрытый раздел System Reserved форматируем в файловую систему NTFS)
Отсутствует или поврежден ini файл установка windows 10
В сети бытует фактически единственный способ восстановления загрузочного файла boot.ini. В основном это восстановление файла при помощи дистрибутива винды, запуска консоли и ввода команд. На самом деле есть способ восстановления файла гораздо проще.
Данный глюк чаще всего появляется после действия вирусов, или в связи с поврежденными секторами жесткого диска. Так что после восстановления данного файла настоятельно рекомендую просканировать машину на вирусы и протестить жесткий диск на бэд-сектора. Обо всем вышеуказанном без особого труда можно найти в гугле. Далее опишу, как я сам восстанавливаю файл boot.ini.
Для начала качаем LiveCD на базе Linux: Live CD Linux
Скаченный образ записываем на CD-диск, дабы в дальнейшем мы смогли с него загрузиться. Далее на другом ПК нужно создать файл boot.ini следующим образом:
— Сперва отключаем скрытие расширений файлов. Заходим в «Сервис/Свойства папки/Вид/Скрывать расширения для зарегистрированных типов файлов» снять галочку;
— Создаем текстовый документ и вносим следующие данные:
Для Windows XP Professional
[boot loader]
timeout=5
default=multi(0)disk(0)rdisk(0)partition(1)WINNT
[operating systems]
multi(0)disk(0)rdisk(0)partition(1)WINNT=»Windows XP Professional» /fastdetect
[boot loader]
timeout=30
default=multi(0)disk(0)rdisk(0)partition(1)WINDOW S
[operating systems]
multi(0)disk(0)rdisk(0)partition(1)WINDOWS=»Windo ws Server 2003, Enterprise» /fastdetect /debug /debugport=1394 /CHANNEL=3
[boot loader]
timeout=30
default=multi(0)disk(0)rdisk(0)partition(1)WINDOW S
[operating systems]
multi(0)disk(0)rdisk(0)partition(1)WINDOWS=»Windo ws XP Professional» /fastdetect
multi(0)disk(0)rdisk(0)partition(2)WINNT=»Windows 2000 Professional» /fastdetect
Кстати, еслу у Вас установлены 2 ОС Windows XP, или любые другие ОС, то удалив соответсвующую строку, Вы исключите одну винду из списка загрузок, еще можно менять приоритет загрузок ОС, но про это в другой теме.
Данный инструмент позволяет:
— получить информацию о текущей и загружаемой по умолчанию системах;
— выбрать систему, загружаемую по умолчанию;
— удалить ненужную запись из меню загрузки.
— отредактировать время в секундах (таймаут), по истечении которого будет загружена операционная система, выбранная по умолчанию.
— включитьвыключить экран приветствия(Без GUI);
— включитьвыключить загрузку стандартных драйверов VGA, вместо драйверов экрана, соответствующих видеооборудованию компьютера(Базовое видео).
А через Дополнительные параметры:
— Число процессоров, используемых при загрузке.
— Максимальный объем памяти в мегабайтах, используемый для моделирования конфигурации с малым объемом памяти.
При помощи окна Конфигурация системы нельзя изменить(но это возможно, при помощи программы Bcdedit):
— наименование существующих записей;
— положение записи в меню загрузки.
Для выбора системы, загружаемой по умолчанию, выберите необходимую Вам операционную систему и нажмите кнопку «Использовать по умолчанию».
Для удаления ненужной записи выберите ее из списка и нажмите кнопку «Удалить».
Для редактирование таймаута, в нужном поле установите желаемое количество секунд.
Для применения, сделанных Вами изменений – перезагрузите компьютер.
Содержимое файла boot.ini для других операционных систем можно посмотреть на официальном сайте Microsoft.
Вписываем содержимое согласно установленной ОС и сохраняем файл, меняя имя на «boot», а расширении на «ini». В результате должен получится файл «boot.ini».
Далее загружаемся с диска (на который уже записан скаченный образ LiveCD), вставляем носитель (флешку, дискету), на который предварительно записан файл «boot.ini» и копируем его в корень диска «С», или иного каталога, куда установлена операционная система. Файл желательно сделать скрытым и доступным только для чтения. Данные атрибуты можно выставить в свойствах файла boot.ini. После всего проделанного перезагружаем ПК и радуемся результату. Желаю удачного ремонта.
Источник
Устранение ошибок system.ini и загрузка файла
Иногда система Windows отображает сообщения об ошибках поврежденных или отсутствующих файлов system.ini. Подобные ситуации могут возникнуть, например, во время процесса установки программного обеспечения. Каждая программа требует определенных ресурсов, библиотек и исходных данных для правильной работы. Поэтому поврежденный или несуществующий файл system.ini может повлиять на неудачное выполнение запущенного процесса.
Файл был разработан Microsoft для использования с программным обеспечением Windows. Здесь вы найдете подробную информацию о файле и инструкции, как действовать в случае ошибок, связанных с system.ini на вашем устройстве. Вы также можете скачать файл system.ini, совместимый с устройствами Windows 10, Windows XP, Windows 8.1, Windows 8, Windows 7, Windows Vista, которые (скорее всего) позволят решить проблему.

Исправьте ошибки system.ini
Информация о файле
| Основная информация | |
|---|---|
| Имя файла | system.ini |
| Расширение файла | INI |
| Тип | Settings |
| Описание | Windows Initialization |
| Программного обеспечения | |
|---|---|
| программа | Windows XP |
| Программного обеспечения | Windows |
| автор | Microsoft |
| Версия программного обеспечения | XP |
| подробности | |
|---|---|
| Размер файла | 231 |
| Самый старый файл | 2006-09-18 |
| Последний файл | 2017-04-24 |
Наиболее распространенные проблемы с файлом system.ini
Существует несколько типов ошибок, связанных с файлом system.ini. Файл system.ini может находиться в неправильном каталоге файлов на вашем устройстве, может отсутствовать в системе или может быть заражен вредоносным программным обеспечением и, следовательно, работать неправильно. Ниже приведен список наиболее распространенных сообщений об ошибках, связанных с файлом system.ini. Если вы найдете один из перечисленных ниже (или похожих), рассмотрите следующие предложения.
system.ini
Не удалось запустить приложение, так как отсутствует файл system.ini. Переустановите приложение, чтобы решить проблему.
Проблемы, связанные с system.ini, могут решаться различными способами. Некоторые методы предназначены только для опытных пользователей. Если вы не уверены в своих силах, мы советуем обратиться к специалисту. К исправлению ошибок в файле system.ini следует подходить с особой осторожностью, поскольку любые ошибки могут привести к нестабильной или некорректно работающей системе. Если у вас есть необходимые навыки, пожалуйста, продолжайте.
Как исправить ошибки system.ini всего за несколько шагов?
Ошибки файла system.ini могут быть вызваны различными причинами, поэтому полезно попытаться исправить их различными способами.
Шаг 1.. Сканирование компьютера на наличие вредоносных программ.
Файлы Windows обычно подвергаются атаке со стороны вредоносного программного обеспечения, которое не позволяет им работать должным образом. Первым шагом в решении проблем с файлом system.ini или любыми другими системными файлами Windows должно быть сканирование системы на наличие вредоносных программ с использованием антивирусного инструмента.
Шаг 2.. Обновите систему и драйверы.
Установка соответствующих исправлений и обновлений Microsoft Windows может решить ваши проблемы, связанные с файлом system.ini. Используйте специальный инструмент Windows для выполнения обновления.
Помимо обновления системы рекомендуется установить последние версии драйверов устройств, так как драйверы могут влиять на правильную работу system.ini или других системных файлов. Для этого перейдите на веб-сайт производителя вашего компьютера или устройства, где вы найдете информацию о последних обновлениях драйверов.
Шаг 3.. Используйте средство проверки системных файлов (SFC).
Шаг 4. Восстановление системы Windows.
Другой подход заключается в восстановлении системы до предыдущего состояния до того, как произошла ошибка файла system.ini. Чтобы восстановить вашу систему, следуйте инструкциям ниже
Источник
Сообщение об ошибке «Не удается запустить Windows из-за аппаратных ошибок настройки диска»
Версия статьи для системы Windows 2000: 124550.
Проблема
В процессе запуска Windows XP выводится одно из указанных ниже сообщений об ошибке.
Сообщение об ошибке 1
Не удается запустить Windows из-за аппаратных ошибок настройки диска.
Не удается выполнить чтение с выбранного загрузочного диска. Проверьте указанный путь и исправность оборудования диска.
Дополнительные сведения о требованиях к параметрам жесткого диска см. в документации по системе Windows и документации по имеющемуся оборудованию.
Сообщение об ошибке 2
Не удается запустить Windows NT из-за испорченного или отсутствующего файла:
Установите заново копию указанного выше файла.
Сообщение об ошибке 3
Winnt_rootSystem32Hal.dll отсутствует или поврежден.
Установите заново копию указанного выше файла.
Кроме того, могут возникнуть указанные ниже проблемы.
При запуске компьютера в режиме агента восстановления командная строка не позволяет войти в программу установки Windows.
При попытке открыть папку Windows появляется следующее сообщение об ошибке:
Отказано в доступе.
При попытке выполнить операцию Восстановить c компакт-диска Windows XP не удается обнаружить установленную копию Windows и восстановить систему.
Причина
Подобное поведение наблюдается в случае выполнения одного или нескольких из указанных ниже условий.
Отсутствует или повреждено значение Default в разделе загрузки в файле Boot.ini.
В расположении, указанном в файле Boot.ini, отсутствует установленная копия Windows XP.
Отсутствует или поврежден файл Ntoskrnl.exe.
Неверно указан путь к разделу в файле Boot.ini.
Общий сбой оборудования.
Решение
Чтобы решить эту проблему, используйте один из указанных ниже способов.
Способ 1
Восстановите или исправьте запись Default в файле Boot.ini и убедитесь, что в других записях раздела [Operating Systems] в файле Boot.ini указан путь к соответствующим каталогам.
Дополнительные сведения о редактировании файла Boot.ini см. в следующей статье базы знаний Майкрософт:
289022 Редактирование файла Boot.ini в Windows XP
Способ 2
Чтобы исправить файл Boot.ini, воспользуйтесь программой Bootcfg агента восстановления.
Запустите компьютер с помощью компакт-диска Windows XP.
Для восстановления системы Windows с помощью агента восстановления нажмите клавишу R при выводе соответствующего запроса.
Выберите необходимую копию Windows и при появлении запроса введите пароль администратора.
Введите команду bootcfg /rebuild и нажмите клавишу ВВОД.
После обнаружения копии Windows появляются следующие команды:
Добавить систему в список загрузки? [Y(да)/N(нет)/All(все)].
[Введите Y (да) в ответ на это сообщение.]
Введите идентификатор загрузки:
[Название операционной системы. Введите Windows XP Professional или Windows XP Home Edition.]
Введите параметры загрузки операционной системы:
[Оставьте поле пустым и нажмите клавишу ВВОД].После выполнения перечисленных выше действий перезагрузите компьютер и выберите первый вариант в меню загрузки. После этого система Windows XP должна загрузиться в обычном режиме.
После успешной загрузки системы Windows XP в файле Boot.ini можно удалить неверную запись.
Дополнительные сведения о редактировании файла Boot.ini см. в следующей статье базы знаний Майкрософт:
289022 Редактирование файла Boot.ini в Windows XP
Способ 3
Загрузите компьютер с помощью компакт-диска Windows XP. Нажмите любую клавишу для загрузки с компакт-диска.
После загрузки установочных файлов нажмите клавишу R для запуска агента восстановления.
В агенте восстановления выберите загружаемую систему (как правило, под номером 1) и нажмите клавишу ВВОД.
Воспользуйтесь учетной записью администратора, введя соответствующий пароль, и нажмите клавишу ВВОД.
В командной строке агента восстановления введите указанную ниже команду и затем нажмите клавишу ВВОД.
Для однопроцессорных систем:
expand :i386ntoskrnl.ex_ :Windowssystem32ntoskrnl.exe Для многопроцессорных систем:
expand :i386ntkrnlmp.ex_ :Windowssystem32ntoskrnl.exeПримечание. В этих двух командах — буква дисковода компакт-дисков, а — буква жесткого диска, на котором установлена система Windows.
При выводе запроса на перезапись файла нажмите клавишу Y.
Чтобы выйти из командной строки, введите команду exit и нажмите клавишу ВВОД.
Способ 4
Запустите компьютер с помощью агента восстановления и выполните команду CHKDSK /r.
Примечание. Указывать в командной строке Chkdsk параметр /p нет необходимости, поскольку параметр /r служит для обнаружения программой Chkdsk поврежденных секторов и восстановления считываемых данных. Эта команда включает в себя и функции параметра /p.
Дополнительная информация
Если в разделе [Boot Loader] файла Boot.ini отсутствует значение Default, в меню загрузки Windows XP появится новая запись Windows (default), и по умолчанию будет загружена соответствующая операционная система. Запись Windows (default) определяет следующий путь для загрузки системы Windows XP:
multi(0)disk(0)rdisk(0)partition(1)WINDOWSДополнительные сведения о файле Boot.ini см. в следующей статье базы знаний Майкрософт:
102873 Файл BOOT.INI и принятые имена ARC-путей, а также их использование
Дополнительные сведения об агенте восстановления в системе Windows XP см. в следующей статье базы знаний Майкрософт:
307654 Установка и использование консоли восстановления в Windows XP
Источник
Ошибка при установке на этапе Завершение
Доброго времени суток. Не могу установить Винду 10×64 pro (да и ХР, и 7) на комп с винчестером wd5000azrx.
При подключении других винтов (например samsung hd503hi, был ещё хитачи, но забыл переписать какой и его уже забрали) к системнику, всё устанавливается на ура.
В конце на этапе Завершение выдаёт ошибку Программа установки не может продолжить выполнение из-за повреждения установочного файла. 7мка тоже в конце ошибку бьёт. Кстати ХР выдают ошибку именно после копирования всех файлов и начала собственно установки. С этой же флэшки на другие компы и ноуты всё отлично ставится. Ну и опять же на другие винты к этому же системнику тоже. Пробовали и с болванки установить.
В БИОСе выставлено ACHI, так же пробовали сбрасывать на дефолт. На винчестере перемычки пробовали в каждом из положений. По тестам в виктории всё проходит на ура, смарт гуд, никаких сбойных или медленных секторов, нет резкого падения скорости и пр. Меняли шлейф SATA, питание подключали разные. Чистка контактов ластиком и спиртом. И блок даже меняли)))) Тупо непонятно почему он морозит.
Уже заодно и оперативку прогнали на тестах 8 часов (так же различные лайф сиди/флэшки запускаются нормально), и на перегрев проц и мост проверили.
Не знаю даже куда и копать.
Помогите, кто чем может))
Системник: ASRock 960GM-VGS3 FX, AMD Phenom II X6 1045T, 4Gb DDR3-1600, AMD Radeon R7240, HDD WD5000AZRX
Помощь в написании контрольных, курсовых и дипломных работ здесь.
Ошибка при установке, ошибка 0xC1900101-0x30018
Здравствуйте,а у меня такая проблема. При установке компонентов ошибка 0xC1900101-0x30018 ошибка.
Ошибка при установке ОС
собственно, вот сама ошибка http://s019.***********/i615/1309/0b/e02a7d3b7ca0.jpg меня интересует.
Ошибка при установке
Здравствуйте! При стандартной установке (с файла на загрузочной флешке, через саму виндовс) выходит.
Ошибка при установке винды
при попытке установить винду на ноут ASUS K55D выдаёт сообщение «Установка Windows не может быть.
Делал так, ничего не получалось. Процесс доходил до 100 процентов распаковки файлов, после чего выскакивало вышеупомянутое сообщение.
Я взялся за голову: что же делать. Ноутбук купили новый, в магазине предлагали поставить за 200 грн винду, а тут я провозился с ней сутки, настроение испорчено подчистую. Решил использовать последний вариант: установка чистой винды (до этого были образы 10-ки и 7-ки от известных поставщиков активированных дистрибутивов).
1) Скачал с Майкрософта прогу MediaCreationTool.
2) С ее помощью сделал загрузочную флешку на 64-битную версию 10Винды.
3) Запустил установку.
4) Дошел до раздела дисков. Помня совет sweet, не делал разделение дисков. Установить не получилось, так как надо было преобразовать формат диска. Воспользовался таким алгоритмом:
Источник
Содержание:
↑ Восстановление загрузчика Windows 10
Данный раздел не имеет буквы и чтобы посмотреть находящиеся на нём файлы нужно запустить командную строку от имени администратора и ввести команды :
lis vol (выводим в список все разделы на жёстком диске).
sel vol 5 (этой командой выбираем Том 5, так как именно он является скрытым шифрованном (EFI) системным разделом FAT32, размер 260 Мб).
assign (этой командой разделу присваивается буква)
exit (выходим из diskpart)
Войти в него всё равно не получится, но посмотреть содержимое можно так:
Запускаем командную строку и вводим команду:
dir I :efimicrosoftboot (где I:, буква присвоенная скрытому разделу),
открывается содержимое папки EFIMicrosoftBoot, видим в ней файлы загрузчика Windows 10, в том числе и файл данных конфигурации загрузки (BCD). Именно с этим файлом проблемы у нашего читателя, судя по его ошибке.
Посмотреть файлы загрузчика Windows 10 можно не только в командной строке, но и с помощью файлового менеджера Total Commander. Запустите его и откройте Конфигурацию—>Настройка,
Выберите букву диска скрытого раздела, в нашем случае (I:) и вы увидите все файлы загрузчика Windows 10 в графическом отображении.
Вы даже можете посмотреть содержимое файла данных конфигурации загрузки (BCD), для этого нужно просто ввести в командной строке, запущенной от администратора, команду bcdedit.
↑ Как восстановить загрузчик Windows 10
↑ Способ №1 Подходит для всех без исключения компьютеров и новых ноутбуков с БИОСом UEFI
открывается окно командной строки.

В некоторых случаях у вас может выйти ошибка при вводе последней команды, тогда нужно поступить по другому, просто взять и форматировать скрытый шифрованный (EFI) системный раздел, затем определённой командой записать на него файлы загрузки Windows 10 заново, подробно об этом написано в способе №2.
↑ Способ №2 Подходит только для новых ноутбуков с БИОСом UEFI или ПК с включённым интерфейсом EFI
list vol (выводит список всех доступных томов)
sel vol 5 (выбираем Том 5 (файловая система FAT32, размер 260 МБ) шифрованный (EFI) системный раздел, содержащий все файлы загрузчика Windows 10
format fs=FAT32 (производим форматирование выбранного тома в файловую систему FAT32 )
exit (выходим из командной строки).
Создаём для Windows 10 новые файлы загрузки командой.
bcdboot.exe C:Windows (Осторожно! У вас вместо C: может быть другая буква, смотрите букву раздела с файлами операционной системы).
Файлы загрузки успешно созданы!

↑ Способ №3 Подходит только для новых ноутбуков с БИОСом UEFI или ПК с включённым интерфейсом EFI
Друзья, при определённых обстоятельствах при вводе последней команды bcdboot.exe C:Windows, где (C:) раздел с установленной операционной системой Windows 10 у вас может выйти ошибка « Сбой при копировании файлов загрузки »,
в этом случае нужно совсем удалить шифрованный (EFI) системный раздел и создать его заново, если у вас такая ситуация, то переходите по ссылке и читайте нашу статью.
↑ Способ №4 Подходит только для обычных компьютеров (так как скрытый раздел System Reserved форматируем в файловую систему NTFS)
Форматируем скрытый раздел System Reserved (Зарезервировано системой, объём 350 МБ) и создаём его заново.
sel vol 1 (Том 1, это и есть наш скрытый раздел System Reserved, выбираем его этой командой).
format fs=NTFS (форматируем его в файловую систему NTFS).
exit
bcdboot D:Windows (создаём заново файлы загрузки на скрытом разделе System Reserved для Windows 10, так как буква диска операционной системы в среде восстановления (D:)).
Файлы загрузки успешно созданы.
↑ Способ №5 Подходит только для обычных компьютеров (так как скрытый раздел System Reserved форматируем в файловую систему NTFS)
Удаляем скрытый раздел System Reserved (Зарезервировано системой, объём 350 МБ) и создаём его заново.
В некоторых случаях форматирование скрытого раздела System Reserved с файлами загрузки системы не поможет, тогда его нужно удалить и создать заново.
Загружаемся в среду восстановления и вводим команды:
lis vol (выводим все разделы накопителей подключенных к компьютеру в список).
sel vol 1 (Том 1, это и есть наш скрытый раздел System Reserved, выбираем его этой командой).
del vol (удаляем его образуя нераспределённое пространство на жёстком диске)
lis dis (выводим список дисков подключенных к компьютеру)
sel dis 0 (выбираем единственный Диск 0)
c reate par primary size=350 (создаём заново скрытый раздел System Reserved).
format fs=NTFS (форматируем его в файловую систему NTFS).
activ (делаем активным).
assign (присваиваем букву).
lis vol (выводим все разделы накопителей подключенных к компьютеру в список).
bcdboot D:Windows (создаём заново файлы загрузки на скрытом разделе System Reserved для Windows 10, так как буква диска операционной системы в среде восстановления (D:)).
Источник