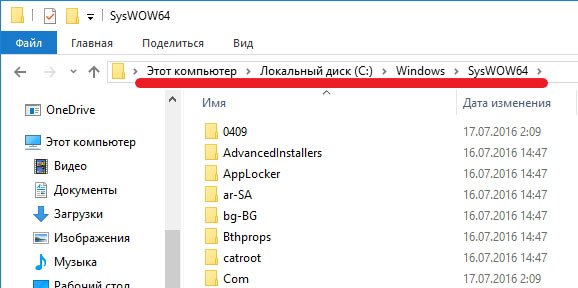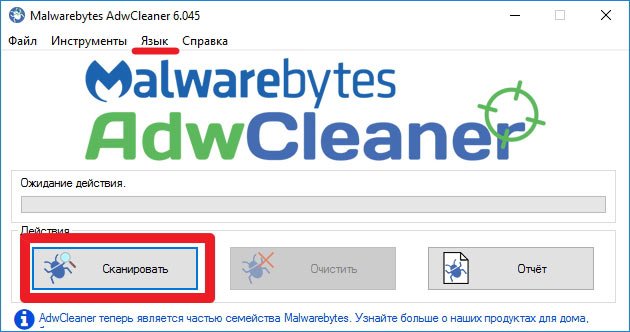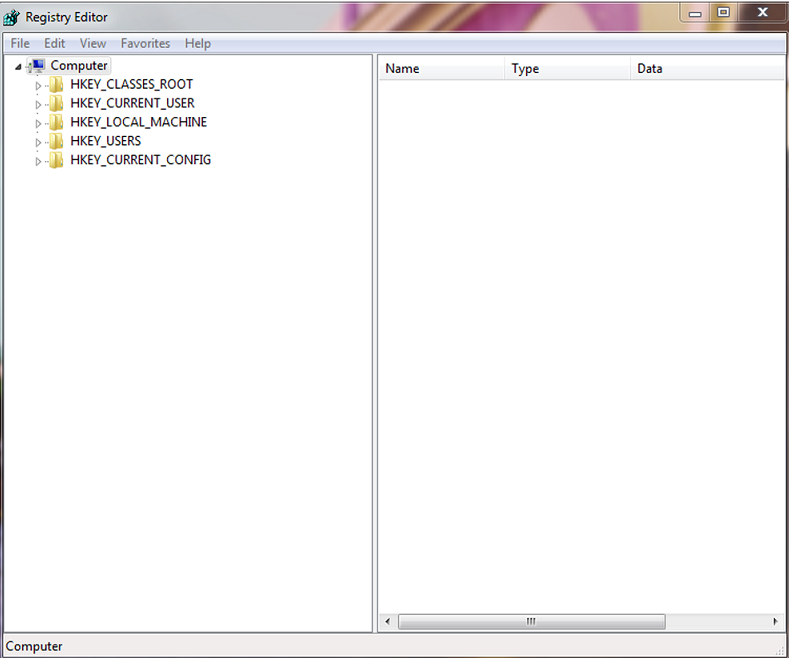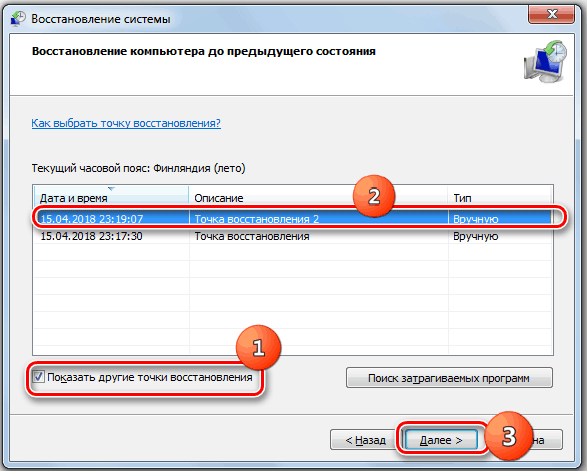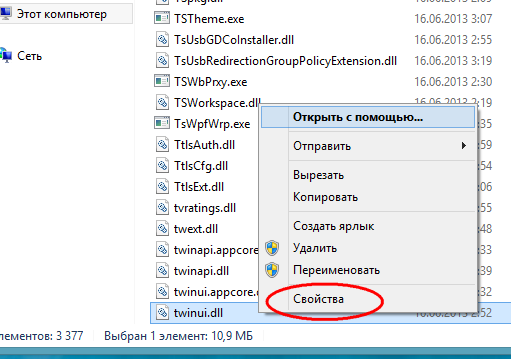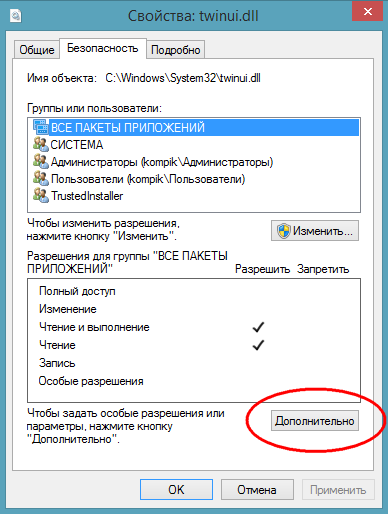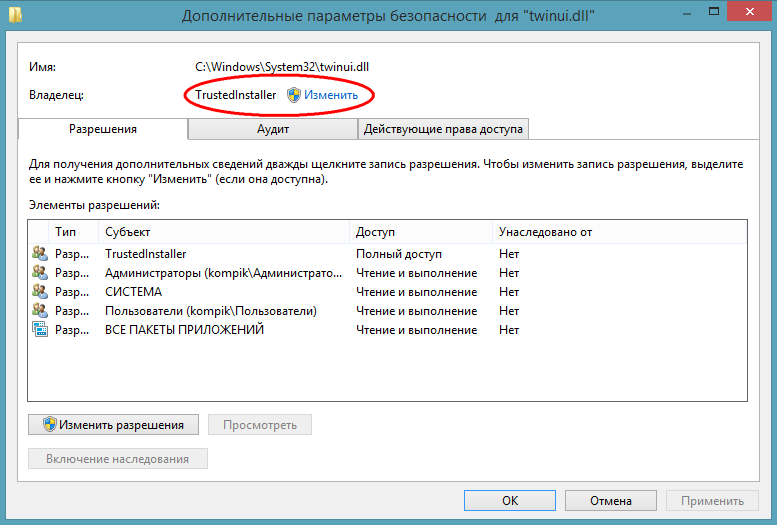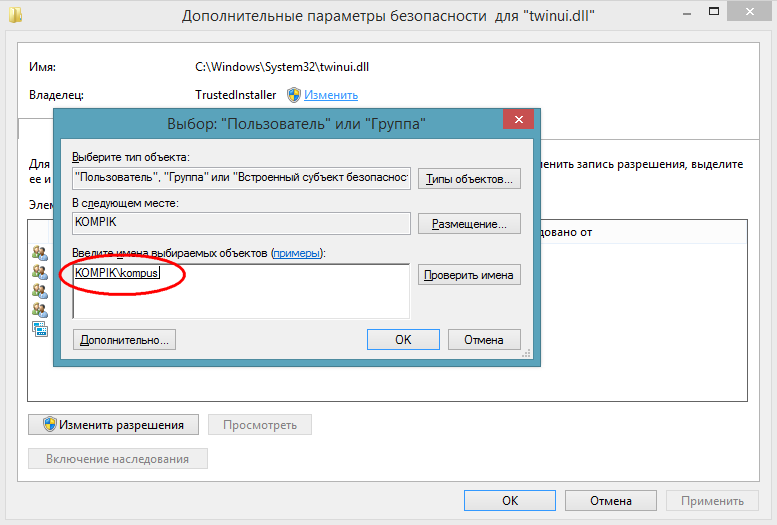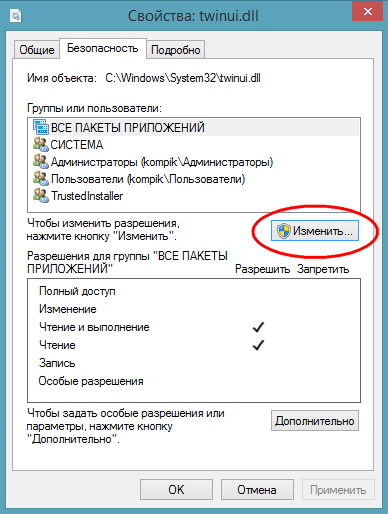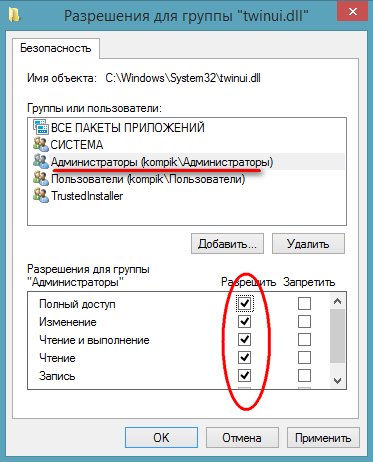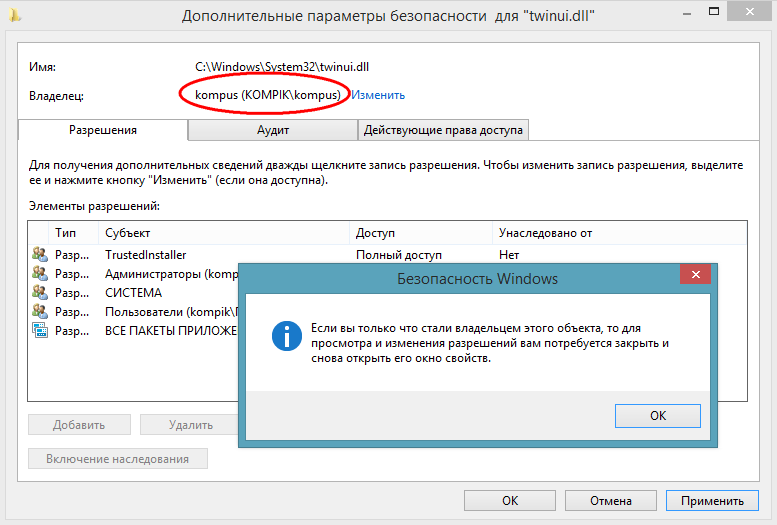Содержание
- Нет доступа к целевой папке в Windows (7, 10) — получаем необходимое разрешение
- Из-за чего происходит
- Обходим защиту «Нет доступа к целевой папке»
- Работаем с операционкой
- Получение прав Админа
- Опытным юзерам — Live CD
- Открываем доступ
- Заключение
- Ошибка «Нет доступа к целевой папке»: суть и варианты устранения неполадки
- Причины возникновения ограничения доступа
- Суть проблемы
- Варианты решения проблемы
- Подведение итогов
- Вам необходимо разрешение на выполнение этой операции в Win 7 и Win 10
- Причины отсутствия доступа к целевой папке или файлу
- «Вам необходимо разрешение на выполнение этой операции» — как исправить
- Как получить доступ к папке syswow64
- Содержание
- Введение
- Способ 1. Использование графического интерфейса (GUI)
- Способ 2. Использование утилит командной строки takeown и icacls
- Способ 3. Пункт смены владельца объекта в контекстном меню проводника
- Как получить полный доступ к файлам и папкам
- Зачем нужны права файлам и папкам
- Причины и решение проблем с доступом к файлам
- Что с правами файлов и папок делать нельзя
- Выводы
Нет доступа к целевой папке в Windows (7, 10) — получаем необходимое разрешение
После переустановки (апдейта) Винды юзеры частенько сталкиваются с тем, что не могут внести изменения в некоторые директории системы. «Нет доступа к целевой папке — Вам необходимо разрешение на выполнение этой операции» пишет операционка Windows (7, 8 или 10), и не дает произвести нужные операции. Как разрешить ситуацию и получить доступ?
Из-за чего происходит
Многие логично предположат, что это вызвано политикой безопасности Виндоуз и будут правы. Операционка блокирует доступ, чтобы неопытные пользователи не навредили и не повлияли на стабильность работы, а также, чтобы исключить автоматические действия вредоносного софта. Противоположный момент сторонние антивирусы — которые могут блокировать папки, если в них обнаружен зловред.
Наглядный вид ограничения в Windows 7.
Примечательно, что юзер с учеткой ниже Админа не может удалить установленный софт, а полученная при установке операционки учетная запись хоть и относится к классу Админов, но таковой не является.
Важные директории системы защищены, и изменить их не получится, если не получены нужные разрешения. Еще одной причиной проблемы является «Владелец», он же создатель папки. Такое бывает, когда при переустановке Винды менялось имя пользователя ПК.
Обходим защиту «Нет доступа к целевой папке»
Несмотря на кажущуюся сложность манипуляций, большинство из них элементарно просты и выполняются за несколько минут. Решаем задачу следующими способами:
Работаем с операционкой
Прежде всего. Можно попробовать удалить/заменить файлы в директории в «Безопасном режиме». Запускается он при включении компа нажатием клавиши F8 и является стандартным для десятки и семерки. Не помогло – идем дальше.
Отказ в доступе возникает по иным причинам. Рекомендуемые действия:
Нет желания менять разрешения директорий и получать доступ Админа – опробуйте Total Commander. Приложение неплохо справляется с обходом различных блокировок. Просто откройте эту программку и через её проводник выполните необходимую операцию с папкой.
А теперь рассмотрим более глобальные действия, выполнять которые не рекомендуется неопытным пользователям. В крайнем случае, изменения реально откатить.
Получение прав Админа
Как уже говорилось, учетка группы администраторов на самом деле такой не является. Чтобы воспользоваться привилегиями Суперадмина нужно сделать следующее.
После этого нужно определиться, оставаться ли на учетке Админа или возвращаться к своей. Если решили вернуть все как было, запустите консоль от имени Админа, и вбейте команду net user Администратор /active:no, или по описанной ранее аналогии с англоязычной версией. Данная команда влияет на отображение и скрытие учетных записей. По факту, мы лишь включаем отображение нужной нам учетки СуперАдмина.
Установка пароля в учетке Админа.
Решили остаться в системе Админом с минимальными ограничениями прав – позаботьтесь о безопасности ПК, установите хотя бы пароль. Не забывайте, что вредоносный софт проще внедряется именно на компы, где работают под учеткой СуперАдмина с отключенным UAC.
Опытным юзерам — Live CD
У опытных юзеров давно заготовлена флешка с образом. Кто-то хранит на ней Винду, а кто-то Линукс и другие операционки. Оптимальным решением в нашей ситуации будет наличие ЛайвСД с Линуксом любой версии. Он менее придирчив.
Суть действия проста:
И можно дальше пользоваться Виндой в свое удовольствие.
Открываем доступ
Есть 2 способа достичь желаемого: первый более простой и поверхностный, а второй глубже и сложнее.
Метод №1:выдаем разрешения
Открытие разрешений для проблемной папки в Windows 10.
Если выдача разрешений не прошла после сохранения – ребутните комп.
Метод №2: смена владельца:
Выберите свою учетную запись и добавьте ее.
Аналогичным образом попадаем во вкладку «Безопасность», но выбираем ниже кнопку «Дополнительно».
Аналогично, корректировки иногда вступают в силу после ребута. После выполнения смены владельца возможно придется заново пройти через выдачу разрешений. Важно! Если операционка не дает сохранить изменения, то попробуйте другой режим UAC: был выключен – включите, был включен – отключите.
Заключение
Оповещение блокировки «Нет доступа к целевой папке» в Windows распространенная и легко решаемая проблема. Решается она несложно, а действия займут немного времени, избавив от проблемы. Разумеется начинайте с самых простых шагов — типа проверки Диспетчера на наличие лишних процессов, или отключения антивируса.
Источник
Ошибка «Нет доступа к целевой папке»: суть и варианты устранения неполадки
Операционная система Windows – одна из наиболее часто используемых на компьютерах. Топовые позиции она заслужила за счёт простоты в эксплуатации, многозадачности, возможности настраивать отдельные рабочие столы для разных пользователей, с подключением сетевой аппаратуры и созданием локальных групп. При нормальном функционировании компьютерного устройства и системы, пользователь имеет возможность доступа ко всем требуемым для работы программам, утилитам и приложениям, может координировать работу устройства при помощи несложных операций. Иногда приходится сталкиваться с проблемами, заключающимися в запрете свободного доступа к определённым операциям, что ограничивает возможности, и вынуждает искать решения системной ошибки. Одной из таких ошибок в Windows является ограничение доступа к определённой категории папок и операциям с ними: неисправность заключается в появлении окна на дисплее, с надписью «Нет доступа к целевой папке». В этой статье расскажем, о чём свидетельствует ограничение возможностей пользователя этой категории и как устранить возникшую системную неисправность.
Причины возникновения ограничения доступа
ОС Windows, независимо от версии, является сложным программным продуктом, характеризующимся как надёжный и эффективный для работы в офисе и выполнения любых развлекательных и индивидуальных задач, имеющим сертификацию и многоуровневую защиту от несанкционированного стороннего вмешательства. Дополнительно к ограждению от наружного внедрения в систему, Windows обладает правовыми и административными системами защиты, которые предназначены для внутренней охраны сетевых элементов от самого пользователя. Подобный защитный элемент ограничивает возможности, с целью защиты системы от неисправностей, возникновение которых может быть вызвана неправильными действий человека. Поэтому некоторые операции ОС может блокировать по умолчанию, если есть опасность сбоя настроек и повреждения работы системы.
Верным является предположение, что существует следственно-причинная связь между сообщением «Нет доступа к целевой папке» и политикой безопасности ОС, заключающейся в блокировании несанкционированного действия, однако, причины могут иметь и иную природу, о которой будет рассказано дальше. Прежде чем перейти к дальнейшему решению неисправности, стоит убедиться, что пользователь не нарушает выполняемой операцией корректность и стабильность работы компьютерного программного обеспечения. Если же выполняемая операция является стандартной, ранее осуществлялась без возникновения ошибок, причина может объясняться отсутствием прав на определённую операцию, за счёт заражения системы вирусами, предварительным изменением настроек учётной записи, переустановкой ПО или другими несанкционированными действиями пользователя.
Суть проблемы
Проблематика, требующая поиска решения, зачастую заключается в невозможности копирования, удаления, перемещения файлов или документов пользователя, выражающаяся появлением на мониторе сообщения «Нет доступа к целевой папке», на Windows 10, или более ранних версиях. Такие проблемы часто непонятны пользователю, особенно в ситуациях, когда человек, имеет статус администратора компьютера, по умолчанию разрешающий выполнение перечисленных операций. Иногда параллельно с появлением ошибки на дисплее, выскакивает окно, требующее согласия на выполнение операции: в такой ситуации достаточно подтвердить команду, и продолжить работу в обычном режиме. Если же неисправность проявляется безальтернативным методом, тогда потребуется выполнить ряд операций, которые помогут устранить ошибку, восстановить необходимые права выполнения операций.
Варианты решения проблемы
Первоначально стоит попробовать решить проблему без принятия кардинальных действий и вмешательства в систему. Сделать это можно, попытавшись осуществить требуемую операцию с папкой в безопасном режиме, который открывается нажатием клавиши F8 при загрузке ноутбука. Нередко причиной неисправности выступает вирусное заражение системы, устранение выполняется сканированием любой из антивирусных программ, установленных на ПК, с последующим удалением вредоносных элементов и исправлением системных ошибок. Если такие мероприятия не дали желаемого результата, можно попробовать устранить ошибку посредством снятия ограничений на выполняемые процессы:
Перезагрузить ПК: если ошибка была следствием ограничений прав пользователя, неисправность после выполненных операций должна исчезнуть.
Для уверенных пользователей ПК аналогичный результат доступен через командную строку. С этой целью нужно в поиск ввести «cmd», правой мышкой нажать на «cmd».
В запустившемся черном окне ввести команду «net user Administrator /active: yes», и нажать Enter.
Закрыть окно и перезагрузить ПК. Если перечисленные варианты не дали результата, попытаться решить вопрос с ограничением доступа до целевых папок, при помощи проверки наличия программных разрешений, с параллельным выставлением соответствующих допусков.
Для седьмой версии ОС, процедура выполняется согласно следующему регламенту:
Для восьмой и 10 версий Windows, процедура выглядит следующим образом:
Описанные операции позволят выполнять требуемые действия с папкой, к которой доступ ограничивался системой.
Если описанные манипуляции являются сложными для пользователя, открыть доступ к целевым папкам могут помочь сторонние утилиты. Одной из самых популярных и простых в эксплуатации программ является бесплатная программа Unckloker. Для использования возможностей приложения достаточно его загрузить и установить на ПК, выбрать объект, который не поддаётся нужным действиям, нажать на него правой кнопкой мышки и в выпадающем списке выбрать пункт Unckloker. В окне программы потребуется выбрать действие и подтвердить его командой «ОК». На этом процедура завершена, доступ к объекту должен быть восстановлен.
Подведение итогов
Для исключения проблем с доступом к целевым папкам старайтесь систематически проверять ПК на наличие вирусов, а ещё лучше, установите антивирусную утилиту с автоматическим обновлением, исключающую возможность заражения компьютера, блокирующую поступление заражённой информации на устройство, оперируйте только действиями, значение и последствия которых вам известно. Ошибка, заключающаяся в ограничения доступа к целевым объектам, не относится к сложным в решении, а описанные варианты помогут оперативно устранить неполадку.
Источник
Вам необходимо разрешение на выполнение этой операции в Win 7 и Win 10
При выполнении каких-либо операций с файлами или папками (запуск, копирование, перемещение, удаление) вы можете внезапно столкнуться с сообщением «Вам необходимо разрешение на выполнение этой операции» в Виндовс 7 и 10. Обычно это связано с отсутствием у пользователя необходимых прав для работы с данным файлом, вследствие чего работа с ним блокируется системой. Разберёмся ниже, как это можно исправить.
Причины отсутствия доступа к целевой папке или файлу
ОС Виндовс обычно блокирует доступ к файлам или папкам, имеющим определяющее значение для её работы. Права на такие файлы (папки) передаются виртуальному системному пользователю «TrustedInstaller» (может упоминаться в тексте сообщения), или системному администратору (который совсем не то же самое, что пользователь с административными правами), или просто вводится ряд ограничений для обычных пользователей.
Такая политика вызвана высокой значимостью данных файлов для вашей ОС. Их повреждение или удаление может привести к негативным последствиям для вашей системы, потому разработчики ОС Виндовс включили встроенные механизмы защиты важных системных файлов в функционал операционки.
Кроме системной защиты файлов, появление рассматриваемого сообщения на Виндовс 7 и 10 может быть вызвано следующими причинами:
После изложения причин, разберёмся как можно получить разрешение на выполнение такой операции.
«Вам необходимо разрешение на выполнение этой операции» — как исправить
Существует несколько довольно эффективных способов, позволяющих избавиться от запроса на разрешение необходимой операции. Рассмотрим их пристальнее.
Нажмите на Enter. Вы получите права на пользование данной директорией (или файлом). Теперь введите:
После выполнения данной команды вы дадите все права над данной папкой группе администраторов (в настройках). Это может помочь решить дисфункцию «вам необходимо разрешение на выполнение операции».
Используйте функционал «Unlocker» для деблокировки файлов
Также себя зарекомендовал файловый менеджер «Total Commander», хорошо работающий с защищёнными файлами.
Если же вы используете английскую версию Виндовс, то указанная команда должна выглядеть как:

Галочками пометьте все виды разрешений ниже, включая полный доступ.
Затем нажмите на «Ок», и перезагрузите ваш PC. Проблема разрешения на выполнение операции будет устранена, и вы получите доступ к нужному файлу.
В некоторых версии Виндовс 7 после нажатия на «Изменить» необходимо будет выбрать «Другие пользователи или группы», после чего идти далее по стандартному алгоритму.
Введите «Все» или имя учётки, и сохраните произведённые изменения
Источник
Как получить доступ к папке syswow64
Содержание
Введение
Казалось бы, избитая тема, но не реже чем раз в неделю на форуме начинаются пространные объяснения о том, как же все-таки получить доступ к какому-либо объекту. Чаще всего — это, конечно, папки или файлы, иногда разделы реестра. Попробую собрать воедино способы получения доступа к локальным объектам.
При отсутствии доступа к локальному объекту вы не можете управлять его разрешениями, отсутствие такой возможности может быть компенсировано сменой владельца объекта, после чего вы сможете управлять его разрешениями. Сделать это можно несколькими способами, рассмотрим их по порядку.
Способ 1. Использование графического интерфейса (GUI)
Установите курсор на группу Администраторы или на имя своей учетной записи и нажмите ОК. В случае с папкой также, вероятно, вам понадобится отметка параметра «Заменить владельца подконтейнеров и объектов«.
Нажмите кнопку Добавить
Введите имя своей учетной записи и нажмите ОК
Выставьте разрешения на объект добавленной учетной записи
Способ 2. Использование утилит командной строки takeown и icacls
Пприменим только к файлам, папкам и дискам.
- Нажмите Пуск — в строке поиска введите cmd — на найденном файле нажмите правую клавишу мыши и выберите пункт Запуск от имени администратора
Примечание. Запуск от имени администратора в данном случае обязателен независимо от того, какими правами обладает учетная запись, в которой вы работаете в данный момент. Исключение может составлять только случай, когда вы работаете во встроенной учетной записи Администратор, которая по умолчанию отключена.
В окне cmd введите следующую команду:
takeown /f «C:Program FilesERUNTERUNT.EXE»
Примечание. Здесь и далее полный путь и файл представлены в качестве примера и вместо «C:Program FilesERUNTERUNT.EXE» вы должны написать путь к файлу или папке, к которым необходимо получить доступ.
Обратите внимание на то, что если в пути присутствуют пробелы (как в примере), то путь должен быть заключен в кавычки.
В команде используется утилита takeown, которая позволяет восстанавливать доступ к объекту путем переназначения его владельца. Полный синтаксис утилиты вы можете получить по команде takeown /?
В командной строке введите следующую команду
icacls «C:Program FilesERUNTERUNT.EXE» /grant Blast:F
Примечание. В данной команде помимо пути к файлу необходимо указать и имя учетной записи, которой будут переданы разрешения на объект. Соответственно вы должны будете ввести свое имя пользователя.
После применения этой команды вам будет показано сообщение об обработке файлов и папок. В случае, если таким образом не удастся получить полный доступ к объекту, проделайте процедуру повторно, загрузившись в безопасный режим.
В этой команде используется утилита icacls, позволяющая управлять списками управления доступом (ACL), а значит и разрешениями для пользователей и процессов использовать файлы и папки. Синтаксис утилиты вы сможете узнать по команде icacls /?
Способ 3. Пункт смены владельца объекта в контекстном меню проводника
Для упрощения процедуры смены владельца вы можете добавить соответствующий пункт в контекстное меню проводника.
В предлагаемом варианте также используются утилиты командной строки takeown и icacls с определенными параметрами, а полученная команда установит владельцем объекта, на котором будет применяться пункт меню, группу Администраторы (или Administrators в английской версии ОС).
Для добавления пункта меню «Смена владельца» в русской версии Windows Vista примените этот твик реестра:
Примечание: подробнее о применении твиков реестра вы можете прочитать здесь: Применение твиков реестра
Windows Registry Editor Version 5.00
[HKEY_CLASSES_ROOT*shell
unas]
@=»Смена владельца»
«NoWorkingDirectory»=»»
[HKEY_CLASSES_ROOT*shell
unascommand]
@=»cmd.exe /c takeown /f «%1» && icacls «%1″ /grant администраторы:F»
«IsolatedCommand»=»cmd.exe /c takeown /f «%1» && icacls «%1″ /grant администраторы:F»
[HKEY_CLASSES_ROOTDirectoryshell
unas]
@=»Смена владельца»
«NoWorkingDirectory»=»»
[HKEY_CLASSES_ROOTDirectoryshell
unascommand]
@=»cmd.exe /c takeown /f «%1» /r /d y && icacls «%1″ /grant администраторы:F /t»
«IsolatedCommand»=»cmd.exe /c takeown /f «%1» /r /d y && icacls «%1″ /grant администраторы:F /t»
Для добавления пункта меню «Take Ownership» в английской версии Windows Vista примените этот твик реестра:
Windows Registry Editor Version 5.00
[HKEY_CLASSES_ROOT*shell
unas]
@=»Take Ownership»
«NoWorkingDirectory»=»»
[HKEY_CLASSES_ROOT*shell
unascommand]
@=»cmd.exe /c takeown /f «%1» && icacls «%1″ /grant administrators:F»
«IsolatedCommand»=»cmd.exe /c takeown /f «%1» && icacls «%1″ /grant administrators:F»
[HKEY_CLASSES_ROOTDirectoryshell
unas]
@=»Take Ownership»
«NoWorkingDirectory»=»»
[HKEY_CLASSES_ROOTDirectoryshell
unascommand]
@=»cmd.exe /c takeown /f «%1» /r /d y && icacls «%1″ /grant administrators:F /t»
«IsolatedCommand»=»cmd.exe /c takeown /f «%1» /r /d y && icacls «%1″ /grant administrators:F /t»
Для удаления этого пункта меню (независимо от языка системы) можете использовать следующий твик реестра:
Windows Registry Editor Version 5.00
При открытии, удалении или других манипуляциях с файлами и папками вы можете столкнуться с ошибкой доступа к файлам. Я расскажу о том, как с этим бороться и почему так происходит.
Как получить полный доступ к файлам и папкам
Сначала инструкция о том, как получить полный доступ к папкам и файлам. В следующей главе будет объяснение для любознательных.
Открываем папку, где находится проблемный файл или папка. Чтобы получить полный доступ к их содержимому, нужно настроить доступ к файлам:
1. Нажимаем правой кнопкой мыши по заблокированному файлу (или папке) без доступа — Свойства — выбираем вкладку Безопасность:
2. Нажимаем кнопку Дополнительно — выбираем вкладку Владелец:
3. Нажимаем кнопку Изменить и выбираем имя вашего пользователя (в моем случае это Dima, у вас будет другое), также ставим галку на Заменить владельца подконтейнеров и объектов:
4. Если появится окно с текстом «Вы не имеете разрешение на чтение содержимого папки. Хотите заменить разрешения для этой папки так, чтобы иметь права полного доступа?», отвечаем Да:
5. После смены владельца папки появится окно с текстом «Вы только что стали владельцем этого объекта. Нужно закрыть и вновь открыть окно свойств этого объекта, чтобы видеть или изменять разрешения». Нажимаем OK, затем снова нажимаем OK (в окне Дополнительные параметры безопасности).
6. В окне Свойства — Безопасность снова нажимаем Дополнительно, только теперь смотрим первую вкладку открывшегося окна — Разрешения. Надо нажать кнопку Изменить разрешения:
7. Нажмите кнопку Добавить:
(Если вы работаете со свойствами папки, а не файла, отметьте галкой пункт «Заменить все разрешения дочернего объекта на разрешения, наследуемые от этого объекта». )
8. В открывшемся окне «Выбор: пользователи или группы» вам потребуется ввести имя вашего пользователя (можете посмотреть его в меню «Пуск» — имя будет самой верхней строчкой), нажать кнопку Проверить имена, затем OK:
Если вам нужно, чтобы папка (или файл) открывалась без ограничений абсолютно всеми пользователями, т.е. не только вашим, то снова нажмите Добавить и введите имя «Все» без кавычек («All» в англоязычной версии Windows), затем нажмите Проверить имена и OK.
9. На вкладке Разрешения по очереди нажимайте два раза по строчкам с именами пользователей и ставьте галку на пункт «Полный доступ»:
Это автоматически поставит галки на пунктах ниже.
10. Затем нажимайте ОК, в следующем окне отвечайте на предупреждение Да, снова ОК, чтобы закрыть все окна.
Готово! Полный доступ к файлам и папкам получен! Можете спокойно их открывать, изменять и производить другие действия с ними.
Вывод: нужно сделать два шага: стать «владельцем» файла или папки (п. 3), затем назначить себе права доступа (п. 6). Во многих инструкциях о том, как получить полный доступ к файлам и папкам, упоминают только первый шаг, забывая о втором. Это не совсем правильно, потому что настройки безопасности файла/папки могут быть разные, надо привести их в нормальный вид, а не только стать «владельцем».
Зачем нужны права файлам и папкам
Механизм разграничения доступа к файлам и папкам необходим по многим причинам. Например:
1. Ограничение доступа к информации разными пользователями.
Если на одном компьютере или в общей сети работает несколько (больше одного) пользователей, логично ограничить доступ к информации — одним пользователям доступна вся информация (чаще всего это администраторы), другим — только их собственные файлы и папки (обычные пользователи).
Например, дома можно сделать ограничение прав одного пользователя так, чтобы защитить важные файлы и папки от удаления (чтобы ребенок не смог по незнанию удалить важные документы), в то время как с другого (родительского профиля) можно было делать все, что угодно.
2. Безопасность операционной системы.
В Windows XP все устроено довольно примитивно — пользователи с правами администратора могут изменять (и удалять) любые папки и файлы на жестком диске, в том числе системные, т.е. принадлежащие Windows. Фактически, любая программа, запущенная в профиле пользователя-администратора, могла сделать с содержимым жесткого диска всё, что угодно. Например, удалить файл boot.ini, из-за чего Windows перестанет загружаться.
Под правами ограниченного пользователя, где благодаря настройкам безопаности нельзя было удалять важные системные файлы, мало кто сидел, предпочитая администраторскую учетную запись. Таким образом, учетная запись с правами администратора в Windows XP создает самые благоприятные условия для вирусов.
В Windows Vista, в Windows 7 и Windows 8 работает «Контроль учетных записей пользователя» (кратко UAC): при работе в администраторской учетной записи программы, запускаемые пользователем, работают с ограниченными правами. То есть удалить или изменить системные файлы программы не могут. Программы способны получить более полный доступ, запросив его у пользователя с помощью окна UAC, о котором я уже рассказывал:
Если права доступа к файлам настроены правильно и UAC включен, то вирусы, запущенные в администраторской учетной записи Vista/7/8, не смогут серьезно навредить системе без разрешения человека, сидящему за компьютером.
UAC бесполезен в случаях:
1. Если за компьютером сидит пользователь, бездумно нажимающий кнопки «Да» и «OK»
2. Если запускать программы «от имени администратора» (правой кнопкой по ярлыку программы — Запустить от имени администратора).
4. Для системных файлов и папок на жестком диске разрешен полный доступ всем пользователям.
Советую почитать описание типов учетных записей Windows:
Типы учетных записей в Windows 7/8
Программы, запущенные в учетной записи ограниченного пользователя Windows Vista/7/8 (тип «Обычный доступ»), не могут вызвать окно UAC и работать с правами администратора, что вполне логично.
Повторю еще раз: когда нет возможности повысить свои права до администраторских, навредить защищенным с помощью ограничения прав доступа файлам операционной системы нельзя.
Причины и решение проблем с доступом к файлам
Проблема в том, что вы пытаетесь получить доступ к файлам и папкам, созданных под другой учетной записью. Решения два: либо разрешить всем пользователям доступ, либо разрешить только тем, кому это нужно, перечислив их. Оба решения легко реализуемы по инструкции выше. Разница лишь в том, что вы будете вводить в пункте 8 — слово «Все» или перечисляя пользователей.
Кстати, можно разрешить доступ всем, но запретить одному (нескольким) пользователям, при этом настройка запрета будет приоритетной для перечисленных пользователей.
Причин возникновения проблем с доступом к файлам множество. Наиболее часто они появляются, если у вас несколько учетных записей, несколько операционных систем или компьютеров — везде учетные записи разные, при создании файлов и папок права назначаются тоже разные.
Что с правами файлов и папок делать нельзя
Существует миф о том, что операционная система ограничивает доступ пользователя к его файлам, поэтому надо назначать права доступа всем файлам на диске. Это неправда и изменять права всех файлов нельзя! В системе, в которой не «ковырялись», не назначали права доступа вручную, все назначено правильно!
Используйте мою инструкцию только в случае реально возникших проблем, не для предотвращения надуманных.
Поясняю: разрешив доступ к системным файлам, Windows по-прежнему будет работать, вот только любой вирус или некорректно работающая программа могут сделать очень нехорошие вещи. Вряд ли вам нужны проблемы.
Свои настройки безопасности имеют папки «C:Windows», «C:Program files», «C:Program files (x86)», «C:Users», «C:System Volume Information», «C:ProgramData», «C:Recovery» и многие другие. Их менять нельзя, за исключением случаев, если надо произвести какие-либо манипуляции с файлами (например, чтобы изменить тему Windows), причем надо вернуть настройки обратно.
Также не рекомендую запускать все программы «от имени администратора» — в этом режиме они имеют повышенные привилегии, поэтому имеют возможность навредить системе.
Совет: если программа корретно работает только в том случае, если запущена «от имени администратора», при обычном запуске выдавая ошибки — попробуйте назначить полные права на изменение папке с ней в «C:Program files» или «C:Program files (x86)» (не самой папке Program files, а папке с нужной программой внутри нее!).
Очень часто это помогает запустить на Windows Vista/7/8/10 старые игры, которые хранят файлы настроек, сохранений внутри своей папки. Будучи запущенными без прав изменить свои собственные файлы, такие игры в лучшем случае не могут сохранить игровой прогресс, в худшем — закрываются или вовсе не запускаются. Со старыми программами то же самое.
Выводы
1. Назначить права доступа относительно легко.
2. Права доступа менять без обоснованной цели нельзя.
3. Изменили права системных файлов — меняйте их обратно. Чтобы изменить права системных папок и файлов на прежние, можно воспользоваться этой инструкцией (метод для Windows Vista должен подойти и к Windows 7, Windows 8, 10).
4. Изменение настроек безопасности — дело тонкое и автор статьи не несет ответственности за ваши действия.
локальный диск С>windows>sistem32>drivers
Как там разрешить доступ к этой папке подскажите пожалуйста?
Супер Администратор в Windows 7
Затем, вводим такую команду и нажимаем Enter (Ввод) : net user administrator /active:yes (для русской ОС: net user Администратор /active:yes) С этого момента учетная запись Администратора будет доступна для выбора на экране Приветствия наряду с другими созданными учетными записями. Используйте ее, как и любую другую учетную запись.
Источник
Оформление Windows » Информация »
Как заменить системные файлы (обновляется)
- В избранное
-
139 147
Просмотров
-
20
Комментариев
Прочитайте две инструкции обязательно, так как в архивах бывают и те и другие варианты для замены системных файлов. Инструкция создана на Windows 7, однако, она отлично работает и на Windows 8.
Первый вариант:
1. Запускаем диспетчер задач. Зажимаем Ctrl+Alt+Delete — выбираем «диспетчер задач»
2. В диспетчерез задач переходим на вкладку «процессы» выбираем процесс «explorer.exe»и жмем «завершить процесс». (Панель задач и все окна должны пропасть).
3. В этом же окне (в диспетчере задач) жмем «Файл — Новая задача (Выполнить)»и вводим explorer.exe.
4. Жмем ОК и видим, все вернулось обратно, а кнопки навигации по папкам (Содержит файл ExplorerFrame.dll) поменялись на те, которые были с темой.
Видео инструкция:
Информация
Посетители, находящиеся в группе Гости, не могут оставлять комментарии к данной публикации.
Если возник вопрос при установке темы оформления — как же заменить системные файлы, эта статья вам поможет разобраться.
Перед заменой необходимых Windows файлов — требуется сделать резервную копию (чтобы потом вернуть обратно на чистый файл), в нашем примере будет системный файл explorer.ехе!
Переходим по адресу C:/Windows и находим файл explorer.ехе, кликам правой клавишей мышки и заходим в «Свойства» — ячейка «Безопасность».
В новом окне переходим на «Дополнительно» дальше «Владелец» и кликам «Изменить». Выбираем ваш профиль (Владельца) — «Применить» и «OK». После данной операции вы стали владельцем explorer, теперь необходимо открыть весь доступ.
Как установить дополнительные файлы
ВАЖНО мы настоятельно рекомендуем перед внесением любых изменений в системные файлы и настройки, в том числе при установке сторонних программ, создавать дополнительную точку восстановления, а не опытным пользователям во избежание неполадок лучше отказаться от любых изменений..
DLL или dynamic-link library это файл с дополнительными ресурсами, которые могут использоваться программами и операционной системой. В DLL файлы помещают исполняемый код и другие данные нужные различным программам при их выполнении.
В разных системах местоположение этих файлов разное, поэтому я начну с ранних ОС:
— Windows 95/98 – помещаем файл в папку C:WindowsSystem;
— Windows NT или 2000 – помещаем файл в папку C:WINNTSystem32;
— Windows XP, 7, 8, 10 – помещаем файл в папку для 32-х битных систем в C:WindowsSystem32, а для 64-х битных в C:WindowSysWOW64.
Иногда при попытке поместить файл в нужную папку может появится сообщение, что файл там уже есть. Возможно, что файл поврежден, либо представляет угрозу для системы, поэтому лучше заменить его другим файлом.
Как только библиотеки находятся на своих местах необходимо перезагрузить компьютер, чтобы изменения вступили в силу, а потом запустить те приложения для которых они были установлены.
Что делать, если все нужные файлы загружены, но по-прежнему не запускается, тогда можно попробовать зарегистрировать библиотеку в системе.
Регистрация библиотек DLL в Windows процесс простой и одинаков для Windows 7, 8 или 10 но делать это нужно ОБЯЗАТЕЛЬНО с правами администратора.
Первый способ
Открываем окно «Выполнить», с помощью клавиш Win+R и вводим туда команду regsvr32.exe название_файла .dll
Для примера возьмем regsvr32.exe d3dx9_27 .dll у Вас название_файла будет своё
Если способ не сработал, укажите полный путь к этому файлу, то есть путь до папки, куда вы поместили DLL.
Например:
regsvr32.exe C:/Windows/system32/d3dx9_27.dll
Второй способ
Воспользуемся командной строкой, открывать её нужно обязательно от имени администратора.
Ввести похожую команду:
regsvr32.exe путь_к_файлу_dll
То есть мы выполняем все тоже самое, только в командной строке.
Третий способ
Редко используемый, но тоже рабочий, выбираете нужный dll-файл и нажимаете на нем правой кнопкой мыши, в появившемся контекстном меню выбираете пункт «Открыть с помощью» и идете в папку Windows/System32, и ищете там программу regsvr32.exe, через которую и будем открывать библиотеку.
Ошибка при регистрации DLL-файлов
Когда вы пытаетесь зарегистрировать DLL, причем, не важно каким способом, то вы можете получить ошибку, что модуль такого-то DLL несовместим с версией Windows, либо загружен.
Такие ошибки могут возникать по следующим причинам:
— Библиотеку не нужно регистрировать, потому что она не поддерживает эту функцию, либо она уже зарегистрирована в системе
— Скачанный вами файл битый, либо совершенно не относящийся к библиотекам
Решение:
— Опытные пользователи могут использовать regasm.exe
— Попробуйте скачать этот же файл, ещё раз, либо посмотрите, что это за файл и воспользуйтесь специальными установщиками DLL-файлов. Некоторые библиотеки поставляются с каким-либо программным обеспечением, например, DirectX.
— При скачивании архива антивирус мог удалить в процессе важные файлы, которые были там изначально, поэтому нужно скачать архив заново временно отключить антивирус.
Как заменить DLL-файл
Заходим в папку C:WindowsSystem 32 с правами администратора, получаем полный доступ над файлом имя_файла.dll, переименовываем файл имя_файла.dll в имя_файла.dll.backup и копируем на его место измененный имя_файла.dll
По умолчанию стандартные звуки windows находятся в папке C:WindowsMedia
Меняя тему windows, звуки применяются на те которые прописаны в теме (.theme), то есть каждый раз нужно заходить и применять звуковую схему самому в панели звука.
1. Если вы скачали архив звуков и среди них есть файл *.inf, тогда нам нужно кликнуть по нему и выбрать пункт Установить. Звуковая схема установится автоматически.
2. Вы скачали архив и в нем только звуковые файлы *.wav, в данном случаи нам нужно скопировать все звуки (можно папкой) в директорию C:WindowsMedia. Переходим в Панель управления -> Звук -> вкладка «Звуки» , кликаем по интересующему нас звуком для замены, потом «Обзор«, указываем нужный звук, «Сохранить«. Так с каждым звуком.
После того как настроите все звуки, можно сохранить звуковую схему. Для этого кликаем по кнопке «Сохранить как. «, пишем название и «ОК.»
3. Если в скачанном архиве один файл *.soundpack извлекаем его в удобное место. Тогда скачиваем программу SoundPackager, устанавливаем и запускаем. После кликаем по кнопке «Import Package«, указываем файл звуковой схемы и «Открыть«. Схема отобразится в списке программы, указываем на нее, кликаем по кнопке «Apply Package«, в открывшемся окне выбираем один из двух вариантов применения: Apply Enhanced Package (применение всех звуков которые входят в схему) или Apply Normal Package (применение упрощенной звуковой схемы, без звуков сворачивания/разворачивания окон и т.д).
Звук входа в систему можно изменить с помощью программы — Startup Sound Changer.
Шрифты представляют собой обычные файлы с определенным расширением. Для шрифтов, которые поддерживает Windows, расширение .ttf соответствует типу шрифта TrueType, а расширение .otf соответственно OpenType, по умолчанию папка со шрифтами windows находится C: Windows Fonts.
Некоторые архивы могут содержать несколько вариантов шрифта, поэтому прежде чем установить шрифт можно посмотреть как выглядит его начертание, откройте файл запустив его двойным нажатием и увидите как выглядит шрифт.
Способы установки шрифтов:
1. Прямо из окна предварительного просмотра шрифта. Для этого запустите файл как делалось ранее для просмотра и если вас устраивает шрифт, нажмите на кнопку «Установить».
2. Установка одного или нескольких шрифтов Windows. Сначала необходимо разархивировать все файлы в одну из папок, выделите группу или конкретный шрифт, нажмите правой кнопкой мыши и выберите во всплывшем контекстном меню «Установить», не забывайте, что подобные манипуляции следует производить с правами администратора.
3. Просто скопировать все файлы папку: C: Windows Fonts.
Для удаления или скрытия шрифта выделите один или несколько необходимых шрифтов. В верхней части появиться список команд.
Для настройки шрифтов в windows 10 рекомендуем использовать бесплатную программу
1. Для замены основного системного шрифта (Segoe UI) нужно в главном окне программы перейти в раздел Advanced Appearance Settings → System font и кликнуть по кнопке Change system font.
2. В открывшемся окне Installed fonts останется только выбрать один из установленных шрифтов и нажать на кнопку ОК. Если требуется установить уникальный шрифт, его нужно предварительно установить способом указанным выше.
3. Для применения изменений потребуется перезагрузить компьютер. Сделать это можно немедленно, прямо из окна Winaero Tweaker, кликом по кнопке Sign out now.
Для возврата к настройкам по-умолчанию необходимо снова запустить программу, перейти в раздел Advanced Appearance Settings → System font, кликнуть по ссылке Reset this page to defaults и применить изменения повторным входом в систему.
Для изменения шрифта текста подписей иконок (значков) нужно перейти в раздел Advanced Appearance Settings → Icons и в блоке Change icons font воспользоваться кнопкой Change font... для выбора нужного шрифта. Изменения применяются кликом по кнопке Apply changes.
Настройки текста контекстного меню изменяются в блоке Advanced Appearance Settings → Menus → Change menus font, принцип действий тот же.
Изменить шрифт некоторых окон сообщений, всё ещё используемых в некоторых классических (Win32) программах, позволит опция Advanced Appearance Settings → Message Font.
Опция Advanced Appearance Settings → Status Bar Font позволит заменить шрифт панели состояния некоторых программ, таких как Блокнот, который обычно отображается в нижней части окна.
Для замены шрифта в заголовках окон служит опция Advanced Appearance Settings → Windows Title Bars → Change title bar font.
ВАЖНО мы настоятельно рекомендуем перед внесением любых изменений в системные файлы и настройки, в том числе при установке сторонних программ, создавать дополнительную точку восстановления, а не опытным пользователям во избежание неполадок лучше отказаться от любых изменений..
- 18 588 просмотров
- 2 комментов
Для неопытных пользователей перед установкой каких либо программ или приложений, настоятельно рекомендуем создать ТОЧКУ ВОССТАНОВЛЕНИЯ.
Windows 7. Как заменить файлы в System 32.
Никакого криминала, но что бы поиграть в Кризис нужно заменить файл pdh.dll в System32.
Пишет «Нет доступа к целевой папке». Заранее благадарен за ответ!
Вот тебе ответ, получилось
1. Отключаем родительский контроль, если это не сделано.
2. Делаем резервную копию файла (ов) , например shell32.dll лежит по пути C:/Windows/System32 или файл explorer.ехе лежит по пути C:/Windows, для того что бы вернуть родные системные файлы.
3. Перезагружаем систему и грузимся в безопасном режиме ( нажимаем f8 )
4. После этого заходим в C:/Windows/System32 находим там файл shell32.dll нажимаем правую кнопку мышки и выбираем пункт Свойства / Безопасность / Дополнительно. Далее Владелец / Изменить, выбираем либо имя своей учётки либо админа нажимаем Применить затем ОК и ещё раз ОК. Теперь выбирам Разрешения выбираем ту запись которой мы дали права владельца и нажимаем Изменить разрешения снова выбираем ту запись которой мы дали права владельца и нажимаем Изменить, ставим все галочки и нажимаем ОК затем Применить, появится окно нажимаем Да и вот теперь снова ОК и в остальных окнах ОК.
5. после этого файл shell32.dll переименуйте на shell32.old, дальше можете уже забросить в папку C:/Windows/System32 свой файл shell32.dll.
6.Если вы так же хотите заменить другие системные файлы например explorer.ехе то вам придется проделать все то же самое что написано в пункте 4.
7. После всего этого делаем рестарт системы
SysWOW64 – это встроенный системный компонент, используемый для управления 64-битными файлами в ОС Windows. Однако иногда папка SysWOW64 в Windows отнимает много системных ресурсов. В этом случае сразу проверьте вашу систему антивирусом и убедитесь, что она не заражена криптомайнером или подобным вирусом.
Что за папка SysWOW64 и где она находится
SysWOW64 – системный ресурс, используемый для обработки 32-разрядных программ в 64-разрядной версии Windows. Это папка, размещённая в системе ОС Windows и поддерживающая устройства, которые могут быть повреждены при возникновении проблем с памятью.
Местонахождение папки SysWOW64
Папка SysWOW64 не является вирусом. Это ресурсная папка, заполненная системными файлами и позволяющая использовать 32-битные программы в 64-битной версии Windows 10. Этот процесс идёт вместе с системным каталогом Windows и отвечает за управление 64-битными файлами. Основная причина, по которой пользователи называют SysWOW64 вирусом, – иногда папка занимает очень много системной памяти (40 ГБ или около того).
Однако мы не рекомендуем удалять эту папку из системы, потому что именно благодаря ей вы можете запускать 32-битные приложения в 64-битной версии Windows. Если у вас есть серьёзные сомнения относительно этой папки, убедитесь, что вы дважды проверили свою систему с помощью надёжного антишпионского ПО. Существует вероятность того, что разработчики вредоносных программ решили неправильно использовать имя SysWOW64, чтобы скрыть свою вредоносную программу, например, криптомайнеры.
Характеристики SysWOW64:
- Тип – каталог библиотеки.
- Связанные файлы и папки – System32, cmd.exe, odbcad32.exe, Svchost.exe.
- Проблемы – иногда занимает много ресурсов системы.
- Может находиться в Windows Vista, Windows 7, 8, 8.1 и Windows 10.
Короче говоря, основная цель подсистемы SysWOW64 – создать 32-разрядную среду, которая помогает 32-разрядным приложениям работать в 64-разрядной Windows без каких-либо изменений, содержит документы .dll и .exe. Для этой процедуры Windows использует перенаправитель файловой системы. WOW64 использует несколько библиотек DLL для реализации различных функций:
- dll – основной интерфейс, который транслируется между 32-битными и 64-битными вызовами;
- dll – предоставляет точки входа для приложений;
- dll – помогает переключить процесс из 32-битного в 64-битный режим.
Однако, как мы уже упоминали, люди, как правило, жалуются на размер папки SysWOW64. Хотя в большинстве случаев она занимает всего несколько гигабайт памяти компьютера, некоторые пользователи жаловались, что C:WindowsSysWOW64 достигает до 40 ГБ. В результате компьютер может начать работать медленно или иногда даже зависать.
Может ли содержать вирусы
Существует вероятность того, что разработчики вредоносных программ неправильно использовали имя компонента этой системы, чтобы помочь их вредоносным ПО остаться незамеченными. Тем не менее, определить реальные намерения этого компонента вам поможет полное сканирование системы с помощью надёжных антишпионских или антивирусных программ. Вам НЕ следует удалять SysWOW64, если полное сканирование системы утверждает, что в ней нет вредоносных программ.
Запуск сканирования AdwCleaner
Поскольку исполняемые документы и библиотеки DLL работают в фоновом режиме, пользователи могут обнаружить вредоносную программу, например, cryptominer, на своём компьютере. Чтобы этого не произошло, киберпреступники начали использовать имена легитимных файлов, чтобы помочь своим вирусам маскироваться и избежать уничтожения.
Разработчики отмечают, что не каждый процесс, выполняющийся в диспетчере задач, является безопасным, и вам следует позаботиться о том, чтобы файл занимал много места или занимал видимую часть ЦП вашего компьютера. Настоятельно рекомендуется сканировать систему с помощью обновлённой антишпионской программы, чтобы проверить надёжность файла.
Чаще всего эти документы проникают в системы незамеченными после того, как злоумышленники обманом заставили жертву перейти по вредоносной ссылке или объявлению. Кроме того, система может быть заражена через вложения спама, которые обычно представляются в виде бизнес-отчётов или важных уведомлений от финансовых/правительственных органов. После загрузки эти документы запускают определённый код, отвечающий за установку угрозы в систему. Регулярно обновляйте инструменты защиты от вредоносных программ и старайтесь сканировать каждый загруженный файл перед открытием, чтобы предотвратить неожиданное заражение!
Если у вас есть проблемы с ПК, вам необходимо полностью отсканировать устройство с помощью Reimage, или Plumbytes Anti-Malware и посмотреть, что там скрывается. Если на вашем компьютере есть какое-либо вредоносное ПО, оно, вероятно, использует практически идентичное имя для этой папки, поскольку пытается скрыть и предотвратить её удаление. В этом случае удалите все компоненты, о которых сообщалось после сканирования, но не трогайте исходную папку SysWOW64. В противном случае вы можете столкнуться с серьёзными проблемами, касающимися производительности всего вашего компьютера.
Если вы все ещё думаете об удалении SysWOW64, вы можете попробовать выполнить чистую загрузку через конфигурацию системы.
32-битные и 64-битные компьютеры и Windows
С середины 90-х годов почти все проданные компьютеры были 32-разрядными, и в основном на них была установлена 32-разрядная версия Windows. Но после выхода Windows 7 продажи 64-битных компьютеров с установленной 64-битной Windows значительно выросли. В ближайшие годы все больше и больше людей будут иметь 64-битный компьютер с 64-битной Windows в своём доме или офисе. Одна из причин этого заключается в том, что цены на 64-разрядные компьютеры снизились настолько, что они почти такие же дешёвые, как и 32-разрядные. И люди предпочтут 64-битные 32-битным, потому что они могут обрабатывать гораздо больше (ОЗУ) памяти, и, как правило, быстрее, потому что используют более современные технологии.
32-разрядный компьютер с установленной 32-разрядной ОС Windows может использовать максимум 3-4 ГБ ОЗУ памяти. В основном около 3 ГБ, потому что большая часть адресного пространства используется видеокартами и другими устройствами, такими как сетевые, звуковые карты и т. д. Даже если вы установите 4 ГБ в компьютер, в большинстве случаев будет использоваться только около 3 ГБ ОЗУ. С 64-битными компьютерами и 64-битными Windows дела обстоят иначе. 64-битный компьютер с 64-битной Windows может обрабатывать вплоть до 192 ГБ оперативной памяти!
В 64-битной Windows можно запускать как 32-битные, так и 64-битные программы. Когда 32-битная программа запускается в 64-битной Windows, 32-битный эмулятор запускается для обработки 32-битной программы.
Эмулятор заставит 32-битное приложение думать, что оно работает в 32-битной Windows, и те же функциональные возможности, которые доступны в 32-битной Windows, также будут доступны для программы в 64-битной Windows. Обычно программе будет сложно узнать, работает она в 32-разрядной или 64-разрядной системе, но, если программе действительно нужно знать разницу, есть доступные функции API, которые программа может вызывать при необходимости. Исключения – антивирусные программы и т. д.
Исключения
32-битные программы, работающие на низком уровне, например, антивирусы, не всегда будут работать в 64-битной Windows. тогда должна использоваться 64-битная версия программы. Во время установки важно установить документы в правильные папки.
Как упоминалось выше, 32-разрядный эмулятор обрабатывает ситуации, когда 32-разрядные программы выполняются в 64-разрядной Windows, и обычно это работает нормально. На жёстком диске существуют специальные папки, предназначенные только для 32-разрядных двоичных файлов, и очень важно, чтобы программа установки установила 32-разрядные двоичные документы именно в эти папки. Некоторые папки на жёстком диске предназначены только для 32-разрядных двоичных файлов, а другие – только для 64-разрядных. Если вы поместите двоичный файл с определённой бытностью (32/64 бит) в папку, предназначенную для другой битности, программа, вероятно, не сможет работать должным образом. во многих случаях программа даже не запустится.
Примерами двоичных файлов, упомянутых в этой статье, являются EXE-файлы (программные файлы), DLL-файлы и документы OCX (компоненты ActiveX). Файлы данных обычно могут быть размещены в одних и тех же папках и использоваться как 32-, так и 64-разрядными приложениями.
SysWOW64 – это специальная папка, которая существует только в 64-разрядной версии Windows и предназначена для хранения 32-разрядных двоичных файлов. WOW64 – сокращение от «Windows на 64-битной Windows» (может читаться как «32-битная Windows на 64-битной»). Это эмулятор, который позволяет 32-битным Windows-приложениям бесперебойно работать в 64-битной Windows. Уровень совместимости используется в качестве интерфейса между 32-разрядной программой и 64-разрядной операционной системой.
Можно ли удалить SysWOW64
Получение доступа и удаление SysWOW64 может быть опасным для нормальной работы системы, поскольку это специальная папка, используемая операционной системой Windows. Если при сканировании обнаруживается список вирусов, сначала позаботьтесь о них, перезагрузите компьютер и снова проверьте его состояние. Если вы по-прежнему можете найти эту папку после того, как антивирус позаботится о скрытии вредоносного ПО на вашем компьютере, вы можете быть уверены, что она безопасна.
Вирус SysWOW64 представляет собой тип инфекции, изначально находящейся в C:WindowsSysWOW64…exe. Пользователи компьютеров обычно замечают существование вируса SysWOW64 с помощью установленных антивирусных приложений, таких как AVG Internet Security, Norton, Microsoft Security Essentials и MalwareBytes. Однако, согласно скрытым свойствам вируса, они могут не полностью удалить вирус SysWOW64. Хотя вирус SysWOW64 был удалён один раз, он может возвращаться снова и снова после перезагрузки ПК, после установки на ПК вирус SysWOW64 может создать папку SysWOW64 в уязвимой системе, которая содержит вредоносные коды и требования.
В то же время пользователям компьютеров запрещено вводить местоположение файла при получении неизвестных системных ошибок или предупреждений. В некоторых случаях вирус SysWOW64 вместе с полем C:WindowsSysWOW64…exe могут автоматически появляться при запуске. Некоторые жертвы могут также столкнуться с проблемой «Windows восстановилась после неожиданного завершения работы», и компьютер продолжает аварийно завершать работу и перезагружаться. Более того, этот тип вируса, как правило, связан с дополнительными угрозами, которые могут нанести дополнительный ущерб заражённой машине. Это может включать в себя вирус взлома браузера, трояны, черви, кейлоггер или поддельные антивирусные приложения. После этого SysWOW64 (C:WindowsSysWOW64…exe) должен быть удалён с компьютера после получения информации о его существовании.
Как удалить вирус SysWOW64
Перед выполнением ручного удаления вируса SysWOW64 перезагрузите компьютер в «безопасном режиме с сетью», постоянно нажимая клавишу F8 перед запуском Windows.
Если вы являетесь пользователем Windows 8:
- Запустите заражённый компьютер и войдите в систему, пока не увидите рабочий стол.
- Нажмите комбинацию клавиш Ctrl+Alt+Del, появится интерфейс переключения пользователя.
- Всегда держите нажатой клавишу «Shift» на клавиатуре и в то же время нажимайте кнопку «Выключить» один раз в правом нижнем углу страницы.
- Там вы получите три варианта: «Сон», «Выключение» и «Перезагрузка». Нажмите на вариант перезагрузки.
- В следующем окне появится сообщение «Выберите опцию», а затем нажмите «Устранение неполадок».
- На странице устранения неполадок нажмите «Дополнительные параметры». В следующем окне выберите «Настройки запуска».
- Выберите «перезагрузить» и подождите минуту. Windows автоматически отобразит параметры безопасного режима. Наконец, нажмите клавишу F5/5, чтобы выделить опцию Безопасный режим с поддержкой сети, нажмите клавишу ввода. После этого операционная система Windows 8 будет загружена в безопасном режиме с сетевым подключением.
Затем вы можете очистить систему и начать удаление вируса SysWOW64 шаг за шагом:
- Откройте диспетчер задач и завершите все вредоносные процессы, созданные вирусом SysWOW64. (Способы открытия диспетчера задач: нажмите клавиши CTRL+ALT+DEL/CTRL+SHIFT+ESC. Или нажмите кнопку «Пуск», выберите параметр «Выполнить», введите «taskmgr» и нажмите кнопку «ОК»).
- Зайдите в Regitry Editor и удалите вредоносные записи реестра, связанные с SysWOW64 virus:
Вкладка Regitry Editor
- HKEY_LOCAL_MACHINESoftwareMicrosoftActive SetupInstalled componentsrandom
- HKEY_LOCAL_MACHINE SoftwareMicrosoftWindowsCurrentVersionPolicyExplorerrunSysWOW64
- Поиск и удаление вредоносных файлов вируса SysWOW64:
- %WINDOWS%system32consrv.dll
- Counter-Strike Source.exe
- exe
- exe
- exe
- exe
- exe
- exe
- exe
- exe
- exe
- exe
- exe
Поскольку некоторые документы могут быть скрыты или изменены, следует понимать, что удаление вируса SysWOW64 вручную – это громоздкая процедура, которая не гарантирует полного удаления вредоносного ПО. Кроме того, ручное вмешательство такого рода может привести к повреждению системы.
Как восстановить
В Windows 10 откройте меню «Пуск» или поиск с клавиатуры Cortana (WINDOWS KEY+S), введите «backup» и выберите «Backup and Restore». В Windows 8 откройте поиск параметров с помощью сочетания клавиш WINDOWS KEY+W, введите «windows 7» и нажмите «Восстановление файлов Windows 7». В Windows 7 откройте меню «Пуск» (нажмите клавишу WINDOWS на клавиатуре) и введите «резервное копирование». Нажмите «Резервное копирование и восстановление».
Чтобы восстановить ваши личные документы или папки, нажмите «Восстановить мои файлы» в разделе «Восстановление». Если вам нужно восстановить документы других пользователей, используйте кнопку «Восстановить все документы пользователей». Чтобы восстановить документы из другой резервной копии (например, после чистой установки Windows), нажмите «Выбрать другую резервную копию для восстановления файлов».
Не забывайте, что у пользователей Windows 7 функция «Предыдущие версии» работает автоматически: это может быть более простым способом восстановления перезаписанных или удалённых файлов.
Пользователи Windows 8, 8.1 и 10 имеют аналогичную функцию – «История файлов», которую сначала необходимо настроить вручную.
Выбор резервной копии по дате и файлам и папкам для восстановления
По умолчанию все документы или папки, которые нужно восстановить, выбираются из самой последней резервной копии. Если вы хотите восстановить что-либо из более старой резервной копии, нажмите «Выбрать другую дату».
- В окне «Восстановить файлы» выберите период времени для отображения старых резервных копий в поле «Показать резервные копии из». По умолчанию выбрана последняя неделя.
- Затем выберите дату резервного копирования, которую вы хотите использовать, и нажмите OK.
- Обратите внимание, что теперь в окне «Обзор» или «Поиск в резервной копии файлов и папок для восстановления» отображаются выбранные дата и время.
Выбор файлов и папок для восстановления
Если вы точно не помните, где были документы или папки, которые вы хотите восстановить, нажмите «Поиск»:
- Введите полное или частичное ключевое слово (а) в поле поиска и нажмите кнопку «Поиск».
- Если результаты поиска содержат элемент (ы), которые необходимо восстановить, нажмите, чтобы выбрать их, или используйте кнопку «Выбрать все», чтобы выбрать все элементы в списке. Затем нажмите OK, чтобы добавить элемент (ы) в список файлов и папок, которые необходимо восстановить.
- В окне «Обзор резервной копии файлов» найдите и щёлкните элемент (ы), которые вы хотите восстановить, и нажмите кнопку «Добавить файлы».
В качестве альтернативы, если вы нажмёте кнопку «Обзор папок», откроется окно «Обзор резервной копии папок или дисков», где вы можете добавить выбранные папки в список восстанавливаемых элементов, нажав кнопку «Добавить папку». Как вы можете видеть, вы также можете восстановить все содержимое жёсткого диска, если это не диск Windows. Используйте восстановление образа системы для восстановления всей установки Windows 7, 8 или 10.
Сначала открывается корневая папка последней резервной копии. Дважды щёлкните по жёсткому диску, на котором находится папка для восстановления.
Пользовательские документы, видео, фотографии, музыка и другие элементы находятся в папке «Пользователи» на диске C. Найдите папку, которую необходимо восстановить, щёлкните её один раз, а затем нажмите кнопку «Добавить папку».
Обратите внимание, что вы можете удалить отдельные элементы из списка, нажав на них, а затем нажав кнопку «Удалить». Чтобы очистить весь список, используйте кнопку «Удалить всё». Если список всех файлов и папок, подлежащих восстановлению, завершён, нажмите «Далее».
Восстановление файлов и папок в исходное местоположение
Следующий вопрос: куда вы хотите восстановить ваши документы? Если вы удалили папки или файлы и хотите восстановить их в той папке, в которой они находились ранее, оставьте в исходном месте. Если файлы и папки с тем же именем все ещё существуют, вам будет задан вопрос, хотите ли вы перезаписать файлы или папки.
Окно восстановление системы Windows7
- Нажмите «Восстановить».
- Процесс восстановления начнётся. Если файлы с таким именем уже существуют, откроется окно «Копировать файл».
- Если вы хотите перезаписать существующий файл файлом из резервной копии, нажмите «Копировать и заменить».
- Если вы хотите, чтобы сохранился существующий документ, нажмите «Не копировать». Если вы хотите сравнить существующий файл с файлом из резервной копии, нажмите «Копировать», но сохраните оба файла. Восстановленный файл получит «(2)» к названию. Если вы знаете, что хотите использовать один и тот же ответ для всех предстоящих вопросов, установите флажок «Сделать это для всех конфликтов», прежде чем нажимать кнопку. Будьте осторожны с этой опцией!
- После восстановления файлов и папок нажмите «Готово».
Восстановление файлов и папок в другом месте
Если вы хотите сравнить файлы и папки в резервной копии с уже существующими файлами, рекомендуется восстановить их в другую папку.
- Для этого выберите» В другом месте» в разделе «Где вы хотите восстановить файлы».
- Если вы хотите воссоздать всё дерево папок в альтернативном месте, установите флажок «Восстановить файлы в их исходные подпапки».
Например, вы выбираете C:Restored в качестве альтернативного местоположения. Если вы теперь восстановите файл с именем Test.txt из папки «Документы», это создаст целое дерево папок, например: C:RestoredCUsers<ваше имя>DocumentsTest.txt. Если вы не установите флажок, файл будет восстановлен в C:RestoredTest.txt.
- Нажмите Обзор…, чтобы выбрать альтернативную папку.
- В окне «Обзор папок» выберите пустую папку. Вы также можете нажать кнопку «Создать новую папку», чтобы создать её. Введите имя для новой папки и нажмите клавишу Enter на клавиатуре, чтобы принять новое имя.
- Затем нажмите OK, чтобы выбрать папку для альтернативного расположения восстановления.
- Теперь нажмите «Восстановить», чтобы начать восстановление выбранных файлов и папок.
После восстановления элементов нажмите «Просмотреть восстановленные файлы», чтобы открыть альтернативную папку восстановления.
Восстановление с помощью стороннего ПО
Рассмотрим процесс восстановления SysWOW64 на примере стороннего инструмента Veeam Agent. Это решение для защиты данных и аварийного восстановления для физических и виртуальных машин. Veeam можно использовать для защиты различных типов компьютеров и устройств: настольных компьютеров, ноутбуков и планшетов.
- Запустите мастер восстановления.
Чтобы запустить мастер восстановления файлов, выполните одно из следующих действий:
- Щёлкните правой кнопкой мыши значок Veeam Agent на панели задач и выберите «Восстановить»/«Отдельные файлы».
- Дважды щёлкните значок Veeam Agent на панели задач или щёлкните значок правой кнопкой мыши и выберите «Панель управления». На панели управления щёлкните панель необходимого сеанса резервного копирования. Нажмите «Восстановить файлы» в нижней части окна. Агент Veeam автоматически опубликует содержимое резервной копии в файловой системе компьютера и откроет браузер Veeam Backup.
- Дважды щёлкните значок Veeam Agent на панели задач или выберите значок правой кнопкой мыши и нажмите «Панель управления». В главном меню наведите указатель мыши на имя задания, создавшего резервную копию, из которой вы хотите восстановить данные, и выберите «Восстановить файл».
- В меню «Пуск» Microsoft Windows выберите «Все программы»/«Veeam»/«Восстановление файлов».
- Укажите расположение файла резервной копии.
На шаге «Расположение резервной копии» мастера укажите, где находится файл резервной копии, который планируется использовать для восстановления.
По умолчанию Veeam Agent автоматически находит последнюю резервную копию на диске компьютера или в общей сетевой папке, и вы сразу переходите к шагу восстановления. Если Veeam по какой-либо причине не может найти резервную копию или вы хотите использовать другую резервную копию для восстановления, укажите, где находится файл резервной копии:
- Локальное хранилище – выберите этот вариант, если файл резервной копии находится на диске компьютера, внешнем диске или съёмном устройстве хранения, которое в данный момент подключено к вашему компьютеру. Нажмите кнопку «Обзор» и выберите резервный файл метаданных (VBM).
- Сетевое хранилище – выберите этот вариант, если файл резервной копии находится в общей сетевой папке, в облачном хранилище Microsoft OneDrive, в хранилище резервных копий, управляемом сервером резервного копирования Veeam, или в облачном хранилище, предоставляемом вам поставщиком услуг Veeam Cloud Connect. В этом случае мастер Veeam Recovery Media будет включать дополнительные шаги для указания настроек расположения файла резервной копии.
- Выберите тип удалённого хранилища.
Шаг «Удалённое хранилище» мастера доступен, если вы решили восстановить данные из файла резервной копии, которая находится в удалённом месте – в общей сетевой папке, в резервном хранилище или облачном хранилище.
- Укажите настройки удалённого хранилища.
Укажите параметры для удалённого хранилища, содержащего файл резервной копии, из которой вы планируете восстановить данные:
- Выберите Backup.
Из списка резервных копий выберите ту, из которой вы хотите восстановить данные. Чтобы быстро найти необходимую резервную копию, используйте поле поиска в нижней части окна. Если вы восстанавливаете данные из резервной копии, хранящейся в хранилище резервных копий, Veeam Agent отображает только те резервные копии, которые доступны пользователю, чьи учётные данные указаны на шаге «Резервный сервер».
- Выберите Резервное копирование.
Если вы восстанавливаете данные из зашифрованной резервной копии, созданной на другом компьютере с Veeam, вам необходимо предоставить пароль для разблокировки зашифрованного файла.
- Выберите точку восстановления
По умолчанию Veeam Agent использует последнюю точку восстановления. Однако вы можете выбрать любую допустимую точку восстановления, чтобы восстановить папки в определённый момент времени.
- Завершите процесс восстановления
Нажмите Готово. Veeam извлечёт содержимое резервной копии, опубликует его непосредственно в файловой системе вашего компьютера и отобразит в браузере Veeam Backup.
- Сохраните восстановленные документы.
По завершении процесса восстановления агент Veeam открывает браузер Veeam Backup, отображающий содержимое файла резервной копии.
Вы можете выполнить следующие операции с восстановленными файлами и папками:
- Сохранить в их исходное местоположение.
- Сохранить в новом месте.
- Открыть в
После окончания работы с файлами и папками закройте браузер Veeam Backup.
Как видите, папка SysWOW64 имеет критичное значение для стабильной работы всей системы Windows. Если вы не уверены в своих силах, лучше обратитесь за помощью к профессионалам. Если вы уже сталкивались с подобной проблемой, поделитесь своими комментариями под этой статьёй.
При открытии, удалении или других манипуляциях с файлами и папками вы можете столкнуться с ошибкой доступа к файлам. Я расскажу о том, как с этим бороться и почему так происходит.
1. Как получить полный доступ к файлам и папкам
Сначала инструкция о том, как получить полный доступ к папкам и файлам. В следующей главе будет объяснение для любознательных.
Строка состояния: «Перегрузка накопителя»
Просто имейте в виду, что с некоторыми браузерами этот трюк работает лучше других. Пришло время отметить, что браузер был разработан не как обновление переходной версии, а как полное программное обеспечение. Если у вас нет терпения прямо сейчас, вы можете скачать бета-версию этой ссылки. Диск не может продолжать чтение и запись. Если это происходит с первой добавленной задачей торрента, это нормально. Через несколько минут оно исчезает. Если нет, вы можете попробовать настроить настройки кэша.
Статус трекера: «Одноранговое соединение»
Попробуйте снова запустить торрент или проверить файлы. Причина этой ошибки пока неизвестна. Восстановите задачу торрента, перезапустив ее. Ошибка больше не должна повторяться. Это сообщение может быть связано с ошибкой или перегрузкой на стороне трекера.
Открываем папку, где находится проблемный файл или папка. Чтобы получить полный доступ к их содержимому, нужно настроить доступ к файлам:
1.
Нажимаем правой кнопкой мыши по заблокированному файлу (или папке) без доступа – Свойства –
выбираем вкладку Безопасность
:
2.
Нажимаем кнопку Дополнительно –
выбираем вкладку Владелец
:
Не удаляйте эти каталоги. Предупреждение. После входа в систему у вас есть доступ к файлам в этом каталоге и его подкаталогах. Вы не достигнете уровня выше, что может частично ограничить доступ к отдельным администраторам вашего сайта. Начало имени всегда совпадает с идентификатором веб-хоста, а затем добавлением, которое вы выбрали не более 20 символов.
Вы и ваш администратор сайта. В этом случае установите новый пароль. Дважды введите новый пароль и убедитесь, что изменение сделано немедленно. Но мы можем присоединиться к двум прямым, для нас ничего не меняется. Для моделей без дисплея это немного сложнее.
3.
Нажимаем кнопку Изменить
и выбираем имя вашего пользователя (в моем случае это Dima,
у вас будет другое), также ставим галку на Заменить владельца подконтейнеров и объектов:
4.
Если появится окно с текстом «Вы не имеете разрешение на чтение содержимого папки. Хотите заменить разрешения для этой папки так, чтобы иметь права полного доступа?», отвечаем Да
:
Доступ к интерфейсу администрирования и его дизайн
Итак, где вы обычно вводите, введите адрес того, что ваша модель, и каков параметр по умолчанию, но, вероятно, это не интерфейс управления, а веб-доступ к контенту. Что нам нужно, интерфейс администрирования, можно найти под значком шестеренки в правом верхнем углу.
Скорее всего, вам будет предложено ввести имя пользователя и пароль. После входа в среду администрирования мы увидим базовый макет, который будет сопровождать нас все время. Однако наиболее важным элементом является панель, которая иллюстрирует состояние места хранения. Слева у нас есть столбец, в котором есть представители, которые всегда имеют тематическую группу элементов для управления. Поэтому в некоторых представителях предметы повторяются.
5.
После смены владельца папки появится окно с текстом «Вы только что стали владельцем этого объекта. Нужно закрыть и вновь открыть окно свойств этого объекта, чтобы видеть или изменять разрешения». Нажимаем OK
, затем снова нажимаем OK
(в окне Дополнительные параметры безопасности
).
6.
В окне Свойства
– Безопасность
снова нажимаем Дополнительно
, только теперь смотрим первую вкладку открывшегося окна – Разрешения.
Надо нажать кнопку Изменить разрешения
:
Ну, в центральном, крупнейшем отделе есть предметы, которые вы выбираете с соответствующим представителем. Теперь есть момент, когда нам нужна небольшая теоретизирующая теория, без которой мы не будем больше двигаться дальше. Однако это относится только к мультидисциплинарным сборкам, поэтому, если у вас есть устройство с одним устройством, вы можете смело пропустить эту теорию.
То есть, в подавляющем большинстве случаев, решаются так называемые. В подавляющем большинстве случаев это просто доступность к сбоям данных, поэтому поле пытается достичь этого, если один диск разбивается в этом поле, поле работает дальше, непрерывно или только в ограниченном режиме. Данные по-прежнему доступны для всех необходимых действий. На практике плохой жесткий диск меняется только, логика поля заботится о том, чтобы перевести его в нормальный режим, и конечному пользователю даже не нужно ничего знать.
7.
Нажмите кнопку Добавить
:
(Если вы работаете со свойствами папки
, а не файла, отметьте галкой пункт «Заменить все разрешения дочернего объекта на разрешения, наследуемые от этого объекта».)
8.
В открывшемся окне «Выбор: пользователи или группы» вам потребуется ввести имя вашего пользователя (можете посмотреть его в меню «Пуск» – имя будет самой верхней строчкой), нажать кнопку Проверить имена
, затем OK
:
Существует целый ряд типов полей, и можно изобретать бесконечно много вариантов поля, но мы просто поговорим о наиболее простых, которые мы обычно можем найти в системах с шестью дисками. Преимущество этого решения, помимо поиска смысла для старых дисков? Преимущество, возможно, только одно — если какой-либо из дисков «умрет», мы потеряем только те данные, которые были на нем. Остальные данные будут доступны.
В принципе, он не обеспечивает лучшую доступность данных, но обеспечивает лучшую производительность. Принцип логики будет описан в двухдисковой модели, которая будет наиболее распространенной. Запись и чтение данных в этом поле затем выполняется на обоих дисках одновременно, поэтому каждый нечетный бит переходит к первому диску, и каждый четный бит переходит ко второму диску. Чтение данных аналогично — чтение с обоих дисков параллельно. С хорошей стороны мы почти вдвое превосходим производительность этого поля, чем сам диск, как при чтении, так и при записи данных.
Если вам нужно, чтобы папка (или файл) открывалась без ограничений абсолютно всеми пользователями
, т.е. не только вашим, то снова нажмите Добавить
и введите имя «Все
» без кавычек («All» в англоязычной версии Windows), затем нажмите Проверить имена
и OK
.
9.
На вкладке Разрешения
по очереди нажимайте два раза по строчкам с именами пользователей и ставьте галку на пункт «Полный доступ»:
Если в коробке находятся несколько дисков, мы получим больше мощности и больше емкости. К сожалению, недостатки настолько важны, что это поле используется только для очень конкретных целей. Самая большая слабость заключается в том, что если один диск «умирает», мы потеряли все данные, потому что второй диск — это всего лишь половина данных, и так жаль, что просто всякая другая информация, поэтому нет никаких шансов получить звуковой диск, чтобы получить какой-то значимый данные.
Итак, если мы отправим 5 бит на диск, он будет записан на первый и второй диски сразу — как правило, вся информация дублируется. Преимущество состоит в том, что если один жесткий диск «умирает» для нас, у нас есть второй здесь, сбой не выполняется и просто покупает новый диск, вставляет его в устройство, и поле так «перестраивается», поэтому на обоих дисках возобновляется одно и то же содержимое, и мы они даже не придумали немного информации. Это означает, что поле является одним сбоем жесткого диска.
Это автоматически поставит галки на пунктах ниже.
10.
Затем нажимайте ОК
, в следующем окне отвечайте на предупреждение Да
, снова ОК
, чтобы закрыть все окна.
Готово! Полный доступ к файлам и папкам получен!
Можете спокойно их открывать, изменять и производить другие действия с ними.
Вывод:
нужно сделать два шага: стать «владельцем» файла или папки (п. 3), затем назначить себе права доступа (п. 6). Во многих инструкциях о том, как получить полный доступ к файлам и папкам, упоминают только первый шаг, забывая о втором. Это не совсем правильно, потому что настройки безопасности файла/папки могут быть разные, надо привести их в нормальный вид, а не только стать «владельцем».
Недостаток ясен — мы сможем активно использовать только половину емкости дисков, которые мы купили. Для этого поля используется английское «зеркалирование». Они требуют не менее трех дисков. Особенность заключается в том, что часть данных хранится на всех дисках минус одна, а последний диск содержит так называемые данные четности, которые являются данными для вычисления данных в остальной части поля. Для трех дисков ваши данные будут 1, 2, а третий будет паритетом.
Поле является сбой на одном диске, и если это произойдет, еще раз, когда мы вставляем новый жесткий диск, поле «перестраивается», и мы можем работать с данными между ними. Таким образом, у нас есть массив, который устойчив к отказу двух дисков, но только в каждой ветви отдельно. Высокая производительность и защита от повреждения диска в полевых условиях. Недостатки — это цена, потому что мы снова можем использовать только 50% дисковой емкости, возможность полной потери данных при повреждении двух дисков в одной ветке и, наконец, не в последнюю очередь тот факт, что нам нужны 4 диска для этого поля, что уже является финансовой проблемой.
2. Зачем нужны права файлам и папкам
Механизм разграничения доступа к файлам и папкам необходим по многим причинам. Например:
1. Ограничение доступа к информации разными пользователями
.
Если на одном компьютере или в общей сети работает несколько (больше одного) пользователей, логично ограничить доступ к информации – одним пользователям доступна вся информация (чаще всего это администраторы), другим – только их собственные файлы и папки (обычные пользователи).
Функции очень похожи, и нам нет смысла вдаваться в подробности. Эти контроллеры управляют полной логикой поля и определяют его производительность и свойства. К сожалению, писать данные невозможно, потому что они должны быть написаны отдельно на обоих дисках.
Если вас интересуют технические детали и возможности вашей области, вам необходимо найти конкретный контроллер и информацию об этом. В администрации мы находим соответствующую настройку через «Все функции» и конкретное приложение «Управление дисками». Мы используем кнопку настроек, чтобы дать нам опцию конфигурации.
Например, дома можно сделать ограничение прав одного пользователя так, чтобы защитить важные файлы и папки от удаления (чтобы ребенок не смог по незнанию удалить важные документы), в то время как с другого (родительского профиля) можно было делать все, что угодно.
В первой главе я показал, как разрешить
доступ определенным пользователям. Точно так же можно и ограничить
доступ – шаги те же самые, только в пункте 9
надо ставить другие галочки.
Управление общими единицами или «Акции»
Опасайтесь, если у вас уже есть данные, хранящиеся на сервере, вы всегда будете их инициализировать! Теперь поле будет инициализировано довольно долгое время. Это сравнительно сложный процесс. Теперь вам нужно создать те общие папки, с которыми мы можем работать.
Затем нажмите «Добавить долю». Появятся поля ввода основной информации на общем диске. Итак, мы добавим две папки и отметьте опцию «Обмен мультимедиа», чтобы определить, активен ли диск или просто определен, но не используется. Кстати, это было возможно раньше с компонентами, настроенными на заводе. Слева — столбец с несколькими папками, дисками и, в частности, есть ярлык для сети, который показывает наше устройство в сети.
2. Безопасность операционной системы.
В Windows XP все устроено довольно примитивно – пользователи с правами администратора могут изменять (и удалять) любые папки и файлы на жестком диске, в том числе системные, т.е. принадлежащие Windows. Фактически, любая программа, запущенная в профиле пользователя-администратора, могла сделать с содержимым жесткого диска всё, что угодно
. Например, удалить файл boot.ini, из-за чего Windows перестанет загружаться.
Если мы откроем его, мы покажем вам общие ресурсы с вашего устройства. Этот параметр определенно подойдет некоторым людям, но он не подходит большинству пользователей, поскольку он не обеспечен. Данные на наших общих дисках можно манипулировать всеми, кто находится в нашей сети, и мы этого не хотим. Для этого потребуются некоторые механизмы аутентификации и авторизации.
Создание пользователя и разрешения
Администрация попросит нас создать Администратора и связанные с ним данные. Мы будем заполнять имя пользователя, идентификатор пользователя и пароль. Мы оставляем остальное для наших нужд на начальном этапе. В тот момент, когда мы создаем администратора, две вещи фактически меняются для нас. По соображениям безопасности доступ к устройству будет защищен, войдя в админа, которую мы создали некоторое время назад, и общие диски будут защищены, поэтому только администраторы могут их обрабатывать.
Под правами ограниченного пользователя, где благодаря настройкам безопаности нельзя было удалять важные системные файлы, мало кто сидел, предпочитая администраторскую учетную запись. Таким образом, учетная запись с правами администратора в Windows XP создает самые благоприятные условия для вирусов.
В Windows Vista, в Windows 7 и Windows 8 работает «Контроль учетных записей пользователя» (кратко UAC): при работе в администраторской учетной записи программы, запускаемые пользователем, работают с ограниченными
правами. То есть удалить или изменить системные файлы программы не могут
. Программы способны получить более полный доступ, запросив его у пользователя с помощью окна UAC, о котором я уже :
Список пользователей и групп пользователей. Группа пользователей ведет себя в принципе как пользователь и только ассоциирует больше. Например, мы можем сделать группу пользователей «детей» для включения 10 детей для лучшей иллюстрации, а затем мы можем сделать правило, что дети не могут получить доступ к папке «для взрослых». Разница в том, что тогда мы можем определить право для всех членов группы сразу, а не последовательно, каждый отдельно. Мы покажем все это, когда придет подходящее время.
Теперь мы создаем, например, создание пользователя, нескольких других пользователей и групп, чтобы служить нам для демонстрации. Единственное различие заключается в том, выбираем ли мы, является ли пользователь администратором. За исключением случаев, когда это строго необходимо, количество админов не нужно излишне увеличивать. Кроме того, если новый пользователь не является администратором, вам нужно будет выбрать его права.
Если права доступа к файлам настроены правильно и UAC включен, то вирусы, запущенные в администраторской учетной записи Vista/7/8, не смогут серьезно навредить системе без разрешения человека, сидящему за компьютером.
UAC бесполезен
в случаях:
1. Если за компьютером сидит пользователь, бездумно нажимающий кнопки «Да» и «OK»
Если вы думаете о том, кому посвятить права только на чтение, это может быть модельной ситуацией: у нас есть общая папка, для которой у нас есть семейные фотографии и видео, например, и мы хотели бы, чтобы наши дети читали, но они не могли писать. Затем мы можем изменить настройку квоты, что полезно, если мы хотим ограничить объем данных, хранящихся на нашей общей единице.
Мы покажем вам, как создать группу пользователей. Нам нужно создать группу пользователей только тогда, когда мы создали пользователей, которых мы хотим назначить этой группе. Мы создали пользователей и теперь создали папку, в которой только администратор и его жена смогут получить доступ к детям, будут отключены. Здесь мы видим список всех пользователей, у которых есть определенные права на папку.
2. Если запускать программы «от имени администратора» (правой кнопкой по ярлыку программы – Запустить от имени администратора).
3. UAC отключен.
4. Для системных файлов и папок на жестком диске разрешен полный доступ всем пользователям.
Программы, запущенные в учетной записи ограниченного пользователя Windows Vista/7/8 (тип «Обычный доступ»), не могут вызвать окно UAC и работать с правами администратора, что вполне логично.
Повторю еще раз: когда нет возможности повысить свои права до администраторских, навредить защищенным с помощью ограничения прав доступа файлам операционной системы нельзя.
3. Причины и решение проблем с доступом к файлам
Проблема в том, что вы пытаетесь получить доступ к файлам и папкам, созданных под другой учетной записью. Решения два:
либо разрешить всем
пользователям доступ, либо разрешить только тем, кому это нужно, перечислив их. Оба решения легко реализуемы по инструкции выше. Разница лишь в том, что вы будете вводить в пункте 8 – слово «Все» или перечисляя пользователей.
Кстати, можно разрешить доступ всем, но запретить одному (нескольким) пользователям, при этом настройка запрета будет приоритетной для перечисленных пользователей.
Причин возникновения проблем с доступом к файлам множество. Наиболее часто они появляются, если у вас несколько учетных записей, несколько операционных систем или компьютеров – везде учетные записи разные, при создании файлов и папок права назначаются тоже разные.
4. Что с правами файлов и папок делать нельзя
Внимание
Ни в коем случае не назначайте полный доступ к файлам и папкам на всем жестком диске с установленной операционной системой!
Существует миф о том, что операционная система не считает пользователя владельцем своих файлов, поэтому надо назначать права доступа всем файлам на диске. Это неправда и изменять права всех файлов нельзя!
Система, в которой не «ковырялись», не назначали права доступа вручную, умеет правильно назначать нужные права!
Используйте мою инструкцию только в случае реально возникших проблем, не для предотвращения надуманных.
Поясняю: разрешив доступ к системным файлам, Windows по-прежнему будет работать, вот только любой вирус или некорректно работающая программа могут сделать очень нехорошие вещи. Вряд ли вам нужны проблемы.
Свои настройки безопасности имеют папки «C:Windows», «C:Program files», «C:Program files (x86)», «C:Users», «C:System Volume Information», «C:ProgramData», «C:Recovery» и многие другие. Их менять нельзя, за исключением случаев, если надо произвести какие-либо манипуляции с файлами (например, чтобы изменить тему Windows), причем надо вернуть настройки обратно.
Внимание
Не меняйте настройки безопасности «просто так», делая систему беззащитной перед вирусами и сбоями! После установки Windows права доступа к системным папкам настроены правильно, не надо их менять!
Совет: если программа корретно работает только в том случае, если запущена «от имени администратора», при обычном запуске выдавая ошибки – попробуйте назначить полные права на изменение папке с ней в «C:Program files» или «C:Program files (x86)» (не самой папке Program files, а папке с нужной программой внутри нее!).
Очень часто это помогает запустить на Windows Vista/7/8 старые игры, которые хранят файлы настроек, сохранений внутри своей папки. Будучи запущенными без прав изменить свои собственные файлы, такие игры в лучшем случае не могут сохранить игровой прогресс, в худшем – закрываются или вовсе не запускаются. Со старыми программами то же самое.
5. Выводы
1.
Назначить права доступа относительно легко.
2.
Права доступа менять без обоснованной цели нельзя.
3.
Изменили права системных файлов – меняйте их обратно. Чтобы изменить права системных
папок и файлов на прежние, можно воспользоваться этой инструкцией (метод для Windows Vista должен подойти и к Windows 7, Windows 8).
4.
Изменение настроек безопасности – дело тонкое и автор статьи не несет ответственности за ваши действия.
Е
сли в Windows 8 или Windows 8.1 вы попробуете открыть, переместить или отредактировать какой-либо системный файл, то, скорее всего, получите ошибку, указывающую на отсутствие прав доступа. Причем ошибка эта возникает даже в том случае, если вы работаете с правами администратора. А для чего собственно нужно вмешиваться в систему и что-то там изменять? Причин тому может быть множество. Допустим, вам нужно вручную отредактировать лог или изображение или заменить файл ради какого-то смелого эксперимента. Так вот, сделать это вы не сможете, даже обладая правами администратора.
Причина в том, что в Windows 8 существуют права еще более высокого уровня доступа, если можно так выразиться права root. Принадлежат они самой системе. Чтобы получить их, вам нужно изменить несколько простых настроек. Есть два варианта – изменение прав доступа вручную и с помощью специальной утилиты TakeOwnershipEx
. Для начала рассмотри первый способ
. Допустим, вам нужно получить полные права доступа к системному файлу twinui.dll. Кликните по нему правой клавишей мыши и в контекстном меню выберите Свойства.
В окне свойств переключаемся на вкладку «Безопасность» и жмем «Дополнительно».
При этом откроется окно дополнительных параметров безопасности.
В верхней части окна вы можете видеть имя файла и путь к нему, а также имя истинного его владельца. По умолчанию это TrustedInstaller
, для некоторых типов файлов это может быть СИСТЕМА
. Вот именно его и нужно сменить. Нажмите «Изменить», в открывшемся окошке впишите ваше имя пользователя и, нажав кнопку «Проверить имена», убедитесь в корректности указанного имени. Если оно указано правильно, к нему добавится имя компьютера. Нажмите OK и сохраните результат редактирования.
Теперь возвращаемся к окну свойств twinui.dll, жмем кнопку «Изменить»,
в списке выбираем имя пользователя, которого мы назначили вместо TrustedInstaller
, устанавливаем в чекбоксах галочки и сохраняем результат.
Поздравляем, отныне вы полноправный владелец этого объекта. Почти таким же самым образом можно устанавливать права доступа и к каталогам.
Все, что до этого момента мы делали вручную, можно сделать с помощью утилиты TakeOwnershipEx
. Это очень простое и легкое в использовании приложение выполняет все вышеописанные операции, только намного быстрее. В окне утилиты нужно нажать кнопку «Получить права доступа» и указать путь к папке или файлу, которые нужно «разблокировать».
Утилита запоминает все изменения, так что восстановить права доступа не составит особого труда, тем более что для этого в TakeOwnershipEx
имеется соответствующая опция.
Кстати, при инсталляции программа встраивается в Проводник, что делает работу с ней еще более удобной и быстрой.
По сравнению с первым способом использование утилиты имеет определенные ограничения. Так, вы не сможете устанавливать права на каталоги рекурсивно, то есть при установке прав на папку, вложенные папки и содержащиеся в них файлы не обрабатываются
. И в заключение хотелось бы обратить ваше внимание на следующее. Изменять права доступа к системным файлам и каталогам без особой нужды не рекомендуется, так как это ослабляет защиту Windows и делает ее уязвимой перед атаками вредоносного ПО
. Если это возможно, после редактирования того или иного системного объекта права доступа к нему необходимо вернуть к значениям по умолчанию.
Предыдущая/следующая
Частенько на просторах сети можно встретить вопросы о непонятных папках, которые засели в разных каталогах, и отъедают прилично места на диске. Одна из таких папок SysWOW64, которая присутствует в линейке Windows, от семёрки до десятки. Итак, что это за папка, где она расположена, что в неё система складывает для хранения, можно ли эту папку просто удалить, и не грозит ли она вирусами?
Данная папочка, так как она системная, расположена на диске С. Если быть более точным, расположена она в папочке C:Windows SysWOW64. По данному адресу можно попасть на неё с любого ПК, в том числе, даже если Виндовс установлен на ином диске, поменяется лишь буква С. Как вы заметили из окончания файла, присутствует она только в 64 bit версии компьютера. Будь-то десятка, или семёрка.
Серверные ОС
Современную инфраструктуру трудно представить без технологий виртуализации, выгода от использования которых напрямую связана с эффективным использованием системных ресурсов. Это в полной мере относится к дисковому пространству, которого много никогда не бывает.
Удаление неиспользуемых ролей сервера в Windows Server 2012 помогает ИТ-специалистам эффективнее распоряжаться дисковым пространством. Тем, кто не знает об этой возможности или не считает целесообразным ее применять, поможет сжатие компонентов неиспользуемых ролей в Windows Server 2012 R2.
Зачем она необходима и что в ней находится?
SysWOW64 – системная папочка, где находятся служебные программы, различные драйвера, меняющиеся каталоги для нормального функционирования ПО Виндовс.
Я думаю, пользователи заметили, что в системном диске есть два перечня программ каталогов:
Program Files (x86) – в данной папочке находятся 32 bit программы;
Program Files – в данной папочке находятся 64 bit приложения и файлы.
Подобным методом сохраняются динамические загружаемые каталоги (файлы у которых расширение dll, применяемые частью программами), драйвера устройств, системные утилиты. Например:
- В папочке System32 — расположены элементы, благодаря которым запускаются программы 64 bit;
- В папочке SysWOW64 – находятся 32 bit программы, предназначенные для функционирования в 64 bit операционной системе, режим взаимосовместимости.
В компании Майкрософт разделили библиотеки, чтобы хранить софт разного разряда. В одних папочках 32-х битные программы и драйвера с dll элементами, в других 64 битные.
SysWOW64 является подсистемой, которая позволяет задействовать 32 bit программы в 64 bit Windows (её ещё называют обратной совместимостью).
Что такое System32?
System32 — это папка, включенная в каждую версию Windows с Windows 2000. Она находится в C:WindowsSystem32 и включает в себя всевозможные файлы и папки, которые жизненно важны для нормальной работы самой Windows. В System32 слишком много файлов для обсуждения по отдельности. Один пользователь на форуме Symantec объяснил достаточное количество, если вам интересно. В общем, вы можете разбить большинство содержимого System32 на две группы:
Файлы DLL (Dynamic Link Library) позволяют программам получать доступ к частям Windows и выполнять стандартные задачи. Например, один DLL-файл может позволить компьютеру воспроизводить аудио, в то время как другой может включать автоматические обновления Windows. Многие библиотеки DLL запускаются сразу же после загрузки вашего компьютера. Windows не смогла бы запускаться без них, поэтому ошибки DLL — большая проблема для пользователей.
EXE (исполняемые) файлы — это программные приложения и утилиты. Вы запускаете исполняемый файл каждый раз, когда вы открываете программное обеспечение, например Word или Chrome. Но EXE-файлы в System32 более важны: помимо служебных программ Windows, таких как «просмотр событий — Event Viewer» ( eventvwr.exe ), они включают исполняемые файлы для жизненно важных процессов, таких как winlogon.exe. Без этих процессов, вы не смогли бы даже войти в свой компьютер.
Помимо этого, System32 также содержит папку драйверов, содержимое которой позволяет вашему компьютеру взаимодействовать с различным оборудованием (принтеры, мышка, клавиатура), языковые файлы и многое другое.
Возможно ли её деинсталлировать?
Обычными методами папочку SysWOW64 и информацию, находящуюся в ней, деинсталлировать нельзя, а использовать всякие ухищрения, чтобы её очистить, однозначно не разрешается. Первое, вы вмешаетесь в функционирование Windows, а вмешательство в работу данной системы невозможно по условиям применения ПО от Майкрософт. Второе, своим вмешательством вы собьёте нормальную работу Виндовс 10. При этом, если вы решите восстановить ОС, не факт, что это у вас получится. В этом случае поможет только новая установка ОС.
Как изменить размер иконок на панели задач Windows
Последний пункт, который рассмотрим в этой статье – это размер иконок на панели задач. При изменении размера самой панели задач иконки остаются прежними. Их размер регулируется отдельно.
- Нажмите правой кнопкой мыши по панели задач и выберите Параметры панели задач. Как вариант, можно нажать Win + I и открыть раздел Персонализация – Панель задач.
- Найдите параметр Использовать маленькие кнопки панели задач и включите его. После этого система тут же уменьшит размер иконок и самой панели задач.
Учтите, что в этом случае счетчики уведомлений на иконках приложений (Почта, Telegram, Viber) могут перестать отображаться. Также исчезнет дата в правом углу. Вернуть обычный режим отображения можно аналогичным путем.
Windows 10 – гибкая и открытая для персонализации система. С помощью этих методов вы сможете подстроить ее внешний вид под свои нужды для оптимально комфортной и производительной работы. Конечно, существует еще много сторонних приложений для более глубокой и сложной кастомизации, но это тема уже для отдельной статьи. Эта же инструкция ориентирована в первую очередь на пользователей-новичков, которые не желают углубляться в дебри сложного тюнинга Windows сторонними (и часто не особо качественными) приложениями. Ну а если вы знаете все, что мы тут написали, тогда вы большой молодец!
Возможен ли в ней вирус?
За свою практику, я ни разу не видел, чтобы в данной папочке находилось вредительское ПО. У данного каталога отсутствует атрибут «Скрытый». Но, он отлично защищен от внешнего воздействия защитником Windows 10. Также, только человек, у которого права администратора имеет право что-то в ней менять.
Отсюда, не нужно бояться, что часть каталога dll подвергнутся внедрению вредоносного ПО. Но, чтобы поддерживать безопасный уровень ОС, желательно время от времени сканировать систему установленным у вас антивирусом. Если его нет, можно применить бесплатный антивирус DrWeb Cure It.
Что происходит, когда вы удаляете System32?
Если вы продолжите удаление случайных файлов в System32, ваш компьютер начнет медленно загибаться, тормозить, вызывать всякие ошибки, и вообще может не загрузиться. Основные функции, такие как запуск программ, поиск в меню «Пуск» и открытие служебных программ Windows, больше не будут работать с момента удаления их файлов. Как только вы выполните жесткое завершение работы и перезагрузитесь, скорее всего Windows не будет загружаться без этих критических DLL библиотек. Придется переустановить windows заново.
Исправление ошибок
Вполне возможно, что вы нечаянно деинсталлировали один из элементов каталога. Тогда, в этом случае рекомендуется:
- Загрузить его из сети интернет и далее поместить в ту папочку, где он был (многие так поступать опасаются, так как боятся вместе с файлом установить и вирус);
- Произвести восстановление системы к более ранней точке восстановления, когда система работала успешно. Единственное условие, такая точка у вас должна быть.
Как восстанавливать систему по шагам я уже описывал в своей статье, поэтому не буду пересказывать статью вновь, а лучше дам ссылку на уже написанную. На эту тему я записал видео для лучшего понимания материала. Предлагаю его посмотреть.
Можно ли удалить SysWOW64?
Подобный вопрос не должен приходить Вам в голову, если внимательно читали всё вышесказанное.
Еще раз повторюсь: в папке содержаться системные динамические библиотеки, без которых невозможно будет открывать многие приложения, игры. Это в лучше случае.
Но нередко желание пользователей освободить около 1 гигабайта на жестком диске оборачивается полным крахом Windows 7 / 10. В итоге приходится выполнять переустановку ОС. Думаю, не этого Вы добиваетесь…
Если всё же удалили случайно или намеренно какой-то из вложенных файлов, то можно:
- Скачать его из интернета и добавить в папку вручную (не самый лучший вариант, поскольку можно загрузить с непроверенного источника вирусный скрипт и подвергнуть систему заражению);
- Осуществить откат к более ранней успешной конфигурации.
Второй способ предполагает использование стандартной утилиты «Восстановление…», которую проще всего запустить через поиск Виндовс. Ниже привожу два скриншота для «семерки» и «десятки»:
Далее следуем пошаговым подсказкам, после нажатия на «Готово» в самом конце настройки стартует процедура, ПК будет перезагружен:
Видео SysWOW64 что это за папка windows 10?
Вывод: я постарался как можно более подробно рассказать, Syswow64 что это за папка Windows 10? Мой вам совет, если у вас всё в порядке с этой папочкой, оставьте её в покое. Если же в ней появился сбой, попробуйте восстановить систему. Успехов!
С уважением, Андрей Зимин 08.03.2020
ПОЗДРАВЛЯЮ ВСЕХ ЖЕНЩИН С МЕЖДУНАРОДНЫМ ЖЕНСКИМ ДНЁМ 8 МАРТА!
Дискуссия и опрос
Эта запись является хорошим поводом для вас высказать все, что наболело по поводу хранилища компонентов Windows 
. Если создает, опишите их и
предоставьте ссылку на полноэкранный скриншот оснастки diskmgmt.msc
.
Эта запись знаменует возобновление публикаций в блоге после летнего перерыва. Надеюсь, вы хорошо отдохнули 
Результаты голосования утеряны в связи с прекращением работы веб-сервиса опросов.
Сжатие компонентов в папке WinSxS (тайное знание)
Однако в официальной документации практически нет информации о том, что с целью экономии дискового пространства для хранилища компонентов в Windows 8 и выше применяется сжатие. Я выделю несколько известных мне моментов:
- Сжатие применяется к файлам, которые не использует операционная система
. К ним относятся предыдущие версии компонентов и отключенные компоненты. Этим, видимо, и объясняется не столь существенный выигрыш от удаления предыдущих версий с параметром
/ResetBase
. - Используется сжатие NTFS
. По неподтвержденной информации, в Windows 8.1 также используется алгоритм разностного сжатия (delta compression), который превосходит по эффективности сжатие NTFS. Вероятно, этот алгоритм опирается на блоки данных. - Экономия дискового пространства может быть весьма существенной
в некоторых сценариях. Так, на установке Windows Server Core 2012 R2 Preview благодаря сжатию высвобождается около 20% места, если исключить из уравнения файлы подкачки и гибернации. Экономия достигается за счет сжатия компонентов отключенных ролей сервера.
Возможно, со временем Microsoft выдаст в документации или блогах команд больше информации о сжатии в Windows 8.1.
Кстати, NTFS-сжатие файлов, не являющихся жесткими ссылками, является единственным способом сокращения объема папки WinSxS, хоть как-то имеющим право на жизнь в предыдущих
ОС Windows, хотя даже этот метод не поддерживается>. Читатель блога Александр делился в комментариях ссылкой на свою (публикация ссылки не означает, что я рекомендую этот способ или проверял конкретную реализацию).
Чем отличаются папки System32 и SysWOW64
Как мы разобрали это в предыдущем разделе, SysWOW64 работает строго с 32-битными программами, System32, соответственно — с 64-битными. Но откуда такое несоответствие? Казалось бы все должно быть наоборот. Как всегда, на все есть свои причины.
Изначально существовали только 32-битные приложения и с технологическим ростом компания Microsoft пришла к выводу, что создавать новые каталоги нет никакого смысла. Поэтому они оставили папку System32 в качестве стандартного каталога системных файлов новой разрядности (64), а для 32-битных приложений создали новый раздел под названием SysWOW64.
Это подводит нас к тому, что главной и единственной разницей между каталогами System32 и SysWOW64 является разрядность приложений, с которыми они работают.
Можно ли удалять файлы из таких системных папок?
Чаще всего запросы на тему “Можно ли удалять файлы из папки System32?” создаются пользователями, обеспокоенными наличием в ней какого-либо вредоносного приложения. Если вы столкнулись с чем-то подобным, настоятельно рекомендуем сначала воспользоваться антивирусом — слишком велик риск удалить исполняемый системный файл и тем самым повредить функционал Windows. Вредоносное программное обеспечение часто маскируется под такие документы, чтобы его было как можно тяжелее найти.
Если антивирус не смог исправить положение, обратитесь за помощью в сервисный центр или попробуйте переустановить Windows. Переустановка системы всегда положительно решает вопросы с вирусами.
Как очистить папку WinSxS в Windows 8 и 8.1
Начиная с Windows 8, в ОС заложено три способа очистки.
Вы можете очистить хранилище компонентов вручную одной командой.
Dism.exe /Online /Cleanup-Image /StartComponentCleanup
Это самый оптимальный способ, и после него двумя следующими вы уже ничего не добьетесь
.
Утилита «Очистка диска»
Наберите cleanmgr
в командной строке, запущенной от имени администратора. Встроенная в Windows утилита для очистки диска покажет, сколько места вы сэкономите, удалив файлы обновлений Windows.
В принципе, утилита делает то же самое, что и ключ /StartComponentCleanup
. Однако она излишне оптимистична в оценках освобождаемого пространства, и в моих экспериментах ошибка измерялась сотнями мегабайт.
Запланированное задание
Windows выполняет очистку папки winsxs по расписанию с помощью задания Microsoft — Windows — Servicing — StartComponentCleanup
.
Конкретной команды не видно, поскольку очистка реализована обработчиком COM-объектов. А отсутствие триггеров свидетельствует о том, что задание работает в рамках вездесущего автоматического обслуживания . Запустив задание из планировщика или командной строки, вы достигаете почти
того же эффекта, что и командой DISM с ключом
/StartComponentCleanup
. Различия таковы:
Выполнив очистку, в Windows 8.1 вы можете снова проанализировать хранилище и оценить изменения.
Как видите, в моем случае очистка 10 пакетов позволила сэкономить 60MB, что не так уж и много в масштабах папки. Однако можно почистить еще:)
Автоматическая очистка через Планировщик
При необходимости очистку папки WinSxS можно автоматизировать с помощью Планировщика заданий. Для этого вам нужно создать новую задачу и на вкладке «Общие» установить галочку «Выполнить с наивысшими правами».
Далее в окне создания действия следует выбрать действие «Запуск программы», в поле «Программа или сценарий» ввести Dism.exe, а в поле «Добавить аргументы» вставить строку (ключи), взятую из приведённых выше команд.
Наконец, во вкладке «Триггеры» потребуется указать время и периодичность выполнения операции.
Как удалить старые версии компонентов из папки WinSxS в Windows 8.1
Во времена Windows XP был очень популярен вопрос, можно ли удалять папки $NTUninstallKBxxxxxx$ из папки Windows. Помните такое?
В Windows 8.1 появилась аналогичная возможность, хотя реализована она совсем иначе ввиду глобальных различий в системах обслуживания 8.1 и XP.
Команда для удаления
Начиная с Windows 8.1, у параметра /StartComponentCleanup
есть дополнительный ключ
/ResetBase
, с помощью которого можно удалить все предыдущие версии компонентов. Этот ключ не задействован в запланированном задании.
Внимание
! Удаление предыдущих версий компонентов лишает вас возможности удалить установленные обновления и пакеты исправлений (Service Packs), но не блокирует установку будущих обновлений.
Это предупреждение вовсе не дежурное, если вспомнить недавнюю ошибку 0xc0000005 после KB2859537 , от которой плакал горючими слезами Рунет. Так или иначе, волшебная команда:
Dism.exe /Online /Cleanup-Image /StartComponentCleanup /ResetBase
Очевидно, выигрыш дискового пространства зависит как от количества зачищаемых обновлений, так и от объема замененных ими компонентов. В моем примере удалось высвободить еще около 24MB.
Что происходит при удалении предыдущих версий компонентов
Как я сказал выше, в папке WinSxS хранятся предыдущие версии компонентов, замененные обновлениями Windows. Например, на момент публикации этой статьи Microsoft выпустила два обновления для встроенного в систему Adobe Flash Player, что видно из журнала установки.
Второе обновление заменило некоторые компоненты Flash Player, а в папке WinSxS сохранились обе версии:
После удаления предыдущих версий из папки WinSxS исчезает папка с более старой версией 6.3.9431.0. Если старых версий несколько, все они удаляются, и остается только самая последняя.
И да, для установленных обновлений в списке appwiz.cpl пропадает кнопка «Удалить», потому что откатываться уже некуда
Описанные выше нововведения в Windows 8.1 не являются секретом, поскольку задокументированы в библиотеке TechNet (пока только на английском языке). Причем объяснения там выгодно отличаются от типичной сухой документации — чувствувется перо Джозефа Конвея (Joseph Conway), главнoго источника сведений системе обслуживания Windows, который, к сожалению, недавно объявил о прекращении публикаций в своем блоге .
- Remove From My Forums
-
Question
-
Hi All,
After installing the Microsoft Visual C++ Redistributable for Visual Studio 2019 (x64 version) on a Win 10 IoT enterprise platform, I still unable to run my c++ application
on the platform due to some missing dlls in SysWOW64 folder.
I need to manually copy those files from other location and paste them into SysWOW64 folder before I able to execute my
application.Due to there are quite a number of dlls which are having the same name, I have no confidence whether I’ve copied the correct files into the correct location. Also, I feel that it would be tedious if I need to repeat the manual copy procedures in other future
units.Is there anyone know the appropriote method to put the dlls as listed below into the SysWOW64 folder.
1) ucrtbase.dll
2) ucrtbased.dll
3) ucrtbase_clr0400.dll
4) vcruntime140.dll
5) vcruntime140d.dll
6) vcruntime140_clr0400.dllThank You.
Regards
Geng88
-
Moved by
Thursday, October 10, 2019 9:06 AM
-
Moved by
Answers
-
You’re talking about VC++ redistribuable x64
version and SysWOW64 :SysWOW64 = 32-bit
(see File System Redirector)
-
Edited by
Castorix31
Tuesday, October 15, 2019 7:36 AM -
Marked as answer by
Geng88
Wednesday, October 16, 2019 1:44 AM
-
Edited by
- Remove From My Forums
-
Question
-
Hi All,
After installing the Microsoft Visual C++ Redistributable for Visual Studio 2019 (x64 version) on a Win 10 IoT enterprise platform, I still unable to run my c++ application
on the platform due to some missing dlls in SysWOW64 folder.
I need to manually copy those files from other location and paste them into SysWOW64 folder before I able to execute my
application.Due to there are quite a number of dlls which are having the same name, I have no confidence whether I’ve copied the correct files into the correct location. Also, I feel that it would be tedious if I need to repeat the manual copy procedures in other future
units.Is there anyone know the appropriote method to put the dlls as listed below into the SysWOW64 folder.
1) ucrtbase.dll
2) ucrtbased.dll
3) ucrtbase_clr0400.dll
4) vcruntime140.dll
5) vcruntime140d.dll
6) vcruntime140_clr0400.dllThank You.
Regards
Geng88
-
Moved by
Thursday, October 10, 2019 9:06 AM
-
Moved by
Answers
-
You’re talking about VC++ redistribuable x64
version and SysWOW64 :SysWOW64 = 32-bit
(see File System Redirector)
-
Edited by
Castorix31
Tuesday, October 15, 2019 7:36 AM -
Marked as answer by
Geng88
Wednesday, October 16, 2019 1:44 AM
-
Edited by