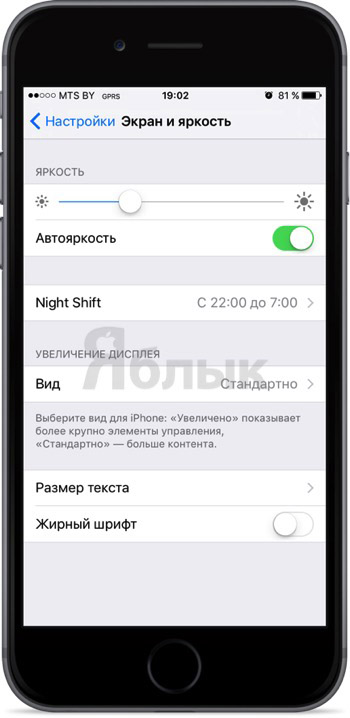Настройка тайм-аута экрана на iPhone определяет, в течение какого времени iPhone будет автоматически блокироваться. По умолчанию установлено 30 секунд. Это может не быть проблемой, так как вы можете разблокировать его, когда захотите. Но когда кто-то другой использует ваш iPhone, он будет возвращать его вам снова и снова, чтобы разблокировать.
Это может расстраивать! К счастью, вы можете продлить это время до 5 минут. Для этого нужно всего лишь несколько прикосновений к вашему iPhone или iPad.
Как увеличить или уменьшить время ожидания экрана на вашем iPhone или iPad
- Откройте «Настройки» → «Дисплей и яркость».
- Коснитесь Автоблокировки.
- Выберите любой из временных ограничений на экране:
Выберите «Никогда», чтобы экран вашего устройства не переходил в спящий режим все время, пока им пользуется кто-то другой.. - Наконец, нажмите «Назад» в левом верхнем углу.
Вот и все! Вы можете настроить эти параметры тайм-аута в любое время, когда захотите увеличить или уменьшить время автоматической блокировки на вашем iPhone.
Примечание: Вышеуказанные настройки влияют только на автоматическую блокировку iPhone. Ваше устройство все равно заблокируется, когда вы нажмете боковую кнопку.
Хотя я показал вам, как настроить тайм-аут экрана на вашем iPhone или iPad, оставление экрана вашего устройства на долгое время может значительно повлиять на время автономной работы. Поэтому я не рекомендую тайм-аут экрана дольше 2 минут, если у вас на это есть причина. Кроме того, более длительные тайм-ауты иногда представляют угрозу конфиденциальности.
Но, как я уже сказал, вы всегда можете уменьшить или расширить его по своему усмотрению. В идеале всегда лучше настраивать тайм-аут экрана по мере использования. Тем не менее, многие другие факторы могут сократить время автономной работы вашего iPhone. К счастью, есть много способов решить проблемы с разрядкой батареи на iPhone.
Функция тайм-аута экрана пригодится всякий раз, когда вы делитесь своим iPhone с ребенком или другим человеком. Для детей это заставляет их быть занятыми. И для друзей это не убивает удовольствия от использования вашего iPhone.
Вам легко каждый раз настраивать тайм-аут? И как часто вы это делаете? Дайте мне знать в разделе комментариев ниже.
Читать далее:
Как изменить время автоблокировки (подсветки экрана) на iPhone и iPad
Существует огромное количество способов увеличения времени автономной работы iOS-устройств, начиная от самых простеньких и заканчивая радикальными, которые будут ограничивать функционал iPhone и iPad. Сегодня мы поговорим о времени, по истечении которого происходит автоматическая блокировка яблочных гаджетов, расскажем как его изменить и что на него может повлиять.
Дисплей iPhone, iPad и любых других гаджетов вне зависимости от производителя является одним из самых энергозатратных компонентов. Его яркость и продолжительность работы существенно влияют на время работы устройств от одного заряда.
Для экономии энергии можно приглушить яркость и активировать функцию «Автояркость», пройдя в Настройки → Экран и яркость.
Не менее важным параметром является время, после которого будет происходить автоматическая блокировка iPhone и iPad и, соответственно, дисплей будет тухнуть. У всех этот показатель изначально установлен на одну минуту.
Произвести корректировку этого параметра можно пройдя в Настройки → Основные → Автоблокировка.
Временной интервал может варьироваться от 30 секунд и до пяти минут, а также есть опция, позволяющая полностью отключить автоматическую блокировку, правда, пользоваться ей мы рекомендуем только в исключительных случаях (кстати, минимальный порог в 30 секунд появился только в iOS 9, в предыдущих версиях iOS его не было).
Не менее популярной функцией в iOS 9 стал режим энергосбережения, благодаря которому операционная система частично ограничивает работу некоторых сервисов. Так вот, в случае, когда он активирован (сделать это можно пройдя в Настройки → Аккумулятор) возможность изменить время блокировки дисплея будет отключена, а показатель автоматически выставится на 30 секунд.
После отключения режима энергосбережения, параметр вернётся в исходное значение (например, на одну минуту).
Источник
Полезные функции Таймера в iPhone, о которых многие не знают!
Как правило, пользователи iPhone прибегают к помощи стандартного Таймера не так часто – а зря, ведь он может оказаться действительно полезным. Расскажем о необычных способах применения Таймера в iOS.
Настройка автоматической блокировки экрана iPhone с помощью Таймера
Данная функция может оказаться удобной, если Вам необходимо заблокировать устройство спустя определенный промежуток времени . К примеру, если Вы дали ребёнку в пользование iPhone и хотите, чтобы через 20 мин телефон автоматически заблокировался.
1 . Запустите приложение » Часы » и перейдите в раздел » Таймер «;
2 . В пункте » По окончании » выберите » Остановить » (внизу раздела) и нажмите » Установить «;
3 . Установите таймер на необходимое время и нажмите на кнопку » Старт «.
Готово! После запуска таймера спустя заданное время телефон автоматически будет заблокирован. Для его разблокировки потребуется ввести код-пароль, либо пройти идентификацию по Face ID, Touch ID.
Отключение музыки в iPhone с помощью Таймера
У стандартного Таймера в iOS есть ещё одно полезное применение – с его помощью можно отключать воспроизведение музыки . Особенно это удобно, если Вы хотите послушать музыку перед сном.
Действия, которые необходимо выполнить, абсолютно аналогичны настройке автоблокировки экрана в iPhone – в приложении » Часы » переходим в разделе » Таймер «, далее в пункте » По окончании » выбираем » Остановить «.
Включаем музыку и запускаем таймер на необходимое время (например, 30 мин). Теперь через заданный промежуток воспроизведение музыки или видео автоматически остановится – к этому времени Вы уже будете спать сладким сном 🙂
Источник
Как изменить время выключения экрана iPhone или iPad
… на тот случай, когда нужно, чтобы экран iPhone или iPad выключался и блокировался шустрее, к примеру, чтобы заряд аккумулятора поэкономить.
Или, наоборот, чтобы он в течение некоторого времени вообще не выключался, и не нужно было его раз за разом разблокировать.
В общем, ситуации могут быть разными. И уметь быстро перенастроить время автоматической блокировки экрана своего (либо не своего) смартфона или планшета — «скилл» в наше время нужный и полезный.
Правда, если автоблокировку вы собираетесь совсем отключить, то надо также помнить, что экран в любом случае очень заметно «кушает» заряд батареи, и если вы оказались далеко от розетки, то надолго выключать эту функцию всё же не стоит, наверное…
В общем, сейчас о том.
как изменить время отключения экрана iPhone или iPad
Итак, напоминаем, для этого:
- заходим в «Настройки«;
- экран «Настроек» прокручиваем чуть вниз и тапаем «Экран и яркость«;
- теперь находим и жмем «Автоблокировка«;
- и на следующем экране по ситуации либо указываем подходящее время, либо жмем «Никогда«, чтобы автоблокировку отключить совсем.
Отметим также, что если вы хотите, чтобы экран смартфона или планшета оставался включенным подольше (от 5 минут), или чтобы он вообще не выключался, то спустя некоторое время не лишним будет зайти в раздел «Аккумулятор» настроек девайса («Настройки» -> «Аккумулятор») и на всякий случай глянуть, сколько заряда потребляет функция «Блокировка и Домой«:
Источник
Как настроить таймер сна на iPhone и iPad
Очень полезная функция!
Многие люди перед сном смотрят фильмы или читают книги на iPhone и iPad. Зачастую случается так, что человек уже уснул, а устройство продолжает работать. Как итог, на утро iPhone или iPad оказывается полностью разряженным и это, разумеется, вызывает неудобства. В этой инструкции мы расскажем о том, как настроить таймер сна на iPhone и iPad, по которому устройство будет автоматически блокировать экран.
Кому функция будет полезна
Особенно полезной функция автоматической блокировки дисплея iPhone или iPad по таймеру окажется людям, которые привыкли перед сном смотреть ТВ-трансляции, стримы, сериалы или видео на YouTube. Таймер выключит дисплей устройства, что не даст ему проработать впустую всю ночь. Таким образом, утром мобильный гаджет не придется первым делом ставить на зарядку.
Любителям почитать книги перед сном функция так же окажется крайне полезной, даже несмотря на то, что «читалки» обычно сами выключают экран после нескольких минут бездействия пользователя. Таймер просто просигнализирует вам о том, что время, отведенное на чтение, закончилось и пора засыпать. Лучше всего такой таймер использовать вкупе с функцией «Режим сна», которая помогает определить идеальное время для отхода ко сну.
Как настроить таймер сна на iPhone и iPad
Шаг 1. Запустите приложение «Часы».
Шаг 2. Выберите вкладку «Таймер».
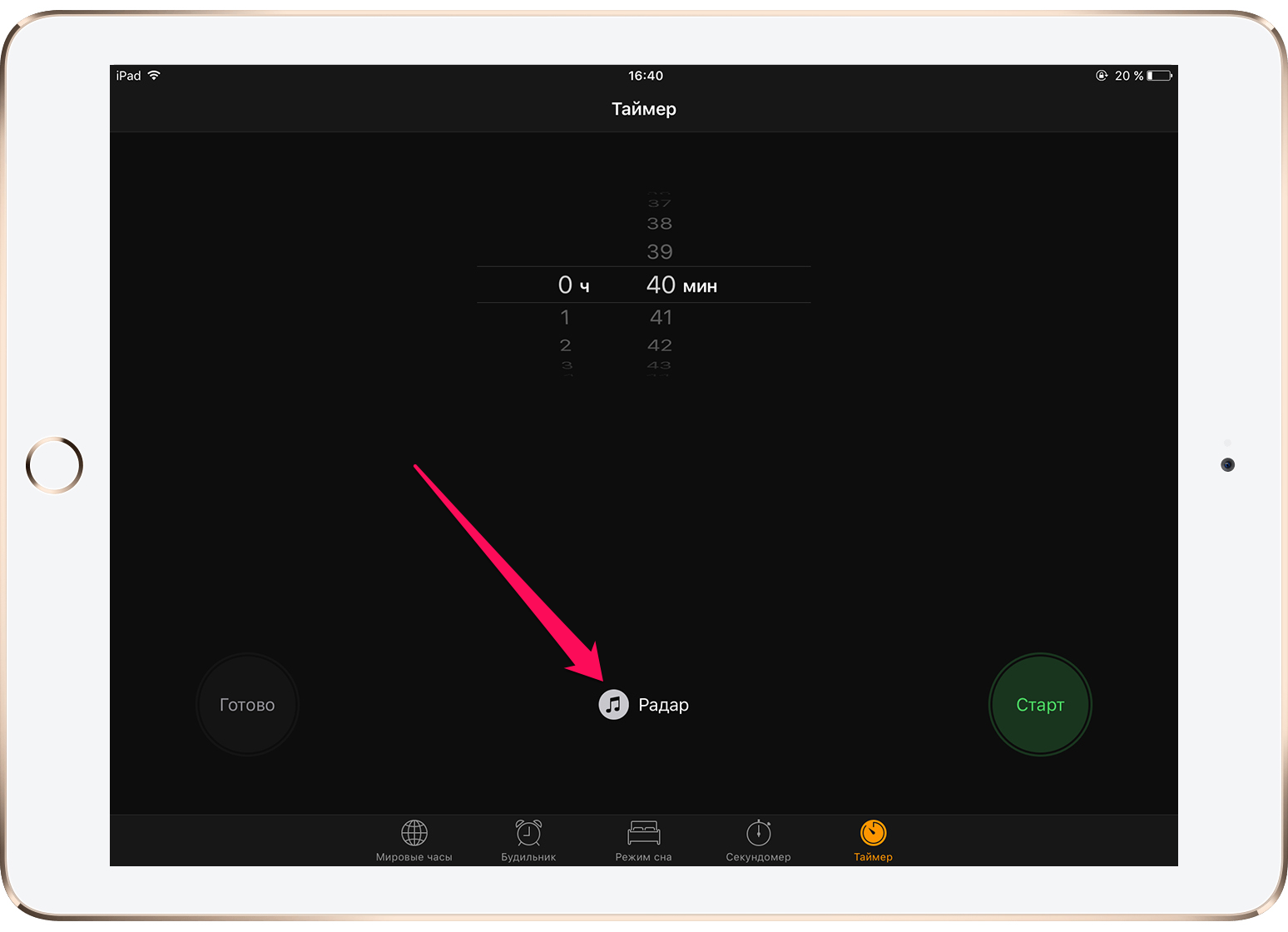
Шаг 4. В самом низу открывшегося списка выберите пункт «Остановить».

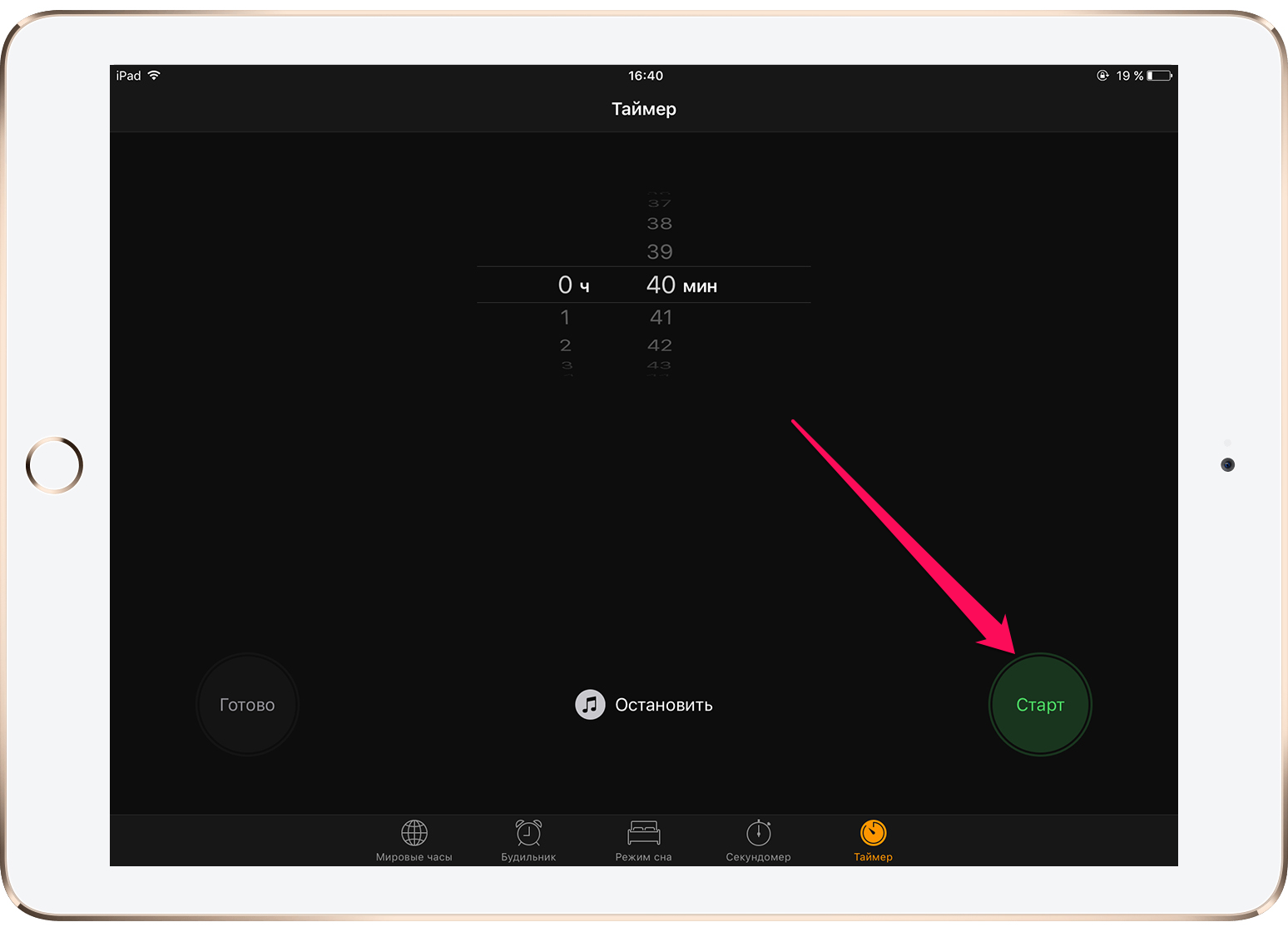
Поставьте 5 звезд внизу статьи, если нравится эта тема. Подписывайтесь на нас Telegram , ВКонтакте , Instagram , Facebook , Twitter , Viber , Дзен , YouTube .
Источник
Автоблокировка экрана в iPhone: как настроить?
Как известно, существует большое количество способов увеличить автономность работы iPhone – как простых, так и наиболее радикальных, приводящих к ограничению функционала мобильного устройства.
Ни для кого не секрет, что дисплей любого мобильного гаджета – пожалуй, один из наиболее энергозатратных модулей. Яркость экрана и время его активной работы во многом определяют время автономной работы устройства.
Отрегулировать яркость дисплея iPhone, а также подключить функцию » Автояркость » можно, перейдя в » Настройки » в раздел » Экран и яркость «.
Для устройств с iOS версии 11 и выше функция » Автояркость » перенесена в меню настроек » Основные » → » Универсальный доступ » → » Адаптация дисплея «.
Как в iPhone поменять время автоматической блокировки экрана?
К немаловажным параметрам также относится время, спустя которое экран автоматически потухает, а телефон блокируется. По умолчанию, время автоблокировки на всех iPhone составляет 1 мин .
У пользователей есть возможность задать временной интервал от 30 сек до 5 мин . Кроме того, при желании и вовсе можно отключить автоблокировку экрана, однако рекомендуем делать это лишь при особой необходимости.
В каком случае время автоблокировки экрана iPhone нельзя изменить?
Активированный в iPhone режим энергосбережения (» Настройки » → » Аккумулятор «) позволяет увеличить время работы устройства без его подзарядки, однако у него есть и свои ограничения – работа некоторых сервисов приостанавливается. В том числе это касается и настроек автоблокировки iPhone – в режиме экономии энергии время блокировки автоматически будет снижено до 30 секунд , а его корректировка будет невозможна.
Как только режим энергосбережения будет отключен, время автоматической блокировки сразу же вернется на ранее заданное в настройках значение.
Источник
Легко оставить свой iPhone 12 без присмотра и в конечном итоге с потраченным впустую временем автономной работы. Тайм-аут экрана может помочь вам отслеживать ваш iPhone, когда он не используется, но также может быть неудобно в некоторых ситуациях, например, когда вы читаете статью на своем iPhone и не хотите, чтобы экран выключался, пока вы читаем еще.
К счастью, вы можете изменить время ожидания экрана на своем iPhone или даже полностью отключить эту функцию, выполнив несколько простых шагов.
IPhone 12 оснащен комбинированной задней камерой на 12 МП, которая оснащена [электронная почта защищена]/ 30 / 60fps, [электронная почта защищена]/60/120/240 кадров в секунду, HDR, Dolby Vision HDR (до 30 кадров в секунду), запись стереозвука и фронтальная камера 12 МП. Телефон также оснащен встроенной памятью 64 ГБ 4 ГБ ОЗУ, 128 ГБ 4 ГБ ОЗУ, 256 ГБ 4 ГБ ОЗУ и работает на Apple A14 Bionic (5 нм).
Параметры тайм-аута экрана на iPhone 12
Для начала зайдите в настройки и выберите Дисплей и яркость, Затем выберите Auto-Lock вариант из списка вариантов настроек.
Это позволит вам настроить, как долго ваш экран будет гореть после периода бездействия.
Вы также можете использовать настройку «Никогда», если не хотите, чтобы она никогда не выключалась. Время, необходимое для выключения экрана, зависит от выбранной вами настройки. Вариант «Никогда» составляет примерно две минуты, а другие — 15, 20 или 30 секунд.
Выберите тот, который лучше всего соответствует вашим потребностям! Существует также дополнительная настройка под названием «Автоблокировка», которая поможет защитить ваш телефон, если кто-то попытается украсть его, увидев, что он разблокирован.
Имейте в виду, однако, что включение этой функции означает, что вы не сможете взаимодействовать со своим телефоном, пока не истечет время ожидания автоматической блокировки.
Когда менять настройки тайм-аута экрана
Настройка по умолчанию для вашего iPhone — 30 минут, чего обычно достаточно, чтобы сделать то, что вам нужно. Если вы обнаружите, что всегда превышаете лимит времени, его стоит скорректировать.
Чтобы настроить параметры тайм-аута экрана на iPhone 12 Pro
- Открыть настройки.
- Прокрутите вниз и коснитесь Общие.
- Коснитесь Экран и яркость.
- Коснитесь Автоблокировка.
- Выберите новый лимит времени в минутах или вообще отключите автоблокировку для еще большей гибкости!
- На следующей странице прокрутите вниз до пункта «Выход», а затем снова нажмите «Выход».
- Вы вернетесь на главный экран с последним подтверждающим сообщением о том, что автоматическая блокировка дисплея отключена.
- Нажмите Готово, чтобы подтвердить, что вы хотите отключить эту функцию.
- Закройте приложение «Настройки» и начните пользоваться телефоном как обычно, не беспокоясь о необходимости вводить пароль каждые несколько минут!
- С этого момента, когда экран истечет (т.е. станет черным), проведите вверх от нижней части экрана (используя только один палец!) и проведите пальцем вверх, пока не дойдете до Центра уведомлений.
- Проведите пальцем влево и коснитесь значка часов в верхней части экрана, чтобы узнать, сколько времени осталось до того, как ваш телефон снова отключится.
- Проведите пальцем вниз, чтобы вернуться в любое приложение, в котором вы были раньше, и используйте его, даже не вводя пароль снова!
- Пока вы продолжаете проводить пальцем вверх, все будет заблокировано автоматически.
Но если вы случайно слишком долго прокручиваете электронные письма или сообщения, просто заблокируйте экран, нажав либо кнопку уменьшения громкости, либо кнопку увеличения громкости.
Сброс тайм-аута экрана на iPhone 12 / 12 Mini
Вы можете изменить время ожидания на своем устройстве, выполнив следующие действия:
- Откройте приложение «Настройки» и нажмите «Общие».
- Коснитесь Экран и яркость.
- Коснитесь Автоблокировка.
- Выберите временной интервал, например одну минуту, затем нажмите «ОК» в верхней части экрана.
Ваш новый тайм-аут экрана вступит в силу немедленно. Если вы хотите сделать этот параметр постоянным, вернитесь в меню «Экран и яркость» и отключите автоматическую блокировку или выберите другой параметр автоматической блокировки в этом меню. Если у вас есть Apple Watch, сопряженные с iPhone, невозможно контролировать время ожидания экрана на самих часах.
Вместо этого необходимо настроить параметры для обоих устройств одновременно. Для этого откройте приложение Watch на своем iPhone и выберите «Основные» > «Автоблокировка».
Оказавшись там, настройте время ожидания экрана, используя один из четырех предложенных вариантов (Никогда; Через 30 секунд; Через 1 минуту; Через 5 минут) и сохраните изменения, нажав «Готово» в правом верхнем углу экрана.
Дополнительные параметры
Чтобы изменить время ожидания экрана на вашем iPhone, перейдите в «Настройки» -> «Основные» -> «Автоблокировка». Оттуда вы можете настроить время (от 1 минуты до 4 часов), прежде чем устройство перейдет в спящий режим.
Вы также можете выбрать, когда он выйдет из этого режима, если вас беспокоят уведомления и телефонные звонки, прерывающие ваш сон. Перейдите в «Настройки» -> «Не беспокоить» и выберите один из трех параметров: «В постели», «Всегда» или «Никогда».
Как заставить экран iPhone 12 оставаться включенным дольше?
Чтобы экран вашего телефона оставался включенным в течение более длительного периода времени, сначала войдите в приложение «Настройки» и нажмите «Экран и яркость». Здесь вы найдете ползунок с надписью Auto-Lock, который определяет, как быстро ваш экран выключится. Сдвиньте ползунок до упора вправо, и экран вашего iPhone останется включенным, пока вы не заблокируете его вручную.
Вы также можете выбрать время от 15 секунд до 2 часов до автоматической блокировки экрана, нажав «Пользовательский». Если вы используете iOS 12 или более позднюю версию, есть также новые параметры под названием «Никогда» и «Всегда», которые позволяют настроить время выключения дисплея с помощью различных комбинаций нажатий кнопки «Домой» или разблокировки идентификатора лица.
Например, если вы хотите, чтобы экран всегда был включен без каких-либо методов разблокировки, выберите «Всегда», а затем сдвиньте ползунок «Автоблокировка» до упора влево.
Если вы хотите, чтобы ваш экран никогда не выключался, но по-прежнему требуется какая-либо форма разблокировки для использования FaceID или другого метода, такого как TouchID или код доступа, выберите «Никогда», а затем установите пользовательский лимит времени с помощью параметра «Тайм-аут экрана» в разделе «Экран и яркость» в настройках. .
Почему экран моего iPhone 12 не работает?
Если у вас есть iPhone, а экран постоянно отключается, вы можете сделать несколько вещей. Сначала попробуйте выключить телефон, а затем снова включить его.
Если это не сработает, попробуйте сбросить настройки — это удалит все данные, хранящиеся на вашем телефоне, поэтому перед этим обязательно синхронизируйте что-нибудь важное.
Если сброс настроек не работает, удерживайте кнопку «Домой» и кнопку питания вместе около 10 секунд, пока телефон не выключится. Затем подключите телефон, чтобы заряжать его не менее 30 минут без перерыва.
Существует огромное количество способов увеличения времени автономной работы iOS-устройств, начиная от самых простеньких и заканчивая радикальными, которые будут ограничивать функционал iPhone и iPad. Сегодня мы поговорим о времени, по истечении которого происходит автоматическая блокировка яблочных гаджетов, расскажем как его изменить и что на него может повлиять.
Дисплей iPhone, iPad и любых других гаджетов вне зависимости от производителя является одним из самых энергозатратных компонентов. Его яркость и продолжительность работы существенно влияют на время работы устройств от одного заряда.
Для экономии энергии можно приглушить яркость и активировать функцию «Автояркость», пройдя в Настройки → Экран и яркость.
Начиная с iOS 11 этот переключатель перенесен по пути Настройки → Универсальный доступ → Дисплей и размер текста.
♥ ПО ТЕМЕ: Как на iPhone убрать бейджи (красные кружки) уведомлений на иконках приложений.
Как изменить время автоблокировки на Айфоне и Айпаде или отключить ее
Не менее важным параметром является время, после которого будет происходить автоматическая блокировка iPhone и iPad и, соответственно, дисплей будет тухнуть. У всех этот показатель изначально установлен на одну минуту.
Произвести корректировку этого параметра можно пройдя в Настройки → Экран и яркость → Автоблокировка.
Временной интервал может варьироваться от 30 секунд и до пяти минут, а также есть опция, позволяющая полностью отключить автоматическую блокировку, правда, пользоваться ей мы рекомендуем только в исключительных случаях .
♥ ПО ТЕМЕ: Как быстро переводить сайты (веб-страницы) в Safari на iPhone и iPad: 4 способа.
Почему автоблокировка на Айфоне бывает не активна?
Не менее популярной функцией в iOS 9 стал режим энергосбережения, благодаря которому операционная система частично ограничивает работу некоторых сервисов. Так вот, в случае, когда он активирован (сделать это можно пройдя в Настройки → Аккумулятор или из Пункта управления) возможность изменить время блокировки дисплея будет отключена, а показатель автоматически выставится на 30 секунд.
♥ ПО ТЕМЕ: Желтый индикатор батареи на iPhone или iPad, что это значит и как исправить?
После отключения режима энергосбережения, параметр вернётся в исходное значение (например, на одну минуту).
Смотрите также:
- Как регулировать яркость подсветки клавиатуры на Mac.
- Как очистить память на iPhone или iPad: 40 способов.
- Если заняты руки: как автоматически перевести входящий iPhone-звонок на громкую связь.