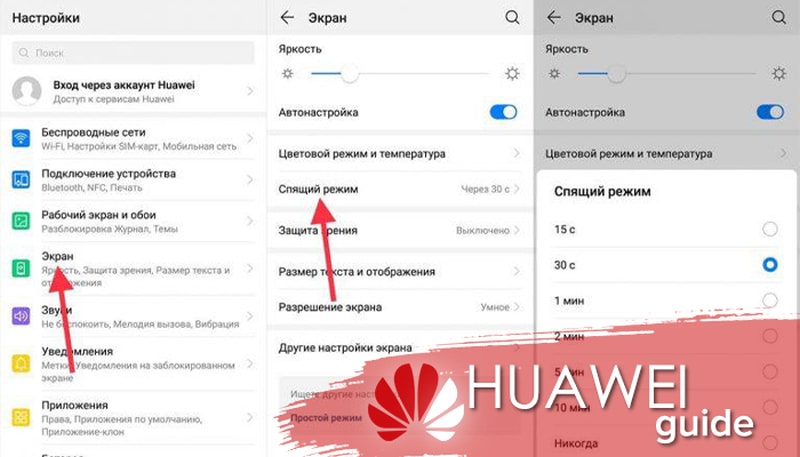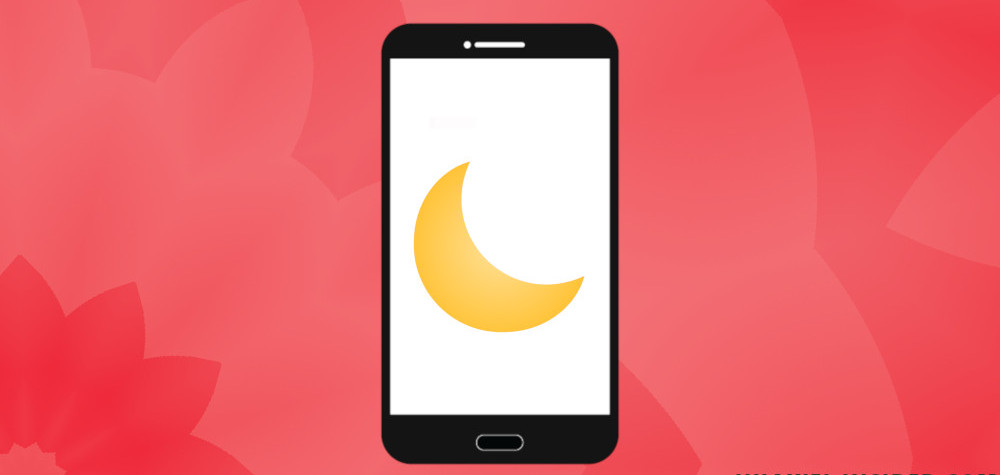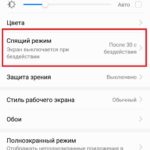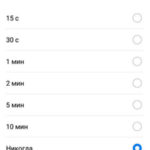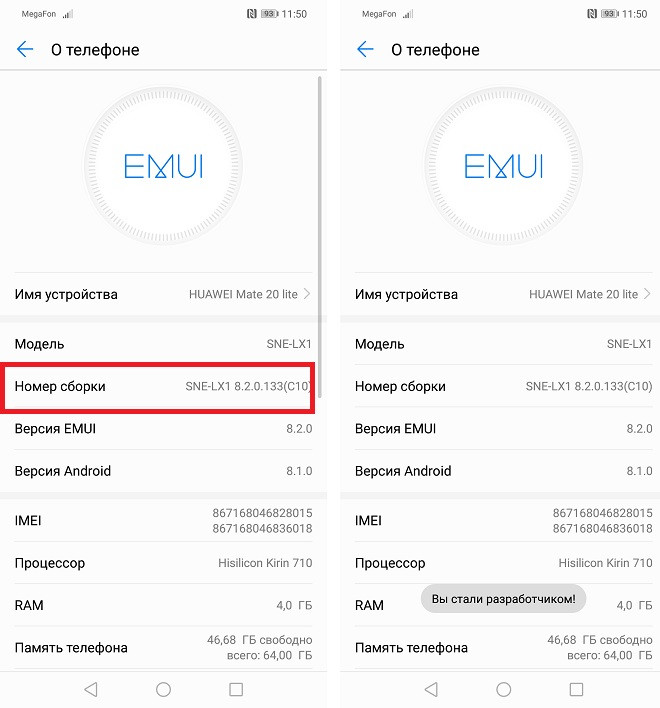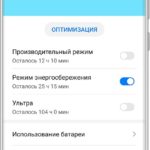На скорость разрядки батареи смартфонов влияет множество факторов, не только энергозатратность запущенных программ. От работы экрана также зависит, насколько быстро аккумулятор разрядится. Именно поэтому на гаджетах Honor (7а, 10, 6а, 8, 6с, 6, 9 лайт и т.д.) предусмотрен специальный режим экономии – спящий. Как его включить, настроить, а также выключить при необходимости – рассказываем ниже.
Содержание
- Что такое спящий режим
- Что делать, если опция недоступна
- Заключение
- Настройка спящего режима на Huawei и Honor
- Что такое спящий режим?
- Настройка спящего режима на Huawei и Honor
- Как убрать спящий режим на хонор и хуавей
- Отключение сторонними сервисами
- Как обратно включить спящий режим
- Настройка спящего режима на Android
- Что такое спящий режим
Что такое спящий режим
Это опция смартфонов и планшетов на Android, которая контролирует активность дисплея. Если в течение заданного времени вы его не используете, экран сначала затемняется, а потом автоматически блокируется. В настройках можно выбрать один из доступных интервалов времени, через который дисплей будет выключен.
Активировать функцию вы можете следующим образом:
- Открываем системное приложение «Настройки».
- Переходим к пункту «Экран».
- В новом окне выбираем раздел «Спящий режим».
- Изменяем время для включения режима в промежутке от 15 секунд до 10 минут.
Также есть возможность выбрать вариант «Никогда». Так вы полностью уберете спящий режим на Хоноре – и экран будет оставаться активным до сих пор, пока вы сами его не заблокируете.
Обратите внимание, что вы в любой момент можете поменять – увеличить или уменьшить – временной интервал для запуска.
Что делать, если опция недоступна
Часто пользователи жалуются, что не могут запустить опцию. Сама функция в меню настроек доступна, но не активна: нельзя изменить параметры работы экрана, не регулируется временной интервал и т.д. Так происходит, если у вас включено энергосбережение. Это особый режим, при котором экран блокируется автоматически после 30 секунд бездействия.
Сделать спящий режим снова активным можно, отключив энергосберегающий. Найти его параметры можно в разделе «Батарея» в приложении настроек.
Еще одна проблема, с которой сталкиваются пользователи – в спящем режиме не приходят уведомления WhatsApp. Решается она так: в настройках мессенджера необходимо разрешить показ оповещений на заблокированном экране.
Заключение
Таким образом, спящий режим на Хоноре – полезная и удобная опция, которая позволяет экономить энергию и заряжать устройство реже. Через его параметры вы сами можете переключать промежуток времени, через который экран будет блокироваться автоматически, или вообще отключить опцию.
По умолчанию смартфоны Huawei и Honor переходят в спящий режим после 30 секунд бездействия пользователя, если только в этот момент на устройстве не запущена игра либо не проигрывается видео. Такой промежуток времени до блокировки экрана установлен, чтобы минимизировать расход заряда аккумулятора. Но многим пользователям этого времени не хватает и они хотят его увеличить (или вовсе отключить тайм-аут экрана). В EMUI это можно сделать двумя способами – оба разобраны в этой статье.
Настройка спящего режима на Huawei и Honor
На телефонах Хуавей и Хонор можно не только выбрать промежуток времени, по прошествии которого устройство будет переходить в спящий режим, но и полностью отключить тайм-аут экрана. Для этого зайдите в настройки, перейдите в раздел «Экран», откройте пункт «Спящий режим» и выберите подходящий вариант. Если хотите отключить «засыпание» дисплея, отметьте пункт «Никогда».
Рекомендуем полностью не выключать автоблокировку (чтобы смартфон не продолжал работать часами, если вы случайно забудете нажать на кнопку питания) и выставить тайм-аут дисплея в пределах двух минут (для уменьшения расхода заряда).
Как запретить блокировку экрана во время зарядки
Также в EMUI, как и на стоковом Android, можно запретить переход устройства в спящий режим когда то находится на подзарядке. Для этого включите режим разработчика, зайдите в раздел «Система» и откройте пункт «Для разработчиков». Активируйте опцию «Оставить включенным». Теперь экран будет оставаться активным во время зарядки даже если в настройках спящего режима задан промежуток времени, а не выбран пункт «Никогда».
Если хотите отключить затухание дисплея во время работы определенных приложений, вам понадобится специальная программа, которая называется Stay Alive! После установки программы предоставьте ей доступ к статистике использования. Затем запустите Stay Alive! и активируйте опцию «Enable selected apps». Когда выполните эти действия, откройте пункт «Select apps that will Stay Alive!» и выберите приложения, для которых хотите отключить «засыпание» экрана.
Stay Alive! Keep screen awake Developer: SyNetDev Price: Free
Обычно смартфоны Huawei и Honor переходят в режим сна после 30 секунд отсутствия контакта с экраном. Исключение могут составить запущенные приложения или видео-ролики. Порой пользователи жалуются на столь короткий интервал, и интересуются – как можно увеличить время, в ходе которого дисплей не будет гаснуть, или как отключить спящий режим на телефоне Huawei и Honor.
Что такое спящий режим?
Спящий режим представляет собой специальную функцию, встроенную во все смартфоны или планшеты. Задача этой опции заключается в энергосбережении. Если по истечении определенного времени, выставленного в настройках (по умолчанию – 30 секунд), устройство не будет использоваться, тогда оно уйдёт в режим сна, дисплей потухнет, и смартфон автоматически включит блокировку.
Представленная функция довольно полезна. Ведь, если пользователь забудет заблокировать телефон, то система выполнит это самостоятельно, и тем самым сохранит заряд. Но, в некоторых ситуациях, это может мешать, из-а чего у многих возникает вопрос – как изменить интервал или вовсе выключить переход в спящий режим.
Настройка спящего режима на Huawei и Honor
Существует возможность настраивать не только время, через которое экран погаснет и устройство заблокируется, но и убрать это время вообще:
- Зайдите в параметры.
- Найдите вкладку «Экран».
- Далее «Спящий режим».
- Установите нужное время.
Учтите, чем больший интервал вы выберите, тем быстрее будет разряжаться батарейка, ведь длительная работа дисплея активно тратит заряд устройства. По этой причине рекомендуется включить режим сна.
Как убрать спящий режим на хонор и хуавей
Выключить режим можно так:
- Открываем настройки.
- Выбираем вариант «Экран».
- Выбираем раздел «Спящий экран».
- Поменяйте время на «Никогда».
Почему не работает Плей Маркет на Хуавей: причины, проблемы и будет ли работать?
Отключение сторонними сервисами
Как отключить спящий режим на телефоне Huawei и Honor? Воспользуйтесь специальными приложениями. Настроить время бездействия, после которого идёт завершение работы дисплея, можно с помощью сторонних сервисов, разработанных для управления режимом сна на Android.
В сервисе Google play достаточно много таких приложений. Рассмотрим наиболее популярные программы:
- «Негаснущий экран». Простое приложение, контролирующее функцию спящего режима. Запустите утилиту на телефоне и выберите приложения, в которых дисплей не будет отключаться.
- Hold Screen On Demo. Представленная программа требует доступ к фронтальной камере. Ее работа заключается в отслеживании взгляда, из-за чего активируется передняя камера. Утилита самостоятельно определяет, когда пользователь не смотрит на дисплей, и отключает его. Также имеется более точная настройка, позволяющая выбрать конкретные приложения, в которых экран не будет блокироваться.
В официальном маркете представлен широкий список подобных программ, мы рассмотрели наиболее популярные. Вы также можете выбрать другой софт, главное – устанавливать с GooglePlay, а не из сторонних ресурсов.
Как обратно включить спящий режим
Включить режим обратно можно таким образом:
- Заходим в настройки.
- Выбираем пункт «Экран».
- Далее «Спящий режим».
- Перетяните ползунок на «Вкл.» и установите нужное время.
На всех смартфонах и планшетах под управлением Android задано время, через которое аппарат переходит в спящий режим. Большинство устройств «засыпают» спустя 30 секунд бездействия пользователя. Это время установлено по умолчанию, но не всем его хватает для чтения и просмотра контента. Увеличить его можно в настройках, а чтобы полностью отключить тайм-аут экрана, придется активировать опцию в разделе «Для разработчиков» либо воспользоваться специальным приложением.
Такое короткое время до затухания экрана выставлено по двум причинам. Во-первых, по соображениям безопасности – чтобы никто без ведома владельца не успел воспользоваться устройством, если тот его не заблокировал. А вторая причина кроется в экономии заряда аккумулятора.
Дело в том, что подсветка дисплея разряжает батарею смартфона, поэтому существенное увеличение времени, по прошествии которого экран будет гаснуть, уменьшит время работы устройства от одного заряда. Здесь стоит найти «золотую середину» – настроить тайм-аут так, чтобы вам было комфортно пользоваться телефоном, при этом, чтобы аппарат не работал впустую пол часа, если вы забудете нажать кнопку блокировки.
Поэтому лучше всего отключить «засыпание» дисплея только в нужных программах, а для всей системы выставить значение тайм-аута в пределах одной-двух минут. Как это сделать, рассказано дальше в статье.
Другие инструкции по теме:
Настройка спящего режима на Android
На любом Android-смартфоне тайм-аут экрана можно отрегулировать в настройках. Для этого перейдите в раздел «Экран», на новых версиях Android нажмите «Дополнительно» и откройте «Спящий режим».
В MIUI на Xiaomi пункт «Спящий режим» расположен в разделе «Блокировка и защита».
Теперь выберите продолжительность времени бездействия, по прошествии которого устройство будет блокироваться.
На стоковом Android нельзя полностью отключить тайм-аут (максимальное значение, которое можно установить – 30 минут). Зато такая опция присутствует в прошивках, например: в MIUI на смартфонах Xiaomi и в EMUI на телефонах Huawei и Honor.
Но в разделе «Для разработчиков» и на стоковом Android, и в прошивках есть пункт «Не выключать экран». Если его активировать, устройство не будет уходить в спящий режим во время подзарядки.
Как отключить «засыпание» экрана в приложениях с помощью программы Stay Alive!
Сторонними разработчиками созданы десятки специальных программ, которые позволяют отключить тайм-аут во время зарядки, для всей системы или для отдельных приложений. В последнем случае дисплей не будет гаснуть, когда запущены либо работают в фоне приложения, которые выбрал пользователь.
Одной из лучших программ в своем роде является Stay Alive!. При этом все нужные функции доступны в ее бесплатной версии – ей и воспользуемся. На новых версиях Android 5 после установки приложения придется разрешить доступ к истории использования. При первом запуске программы всплывет окно с предупреждением – нажав кнопку «ОК», вы перейдете в раздел «Доступ к данным», а уже там сможете выбрать Stay Alive! и предоставить доступ к истории использования.
Если вы проигнорировали сообщение, появившееся при первом запуске Stay Alive!, перейти к разделу «Доступ к данным» можно следующим образом: зайдите в «Настройки» → «Приложения и уведомления», если потребуется, нажмите «Дополнительно», и выберите «Специальный доступ». Там и находится пункт «Доступ к данным».
В MIUI пункт называется «Приложения с доступом к данным» и он расположен в разделе «Администрирование устройства» по пути: «Настройки» → «Расширенные настройки» → «Конфиденциальность».
На смартфонах Huawei и Honor, чтобы разрешить программе Stay Alive! отслеживать, какие приложения вы используете, откройте меню настроек и перейдите в раздел «Безопасность и конфиденциальность» → «Дополнительные настройки» → «Доступ к статистике использования». Выберите Stay Alive! и активируйте тумблер «Отслеживать использование».
После первого запуска приложения и предоставления ему необходимого разрешения, Stay Alive! начнет работать, а смартфон перестанет уходить в спящий режим. По умолчанию будет активирован пункт «Keep screen on while charging and battery», а тайм-аут будет полностью отключен. Чтобы экран не гас только во время зарядки, выберите «Keep screen on while charging», а если хотите приостановить работу программы, нажмите на «Pause Stay Alive!».
Также с помощью приложения Stay Alive! можно отключить блокировку устройства, когда запущены либо работают в фоне определенные приложения. Для этого активируйте функцию «Enable selected apps» и выберите вариант «Keep screen on ONLY for selected apps». Затем откройте пункт «Select apps that will Stay Alive!» и отметьте нужные программы. Чтобы было проще искать приложения, можете использовать поиск.
Для того, чтобы устройство не «засыпало» во время работы выбранных приложений, также должен быть активирован один из двух режимов: «Keep screen on while charging» или «Keep screen on while charging and battery». Если выбран «Pause Stay Alive!», программа работать не будет.
Чтобы отключить тайм-аут для всей системы, кроме определенных приложений, выберите «Keep screen on EXCEPT for selected apps», откройте список программ (нажмите «Select apps that will Stay Alive!») и отметьте нужные.
Для того, чтобы уменьшить расход заряда аккумулятора, когда спящий режим отключен, разработчик Stay Alive! добавил функцию «Allow the screen to dim». Если ее активировать, экран будет затемняться, но не гаснуть.
Управлять приложением можно и с помощью панели инструментов, которая появится в области уведомлений. Кнопки, расположенные на панели, дублируют основные функции программы: те, что обведены серым – сейчас неактивны.
Единственный недостаток бесплатной версии Stay Alive! – это то, что после каждой перезагрузки телефона придется повторно запускать приложение. В платной версии программы такого ограничения нет.
Автор статьи:
У современных телефонов хорошие, яркие дисплеи и высокие показатели комплектующих, которые позволяют использовать максимум возможностей программного обеспечения, делая использование телефона комфортным. Но максимум возможностей очень расходует тратит заряд батареи и, если не обращать на него внимания, телефон будет очень быстро выключаться. Одним из способов сэкономить заряд является спящий режим.
Что такое спящий режим
Спящий режим – это функция, которая затемняет, а затем блокирует экран вашего телефона, если вы им не пользуетесь какое-то время. Производители добавили этот режим не только для удобства, но и для экономии батареи и большего времени работы на одном заряде.
Для того, чтобы отключить или включить опцию, мы:
- Открываем настройки, раздел «Экран»;
- Здесь прокручиваем до пункта «Спящий режим»;
- Из доступных временных интервалов выбираем наиболее подходящий.
Какое же время выбрать? Всё зависит от ваших потребностей. Если требуется как можно дольше не заряжать гаджет, выберите 15 секунд. Если нужно пользоваться телефоном, не касаясь дисплея как можно дольше, выберите десятиминутный интервал. Это вопрос комфорта.
Одно из удобств программной оболочки Honor – без Root прав вы можете настроить очень многое.К этому относится работа различных опций при отключенном экране. Например, вы можете настроить работу Wi-Fiдля ещё большей экономии заряда. Для этого мы:
- Открываемдоступные Wi-Fi сети и кликаем на «Настроить»;
2. Впункте «Wi-Fi в спящем режиме» выбираем «Только при питании от сети» или «Никогда».
Также можно настроить автоблокировку экрана после включения «спячки». Для увеличения времени работы стоит выбрать наименьший показатель. Для этого:
- Открываем настройки, находим раздел «Настройки блокировки экрана»;
- В пункте «Автоблокировка» выставляем 5 секунд.
- https://www.orgtech.info/spjaschiy-rezhim-honor/
- http://puregoogle.ru/2019/05/sleep-mode-huawei-honor/
- https://huawei-wiki.com/kak-otklyuchit-spyashchiy-rezhim-na-telefonah-honor-i-huawei.html
- https://4idroid.com/kak-nastroit-ili-otklyuchit-spyashhij-rezhim-v-android/
- https://infohuawei.com/razbor-voprosov/android/spjashhij-rezhim-honor-6a/
Проблемы со спящим режимом в Honor 6a
Бывает, что владельцы Honor 6a решают изменить время отключения экрана, но натыкаются на то, что пункт неактивен, его невозможно изменить. Такое случается, если включено энергосбережение. Эта функция предполагает автоматический переход телефона в спячку после 30 секунд бездействия. Отключите энергосбережение, и вы легко сможете настроить опцию.
Таким образом, включение и настройка спящего режима на смартфоне Honor 6a может намного увеличить время автономной работы. Чем меньше программ работает в фоновом режиме, тем медленнее будет расходоваться заряд батареи.Поделиться ссылкой:
Используемые источники:
Как на хоноре сделать чтобы экран не гас?
Как сделать, чтобы экран Android-смартфон не гаснул
- Идём в настройки смартфона.
- Ищем раздел «Экран» (в разных версиях мобильной ОС он может также называться «Дисплей», «Экран и яркость» и т. …
- Находим опцию «Тайм-аут экрана» и выбираем время, спустя которое экран телефона должен погаснуть при бездействии.
Что означает этот параметр?
Дисплей смартфона не включен постоянно – если оставить его без действий, то через время он погаснет. Это называется спящим режимом. Когда Хонор не используется, то старается не расходовать заряд аккумулятора. Дисплей смартфона – один из наиболее энергозатратных его элементов.
Смартфон не отключится только в нескольких случаях:
- просмотр видео;
- когда запущена игра;
- когда вы его специально настроили таким образом.
Спящий режим не активен на хонор (хуавей) – что делать?
Некоторые владельцы смартфонов Honor и Huawei обратили внимание на то, что спящий режим на их мобильных устройствах не активен и по-умолчанию время автоматической блокировки (отключения) экрана установлено на 30 секунд, чего не всегда достаточно для комфортного чтения электронных книг и серфинга в интернете. Почему же спящий режим не активен и как решить данную проблему на своем телефоне?
Инструкция
На самом деле, всё очень просто: в смартфоне активирован режим энергосбережения, а соответственно – включены наиболее оптимальные настройки, которые позволяют увеличить время автономной работы и при этом не создавать особых неудобств для пользователя (хотя и не без исключений).
Для отключения данного режима необходимо в настройках системы открыть раздел “Батарея” и деактивировать переключатель возле пункта “Режим энергосбережения”.
После этого заходим в “Экран” – “Спящий режим” и выбираем время, которое смартфон будет находиться в режиме ожидания до того, как отключит экран и заблокируется (если блокировка установлена).
Смотрите также:
Screen on
Это приложение понравится тем, кто не знает, как выключить спящий режим при подключенном USB-кабеле. Screen ON сделает так, что аппарат не будет засыпать, когда пользователь заряжает его или подключает к компьютеру для передачи данных. Интерфейс программы русифицирован и интуитивно понятен.
Аккумулятор
В смартфоне встроенная Li-Ion батарея емкостью 4300 мАч, она поддерживает быструю зарядку, и в комплекте идет зарядное устройство на 66 Вт. Беспроводной зарядки нет, но для данного сегмента это нормально.
Время зарядки следующее:
- 15 минут — 53%;
- 30 минут — 86%;
- 45 минут — 100%.
Отличный результат, но нужно помнить, что он достигается только со стандартным зарядным устройством и кабелем, который идет в комплекте (он на 6 А). Сторонние зарядные устройства дадут вам не такие результаты, например, зарядка на 25 Вт (PD 3.0) полностью зарядит смартфон за 1.5 часа, то есть время увеличится вдвое.
Время работы для этой модели составляет около одного полного дня при нагрузке (5 часов работы экрана, комфортная яркость, передача данных и много фото). Тут нет никаких рекордов, но и провалов тоже, уверенная работа. Для тех, кто пользуется смартфоном не так активно, достижимо до двух дней работы. Учитывая то, насколько быстро аппарат заряжается, это вовсе не проблема.
Впечатления
Качество связи не вызывает никаких вопросов, модем в этом аппарате один из лучших на рынке, отлично цепляется за сеть, выдает хороший результат (поддержка 5G для России при этом пока неактуальна, во всяком случае, вне пилотных зон в Москве и Питере).
Давайте взглянем на стоимость этого аппарата в разных версиях:
- Honor 50 6/128 ГБ – 34 990 рублей;
- Honor 50 8/128 ГБ – 39 990 рублей;
- Honor 50 8/256 ГБ – 44 990 рублей.
Цена выглядит адекватной для текущего момента, это хорошее соотношение цена/качество. Тот же Huawei Nova 9 в базовой версии стоит 40 тысяч рублей, хотя слабее по основному модулю камеры.
У Nova 9 в базовой версии 8 ГБ оперативной памяти, но нет поддержки сервисов Google, что можно считать определенным упущением. Модуль основной камеры 50 мегапикселей, он проще, чем тот, что мы видим в Honor 50. Аппараты выглядят очень похожими, но именно отсутствие сервисов Google их так сильно отличает.
https://www.youtube.com/watch?v=CWgEWb5j1W4
Если смотреть на других конкурентов, то можно выделить realme GT Master Edition, этот смартфон построен на том же чипсете, имеет ровно тот же объем памяти в базовой версии. В минусы запишем другие камеры, они заметно проще, основной модуль на 64 мегапикселя, фронтальная камера при этом такая же.
Но большинство характеристик при этом совпадают – почти сравнимая диагональ экранов и их характеристики, тот же чипсет, аккумулятор и зарядка на 65 Вт в комплекте. Цена этой модели в России – 29 990 рублей. Разница в цене заметная, и она описывается именно фото- и видеовозможностями Honor 50, которые выглядят заметно лучше.
В сегменте около 40 тысяч рублей есть Samsung Galaxy A72, у него старый чипсет (720G), но есть защита от воды, правда, частота обновления экрана – только 90 Гц. По соотношению цена/качество модель от Honor выглядит любопытнее.
В конечном итоге, у Honor получилась интересная модель для рынка, она стоит своих денег и предлагает отличное качество связи (об этом нынче принято забывать говорить). Интересная камера, дополнительные возможности, быстрая зарядка в комплекте – смартфон станет популярным на российском рынке (продажи в Китае начались ранее, и там смартфон крайне популярен).
Встроенный софт
Проще всего ограничить пользование с помощью встроенного приложения для Хонор. Для этого сделайте следующие шаги:
- Войдите в Настройки.
- Зайдите в раздел Цифровой баланс.
- Кликните на пункт Доступное …
- Установите интересующий вариант.
- Вернитесь назад и выставьте другие настройки, к примеру, ограничьте работу утилит или запретите использование устройства.
Дизайн, размеры, управляющие элементы
Большинство сегодняшних смартфонов не отличить друг от друга – одинаковые прямоугольники, в которых различается только задняя спинка. В Honor 50 применили изгиб в дисплее (тот самый 2.5D экран, когда края немного загнуты). Визуально это создает ощущение легкости, и при этом боковая грань не имеет изъянов, нет никаких случайных нажатий.
Многие годы теоретики и поклонники “здравого смысла” пеняли на это в смартфонах от Samsung, мол, изогнутая грань плоха в повседневной жизни, но это не так. Главное, что она дает визуальное отличие и делает аппарат более удобным в руке, он отлично ложится в нее.
В России модель представлена в четырех цветах: мерцающий кристалл, изумрудно-зеленый, полночный черный и перламутровый лого (графический принт с названием компании). Корпус выполнен из переливающегося на свету стекла.
Размеры смартфона – 160 x 73.8 x 7,8 мм, вес – 175 грамм. Эргономика неплоха, он хорошо ложится в руку. Но даже без чехла корпус устойчив к царапинам, на нем не остается следов от рук.
На правой боковой поверхности находится спаренная клавиша регулировки громкости, там же – кнопка включения/выключения аппарата. На нижнем торце – разъем USB Type C, выход динамика, слот для SIM-карт.
Вы можете использовать две nanoSIM-карты, обратите внимание, что у лотка есть уплотнитель, словно для модели планировали защиту от воды. Думаю, что от нее отказались из-за стоимости такого решения, старались выдержать цену на этот аппарат в приемлемых рамках.
На торцах находятся микрофоны, система шумоподавления работает хорошо, даже в шумных условиях загруженных городских улиц внешние шумы отсекаются, собеседник слышит вас отчетливо.
Датчик отпечатка оптический, он встроен в экран. Работает хорошо и быстро, ошибочных срабатываний нет.
На задней панели – выступающий блок камер, он не сильно задевает за карман джинсов, если вы достаете аппарат. На столе аппарат лежит на блоке камер, так что тут возникает покачивание, если надавить на корпус. Необычность блока камер кого-то может отпугнуть, кому-то может, наоборот, показаться элементом, выделяющим аппарат среди других.
Качество сборки аппарата не вызывает никаких нареканий, все отлично. В своем сегменте устройство выглядит вполне адекватным с точки зрения всех аспектов.
Дисплей
Технические характеристики экрана следующие: 6.57 дюйма, 1080х2340 точек (19.5:9), 120 Гц, OLED, 392 ppi, автоматическая регулировка яркости (до 800 нит), AlwaysOn Display, Corning Gorilla Glass 3.
В аппарате есть AlwaysOn Display, это возможность видеть на экране часы или заставку, иконки уведомлений. Разнообразие картинок широко, мне нравится то, что, нажав на картинку, вы увидите небольшую анимацию.
Экран получил поддержку 120 Гц, вы видите, как меняется скорость интерфейса, он становится плавным. В отличие от многих производителей, вам дают возможность выбрать не только адаптивную частоту, когда сам аппарат определяет, где использовать 120 Гц, но и принудительную работу в любом приложении (в играх такая частота должна поддерживаться самой игрой, иначе это бессмысленно). Частота сенсорного слоя – 300 Гц, что может быть важно тем, кто любит играть на своем аппарате.
Настройки экрана типичны, вы можете изменить цветовые настройки.
На солнце экран остается читаемым, яркости хватает для любой работы. Диагональ экрана идеальна для того, чтобы смотреть видео, просматривать фотографии, читать тексты (также есть режим электронной книги). Это универсальный смартфон, экран здесь отличный и не имеет изъянов.
Другой софт
С помощью стороннего софта также можно посмотреть и ограничить экранное время на Хонор. При этом подходы немного отличаются в зависимости от ПО. Приводить подробную инструкцию не будем, ведь разобраться в этом вопросе самостоятельно не составляет труда. Интерфейс программы интуитивно понятен, поэтому остается задать только интересующие настройки.
Зная, как посмотреть экранное время на Хонор, вы сможете контролировать продолжительность работы на мобильном устройстве в отношении себя и ребенка. При этом доступны не только потраченные часы и минуты, но и их ограничение при необходимости. В комментариях поделитесь, как вы используете эту опцию, и какие трудности возникают в случае ее применения.
Использование панели управления
Специальная панель управление активируется, если пользователь мобильного телефона приложит палец к верхней части экрана и потянет им вниз.
В этой панели у владельца смартфона есть только две возможности:
- Выставить автоматические настройки, отметив пункт «авто» галочкой;
- Или убрать галочку, чтобы воспользоваться ползунком: если потянуть его влево, то уменьшается яркость. Если вправо – повышается.
Как изменить время блокировки экрана xiaomi?
Итак, для того, чтобы изменить время подсветки экрана, нужно проделать следующие действия:
- Войдите в Настройки:
- Теперь прокрутите немного вниз до раздела Система и устройство.
- Выберите Блокировка и защита:
- В разделе Экран блокировки тапните по пункту Спящий режим:
- Выберите время, через которое экран будет отключаться:
Как изменить время отключения экрана в huawei honor 20 pro?, показать больше – huaweidevices.ru
Как изменить время отключения экрана в HUAWEI Honor 20 Pro? Как настроить время отключения экрана в HUAWEI Honor 20 Pro? Как установить время отключения экрана в HUAWEI Honor 20 Pro?
Изменение времени ожидания экрана позволит вам сэкономить заряд аккумулятора телефона, если вы иногда используете смартфон и забыли выключить экран вручную. В этом случае я рекомендую установить опцию на 1 минуту, возьмите HUAWEI Honor 20 Pro в свою руку и давайте начнем изменения.
- Нажмите на значок настроек .
- Перейти на дисплей и яркость.
- Выберите Сон.
- Теперь вы можете выбрать один из вариантов.
- Хорошая работа! Проверьте наш Instagram и канал YouTube для получения дополнительных советов и подсказок с вашим HUAWEI Honor 20 Pro.
Как на хоноре изменить время блокировки экрана?
Как настроить время блокировки экрана через настройки Android
- Перейдите в настройки.
- Затем найдите вкладку «Экран».
- Нажмите на «Спящий режим» и укажите время, в течение которого дисплей будет работать.
- Подтвердите настройку.
Как на хоноре увеличить время подсветки?
Пользователю придётся:
- зайти в настройки;
- перейти в раздел, посвящённый дисплею (находиться во вкладке «устройство»);
- в указанном разделе имеется пункт, связанный со временем выключения экрана;
- нажать на него и выбрать в предложенном списке нужное время ожидания (от 30 секунд или минуты до нескольких часов);
Активировать функцию вы можете следующим образом:
- Открываем системное приложение «Настройки».
- Переходим к пункту «Экран».
- В новом окне выбираем раздел «Спящий режим».
- Изменяем время для включения режима в промежутке от 15 секунд до 10 минут.
Как настроить спящий режим на хонор 20?
Настройка спящего режима.
На устройстве перейдите в раздел Настройки > Экран > Другое и настройте переход в спящий режим через 10, 15 или 20 секунд. Если для параметра Сон установлена опция Авто, экран устройства будет выключаться при наклоне или опускании руки.
Как настроить спящий режим на хонор 6а?
Для того, чтобы отключить или включить опцию, мы:
- Открываем настройки, раздел «Экран»;
- Здесь прокручиваем до пункта «Спящий режим»;
- Из доступных временных интервалов выбираем наиболее подходящий.
Как отключить спящий режим на айфоне 6?
Чтобы вывести iPhone из режима сна, выполните одно из следующих действий.
- Нажмите боковую кнопку или кнопку «Сон/Пробуждение» (в зависимости от модели устройства).
- Поднимите iPhone. Вы можете отключить функцию «Поднятие для активации». …
- Коснитесь экрана (на поддерживаемых моделях).
Как посмотреть время использования телефон хонор
Выделяется два базовых метода, как посмотреть экранное время на Андроиде Хонор — с помощью встроенных возможностей смартфона или с применением специального софта. Ниже рассмотрим каждый из вариантов. В большинстве случаев хватает уже имеющегося приложения. Если же необходим дополнительный функционал, лучше поставить другую утилиту (доступные варианты рассмотрим ниже).
Как увеличить время включения экрана?
Как на андроиде увеличить время работы экрана
- Быстро тухнет экран телефона(android). …
- Включите режим энергосбережения
- Отключите синхронизацию
- Отключите push-уведомления
- Отключите распознавание голоса
- Откажитесь от обновляемых виджетов
- Отключите Wi-Fi в спящем режиме
- Оптимизируйте настройки геолокации
Интересные материалы:
Что такое консолидированный кредит?Что такое консументы 1 2 3 порядка?Что такое Консумировать?Что такое контркультура и примеры?Что такое концессия в истории?Что такое конверсия в покупку?Что такое кори заболевание?Что такое королевское возрождение?Что такое косинус острого угла в прямоугольном треугольнике?Что такое косинус в прямоугольном треугольнике?
Как увеличить спящий режим телефона?
Чтобы изменить параметры по умолчанию, откройте «Настройки» — «Экран» — «Дополнительно» (не во всех версиях ОС) — «Спящий режим». Время перехода в спящий режим можно выбрать от 15 секунд до 30 минут. Выключить тайм-аут нельзя на «чистом» Android, однако такая функция имеется на многих прошивках.
Коммуникационные возможности
В аппарате двухдиапазонный Wi-Fi, версия Bluetooth 5.2, присутствует NFC (Google Pay), все работает просто отлично.
С точки зрения навигации все также очень хорошо (GPS/A-GPS/ГЛОНАСС/Beidou), холодный старт на городских улицах происходит за 2-3 секунды, точность навигации отличная, никаких нареканий нет.
Из заметных плюсов отмечу то, что это один из аппаратов, которые очень хороши по модему, вгрызается в сеть, держит высокую скорость передачи данных даже в условиях неустойчивого приема.
Назначение
Данная опция есть на всех современных смартфонах. С ее помощью можно контролировать время работы экран после прекращения каких –либо действий на нем. После того, как пользователь прекратит выполнять какие-либо действия, спящий режим на телефоне Huawei или Honor, а также на других смартфонах, работающих под управлением операционной системы Android, заблокирует экран для экономии заряда аккумулятора.
Настройка яркости экрана с помощью стандартного набора инструментов
Чтобы попасть в профильное меню, необходимо сделать всего два шага:
- Первый – в иконках обнаружить ту, которая напоминает визуально шестеренку. Кликнуть по ней;
- Второй – в предложенном списке нажать на раздел, который имеет название «Экран».
Что здесь можно поменять или откорректировать:
- Выставить автоматическую или пользовательскую яркость. Для первого варианта достаточно, чтобы рядом со словом «Авто» стояла галочка. Если владелец мобильной техники хочет задать собственные параметры яркости, то ему следует убрать эту галочку. В этом случае рядом активируется специальный ползунок, который можно двигать вправо или влево, тем самым, изменяя нужный человеку параметр;
- Цветовая температура. Для этого необходимо нажать на слово «Цвета». Активируется дополнительное окошко, где можно будет увидеть окружность, в которых цвета плавно перетекают один в другой. Пользователь может сместить отметку таким образом, чтобы выбрать наиболее насыщенный вариант определенной цветовой гаммы. То есть, если передвинуть отметку в левую сторону, то на экране все будет отдавать зеленным оттенков, в правую – синим. И так далее.
Также можно выбрать просто один из трех предложенных режимов: по умолчанию, холодно, тепло.
То есть, все в этом разделе достаточно просто. Поэтому выполнить необходимую настройку сможет абсолютно каждый.
Память, чипсет, производительность
В смартфоне используется чипсет Snapdragon 778G (технорма 6 нм), в нем четыре ядра Kryo 670 с частотой до 2.4 ГГц, четыре ядра Kryo 670 с частотой до 1.8 ГГц, Adreno 642L. Чипсет можно назвать относящимся к верхней части среднего сегмента, он производительный и при этом довольно экономичный.
В синтетических тестах все ожидаемо, посмотрите на результаты.
В России аппарат поставляется в следующих конфигурациях: базовая на 6/128 ГБ, а также варианты на 8/128 и 8/256 ГБ.
Позиционирование
Главным событием для марки Honor можно считать то, что она стала самостоятельной после отделения от Huawei, сегодня это независимая компания. Первоначально Honor появилась как дочерний бренд Huawei, предлагала аналогичные модели с лучшим соотношением цена/качество.
В России Honor быстро завоевала значительную долю рынка, в отдельные кварталы даже занимала первое место в штучных продажах. Именно бренд Honor полюбили покупатели за отличное соотношение цена/качество. После введения санкций со стороны Америки как Huawei, так и Honor теряли долю рынка, не смогли закупать компоненты для производства смартфонов, использовать Android с сервисами от Google.
Нужно понимать, что изначально Huawei и Honor разделяли затраты на разработки, многие решения выглядели одинаково, дизайн моделей заметно пересекался. Возникало ощущение, что, уйдя в самостоятельное плавание, Honor откажется от всего, что было сделано до того, но это совсем не так.
Например, рассматриваемый Honor 50 по дизайну полностью перекликается с Huawei Nova 9, внешне эти аппараты похожи до степени смешения. Одинаковый блок камер, сходные материалы – разрабатывался этот дизайн давно и был использован обеими компаниями для своих устройств.
Преимуществом Honor становится поддержка GMS-сервисов от Google, то есть тут имеются Play Store и другие приложения, которые многими воспринимаются как типичный Android безо всяких изъянов.
Аудитория поклонников Honor огромна, они никуда не исчезли, более того, отсутствие свежих моделей в течение относительно небольшого срока никак не сказалось на них, люди продолжали использовать свои старые аппараты и не знали печали. Как модель среднего сегмента Honor 50 появляется в сложный момент для рынка: дефицит комплектующих, отсутствие предложения со стороны больших компаний – все вместе гарантирует продажи без оглядки на характеристики.
Скажу иначе, сегодня нужно приложить невероятные усилия, чтобы ваши смартфоны не продавались, так как спрос превышает предложение по всему миру. Учитывая большую лояльную аудиторию, интерес к этой модели будет заметным, пользователи предыдущих смартфонов Honor будут рассматривать этот аппарат как возможную покупку в сегменте около 40 тысяч рублей.
Несмотря на название Honor 50, этот аппарат не является флагманом, это модель среднего ценового сегмента, и в этом качестве у нее есть как сильные, так и слабые стороны. Устройство создавалось с оглядкой на тех, кто уже пользуется смартфонами от Honor, понимает, какие характеристики им нужны.
Так, сделали акцент на камерах, возможностях видео и дополнительных фишках, а вот защиту от воды в аппарат не добавили, так как она приводит к удорожанию. С другой стороны, придали модели наиболее броский внешний вид, но отказались от металлической рамы.
Аппарат можно смело назвать поиском наилучшего соотношения цена/качество, когда каждый компромисс вытекает из задачи дать максимум за реальные деньги. Тут нет попытки пустить пыль в глаза, подкупить громкими характеристиками, которые по факту являются пшиком.
Программа от гугл
Если вы не разобрались, где находится экранное время на Хоноре во встроенном приложении, можно воспользоваться программой от Google — Цифровое благополучие. Проще всего установить таймер с помощью помощника. Для этого достаточно сказать следующее:
- Ок, Гугл
- Установи таймер для приложения «такого-то» на 20 минут.
После окончания лимита ПО отключится и будет заблокировано до конца дня. При желании таймер можно выключить или продлить доступ.
Советы при автоматическом снижении яркости экрана, которое не устраивает владельца смартфона
Один из владельцев Honor 20 описал следующую ситуацию:
- После покупки новенького мобильного устройства, никакие настройки поменяны не были;
- При просмотре видео в Ютубе, пользователь отметил, что экранная яркость автоматически понижается, когда произведение происходит на темных местах.
Еще одна ситуация, с которой столкнулся владелец Huawei Mate 10:
- Он, наоборот, убрал автоматическую корректировку, сняв галочку и передвинув ползунок на восемьдесят процентов;
- Но при активированном главном экране смартфона получается слишком сильной;
- При запуске какой-либо программы, например, интернет-браузера, она понижается;
- При возврате обратно – повышается самостоятельно.
То есть, в первом случае стоят автоматические параметры, во втором – нет. Но телефоны все равно живут как бы своей жизнью.
Для владельца Хонор 20 было предложено решение, которое заключается в выключении автонастройки этого параметра. То есть, человеку предложили перейти в «Настройки», нажать на «Экран» и, затем, снять галочку рядом со словом «Авто». Ну и выставить ползунок в нужное положение.
А в чем того проблема у второго пользователя? Было сделано следующее предположение:
- Вполне возможно, что в фоновом режиме смартфона активированы и вполне себе функционируют приложения, которые относятся к энергоемким. Например, какие-то «тяжелые» игры с хорошей графикой;
- Работа таких программ приводит к повышению общей температуры мобильного устройства, так как процессор и другие компоненты функционируют в повышенных режимах и сильнее нагреваются;
- В мобильных телефонах Хонор и Хуавей есть специальная встроенная система защиты. Она анализирует степень нагрева устройства. И при достижении определенных значений яркость экрана снижается – как один из способов оптимизации энергопотребления;
- Как только температурные значения приводятся в норму, мобильник начинает работать в полноценном режиме. И экранная яркость повышается до заданных пользователем значений.
Кроме того, существует еще одна интересная особенность мобильников этого производителя. В них встроена еще одна система, которая, при запуске различных программ, например, игр, интернет-браузеров, немного понижает параметры яркости, даже если в этот момент времени автонастройка находится в деактивированном состоянии.
Делается это для того, чтобы владелец смартфона смог больше времени уделить запущенным программам – ведь понижение яркости экрана дает некоторую экономию заряда батареи. И, опять же, изменить в этом случае ничего нельзя – такая технология применяется.
Спящий режим на хонор. как на huawei honor настроить спящий режим экрана.
Автор:Надежда
22-03-2021
21
час. 04
мин.
Сообщение:
Большое спасибо, наконец-то смогла изменить настройки дисплея! Как
Автор:Oleg
13-03-2021
19
час. 54
мин.
Сообщение:
Спасибо, все получилось .Хонор 9х
Автор:Людмила
02-01-2021
10
час. 14
мин.
Сообщение:
Спасибо,Хонор 9х,все получилось
Автор:Татьяна
06-12-2020
09
час. 31
мин.
Сообщение:
Спасибо, все получилось. Кортко и понятно. )
Автор:Оксана
23-10-2020
14
час. 00
мин.
Сообщение:
Спасибо,телефон Хонор 9х, статья очень помогла.
Автор:Тен Ден
29-08-2020
08
час. 35
мин.
Сообщение:
Спасибо!
Автор:Юлия
06-08-2020
22
час. 55
мин.
Сообщение:
Расцелую автора в обе щёки, спасибо, очень помогли!
Автор:РОСТИСЛАВ
08-06-2020
13
час. 09
мин.
Сообщение:
Всё получилось при условии отключения функции «Режим энергосбережения». Теперь можно было в предлагаемой таблице выбрать нужное время для включения «Спящего режима»
Автор:Змка
19-05-2020
11
час. 52
мин.
Сообщение:
Благодарю за полещности😉
Автор:Борис
15-03-2020
13
час. 11
мин.
Сообщение:
Спасибо за полезную информацию, всё получилось. Настроил.
Автор:SASHABIZZO
24-02-2020
10
час. 28
мин.
Сообщение:
Спасибо большое!
Я и забыла что ставила режим энергосбережения. Когда я отключила этот режим, экран аж ярче стал.
Очень помогли.
Автор:Борис
20-02-2020
14
час. 31
мин.
Сообщение:
Большое Спасибо! Настроил тестю время выключения экрана на HONOR 7A,путем выключения режима энерго сбережения.
Автор:Мария
16-01-2020
20
час. 54
мин.
Сообщение:
Очень помогли, даже не пришлось сдавать телефон в сервисный центр )) спасибо )
Автор:Мария
19-11-2021
18
час. 01
мин.
Сообщение:
Спасибо, долго мучилась, а проблем вот в чем!!
Автор:Илюза
15-10-2021
17
час. 32
мин.
Сообщение:
Спасибо что помогли!)
Автор:игорь прийма
10-10-2021
16
час. 19
мин.
Сообщение:
Большое спасибо за подсказку насчёт «энергосбережения» !!! Теперь всё стало на свои места !
Автор:Галина
13-09-2021
19
час. 45
мин.
Сообщение:
Спасибо. Сама бы не догадалась отключить режим энергосбережения. Люблю читать книги в телефоне, а с этой блокировкой… Тел. Honor 8A
Автор:авел
28-07-2021
09
час. 05
мин.
Сообщение:
Благодарю. Ваша статья выручила. Так все просто было, отключить энергосберегающий режим.
Автор:Владимир
22-07-2021
23
час. 27
мин.
Сообщение:
Спасибо! Отключил гацкий спящий режим и функция изменения времени работы экрана стала доступна.
Автор:Елена
17-07-2021
15
час. 46
мин.
Сообщение:
Большое спасибо, я настроила спящий режим с помощью вашей статьи. Стоял режим энергосбережения.
Автор:Олеся
05-06-2021
12
час. 28
мин.
Сообщение:
Здравствуйте! Хонор 8х, при входящем звонке вотс ап гаснет экран, пропадает музыка, хотя звонок идти продолжает. Теперь перестали на заблокированном экране высвечиваться значки уведомлений. Это как-то можно устранить?
Автор:Максим
29-05-2021
18
час. 20
мин.
Сообщение:
Статья помогла, спасибо!
Автор:Оксана
26-05-2021
16
час. 41
мин.
Сообщение:
Спасибо.Спасибо!!!!
Автор:Максим
01-05-2021
12
час. 46
мин.
Сообщение:
Спасибо! Отличный совет. Коротко и понятно.
Автор:Алена
20-04-2021
17
час. 05
мин.
Сообщение:
Да спасибо действительно «Режим энергосбережения» не давал изменить время спящего режима 30 секунд, вроде там и написано об этом энергосбережении но не додумалась внимательно почитать.
Сторонние программы
Дополнительные метод, где найти экранное время на Хоноре — установить софт сторонних разработчиков. Здесь доступны следующие варианты:
- Экранное время Родительский контроль — ПО для Андроид, с помощью которого легко посмотреть временные расход в телефоне и ограничить период нахождения при необходимости.
- Stay Free — еще одно удобное приложение, с помощью которого легко посмотреть экранное время на Хонор и оценить, сколько «жизни» проходит в мобильном устройстве. Софт имеет дружелюбный интерфейс, точную статистику применения, небольшое потребление аккумулятора и прочие особенности.
Технические характеристики
| Размеры и вес | 160 x 73.8 x 7,8 мм, 175 грамм |
| Материалы корпуса | Пластиковая рама, стекло на передней панели, стекло на задней панели |
| Дисплей | 6,57 дюйма, 1080х2340 точек (19.5:9), 120 Гц, OLED, 392 ppi, автоматическая регулировка яркости (до 800 нит), AlwaysOn Display, Corning Gorilla Glass 3 |
| Операционная система | Google Android 11.0, Magic UI 4.2 |
| Платформа | Snapdragon 778G (технорма 6 нм), четыре ядра Kryo 670 с частотой до 2.4 ГГц, четыре ядра Kryo 670 с частотой до 1.8 ГГц, Adreno 642L |
| Память | 6 ГБ ОЗУ, 128 ГБ ПЗУ (свободно 118 ГБ), карт памяти нет Варианты на 6 Гб 128 Гб / 8 Гб 128 Гб / 8 Гб 256 Гб |
| Беспроводные интерфейсы | Wi-Fi a/b/g/n/ac, Wi-Fi 6, двухдиапазонный, Bluetooth 5.2 (aptX HD), NFC |
| Сеть | 2G: 850/900/1800/1900 3G: 850/900/1900/2100 4G: B1/B2/B3/B4/B5/B7/B8/B12/B17/B18/B19/B20/B26/B28/B34/B39/B66; 4G TDD LTE B38/B40/B41 5G: B1/B3/B7/B28/B38/B40/B41/B77/B78 Две SIM-карты, nanoSIM (не комбинированный слот) |
| Навигация | GPS/ГЛОНАСС/Beidou/Galileo |
| Датчики и разъёмы | USB Type C (USB 2.0), OTG Акселерометр, датчик приближения, датчик освещенности, гироскоп Датчик отпечатка, встроенный в экран Разблокировка по лицу |
| Основная камера | 108 МП (f/1.9, 0.7 мкм, PDAF, 1/1.52 дюйма) 2 МП (f/2.4, датчик глубины резкости) 8 МП (f/2.2, широкоугольная) 2 МП (f/2.4 – макро без автофокуса), светодиодная вспышка, запись видео 4К, электронная стабилизация видео на FullHD |
| Фронтальная камера | 32 МП (f/2.2), эффект боке, различные дополнительные эффекты, автофокус отсутствует |
| Аккумулятор | Li-Ion 4300 мАч, быстрая зарядка 66 Вт, за 15 минут зарядка на 50%. Время работы в режиме разговора – до 35 часов, воспроизведение видео – до 23 часов, время работы в LTE – до 20 часов |
| Степень защиты | Нет |
| Цвета | Frost Crystal, Emerald Green, Midnight Black, Honor Code Мерцающий кристалл, изумрудно-зеленый, полночный черный и перламутровый лого |
| Платежная система | Google Pay |
Утилита от гугл
Второй способ как посмотреть экранное время на Хонор 10, 10 Лайт, 9x или 20 — сделать это через специальное приложение от Гугл. Оно называется Цифровое благополучие. С его помощью легко посмотреть следующие сведения:
- часы пользования Хонор;
- количество уведомлений;
- число снятий блокировки и проверок телефона.
При необходимости можно не только посмотреть экранное время на Honor с Андроид, но и ограничить часы, проведенные в приложениях. Кроме того, здесь легко выключить любые уведомления до утра или одним касанием выключить отвлекающие приложения.
Наиболее простой способ, как узнать экранное время на Андроиде Honor с помощью этой программы — сделать это с помощью помощника Ок, Гугл (аналог Алисы на Хонор). Для получения информации сделайте следующее:
- Загрузите приложение Цифровое благополучие на Хонор.
- Выполните необходимые настройки.
- Скажите Ок, Гугл или зажмите и удерживайте кнопку на главном экране.
- Задайте нужный вопрос, к примеру, Сколько времени я вчера / сегодня /в среду провел в телефоне. Комбинации могут быть различными.
При этом помощник черпает информацию из утилиты и озвучивает ее.
В заключение
На самом деле смартфоны Honor по умолчанию настроены так, чтобы обеспечивать оптимальное время работы для большинства сценариев использования. Однако в компании не забывают и о продвинутых пользователях, желающих самостоятельно контролировать процесс энергосбережения всех приложений.
Отзывы
Если внимательно прочитать изложенную выше информацию, то получается, что снижение яркости экрана на телефонах Хонор и Хуавей происходит автоматически, даже если эта функция находится в деактивированном состоянии. Такое устройство этих телефонов.
- Антон. У меня Huawei Mediapad T1 8.0. Несколько дней пытался самостоятельно разобраться с этой проблемой. Уже все настройки перелопатил. Включал и отключал автонастройку. Все равно при запуске той или иной программы наблюдается снижение яркости. В итоге, для своего смартфона решение нашел, возможно, оно поможет и еще кому-нибудь. И так, в чем оно заключается? Я изначально получил root-права для своего мобильника. Затем активировал браузер, зашел на Плэй Маркет и скачал оттуда специальную программку. Она называется System app Remover. Установил, запустил. Это специализированное ПО позволило мне добраться до приложений своего мобильника, которые ранее я просто не мог удалить. И таким образом я избавился от Power Genius (у некоторых может называться как-то иначе, например, power genie, Hwpowergenie и так далее, в общем, ищите что-то такое). Все! Больше у меня эта проблема не возникала.
System app Remover - Сергей. Я решал примерно аналогичным образом. Но несколько иначе. Тоже избавился от power genius. Но описанное выше ПО мне не помогло. Вместо него я поставил другое. А именно – root explorer. После установки зашел в папку system/app/. И там нашел то самое приложение. Деинсталлировал его и перезапустил мобильник. У меня, если что, Honor 20.
root explorer - Олег. Приобрел недавно Хуавей P20. И, как и многие другие, столкнулся именно с этой ситуацией. Естественно, смена авто на не авто совершенно не помогает. А самостоятельные действия мобильника меня серьезно напрягают. Знакомый посоветовал еще посмотреть в режиме разработчика. Для входа в него требуется на клавиатуре набрать определенную комбинацию. Воспользовался предложением. Зашел в это меню. Выставил для оконной анимации положение 1х. Теперь в большинстве приложение все остается так, как мною задано изначально.
- Петр. У моего знакомого Huawei p smart. И он тоже жаловался. Через недельку встречаю его. Ну и вспомнил его слова. Решил спросить, как решил. Оказывается, действительно нашел способ. Он каким-то образом, через сброс настроек, полностью отключил режим разработчиков. И, как показали его наблюдения, это полностью выправило ситуацию.
- Владимир. Тоже слышал про режим разработчиков, но раньше не сталкивался с ним. Оказалось, что весьма полезный инструмент в нем присутствует. Как раз для своего Huawei p10 искал решение проблемы с автоматическим понижением яркости. Зашел в этот функционал. И увидел, что анимация окон у меня полностью отключена. Активировал. Все исправилось!
- Василий. Столкнулся с этой же неприятностью после последнего обновления оболочки своего huawei p10 plus. Конечно же, начал искать способ устранение. Покопался в параметрах. И обнаружил там интересный инструмент. Называется он «умное разрешение экрана». Оно, это самое разрешение, находилось в активном состоянии. Хотя автонастройка яркости и была убрана. То есть, один функционал спокойно заменял второй. Конечно же, деактивировал его и теперь радуюсь полученному результату.
Загрузка…
По умолчанию смартфоны Huawei и Honor переходят в спящий режим после 30 секунд бездействия пользователя, если только в этот момент на устройстве не запущена игра либо не проигрывается видео. Такой промежуток времени до блокировки экрана установлен, чтобы минимизировать расход заряда аккумулятора. Но многим пользователям этого времени не хватает и они хотят его увеличить (или вовсе отключить тайм-аут экрана). В EMUI это можно сделать двумя способами – оба разобраны в этой статье.
Настройка спящего режима на Huawei и Honor
На телефонах Хуавей и Хонор можно не только выбрать промежуток времени, по прошествии которого устройство будет переходить в спящий режим, но и полностью отключить тайм-аут экрана. Для этого зайдите в настройки, перейдите в раздел «Экран», откройте пункт «Спящий режим» и выберите подходящий вариант. Если хотите отключить «засыпание» дисплея, отметьте пункт «Никогда».
Рекомендуем полностью не выключать автоблокировку (чтобы смартфон не продолжал работать часами, если вы случайно забудете нажать на кнопку питания) и выставить тайм-аут дисплея в пределах двух минут (для уменьшения расхода заряда).
Как запретить блокировку экрана во время зарядки
Также в EMUI, как и на стоковом Android, можно запретить переход устройства в спящий режим когда то находится на подзарядке. Для этого включите режим разработчика, зайдите в раздел «Система» и откройте пункт «Для разработчиков». Активируйте опцию «Оставить включенным». Теперь экран будет оставаться активным во время зарядки даже если в настройках спящего режима задан промежуток времени, а не выбран пункт «Никогда».
Если хотите отключить затухание дисплея во время работы определенных приложений, вам понадобится специальная программа, которая называется Stay Alive! После установки программы предоставьте ей доступ к статистике использования. Затем запустите Stay Alive! и активируйте опцию «Enable selected apps». Когда выполните эти действия, откройте пункт «Select apps that will Stay Alive!» и выберите приложения, для которых хотите отключить «засыпание» экрана.
( 12 оценок, среднее 4.42 из 5 )
Как увеличить время блокировки экрана на Huawei/Honor
Как увеличить время блокировки экрана – распространенная проблема у пользователей, которые недавно приобрели смартфон Хуавей или Хонор. Главная задача представленной функции заключается в защите смартфона от посторонних. В некоторых ситуациях пользователям может требоваться больше времени для того, чтобы дисплей не блокировался при отсутствии нажатий на экран. Рассмотрим, как увеличить длительность режима ожидания в устройстве Huawei и Honor.
Как настроить время блокировки экрана через настройки Android
Как настраивать длительность ожидания в телефоне:
- Перейдите в настройки.
- Затем найдите вкладку «Экран».
- Нажмите на «Спящий режим» и укажите время, в течение которого дисплей будет работать.
- Подтвердите настройку.
Учтите, при активном режиме энергосбережения вы не сможете изменить параметр блокировки экрана. Будет установлено время по умолчанию – после 30 секунд бездействия система блокируется и просит ввести пароль для включения рабочего стола. Отключить автоблокировку можно в том же разделе.
Приложение Screen Lock Timer Delay
Изменить время блокировки экрана на Андроид можно с помощью сторонних сервисов, например, мобильное приложение – Screen Lock Timer Delay. Скачать программу можно с Google Play. Благодаря ей можно отсрочить спящий режим (на 30 секунд, 1 минуту и т.д.) или вовсе отключить его.
Приложение отличается достаточно простым интерфейсом и предлагает простой функционал. Нажмите на значок замка, чтобы включить или выключить блокировку. Перейдя в настройки, вы сможете установить промежуток времен.
Приложение Delayed Lock
Следующее решение – установить программу Delayed Lock, которая скачивается также с Google Play. По функционалу приложение отличается от выше представленного тем, что может отключить спящий режим:
- Когда устройство сопряжено с другим гаджетом по Bluetooth, допустим со смарт-часами.
- Если телефон подключен к определенной сети Wi-Fi.
То есть, вы можете указать при каких обстоятельствах дисплей не должен отключаться. Учтите, что программа работает не на всех смартфонах, а также подразумевает платное пользование после недельного бесплатного периода.
Настройка и увеличение времени блокировки на Honor
Блокировка экрана – функция, позволяющая установить время бездействия, по истечении которого дисплей смартфона автоматически заблокируется. Настроить время блокировки экрана на Honor 10 или 20 можно в меню настроек. Однако в некоторых случаях требуется использование сторонних приложений.
Как настроить блокировку экрана в системных настройках
Для изменения времени бездействия экрана Honor выполните следующие действия:
- Зайдите в настройки телефона.
- Выберите пункт « Экран » (или « Экран и Яркость » в зависимости от версии Android)
- Далее пункт « Спящий режим ».
В появившемся меню выберите время, по истечении которого дисплей будет заблокирован. По умолчанию время бездействия равно 30 секундам.
К сведению! В том случае если на телефоне активирована опция энергосбережения, пункт «Спящий режим» будет недоступен для редактирования. Однако, изменить время блокировки экрана можно с помощью сторонних приложений, коих в Google Pay предостаточно.
Чтобы отключить режим энергосбережения на Honor потребуется выполнить следующие действия:
- Открыть настройки телефона;
- Выбрать пункт « Батарея »;
- В поле « Режим энергосбережения » переместить бегунок влево.
После деактивации режима энергосбережения для изменения времени блокировки экрана воспользуйтесь инструкцией в начале этой статьи.
Привет! Функция спящий режим неактивна. Экран гаснет через 30 сек. Что делать? — Huawei Honor 6
Это опция смартфонов и планшетов на Android, которая контролирует активность дисплея. Если в течение заданного времени вы его не используете, экран сначала затемняется, а потом автоматически блокируется. В настройках можно выбрать один из доступных интервалов времени, через который дисплей будет выключен.
Активировать функцию вы можете следующим образом:
- Открываем системное приложение «Настройки».
- Переходим к пункту «Экран».
- В новом окне выбираем раздел «Спящий режим».
- Изменяем время для включения режима в промежутке от 15 секунд до 10 минут.
Также есть возможность выбрать вариант «Никогда». Так вы полностью уберете спящий режим на Хоноре – и экран будет оставаться активным до сих пор, пока вы сами его не заблокируете.
Обратите внимание, что вы в любой момент можете поменять – увеличить или уменьшить – временной интервал для запуска.
Как убрать спящий режим на хонор и хуавей
Выключить режим можно так:
- Открываем настройки.
- Выбираем вариант «Экран».
Что делать, если опция недоступна
Часто пользователи жалуются, что не могут запустить опцию. Сама функция в меню настроек доступна, но не активна: нельзя изменить параметры работы экрана, не регулируется временной интервал и т.д. Так происходит, если у вас включено энергосбережение. Это особый режим, при котором экран блокируется автоматически после 30 секунд бездействия.
Сделать спящий режим снова активным можно, отключив энергосберегающий. Найти его параметры можно в разделе «Батарея» в приложении настроек.
Еще одна проблема, с которой сталкиваются пользователи – в спящем режиме не приходят уведомления WhatsApp. Решается она так: в настройках мессенджера необходимо разрешить показ оповещений на заблокированном экране.
Настройка спящего режима на Huawei и Honor
На телефонах Хуавей и Хонор можно не только выбрать промежуток времени, по прошествии которого устройство будет переходить в спящий режим, но и полностью отключить тайм-аут экрана. Для этого зайдите в настройки, перейдите в раздел «Экран», откройте пункт «Спящий режим» и выберите подходящий вариант. Если хотите отключить «засыпание» дисплея, о.
Рекомендуем полностью не выключать автоблокировку (чтобы смартфон не продолжал работать часами, если вы случайно забудете нажать на кнопку питания) и выставить тайм-аут дисплея в пределах двух минут (для уменьшения расхода заряда).
Как запретить блокировку экрана во время зарядки
Также в EMUI, как и на стоковом Android, можно запретить переход устройства в спящий режим когда то находится на подзарядке. Для этого включите режим разработчика, зайдите в раздел «Система» и откройте пункт «Для разработчиков». Активируйте опцию «Оставить включенным». Теперь экран будет оставаться активным во время зарядки даже если в настройках спящего режима задан промежуток времени, а не выбран пункт «Никогда».
Если хотите отключить затухание дисплея во время работы определенных приложений, вам понадобится специальная программа, которая называется Stay Alive! После установки программы предоставьте ей доступ к статистике использования. Затем запустите Stay Alive! и активируйте опцию «Enable selected apps». Когда выполните эти действия, откройте пункт «Select apps that will Stay Alive!» и выберите приложения, для которых хотите отключить «засыпание» экрана.
Stay Alive! Keep screen awake Developer: SyNetDev Price: Free
Обычно смартфоны Huawei и Honor переходят в режим сна после 30 секунд отсутствия контакта с экраном. Исключение могут составить запущенные приложения или видео-ролики. Порой пользователи жалуются на столь короткий интервал, и интересуются – как можно увеличить время, в ходе которого дисплей не будет гаснуть, или как отключить спящий режим на телефоне Huawei и Honor.
Стандартная настройка
Настроить время, по истечении которого планшетный компьютер Huawei будет уходить в спящий режим, можно в настройках устройства. Для этого нужно сделать следующие действия:
- Зайти в настройки планшетного компьютера.
- выбрать пункт «Экран», нажать.
- Найти пункт «Спящий режим», кликнуть.
- Установить оптимальное для пользователя время бездействия экрана.
Кроме того, на некоторых моделях время бездействия можно вообще убрать. В настройках времени, кроме значений, можно встретить пункт, который звучит «Никогда» или «Отключить спящий режим». При активации такого режима планшет будет уходить в спящий режим только, когда сам пользователь этого захочет и нажмет, например, клавишу питания.
Этот способ является самым простым, легким и быстрым. Но здесь нет возможности установить время ожидания для каких-то определенных программ. Здесь изменяется время для всех приложений. Но если появилась необходимость изменить время бездействия (таймаут) для какого-либо одного или нескольких приложений на планшете, то для этого необходимо будет воспользоваться специализированными программами.
Что такое спящий режим?
Спящий режим представляет собой специальную функцию, встроенную во все смартфоны или планшеты. Задача этой опции заключается в энергосбережении. Если по истечении определенного времени, выставленного в настройках (по умолчанию – 30 секунд), устройство не будет использоваться, тогда оно уйдёт в режим сна, дисплей потухнет, и смартфон автоматически включит блокировку.
Представленная функция довольно полезна. Ведь, если пользователь забудет заблокировать телефон, то система выполнит это самостоятельно, и тем самым сохранит заряд. Но, в некоторых ситуациях, это может мешать, из-а чего у многих возникает вопрос – как изменить интервал или вовсе выключить переход в спящий режим.
Как настроить спящий режим на планшете Хуавей
Режим сна имеется на всех устройствах, включая планшеты, смартфоны или компьютеры. Если пользователь не пользуется гаджетом, то экран потухнет по истечению определенного промежутка времени. Настройка представленной функции осуществляется через параметры. Сама инструкция не отличается сложностью:
- Открываем системное приложение «Настройки».
- Нажимаемна «Экран».
- Переходим в раздел «Спящий режим».
- Выбираем более подходящее время работы экрана в бездействующем состоянии.
Настройка спящего режима на Huawei и Honor
Существует возможность настраивать не только время, через которое экран погаснет и устройство заблокируется, но и убрать это время вообще:
- Зайдите в параметры.
- Найдите вкладку «Экран».
- Далее «Спящий режим».
- Установите нужное время.
Учтите, чем больший интервал вы выберите, тем быстрее будет разряжаться батарейка, ведь длительная работа дисплея активно тратит заряд устройства. По этой причине рекомендуется включить режим сна.
Отключение сторонними сервисами
Как отключить спящий режим на телефоне Huawei и Honor? Воспользуйтесь специальными приложениями. Настроить время бездействия, после которого идёт завершение работы дисплея, можно с помощью сторонних сервисов, разработанных для управления режимом сна на Android.
В сервисе Google play достаточно много таких приложений. Рассмотрим наиболее популярные программы:
- «Негаснущий экран». Простое приложение, контролирующее функцию спящего режима. Запустите утилиту на телефоне и выберите приложения, в которых дисплей не будет отключаться.
- Hold Screen On Demo. Представленная программа требует доступ к фронтальной камере. Ее работа заключается в отслеживании взгляда, из-за чего активируется передняя камера. Утилита самостоятельно определяет, когда пользователь не смотрит на дисплей, и отключает его. Также имеется более точная настройка, позволяющая выбрать конкретные приложения, в которых экран не будет блокироваться.
В официальном маркете представлен широкий список подобных программ, мы рассмотрели наиболее популярные. Вы также можете выбрать другой софт, главное – устанавливать с GooglePlay, а не из сторонних ресурсов.
Способы отключения
Выключение сонного режима на Windows 7 производится множеством способов, но для выполнения любого из предложенных требуется обладать правами администратора. Прежде чем переходить к закрытию опции «сна», нужно зайти с главной учетной записи системы.
Если пользователя не устраивает время перехода в sleep mode, но саму функцию владелец ПК отключать не намерен, стоит изменить время сна. Для этого:
- Запустить «Панель управления».
- Выбрать подпункт «Электропитание».
- Открыть «Настройка перехода в спящий режим».
- Установить нужное значение в строке «Переводить компьютер в спящий режим…».
После выполнения инструкции ПК будет ждать указанное количество времени.
Через панель настройки электропитания
Удобный метод, разработанный для юзеров с наименьшим знанием компьютера, — отключить функцию «сна» через настройки питания. Необходимо:
- Щелкнуть ПКМ по индикатору батареи в правом нижнем углу экрана.
- Перейти в меню «Электропитание».
- Открыть «Настройка перехода в спящий режим».
- Установить значение «Никогда» в строек «Переводить компьютер в спящий режим…».
Еще можно задать параметры затемнения дисплея.
С помощью персонализации
Если на персональном компьютере пользователя отсутствует иконка «Батарея», то перейти к редактированию параметров можно при помощи «Персонализации» операционной системы. Выполняется это следующим образом:
- Нажать ПКМ на пустом месте рабочего стола.
- В меню скрытых команд выбрать опцию «Персонализация».
- Нажать на «Панель управления – домашняя страница».
- В поисковой строке ввести значение «Электропитание» и открыть одноименный компонент.
- В левой колонке опций открывшегося окна нажать на пункт «Настройка перехода в спящий режим».
- Установить значение «Никогда» в строке «Переводить компьютер в спящий режим…».
Если все этапы инструкции были выполнены верно, устройство больше не перейдет в sleep mode, до тех пор пока владелец ПК не изменит значение параметра «Переводить компьютер в спящий режим…».
Командной строкой
Убрать возможность «сна» персонального компьютера можно при помощи «Командной строки». Чтобы отключить sleep mode таким способом, следует:
- Запустить окно «Выполнить», используя горячие клавиши Win + R.
- Ввести буквенное значение cmd.
- В окне набрать powercfg -h off.
- Нажать на Enter.
Эта команда уберет из системной папки файл под названием hiberfil.sys, который отвечает за sleep mode устройства. Чтобы заново включить спящий режим, пользователю необходимо повторить предложенную инструкцию, заменив команду на powercfg -h on.
Через окно «Выполнить»
Использование реестра является аналогичным с предыдущим способом закрытия, однако убирает некоторые пункты из инструкции. Таким образом, пользователю необходимо:
- Запустить окно «Выполнить», используя горячие клавиши Win + R.
- Ввести буквенное значение powercfg -h off.
- Нажать на клавишу Enter.
Этот способ отменяет sleep mode по идентичному методу с «Командной строкой», но в отличие от предыдущего варианта экономит время пользователя.
Как обратно включить спящий режим
Включить режим обратно можно таким образом:
- Заходим в настройки.
- Выбираем пункт «Экран».
- Далее «Спящий режим».
- Перетяните ползунок на «Вкл.» и установите нужное время.
На всех смартфонах и планшетах под управлением Android задано время, через которое аппарат переходит в спящий режим. Большинство устройств «засыпают» спустя 30 секунд бездействия пользователя. Это время установлено по умолчанию, но не всем его хватает для чтения и просмотра контента. Увеличить его можно в настройках, а чтобы полностью отключить тайм-аут экрана, придется активировать опцию в разделе «Для разработчиков» либо воспользоваться специальным приложением.
Такое короткое время до затухания экрана выставлено по двум причинам. Во-первых, по соображениям безопасности – чтобы никто без ведома владельца не успел воспользоваться устройством, если тот его не заблокировал. А вторая причина кроется в экономии заряда аккумулятора.
Дело в том, что подсветка дисплея разряжает батарею смартфона, поэтому существенное увеличение времени, по прошествии которого экран будет гаснуть, уменьшит время работы устройства от одного заряда. Здесь стоит найти «золотую середину» – настроить тайм-аут так, чтобы вам было комфортно пользоваться телефоном, при этом, чтобы аппарат не работал впустую пол часа, если вы забудете нажать кнопку блокировки.
Поэтому лучше всего отключить «засыпание» дисплея только в нужных программах, а для всей системы выставить значение тайм-аута в пределах одной-двух минут. Как это сделать, рассказано дальше в статье.
Другие инструкции по теме:
В каких случаях автоотключение экрана нежелательно
Однако нередко возникает ситуация, когда данная опция начинает раздражать. Например, при неспешном чтении с экрана, без пролистывания, он может потухнуть через полминуты и приходится нажимать кнопку включения, разблокировать устройство и искать необходимый фрагмент для продолжения. Также таймаут может мешать в следующих случаях:
- просмотр фото и видео;
- игры, в которых перерыв в действиях пользователя может занимать много времени (например, шахматы);
- работа с навигационными картами при включенном GPS позиционировании.
В некоторых программах разработчиками предусмотрена функция блокировки системного таймаута (видеоплееры, игры), но далеко не во всех. Давайте разберемся, как сделать так, чтобы экран в Android не отключался, и устройство не переходило в спящий режим.
Что такое спящий режим
Спящий режим – это функция, которая затемняет, а затем блокирует экран вашего телефона, если вы им не пользуетесь какое-то время. Производители добавили этот режим не только для удобства, но и для экономии батареи и большего времени работы на одном заряде.
Для того, чтобы отключить или включить опцию, мы:
- Открываем настройки, раздел «Экран»;
- Здесь прокручиваем до пункта «Спящий режим»;
- Из доступных временных интервалов выбираем наиболее подходящий.
Какое же время выбрать? Всё зависит от ваших потребностей. Если требуется как можно дольше не заряжать гаджет, выберите 15 секунд. Если нужно пользоваться телефоном, не касаясь дисплея как можно дольше, выберите десятиминутный интервал. Это вопрос комфорта.
Одно из удобств программной оболочки Honor – без Root прав вы можете настроить очень многое.К этому относится работа различных опций при отключенном экране. Например, вы можете настроить работу Wi-Fiдля ещё большей экономии заряда. Для этого мы:
- Открываемдоступные Wi-Fi сети и кликаем на «Настроить»;
2. Впункте «Wi-Fi в спящем режиме» выбираем «Только при питании от сети» или «Никогда».
Также можно настроить автоблокировку экрана после включения «спячки». Для увеличения времени работы стоит выбрать наименьший показатель. Для этого:
- Открываем настройки, находим раздел «Настройки блокировки экрана»;
- В пункте «Автоблокировка» выставляем 5 секунд.
Проблемы со спящим режимом в Honor 6a
Бывает, что владельцы Honor 6a решают изменить время отключения экрана, но натыкаются на то, что пункт неактивен, его невозможно изменить. Такое случается, если включено энергосбережение. Эта функция предполагает автоматический переход телефона в спячку после 30 секунд бездействия. Отключите энергосбережение, и вы легко сможете настроить опцию.
Таким образом, включение и настройка спящего режима на смартфоне Honor 6a может намного увеличить время автономной работы. Чем меньше программ работает в фоновом режиме, тем медленнее будет расходоваться заряд батареи.Поделиться ссылкой:
- https://www.orgtech.info/spjaschiy-rezhim-honor/
- https://puregoogle.ru/2019/05/sleep-mode-huawei-honor/
- https://huawei-wiki.com/kak-otklyuchit-spyashchiy-rezhim-na-telefonah-honor-i-huawei.html
- https://4idroid.com/kak-nastroit-ili-otklyuchit-spyashhij-rezhim-v-android/
- https://infohuawei.com/razbor-voprosov/android/spjashhij-rezhim-honor-6a/
- tweet
Предыдущая статьяПерезагружаем любой смартфон марки Samsung — подробная инструкция
Следующая статьяМожно ли заблокировать скрытый номер на Android и Айфон и как это сделать.
Как
Изменить время ожидания экрана
в HUAWEI P Smart 2019? Как
Настройка времени ожидания экрана
в HUAWEI P Smart 2019? Как
Установить время сна экрана
в HUAWEI P Smart 2019?
Изменение
Тайм-аут экрана
позволит вам сэкономить заряд батареи в вашем
Телефон
если вы иногда используете
Смартфон
и забыть
Выключать
экран вручную. В этом случае я рекомендую установить опцию на 1 минуту, хватайте
HUAWEI P Smart 2019
в ваших руках и приступим к изменениям.
-
Нажмите на
Настройки
икона. -
Пойти на
Дисплей и яркость.
-
Выбрать
Спать.
-
Теперь вы можете выбрать один из вариантов.
Как выполнить очистку диска в HUAWEI P Smart
Как
очистить диск
в HUAWEI P Smart? Как
выполнить операцию очистки диска
в HUAWEI P Smart? Как
получить больше места на диске
HUAWEI P Smart? Как
очистить хранилище
в HUAWEI P Smart? Как
избежать нехватки места на диске
в HUAWEI P Smart? Как
сделай свой HUAWEI P Smart быстрее
? Как
увеличение
HUAWEI P Smart? Вы хотите
очистить ненужные файлы
в HUAWEI P Smart?
Если на вашем диске не хватает места в HUAWEI P Smart, вы можете решить проблемы с пространством для хранения с помощью уникальной функции под названием «
Очистка диска
«. Эта отличная программа может
увеличение
свой HUAWEI, ускоряйте работу приложений и избавьтесь от старых файлов, занимающих место на жестком диске. Взгляните на это руководство о том, как
Очистка диска
работает и как выполнить эту операцию.
-
Прежде всего, разблокируйте свой HUAWEI и перейдите в
Настройки. -
В настройках открыть
Место хранения
. -
Там нажмите
Очистить
и подождите, пока ваш мобильный телефон завершит поиск рекомендованных приложений для очистки. -
Наконец, коснитесь раздела, который вы хотите очистить. Нажмите
ЧИСТЫЙ
рядом с нужными файлами. - Отличная работа!
Как запустить удаленное управление компьютером / дублирование экрана в HUAWEI P Smart
Как
включить зеркальное отображение экрана
в HUAWEI P Smart? Как
ПК с дистанционным управлением
По вашему
HUAWEI P Smart
? Как
транслировать экран ПК на свой
HUAWEI P Smart? Как
управлять Windows с помощью
HUAWEI P Smart? Как
управлять операционной системой ПК с помощью
HUAWEI P Smart? Как
управлять окнами с Android
в HUAWEI P Smart? Как
Зеркальное отображение начального экрана между windows и Android
в HUAWEI P Smart? Как
потоковое воспроизведение с ПК по беспроводной сети
HUAWEI P Smart? Как
на удаленное управление ПК бесплатно по вашему
HUAWEI P Smart? Как
управлять компьютером
HUAWEI P Smart? Как
управлять рабочим столом ПК на вашем
HUAWEI P Smart?
Каждый день мы используем наши телефоны для множества вещей, начиная с самых простых функций телефона, таких как звонки / текстовые сообщения, а также для игр, прослушивания музыки, просмотра видео и т. Д. Но иногда может быть удобно поделиться экраном нашего
Персональный компьютер
/
Ноутбук
к мобильному устройству, чтобы управлять им удаленно. С помощью нашего руководства вы сможете отразить свой
Экран ПК
на ваш HUAWEI P Smart. Оставайтесь с нами и узнайте, как
транслировать экран вашего ПК
и как
дистанционное управление с полным набором функций и возможностей Windows.
Нет необходимости подключать оба устройства к одному Wi-Fi, чтобы вы могли
контролировать / транслировать свой компьютер
экран из любого места! Скачиваем
Бесплатное приложение
—
Удаленный рабочий стол Google
и забудьте о необходимости вставать, чтобы переключить музыку, посмотреть другой фильм на компьютере и т. д.
-
В первую очередь перейдите к
Google Play магазин
и ищи
Удаленный рабочий стол Chrome
, скачать
установить
кнопка. -
На следующем этапе
открыть приложение
от твоего
Домашний экран
и выберите
Войти в систему. -
Там выберите
Добавьте свой аккаунт Google
а также
авторизоваться.
-
Теперь вам нужно открыть
Гугл Хром
на
ПК
/
Ноутбук
и посетитьремотедесктоп.гоогле.ком
, выберите
Начать
а также
Авторизоваться
в то же самое
Аккаунт Google.
-
Установка
Гугл Хром
необходимо только для установки расширения, но позже вы можете подключить
Удаленный рабочий стол Chrome
без включения
Гугл Хром
перед. -
После этого коснитесь
Синий круг
скачивать
Расширение Google
и коснитесь
Добавить в Chrome
в появившемся окне. -
Продолжить по
Добавить расширение,
если вы успешно добавили эту функцию, вы должны увидеть
уведомление
об этом в небольшом уведомлении. -
Далее мы должны
Настроить удаленный рабочий стол на ПК,
выберите свое имя, коснитесь
Продолжать,
затем установите PIN-код, чтобы запустить программу, коснитесь
ЗАПУСТИТЬ.
-
На следующем шаге вернитесь к своему
Телефон
. Вы должны увидеть свой компьютер в списке (
не забудьте подключить оба устройства к одной учетной записи Google!
), нажмите на имя своего компьютера, введите PIN-код и продолжайте
значок синей стрелки.
-
Мы рекомендуем подключение к Wi-Fi! Использование Screen Mirroring с мобильными данными может быть очень дорогим!
-
Потрясающая работа! Вы успешно подключаете свой компьютер и HUAWEI, там вы можете
дистанционное управление
персональный компьютер у вашего телефона! -
Коснитесь
значок три белые полосы
в правом нижнем углу, чтобы
показать клавиатуру
или включить
Режим трекпада.
-
Там вы также можете ввести
Настройки
. -
Отлично сработано! Теперь вы знаете, как управлять своим персональным компьютером по беспроводной сети! Выбрать
Отключить
в конец
Дублирование экрана .
Какие возможности разработчика в HUAWEI P Smart
Это секретный набор опций. Обычно его используют разработчики для тестирования программного обеспечения и приложений, которые они написали для устройств Andorid. Вы также можете найти здесь полезные и полезные опции, такие как:
- включить отладку по USB
- показать использование ЦП
- разрешить фиктивное местоположение
- создать пароль для резервного копирования рабочего стола
Что удаляется из HUAWEI P Smart во время аппаратного сброса?
Аппаратный сброс HUAWEI P Smart удалит все пользовательские данные и пользовательские настройки (все, чего не было изначально). После этой операции ваше устройство будет таким, как если бы оно было прямо из магазина.
# промо-арт

Дисплей любого современного смартфона имеет свойство отключаться через определенное время. Делается это для экономии заряда батареи. Но для некоторых пользователей, установленных производителем значений может оказать мало, или наоборот много. В этой статье рассказывается как настроить спящий режим на Honor и Huawei и с какими сложностями можно столкнуться при его настройке.
Назначение
Данная опция есть на всех современных смартфонах. С ее помощью можно контролировать время работы экран после прекращения каких –либо действий на нем. После того, как пользователь прекратит выполнять какие-либо действия, спящий режим на телефоне Huawei или Honor, а также на других смартфонах, работающих под управлением операционной системы Android, заблокирует экран для экономии заряда аккумулятора.
Как включить спящий режим на смартфоне
Включить на Хонор или Хуавей данную опцию можно через настройки. Для этого необходимо:
- Открыть настройки мобильного устройства.
- Перейти в раздел «Экран и яркость».
Поменять время можно нажатием на соответствующий пункт в разделе «Экран и яркость». В последней версии Android для оболочек EMUI и Magic UI пользователям предлагаются варианты: через 15 или 30 секунд, 1, 2, 5, 10 минут или никогда. Последний вариант предполагает, что спящий режим не активен на Huawei и Honor. В таком случае, прекращение работы дисплея наступит только после нажатия клавиши блокировки.
Чаще всего стандартное значение работы экрана составляет 15 или 30 секунд. Этого времени достаточно, чтобы посторонние не успели активировать дисплей и посмотреть какую-нибудь информацию.
Тем не менее бывают ситуации, когда требуется увеличить время до перехода в спящий режим. Например, увеличить время подсветки экрана, требуется для чтения электронных книг, новостей в интернете или при общении в мессенджерах, когда пользователь ждет пока собеседник наберет полный текст в сообщении. Для этого, производителем как раз и предусмотрены варианты работы дисплея на 1, 2, 5 и 10 минут.
А если, наоборот, требуется сократить время работы, то стоит указывать значения 15 или 30 секунд.
Выключение спящего режима на Хонор и Хуавей
Чтобы полностью убрать спящий режим на своем телефоне необходимо в разделе «Экран и яркость» настроек мобильного устройства выбрать пункт «Никогда». Это позволит выключить спящий режим на Honor или Huawei, а экран телефона будет работать, пока пользователь не нажмет на кнопку блокировки.
Делать так категорически не рекомендуется, потому что аппарат будет часами работать с горящим экраном. Это негативно сказывается и на работе дисплея и на более быстром расходе заряда аккумулятора.
Спящий режим не активен
Многие пользователи сталкиваются с такой проблемой, когда невозможно настроить данную опцию, так как она не активна в меню. Попытки нажать на соответствующий раздел для его активации ни к чему не приводят. К счастью, решается такая проблема очень просто. Ведь дело тут во включенном энергосберегающем режиме. Он находится в совершенно другом разделе настроек мобильного устройства, и многие пользователи активируют его для экономии расхода заряда батареи.
Как отключить режим энергосбережения на Хуавей и Хонор:
- В настройках смартфона следует перейти в раздел «Батарея».
- Из трех предложенных вариантов выбрать «Производительный».
Готово! Проблема, почему нельзя изменить спящий режим решена. Убедиться в этом можно, перейдя в раздел «Экран и яркость». Нужная опция будет активирована и можно будет менять временной интервал ее работы.
Приложения
Помимо стандартных вариантов, позволяющих менять время работы дисплея до его блокировки, пользователи могут скачать специальные приложения из интернет-магазинов Play Маркет и App Gallery. Приведем пару примеров.
Screen Timeout
Приложение на английском языке, но его интерфейс очень интуитивно понятен. В отличие от стандартной функции оно предлагает больше временных вариантов, начиная от 5 секунд и заканчивая 30 минутами.
Screen ON
Это приложение понравится тем, кто не знает, как выключить спящий режим при подключенном USB-кабеле. Screen ON сделает так, что аппарат не будет засыпать, когда пользователь заряжает его или подключает к компьютеру для передачи данных. Интерфейс программы русифицирован и интуитивно понятен.
Видео-инструкция
Ответы на популярные вопросы
Как поменять время работы экрана на планшете?
Процедура смены временного промежутка активного дисплея на планшете Huawei или Honor аналогична тому, как включить или отключить спящий режим на телефоне.
Не удается поменять значение для спящего режима
Это связано с активацией на смартфоне функции энергосбережения. По умолчанию она ставит минимальные значения функционирования многих компонентов мобильного устройства. Отключение данной функции позволит устанавливать нужный временной интервал.
Теперь вы знаете, как настроить режим сна на Honor и Huawei и решить проблемные ситуации при его включении или отключении.
Обновлено: 09.02.2023
Все описанные в инструкции действия рассмотрены на примере смартфона Huawei P Smart 2019, работающего на базе EMUI 10. На других моделях выполнение следующих шагов ничем не отличается.
Установка таймера
Для начала работы следует активировать функцию «Плановое вкл/выкл». Делается это перетягиванием ползунка в правое положение (он должен загореться синим цветом).
На экране появятся несколько дополнительных пунктов, которые позволят настроить выключение телефона по расписанию.
В этом меню пользователь может установить время, когда смартфон начнет свою работу и когда закончит. Выставлять можно время с точностью до 1 минуты, что может быть очень полезно в разных ситуациях.
Также, в этом пункте меню можно устанавливать дни недели, по которым будет работать эта опция. Например, в будни можно установить одно время, а для выходных, когда владелец телефона ложится спать в другие часы, совсем другое.
Доступно 4 варианта работы:
- Никогда – этот вариант позволяет отключить таймер на Хонор и Хуавей.
- ПН-ПТ – разрешает работу функции только в будние дни.
- Каждый день – будет срабатывать всю неделю.
- Настроить – позволяет указать определенные дни недели, например, выходные.
После этого можно выходить из меню. Функция активирована и телефон отключится в указанный час.
Спящий режим не активен
Многие пользователи сталкиваются с такой проблемой, когда невозможно настроить данную опцию, так как она не активна в меню. Попытки нажать на соответствующий раздел для его активации ни к чему не приводят. К счастью, решается такая проблема очень просто. Ведь дело тут во включенном энергосберегающем режиме. Он находится в совершенно другом разделе настроек мобильного устройства, и многие пользователи активируют его для экономии расхода заряда батареи.
Как отключить режим энергосбережения на Хуавей и Хонор:
- В настройках смартфона следует перейти в раздел «Батарея».
- Из трех предложенных вариантов выбрать «Производительный».
Готово! Проблема, почему нельзя изменить спящий режим решена. Убедиться в этом можно, перейдя в раздел «Экран и яркость». Нужная опция будет активирована и можно будет менять временной интервал ее работы.
Приложения
Как поставить таймер на выключение телефона Honor и Huawei
Большинство владельцев смартфонов не отключают их на ночь. До наступления утра мобильные устройства могут потреблять интернет-трафик, посадить батарею, а также могут надоедать различными уведомлениями из приложений, если не отключен звук. Избежать этого поможет функция Timer, которая отключит смартфон, когда в его использовании нет необходимости. В этой статье мы расскажем, как поставить таймер на выключение телефона Honor и Huawei.
Приложение Delayed Lock
Настройки программы Delayed Lock также позволяют выставить отчет до автоматической блокировки. Однако софт скачивается на английском и устанавливается не на все смартфоны. Например, на HTC он срабатывает не всегда. Модели Хуавей и Хонор его поддерживают, однако не все, а те, на которых стоит Андроид 5.0 и выше. Его также возможно загрузить в Google Play или другом источнике в интернете. Софт есть в открытом доступе, и он бесплатный.
Сравнивая эти два варианта, возможно сказать, что первый софт более удобный и понятный для новичков. Второй — также функциональный, но интерфейс менее адаптированный людей, которые ранее не использовали таких приложений.
Если у Вас остались вопросы или есть жалобы — сообщите нам
Как настроить время блокировки экрана на Хуавей через настройки Android
Способ первый — изменить время блокировки экрана на Андроид через классические настройки. В Андроиде за этот параметр отвечает пункт «Блокировка».
Там возможно отрегулировать временной промежуток бездействия, после которого дисплей затухает и перестает реагировать на ваши прикосновения. По умолчанию это 30 секунд. Однако выбрать возможно такие временные рамки:
Просто ставите галочку напротив интересующего показателя, нажимаете «Сохранить внизу» и перезагружаете устройство.
Чтобы отключение подсветки дисплея не происходило слишком быстро, лучше сразу выставить показатель, который подходит именно вам. Если вы желаете отключить подсветку дисплея быстрее, просто нажмите кнопку питания на Хуавей или Хонор.
Как настроить спящий режим на Honor и Huawei
Дисплей любого современного смартфона имеет свойство отключаться через определенное время. Делается это для экономии заряда батареи. Но для некоторых пользователей, установленных производителем значений может оказать мало, или наоборот много. В этой статье рассказывается как настроить спящий режим на Honor и Huawei и с какими сложностями можно столкнуться при его настройке.
Системная навигация на смартфонах Huawei и Honor: жесты и три навигационные кнопки
Как уже было сказано выше, выбор панели навигации осуществляется через меню настроек. Находясь в нем, необходимо открыть раздел «Система и обновления» и перейти в подраздел «Системная навигация».
Откроется страница, на которой будут доступны 2 панели навигации на выбор: «Жесты» и «Три навигационные кнопки» – останется отметить нужный вариант, кликнув по расположенному справа чекбоксу.
Помимо выбора одной из двух систем навигации, можно вывести на дисплей «плавающую» кнопку, с помощью которой осуществляется переход к предыдущему или главному экрану, а также вызывается список запущенных задач.
Как скрыть экранные кнопки на телефонах Хуавей и Хонор
Кроме того, обратите внимание на то, что навигационные кнопки можно скрыть. Для этого следует раскрыть дополнительные настройки и активировать переключатель, расположенный напротив одноименного пункта. На этой же странице можно изменить порядок навигационных кнопок, выбрав одну из четырех доступных комбинаций.
После выполнения перечисленных в предыдущем абзаце действий слева от экранных кнопок появится еще одна, нажатие которой приведет к «сворачиванию» навигационной панели.
Чтобы вернуть кнопки, достаточно сделать свайп (провести пальцем) вверх от нижнего края экрана.
А еще в EMUI добавили презентацию, просмотрев которую, можно ознакомиться с работой жестов.
Собственно, на этом все. Если возникнут какие-то вопросы, задавайте их в комментариях.
Приложения
Помимо стандартных вариантов, позволяющих менять время работы дисплея до его блокировки, пользователи могут скачать специальные приложения из интернет-магазинов Play Маркет и App Gallery. Приведем пару примеров.
Как включить спящий режим на смартфоне
Включить на Хонор или Хуавей данную опцию можно через настройки. Для этого необходимо:
- Открыть настройки мобильного устройства.
- Перейти в раздел «Экран и яркость».
Поменять время можно нажатием на соответствующий пункт в разделе «Экран и яркость». В последней версии Android для оболочек EMUI и Magic UI пользователям предлагаются варианты: через 15 или 30 секунд, 1, 2, 5, 10 минут или никогда. Последний вариант предполагает, что спящий режим не активен на Huawei и Honor. В таком случае, прекращение работы дисплея наступит только после нажатия клавиши блокировки.
Чаще всего стандартное значение работы экрана составляет 15 или 30 секунд. Этого времени достаточно, чтобы посторонние не успели активировать дисплей и посмотреть какую-нибудь информацию.
А если, наоборот, требуется сократить время работы, то стоит указывать значения 15 или 30 секунд.
Где находится функция отключения и включения смартфона
Таймер выключения телефона Honor и Huawei на последних версиях Android и оболочек EMUI и Magic UI можно найти в настройках аппарата. Для этого следует:
- Перейти в «Настройки».
- Выбрать пункт «Специальные возможности».
- В открывшемся окне нажать на раздел: «Плановое включение и выключение».
Готово. В этом пункте меню можно будет настроить автоматическое включение/выключение смартфона.
Как увеличить время блокировки экрана на смартфонах Хонор и Хуавей
Как увеличить время блокировки экрана? Есть два варианта: через системные настройки и дополнительные приложения. Блокировка — надежный метод сохранить свою информацию от других. Она предотвращает случайные нажатия и прикосновения к дисплею в кармане или сумке. Быстрый уход в спящий режим с одной стороны удобный, а с другой — нет. Например, когда вы читаете или играете, неудобно постоянно касаться сенсора, чтобы он не потух. Для таких целей лучше использовать продление активного времени.
Приложение Screen Lock Timer Delay
Софт Screen Lock Timer Delay — кастомное дополнение к функционалу смартфона. Его главная цель — выставить временной отрезок, в течение которого автоблокировка не будет срабатывать. Загрузить софт возможно бесплатно в Плей Маркете или любом другом источнике.
Если в разделе безопасности включен пароль, графический ключ или другое смарт-распознавание владельца, придется ввести его для доступа к рабочему столу.
Преимущества автоматической блокировки
Для опытных пользователей смартфона или планшета плюсы очевидны:
- он не нажимается в кармане или сумке;
- батарея не расходует энергию зря;
- гаджетом не воспользуются те, кто не знает пароля;
- устройство не нагревается из-за слишком долгой работы за ним.
То есть после определенного времени бездействия планшет или телефон уходит в спящий режим.
Как войти в инженерное меню смартфонов Хуавей и Хонор: коды, как увеличить громкость?
Назначение
Данная опция есть на всех современных смартфонах. С ее помощью можно контролировать время работы экран после прекращения каких –либо действий на нем. После того, как пользователь прекратит выполнять какие-либо действия, спящий режим на телефоне Huawei или Honor, а также на других смартфонах, работающих под управлением операционной системы Android, заблокирует экран для экономии заряда аккумулятора.
Выключение спящего режима на Хонор и Хуавей
Чтобы полностью убрать спящий режим на своем телефоне необходимо в разделе «Экран и яркость» настроек мобильного устройства выбрать пункт «Никогда». Это позволит выключить спящий режим на Honor или Huawei, а экран телефона будет работать, пока пользователь не нажмет на кнопку блокировки.
Делать так категорически не рекомендуется, потому что аппарат будет часами работать с горящим экраном. Это негативно сказывается и на работе дисплея и на более быстром расходе заряда аккумулятора.
Отключение таймера
Как поставить таймер выключения на телефоне мы разобрались, теперь нужно узнать, как отключить автовыключение Хуавей и Хонор. А делается это с точностью да наоборот:
- Вернемся в настройки аппарата и перейдем в пункт «Специальные возможности».
- Уже в знакомом нам разделе, отвечающем за запуск и остановку работы смартфона следует перетянуть ползунок в верхней части экрана в положение, при котором он с синего сменится на серый.
Готово! Теперь данная опция перестанет работать, пока снова ее не запустить.
Читайте также:
- Торговый форпост deep town когда лучшие цены
- Как разграбить деревню в mount and blade warband
- An error has occurred while injecting horizon xbox 360 как исправить
- Как играют статисты в world of tanks happysmurf online
- Как стать лидером в майнкрафте
27.12.2019
Обновлено: 19.02.2020
Как выключить спящий режим на телефонах Хуавей и Хонор
«Как отключить спящий режим на Хуавей и Хонор?» — важный вопрос для юзеров гаджетов этой компании. Девайсы уходят в сон через 30 секунд после отсутствия активности. Но показатель меняется по усмотрению пользователя, если стандартный вариант не устраивает. О том, как это сделать в этой статье.
Содержание
- 1 Что такое спящий режим?
- 2 Как настроить спящий режим на Huawei и Honor
- 3 Как убрать спящий режим на Хонор и Хуавей
- 4 Отключение сторонними сервисами
- 5 Как обратно включить?
Что такое спящий режим?
Спящий режим на телефонах, работающих на базе Андроид — функция автоматической блокировки экрана для экономии энергии. Дисплей больше всего употребляет энергии. 30 секунд, как правило, достаточно, чтобы другой человек не успел увидеть личную информацию. А пользователь перешел на другой этап эксплуатации девайса.
Для настройки на Honor ознакомьтесь с инструкцией активации, которая подробно описана ниже. Внимательно определяйте программы, чтобы случайно не отметить ежедневно используемые: будильник, электронную почту и прочее. После активации они функционировать не будут.
Как убрать спящий режим на Хонор и Хуавей
Выключить спящий режим на телефонах Huawei и Honor нужно, когда функция мешает для медленного прочтения книг, записи лекции или просмотра карты.
Для деактивации необходимо следовать простому алгоритму.
- Откройте «Настройки».
- Выполните переход «Экран»/ «Спящий режим»/ «Никогда».
Но разработчики Хонор не рекомендуют полностью отключать функцию, поскольку смартфон будет часами работать, если не нажмете на кнопку питания. Можно в настройках выставить таймаут дисплея в две минуты. Это уменьшит расход энергии в два раза, не будет раздражать при неспешном использовании функций смартфона.
- Для установки конкретного времени нажмите на раздел «Экран».
- Выберите «Спящий режим».
Если он не активен, то это скорее всего связано с энергосбережением. Вернитесь в основное меню настроек, нажмите на строчку «Батарея».
Включите энергосбережение.
После вернитесь в раздел «Экран» и проверьте доступность.
- Нажмите «Спящий режим», поставьте время через которое он станет активным. Возможно достаточным решением проблемы станет увеличение периодичности включения опции.
В некоторых моделях есть кнопка «Никогда» для отключения без регулировки времени.
Если у Вас остались вопросы или есть жалобы — сообщите нам
Отключение сторонними сервисами
Есть специальные приложения, которые позволяют не погаснуть смартфону. Имеет аналогичное название с основной целью использования — «Негаснущий экран».
Утилита не создает много трудностей. Откройте приложение, отметьте приложения для которых хотите, чтобы экран никогда не гаснул.
Скачать ее можно бесплатно. Интерфейс на интуитивно понятном уровне. Есть другая программа, чтобы убрать опцию — Hold Screen On Demo. Приложение запускается, используя фронтальную камеру, следящую за глазами пользователя. Если юзер длительное время не смотрит на телефон, то утилита самостоятельно его отключает.
С этой утилитой можно выбрать определенные программы при работе с которыми экран никогда не будет гаснуть. Устанавливается бесплатно, что является непосредственным плюсом. Но главное ее преимущество — отсутствие рекламы.
Среди других популярных программ выделяют Stay Alive!. Ее преимущество — основные функции бесплатны, но есть и небольшие ограничения. Также учитывайте, что смартфоны, работающие на Android старше 5 версии необходим доступ к логам. Этот момент настраивается при первом открытии приложения. Есть дополнительная полезная функция — «Включить затемнение». Поставьте флажок, чтобы подсветка практически полностью потухла, но смартфон не блокировался. Имеется одна негативная характеристика — при каждом перезапуске необходимо повторно запускать программу.
Как обратно включить?
На гаджетах от Хуавей можно включить обратно деактивированную опцию в Настройках.
- Откройте «Экран»/ «Дополнительно»/«Спящий режим».
- Выберите продолжительность (поменяйте на удобный показатель).
На стоковом Android тайм-аут не выключить. Стандартная длительность — полчаса. Но можно выполнить переход «Для разработчиков»/«Не выключать экран». По факту активации устройство не включает сон, заряжаясь.
Режим сна позволяет регулировать время блокировки. Для максимального комфорта юзера период его включения можно менять по собственному усмотрению. Примечательно, что есть программы, которые экономят заряд батареи без засыпания. Screen Standby — бесплатное приложение на Google Play. Но для активации необходимы root-права.
Анатолий Богданов (Написано статей: 106)
Куратор сайта и редактор-эксперт. Отслеживает работу каждого сотрудника. Проверяет каждую статью перед выпуском. Помимо этого, является редактором-экспертом и отвечает на комментарии пользователей. Просмотреть все записи автора →
Оценка статьи:
Загрузка…
Прошивка, установленная в смартфонах Huawei, Honor, предлагает десятки полезных функций, призванных сделать использование телефона удобным, поменять настройки, исходя из личных предпочтений. Одна из таких опций – спящий режим.
Содержание
- Что такое спящий режим
- Порядок использования функции
- Включение
- Настройка
- Отключение
- Особенности использования спящего режима на планшете
- Что делать, если опция недоступна
- Настройка спящего режима в сторонних приложениях
Что такое спящий режим
Спящий режим предполагает автоматическое отключение экрана, когда он не используется заданное время. Данная функция есть на каждом современном смартфоне Хонор, Хуавей с операционной системой Андроид, оболочкой EMUI.
Принцип действия прост – если пользователь прекращает взаимодействовать с устройством (тапать по экрану, поставить видео на паузу и т. д.), через заданное время экран переключиться в режим ожидания. Таким образом, экономиться заряд аккумуляторной батареи, пользователя не отвлекает свечение дисплея, которое может раздражать ночью.
Порядок использования функции
Настройка любой из опций операционной системы не требует специальных знаний, прохождения сложной процедуры. Чтобы настроить, убрать, включить на планшете, телефоне потребуется придерживаться простого алгоритма.
Включение
Для активации функции пользователю достаточно:
- Разблокировать смартфон.
- На рабочем столе кликнуть «Настройки».
- Открыть пункт меню «Экран и яркость», «Экран».
- Тапнуть на надписи «Спящий режим».
Настройка
На следующем этапе откроется список интервалов, через которые смартфон будет переключаться в режим ожидания. Среди доступных вариантов: 15, 30 секунд, 1, 2, 5, 10 минут. Наиболее популярные значения 15 или 30 секунд. Они позволяют комфортно использовать телефон, он не будет раздражать владельца частыми переходами в спящий режим. Одновременно, обеспечивается благоприятное энергоэффективное использование устройства. Более длинные интервалы рекомендуется выбирать при чтении электронных книг, продолжительном общении в мессенджерах, когда собеседники долго набирают сообщения.
Отключение
Также внизу списка расположен пункт «Никогда». Она используется, чтобы отключить спящий режим на телефоне. При его выборе смартфон будет переходить в режим Stand by только если пользователь включит блокировку гаджета вручную. Не рекомендуется использовать данный вариант – если владелец забудет вручную включить блокировку, светящийся экран быстро посадит аккумулятор.
Особенности использования спящего режима на планшете
Режим сна имеется не только на смартфонах Хонор, Хуавей, но и на планшетах китайского производителя. Если владелец не использует гаджет в течение заданного времени, экран автоматически переключиться в режим энергосбережения. Учитывая, что планшетные компьютеры комплектуются экраном большой диагонали, прирост в автономности будет радикально заметен, даже если изменить значение с 1 минуты на 30 секунд. Активация режима выполняется через меню параметров. Инструкция выглядит так:
- Разблокировать устройство.
- На рабочем столе найти пункт «Настройки».
- В списке кликнуть «Экран».
- Отрыть подменю «Спящий режим».
- Выбрать подходящий режим работы из доступных в списке.
Алгоритм, как выключить спящий режим на Хуавей для планшетов, требует выполнения нескольких простых действий:
- Открыть «Настройки» — «Экран» — «Спящий режим».
- Выбрать пункт внизу «Никогда.
В этом случае переход планшета в режим ожидания выполняется вручную, для активации потребуется тапнуть механическую кнопку питания. Данная возможность реализована не на всех моделях планшетных ПК Хуавей, Хонор – всё зависит от установленной версии операционной системы. В некоторых случаях, чтобы возможность отключения спящего режима стала доступна, достаточно обновить прошивку.
В оболочке EMUI, чистой версии ОС Андроид, пользователи могут выключить автоматическую активацию режима сна в планшете, когда он находится на зарядке. Для этого потребуется:
- Активировать режим разработчика, перейдя в «Настройки» — Система», «О телефоне».
- 7 раз кликнуть по строке «Номер сборки».
- Во всплывающем окне ввести пользовательский пароль или графический ключ, разблокирующий устройство.
- После появления надписи «Вы стали разработчиком» вернутся в «Настройки».
- Выбрать «Система».
- Кликнуть раздел «Для разработчиков».
- В строке «Оставить включенным» изменить положение ползунка, передвинув в положение «Вкл».
Теперь, когда планшет будет подключен к источнику питания, экран не будет автоматически переходить в режим сна.
Что делать, если опция недоступна
Многие пользователи смартфонов, планшетов Хуавей, Хонор сталкиваются с проблемой, когда невозможно настроить спящий режим. Связано это с тем, что функция не активна. При попытке нажать на соответствующий ползунок в настройках – ничего не произойдет, более того, он, как правило, подсвечен серым цветом. В большинстве случаев проблема связана с активным энергосберегающим режимом, когда настройки устройства изменяются для оптимизации работы системы, в частности для экономии энергии аккумуляторной батареи. Алгоритм, как отключить режим энергосбережения на Хуавей и Хонор выглядит так:
- На рабочем столе устройства найти пункт «Настройки».
- В списке найти подраздел «Батарея».
- В списке будет три варианта сценария, из которых следует выбрать «Производительный».
Далее, рекомендуется проверить, стал ил активным ползунок «Спящий режим». Для этого достаточно перейти в «Настройки» — «Экран». Нужна строка будет активной, о чём свидетельствует черный цвет надписи «Спящий режим», возможность передвигать ползунок.
Настройка спящего режима в сторонних приложениях
Помимо стандартных инструментов, реализованных в операционной системе, установить, изменить, отключить спящий режим можно популярными продуктами сторонних разработчиков. Для установки приложения достаточно:
- Открыть приложение Play Market или App Gallery, исходя из версии оболочки, установленной на смартфоне.
- В поисковой строке вбить «Спящий режим».
- Выбрать из списка одну из программ (рекомендуется смотреть на общий рейтинг, отзывы пользователей).
- На странице приложения кликнуть «Установить», дождаться пока пиктограмма появится на рабочем столе.
Среди популярных в поиске:
- Screen Timeout. Бесплатное приложение на английском с интуитивно понятным интерфейсом. Разработчики предлагают расширенный диапазон интервалов отключения экрана с шагом в 5 секунд. Максимальное значение – 30 минут.
- Screen ON. Приложение подходит тем, кто хочет пользоваться смартфоном, когда он стоит на зарядке или подключен к компьютеру через USB-кабель. Программа не даст устройству «заснуть» в течение заданного времени. Screen ON распространяется бесплатно, доступен на русском языке.
Спящий режим – опция, которой пользуется почти каждый. Неё настройка не требует специальных знаний, занимает несколько секунд. Если она не нужна, для отключения достаточно деактивировать её в настройках.