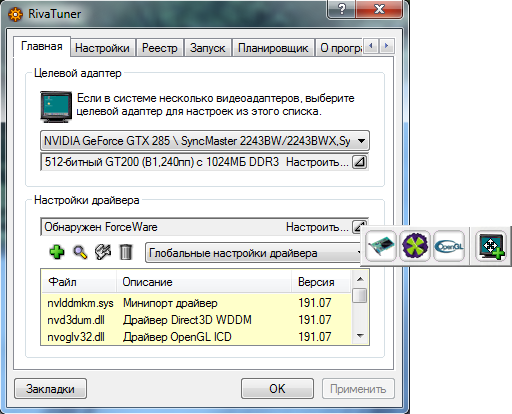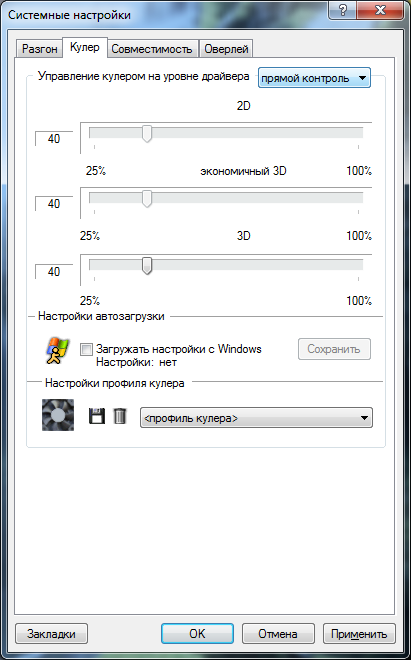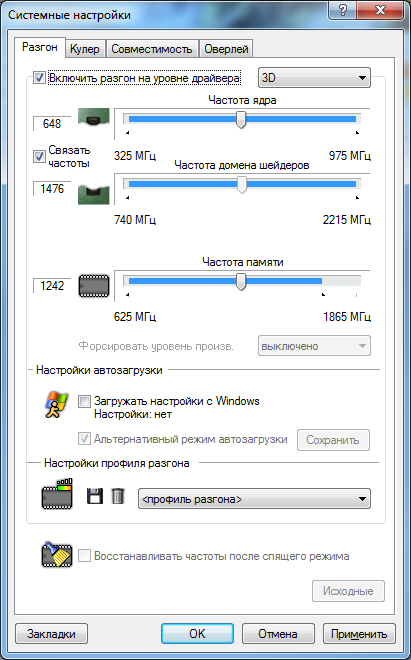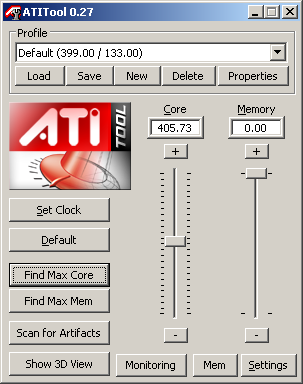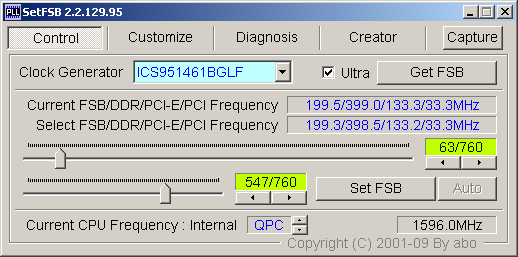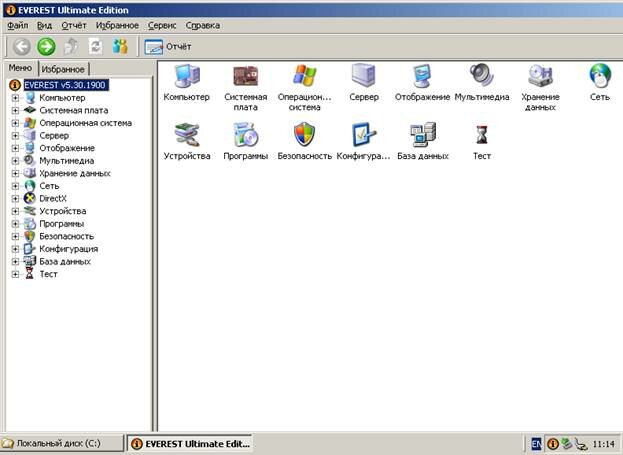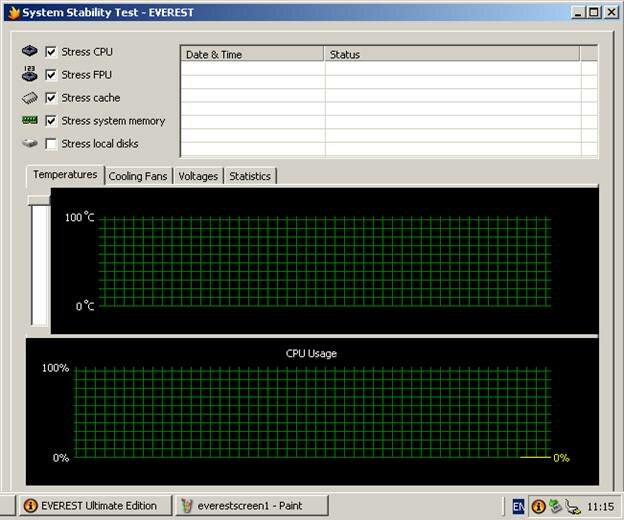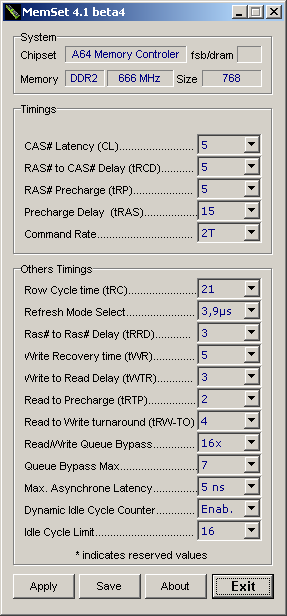Как разогнать оперативную память: исчерпывающее руководство
Это обеспечит прирост производительности безо всяких вложений.
Какие характеристики определяют скорость работы оперативной памяти
Скорость работы компьютера зависит от объёма оперативной памяти. А насколько быстро она сама даёт записывать и считывать данные, покажут эти характеристики.
Эффективная частота передачи данных
Скорость работы памяти зависит от количества операций передачи данных, которые можно провести за одну секунду. Чем выше эта характеристика, тем быстрее работает память.
Формально скорость измеряется в гигатрансферах (GT/s) или мегатрансферах (MT/s). Один трансфер — одна операция передачи данных, мегатрансфер — миллион таких операций, гигатрансфер — миллиард.
Но почти всегда скорость указывают в мегагерцах или гигагерцах — производители решили, что покупателям так будет понятнее. Если на вашу планку памяти нанесена, например, маркировка DDR4‑2133, то её скорость передачи данных — 2 133 MT/s или 2 133 МГц.
Но эффективная частота передачи данных памяти DDR вдвое выше её тактовой частоты. Собственно, DDR — это double data rate, удвоенная скорость передачи данных.
В таких модулях данные за каждый такт передаются дважды: импульс считывается и по фронту сигнала, и по его спаду, то есть один цикл — это две операции. Таким образом, реальная частота, на которой работает память DDR-2666 — 1 333 MT/s или 1 333 МГц.
Если у вас установлены планки памяти с разной частотой, то система будет работать на наименьшей из них. Конечно же, материнская плата должна поддерживать эту частоту.
Тайминги
CAS‑тайминги (Column Access Strobe) — это задержки в процессе работы оперативной памяти. Они показывают, сколько тактов нужно модулю памяти для доступа к битам данных. Чем ниже тайминги, тем лучше.
По сути, память — это прямоугольная таблица, которая состоит из ячеек в строках и столбцах. Чтобы получить доступ к данным, нужно найти правильную строку, открыть её и обратиться к ячейке в определённом столбце.
Обычно тайминги записываются в таком формате: 15‑17‑17‑39. Это четыре разных параметра:
- Собственно, CAS Latency — задержка сигнала между отправкой адреса столбца в память и началом передачи данных. Отражает время, за которое будет прочитан первый бит из открытой строки.
- RAS to CAS Delay — минимальное количество тактов между открытием строки памяти и доступом к её столбцам. По сути, это время на открытие строки и чтение первого бита из неё.
- RAS Precharge Time — минимальное количество тактов между подачей команды предварительной зарядки (закрытием строки) и открытием следующей строки. Отражает время до считывания первого бита памяти из ячеек с неверной открытой строкой. В этом случае неверную строку нужно закрыть, а нужную — открыть.
- DRAM Cycle Time tRAS/tRC — отношение интервала времени, в течение которого строка открыта для переноса данных, ко времени, в течение которого завершается полный цикл открытия и обновления строки. Этот параметр отражает быстродействие всей микросхемы памяти.
Если у оперативной памяти высокая тактовая частота и большие тайминги, она может работать медленнее, чем вариант с меньшей частотой, но и более низкими таймингами. Вы можете разделить тактовую частоту на CAS Latency (первое число в строке таймингов) и понять, сколько инструкций в секунду способна выполнить память. Это позволит оценить, насколько она быстрая.
Напряжение
В документации к оперативной памяти вы можете увидеть много различных параметров: напряжение контроллера (SOC), тренировки памяти при запуске системы (DRAM Boot), источника опорного напряжения (Vref) и так далее. Для разгона важен в первую очередь SOC. Он зависит от класса памяти — нормой считаются такие значения:
- DDR2 — 1,8 В;
- DDR3 — 1,5 В;
- DDR4 — 1,2 В.
Также для каждого класса памяти есть пиковые значения напряжений, которые при разгоне превышать не стоит:
- DDR2 — 2,3 В;
- DDR3 — 1,8 В;
- DDR4 — 1,5 В.
При повышении частоты оперативной памяти потребуется увеличенное напряжение. Но чем оно выше, тем больше риск преждевременного выхода модулей из строя.
Ранг
Оперативная память бывает одно-, двух- и четырехранговой. Ранг — это число массивов из микросхем памяти, распаянных на одном модуле. Ширина одного массива (банка), как правило, равна 64 битам, в системах с ЕСС (кодом коррекции ошибок) — 72 бита.
Одноранговые модули (single rank) обычно включают 4 или 8 чипов на одной планке. Двухранговые (double rank) — 16 таких чипов. Четырехранговые (quad rank) — 32 чипа, и такой формат встречается достаточно редко.
Обычно этот показатель помечается буквой в названии: S (single) — одноранговая, D (double) — двухранговая, Q (quad) — четырехранговая.
Одноранговые чипы обычно дешевле и имеют больше перспектив для разгона. Двухранговые модули изначально работают с большей производительностью, но прирост при разгоне будет меньше.
Любую ли оперативную память можно разогнать
Это зависит в первую очередь от материнской платы. Если она поддерживает оверклокинг (разгон), то, скорее всего, и с разгоном памяти проблем не будет.
Материнские платы на базе чипсетов B350, B450, B550, X370, X470, X570 для процессоров AMD поддерживают разгон, на А320 — нет. На этой странице вы сможете уточнить, есть ли возможность оверклокинга у вашей модели.
Для систем с процессорами Intel для оверклокинга подходят платы на чипсетах Х- и Z‑серий. Модели из линеек W-, Q-, B- и H‑серий разгон не поддерживают. Уточнить данные по вашей материнской плате можно здесь.
Считается, что оперативная память Samsung обеспечивает наиболее высокий прирост при разгоне. Прирост производительности чипов Hynix и Micron будет меньше.
Подчеркнём: речь идёт именно о чипах. Некоторые бренды, например Kingston или Crucial, могут выпускать память на чипах Samsung, Hynix или Micron.
Вопрос лишь в том, зачем вам разгонять память. Если вы таким образом хотите ускорить сёрфинг в интернете, то вряд ли достигнете заметных результатов. А вот для повышения FPS в играх, ускорения обработки фото в Adobe Lightroom и видео в Adobe AfterEffects или Premiere разгон оправдан — можно «выжать» рост производительности на 15–20%.
Отметим также, что у процессоров AMD Ryzen частота оперативной памяти связана с частотой внутренней шины, которой соединяются два блока ядер. Поэтому для систем на базе AMD разгон напрямую влияет на производительность центрального процессора.
Но в любом случае гарантия производителей не распространяется на память, параметры которой вы изменили. Так что любой разгон вы делаете на свой страх и риск.
Как подготовиться к разгону оперативной памяти
Чтобы добиться результата и не навредить компьютеру, выполните эти шаги.
Почистите компьютер
Любой разгон ведёт к повышению температуры комплектующих. Чтобы система охлаждения эффективно справилась с этим, проведите генеральную уборку внутри системного блока или ноутбука. На этой странице вы найдёте инструкцию для ноутбука, с ПК всё окажется даже проще: комплектующие на виду, разбирать системный блок легче.
Установите ПО
Эти утилиты расскажут о характеристиках вашей системы и помогут протестировать её после разгона. Вам точно потребуется программа для определения параметров памяти и бенчмарк для тестов. Рекомендуем такие варианты ПО:
- Thaiphoon Burner — пожалуй, самая популярная в среде оверклокеров утилита для определения параметров памяти. Цена — от 26 долларов в год.
- CPU‑Z — небольшая бесплатная программа, которая поможет уточнить характеристики памяти и системы в целом.
- Аida64 — также показывает параметры системы и включает бенчмарки для тестирования. На официальном сайте есть платные варианты и бесплатные демоверсии.
- DRAM Calculator for Ryzen — бесплатная утилита, поможет выставить оптимальные параметры разгона оперативной памяти для систем на базе AMD Ryzen. Также ПО включает бенчмарк для тестирования памяти, который подходит и для систем на базе процессоров Intel.
- Prime95 — бесплатный бенчмарк для тестирования стабильности системы: он хорошо нагружает и процессор, и оперативную память. При использовании нужно выбрать вариант Blend, чтобы добиться значительной нагрузки на память.
- MemTest86 — бенчмарк, в котором вы найдёте больше данных и алгоритмов для проверки. Для работы программы потребуется флешка — на неё вы запишете образ диска с тестами. Затем нужно загрузить компьютер с флеш‑накопителя (выставить в BIOS / UEFI загрузку с USB) и запустить тесты. Бесплатной версии достаточно для разгона ОЗУ.
Найдите свежую версию BIOS / UEFI материнской платы
Обновите программное обеспечение материнской платы перед разгоном. Загрузить свежий BIOS / UEFI можно с сайта производителя.
Как правило, новые версии работают стабильнее, в них меньше ошибок и факторов риска. К тому же старые прошивки некоторых моделей плат могут не поддерживать разгон памяти, а новые — уже включают эту функцию.
Как разогнать оперативную память в BIOS
Разгон в BIOS — самый универсальный способ. Он требует много усилий и времени, так как подбирать параметры приходится вручную. Порой на достижение оптимальных характеристик может уйти день‑другой. Но работает всегда — разумеется, если ваша материнская плата поддерживает оверклокинг. Главное — не увеличивать напряжение выше пиковых значений и не игнорировать ошибки в тестах стабильности системы.
Определите характеристики оперативной памяти
В Thaiphoon Burner нажмите Read и выберите нужный модуль памяти. Характеристики показываются отдельно для каждого из них.

1 / 0

2 / 0
В CPU‑Z эти данные представлены на вкладке SPD. В верхней части — тип памяти, её частота, ранг, сведения о производителе и дате выпуска. В нижней — тайминги.
Эта же информация есть в Aida64: в пункте «Системная плата» — SPD:
Оцените производительность памяти в бенчмарке
Запустите бенчмарк для оценки скорости работы модулей до разгона. Например, в разделе «Тесты» Aida64 доступны варианты «Чтение из памяти», «Запись в память», «Копирование в памяти» и «Задержка памяти». Дождитесь окончания каждого теста и сохраните результаты — запишите или сделайте скриншоты.
Увеличьте напряжение и частоту
Поднимите рабочее напряжение модулей памяти. Для самого распространённого сегодня стандарта DDR4 нормой считается 1,2 В, пиковым — 1,5 В, значит, разгон можно проводить в пределах 1,35–1,45 В.
Рекомендуем также увеличить напряжение контроллера (VCORE SOC для AMD, VCCSA для Intel), если материнская плата не делает это автоматически. Параметр должен быть в пределах 1,05–1,1 В.
Вы можете увеличить и VCCIO на 0,05–0,1 В. Дополнительное напряжение может сделать систему стабильнее.
Затем постепенно повышайте частоту памяти. Для Ryzen многое зависит от архитектуры процессора. Так, в системах с чипами на микроархитектуре Zen оперативную память можно разогнать до 3 466 МГц, на Zen+ — до 3 533 МГц, на Zen2 — до 3 800 МГц. Для Zen3, которая появилась в продаже в ноябре, ожидается разгон памяти до 4 000 МГц и выше.
Примерные значения вы можете определить в DRAM Calculator for Ryzen для систем на базе процессора AMD. Вам нужно указать микроархитектуру (Zen, Zen+, Zen2, Zen3), тип чипа памяти, ранг (1 или 2), количество модулей и чипсет материнской платы.
Напомним: характеристики памяти детально описаны в Thaiphoon Burner. Семейство процессора и материнской платы найдёте в CPU‑Z или Aida64.
После того как вы установили основные параметры системы в DRAM Calculator for Ryzen, нажмите R‑XMP, чтобы он выполнил базовые расчёты. А затем определите нужные настройки для безопасного (Calculate Safe), быстрого (Calculate Fast) или экстремального разгона (Calculate Extreme).
Для Intel аналогов DRAM Calculator for Ryzen пока нет. Но если вы пользуетесь какими‑то средствами, которые облегчают подбор параметров, напишите о них в комментариях.
Разработчики DRAM Calculator for Ryzen предлагают пользователям делиться результатами разгона и собирают статистику в таблицы:
- Zen;
- Zen+;
- Zen2.
Не рекомендуем сразу увеличивать частоту оперативной памяти выше значений, которые поддерживает процессор. Характеристики процессоров Intel ищите на этой странице.
На сайте AMD вы также можете найти информацию о конкретной модели чипсета.
Перезагрузите компьютер и проверьте результат
Прежде всего запустите бенчмарк и посмотрите, увеличились ли результаты. Если нет, верните предыдущие значения — вероятно, вы достигли максимальной частоты работы памяти. Если показатели выросли, запустите тест стабильности системы, например из DRAM Calculator for Ryzen.
Если в тесте ошибок не будет, можете начать более фундаментальные испытания. Пары часов в Prime95 или другом требовательном к памяти бенчмарке будет достаточно. Только если в течение длинного стресс‑теста вы не поймали BSOD («синий экран смерти») или другие ошибки, можете перейти к следующему этапу разгона. В ином случае возвращайте предыдущие значения.
Повторите
Повышайте частоту оперативной памяти, пока компьютер работает стабильно. Если же он не запустился после перезагрузки, верните предыдущие значения параметров, которые вы меняли.
Уменьшите тайминги
Когда вы достигли максимально возможных значений частоты работы оперативной памяти, снижайте базовые тайминги (первые четыре значения) на единицу и снова тестируйте систему. Остановиться стоит, когда вы перестанете видеть прирост производительности или когда компьютер не сможет стабильно работать.

1 / 0

2 / 0
Как разогнать оперативную память с помощью XMP‑профиля
XMP‑профиль (eXtreme Memory Profile — экстремальный профиль памяти) — это параметры для разгона оперативной памяти, заданные производителем. Фактически это «одобренный оверклокинг»: мощность будет выше, чем с изначальными заводскими настройками, а риски вывести систему из строя минимальны.
Это, пожалуй, самый простой способ разгона. Если, конечно, XMP‑профили доступны для вашего ПК.
Проверьте, поддерживает ли система XMP‑профили
Зайдите в BIOS / UEFI и перейдите на страницу настроек памяти. Если здесь есть пункт вроде Memory Profile и в нём доступны варианты XMP‑профилей, значит, ваша система поддерживает эту возможность. В самом профиле вы можете увидеть конкретные значения параметров работы оперативной памяти.
Оцените производительность памяти в бенчмарке
Откройте DRAM Calculator for Ryzen, запустите Membench и выберите подходящий тест. Рекомендуем Easy, если у вас до 8 ГБ оперативной памяти, и Memtest — если больше.
Вы также можете запустить тесты в Aida64 или других бенчмарках.
Примените XMP‑профиль
Переключите конфигурацию в BIOS / UEFI со стандартной на нужный XMP‑профиль. Примените настройки и перезагрузите систему.
На некоторых платах профили включаются иначе. Например, в BIOS / UEFI материнских плат ASUS их можно активировать в разделе AI Tweaker. В BIOS / UEFI игровых материнских плат MSI этот пункт вынесен на главную страницу или на вкладку Extreme Tweaker.
Оцените результат
Снова запустите бенчмарк и оцените рост показателей. Затем запустите тест стабильности системы (Prime95 и другие) — не менее чем на два часа, а лучше — на 12–24 часа.
Если всё прошло успешно, используйте этот профиль или попробуйте следующий. Затем сравните результаты и выберите тот, который обеспечит вам большую производительность.
Если система не запустилась, поэкспериментируйте с другим профилем или верните заводские настройки. Обычно первый вариант немного повышает производительность системы, а второй и последующие обеспечивают более экстремальный разгон.
Как разогнать оперативную память с помощью AMD Ryzen Master
AMD Ryzen Master — это утилита для комплексного разгона систем на базе процессоров AMD Ryzen. Оверклокинг здесь похож на разгон памяти в BIOS. Но интерфейс универсальнее и есть готовый бенчмарк для тестов.
В секции Memory Control вы можете установить нужные параметры производительности. При выборе настроек рекомендуем отталкиваться от значений, которые выдаст DRAM Calculator for Ryzen.
По завершении настройки сохраните профиль, а затем нажмите Apply & Test. Встроенный бенчмарк поможет проверить стабильность и продуктивность работы системы.
Скачать AMD Ryzen Master →
Читайте также 👨💻💿⚙️
- Как переустановить Windows: пошаговая инструкция
- Как разогнать процессор и не навредить компьютеру
- Как разогнать видеокарту безопасно
- 10 лучших программ для создания загрузочной флешки
- Что делать, если тормозит компьютер с Windows
Этот материал написан посетителем сайта, и за него начислено вознаграждение.
Предупреждение 1: В данной статье не будет подробных материалов по настройке ODT, RTT и прочих параметров не относящихся к настройке таймингов и частоты, т.к. эти параметры индивидуальны для каждой системы и, как показывает практика, полезны лишь тем людям, которые готовы потратить много времени на их настройку вручную, чтобы получить максимум скорости ОЗУ.
Предупреждение 2: Не забывайте про опасность чрезмерного повышения напряжения, уровень рабочего напряжения индивидуален для каждого модуля ОЗУ, некоторые модули ОЗУ не терпят повышение напряжения выше номинального, и повышение напряжения на такие модули памяти может плохо сказаться на стабильности.
Предупреждение 3: Модули памяти не любят высокие температуры, при сильном разгоне следует организовать охлаждение для памяти, иначе неизбежно будут ошибки в работе, и не получится достичь максимальных результатов.
рекомендации
-17% на RTX 4070 Ti в Ситилинке
3080 дешевле 70 тр — цены снова пошли вниз
Ищем PHP-программиста для апгрейда конфы
3070 Gainward Phantom дешевле 50 тр
13700K дешевле 40 тр в Регарде
16 видов <b>4070 Ti</b> в Ситилинке — все до 100 тр
3060 дешевле 30тр в Ситилинке
3070 Ti дешевле 60 тр в Ситилинке
3070 Gigabyte Gaming за 50 тр с началом
Компьютеры от 10 тр в Ситилинке
3070 дешевле 50 тр в Ситилинке
MSI 3050 за 25 тр в Ситилинке
3060 Gigabyte Gaming за 30 тр с началом
13600K дешевле 30 тр в Регарде
4080 почти за 100тр — дешевле чем по курсу 60
-19% на 13900KF — цены рухнули
12900K за 40тр с началом в Ситилинке
RTX 4090 за 140 тр в Регарде
3060 Ti Gigabyte за 42 тр в Регарде
Предупреждение 5: Предыдущее предупреждение потерялось, оно не хотело брать ответственность за свои действия…
Вот и закончились предупреждения, время начать сначала, а именно с момента когда я собственно и пришел к универсальному методу разгона ОЗУ.
Данную предысторию можно пропустить при желании.
В далеком 2016 году у меня появился один интересный модуль, имя его: GeIL 16GB GP416GB2400C16SC (далее сокращенно GEIL), так же была еще Crucial 8GB CT8G4DFD8213, в те времена у меня была система Z170+6700K и опыта в разгоне DDR4 особого не было, мои результаты разгона были 2600 МГц для GEIL и 3100 МГц для Crucial.
Внешний вид GeIL 16GB GP416GB2400C16SC
После в 2017 году я перешел на B350+R5 1600 BOX, на первых биосах GEIL отказалась вообще работать, в то время как Crucial легко и просто взяла те же «3100 МГц» (3066 МГц) как и в паре с 6700K, после я прошил последний биос, который был на тот момент, и GEIL без проблем заработала, взяв по частоте 2666 МГц.
Уже в начале 2018 года я смог выжать из GEIL — 2933 МГц, благодаря настройке ODT, для GEIL требовалось ODT на уровне 80 Ом. Crucial даже с ручной настройкой ODT выше «3100 МГц» не получилось разогнать.
Сохранившиеся старые скриншоты GEIL 16GB + Crucial 8GB, 6700K Gammax 300 и R5 1600 BOX.
В том же 2018 году я перешел на 2600X и научился разгонять память по своему, калькуляторы вообще никак не могли помочь с разгоном GEIL, они всегда давали нерабочие параметры, с которыми GEIL не могла работать, советы других людей тоже ничем не помогали в разгоне таймингов (частотный потолок я ведь уже нашел).
Сложность разгона GEIL заключалась в том, что эта память имела 8 двухслойных чипов общим объемом 16GB, и любое ручное отклонение по таймингам от того, что контроллер подобрал на автомате, приводило обычно к нестабильности или вовсе невозможности запустить систему.
Сохранившаяся информация о модуле памяти GeIL 16GB GP416GB2400C16SC
Я обратил внимание на то, что система в автоматическом режиме на разных частотах устанавливает разные вторичные тайминги, и подумал: Почему бы не использовать тайминги от более низкой частоты на более высокой частоте? И мне это удалось.
После я предлагал друзьям и знакомым свой метод разгона памяти попробовать, в целом результаты положительные, если все правильно сделать, особенно если в системе установлена память, которую никто не обозревает, непонятно что за она, и чего ждать от нее (таких комплектующих, увы, большинство на рынке, по которым найти информацию крайне тяжело, либо невозможно по причине «скрытности» производителей некоторых).
Теперь можно перейти к принципу разгона:
Всего 5 этапов, 4 из них обязательны.
1) Поиск максимальной стабильной частоты ОЗУ.
— На данном этапе необходимо подобрать рабочее напряжение, найти максимальную частоту, при которой стабильно работает, ODT установить подходящее.
-RTT сопротивления можно проигнорировать и оставить на авто, мы ведь не собираемся максимум выжимать из памяти, потратив много времени.
— Тайминги на Авто, при необходимости поднять CL выше 16, бывает такое, что система не поднимает сама CL выше 16.
— Этот этап нужен просто для экономии времени в будущем.
2) Откат частоты ОЗУ от максимальной стабильной на 3-4 множителя.
— ODT и напряжение уже установлены, частота максимальная стабильная найдена, допустим, это будет 2933 МГц при 1.35в и 80 Ом ODT.
— Откат делаем, например, до частоты в 2666 МГц при 1.35в и 80 Ом ODT.
— Если разница частоты слишком большая, например, максимальная стабильная 3333 МГц, а откат нужно делать до 2666 МГц, то возможно потребуется изменить ODT, но это не точно.
— Не забываем делать перезагрузку перед следующим этапом!
3) Зафиксировать тайминги автоматически установленные.
— Мы сделали откат на более низкую частоту, в нашем случае 2666 МГц, теперь самое время записать/сфотографировать все тайминги, получившиеся на данной частоте.
— Устанавливаем все тайминги в биосе, кроме tRFC и таймингов без значения или со значением 0.
— И еще раз: tRFC и тайминги «без значения» / «установленные в 0» НЕ трогать на данном этапе! Это важно!
— Не забываем делать перезагрузку перед следующим этапом!
4) Поднять частоту ОЗУ обратно вверх.
— Мы установили все тайминги кроме tRFC и «без значения», теперь нам осталось только найти максимальную частоту, при которой все это дело будет работать.
— Первый этап нам сейчас экономит очень много времени, т.к. мы уже знаем максимальную частоту, выше которой не прыгнуть.
— Проверяем стабильность
5) Ужимаем тайминги.
— Проверяем стабильность, по желанию ужимаем tRFC и тайминги уже вручную, для достижения более хороших результатов.
С теорией пожалуй разобрались, теперь начнем практику.
В качестве подопытного будет участвовать система:
CPU: AMD Ryzen 3 1200 @ 3849 MHz, 1.38v
Cooler: Кастомный на основе Titan TTC-NK34TZ/RF(BX), наполовину пассивный режим работы.
RAM: 2 x Samsung M378A1G43TB1-CTD
MB: MSI B450-A Pro Max (MS-7B86)
Дата выпуска модулей памяти: Неделя 47 / 2018 и Неделя 12 / 2019 (покупались в разное время)
Маркировка чипов памяти: SEC 910 K4A4G085WT BCTD
Испытуемые модули памяти без «радиаторов»
Подробная информация о модулях памяти Samsung M378A1G43TB1-CTD
*физически модули памяти установлены в слотах A2 и B2
Внешний вид системы на момент проведения разгона.
С информацией о модулях памяти и системе закончили, теперь поэтапный разгон на практике.
Внимание: т.к. я уже знаю максимальную стабильную частоту ОЗУ при заниженных таймингах, я не буду показывать максимальные частоты, на которых память нестабильно запускалась и работала.
Так же я не буду объяснять про настройку ODT и RTT, т.к. это не входит в рамки данной статьи, но для полноты картины я покажу конкретные значения на фото, конкретно для моей системы, с которыми все работает нормально у меня.
1 Этап:
— Мы нашли максимальную рабочую частоту стабильную, установили ODT для этой частоты, так же установили напряжения подходящие
— Для экономии времени сохраним в профиль разгона параметры, чтобы в случае последующих неудач сэкономить много времени, просто восстановив из профиля настройки.
— Проверяем, что все работает нормально
2 Этап:
— Делаем откат частоты, в моем случае 2866 МГц.
— Все настроенные параметры напряжений и ODT / RTT трогать не надо
3-4 Этап:
— Фиксируем тайминги, которые система автоматически установила для частоты 2866 МГц.
— tRFC и тайминги «без значения» не трогаем!
— Поднимаем частоту вверх, т.к. я уже знаю предел рабочий, я могу поднять частоту сразу до 3333 МГц используя тайминги от 2866 МГц.
— Проверяем стабильность, и если все нормально, то повышаем частоту выше.
— В моем случае разница частоты получается 466 МГц при неизменных таймингах.
— В любом другом случае разница частоты может оказаться другой, в зависимости от возможностей модулей памяти, системной платы и процессора, это нужно проверять индивидуально.
5 Этап:
— Поджимаем первичные тайминги, tRFC и, если позволяют модули памяти, можно поджать субтайминги (модули с двухслойными чипами памяти обычно не позволяют просто так это сделать)
— Проверяем стабильность и, если все нормально, то жмем дальше, либо правим параметры для достижения стабильности.
На этом разгон успешно завершен, никакие калькуляторы использовать не пришлось, и расчеты производить тоже необязательно, потому что мы работаем с параметрами, которые система подготовила сама.
Теперь перейдем к сводке результатов, которые во время разгона были собраны:
| AIDA64 CacheMem & PhotoWorxx | |||||
| Read | Write | Copy | Latency | PhotoWorxx | |
| 2866 MHz AUTO | ~43 729 MB/s | ~43 336 MB/s | ~40 764 MB/s | ~83.5 ns | 21 776 |
| 3333 MHz AUTO | ~46 387 MB/s | ~44 973 MB/s | ~41 380 MB/s | ~75.8 ns | 22 712 |
| 3333 MHz, Timings 2866 | ~50 618 MB/s | ~50 285 MB/s | ~47 246 MB/s | ~74.4 ns | 23 689 |
| 3333 MHz, Custom 2866 | ~51 448 MB/s | ~50 927 MB/s | ~47 823 MB/s | ~71.5 ns | 24 125 |
| MemTest86 | ||
| Speed | Latency | |
| 2866 MHz AUTO | ~17 947MB/s | ~72.598 ns |
| 3333 MHz AUTO | ~18 946 MB/s | ~66.757 ns |
| 3333 MHz, Timings 2866 | ~20 352 MB/s | ~64.969 ns |
| 3333 MHz, Custom 2866 | ~20 953 MB/s | ~62.227 ns |
Итого мы получаем:
Разница частоты на автоматических таймингах между 2866 МГц и 3333 МГц достигает 16.3%, в то время как пропускная способность по данным AIDA64 поднимается всего лишь на ~6%, не густо как-то…
Но картина полностью меняется, если зафиксировать тайминги на частоте 2866 МГц и поднять частоту до уровня 3333 МГц, в таком случае разница пропускной способности между 2866 АВТО и 3333 с таймингами от 2866 достигает уже ~16%!
Еще больше разница выходит после ручного «дожима» таймингов на последнем этапе, уже целых ~17% разница по отношению к 2866 МГц! И это при разнице частоты в ~16%.
Преимущества данного метода разгона:
1) Не требуется калькулятор с формулами под рукой для расчета таймингов.
2) Отличные результаты, по сравнению с автоматической установкой таймингов контроллером памяти на высоких частотах.
3) Вероятность ошибки минимальна — мы просто используем то, что система сама настроила стабильно.
4) Не нужно прибегать к помощи программ-калькуляторов, которые, как правило, бесполезны во многих случаях и тратят очень много времени, заставляя перебирать скорее всего нерабочие параметры, которые могут не подходить в конкретном случае.
5) Метод работает всегда, разве что требует внимательности, чтобы не допустить ошибку на одном из этапов разгона.
А теперь немного полезной информации:
— ODT для двухранговой памяти обычно выше чем для одноранговой, в моем случае двухранговая память и рабочие значения у меня 60-68.6 Ом, в вашем случае могут быть другие значения в зависимости от системной платы, от модулей ОЗУ, от процессора.
Например, на Gigabyte B450 Aorus M рабочее значение ODT подходило к 50 Ом с этой же памятью… Поэтому не пытайтесь копировать значения ODT и RTT, оно индивидуально в каждом конкретном случае! И на данный момент я не могу ничего посоветовать универсального с настройкой данных параметров.
— Температура: модули памяти могут давать ошибки при сильном нагреве, именно поэтому у меня стоит над видеокартой 12см куллер, он одновременно сгоняет нагретый воздух с зоны врм, и подгоняет воздух к модулям памяти для охлаждения, так же он в радиатор процессора подгоняет дополнительно воздух.
По факту тройная польза от одного косо-установленного вентилятора на низких оборотах, не говоря уже о том, что он дополнительно обдувает текстолит видеокарты…
Воздушный поток кулера процессора направлен в зону передней панели*
— Чистота и порядок: Иногда мешать разгону могут окисления на контактах ОЗУ, решение проблемы кроется в старом добром ластике…
На этом пожалуй все.
Этот материал написан посетителем сайта, и за него начислено вознаграждение.
На чтение 14 мин Просмотров 17.4к. Опубликовано 28.08.2021 Обновлено 17.09.2022
Оглавление
- Разбираемся с основными значениями таймингов
- Как изменить
- Как правильно выставить
- Что больше влияет на скорость работы оперативной памяти — более низкие тайминги или более высокая частота
- Факты
В этой статье мы разберемся, что такое тайминги оперативной памяти. Узнаем какие параметры латентности лучше для скорости и как их посмотреть на компьютере или ноутбуке. Поймем, как правильно подобрать и выставить тайминги оперативки и на что они влияют. Дам ссылку на калькулятор таймингов и таблицу для основных типов памяти и частот.
Обычно при выборе оперативной памяти для настольного ПК или ноутбука, мы смотрим на объём ОЗУ, тактовую частоту и тип памяти DDR для ее совместимости с материнской платой. Однако у оперативки есть еще такая характеристика, как тайминги или по научному — латентность. И вот на этот параметр обращают внимание только специалисты и продвинутые геймеры.
Чем выше частота и ниже тайминги, тем быстрее работает оперативка.
Разбираемся с основными значениями таймингов
Латентность (от англ. CAS Latency сокращенно CL) в обиходе “тайминг” — это временные задержки, которые возникают при обращении центрального процессора к ОЗУ. Измеряют эти задержки в тактах шины памяти.
Чем меньше значения таймингов, тем быстрее происходит обмен данными между процессором и памятью и значит тем производительней оперативная память.
Каждая временная задержка имеет свое название и отвечает за скорость передачи определенных данных.
В технических характеристиках оперативной памяти их записывают в строгой последовательности в виде трех или четырех чисел:
CAS Latency, RAS to CAS Delay, RAS Precharge Time и DRAM Cycle Time Tras/Trc (Active to Precharge Delay). Сокращенно это может выглядеть так: CL-RCD-RP-RAS.
Большинство производителей указывают тайминги в маркировке на модулях памяти. Это могут быть 4 цифры, например: 9-9-9-24

Теперь разберемся с этими задержками более подробно.
Для наглядного примера возьмем пару планок памяти DDR3 1600 Мгц по 8 Gb каждая с таймингами 11-11-11-28.
На планке памяти данная информация хранится в чипе SPD и доступна чипсету материнки. Посмотреть эту информацию можно с помощью специальных утилит, например CPU-Z или HWINFO.
CAS Latency (tCL) — самый главный тайминг в работе памяти, который оказывает наибольшее значение на скорость ее работы. В характеристиках памяти всегда стоит первым. Указывает на промежуток времени, который проходит между подачей команды на чтение/запись информации и началом ее выполнения.
Это время можно измерить в наносекундах. Для этого лучше всего воспользоваться калькулятором. Вводим частоту в Мгц (у нас это 1600) и время задержки (11). На выходе получаем, что время задержки между подачей команды на чтение/запись данных и началом ее выполнения составляет 13.75 наносекунд.
RAS to CAS Delay (tRCD) — задержка от RAS до CAS. Время, которое должно пройти с момента обращения к строке матрицы (RAS), до момента обращения к столбцу матрицы (CAS), в которых хранятся нужные данные.
RAS Precharge Time (tRP) — интервал времени с момента закрытия доступа к одной строке матрицы и началом доступа к другой строке данных.
Row Active Time (tRAS) — пауза, которая нужна памяти, чтобы вернуться в состояние ожидания следующего запроса. Он определяет отношение интервала, в течение которого строка открыта для переноса данных (tRAS — RAS Active time), к периоду, в течение которого завершается полный цикл открытия и обновления ряда (tRC — Row Cycle time), также называемого циклом банка (Bank Cycle Time).
Command Rate — скорость поступления команды. Время с момента активации чипа памяти до момента, когда можно будет обратиться к памяти с первой командой. Часто этот параметр в маркировке памяти не указывается, но всегда есть в программах. Обычно это T1 или T2. 1 или 2 тактовых цикла.
Как изменить
Изменить тайминги можно, как в сторону уменьшения, так и в сторону увеличения при помощи разгона. Для этого необходима тонкая настройка частоты работы модуля и его напряжения. Путем уменьшения или увеличения частоты работы памяти, так же уменьшаются или увеличиваются тайминги. Эти параметры подбираются индивидуально для каждого модуля памяти или наборов памяти.
Вот один из комментариев к памяти, о которой я рассказывал выше ⇓
Память очень достойная! С базовой частоты 1600 mhz удалось разогнать до 2200 mhz с таймингами 11-12-12-28 на напряжении 1.65v.
Разгон по частоте составил 27%, что очень хороший результат. При этом тайминги и напряжение были повышены минимально. Такой разгон довольно заметно сказался на всей скорости работы компьютера.
Весь смысл этого действа, подобрать такие оптимальные характеристики частоты, таймингов и напряжения, чтобы модуль/модули памяти выдавали максимальную скорость работы и при этом стабильно работали в таком режиме. Это требует времени и знаний.
Так же материнка должна поддерживать разгон оперативки. Сейчас есть планки памяти со встроенным XMP профилем. В нем уже прописаны заводские параметры разгона, с которыми память может работать. Вам остается только применить нужный XMP профиль и оперативка запуститься с этими параметрами.
В штатном режиме компьютер получает все настройки оперативной памяти из SPD — микросхемы, которая распаивается на каждом модуле. Но, если есть желание добиться максимальной производительности, целесообразно попробовать изменить тайминги. Конечно, можно сразу приобрести модули с минимальными значениями задержек, но они могут стоить заметно дороже.
Настройки памяти меняются через BIOS персонального компьютера или ноутбука. Универсального ответа на вопрос, как в биосе поменять тайминги оперативной памяти не существует.
Возможности по настройке подсистемы памяти могут сильно различаться на разных материнских платах. У дешевых системных плат и ноутбуков может быть предусмотрена только работа памяти в режиме по умолчанию, а возможности выбирать тайминги оперативной памяти — нет.
В дорогих моделях может присутствовать доступ к большому количеству настроек, помимо частоты и таймингов. Эти параметры называют подтаймингами. Они могут быть полезны при тонкой настройке подсистемы памяти, например, при экстремальном разгоне.
Изменение таймингов позволяет повысить быстродействие компьютера. Для памяти DDR3 это не самый важный параметр и прирост будет не слишком большим, но если компьютер много работает с тяжелыми приложениями, пренебрегать им не стоит. В полной мере это относится и к более современной DDR4.
Заметно больший эффект может принести разгон памяти по частоте, а в этом случае тайминги весьма вероятно придется не понижать, а повышать, чтобы добиться стабильной работы модулей памяти во внештатном режиме.
К слову, подобные рекомендации можно встретить при выборе памяти для новых процессоров AMD Ryzen. Тестирования показывают, что для раскрытия потенциала этих процессоров нужна память с максимальными частотами, даже в ущерб таймингам. Вот калькулятор таймингов для процессоров Ryzen.
Стоит отметить, что далеко не во всех случаях настройка подсистемы памяти даст сколько-нибудь заметный результат. Есть приложения, для которых важен только объем оперативной памяти, а тонкий тюнинг задержек даст прирост на уровне погрешности.
Нужно учитывать, что слишком сильное уменьшение задержек памяти может привести к нестабильной работе компьютера и даже к тому, что он откажется запускаться. В этом случае необходимо будет сбросить BIOS на дефолтные настройки или, если вы не умеете этого делать, придется обратиться к специалистам.
Как правильно выставить
Начать, разумеется, стоит с выяснения стандартных настроек, рекомендованных производителем для данного модуля. Как проверить тайминги оперативной памяти, мы рассмотрели ранее. Затем можно посмотреть статистику на интернет ресурсах посвященных разгону, чтобы примерно представлять, чего можно ожидать от конкретного модуля оперативной памяти.
Как отмечалось, неверные значения задержек легко могут привести к невозможности загрузки компьютера, поэтому выясните, как именно осуществляется сброс настроек BIOS. Причем, не только программно, но и аппаратно, на случай, если не будет возможности даже войти в БИОС. Информацию об этом можно найти в документации к материнской плате или в интернете.
Чтобы разобраться, как выставить тайминги оперативной памяти в биосе, обычно не требуется много времени. В первый раз может потребоваться документация, потом все будет проще.
Далее стоит провести тестирование, как система поведет себя под нагрузкой. Для этого можно воспользоваться специализированными программами или просто хорошо нагрузить компьютер, например, запустит на час игру с высокими настройками графики или кодирование видеофайла высокого разрешения.
Если компьютер работает стабильно, можно понизить тайминги еще на один такт. Если происходят зависания, появляются сообщения о системных ошибках или программы аварийно завершаются, то нужно отменить изменения и вернуться на такт назад.
Разобравшись, как уменьшить правильно тайминги оперативной памяти ddr3 и более современной ddr4 не стоит сразу приступать к экспериментам. Сначала стоит определить, исходя из особенностей вашего «железа», что предпочтительней: повысить частоты или понизить задержки. Сейчас в большинстве случаев большего эффекта можно достичь за счет повышения тактовых частот.
Что больше влияет на скорость работы оперативной памяти — более низкие тайминги или более высокая частота
Самое важное, что вы должны понять и запомнить, чтобы разобраться в этом вопросе раз и навсегда, это то, что ПРИ ПОВЫШЕНИИ ЧАСТОТЫ, НА КОТОРОЙ РАБОТАЕТ МОДУЛЬ ОЗУ, АВТОМАТИЧЕСКИ ПОВЫШАЮТСЯ И ЗАДЕРЖКИ ПАМЯТИ. При понижении частоты, они уменьшаются. Это хорошо видно при сравнении планок памяти разных поколений.
Для сравнения скорости работы, возьмем два разных типа оперативки. Более старого DDR3 и современного DDR4.
Сравнить скорость разных модулей ОЗУ в наносекундах можно с помощью формулы ⇓
Тайминг*2000/частоту памяти. Например планка DDR4 с таймингом CL16 будет работать со скоростью 16*2000/3000=10.6 nanosec, а DDR3 с таймингом CL9 со скоростью 9*2000/1600=11.25 nanosec.
Как видно из примера частота работы памяти тоже очень важна. У DDR3 латентность намного ниже, чем у DDR4, но частота работы модуля DDR4 заметно выше DDR3. Хоть не намного, но DDR4 опережает DDR3 по скорости работы. Так же у него еще и большая пропускная способность. У будущей DDR5 я думаю разница в скорости будет еще больше.
Выходит, что тактовая частота оперативки влияет на производительность в большей степени, чем более низкие тайминги. Конечно, если выбор стоит между планками с одинаковой частотой, то лучше выбрать ту, у которой меньшие задержки.
Если кто-то хочет более серьезно разобраться с этим вопросом, вот ссылочка на таблицу по таймингам в Гуглдокс.
Стоит учитывать тайминги и при выборе модулей памяти для многоканального режима. Оптимальным решением будет покупка готового комплекта в котором все планки имеют идентичны характеристики. Если такой возможности нет, то стоит искать модули у которых не только совпадает тактовая частота и организация чипов, но и будут одинаковые тайминги.
Факты
С точки зрения пользователя, информация о таймингах позволяет примерно оценить производительность оперативной памяти до её покупки.
Во времена оперативки DDR и DDR2, таймингам придавалось большое значение, поскольку кэш процессоров был значительно меньше, чем сейчас и приходилось часто обращаться к памяти.
Современные центральные процессоры имеют большие L2 и L3 кэш, что позволяет им гораздо реже обращаться к памяти. В случае маленьких программ, их данные могут целиком помещается в кэш процессора и тогда обращение к памяти вовсе не требуется.

Александр
В 1998 году — первое знакомство с компьютером. С 2002 года постоянно развиваюсь и изучаю компьютерные технологии и интернет. Сейчас военный пенсионер. Занимаюсь детьми, спортом и этим проектом
Задать вопрос
Одной из ключевых характеристик оперативной памяти является тактовая частота. Под разгоном подразумевается принудительное повышение ее значения. Функционирование памяти на более высокой частоте увеличивает вероятность непредвиденных сбоев или неисправностей, поэтому данный вопрос требует детального рассмотрения. Инструкция проверка микро.
Содержание
- Зачем разгонять оперативную память
- Как узнать тайминги оперативной памяти
- Подготовка к разгону ОЗУ
- Что нужно знать перед разгоном оперативной памяти
- Технология XMP
- Как определить идеальные тайминги для ОЗУ
- Разгон оперативной памяти с помощью BIOS/UEFI
- Если компьютер перестал включаться
- Компьютер загружается в безопасном режиме – повышаем напряжение
- Компьютер не запускается – сброс настроек с помощью CMOS
- Проверка стабильности оперативной памяти
- Проверка производительности оперативной памяти
- Формула правильного разгона ОП
- Замеры температур модулей памяти при разном вольтаже
- Оптимизация таймингов
- Дополнительные советы
Зачем разгонять оперативную память
Значение имеет не только объем установленной на машине пользователя оперативной памяти, но и ее быстродействие. Увлечение частоты оперативной памяти позволяет улучшить ее производительность. Чем выше этот показатель, тем больше объем данных обрабатывается в единицу времени. Это сказывается и на общей производительности компьютера.
Грамотно выполненный разгон дает пользователю следующие преимущества:
- требуется меньше времени для полной загрузки операционной системы;
- возрастает скорость работы инсталлированных в систему приложений (по результатам тестов архивирование файлов архиватором WinRAR ускоряется до 40%);
- увеличивается производительность требовательных к ресурсам игр за счет улучшения показателя частоты кадров (FPS).
Как узнать тайминги оперативной памяти
На производительность модулей памяти влияет не только частота, но и тайминги. Многие пользователи при выборе ОЗУ игнорируют этот параметр, а напрасно. От значений таймингов также зависит, насколько стабильно будет функционировать система. Считается, что чем выше их значения, тем меньше вероятность сбоя, но при этом снижается и быстродействие.
Тайминги – это задержки времени, которые отмечаются между передачей определенной команды шины памяти и ее фактическим выполнением. Проще говоря, данная характеристика показывает, с какой скоростью передаются данные внутри модуля оперативной памяти.
Тайминги обычно указаны на наклейке на планке оперативной памяти в виде последовательности из 4 чисел, разделенных дефисом. Они отображают следующие значения по порядку:
- CL (CAS Latency) – сколько времени прошло от передачи запроса к памяти, до того как она начала его обрабатывать;
- tRCD (RAS to CAS Delay) – продолжительность периода активации ряда (RAS) и колонки (CAS) в матрице хранения данных;
- tRP (RAS Precharge) – временной отрезок, начинающийся с команды деактивации одной строки и завершающийся активацией другой;
- tRAS (Active to Precharge Delay) – число циклов, которые нужно ждать перед тем, как следующий запрос к памяти может быть инициализирован.
- CR или CMD (Command Rate) – сколько циклов проходит от включения чипа памяти до того, как он сможет принимать команды. Часто его не указывают, и он равен 1 или 2 циклам (1T и 2Т соответственно).
Чтобы узнать значения таймингов, вовсе не понадобится снимать боковую панель с корпуса ПК или разбирать ноутбук. Необходимые сведения можно посмотреть, воспользовавшись одной из утилит для считывания информации об установленных в системе комплектующих. Для этой цели подойдет бесплатная программа CPU-Z. Для получения нужной информации достаточно перейти на вкладку «Memory» и ознакомиться с содержанием раздела «Timings».
Подготовка к разгону ОЗУ
Для пользователя разгон оперативной памяти выглядит более сложной процедурой, чем разгон центрального процессора или графического адаптера. Ведь поднять одну частоту чаще всего бывает недостаточно, приходится настраивать и другие параметры. Важно уметь заранее предвидеть возможные последствия изменения настроек, установленных производителем комплектующих по умолчанию.
Что нужно знать перед разгоном оперативной памяти
Если в системе установлено больше одной планки «оперативки», следует убедиться, что все они одинаковой модели (в любом случае они должны обладать одними и теми же техническими характеристиками и поддерживать разгон).
Если окажется, что модули разные, система будет функционировать на частоте самого медленного из них.
Также стоит отметить, что при поддержке контроллерами работы в двухканальном режиме (он используется для повышения пропускной способности) планки памяти необходимо ставить не подряд друг за другом, а через один слот (если они используются не все).
Информацию об установленных на компьютере модулях ОЗУ можно получить с помощью программы AIDA64. Для этого в меню в левой части ее окна нужно щелчком по треугольнику слева от строки развернуть список «Системная плата» и кликнуть по компоненту «SPD». В правой секции окна вверху появится список обнаруженных в системе модулей памяти, а внизу – параметры и технические характеристики модуля, выбранного левой кнопкой мыши из этого списка.
Перед тем, как приступать к разгону, следует тщательно взвесить все связанные с ним риски. Пользователь должен отдавать себе отчет в том, что:
- Изменение технических параметров работы модулей оперативной памяти способствует уменьшению срока их службы. И чем больше удалось поднять производительность, тем меньше устройство прослужит.
- Если ОЗУ работает на частоте, превышающей заявленное производителем значение, это приводит к повышению тепловыделения. Возможно, для отвода излишнего тепла в корпус устройства потребуется поставить дополнительный вентилятор или же заменить имеющийся на более подходящий. Отметим, что ряд моделей памяти, пригодных для разгона, оснащены радиаторами, что помогает избежать их перегрева.
- Может оказаться, что при выполнении разгона будут выставлены значения, с которыми материнская плата работать не сможет. Тогда запуск операционной системы произвести не удастся. Но и опасаться того, что комплектующие тут же сгорят, тоже не стоит. О том, как исправить описанную ситуацию, будет сказано ниже.
- В результате разгона энергопотребление системы немного возрастет.
- В случае разгона до значений, не предусмотренных производителем, пользователь скорее всего лишится гарантии на модули ОЗУ.
Технология XMP
Разработанная корпорацией Intel технология XMP предоставляет пользователю возможность увеличить частоту ОЗУ до значений, которые не были предусмотрены производителем оборудования. По сути, XMP является дополнительным профилем JEDEC, который представляет собой включенный в BIOS список допустимых частот и таймингов.
С помощью профиля XMP оперативную память можно разогнать до экстремальных показателей. Но такие значения могут быть далеки от параметров, на которые опирались разработчики чипсета. Тогда в результате неудачного разгона станет невозможно выполнить загрузку компьютера или станут происходить многочисленные сбои во время его работы.
Как определить идеальные тайминги для ОЗУ
Для определения самых подходящих значений таймингов, которые следует выставить при разгоне ОЗУ, удобно использовать приложение Ryzen DRAM Calculator, предлагаемое компанией AMD. Обладателям процессоров AMD Ryzen данная программа позволит также упростить процедуру разгона «оперативки». При его использовании вам не понадобится выполнять вручную проверку тактовых частот на совместимость с вашей системой.
Если же в вашем компьютере используется процессор Intel, Ryzen DRAM Calculator все равно поможет в подборе таймингов. Эффективность выбранных настроек можно оценить при помощи внедренного в приложение тестера памяти.
Для подбора самых подходящих для конкретной системы таймингов нужно выполнить такую последовательность шагов:
- В окне приложения выбрать процессор, используемый вашей системой, и указать тип памяти. Пользователям, на машине которых установлен процессор Intel, в строке «Processor» следует указать «Ryzen 2 Gen».
- Кликнуть по кнопке «R-XMP» внизу окна программы (она окрашена в фиолетовый цвет). Это позволит произвести загрузку профиля XMP для установленной в системе оперативной памяти.
- Щелкнуть мышью по зеленой кнопке «Calculate SAFE», активирующей команду расчета таймингов.
Следует подчеркнуть, что настройки, имеющие параметр «SAFE», срабатывают почти во всех случаях. Если же загрузить параметры, которые можно получить нажатием на кнопку «Calcalate FAST», для их использования придется повышать напряжение. Ну а для таймингов, соответствующих режиму «EXTREME», потребуется установить предельно возможные значения всех параметров. В таком случае рассчитывать на стабильность системы не приходится.
Разгон оперативной памяти с помощью BIOS/UEFI
Прежде чем приступать к детальному рассмотрению процедуры разгона, подчеркнем, что менять параметры надо постепенно. Если мы резко увеличим частоту и понизим значения таймингов, велика вероятность того, загрузить компьютер не удастся, а решение этой проблемы потребует от нас дополнительных усилий.
В общем виде схема разгона выглядит так:
- Выключаем компьютер или выполняем его перезагрузку.
- Снова включаем компьютер и загружаем BIOS (либо UEFI на новых моделях системных плат). С помощью какой клавиши или клавиатурной комбинации это сделать, можно найти в руководстве материнской платы или на сайте ее производителя. Весьма распространены такие комбинации, как «Del», «F1», «F2», «Ctrl-Alt-Esc».
- Находим раздел, отвечающий за настройки оперативной памяти. Где он располагается, зависит от типа BIOS. Названия этого раздела у разных моделей могут отличаться. Например, у русифицированного UEFI материнской платы GIGABYTE нужные параметры находятся на вкладке M.I.T. в разделе «Расширенные настройки частот». Здесь можно выставить нужное значение множителя памяти. Для того, чтобы отрегулировать тайминги и поменять напряжение, понадобится зайти в раздел «Расширенные настройки памяти».
- Выполняем загрузку своего профиля XMP (подробная инфорация об этом приводится в разделе «Подготовка к разгону ОЗУ»). Это позволит установить частоту на допустимую величину. Увеличиваем только частоту, с таймингами пока лучше не экспериментировать.
- Сохраняем новые параметры и перезапускаем машину. В большинстве систем для применения внесенных изменений используется клавиша «F10».
- Проверяем, насколько стабильно работает компьютер после разгона.
- Если никаких сбоев не выявлено, можно попробовать еще увеличить частоту.
- После того, как подобрана максимальная частота, на которой компьютер работает без сбоев, можно попытаться изменить тайминги.
- Наконец, следует отрегулировать напряжение. Но его значение не должно превышать 1,450 V.
После каждого изменения следует проверять систему на работоспособность и стабильность.
Если компьютер перестал включаться
Даже при грамотном выполнении разгона ОЗУ нельзя исключать ситуацию, при которой компьютер отказывается загружаться. Если возникла такая проблема, прежде всего надо проверить, идет ли загрузка в безопасном режиме.
Компьютер загружается в безопасном режиме – повышаем напряжение
Если в безопасном режиме операционная система все же загрузилась, можно попытаться сохранить новые параметры. Для этого следует повысить напряжение модулей ОЗУ. Делать это нужно поэтапно, один шаг не должен превышать 25 милливольт (что соответствует 0,025 V). Для систем Ryzen также можно попробовать поднять напряжение SOC. Для машин с процессорами Intel нужно выполнить аналогичные действия.
Компьютер не запускается – сброс настроек с помощью CMOS
Для неопытных пользователей ситуация выглядит тревожной, когда Windows не грузится и в безопасном режиме. Но на самом деле ничего ужасного при этом не происходит, просто в BIOS отсутствует функция автоматического сброса параметров. Более того, если бы компьютер смог запуститься с неприемлемыми настройками ОЗУ, комплектующие в таком случае с большой вероятностью вышли бы из строя.
Чтобы решить эту проблему, надо сбросить параметры BIOS к заводским настройкам. Для этого потребуется:
- Снять крышку с корпуса компьютера.
- Извлечь из гнезда на материнской плате батарейку CMOS (для этого ее можно аккуратно поддеть отверткой или пинцетом).
- Через 10 минут установить батарейку на прежнее место. Все изменения, вследствие которых загрузка системы стала невозможной, будут сброшены.
- Вернуть на место и зафиксировать снятую с корпуса панель.
На материнской плате может присутствовать перемычка «CLR CMOS» или «JBAT». Для обнуления параметров также можно воспользоваться и такой перемычкой. Ее нужно снять с одних контактов, надеть на другие, а затем снова установить в прежнее положение.
Существуют также модели плат, оснащенные кнопкой, предназначенной для сброса пользовательских параметров BIOS. Чтобы отменить изменения, достаточно произвести нажатие на нее. Эта кнопка может называться так:
- CLEAR;
- CLR;
- CLR_CMOS;
- PSSWRD.
Проверка стабильности оперативной памяти
Проверить стабильность ОЗУ можно при помощи приложения Ryzen DRAM Calculator. Порядок действий таков:
- Запустить программу и открыть вкладку MEMbench.
- Кликнуть по кнопке «Max RAM».
- Для начала проверки нажать на кнопку «Run». Тестирование может продолжаться до 10 минут.
- В случае выявления ошибок (самая неприятная из которых – появление синего экрана смерти) параметры разгона придется изменить, немного пожертвовав быстродействием. Если никаких сбоев не случилось, рекомендуется установить значение «Task Scope» равным 100%. Затем можно оставить компьютер работать в режиме тестирования на несколько часов (или на всю ночь).
Проверка производительности оперативной памяти
Для тестирования производительности разогнанной оперативной памяти отлично подходит программа UserBencmark. Приложение не требует инсталляции в систему и предельно просто в использовании. После его скачивания достаточно запустить файл с расширением .exe и начать процесс сканирования. Во время проверки могут возникать кратковременные зависания, но это еще не значит, что произошел сбой. Такие замедления в ходе тестирования обусловлены большой нагрузкой на ОЗУ.
Формула правильного разгона ОП
Определить значения, при которых работа компьютера будет наиболее стабильной, можно не только экспериментальным способом, но и математическим путем. Для вычисления коэффициента эффективности работы оперативной памяти достаточно поделить частоту, на которой работает ОЗУ, на значение первого тайминга.
Например, в вашем компьютере установлены модули ОЗУ с таймингами 7-7-7-20 и работающие на частоте 1333 МГц. Для их стабильной работы на частоте 1600 МГц требуется изменить тайминги на 9-9-9-24. Эффективность с настройками по умолчанию составляет 1333/7=190,4. После разгона этот показатель будет равен 1600/9=177,8. Следовательно, при таком раскладе увеличивать тактовую частоту не имеет смысла.
Замеры температур модулей памяти при разном вольтаже
Несмотря на то, что напряжение модулей памяти составляет менее полутора вольт, во время их активного использования температура ОЗУ может ощутимо подняться даже при небольшом увеличении вольтажа. Так, всего через 8 минут тестирования «оперативки» программой MemTest при напряжении 1,39 V отмечается нагрев до 43ºC (исследования проводились при комнатной температуре). Если увеличить напряжение до 1,45 V, температура подскакивает уже до 50 ºC. При таком нагреве без дополнительного охлаждения не обойтись.
Оптимизация таймингов
Для получения максимального прироста производительности следовало бы одновременно с повышением частоты уменьшать тайминги. Но действуя так, можно задать такой режим, при котором работа компьютера будет невозможна. Поэтому вначале тайминги нужно оставлять так, как они были настроены производителем и менять только частоту. К таймингам следует переходить, только убедишь в том, что все работает стабильно. В ряде случаев их значения приходится даже поднимать. При этом следует учитывать приведенное выше правило определения коэффициента эффективности.
Дополнительные советы
В завершение нашего повествования отметим, что прирост производительности от разгона ОЗУ не превышает нескольких процентов, что не так уж и ощутимо для пользователя. Разгон можно считать оправданным, если:
- в системе используется интегрированный графический процессор (при этом он потребляет ресурсы оперативной памяти);
- отсутствует техническая или финансовая возможность установки на компьютер более производительной ОЗУ.
Если все же вы решили поднять производительность оперативной памяти путем ее разгона, примите во внимание все приведенные в данной статье советы. Это сведет к минимуму вероятность сбоев системы вследствие некорректных параметров ОЗУ и позволит выжать из вашего компьютера все, на что он способен.
Содержание
- Видео инструкция
- Настраиваем RAM в BIOS
- Способ 1: Award BIOS
- Способ 2: AMI BIOS
- Способ 3: UEFI BIOS
- Вопросы и ответы
По умолчанию все характеристики оперативной памяти компьютера определяются БИОС и Windows полностью автоматически в зависимости от конфигурации оборудования. Но при желании, например, попытке разогнать RAM, есть возможность произвести регулировку параметров самостоятельно в настройках BIOS. К сожалению, сделать это можно не на всех материнских платах, на некоторых старых и простых моделях такой процесс невозможен.
Видео инструкция
Настраиваем RAM в BIOS
Изменять можно основные характеристики оперативной памяти, то есть тактовую частоту, тайминги и напряжение. Все эти показатели взаимосвязаны. И поэтому к настройке оперативной памяти в БИОС нужно подходить теоретически подготовленным.
Способ 1: Award BIOS
Если на вашей системной плате установлена прошивка от Phoenix/Award, то алгоритм действий будет выглядеть примерно так, как указано ниже. Помните, что названия параметров могут незначительно отличаться.
- Делаем перезагрузку ПК. Входим в БИОС с помощью сервисной клавиши или сочетания клавиш. Они бывают различные в зависимости от модели и версии «железа»: Del, Esc, F2 и так далее.
- Нажимаем комбинацию Ctrl + F1 для входа в расширенные настройки. На открывшейся странице стрелками переходим в пункт «MB Intelligent Tweaker (M.I.T.)» и нажимаем Enter.
- В следующем меню находим параметр «System Memory Multiplier». Изменяя его множитель, можно уменьшать или увеличивать тактовую частоту работы оперативной памяти. Выбираем чуть больше действующей.
- Можно осторожно увеличить напряжение тока, подаваемого на RAM, но не более чем на 0,15 вольта.
- Возвращаемся на главную страницу БИОС и выбираем параметр «Advanced Chipset Features».
- Здесь можно настроить тайминги, то есть время отклика устройства. В идеале, чем меньше этот показатель, тем быстрее функционирует оперативная память ПК. Сначала меняем значение «DRAM Timing Selectable» с «Auto» на «Manual», то есть на режим ручной регулировки. Затем можно поэкспериментировать уменьшая тайминги, но не более чем на единицу единовременно.
- Настройки закончены. Выходим из BIOS с сохранением изменений и запускаем любой специальный тест для проверки стабильности работы системы и RAM, например, в AIDA64.
- При неудовлетворенности результатами настройки RAM повторите по вышеуказанному алгоритму.
Способ 2: AMI BIOS
Если БИОС на вашем компьютере от American Megatrends, то кардинально значительных отличий от Award не будет. Но на всякий случай вкратце рассмотрим этот случай.
- Входим в BIOS, в главном меню нам нужен пункт «Advanced BIOS Features».
- Далее переходим в «Advance DRAM Configuration» и производим необходимые изменения тактовой частоты, напряжения и таймингов оперативной памяти по аналогии со Способом 1.
- Покидаем BIOS и запускаем бенчмарк для проверки правильности наших действий. Делаем цикл несколько раз до достижения наилучшего результата.
Способ 3: UEFI BIOS
На большинстве современных материнских плат стоит UEFI BIOS с красивым и удобным интерфейсом, поддержкой русского языка и компьютерной мыши. Возможности по настройке RAM в такой прошивке очень широкие. Рассмотрим их подробно.
- Заходим в БИОС, нажав Del или F2. Реже встречаются другие сервисные клавиши, узнать их можно в документации или из подсказки внизу экрана. Далее переходим в «Advanced Mode», нажав F7.
- На странице расширенных настроек переходим на вкладку «Ai Tweaker», находим параметр «Memory Frequency» и в выпадающем окне выбираем желаемую тактовую частоту оперативной памяти.
- Продвигаясь ниже по меню, видим строку «DRAM Timing Control» и нажав на нее, попадаем в раздел регулировки различных таймингов RAM. ПО умолчанию во всех полях стоит «Auto», но при желании можно попробовать поставить свои значения времени отклика.
- Возвращаемся в меню «Ai Tweaker» и заходим в «DRAM Driving Control». Здесь можно попытаться чуть увеличить множители частоты RAM и ускорить её работу. Но делать это надо осознанно и осторожно.
- Опять возвращаемся на прошлую вкладку и далее наблюдаем параметр «DRAM Voltage», где можно изменять подаваемое на модули оперативной памяти напряжение электрического тока. Повышать вольтаж можно на минимальные значения и поэтапно.
- Затем выходим в окно расширенных настроек и передвигаемся во вкладку «Advanced». Там посещаем «North Bridge», страницу северного моста материнской платы.
- Здесь нас интересует строка «Memory Configuration», на которую и нажимаем.
- В следующем окне можно изменить параметры конфигурации модулей оперативной памяти, установленных в ПК. Например, включить или выключить контроль и коррекцию ошибок (ECC) RAM, определить режим чередования банков оперативной памяти и так далее.
- Закончив настройки, сохраняем внесенные изменения, покидаем BIOS и загрузив систему, проверяем работу RAM в любом специализированном тесте. Делаем выводы, исправляем ошибки повторной регулировкой параметров.
Как вы увидели, настройка оперативной памяти в БИОС вполне возможна для опытного пользователя. В принципе, в случае ваших некорректных действий на этом направлении компьютер просто не включится или прошивка сама сбросит ошибочные значения. Но осторожность и чувство меры не помешает. И помните, что износ модулей RAM при увеличенных показателях соответственно ускоряется.
Читайте также: Увеличиваем оперативную память на компьютере
Еще статьи по данной теме:
Помогла ли Вам статья?
Если говорить об оперативной памяти или, как ее еще называют, оперативном запоминающем устройстве (ОЗУ) в контексте работы в рамках компьютерной системы, то все ее параметры задаются непосредственно самой операционной системой Windows и БИОСом. Конечно, на работу плашек данной памяти влияет и ее самостоятельные конфигурации, поэтому невозможно через компьютер задать режим работы, который в значительной мере отличается от предусмотренного изготовителем. Но несмотря на это, пользователь может самостоятельно вносить корректировки в работу этого элемента, например, разогнать ОЗУ.
В этой статье будет рассказано, как произвести настройку оперативной памяти в БИОСе. Дочитайте статью до конца, так как, помимо основной инструкции, речь будет вестись о смежных вещах, без знания которых может ничего не получиться.
Почему может не получиться настроить оперативную память в БИОСе
К сожалению, каждый пользователь не может вносить коррективы в настройки оперативной памяти. И обусловлено это совсем не ее моделью, поэтому не нужно гадать, какая оперативная память лучше подходит для корректировки параметров. Напротив, связано это с моделью материнской платы. Почему? Да потому, что BIOS Setup Utility находится именно в ней. Отсюда выходит, что первым делом необходимо понять, позволяет ли комплектация компьютера вносить изменения в настройки ОЗУ. А сделать это не так уж и просто, ведь каждая материнская плата отличается друг от друга, но точно можно сказать, что старые платы и платы низшего ценового сегмента стопроцентно не подходят.
Правила разгона
Не все материнские платы поддерживают разгон. Китайские «ноунеймы» в особенности любят блокировать возможность увеличить производительность вручную, оставляя только автоматическое поднятие частот.
Turbo Boost — это всегда разгон в щадящем режиме, протестированный производителем и максимально безопасный. Чтобы получить производительности на 5–10% больше, потребуется поработать ручками. Контроллер памяти процессора не даст разогнать оперативную память выше собственных параметров частоты.
Запуск BIOS Setup Utility
Что нужно сделать в первую очередь? Несомненно, прежде чем приступать к настройке оперативной памяти, необходимо войти в CMOS. Что это? Это и есть тот самый БИОС. К сожалению, предложить универсальный способ входа в него невозможно, ведь все зависит непосредственно от производителя и самой материнской платы. Но можно сказать, что вход осуществляется непосредственно при запуске компьютера, когда перед вами много разных слов на фоне черного экрана. В этот момент вам необходимо нажать специальную клавишу, отвечающие за вход в утилиту BIOS. Чаще всего это Del, реже F1 или F2. Это что касается компьютеров, у ноутбуков, наоборот, для входа используются клавиши с приставкой F (F1, F2, F10, F11 или F12).
Вообще, вы можете увидеть необходимую клавишу в момент загрузки системы, там будет примерно следующий текст: «Press DEL to run Setup», где вместо «DEL» будет указана, возможно, другая клавиша.
Оптимизация работы жесткого диска
HDD S.M.A.R.T Capability – параметр включает или выключает систему диагностики S.M.A.R.T., которая предупреждает о возможных отказах жесткого диска. Использовать эту систему или нет, решать Вам. Я лично ее отключаю, т.к. использую специализированные программные средства. При работе эта функция незначительно снижает скорость работы компьютера.
IDE HDD Block Mode – параметр, отвечающий за блочную передачу данных. Т.е. за единицу времени передается больше информации, что также повышает производительность системы. Возможно автоматическое определение подходящего параметра.
IDE Burst Mode – параметр подключает буфер обмена данных с интерфейсом IDE, что также увеличивает производительность.
Интерфейс BIOS
Итак, мы не только разобрались, что CMOS – это и есть БИОС, но и, что немаловажно, мы решили, как в него войти. Однако переходить к руководству по изменению параметров оперативного запоминающего устройства все равно рановато, ведь для начала необходимо разобраться в разновидностях БИОСа, а точнее, в разновидностях его интерфейсов.
Забегая вперед, скажем, что в статье будут разобраны три представителя: AMI, UEFI и AWARD, хотя есть еще Intel BIOS, но это лишь модификация AMI, поэтому инструкция для них общая. Стоит также не путать AWARD BIOS и Phoenix, так как это одно и то же.
Все вышеперечисленные версии имеют разный внешний вид, из-за чего настройка оперативной памяти в БИОСе выполняется по-разному. Описывать каждый сейчас нет смысла, ведь далее все будет дословно изложено. Стоит лишь сказать одно – несмотря на отличный друг от друга внешний вид и разное расположение некоторых элементов интерфейса, инструкция во многом применима для всех BIOS Setup Utility.
Разгон с помощью профиля XMP от MSI
В современные планки ОЗУ устанавливается SPD-чип с предустановленными профилями разгона, позволяя увеличивать частоту до 3200 MHz. Для разгона такой оперативки выбираем функцию «XMP» в BIOS.
Опускаемся вниз, не трогая остальные настройки, указываем «Профиль 1». Сохраняем изменения, тестируем в Benchmark.
Настройка
Вот теперь, разобравшись со всеми нюансами, выяснив, что такое CMOS и как войти в БИОС, наконец-то мы можем перейти непосредственно к руководству по тому, как произвести настройку оперативной памяти. Однако учтите, что вмешательство в параметры этого компонента может повлиять на стабильность работы компьютера. Этот «показатель» может измениться как в лучшую сторону, так и в худшую, поэтому рекомендуется иметь за плечами большую теоретическую базу знаний, чтобы в процессе выполнения всех указаний не причинить вред компьютеру.
Оптимизация работы видеокарты AGP
Видеокарта, как правило, оказывает самое большое влияние на производительность в играх, поэтому оптимизация настроек видеокарты может неплохо сказаться на общей скорости работы системы.
Особенно это актуально для счастливых обладателей старых видеокарт с интерфейсом AGP. Рассмотрим основные параметры.
Display Cache Window size – параметр определяет размер кешируемой памяти для нужд видеосистемы. Если в вашем компьютере менее 256 Мб оперативной памяти, выставите значение данного параметра 32 MB. Иначе поставьте значение 64 MB.
AGP Capability – параметр определяет режим работы видеокарты. Основная характеристика производительности работы AGP-видеокарт. Выберите самый быстрый режим – 8Х.
Однако не все видеокарты поддерживают данный режим. Если после перезагрузки компьютера операционная система не загружается или изображение ухудшилось, уменьшите значение данного параметра.
AGP Master 1WS Read / 1 WS Write – параметр устанавливает количество тактов одного цикла чтения либо записи. Как и с настройками оперативной памяти, параметр тайминга существенно увеличивает производительность процесса, однако возможна нестабильность операций чтения и записи.
При включении данного параметра чтение/запись будет происходить за один такт – производительность максимальна. При выключении параметра – система работает стабильно, но медленно.
VGA 128 Range Attribute – включает буфер обмена данными между центральным процессором и видеоадаптером. Производительность увеличивается.
Также советую отключить параметр AGP Spread Spectrum и обязательно включить AGP Fast Write Capability.
Способ первый: Award BIOS
А начнем мы с того, что расскажем, как настроить оперативную память в БИОСе Award. Этот вид CMOS отличается раздельным экранном, поделенным на две части. В левой – стандартные настройки, а в правом – расширенные. задействовать мы будем и те и другие. Ну, долго не разглагольствуя, перейдем к самой инструкции по настройке.
- Войдя в БИОС Award, нажмите сочетание клавиш Ctrl+F, чтобы получить доступ к расширенной настройке.
- Используя стрелочки на клавиатуре, выделите строку «MB Intelligent Tweaker».
- Нажмите клавишу Enter для входа в меню настроек этого параметра.
- Здесь вы можете увеличить или, наоборот, уменьшить тактовую частоту своей оперативной памяти. Делается это путем изменения параметра «System Memory Multiplier». Однако учтите, что изменять показатель до максимального значения нельзя, это может привести как к сбоям в работе компонента, так и вовсе к полной его поломке. Желательно выбирать значение чуть больше изначально указанного.
- Здесь же вы можете изменить напряжение подаваемого тока на ОЗУ, делается это в нижней части экрана. Но и тут есть ограничения, крайне не рекомендуется менять его более чем на 0,15 В.
- Вернитесь в главное меню, нажав Esc.
- Выберите пункт «Advanced Chipset Features» и перейдите в него.
- Здесь вам позволят поменять время отклика ОЗУ. Для начала измените пункт «DRAM Timing Selectable» на «Manual», а затем приступайте к смене значений.
На этом настройку можно считать оконченной, нажмите F10 для сохранения всех изменений и выйдите из БИОСа.
Разгон серверной ОЗУ
Рассмотрим автонастройки частоты на примере материнской платы x79 LGA2011 с процессором Intel Xeon E5-2689. Серверная оперативная память — 2 планки Samsung по 16 Gb с частотой 1333 MHz, работающие в двухканальном режиме, тайминг — 9-9-9-24.
Путь к разгону лежит через BIOS, вкладка «Chipset», раздел «Northbridge» — параметры северного моста.
Выбираем настройку «DDR Speed». Параметр «Auto» меняем на «Force DDDR3 1600». Сохраняем, перезагружаемся. Запускаем тест в программе AIDA 64, выбрав в меню «Сервис» задачу «Тест кэша и памяти», затем жмем «Start Benchmark».
В синтетическом тесте скорость чтения, записи и копирования увеличилась почти на 20%. «Memory Bus» поднялся до 800 MHz, тайминг — 11-11-11-28.
Возвращаемся в BIOS, ставим «Force DDDR3 1866».
При таких настройках прирост производительности достигает 39%. Процессор разогнался автоматически с 2600 MHz до 3292,5 MHz, прирост CPU составил 26%, параметры тайминга — 12-12-12-32.
Способ второй: AMI BIOS
Как можно понять, решать, какая оперативная память лучше, не стоит, ведь ее показатели можно легко изменить в настройках БИОС. Перейдем теперь к AMI BIOS и расскажем, как это сделать в нем.
- Войдя в CMOS, перейдите в меню «Advanced BIOS Features».
- В нем вам нужно отыскать строку «Advance DRAM Configuration» и нажать на ней Enter.
- Здесь находятся все те параметры, что были представлены в первом способе, то есть: подаваемое напряжение, тайминги и тактовая частота оперативной памяти.
По аналогии с Award BIOS, измените все параметры на нужные вам, сохраните их и перезапустите компьютер, чтобы войти в операционную систему.
Спасительная кнопка отката
Вывести из строя оперативную память, меняя частоту — невозможно. Со слишком высокими параметрами ПК просто не запустится. Если после нескольких загрузок все еще появляется «синий экран смерти», необходимо сбросить настройки на заводские параметры. Делается это с помощью перемычки «CLR CMOS», на некоторых материнках он подписан, как «JBAT».
Способ третий: UEFI BIOS
Теперь же перейдем непосредственно к настройке оперативной памяти в UEFI BIOS, пожалуй, самой удобной БИОС из всех. Так это, потому что она имеет графический интерфейс и поддерживает мышку, что значительно упрощает выполнения всех действий.
- Войдя в БИОС, вы должны перейти в расширенный режим. Для этого нажмите F7.
- Здесь перейдите на вкладку «Ai Tweaker».
- Найдите кнопку «Memory Frequency» и в выпадающем списке, который появится после нажатия по ней, выберите желаемую тактовую частоту.
- Чтобы настроить тайминги, вам необходимо перейти в меню «DRAM Timing Control».
- Если вы решили поменять вольтаж, подаваемый на компонент, то вам необходимо перейти в меню «DRAM Voltage». Здесь, в соответствующем поле для ввода, укажите желаемый параметр.
Остается лишь сохранить все настройки и перезапустить компьютер – настройку оперативной памяти в UEFI BIOS можно считать оконченной.
Как узнать частоту оперативной памяти
Показатель можно посмотреть в Виндовс:
- В поиск системы набрать cmd, чтобы запустить окно команды.
- Ввести wmic memorychip get Speed и подтвердить действие ENTERом.
Если у пользователя в PC установлено несколько модулей, этим способом можно узнать показатель каждого.
Также можно воспользоваться специальными программами.
Софт расположен в публичном доступе на официальном сайте. Платить за него не нужно.
Как определить частоту работы оперативы с помощью CPU-Z:
- Запустить программу и на главном экране найти «SPD».
- Отыскать параметр «Max Bandwidth». Он покажет как максимальную скорость, так и фактическую.
AIDA64
Один из самых эффективных тестировщиков состояния компонентов. Есть бесплатный вариант с меньшим количеством функций, чем в платной версии.
Как узнать частоту ОЗУ с помощью AIDA64:
- Открыть ПО.
- Найти «Системная плата».
- Перейти в «SPD» и отыскать нужную информацию в «Скорости памяти».
Посмотреть в Биосе
Еще один хороший метод. Но он для продвинутых пользователей. Без знаний в подсистему лучше не заходить, чтобы случайно не ухудшить работу системы.
Тайминги: порядок расположения
Каков порядок расположения в этом числовом ряду каждого из таймингов? Он практически всегда (и это своего рода отраслевой «стандарт») таков: первая цифра – это CAS Latency, вторая – RAS to CAS Delay, третья – RAS Precharge и четвертая – Active to Precharge Delay. Как мы уже сказали выше, иногда используется параметр Command Rate, его значение пятое в ряду. Но если для четырех предыдущих показателей разброс цифр может быть достаточно большим, то для CR возможно, как правило, только два значения – T1 или T2. Первый означает, что время с момента, когда память активируется, до наступления ее готовности отвечать на запросы должен пройти 1 такт. Согласно второму – 2.
Что нужно изменять?
При разгоне или понижении работоспособности RAM следует обращать внимание на следующие несколько пунктов:
Все эти изменения – как лотерея. Точных и совершенно правильного алгоритма для всех не существует, Если Вы хотите изменить память в БИОСе, то нужно будет менять каждое значение на одну единицу, после чего смотреть на результат. В противном случае, Вы рискуете полностью «спалить» оперативную память либо сломать весь компьютер.
Также не рекомендуем сильно «разгонять» RAM, так как даже в случае корректной работы, через некоторое длительное время этот аппаратный компонент придет в негодность из-за того, что работал на мощности, не предназначенной для него.
Источник
Тестирование
Игра тестировалась на следующих настройках графики. Стоит обратить внимание, что видеокарта GTX 1060 6Gb в некоторых местах загружалась на 100%, поэтому результаты выходят не совсем эталонными.
Прошу ознакомиться с результатами тестирования. Эффективность разгона оперативной памяти проверялась изменением значения 1% FPS.
Тестовый отрезок — встроенный в игру бенчмарк.
Результаты тестирования вышли следующие. Прирост FPS от разгона памяти составил 20%, если сравнивать со значениями, которые память выдавала в стоке. Но остается один вопрос — как память на CL16 обогнала память на CL14? Легендарные «14-19-14-32» с некоторыми ужатыми вторичными таймингами, проповедуемые некоторыми блогерами в YouTube, оказались на уровне XMP по показателю 1% FPS. Почему так произошло — попробуем выяснить уже в комментариях, где вы также сможете похвастаться своими результатами разгона памяти и обсудить данную статью.
Тайминги для модулей DDR3
Одни из самых современных модулей ОЗУ – микросхемы типа DDR3. Некоторые специалисты считают, что в отношении них такие показатели, как тайминги, имеют гораздо меньшее значение, чем для чипов предыдущих поколений – DDR 2 и более ранних. Дело в том, что эти модули, как правило, взаимодействуют с достаточно мощными процессорами (такими как, например, Intel Core i7), ресурсы которых позволяют не столь часто обращаться к ОЗУ. Во многих современных чипах от Intel, так же, как и в аналогичных решениях от AMD, есть достаточная величина собственного аналога ОЗУ в виде L2- и L3-кэша. Можно сказать, что у таких процессоров есть свой объем оперативной памяти, способный выполнять значительный объем типовых для ОЗУ функций.
Таким образом, работа с таймингами при использовании модулей DDR3, как мы выяснили, – не самый главный аспект «разгона» (если мы решим ускорить производительность ПК). Гораздо большее значение для таких микросхем имеют как раз-таки параметры частоты. Вместе с тем, модули ОЗУ вида DDR2 и даже более ранних технологических линеек сегодня все еще ставятся на компьютеры (хотя, конечно, повсеместное использование DDR3, по оценке многих экспертов, – более чем устойчивый тренд). И потому работа с таймингами может пригодиться очень большому количеству пользователей.
Оперативная память не менее важна для быстродействия компьютера, чем центральный процессор и видеокарта. И если мы уже разобрались с разгоном процессора, то почему бы нам не раскрыть вопрос, как разогнать оперативную память на компьютере? Думаю, этот вопрос не менее актуален. Однако здравствуйте!
Конечно же, вам нужны будут небольшие познания работы с BIOS, но страшного в этом ничего нет, особенно, если вы уже пробовали разогнать процессор через БИОС. А вот видеокарту разогнать можно и не заходя в БИОС, достаточно воспользоваться бесплатной программой MSI Afterburner, но сегодня не об этом.
Ну что же, думаю самое время приступить к делу. Закатите рукава повыше и подвиньте клавиатуру поближе.
Основными параметрами оперативной памяти, как известно, являются объем, а также тактовая частота. Но помимо этого довольно важным, хотя и не всегда учитываемым параметром являются характеристики латентности памяти или так называемые тайминги. Тайминги оперативной памяти определяются количеством времени, которое требуется микросхемам ОЗУ, чтобы выполнить определенные этапы операций чтения и записи в ячейку памяти и измеряются в тактах системной шины. Таким образом, чем меньше будут значения таймингов модуля памяти, тем меньше модуль будет тратить времени на рутинные операции, тем большее быстродействие он будет иметь и, следовательно, тем лучше будут его рабочие параметры. Тайминги во многом влияют на производительность работы модуля ОЗУ, хотя и не так сильно, как тактовая частота.
Содержание
- 1 Таблицы таймингов DDR3
- 2 Некоторые особенности работы памяти на 2011 сокете
- 3 Как узнать скорость записичтения и латентность памяти
- 4 Как проверить стабильность памяти
- 5 Где можно недорого докупить памяти
Следующие таблички помогут подобрать наиболее удачные и работоспособные тайминги для памяти DDR3 в китайских материнских платах сокета 2011 и не только.
Важно помнить, что стабильность системы, как и возможность взять ту или иную частоту зависит не только от самой памяти, но и от используемого процессора (контроллер памяти находится именно в нём) и материнской платы.
Не лишним также будет узнать, какие чипы установлены в модуле памяти. Для чипов производства Samsung можно воспользоваться этой инструкцией, для чипов других производителей — не сложно нагуглить.
Классическая таблица таймингов с форума Overclockers
Еще один вариант таблицы. Обратите внимание на последние 4 столбца: параметр RFC выставляется в зависимости от ёмкости чипов. Определить его просто: поделите общий объём модуля на количество распаянных на нём чипов.
Некоторые особенности работы памяти на 2011 сокете
- Частота контроллера памяти привязана к частоте ядер, поэтому скорость чтениязаписи у младших моделей будет несколько ниже, чем у старших.
- Небольшая разница между чтением и записью на процессорах второго поколения — это нормально.
- Как ни странно, некоторые процессоры второго поколения зачастую берут более низкую частоту памяти, чем аналогичные процессоры первого поколения. Например, E5 2620 v2 и E5 2630 v2 обычно не способны работать с памятью выше 1600 Мгц. E5 2650 v2 как правило не берет больше 1866 Мгц.
Для большинства конфигураций хорошим результатом будет работа памяти на частоте 1866 Мгц с задержками менее 70 ns. В четырехканале при этом достигается скорость ~50 Гбс.
Взять частоту в 2133 Мгц — более сложная задача, доступная уже не каждому процессору и набору памяти.
Для систем, ограниченных порогом в 1600 Мгц, хорошим решением будет найти максимально низкие стабильные тайминги. Ну а оставаться на частоте в 1333 Мгц даже при низких таймингах смысла довольно мало, скорость памяти по современным меркам будет весьма посредственной.
Как узнать скорость записичтения и латентность памяти
Проще всего — запустив тест кэша и памяти в Aida64. После прохождения программа покажет все необходимые данные, а также текущую скорость памяти и основные тайминги. Сохранив скриншот этого окна, можно будет легко сравнить результаты после изменения конфигурации ram.
Результат теста кэша и памяти
Aida 64 — платный софт с ограниченным бесплатным функционалом. Но если покупать полноценную версию по каким-то причинам не хочется, ключ для активации легко находится в том же гугле.
Как проверить стабильность памяти
Если система запустилась на желаемой частоте с выбранными таймингами, это еще не значит, что она стабильна. Чтобы не словить синий экран в процессе игры или работы — проверяйте стабильность памяти. Стандартные тесты, вроде Aida64 могут и не выявить ошибки в работе ram. Лучше использовать для этого специальный софт, например TestMem5 (программа бесплатная).

1usmus_v2
Memory Test config file v0.02
Copyrights to the program belong to me.
Serj
testmem.tz.ru
serj_m@hotmail.com
[Main Section]
Config Name=Default
Config Author=1usmus_v2
Cores=0
Tests=15
Time (%)=100
Cycles=5
Language=0
Test Sequence=6,12,2,10,5,1,4,3,0,13,9,7,8,1,11,14
[Global Memory Setup]
Channels=2
Interleave Type=1
Single DIMM width, bits=64
Operation Block, byts=64
Testing Window Size (Mb)=880
Lock Memory Granularity (Mb)=16
Reserved Memory for Windows (Mb)=128
Capable=0×1
Debug Level=7
[Window Position]
WindowPosX=1105
WindowPosY=691
[Test0]
Enable=1
Time (%)=100
Function=RefreshStable
DLL Name=binMT0.dll
Pattern Mode=0
Pattern Param0=0×0
Pattern Param1=0×0
Parameter=0
Test Block Size (Mb)=0
[Test1]
Enable=1
Time (%)=100
Function=SimpleTest
DLL Name=binMT0.dll
Pattern Mode=1
Pattern Param0=0x1E5F
Pattern Param1=0×45357354
Parameter=0
Test Block Size (Mb)=16
[Test2]
Enable=1
Time (%)=100
Function=SimpleTest
DLL Name=binMT0.dll
Pattern Mode=2
Pattern Param0=0x14AAB7
Pattern Param1=0x6E72A941
Parameter=254
Test Block Size (Mb)=32
[Test3]
Enable=1
Time (%)=100
Function=MirrorMove
DLL Name=binMT0.dll
Pattern Mode=0
Pattern Param0=0×0
Pattern Param1=0×0
Parameter=1
Test Block Size (Mb)=0
[Test4]
Enable=1
Time (%)=100
Function=MirrorMove128
DLL Name=binMT0.dll
Pattern Mode=0
Pattern Param0=0×0
Pattern Param1=0×0
Parameter=510
Test Block Size (Mb)=0
[Test5]
Enable=1
Time (%)=100
Function=MirrorMove
DLL Name=binMT0.dll
Pattern Mode=0
Pattern Param0=0×0
Pattern Param1=0×0
Parameter=4
Test Block Size (Mb)=0
[Test6]
Enable=1
Time (%)=100
Function=SimpleTest
DLL Name=binMT0.dll
Pattern Mode=2
Pattern Param0=0x5D0
Pattern Param1=0x143FBC767
Parameter=125
Test Block Size (Mb)=1
[Test7]
Enable=1
Time (%)=100
Function=SimpleTest
DLL Name=binMT0.dll
Pattern Mode=0
Pattern Param0=0×0
Pattern Param1=0×0
Parameter=0
Test Block Size (Mb)=2
[Test8]
Enable=1
Time (%)=100
Function=SimpleTest
DLL Name=binMT0.dll
Pattern Mode=2
Pattern Param0=0x153AA
Pattern Param1=0xDC7728C0
Parameter=358
Test Block Size (Mb)=0
[Test9]
Enable=1
Time (%)=100
Function=SimpleTest
DLL Name=binMT0.dll
Pattern Mode=0
Pattern Param0=0×0
Pattern Param1=0×0
Parameter=0
Test Block Size (Mb)=4
[Test10]
Enable=1
Time (%)=100
Function=SimpleTest
DLL Name=binMT0.dll
Pattern Mode=2
Pattern Param0=0x2305B
Pattern Param1=0x97893FB2
Parameter=477
Test Block Size (Mb)=8
[Test11]
Enable=1
Time (%)=100
Function=SimpleTest
DLL Name=binMT0.dll
Pattern Mode=2
Pattern Param0=0x98FB
Pattern Param1=0x552FE552F
Parameter=8568
Test Block Size (Mb)=16
[Test12]
Enable=1
Time (%)=100
Function=SimpleTest
DLL Name=binMT0.dll
Pattern Mode=2
Pattern Param0=0xC51C
Pattern Param1=0xC50552FE6
Parameter=787
Test Block Size (Mb)=32
[Test13]
Enable=1
Time (%)=100
Function=SimpleTest
DLL Name=binMT0.dll
Pattern Mode=2
Pattern Param0=0xB79D9
Pattern Param1=0x253B69D94
Parameter=8968
Test Block Size (Mb)=64
[Test14]
Enable=1
Time (%)=100
Function=RefreshStable
DLL Name=binMT0.dll
Pattern Mode=2
Pattern Param0=0x2305A
Pattern Param1=0x17893AB21
Parameter=265
Test Block Size (Mb)=64
Успешным считается прохождение теста, при котором нет ни одной ошибки.
Где можно недорого докупить памяти
С массовым переходом на DDR4, память предыдущего поколения хоть и не сильно, но подешевела. Приобрести DDR3 можно на aliexpress, это наиболее выгодный и удобный способ.
Обычные десктопные модули можно купить здесь (Zifei), здесь (Atermiter) и вот тут (Kingston HyperX Fury). С недавних пор память выпускает даже Huananzhi.
Модули для ноутбуков продаются здесь и здесь.
Недорогая серверная DDR3 ECC REG есть у следующих продавцов:
- Первый
- Второй
- Третий
Оригинальные серверные модули Samsung 1866 Мгц можно найти у этого продавца.
Как изменить тайминги оперативной памяти в ноутбуке
Содержание
- Как это работает и на что смотреть
- Как узнать
- На что влияют
- Как изменить
- Как правильно выставить
Тайминги оперативной памяти — это временные задержки, которые возникают при обращении центрального процессора к ОЗУ. Измеряют временные задержки в тактах шины памяти. Чем меньше значения таймингов, тем быстрее происходит обмен данными между процессором и памятью.
Как это работает и на что смотреть
Для того, чтобы получить необходимые данные из памяти, центральный процессор должен получить доступ к ячейке по определенному адресу. Оперативная память современного компьютера организована в виде страниц, то есть, фиксированных участков, размером от нескольких килобайт до нескольких мегабайт. Информация об адресах этих страниц содержится в таблицах.
Работает это так: сначала процессор делает запрос к нужной к таблице, затем к строке таблицы, и уже потом к нужному столбцу, где и получает доступ к странице с необходимыми ему данными. Память современных компьютеров исчисляется гигабайтами, а размер таблиц ограничен, поэтому используется многоуровневая структура, где таблицы группируются в специальные «каталоги».
Скорость выполнения всех этих запросов очень велика, но все-таки ограничена физическими возможностями конкретной архитектуры. Задержки возникают при выполнении практически любой операции: при обращении к столбцу или строке таблицы, при переключении между строками таблицы, между завершением одного запроса и подачей следующего и т.д. Эти задержки и называют таймингами.
Большинство производителей указывают тайминги в маркировке на модулях памяти. Это могут быть 4 цифры, например: 9-9-9-24
, или только одна, например CL14
, которая указывает на самый важный тайминг — латентность.
Порядок, в котором указываются тайминги в маркировке, стандартен:
- Сначала идет латентность (CAS Latency или CL);
- Затем RAS to CAS Delay (tRCD);
- Следом RAS Precharge (tRP);
- И четвертый — это Active to Precharge Delay (tRAS).
Рассмотрим более более подробно, на что влияют тайминги оперативной памяти:
- CAS Latency (CL) или латентность оперативной памяти — самый важный среди таймингов. Латентность — это задержка между моментом запроса со стороны процессора к памяти и получением этих данных.
- RAS to CAS Delay (tRCD) — задержка между обращением к столбцу матрицы адресов страниц оперативной памяти и обращением к строке этой же матрицы.
- RAS Precharge (tRP) — задержка между закрытием доступа к одной строке матрицы и открытием доступа к другой.
- Active to Precharge Delay (tRAS) — Задержка, необходимая на возвращение памяти к ожиданию следующего запроса.
Помимо этого, в маркировке модуля может присутствовать такой параметр, как Command Rate (CMD). Command Rate указывает на задержку, которая произойдет с момента активации памяти до того, когда можно будет выполнить первый запрос. Обычно он указывается следом за таймингами и может иметь значение T1 или T2, что соответствует 1 или 2 тактному циклу.
Чем каждый из параметров таймингов меньше, тем лучше.
Как узнать
Для того, чтобы узнать тайминги установленной в системе памяти, не обязательно вскрывать системный блок или корпус ноутбука. Эту задачу можно решить, просто установив соответствующую программу. Из всего многообразия приложений можно отметить такие как:
- CPU-Z — бесплатная утилита, способная выдать подробную информацию о платформе компьютера и в частности оперативной памяти
.
- AIDA64 — выдает информацию о конфигурации компьютера и позволяет протестировать производительность отдельных подсистем. Программа платная, но у нее есть пробный период.
- SiSoftware Sandra — еще одна программа для получения информации о конфигурации компьютера, версия Lite бесплатна.
Возможностей этих приложений более чем достаточно, чтобы узнать тайминги ОЗУ, а так же много другой информации об установленном «железе».
Использование программ, пожалуй, единственный способ получить ответ на вопрос: как узнать тайминги оперативной памяти на ноутбуке, в котором модули распаяны на системной плате или не имеют маркировки, что встречается очень часто.
Кроме того, на многих материнских платах и ноутбуках можно зайти в BIOS и найти, где посмотреть тайминги оперативной памяти. Навигация по BIOS, названия разделов и даже обозначения таймингов у разных производителей могут несколько отличаться, если не понятно, где искать, стоит обратиться к документации.
На что влияют
Сразу стоит отметить, что нельзя сравнивать напрямую тайминги у модулей памяти, работающих на разных частотах, не говоря уже о разных типах ОЗУ.
Например, есть два модуля памяти стандарта DDR3, один работает на частоте 1333 МГц и имеет задержки 9-9-9-24, другой имеет частоту 2133 МГц и тайминги 11-11-11-31. Казалось бы, задержки меньше у первого, но на практике второй будет быстрее за счет более высокой частоты. Таким образом, сравнение таймингов стоит делать только для модулей, работающих на одинаковой частоте.
Стоит учитывать тайминги и при выборе модулей памяти для многоканального режима. Оптимальным решением будет покупка готового комплекта в котором все планки имеют идентичны характеристики. Если такой возможности нет, то стоит искать модули у которых не только совпадает тактовая частота и организация чипов, но и одинаковые тайминги.
Как изменить
В штатном режиме компьютер получает все настройки оперативной памяти из SPD — микросхемы, которая распаивается на каждом модуле. Но, если есть желание добиться максимальной производительности, целесообразно попробовать изменить тайминги. Конечно, можно сразу приобрести модули с минимальными значениями задержек, но они могут стоить заметно дороже.
Настройки памяти меняются через BIOS персонального компьютера или ноутбука. Универсального ответа: как в биосе поменять тайминги оперативной памяти не существует.
Возможности по настройке подсистемы памяти могут сильно различаться на разных материнских платах. У дешевых системных плат и ноутбуков может быть предусмотрена только работа памяти в режиме по умолчанию, а возможности выбирать тайминги оперативной памяти — нет.
В дорогих моделях может присутствовать доступ к большому количеству настроек, помимо частоты и таймингов. Эти параметры называют подтаймингами, они могут быть полезны при тонкой настройке подсистемы памяти, например, при экстремальном разгоне.
Изменение таймингов позволяет повысить быстродействие компьютера. Для памяти DDR3 это не самый важный параметр и прирост будет не слишком большим, но если компьютер много работает с тяжелыми приложениями, пренебрегать им не стоит. В полной мере это относится и к более современной DDR4.
Заметно больший эффект может принести разгон памяти по частоте, а в этом случае тайминги весьма вероятно придется не понижать, а повышать, чтобы добиться стабильной работы модулей памяти во внештатном режиме. К слову, подобные рекомендации можно встретить при выборе памяти для новых процессоров AMD Ryzen. Тестирования показывают, что для раскрытия потенциала этих процессоров нужна память с максимальными частотами, даже в ущерб таймингам.
Стоит отметить, что далеко не во всех случаях настройка подсистемы памяти даст сколько-нибудь заметный результат. Есть приложения, для которых важен только объем оперативной памяти, а тонкий тюнинг задержек даст прирост на уровне погрешности. Судя по результатам независимых тестирований, быструю память любят компьютерные игры, а также программы для работы с графикой и видео-контентом.
Нужно учитывать, что слишком сильное уменьшение задержек памяти может привести к нестабильной работе компьютера и даже к тому, что он откажется запускаться. В этом случае необходимо будет сбросить BIOS на дефолтные настройки или, если вы не умеете этого делать, придется обратиться к специалистам.
Как правильно выставить
Начать, разумеется, стоит с выяснения стандартных настроек, рекомендованных производителем для данного модуля. Как проверить тайминги оперативной памяти, мы рассмотрели ранее. Затем можно посмотреть статистику на интернет ресурсах посвященных разгону, чтобы примерно представлять, чего можно ожидать от конкретного модуля оперативной памяти.
Как отмечалось, неверные значения задержек легко могут привести к невозможности загрузки компьютера, поэтому выясните, как именно осуществляется сброс настроек BIOS. Причем, не только программно, но и аппаратно, на случай, если не будет возможности даже войти в BIOS. Информацию об этом можно найти в документации к материнской плате или в интернете.
Чтобы разобраться, как выставить тайминги оперативной памяти в биосе, обычно не требуется много времени. В первый раз может потребоваться документация, потом все будет проще.
Все изменения таймингов необходимо производить не торопясь, имеет смысл менять по одному параметру и только на такт. После этого важно проверить, сможет ли компьютер стартовать и загрузить операционную систему.
Далее стоит провести тестирование, как система поведет себя под нагрузкой. Для этого можно воспользоваться специализированными программами или просто хорошо нагрузить компьютер, например, запустит на час игру с высокими настройками графики или кодирование видеофайла высокого разрешения. Если компьютер работает стабильно, можно понизить тайминги еще на один такт. Если происходят зависания, появляются сообщения о системных ошибках или программы аварийно завершаются, то нужно отменить изменения и вернуться на такт назад.
Разобравшись, как уменьшить правильно тайминги оперативной памяти ddr3 и более современной ddr4 не стоит сразу приступать к экспериментам. Сначала стоит определить, исходя из особенностей вашего «железа», что предпочтительней: повысить частоты или понизить задержки. Сейчас в большинстве случаев большего эффекта можно достичь за счет повышения тактовых частот.
Как изменить тайминг памяти?
Если вы хотите повысить производительность оперативной памяти, не устанавливая при этом новые планки ОЗУ, то стоит просто уменьшить тайминги уже существующих. Проделывать такую операцию следует очень аккуратно, ведь можно повредить устройства компьютера.
Вначале нужно провести проверку установленных планок памяти. В ОС Windows Seven есть встроенная программа для осуществления такого процесса. Значит, нужно открыть панель управления и там выбрать пункт «Система и безопасность». Там выберите вкладку «Администрирование», затем пункт «Средство проверки памяти Windows». Там нужно выбрать параметр «Выполнить перезагрузку и проверку памяти».
Теперь перезагрузите компьютер и нажмите Delete, чтобы открыть меню BIOS. Нажмите комбинацию Ctrl и F1 для того, чтобы открылось меню дополнительных параметров работы ПК. Там выберите вкладку Advanced. Теперь посмотрите на данные, которые расположены под строкой Memory Frequency. Там вы увидите пункты CAS Latеncy, RAS Prеcharge dеlay, RАS to СAS Delаy и Аctive Prеchаrge Dеlay.
Здесь нужно уменьшать тайминги. Делать это требуется очень аккуратно, постоянно изменять параметр только на минимальную «единицу». Начинайте с первого пункта CAS Latency. Там это нужно уменьшить на 0,5. Затем вернитесь в меню BIOS. Там выберите Save & Exit и нажмите Enter. После того как компьютер перезагрузится, то снова войдите в меню тестирования оперативной памяти.
Если же программа показала, что показатели улучшились, то продолжайте дальше уменьшать тайминги, изменяя значение следующего пункта — RAS Prеcharge dеlay. Чтобы не пришлось постоянно перезагружать ваш компьютер при проверке памяти, можно воспользоваться специальными программами.
Можно установить утилиту Riva Tuner либо memtest. С их помощью вы сможете выполнять проверку стабильности и производительности вашей оперативной памяти. Riva Tuner еще и обладает такой функцией, как уменьшение таймингов. Обратите внимание, что выполнять такой процесс рекомендуют именно через BIOS, ведь если произойдет какой-то сбой, то вы сможете быстро восстановить заводские параметры.
Разгон ноутбука по сути похож на обычный разгон. Это всё тот же разгон процессора по шине. Всё тот же разгон видеокарты через программы а-ля Riva Tuner. Всё та же игра с таймингами оперативки. Но есть при этом и важное отличие.
Подавляющее большинство моделей не имеют в биосе настроек, позволяющих управлять параметрами процессора, материнской платы и памяти, влияющими на производительность. Что же нам остаётся? А остаётся нам разгон… из Windows.
Да, вы не ослышались. Ничего оскорбляющего достоинство оверклокера в таком разгоне нет. Зачастую и на обычном компьютере донастройка параметров при помощи специальных программ может принести немалые дивиденды. Ну а видеокарты так и вовсе удобнее и проще разгонять программно, нежели по много раз перепрошивать их BIOS, определяя максимально допустимые для работы параметры.
Начнём с разгона видеокарты. Для этого можно использовать такие утилиты, как RivaTuner, ATITool или GMABooster. Сначала я опишу разгон через RivaTuner, т.к. она наиболее распространена и подходит для большинства видеокарт. Затем я расскажу о ATITool – на моём ноутбуке HP nx6325 RivaTuner не дала возможности изменять параметры видеокарты и пришлось использовать другую утилиту.
В случае с RivaTuner действуем примерно так.
Открываем диалог «Системные настройки» (нажимаем на кнопку с изображением видеокарты). В этом диалоге мы и будем изменять параметры видеокарты. Для начала давайте выставим максимальную скорость вращения кулера видеокарты, если он у вас есть, конечно. Ничего, что шум повысится – зато нам будет проще разгонять видеокарту и мы меньше будем беспокоиться о том, насколько эффективно производится охлаждение.
Заходим на вкладку «Кулер», включаем галочку «Управление кулером на уровне драйвера». При этом у нас спросят, желаем ли мы перезагрузить систему для определения исходных параметров карты или же нам удобнее провести проверку прямо сейчас. Если видеокарту вы не разгоняли, то соглашайтесь провести проверку прямо сейчас. После определения штатных настроек мы можем сами изменить желаемые параметры. Выбираем в выпадающем списке «Прямой контроль» и сдвигаем ползунок режима 3D в крайнее правое положение – 100%.
Теперь можно заняться непосредственно разгоном. Сначала мы разгоним память видеокарты. Небольшими шагами по 10 МГц увеличиваем частоту памяти при помощи соответствующего ползунка. После каждого шага проводим проверку стабильности. Для этого я использовал тесты 3DMark 2001 и 3DMark Vantage. Проходить все тесты пока не обязательно, достаточно самого тяжёлего из набора. В 2001-ом марке это второй игровой тест – Draghotic. Если ничего страшного не произошло (ошибка видеодрайвера, зависание компьютера или появление артефактов на экране) – тест пройден и можно увеличивать дальше. Если были артефакты – скорее всего, мы незначительно превысили максимальную частоту стабильной работы и надо попробовать уменьшить её на 2-3 МГц и пройти тест снова. Если же произошло зависание компьютера или ошибка драйвера – необходимо вернуться на прежнее значение и попробовать поднимать частоту шагами по 2-3 МГц.
Вот мы и определили максимальную частоту памяти для стабильной работы. Теперь необходимо вернуть её значение в исходное состояние и таким же образом найти максимум для частоты ядра, а потом и для частоты шейдеров. Когда все три частоты найдены – пробуем запустить видеокарту на максимальных настройках. Если что-то не так – уменьшаем один из параметров и постепенно находим набор частот, на которых карта работает стабильно.
Если вы желаете сохранить разгон видеокарты, обратите внимание на галочку «Загружать настройки с Windows». Включение этого параметра приведёт к восстановлению разогнанных характеристик видеокарты при последующих загрузках операционной системы.
Теперь вкратце поговорим о ATITool.
Интерфейс программы не только простой и удобный, но ещё и понятный даже новичку. Можно выставить частоты вручную, а можно позволить программе найти максимумы самостоятельно. Я человек ленивый и потому нажал на кнопку Find Max Core.
Ждём некоторое время и без приложения усилий получаем желаемый результат. Программа кроме прочего позволяет произвести проверку на артефакты, что тоже полезно.
Перейдём к разгону процессора. Здесь нам пригодятся утилита SetFSB.
Тут тоже всё просто, не считая одного момента. Дело в том, что нам надо знать, какой генератор использует наша материнская плата. Ответ на этот вопрос придётся поискать в интернете (запрос вида «HP nx 6325 PLL» — PLL и есть наш генератор). Но и интернет не всегда может помочь. Например, для разгоняемого мною ноутбука HP nx6325 в глобальной Сети не нашлось информации о генераторе. Что же, бросать идею разгона процессора?
Выход есть! Заключается он в подборе такого генератора, для которого частоты совпадают с используемыми на вашем ноутбуке. На nx 6325 эти частоты таковы:
FSB – 200 MHz
DDR II – 400 MHz
PCIe – 133 MHz
PCI – 33 MHz
Путём постепенного перебора генераторов (после выбора каждого необходимо нажимать кнопку Get FSB для загрузки его настроек) находим подходящий. Как видно из скриншота, для nx 6325 одним из таковых оказался генератор ICS951461BGLF.
Теперь мы можем начинать менять частоту шины. Верхний ползунок отвечает за шину FSB (HT для платформ AMD), нижний – за шину PCIe. PCIe трогать нам не нужно – при увеличении её частоты мы можем «потерять» присоединённые к ней устройства (например, жёсткие диски). Увеличиваем постепенно значение на верхнем ползунке с шагом примерно в 10МГц по шине. После сдвига ползунка жмём Set FSB и проверяем стабильность работы в программе Everest. Выполняем эту процедуру до тех пор, пока всё работает стабильно. В целом разгон процессора похож на разгон ядра видеокарты – так же «шагаем», так же проводим проверку на каждом шаге.
Последним пунктом в нашей повестке дня стоит разгон памяти. В общем-то, разгоняя процессор по шине, мы одновременно разгоняли и память. Остаётся лишь попробовать ещё немного ускорить её работу за счёт снижения таймингов. Реализуется это при помощи программы MemSet.
Тайминги – это задержки при работе с памятью на различных этапах цикла «обращение – чтение» или «обращение – запись». Чем ниже тайминги – тем меньше обычно общее время доступа к памяти и тем выше скорость работы с нею.
Изменить задержки довольно просто. Новичкам рекомендуется если и менять тайминги, то лишь основные. Это – RAS to CAS Read, RAS to CAS write, RAS precharge, Precharge delay. Пробуем уменьшить на единичку любой из параметров. Если компьютер не завис – запускаем Everest и выполняем проверку стабильности работы памяти. Если всё хорошо – пробуем изменить другой параметр.
Ну вот мы и разогнали наш ноутбук. Как вы могли заметить, ничего особенно сложного в процессе разгона нет и почувствовать себя оверклокером может практически каждый. Напомню лишь, что разгон обычно приводит к отказу от гарантийного обслуживания и потому все подобные действия вы выполняете на свой страх и риск. Руководствуясь описанными принципами вы уменьшаете риск вывода из строя устройств, но риск этот всё же сохраняется.
Желаю вам успешного разгона!
автор: nornad
Количество уникальных просмотров: 24661



![Оперативная память AMD Radeon R5 Entertainment Series [R5S316G1601U2K] 2х8 ГБ](https://fixx.one/wp-content/uploads/2021/08/Operativnaya-pamyat-amd-radeon-r5-entertainment-series-r5s316g1601u2k-2h8-GB.jpg)

















































 , или только одна, например CL14
, или только одна, например CL14  , которая указывает на самый важный тайминг — латентность.
, которая указывает на самый важный тайминг — латентность. .
.