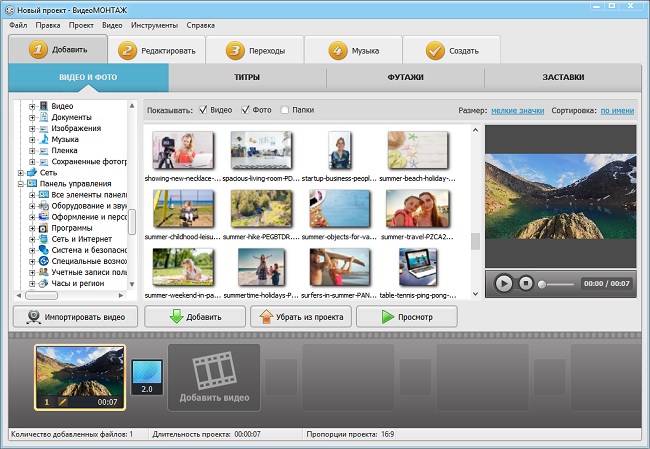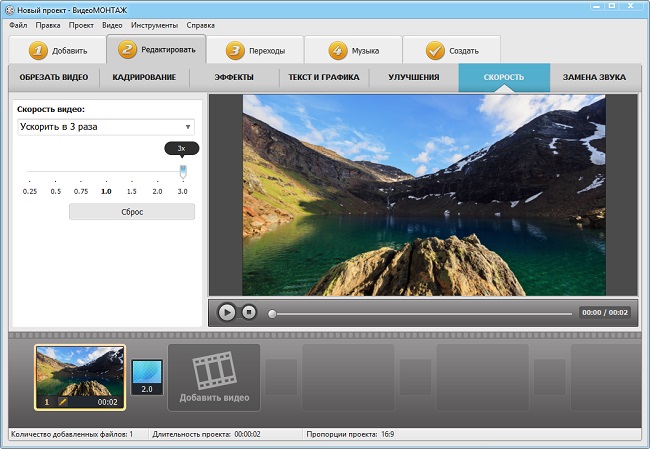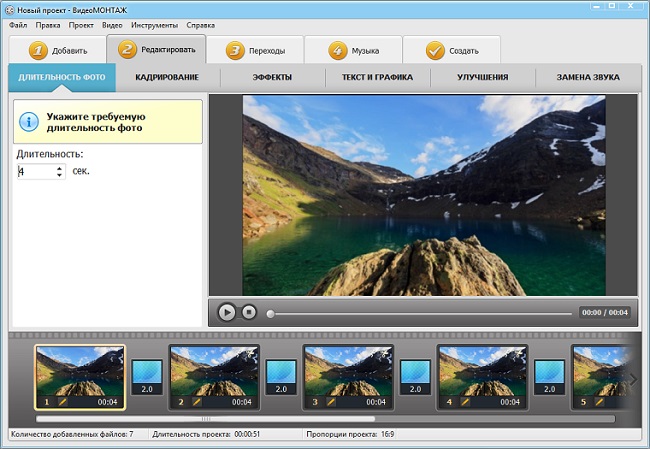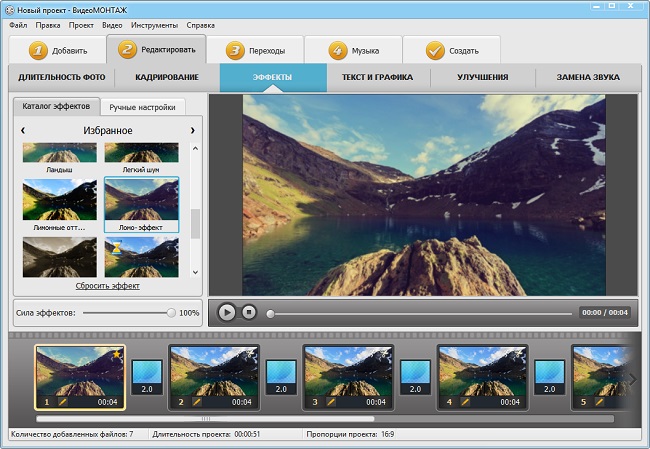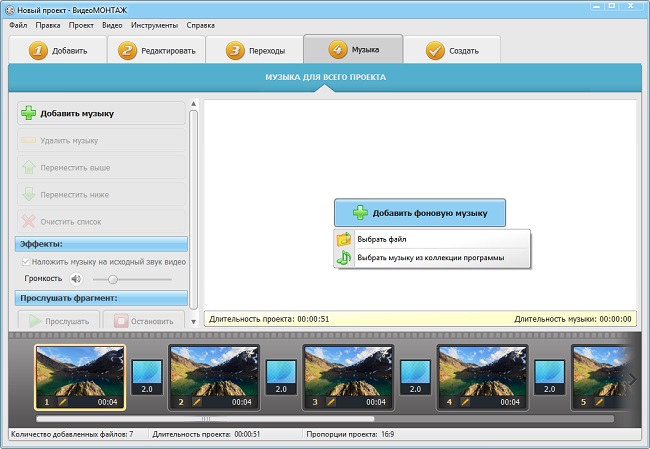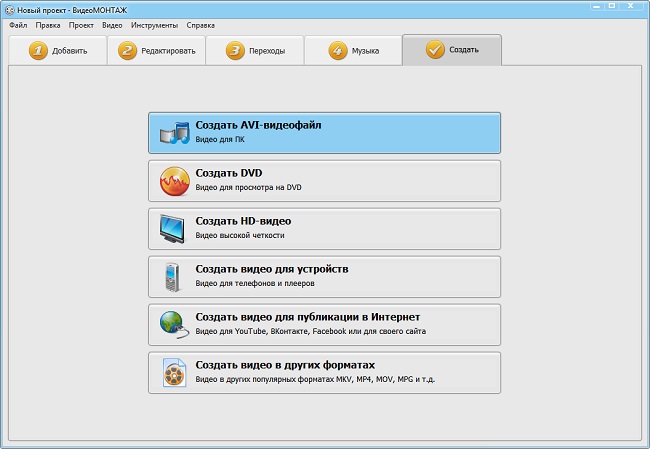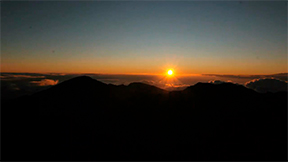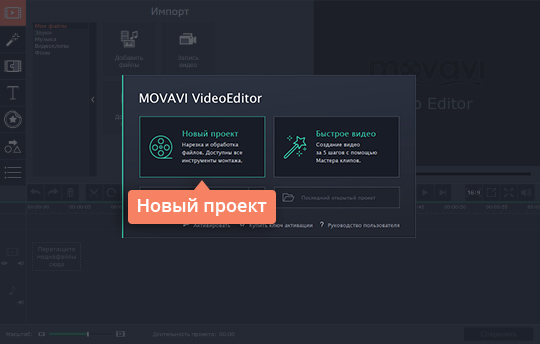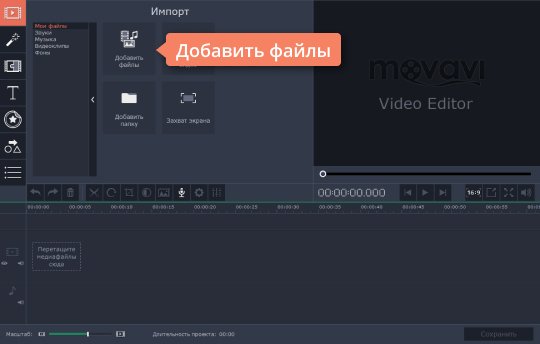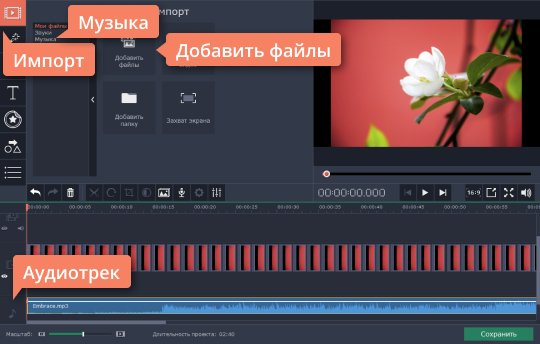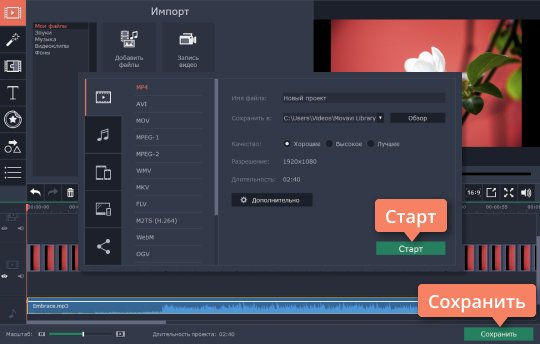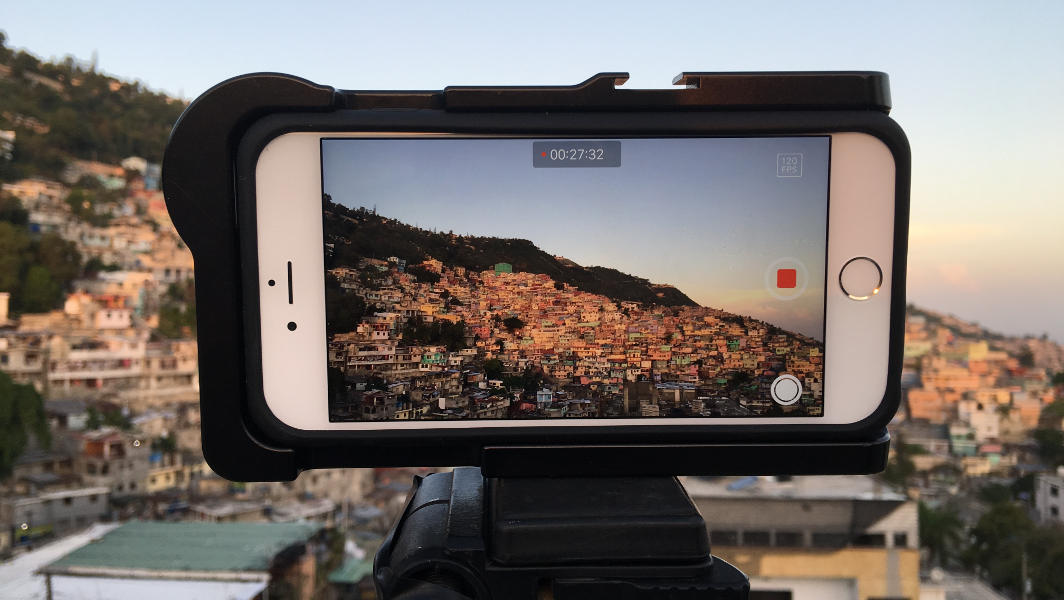Промежутки времени — отличный способ снимать длинные статические кадры, независимо от того, интересуетесь ли вы погодой или пейзажем. Они не только помогают придать художественный вид, но и помогают сэкономить место на вашем устройстве, захватывая только часть обычно необходимых кадров.
Однако, если вы пытались сделать интервальную съемку на своем iPhone, вы, возможно, поняли, что нет никакого видимого способа контролировать скорость вашей покадровой съемки.
Это может сильно помешать творческому рабочему процессу, и если вы находитесь в одной лодке, то вот как вы можете замедлить промежутки времени на iPhone.
Можете ли вы контролировать скорость замедленного видео?
Нет, в настоящее время на iPhone по умолчанию нет встроенной функции, которая позволяла бы вам контролировать скорость видео с интервальной съемкой. Однако, если вы недавно купили новое устройство, скорее всего, iMovie предварительно установлено на вашем устройстве.
iMovie — это бесплатный многофункциональный видеоредактор от Apple, который позволяет изменять время захваченных таймлапсов.
При желании вы также можете использовать стороннее приложение, чтобы замедлить промежутки времени. Следуйте следующему разделу, чтобы помочь вам в этом процессе.
Связанный: Как зациклить видео на iPhone
Мы рекомендуем вам начать с использования iMovie, чтобы изменить скорость ваших таймлапсов. Сторонние приложения могут иногда сталкиваться с проблемами, замедляющими промежутки времени, которые не были захвачены через приложение.
Если iMovie не может дать вам желаемого конечного результата, вы можете попробовать вместо этого использовать одно из сторонних приложений, упомянутых ниже.
Способ 1: использование iMovie
Загрузите iMovie на свое устройство по ссылке выше, если она не установлена заранее. После установки откройте его и нажмите «Фильм».
Коснитесь и выберите свой таймлапс из превью на экране. Видео с интервальной съемкой будут иметь небольшой значок в левом нижнем углу миниатюры.
Нажмите «Создать фильм» внизу.
Теперь видео будет добавлено на вашу временную шкалу. Коснитесь и перетащите ползунок воспроизведения в начало видео.
Нажмите на свое видео, чтобы выбрать его. После выбора он должен быть выделен желтым цветом.
Коснитесь значка скорости внизу.
Коснитесь и перетащите ползунок, чтобы отрегулировать скорость. Перетащите его влево, чтобы замедлить интервальную съемку.
Вам будет показана новая длина вашего видео на временной шкале, когда вы отрегулируете скорость.
Если вы довольны изменениями, нажмите «Готово» в левом верхнем углу.
Коснитесь значка «Поделиться» внизу.
Коснитесь и выберите Сохранить видео.
Вот и все! Замедленная съемка теперь будет сохранена в приложении «Фотографии».
Связанный: Как дуэтировать на барабанах Instagram [Workaround]
в то время как iMovie — это родное приложение, которое вы получаете со своим iPhone, вы также можете использовать стороннее приложение, чтобы замедлить промежутки времени на iPhone. Используйте любое из приложений ниже в зависимости от ваших предпочтений.
Способ 2: использование Skyflow
Skyflow — это приложение для таймлапсов, которое позволяет вам снимать и редактировать ваши таймлапсы по мере необходимости. Следуйте инструкциям ниже, чтобы помочь вам в этом процессе.
Загрузите и установите Skyflow на свое устройство по ссылке выше. После установки откройте приложение и коснитесь значка камеры вверху.
Теперь кадрируйте снимок, коснитесь значка «Интервал» и настройте частоту съемки кадров.
Точно так же коснитесь значка «Длительность» и настройте продолжительность таймлапса.
Теперь настройте другие параметры камеры по мере необходимости и нажмите «Старт», чтобы начать запись видео.
Нажмите «Стоп», когда закончите запись.
Теперь видео будет сохранено в вашей галерее. Теперь коснитесь значка «Назад».
Ваши захваченные видео теперь будут доступны в галерее Skyflow. Коснитесь и откройте недавно снятое видео.
Коснитесь кролика, чтобы настроить и замедлить интервальную съемку.
Перетащите ползунок влево, чтобы замедлить интервальную съемку.
Теперь при необходимости настройте другие параметры покадровой съемки и коснитесь значка «Поделиться».
Нажмите и выберите нужные параметры экспорта. Вы можете настроить следующие параметры интервальной съемки.
- Формат
- Разрешение
- Частота кадров
- Качественный
- Вращение
Нажмите «Экспорт», когда сделаете свой выбор.
Теперь видео будет экспортировано и сохранено в приложении «Фотографии» по умолчанию. Вы можете использовать параметры на своем экране, чтобы сохранить его в приложении «Файлы» или поделиться им в предпочитаемой вами социальной сети или на платформе облачного хранилища.
Именно так вы можете использовать Skyflow для захвата и регулировки скорости покадровой съемки.
Связанный: Лучшие приложения для iPhone и Android для создания видео с фоновой музыкой
Способ 3: использование InShot
InShot — еще один видеоредактор, который вы можете использовать для замедления времени на вашем iPhone. Следуйте инструкциям ниже, чтобы помочь вам в этом процессе.
Откройте InShot на своем устройстве и коснитесь «Видео».
Предоставьте разрешение на доступ к своим фотографиям в соответствии с вашими предпочтениями, и теперь у вас должен быть доступ к миниатюрам для ваших фотографий и видео. Коснитесь и выберите свой таймлапс из превью на экране.
После выбора коснитесь галочки в правом нижнем углу.
Теперь видео будет добавлено на вашу временную шкалу. Нажмите и выберите «Скорость» из инструментов, предлагаемых вверху.
Перетащите ползунок, чтобы настроить скорость вашего видео. Переместите ползунок влево, чтобы замедлить интервальную съемку.
Нажмите и переключитесь на кривую, если вы хотите выборочно замедлить или ускорить видео.
Нажмите на галочку, если вас устраивает скорость вашего видео.
Теперь нажмите значок «Поделиться» в правом верхнем углу.
При необходимости настройте параметры экспорта. Вы можете изменить и изменить следующие аспекты вашего окончательного видео.
- Разрешение
- Частота кадров
- Формат
Нажмите «Сохранить», когда закончите.
Теперь видео будет сохранено в приложении «Фотографии». Если вы хотите сохранить видео в приложении «Файлы», нажмите «Другое» и выберите «Сохранить в файлы».
Именно так вы можете настроить скорость таймлапса с помощью InShot.
Связанный: Как объединить видео на Mac с помощью таких приложений, как Quicktime и Shotcut
Другие альтернативы сторонним приложениям
Вот несколько других приложений для редактирования видео, которые могут помочь вам настроить скорость таймлапса на iPhone.
Мы надеемся, что этот пост помог вам легко замедлить таймлапс на iPhone. Если у вас есть еще вопросы, не стесняйтесь задавать их в комментариях ниже.
Связанный: Как Airdrop между Mac и iPhone
Как из таймлапс сделать обычное видео
Содержание
- Содержание:
- Как снимать таймлапс
- Как сделать таймлапс: работа в редакторе
- Из обычного видео в timelaps
- Превращаем фотографии в таймлапс
- Сохранение результата
- Как сделать Timelapse (таймлапс) видео
- Как сделать timelapse-видео
- Какой сюжет выбрать?
- С помощью чего снимать?
- Цифровой зеркальный фотоаппарат
- Смартфон
- Камера GoPro
- Какой метод использовать?
- Как смонтировать таймлапс с помощью Видеоредактора Movavi?
- 1. Снимите материал
- 2. Скачайте и установите Видеоредактор Movavi
- 3. Загрузите файлы в программу
- 4. Создайте таймлапс
- 5. Добавьте музыку
- 6. Сохраните ваше видео
Тайм лапс — это уникальная техника, находящаяся на пересечении фотографии и видео. Характерная черта таймлапс видео — это ускорение происходящих процессов. Такие ролики завораживают зрителей своей красотой, поэтому данный прием часто используют в полнометражных фильмах. Например, чтобы показать, как день сменяет ночь, облака движутся по небу, машины проезжают по улице. Добавить подобный эффект в свой проект можете и вы: для этого нужно лишь скачать видео редактор ВидеоМОНТАЖ. Читайте эту статью дальше, чтобы узнать все секреты создания видео в формате timelapse!
Содержание:
Как снимать таймлапс
Есть два основных метода, как снимать timelapse. Самый простой — ускорить видео. Для начала вам нужно записать длинный ролик, потом загрузить его в видеоредактор и в несколько раз увеличить скорость.
Существует и другой способ, как сделать timelapse. Он более сложный, но зато интересный. Здесь видеоролик монтируется из сотен или тысяч фотографий. Конечно, может возникнуть резонный вопрос: зачем так усложнять себе жизнь, если можно просто ускорить отснятое видео? На это есть несколько основных причин:
- Качество. Если вы будете работать с фото, то в результате получите более качественный time-lapse. Однако есть важный нюанс: перед съемкой вам обязательно нужно выставить максимальное разрешение в настройках.
- Экономия места. Если вы будете снимать несколько часов в разрешении 4К, вам потребуется очень много места на карте памяти под эти файлы. А теперь представьте, сколько времени уйдет на обработку таких материалов при ускорении! Фото намного легче. Следовательно, обрабатываться они тоже будут в видеоредакторе значительно быстрее, чем видеоролики.
- Наконец, это просто интересно. Согласитесь, есть некое волшебство в превращении обычных снимков в полноценный видеоролик или даже фильм. Не упустите возможность поучаствовать в таком проекте! Ведь в этом случае вы повысите и свое мастерство.
Теперь несколько слов о технике съемки. Советуем придерживаться нескольких основных принципов:
- Возьмите надежный штатив. Камера не должна двигаться и «трястись», это испортит весь эффект.
- Выберите карту памяти с большим количеством свободного места.
- Если собираетесь работать много часов, не забудьте захватить запасной аккумулятор.
Выбрали первый способ? Установите камеру на штатив и нажмите REC. Для создания 10-секундного таймлапс-видео потребуется не менее 15 минут материала. Будьте готовы к тому, что придется запастись терпением. При выборе второго метода вам надо делать новую фотографию каждые 5 секунд. Воспользуйтесь функцией интервальной съемки: она предусмотрена почти во всех современных камерах. Также желательно заранее перевести камеру в ручной режим. В этом случае удастся добиться кадров с одинаковым освещением и цветом. Вручную выставляйте баланс белого, чтобы цвета были одинаковые. Также обязательно настройте фокусировку, чтобы картинка не получилась размытой. Выдержка и интервал между кадрами должны оставаться в соотношении 2 к 1. Если интервал составляет 4 секунды, то выдержку поставьте на 2 секунды и т.д.
Закрепите камеру на штативе и снимите весь необходимый материал
Если работаете днем в солнечный день, то технику лучше накрыть непрозрачной или белой тканью, так как при нагреве картинка начнет сильно «шуметь». Если ведете съемку поздним вечером, примените медленную экспокоррекцию. Идеально красивая картинка для таймлапса получается в «золотой час». Это первый час после восхода солнца и последний час перед закатом. Светило находится на небе максимально низко, распространяя рассеянный и мягкий свет. Шедевр вам гарантирован.
Как сделать таймлапс: работа в редакторе
Съемка таймлапса — полдела. После этого требуется довести исходный материал до ума. Для этого понадобится программа для монтажа видео. Отлично с этой задачей справится ВидеоМОНТАЖ, так как здесь есть все необходимые функции. Давайте узнаем, как смонтировать ролик в этой программе!
Из обычного видео в timelaps
Если вы выбрали первый способ, то вам потребуется ускорить отснятый видеоматериал. Запустите программу ВидеоМОНТАЖ и создайте новый проект. Для начала видеоредактор предложит выбрать пропорции: 16 на 9, 4 на 3 или свой формат. При необходимости пропорции могут быть установлены автоматически. Далее загрузите отснятый видеоисходник на монтажный стол.
Добавьте видео на монтажный стол
Весь процесс обработки материала в редакторе разбит на пять вкладок: «Добавить», «Редактировать», «Переходы», «Музыка» и «Создать». Ускорить видеоматериал можно в разделе «Редактировать» во вкладке «Скорость». Просто выберите среди предложенных вариантов во сколько раз надо увеличить скорость или настройте все с помощью бегунка вручную. Максимум видео можно сделать быстрее в три раза. Этого вполне достаточно, чтобы создать качественный таймлапс. Как видите, нет ничего сложного в том, как сделать таймлапс из видео. Главное — воспользоваться удобным и качественным софтом.
Перейдите во вкладку «Скорость» и настройте воспроизведение видеоролика
Превращаем фотографии в таймлапс
Предварительно следует просмотреть все фотографии и обработать их, если это необходимо. Сделать это можно в любом фоторедакторе или прямо в программе ВидеоМОНТАЖ (вкладка «Редактировать» > «Улучшения»). Обратите внимание: снимки не должно сильно отличаться друг от друга визуально. Если один кадр у вас будет слишком красочным, а другой — нет, это сразу бросится в глаза.
Когда обработка завершена, переходите в программу для создания таймлапс. Создайте новый проект и добавьте все фотографии на монтажный стол. Далее настройте время показа снимков на экране. Для этого переходим в «Редактировать» > «Длительность фото». Выставляем значение, сколько снимок должен оставаться на экране. Минимально доступное — 1 секунда. Аналогично настройте длительность остальных снимков.
Добавьте фотографии на монтажный стол и настройте их длительность
При необходимости дополните изображения эффектами. В в одноименной вкладке программы ВидеоМОНТАЖ вы найдете огромное количество доступных фильтров. Также можно воспользоваться ручными настройками, добавив ворсинки или царапины, тряску, горизонтальные или вертикальные полосы, тонирование, виньетирование и т.д.
При желании вы можете улучшить качество видео и фото в программе
Особое внимание при работе уделите подбору музыкального сопровождения. Она позволит вам создать соответствующее настроение. Без звука сложно представить качественный таймлапс, но следите, чтобы по динамике он соответствовал картинке. В программе ВидеоМОНТАЖ фоновую мелодию можно добавить в разделе «Музыка». Здесь вы можете загрузить трек из каталога или с ПК и отрегулировать его громкость.
Обязательно добавьте фоновую музыку, так видео станет интереснее
Сохранение результата
Осталось только сохранить результат. Проект можно экспортировать в разных форматах. Все зависит от того, где вы собираетесь демонстрировать свою работу. Программа ВидеоМОНТАЖ предложит вам несколько вариантов:
- AVI-файл (для просмотра на персональном компьютере).
- Запись на диск;
- HD (картинка высокой четкости);
- Для устройств (для плееров, приставок и телефонов);
- Другие форматы (MP4, MPG и так далее);
- Для публикации в интернете.
Сохраните ролик в нужном вам формате
В последнем случае можно выбрать, где именно вы планируете размещать ролик: на YouTube, в социальной сети ВКонтакте, Одноклассниках, Facebook или на своем официальном сайте. Осваивайте новые приемы вместе с программой ВидеоМОНТАЖ! Скачайте видеоредактор прямо сейчас с нашего сайта и установите его на свой компьютер. Вы сможете эффектно ускорять или замедлять любые ролики, улучшать их качество и многое другое.
Cохраните себе статью, чтобы не потерять:
Как сделать Timelapse (таймлапс) видео
Итак, ребятушки, сегодня узнаем, как легко и быстро сделать таймлапс — видео где время ускояется во много раз.
Существует два вида timelapse: более простое — сделанное из ускоренного видео файла, и трушное, но более сложное в производстве — «склеенное» из болшого количества фотографий.
Сначала узучем простой способ:
Для полного счастья нам понадобится камера и только одна программа Adobe AfterEffects.
1. Снимаем 20 минут видео с закатом. Можете использовать как режим приоритета диафрагмы, так и мануальный режим.
2. Импортируем файл в окно Project простым перетаскиванием.
3. Сздаем новую композицию на основе отснятого видео. Для этого берем видео в окне Project и перетаскиваем его на иконку в нижней части окна:
4. Ускоряем видео. Для этого нужно в окне Timeline уменьшить значение продолжительности видео Stretch со 100%, например до 5%.
Если колонки Stretch не видно, то кликните в указанном месте правой кнопкой и поставьте галочку со словом Stretch
Просмотрите, что получилось, нажав на дополнительной клавиатуре ноль. При желании можете закинуть в проект аудиодорожку. Для этого перетащите аудиофайл в окно Project, а из окна Project перетащите в окно Timeline.
5. Осталось только просчитать получившееся видео в видео ролик.
Указываем область просчета, перетаскивая левый и правый оранжевый край
Вызываем окно рендера нажатием комбинации клавиш Ctrl+M.
В окне рендер:
а. Кликаем по слову Lossless рядом с Output Module. В выпадающем меню выбираем кодек h.264. В его настройках можно увеличить килобитность до 10
б. Кликаем по слову рядом с Output to и указываем место на компе куда сохрнять видео
в. В правой части окна жмем кнопку Render
Вуаля, бля! Таймлапс готов
Чуть позже расскажем как делать таймлапс иф фотографий.
Просто скачайте программу и следуйте инструкции ниже!
Как сделать timelapse-видео
Вероятно, вы видели красивые ролики с ускоренной съемкой летящих облаков или огней ночного мегаполиса и задумывались: “Как же они сделаны?” Такие видео создаются с помощью интересной технологии, называемой “цейтраферная съемка” или “timelapse”.
В этой статье мы расскажем, как правильно сделать timelapse-видео своими руками с помощью удобной программы Видеоредактор Movavi, а также дадим некоторые рекомендации по съемке и созданию таймлапсов.
Прежде чем сделать timelapse-видео самостоятельно, посмотрите ролик, который мы смонтировали в Видеоредакторе Movavi, и получите порцию вдохновения!
Выберите интересующий вас раздел статьи:
Какой сюжет выбрать?
Существует несколько сюжетов, особенно популярных среди любителей таймлапс-видео. В списке ниже вы обязательно найдете интересную идею для собственного ролика:
Рассвет или закат
Огни ночного города
Растения или фрукты в процессе роста
Процесс постройки здания
Рисование или другая творческая деятельность
Раскрытие цветочных бутонов
Красивый природный пейзаж
С помощью чего снимать?
Цифровой зеркальный фотоаппарат
- Можно снимать фотографии в RAW-формате с высоким разрешением
- Регулируемые настройки, сменная оптика
- Купите интервалометр (таймер для интервальной съемки)
- Отключите автофокус, используйте ручную фокусировку
- Рекомендуемая выдержка: 30-50
- Диафрагма: F4-F8
Смартфон
- Прост в использовании
- Всегда под рукой
-
Используйте встроенную функцию создания таймлапсов (имеется в Samsung Galaxy S6 и S6 Edge, LG G4)
Камера GoPro
- Доступная цена
- Компактность и удобство в использовании
-
Выберите режим Multi-shot
Какой метод использовать?
Создать таймлапс-видео с помощью этого метода проще простого. Вам нужно только записать достаточно длинный ролик, загрузить его в программу для редактирования видео и ускорить материал в 5 раз или более.
Существует также второй метод – более сложный, но и более интересный. Вы можете смонтировать таймлапс-видео из сотен (или даже тысяч) фотографий. Вы спросите: “Зачем я буду возиться с такой кучей фотографий, когда я могу просто ускорить видео, используя первый метод?”. На это есть как минимум три причины:
- Качество. Ваш таймлапс будет выглядеть отлично, даже если вы сняли его на обычный фотоаппарат, благодаря высокому разрешению фотографий. В случае с видео вы будете весьма ограничены в выборе разрешения.
- Экономия места. Видеофайлы занимают много места на карте памяти, особенно если вы снимаете в разрешении 4К в течение долгого времени (3-5 часов). Размещение фотографий требует меньше места и меньше ресурсов компьютера для последующей обработки.
- Это весело! Есть что-то волшебное в том, как сотни фотографий с помощью склейки и монтажа превращаются в шикарное видео. Не лишайте себя удовольствия сделать такой “классический” таймлапс самостоятельно!
Вне зависимости от того, какой метод вы выберете, Видеоредактор Movavi поможет вам в создании таймлапса. Как сделать таймлапс с помощью программы Movavi? Читайте нашу инструкцию ниже!
Как смонтировать таймлапс с помощью Видеоредактора Movavi?
1. Снимите материал
Для начала, несколько общих рекомендаций по съемке таймлапса:
- Используйте надежный штатив – камера не должна двигаться!
- Выберите карту памяти с большим количеством свободного места.
- Если вы собираетесь снимать долгий ролик, возьмите с собой запасную батарею.
Если из двух методов съемки таймлапса вы выбрали первый метод, просто установите вашу камеру или смартфон на штатив и снимите видео.
Если вы выбрали второй метод, вам нужно будет снимать фотографии через определенный временной интервал (например, каждые пять секунд). Для этого воспользуйтесь интервалометром или соответствующей встроенной функцией в вашей камере.
Снимать видео/делать фото нужно в течение хотя бы 10-20 минут. Не забывайте, что 20 минут отснятого материала в итоге превратятся в 10-секундное таймлапс-видео.
Примечание: Нижеследующие шаги инструкции (начиная с Шага 2) относятся ко второму методу создания таймлапса. Если вы изначально выбрали первый метод и записали видеоматериал, то переходите к нашей инструкции о том, как ускорить видео.
2. Скачайте и установите Видеоредактор Movavi
Скачайте Видеоредактор Movavi – удобную программу для таймлапс-видео для Windows и для Mac. Откройте скачанный вами файл и следуйте инструкциям по установке. После этого запустите Видеоредактор и выберите опцию Создать проект в расширенном режиме.
3. Загрузите файлы в программу
Подключите ваш фотоаппарат/камеру/смартфон к компьютеру и перенесите отснятые фотографии на жесткий диск. Затем в Видеоредакторе нажмите кнопку Добавить файлы (вкладка Импорт) и загрузите ваши фотографии в программу.
4. Создайте таймлапс
Загруженные фотографии будут автоматически добавлены на Шкалу времени. Если фотографии по умолчанию не выбраны (не выделены желтой рамкой), нажмите Ctrl + A, чтобы выделить все добавленные снимки на Шкале времени. Щелкните по иконке с шестеренкой (Свойства клипа), чтобы открыть меню Инструменты. Найдите поле Длительность и выставьте вручную длительность показа фотографий на 00:00:00.100 (сначала впишите миллисекунды, затем секунды).
5. Добавьте музыку
В качественном таймлапс-видео не обойтись без музыкального сопровождения. Вернитесь во вкладку Импорт, нажмите Добавить файлы и загрузите атмосферный саундтрек из вашей коллекции. Загруженные файлы появятся на отдельном Аудиотреке. Вы также можете выбрать одну из мелодий, встроенных в Видеоредактор: для этого нажмите кнопку Музыка и перетащите понравившееся аудио на Шкалу времени.
6. Сохраните ваше видео
А теперь немного обещанной магии: вам осталось превратить ваши фотографии в видео. Чтобы сделать это, просто нажмите Сохранить, выберите нужный видеоформат и кликните Старт. Вот и всё, теперь вы знаете, как снимать timelapse-видео и монтировать его в Видеоредакторе Movavi. Обещаем, результат поразит вас!
Во многом из-за необычных элементов замедленное видео не перестает удивлять. Если вы хотите, чтобы видеоролик для ночной вечеринки выглядел кинематографичным или хотите, чтобы ваш день рождения выглядел необычным, замедленная съемка для вас. Но вы когда-нибудь хотели конвертировать замедленное видео в нормальное видео на своем iPhone или iPad? Возможно, вы хотели выяснить, как замедленный клип выглядит как видео с обычной скоростью, или, может быть, вам не понравился эффект замедления. Какой бы ни была ваша причина, есть быстрый способ превратить замедленный клип в обычное видео на iOS.
Конвертируйте замедленное видео в нормальное видео на iOS и iPadOS
В Приложение «Фотографии» имеет скрытый конвертер замедленного видео, который вы можете использовать для легкого преобразования замедленных селфи (или любого другого замедленного снимка) в обычные клипы. Более того, приложение для стоковых фотографий конвертирует видео без потери качества. Таким образом, не стоит беспокоиться о деформации после преобразования.
Интересно, что приложение «Фото» также позволяет отменить изменения. Таким образом, вы можете легко сделать это в любой момент, когда захотите вернуть свой замедленный клип. Посмотрим, как это сделать правильно!
- Запустите приложение «Фото» на вашем iPhone или iPad.
2. Теперь нажмите на вкладку «Альбомы» внизу.
3. Затем прокрутите вниз до раздела Media Types и выберите опцию Slo-mo.
4. Затем выберите видео, которое вы хотите преобразовать в видео с нормальной скоростью на вашем устройстве iOS. Затем нажмите кнопку «Изменить» в правом верхнем углу экрана.
5. Затем вы должны увидеть ползунок с вертикальными линиями внизу. Вертикальные линии, плотно расположенные на правом и левом концах, представляют нормальную скорость, в то время как линии, расположенные посередине с большим пространством между ними, указывают на медленную скорость.
Теперь все, что вам нужно сделать, чтобы превратить этот замедленный клип в видео с обычной скоростью, — это плотно расположить линии. Просто перетащите ползунок, чтобы убедиться, что они расположены близко.
6. После редактирования видео вы можете нажать кнопку воспроизведения, чтобы просмотреть его. В конце не забудьте нажать Готово в правом нижнем углу экрана, чтобы закончить.
Если вы когда-нибудь передумаете и снова превратите это видео в замедленный клип, просто откройте видео и нажмите кнопку «Редактировать». Затем нажмите «Вернуть» и выберите «Вернуться к исходному состоянию» для подтверждения.
Легко конвертируйте замедленное видео в видео с обычной скоростью на iOS
Вот и все! Таким образом, вы можете преобразовать любой замедленный клип в нормальное видео. В последнее время в приложение для стоковых фотографий внесено множество улучшений. Помимо добавления удобных инструментов для редактирования видео, классного виджета фотографий и фильтров, он также улучшил конфиденциальность.
С iOS 14 вы можете ограничить сторонний доступ к своему фото-приложению. Если вы хотите разрешить сторонним приложениям доступ только к выбранным изображениям и видео, вам следует использовать эту ориентированную на конфиденциальность функцию.
Замедленное видео — одна из самых впечатляющих особенностей обоих Android и iPhone камеры. Возможность останавливать время даже на несколько секунд дает результаты, которые при правильной фиксации могут быть очень профессиональными. Однако в определенный момент мы можем хочу смотреть видео на нормальной скорости Так же, как сцена произошла, когда мы были там.
Захват видео в замедленная съемка или замедленная съемка является атрибутом, присутствующим как в iPhone, так и в Android. Это правда, что только самые мощные терминалы класса high-end на рынке имеют самые совершенные функции, но для терминалов менее 300 евро такой расширенный вариант легко получить.
Содержание
- Возврат к нормальной скорости
- На iPhone
- На Android
- Сторонняя помощь
Возврат к нормальной скорости
Во многих случаях видео, снятое в замедленном режиме, остается в нашей галерее, и мы всегда будем видеть его таким, с предварительным просмотром и окончанием на нормальной скорости, а центральная часть видео замедлена, чтобы дать впечатляющий эффект, который мы ищем. видео. К счастью, если мы хотим увидеть его снова на прежней скорости, у нас будет решение на iPhone и Android.
На iPhone
После того, как мы записали видео в замедленном темпе, Яблоко дает нам возможность редактировать часть видео, которая будет воспроизводиться в замедленном режиме. Это означает, что все видео может идти в замедленном темпе, часть видео или что все можно играть непосредственно на оригинальной нормальной скорости , Для этого нам нужно будет нажать «Редактировать» в замедленном видео, которое мы хотим редактировать.
Оказавшись внутри, мы должны будем использовать вертикальные белые линии шкалы времени, чтобы установить, когда начинается или заканчивается замедленное движение. Поскольку наша цель заключается в том, чтобы видео просматривается с нормальной скоростью нам нужно будет присоединиться к двум ползункам, пока они не объединятся на одной временной шкале. Тогда мы сохраним изменения и у нас будет видео с нормальной скоростью.
На Android
В Android метод ничем не отличается. Имейте в виду, что каждый производитель, который разрешает запись в замедленном режиме, должен разрешить редактировать результат так же, как мы видели на iPhone. Samsung or Huawei у телефонов есть такая опция. В этом случае, взяв в качестве примера Samsung, нам нужно будет перейти в Галерею и выбрать видео, записанное в замедленном режиме. Как и в случае с iPhone, при замедленной записи терминал сохраняет метаданные, чтобы иметь возможность извлекать запись с нормальной скоростью.
В этом случае нам также нужно будет нажать «Редактировать видео». Посмотрим, как отображается оранжевый переключатель, который используется для отключить эффект в замедленном темпе , Но, как мы видели ранее, у нас также есть квадратные скобки, которые можно перетаскивать, чтобы выбрать конец и начало замедленного движения. Еще раз мы можем перетащить их, чтобы присоединить к ним, чтобы отключить эффект. В обоих случаях в конце нам нужно будет только сохранить видео.
Сторонняя помощь
Но так как Android очень большой мир, в случае если ваш мобильный не позволяет редактировать записанное видео в замедленном режиме , вы всегда можете воспользоваться помощью стороннего приложения, которое позволяет это сделать. В этом случае мы оставляем вас чуть ниже с Efectum, бесплатным программным обеспечением для редактирования, доступным на Гугл игры Это позволяет вам получить доступ к видео в нашей галерее, чтобы при необходимости ускорить его.
Расскажем и покажем, как можно от простого способа до самого необычного ускорить ваше видео на iPhone. Есть несколько проверенных способов того, как можно ускорить видео на Айфоне.
25 июня 2021 года
Разное
3 минуты, 14 секунд читать
29901
Условно способы разделяют на 2 типа: встроенный и программный.
* Встроенный предлагает функционал, заложенный в саму камеру телефона.
* Программный предполагает установку разных приложений, за счет которых можно редактировать и обрабатывать видео, в том числе и ускорять!
Встроенная функция для записи видео в ускоренном режиме — Таймлапс
Отснятый материал моментально преобразуется в ускоренную версию, избавляя пользователей от необходимости ускорять его вручную.
При выборе режима можно настроить скорость съемки. Недостатком является длинное время съемки, которую невозможно осуществить без спецоборудования: штатива или трипода. Сам хронометраж во время и после съемки нельзя разбить на отдельно ускоренные части. Необходимо прибегать к использованию сторонних программ.
Функцию «Интервал” выпустили на iOS 8, а с выпуском iOS 11 название изменили на «Таймлапс»
Инструкция для съёмки видео с помощью “Таймлапс”:
1. Открыть приложение Камера на айфоне
2. Выбрать режим Таймлапс
3. Нажать на красную кнопку записи видео
4. Повторным нажатием на красную кнопку остановить видео для его сохранения.
Программные способы ускорения видео на iPhone
В AppStore можно найти десятки, если не сотни приложений для редактирования, монтажа и обработки видео.
iMovie
Для удобства Apple предлагает штатное приложение IMovie, работающее на операционной системе iOS. C помощью него можно с легкостью монтировать, добавлять эффекты, накладывать фильтры, фоны, титры и многое другое. В функционал приложения входит также ускорение видео.
Ускоряем видео с помощью IMovie:

1. Открыть приложение на айфоне
2. Выбрать опцию “Создать новый проект”.
3.Выбрать раздел “Фильм”
4.В появившемся меню выбрать видео, которое необходимо ускорить, и нажать “Создать фильм”.
5.Нажать на видео, добавленное в проект, и внизу экрана выбрать опцию “ускорения” (иконка спидометра)
6.Движением пальца вправо, пользуясь контекстным ползунком, ускорить видео и нажать “Готово”.
Другие приложения:
Более продвинутые пользователи айфонов, включая любителей и профессионалов, пользуются рядом других программ для качественного ускорения видео.
Выделим среди всего многообразия 5 популярных и функциональных на наш взгляд:
1. Adobe Premier Rush
Универсальное приложение не только для создания, но и для монтирования уже имеющиеся видеороликов с помощью огромного набора инструментов. Позволяет устанавливать начальную и конечную точку ускорения, с возможностью наслаивания дополнительных эффектов.
2. VideoLeap
Отлично подойдет для более креативных пользователей. В нее заложены такие интересные функции, как послойное редактирование и калибровка скорости видео с добавлением статичных изображений.
3. Movavi Clips
Приложение, ранее доступное только на ПК, а теперь и на айфон, может удивить покадровым монтажом и возможностью создания переходов между эффектами ускорения видео.
4. Splice
Удобный и мощный редактор, характерной особенностью которого является возможность ускорения видео до супер скоростей, а также настройка продолжительности эффекта и скорость перехода между ними.
5. VivaVideo
Одно из лучших приложений в своем сегменте с множеством полезных обучающих видео. Временная шкала в сочетании с эффектами ускорения позволяет создавать самые необычные видеоролики.
Таким образом, мы рассмотрели с вами эффективные способы и инструменты для ускорения скорости видео на ваших телефонах, чтобы с легкостью можно было придать ролику интересный вид и подчеркнуть яркие моменты.