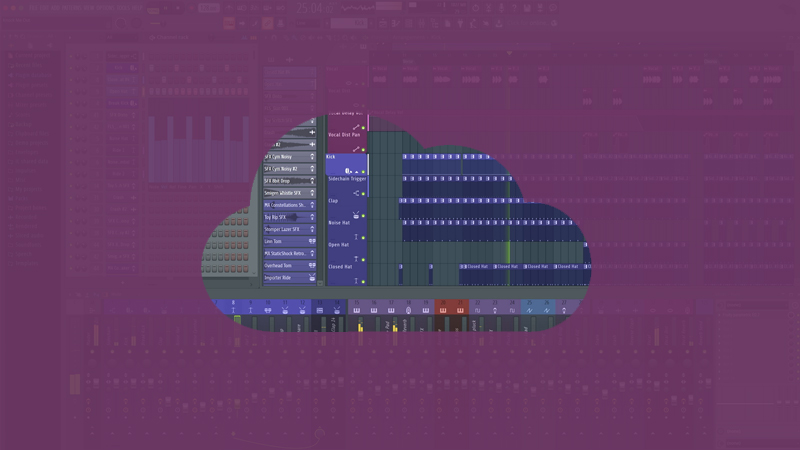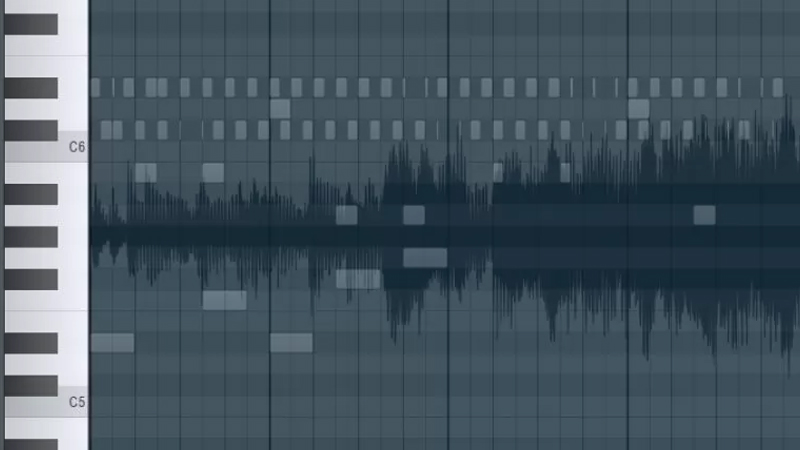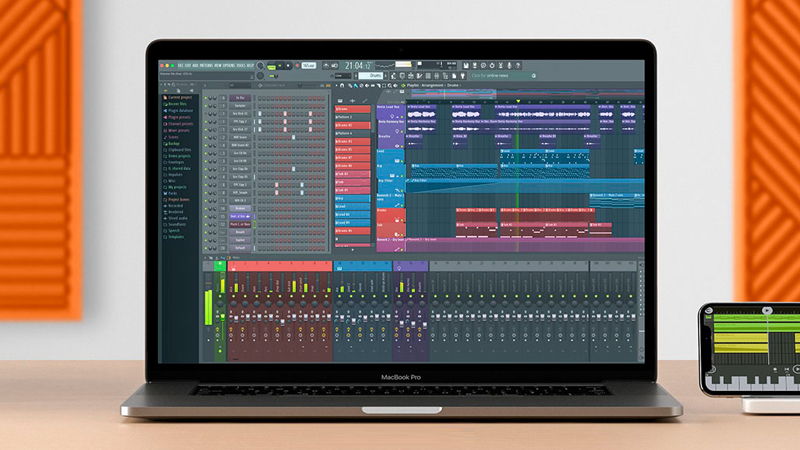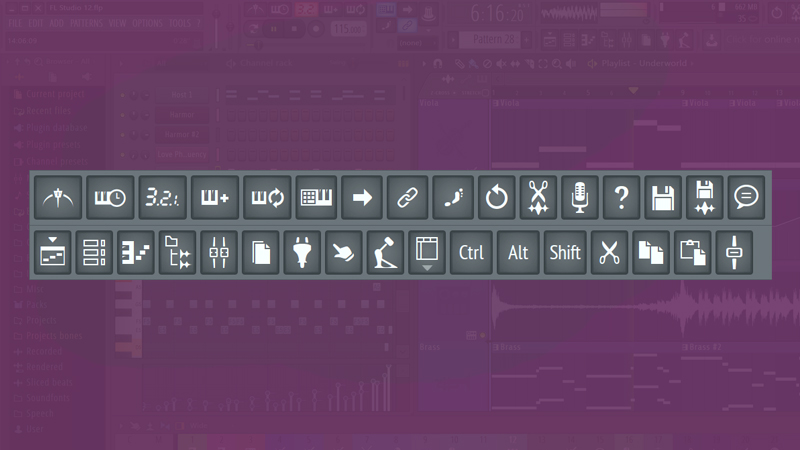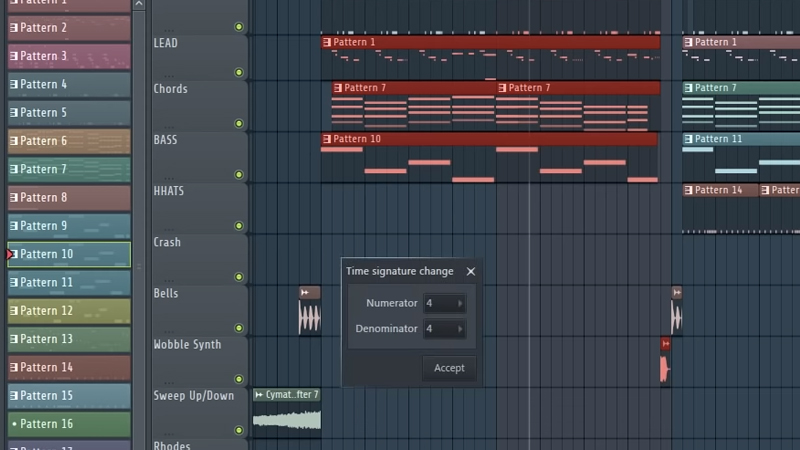Содержание
- Fl studio изучаем пианоролл
- Содержание
- Инструменты пианоролла [ править ]
- Масштабирование содержимого [ править ]
- Копирование, перемещение, выделение нот [ править ]
- Зацикливание отрезка [ править ]
- Индивидуальные настройки ноты [ править ]
- Внешний вид стойки инструментов для отображения пианоролла [ править ]
- FLStudio 20 — семь новых полезных функций которых не было в 12 версии
- Возможность управления в облаке
- Осциллограмма
- Поддержка MacOS
- Цветовые темы (скины)
- Настройка панели инструментов
- Изменение размеров трека
- Добавление аранжировки в плейлист
Fl studio изучаем пианоролл
Данная статья является частью цикла статей «Fl Studio»
Всё что мы с вами рассмотрели до этого относилось к созданию ударных инструментов. Это мы делали прямо в окне стойки инструментов. Тогда как для создания сложных мелодий разложенных по октавам и нотам необходимо использовать пианоролл. Чтобы вызвать окно пианоролла нажмите правой кнопкой мыши по кнопке инструмента для которого вы хотите создать мелодию, и в появившемся меню выберите Piano roll. В нашем случае надо нажать по инструменту FL Keys. Это окно где вы сейчас попробуете создать свою первую мелодию.
Для того чтобы рисовать ноты выберите инструмент карандаш или кисть (без +), и просто нажмите на нужном вам месте левой кнопкой мыши. Для того чтобы изменить длину ноты подведите к её краю курсор мыши, чтобы он стал такого вида 

Содержание
Инструменты пианоролла [ править ]
Посмотрите на верхнюю часть инструментов окна пианоролла: 
Главное меню — различные команды которые мы с вами не будем рассматривать.
Меню инструментов — различные инструменты для работы с нотами их также пропустим.
Привязка пианоролла — привязка определят, как будут перемещаться ноты по отношению к фоновой сетке. Этот инструмент требует дельного рассмотрения, и мы это сделаем ниже.
Инструмент печати — добавляет предопределённые аккорды, выбранные из меню. Полезный инструмент чтобы одним нажатием нарисовать все ноты определенного аккорда.
Карандаш — рисование нот по одиночке.
Кисть — рисует несколько нот когда вы перетаскиваете.
Кисть для ударных — подобно инструменту «Кисть» выше. Добавляет несколько нот в строку при перетаскивании. Отличается тем, что если вы нажмете левой кнопкой мыши по существующей ноте она выключится.
Стирать — нажмите или нажмите-и-перетащите, чтобы удалить ноты.
Заглушить — щёлкните левой кнопкой мыши по нотам, чтобы заглушить их. Щёлкните левой кнопкой мыши и перетащите, чтобы заглушить несколько нот.
Разрезать — щёлкните левой кнопкой мыши и перетащите вертикально, чтобы нарезать ноты.
Выделить — нажмите по ноте или нажмите-и-перетащите, чтобы сделать выделение группы нот.
Масштабировать до выделенного — щёлкните левой кнопкой мыши и перетащите, чтобы увеличить до выделенного.
Воспроизведение перемоткой— нажмите по нотам, которые вы хотите воспроизвести. Нажмите-и-перетащите через ноты чтобы воспроизвести их последовательно.
Запомните и опробуйте все инструменты.
Давайте рассмотри 1 из самых важных инструментов, это инструмент привязки 

В общем чем меньше число тем более точные настройки. Попробуйте все режимы (порисуйте по перемещайте, изменяйте размеры) и увидьте между ними разницу!
- Step — 1/16 доли.
- 1/2 beat — это половина 1/4 то есть 1/8.
- 1/3 beat — это третья часть 1/4.
- 1/4 beat — это четвертая 1/4.
- 1/6 beat — это шестая 1/4.
- Beat — это 1/4 такта.
- Bar — это 1 такт.
- Events — попробуйте выбрать этот режим после чего нарисуйте несколько нот рядом друг с другом, после того как нарисуете попробуйте выбрать какую нибудь ноту и подвигать её вокруг других рядом стоящих, в результате вы увидите как рядом стоящие ноты будут окрашиваться в другой цвет. Данный режим позволяет увидеть рядом стоящие ноты (это полезно когда нот очень много).
Масштабирование содержимого [ править ]
Для того чтобы масштабировать размеры содержимого окна пианоролла просто перетащите верхний скролл за его край (так как бы вы удлиняли ноту) см. картинку ниже, цифра 1. Для того чтобы масштабировать окно по вертикали воспользуйтесь иконкой под цифрой 2 (нажмите и перетащите вверх/вниз):
Копирование, перемещение, выделение нот [ править ]
- Для обведения сразу нескольких нот нажмите клавишу Ctrl и удерживая клавишу нажатой начните обведение. Выделенные ноты окрасятся в красный цвет.
- Для копирования выделенных нот нажмите клавишу Shift и удерживая клавишу нажатой переместите эти ноты в нужное вам место. Все красные ноты будут скопированы в новое место.
- После обведения нот им всем можно одновременно поменять длительность.
- Если вы хотите выделить не все ноты, а только определённые нажмите Ctrl+Shift и начните обведение необходимых нот. Обведите одну ноту, отпустите кнопку мыши (всё делается не отпуская клавиш Ctrl+Shift ), нажмите и обведите другую ноту.
Также в пианоролле работают горячие клавиши:
- Ctrl+A — выделить всё.
- Ctrl+С — копировать выделенное.
- Ctrl+V — вставить копированное.
- Ctrl+B — клонировать выделенное.
- Ctrl+X — вырезать.
- Ctrl+D — отменить выделение.
- Ctrl+Z — отменить/вернуть последнее действие.
- Ctrl+Alt+Z — отменить множество действий.
Зацикливание отрезка [ править ]
Для зацикливания определённого участка пианоролла нажмите на клавиатуре клавишу Ctrl (удерживайте нажатой), и нажмите-и-перетащите по временной шкале в верхней части пианоролла. Вы увидите красную область, этот участок зациклится (станет лупом) см. картинку ниже. После этого нажмите кнопку воспроизведения.
Вы услышите и увидите, что у вас будет проигрываться только этот красный участок. Для отмены зацикливания просто щёлкните двойным щелчком по свободному месту (в этой же временной шкале).
Индивидуальные настройки ноты [ править ]
Обратите внимание на нижнюю часть окна пианоролла (см. картинку ниже). Если у вас этого нет, то обратите внимание на . на картинке под цифрой 1, потяните за эти точки вверх и окно появится (также его можно спрятать).
Каждый столбик это 1 нота, а высота это громкость ноты (сила нажатия на клавишу). Попробуйте изменить их высоту (просто нажмите выбрав инструмент карандаша или кисти), воспроизведите, и вы услышите как меняется их громкость. Также громкость нот можно менять «Каскадом» для этого нажмите правую кнопку мыши и ведите в сторону.
Посмотрите на левую часть окна пианоролла и найдите там надпись Control цифра 2 на картинке выше, нажмите и вы увидите выпадающий список.
По умолчанию выбрано Note velocity (громкость или точнее сила нажатия клавиши) выберите Note pan (панорама) и вы увидите как у вас поменяется внешний вид нижнего окна. Попробуйте поменять настройки нот и вы услышите как звук звучит в правой и в левой колонке/наушнике. Также попробуйте выбрать Note fine pitch (тонкая подстройка высоты тона ноты), попробуйте поменять настройки нот и вы услышите, что теперь ноты «расстроены», то есть таким образом вы можете немного сдвинуть тон ноты вверх/вниз (расстроенный инструмент).

Note release, Unsupported parameter 1 и Unsupported parameter 2 пока пропустим (они так сейчас называются потому, что у плагина Keys который мы сейчас используем эти параметры не используются, на других плагинах они могут называться по разному).
Channel volume, Channel panning и Channel pitch также пока пропустим, они не имеют столь важного значения.
Внешний вид стойки инструментов для отображения пианоролла [ править ]
Создайте партию ударных и мелодию (в 4 такта) как на картинке ниже. Такты обозначаются во временной шкале (под цифрой 1 на картинке). Обратите внимание, что вы видите все удары, но не видите всей мелодии, а только первый такт. Для того, чтобы поменять вариант отображения нот в стойке инструментов нажмите по переключателю 2. Первый вид удобнее для написания ударных, а второй для просмотра мелодии.
Источник
FLStudio 20 — семь новых полезных функций которых не было в 12 версии
Многие не знают, но сразу после ФЛ Студио 12.5, в очередное обновление было решено «упустить» порядковые номера и сразу перейти к варианту FL Studio 20, подробнее о которой можно узнать на сайте дистрибьютора. Столь необычная ситуация оправдывается тем, что создание данной версии приурочено к двадцатилетию компании Image Line.
Новое предложение демонстрирует стабильность, оно быстрее, чем предыдущее. Помимо этого, у «двадцатки» присутствует обновленный, крайне интересный функционал. Представляем несколько значимых улучшений, а также новшеств, присутствующих в версии 20.
Возможность управления в облаке
Сегодня многие сохраняют файлы в облаке – это явление вполне привычное, ставшее повседневным. Добавив хранилище в рабочую область, можно оптимизировать массу процессов.
DAW на основе облачных технологий, на первый взгляд, может показаться более чем странным решением. Но следует только представить, что все образцы, проекты и результаты совместной работы присутствуют в облаке, как отношение к данному новшеству может кардинально измениться — размещаемые таким образом данные станут доступны из любой точки земного шара. Это может «перевернуть с ног на голову» представление о решении – к примеру, вполне возможно, что FL Studio переманит к себе многих музыкантов, которые работают на нескольких событиях и перемещают между ними значительное число файлов. Огромное количество производителей будут освобождены от необходимости всюду носить с собой ноутбук или жесткий диск.
Осциллограмма
Возможность увидеть «живой» звуковой сигнал на дорожке во время игры следующего бэнгера должна убедительно подействовать на многих. Конечно, данные функции присутствуют и у DAW, и в прежней версии FL Studio (правда, там такая возможность предлагалась только в качестве плагина, что сложно и не всегда удобно).
Два аспекта, с которыми сталкиваются все музыканты во время работы – это громкость и динамика трека. Это борьба противоположностей: создание громкого микса часто подавляет динамику, а динамичный трек порой заканчивается слишком тихо.
Возможность отследить форму волны мастер канала в режиме онлайн позволяет выяснить, как и где компонуются различные элементы. Помимо этого, достаточно просто отследить треки, требующие улучшения.
В версии 20 на панели микшера присутствует кнопка, которая запускает осциллограмму сигнала на фоне микшера – она изменяется во время работы в режиме онлайн.
Поддержка MacOS
До данного обновления музыканты, работающие в FL Studio, в основном использовали Windows. Поэтому многие не могли признаться в искренней любви к FL Studio несмотря на все его преимущества.
В настоящее время Imagine Line выпущена бета-версия приложения для MacOS. И хотя первые релизы очевидно не были стабильными, пользователи восприняли новость воодушевленно и просили доработать данный вариант.
Не так давно разработчиком было заявлено, что работы над новыми версиями уже ведутся – правда, подобная ситуация длится вот уже несколько последних лет. Но ничто не стоит на месте и, скорее всего, версии, которые будут выходить в будущем, изменят индустрию DAW. Кстати, FL Studio уже сегодня можно использовать для Mac.
Цветовые темы (скины)
Музыканты не чужды эстетике. Некоторые даже утверждают, что соответствующее оформление рабочей зоны помогает им писать музыку, вдохновляет на дальнейшее творчество. И новой версии мы получаем новое оформление. Возможность менять скины позволила бы творческой личности «отдохнуть от рутины», получить новый вид экрана, устав поле нескольких часов работы. Действительно, чувствительной натуре сложно ежедневно наблюдать одинаковую картинку.
Когда свои скины выпустил XFER Serum, многим они пришлись по душе. Были и продаваемые, авторские варианты и те, которые сулили полную цветовую модернизацию.
Данная опция не является острой необходимостью, но она вызвала много разговоров о решении и повышенный интерес у большинства пользователей.
Настройка панели инструментов
Наконец-то ожидаемое свершилось. Новая версия позволяет настроить под себя все элементы панели инструментов, в том числе и ее оформление, благодаря добавлению цветовых схем и скинов.
Чтобы настроить панель инструментов, требуется щелкнуть правой кнопкой мыши по панели инструментом, выбрав Edit. Из открывшейся панели нужно перетащить интересующиеся инструменты на собственную панель, оставив отступы и пр. То есть весь процесс настройки проходит очень просто и практически моментально.
Изменение размеров трека
FL Studio 20 предлагает возможность изменения размерности такта. Благодаря этому можно работать со всей дорожкой или фрагментом. Достаточно выделить часть трека или дорожки, нажав Shift+Alt+T – появится модальное окно, где и выбирается размер в четвертях.
После использования настроек в заголовке появится необходимое обозначение. Это дополнение крайне полезно и удобно, особенно для тех, кто пишет музыку в разных размерностях.
Добавление аранжировки в плейлист
Расширенные функции позволяют создать новую аранжировку и несколько различных плейлистов. Можно, не переключаясь с проекта на проект, прослушать несколько аранжировок, выбрав ту, которая покажется интереснее.
Все просто: на панели инструментов, рядом со списком плейлистов, присутствует пункт Arrangement. Выбрав его, нужно активировать Clone чтобы создать клонированный плейлист. После вводится название аранжировки.
Даже в списке пункта Arrangement окажутся доступными и изначальная версия, и созданная аранжировка. Можно заниматься ими параллельно, переключаясь как между вкладками в браузере.
Описанные выше изменения являются наиболее интересными, но это далеко не все, что включает FL Studio 20 более подробнее о прокраме можно узнать с обзора FL Studio на по ссылке. Помимо существенных перемен и дополнений присутствует еще и масса приятных мелочей, которые сделают работу интереснее и быстрее.
Источник
А размерность в Fruity Loops можна менять?
Модераторы: Sibson, fat, Till Ulenspiegel, Yuri Prime, VAD, Deeman., Troshkin, Vospi, SD, Promension, Hans Pfaal, Monowood
А размерность в Fruity Loops можна менять?
Подскажите, пожалуйста, возможно ли в Fruity Loops изменять размер такта на протяжении композиции, например, если первая и третья части строятся на 34, а вторая и четвертая на 44 или их в разных файлах делать придется?
-
Tatyana
- Full Member
- Сообщения: 126
- Зарегистрирован: 03 мар 2004
aptimn » 17 ноя 2004, 23:55
кажется нет там такого… в Сонаре есть. вот только как будет исполняться во Фруте, миди файл с разными размерами, сделанный в Сонаре, не проверял.
-
aptimn
- God Member
- Сообщения: 1883
- Зарегистрирован: 10 янв 2003
- Откуда: планета Шелезяка: полезных искапаемых нет, воды нет, населена роботами
dj_fizdui » 17 ноя 2004, 23:59
гы гы гы всё можно тока у мини ща фрукт не установлен ,,, поставлю скажу как ,,,, если кто не опередит
-
dj_fizdui
- God Member
- Сообщения: 2167
- Зарегистрирован: 01 июн 2003
- Откуда: Северодвинск
-
- Сайт
- ICQ
fix » 18 ноя 2004, 06:21
давай — давай …
-
fix
- Junior Member
- Сообщения: 50
- Зарегистрирован: 27 ноя 2003
django » 18 ноя 2004, 08:23
Tatyana писал(а):Подскажите, пожалуйста, возможно ли в Fruity Loops изменять размер такта на протяжении композиции, например, если первая и третья части строятся на 34, а вторая и четвертая на 44 или их в разных файлах делать придется?
Привет Tatyana.
Если ты хочешь поменять сигнатуру, сделай следующее:
1.Выбери паттерн.
2.В левом верхнем углу есть окошко (Beats per bar), установи в нем число,
соответствующее числу долей в такте.
Например: если размер 3/4, то ставь 3, если 5/4 — то 5 и т.п.
Для каждого паттерна можно установить разный размер.
Ну, вроде все.
-
django
- Full Member
- Сообщения: 262
- Зарегистрирован: 07 ноя 2004
- Откуда: Moscow
Tatyana » 18 ноя 2004, 08:50
Блиииин,клёва! Спасибо, django!
-
Tatyana
- Full Member
- Сообщения: 126
- Зарегистрирован: 03 мар 2004
django » 18 ноя 2004, 09:23
Пожалуйста.
-
django
- Full Member
- Сообщения: 262
- Зарегистрирован: 07 ноя 2004
- Откуда: Moscow
Vospi » 18 ноя 2004, 09:41
чуууушня. зачем менять по одному паттерну, если можно нажать F11, там General и выставить параметры для всего проекта?
• «стереоподкаст» — передача о создании музыки от двух практикующих специалистов.
• vospi
-
Vospi
- Модератор
- Сообщения: 3469
- Зарегистрирован: 01 ноя 2003
- Откуда: Краснодар
-
- Сайт
- ICQ
vax_synsun » 18 ноя 2004, 12:50
все верно.
жмешь F11 — ставишь 4/4.
а в сонге на нужном паттерне ставишь сколько надо.
например 6/4
-
vax_synsun
- Junior Member
- Сообщения: 56
- Зарегистрирован: 15 июл 2004
- Откуда: Kiev/UA
-
- Сайт
- ICQ
django » 18 ноя 2004, 13:05
Воспитанный писал(а):чуууушня
?
-
django
- Full Member
- Сообщения: 262
- Зарегистрирован: 07 ноя 2004
- Откуда: Moscow
Hans Pfaal » 18 ноя 2004, 15:40
Воспи, ей же не надо на весь проект, прочитай вопрос внимательнее
Последний раз редактировалось Hans Pfaal 19 ноя 2004, 16:31, всего редактировалось 1 раз.
-
Hans Pfaal
- Модератор
- Сообщения: 1374
- Зарегистрирован: 22 ноя 2003
- Откуда: Рига, Латвия
-
- Сайт
Vospi » 19 ноя 2004, 05:41
Ой, прошу прощенья, господа. Моя вина. Недоглядел.
• «стереоподкаст» — передача о создании музыки от двух практикующих специалистов.
• vospi
-
Vospi
- Модератор
- Сообщения: 3469
- Зарегистрирован: 01 ноя 2003
- Откуда: Краснодар
-
- Сайт
- ICQ
Вернуться в Всё о FruityLoops и FL Studio
Кто сейчас на конференции
Сейчас этот форум просматривают: нет зарегистрированных пользователей и гости: 0
Комментарии
Закрепленный комментарий
Количество тактов и долей в такте можно изменить глобально (задать одно значение по умолчанию для всех паттернов, и в дальнейшем новосозданных) для этого: OPTIONS — Project general settings — Изменить параметр «Beats per bar» на нужное количество тактов в паттерне.
Просто потянуть за окно это паттерновое и можно дальше расставлять квадратики)
Если я правильно понял вопрос.
привет. да правильно.
когда я тяну, то паттерн увеличивается, только доли тактов не активны. но они станут активными, если я туда что нибудь поставлю, но та автоматом неи чего не появится, при автоматическомзаполнении патткрна (ПКМ по сэмплеру паттерна, «Fill each 2 steps», » Fill each 4 steps и тд..
Я автоматом ни разу не пользовался за 17 лет, а руками ставится на раз)))
гораздо быстрей, когда надо прямую бочку замутить, либо клэпы
Открой пианоролл и ставь сколько влезет
да это понятно.но если я работаю с ударными, то почти всегда работаю с 16ти тактными патернами, в которых прописываю барабаны. то мне 16 раз надо кликать мышкой на сильные доли тактов, чтоб расставить гребаную прямую бочку, когда в предыдущих версиях всё делалось за 2 клика: правой кнопкой по семплеру нажал а там «Fill each 4 steps» и всё.
сейчас когда паттерн увеличиваешь, потянув за его конец, появившиеся доли не активны, и для них эта функция работать не будет («Fill each 4 steps»)
cloud.mail.ru/public/9tHh/X94f …
Количество тактов и долей в такте можно изменить глобально (задать одно значение по умолчанию для всех паттернов, и в дальнейшем новосозданных) для этого: OPTIONS — Project general settings — Изменить параметр «Beats per bar» на нужное количество тактов в паттерне.
Пожалуйста, зарегистрируйтесь (это быстро!) или
войдите, чтобы оставлять комментарии и делать ещё массу прикольных вещей.
Горячие клавиши FL Studio позволяют продюсеру, звукорежиссеру или любому, кто хочет каким либо образом работать со звуком, оптимизировать рабочий процесс.
С помощью сочетания клавиш в FL Studio можно вызвать практически любую команду, а это может значительно ускорить процесс создания музыкального произведения или сведения микса.
Ниже представлены сочетания клавиш для операционной системы Windows. Для того чтобы использовать эти сочетания клавиш для Mac OS, воспользуйтесь следующей таблицей.
| Windows | Mac OS |
| Alt | option |
| Backspace | delete (< X) |
| Ctrl | command |
| Delete | fn+delete (< X) |
| Insert | fn+return |
| Windows | command |
Рассмотрим сочетания клавиш, которыми располагает FL Studio.
Содержание статьи:
- Самые полезные сочетания клавиш в FL Studio
- Сочетания клавиш панелей и главного меню
- Горячие клавиши в Channel rack
- Горячие клавиши в Piano roll
- Горячие клавиши в Mixer
- Горячие клавиши в Playlist
- Горячие клавиши в Browser
Самые полезные сочетания клавиш в FL Studio
Можно выделить несколько горячих клавиш, которые используются чаще других.
Основными клавишами, которые применяются, как в сочетании с другими, так и отдельно для реализации различных функций являются: Ctrl, Shift, Alt и колесо мыши.
В таблице представлены самые полезные, на мой взгляд, горячие клавиши FL Studio
| Сочетание клавиш | Действие |
| Ctrl+S | Сохранить проект в текущий файл |
| Ctrl+N | Сохранить проект в файл со следующим порядковым номером |
| Ctrl+C | Копировать ноты (Piano roll) |
| Ctrl+V | Вставить ноты (Piano roll) |
| Ctrl+X | Вырезать ноты (Piano roll) |
| Ctrl+стрелка вверх / вниз | Поднять / опустить выделенные ноты на октаву (Piano roll) |
| Ctrl+ левая клавиша мыши | Выделение нескольких нот / аудиоклипов (Piano roll / Playlist) |
| Ctrl+B | Раскопировать выделенные ноты / аудиоклипы (Piano roll / Playlist) |
| Ctrl+Shift+левая клавиша мыши | Выделение дополнительных нот / аудиоклипов, если уже есть несколько выделенных нот / аудиоклипов (Piano roll / Playlist) |
| Ctrl+Shift+левая клавиша мыши | Выделить несколько каналов в микшере (Mixer) |
| Ctrl+L | Направить текущий инструмент на первый свободный канал микшера с автоматическим переименованием последнего (Channel rack) |
| Shift+стрелка вверх / вниз | Поднять / опустить выделенные ноты на полутон (Piano roll) |
| Alt+стрелка вправо / влево | Перемещение канала микшера (Mixer) |
| Alt+колесо мыши | Изменить значение Velocity всех выделенных нот (Piano roll) |
| Alt+правая клавиша мыши | Солировать текущий канал микшера и все канала, направленные на него |
| Ctrl+Z | Отменить / повторить последние изменения |
| Ctrl+Alt+Z | Отменить изменения шаг за шагом |
Если Вы считаете, что таблица неполная и следует ещё добавить несколько важных горячих клавиш, то напишите об этом в комментарии.
Сочетания клавиш панелей и главного меню
В этой таблице представлены горячие клавиши главного меню, панелей и других общих функций программы FL Studio
| Сочетание клавиш | Действие |
| Ctrl+О | Открыть файл |
| Ctrl+S | Сохранить файл |
| Ctrl+N | Сохранить проект в файл со следующим порядковым номером |
| Ctrl+Shift+S | Сохранить как… |
| Ctrl+R | Экспорт файла в WAV |
| Ctrl+Shift+R | Экспорт файла в MP3 |
| Ctrl+Shift+M | Экспорт MIDI-файла |
| Alt+0,1..9 | Открыть последний файл с порядковым номером 0..9 |
| Ctrl+Shift+H | Расстановка окон программы |
| Ctrl+Z | Отмена / возврат последнего действия |
| Ctrl+Alt+Z | Отменить изменения шаг за шагом |
| F1 | Справочная информация о текущем элементе |
| F2 | Открыть окно переименования паттерна / канала микшера. Повторное нажатие произвольно меняет цвет паттерна / канала. |
| F3 | Вызвать меню текущего окна |
| F4 | Следующий пустой шаблон с диалоговым окном ввода названия |
| F5 | Показать / скрыть Playlist |
| F6 | Показать / скрыть Channel rack |
| F7 | Показать / скрыть Piano roll |
| F8 | Показать / скрыть Plugin picker |
| F9 | Показать / скрыть Mixer |
| F10 | Показать / скрыть MIDI settings |
| F11 | Показать / скрыть Project info |
| F12 | Закрыть все окна |
| Alt+F8 | Показать / скрыть браузер |
| Ctrl+F8 | Показать / скрыть Project picker |
| Ctrl+F5 | Показать / скрыть Tempo tapper |
| Alt+F7 | Показать / скрыть Touch controller |
| Alt+F12 | Закрыть все окна плагинов |
| Ctrl+F12 | Закрыть окна, находящиеся вне фокуса |
| 1..9 | Выбор паттернов от 1 до 9 |
| + | Выбрать следующий паттерн |
| — | Выбрать предыдущий паттерн |
| Ctrl+T | Использовать / не использовать обычную клавиатуру как MIDI клавиатуру |
| Ctrl+M | Включить / выключить метроном |
| Ctrl+P | Включить / выключить обратный отсчёт метронома |
| Ctrl+I | Включить /выключить ожидание входящего сигнала для начала записи |
| Ctrl+B | Включить /выключить наложение нот при повторной записи |
| Ctrl+E | Включить /выключить пошаговый режим записи |
| Ctrl+F | Умный поиск в браузере |
| Ctrl+H | Остановка звука |
Горячие клавиши в Channel rack
В этой таблице представлены сочетания клавиш для окна Channel rack
| Сочетание клавиш | Действие |
| 1…9, 0 | Отключить/включить звук первых 10 каналов |
| Ctrl+1..9,0 | Солировать первые 10 каналов |
| Стрелка вверх / вниз | Выбор каналов |
| Page Up / Page Down | Выбор следующей / предыдущей группы каналов |
| Alt+Del | Удалить выбранные каналы |
| Alt+стрелка вниз / вверх | Перемещение выбранных каналов вниз / вверх |
| Alt+С | Клонировать выбранные каналы |
| Alt+G | Сгруппировать выбранные каналы |
| Alt+М | Переключить селекторы дорожек микшера |
| Alt+U | Распаковать выбранные каналы |
| Alt+Z | Заархивировать выбранные каналы |
| Ctrl+Alt+R | Принудительное повторное растяжение всех каналов аудиоклипа |
| Ctrl+Enter | Плейлист фокуса |
| Ctrl+С | Скопировать шаги / ноты канала |
| Ctrl+L | Направить выбранные каналы на свободные дорожки микшера |
| Ctrl+V | Вставить шаги / ноты канала |
| Ctrl+Х | Вырезать шаги / ноты канала |
| Shift+колесо мыши | Перемещает выбор канала вверх / вниз |
| Shift+стрелка вверх / вниз | Перемещает выбор канала вверх |
| Shift+Ctrl+cтрелка влево / вправо | Сдвиг шагов / нот влево / вправо |
Горячие клавиши в Piano roll
В этой таблице представлены сочетания клавиш для окна Piano roll
Обратите внимание!
Некоторые горячие клавиши применяются только в режиме карандаша.
| Сочетание клавиш | Действие |
| P | Инструмент «Карандаш» (Draw) |
| B | Инструмент рисования (Paint) |
| C | Инструмент разрезания (Slice) |
| D | Инструмент удаления (Delete) |
| E | Инструмент выделения (Select) |
| T | Инструмент отключения звука (Mute) |
| Y | Инструмент воспроизведения (Playback) |
| Z | Инструмент масштабирования (Zoom) |
| F | Показать следующее свойство в полосе событий Piano roll (Velocity, Release, Aftertouch и т.д.) |
| G / K | Выбор канала выше / ниже |
| H / J | Выбор канала с данными выше / ниже |
| M | Режим просмотра клавиатуры (переключатель) |
| O | Портаменто |
| S | Слайд ноты |
| Alt | Обойти привязку к сетке (очень полезно в сочетании с другими модификаторами) |
| Alt+А | Арпеджиатор |
| Alt+B | Подсветка сетки |
| Alt+С | Изменить цвет выбранной ноты (на выбранную цветовую группу) |
| Alt+Е | Рифф-машина |
| Alt+F | Флам (Flam) |
| Alt+G | Разгруппировать выбранные ноты |
| Alt+К | Инструмент «Limit» |
| Alt+L | Инструмент артикуляции |
| Alt+О | Инструмент LFO |
| Alt+Q | Инструмент квантизации |
| Alt+R | Инструмент рандомизации |
| Alt+S | Инструмент бренчания (Strum) |
| Alt+U | Инструмент «Chop» |
| Alt+V | Призрачные каналы |
| Alt+W | Инструмент «Claw machine» |
| Alt+X | Инструмент «Scale levels» |
| Alt+Y | Инструмент «Flip» |
| Alt+колесо мыши | Изменение выбранного свойство в полосе событий |
| Alt+стрелка влево / вправо | Сдвиг положения выбранных нот влево / вправо |
| Backspace | Отключить / включить глобальную привязку к сетке |
| Ctrl+А | Выбрать все |
| Ctrl+B | Дублировать выделенный участок нот вправо |
| Ctrl+С | Копировать выделение |
| Ctrl+V | Вставить выделение |
| Ctrl+Х | Вырезать выделение |
| Ctrl+D | Отменить выбор |
| Ctrl+I | Вставить текущее значение контроллера |
| Ctrl+L | Быстрое легато |
| Ctrl+М | Импорт MIDI-файла |
| Ctrl+Q | Быстрое квантование |
| Ctrl+U | Быстрое разрезание нот (Quick chop) |
| Ctrl+Alt+G | Цвет сетки |
| Ctrl+Delete | Удалить пробел, равный выделению |
| Ctrl+Enter | Выделить участок временной шкалы выделенных нот |
| Ctrl+Insert | Вставить пробел, равный текущему выделению участка временной шкалы |
| Ctrl+стрелка вверх / вниз | Транспонирование выделения вверх / вниз на 1 октаву |
| Ctrl+стрелка влево / вправо | Перемещение выделенного участка шкалы времени влево / вправо |
| Ctrl+левая кнопка мыши | Выделение |
| Ctrl+Shift+левая кнопка мыши | Добавить выделение |
| Ctrl+правая кнопка мыши | Масштабирование |
| Delete | Удалить выбранные ноты |
| Двойной щелчок левой кнопкой мыши по ноте | Открыть свойства ноты |
| Двойной щелчок правой кнопкой мыши или на призрачной ноте | Переключение на окно редактирование канала призрачных нот |
| Левый Shift+левая кнопка мыши | Добавление ноты, с дальнейшим изменением её длины (двигайте мышь влево/вправо после щелчка и удерживайте, чтобы изменить размер) |
| Левый Shift+правая кнопка мыши | Панорамный вид |
| Левый Alt+правая кнопка мыши | Предварительное прослушивание |
| Средняя кнопка мыши | Панорамный вид (удерживайте и перетаскивайте влево/вправо) |
| Page Up / Page Down | Масштабирование по горизонтали (временная шкала) |
| Инструмент рисования + Shift | Одновременное изменение длины соседних нот |
| Правая кнопка мыши | Удалить ноты |
| Правый Alt+ правая кнопка мыши | Квантизация ноты |
| Правый Shift+ левая кнопка мыши | Инструмент разрезания |
| Правый Shift+ правая кнопка мыши | Разрезание ноты с одновременным удалением меньшей её части |
| Shift+Alt+Т | Установить тактовый размер |
| Shift+Ctrl+V | Вставить из буфера обмена MIDI |
| Shift+С | Выделение по цвету |
| Shift+D | Уменьшить длительность выделенных нот до наименьшей в соответствии с установленной сеткой |
| Shift+G | Объединить ноты в группу |
| Shift+H / Shift+I | Выбор следующего / предыдущего канала в выбранном паттерне с нотными данными |
| Shift+К | Выберите следующий канал |
| Shift+Q | Быстрое квантование |
| Shift+М | Выбор групп нот случайным образом |
| Shift+R | Выбор нот случайным образом (многократное нажатие выберет больше нот) |
| Shift+стрелка влево / вправо | Переместить выделение влево / вправо |
| Shift+стрелка вверх / вниз | Переместить выделение вверх/вниз |
| Shift+левая кнопка мыши | Клонирование (перетащите, удерживая ноты; отпустите Shift после перетаскивания, чтобы разблокировать вертикальное перемещение) |
| Shift +колесико мыши | Перемещение вдоль временной шкалы |
| Shift +0 | Центрировать плейлист по положению курсора воспроизведения (цифры над клавишами ввода) |
| Shift + от 1 до 5 | Масштабирование |
Горячие клавиши в Mixer
В этой таблице представлены сочетания клавиш для окна Mixer
| Сочетание клавиш | Действие |
| Alt+стрелка влево / вправо | Переместить выбранную дорожку микшера влево / вправо |
| Alt+W | Волновое представление для измерителя уровня каналов |
| Ctrl+L | Связать выбранные каналы в Channel rack с выбранной дорожкой микшера |
| Shift+Ctrl+L | Связать каждый выбранный канал в Channel rack с отдельной дорожкой в микшере, начиная с выбранной |
| Shift+колесико мыши | Перемещение выбранной дорожки микшера влево/вправо (дорожка, наведенная мышью) |
| Ctrl+Shift+левая кнопка мыши | Выбор нескольких дорожек микшера |
| Ctrl+Shift+S | Сохранить состояние дорожки микшера |
| F2 | Переименовать выбранный трек микшера |
| С | Солировать текущую дорожку |
| Alt+S | Солировать текущий трек и все треки, перенаправленные на него |
| Alt+R | Рендеринг треков в WAV |
Горячие клавиши в Playlist
В этой таблице представлены сочетания клавиш для окна Playlist
| Сочетание клавиш | Действие |
| B | Инструмент рисования |
| C | Инструмент «Разрез» |
| D | Удалить инструмент |
| E | Выберите инструмент |
| P | Инструмент рисования (карандаш) |
| S | Инструмент редактирования скольжения |
| T | Инструмент отключения звука |
| Y | Инструмент воспроизведения |
| Z | Инструмент масштабирования |
| Alt | Обойти привязку к сетке (очень полезно в сочетании с другими модификаторами) |
| Alt+G | Разгруппировать выделение |
| Alt+М | Выбор фокуса (аудиоклипы, автоматизация, паттерны) |
| Alt+P | Панель выбора |
| Alt+T | Добавить маркер времени |
| Alt+левая кнопка мыши | Мьютирование сгруппированных дорожек |
| Alt+ правая кнопка мыши | Прослушать выбранный клип |
| Alt+Shift-вправо | Включите свободный режим привязки «Slice Mode», отпустите клавишу Alt после щелчка по клипу, чтобы использовать привязку |
| Ctrl+А | Выбрать все |
| Backspace | Отключить / включить глобальную привязку к сетке |
| Ctrl+B | Дублировать выделенный участок нот вправо |
| Ctrl+С | Копировать выделение |
| Ctrl+V | Вставить выделение |
| Ctrl+Х | Вырезать выделение |
| Ctrl+P | Изменить режим отображение клипов |
| Ctrl+Т | Добавить маркер времени |
| Ctrl+Alt+С | Объединение выбранных паттернов / аудиоклипов в аудио, начиная с первого выбранного клипа |
| Ctrl+Alt+Shift+C | Объединение выбранных паттернов / аудиоклипов в аудио, начиная с начала списка воспроизведения |
| Ctrl+Alt+G | Цвет сетки |
| Ctrl+F8 | Открыть Project picker |
| Ctrl+Insert | Добавить пробел в начале выделения временной шкалы равной длине выделения |
| Ctrl+Delete | Удалить участок выделенной временной шкалы со сдвигом содержимого |
| Ctrl+Enter | Выделение участка временной шкала, на которой находятся выделенные клипы |
| Ctrl+стрелка влево / вправо | Выделение участка временной шкалы до / после выделения, равное длине выделения |
| Ctrl+левая кнопка мыши | Инструмент выделения |
| Ctrl+Shift+ левая кнопка мыши | Добавить выделение |
| Ctrl+Shift+ правая кнопка мыши | Приблизить выбранный клип |
| Ctrl+ правая кнопка мыши | Увеличить выделение |
| Delete | Удалить выбранные исходные данные клипа / паттерна |
| Двойной щелчок левой кнопкой мыши по клипу / паттерну | Открыть свойства клипа/паттерна (например, настройки канала, Piano roll) |
| Insert | Разрезать клип в позиции курсора мыши |
| Левый Shift+ правая кнопка мыши | Панорамный вид |
| Средняя кнопка мыши | Панорамный вид (удерживайте и перетаскивайте влево/вправо) |
| Page Up / Page Down | Увеличить / Уменьшить масштаб по горизонтали (временная шкала) |
| Правая кнопка мыши | Удалить выбранный клип / паттерн |
| Правый Shift+ левая кнопка мыши | Инструмент разрезания (Slice) |
| Правый Alt+правый-Shift+ левая кнопка мыши | Вертикальное разрезание. Отпустите Alt, чтобы включить привязку |
| Правый Shift+ правая кнопка мыши | Разрезать клип / паттерн и удалить наименьшую часть (щелкнуть выше /ниже клипа / паттерна и перетащить по вертикали) |
| Правый Alt+ правая кнопка мыши | Квантизация выбранного клипа |
| Правый Alt+ левая кнопка мыши | Мьютирование клипа (отключение звука) |
| Shift+С | Выбрать все клипы в соответствии с текущим выбранным источником клипа |
| Shift+G / Alt+G | Сгруппировать / разгруппировать выбранные клипы |
| Shift+Q | Быстрое квантование |
| Shift+стрелка влево / вправо | Переместить выделение влево / вправо |
| Shift+стрелка вверх / вниз | Переместить выделение вверх / вниз |
| Shift+левая кнопка мыши | Клонировать (перетащите, удерживая клип / паттерн) |
| Shift+колесико мыши | Сдвинуть положение клипа |
| Shift+Alt+Т | Выбор тактового размера |
| Shift+М | Режим растяжения (Stretch) |
| Shift+колесико мыши (в области метки дорожки) | Изменить порядок дорожек |
| Shift+0 (ноль) | Центрировать плейлист по положению курсора воспроизведения (цифры над клавишами ввода) |
| Shift + от 1 до 5 | Масштабирование |
Горячие клавиши в Browser
В этой таблице представлены сочетания клавиш для окна Browser
| Сочетание клавиш | Действие |
| Alt+F | Поиск |
| Ctrl+F | Умный поиск |
| Shift+F | Умный поиск в выбранной директории |
| F2 | Найти предыдущий элемент подпадающий под условия поиска |
| F3 | Искать далее (следующий элемент) |
| Backspace | Выбрать предыдущий выбранный элемент |
| Shift+Backspace | Выбрать следующий выбранный элемент |
| Shift+стрелка вверх / вниз | Переименовать предыдущий / следующий канал |
| Ctrl+E | Показать / скрыть расширения файлов |
| Ctrl+U | Показать / скрыть неизвестные типы файлов |
| Ctrl+стрелка вверх | Свернуть дерево директорий |
| Ctrl+R | Обновить дерево директорий |
| 1 / 2 / 3 | Показать всё / текущий проект / базу данных плагинов |
Информация взята с официального сайта компании Image-line
This article explores how we can alter the tempo/BPM of an FL Studio session without changing its pitch. You can do this faster than you may imagine. There are two methods to do so, which we will talk about in detail in this article and also discuss how we can change the BPM of individual samples.
We will see how we can fit external samples or audio loops to our project’s BPM/tempo. Further, we will discuss how we can use Macros in FL Studio to change the Tempo of the entire session while keeping the same pitch or key, without disturbing the timings of the arrangement, in just two steps.
We will also discuss how to do tempo automation in FL Studio. Many new music producers aren’t aware that audio clips simultaneously could be changed to stretch mode together in a single step. Let’s dive right in to talk about how we can do this.
To change the BPM/Tempo of an FL Studio session without affecting its pitch and timings, go to Tools > Macros > Switch all clips to > Realtime stretching. That will change the stretch mode of all the audio clips (loops & samples) in FL Studio to the real-time stretch algorithm.
After that, enable the stretch button on the “Clip focus” (waveform icon in the left upper corner of the Playlist Window) in the Playlist window. Once the stretch button is enabled, go to Tempo, right-click on it, select “type in value…” under “Value,” and type the desired BPM you want to set.
That will change the BPM/tempo of your session without changing its pitch and disturbing the arrangement’s timings.
Alternatively, you can also go to every audio clip and select their stretch mode algorithms individually. You want to do this because if you follow the instructions mentioned above, you can change the stretch mode algorithm of all clips to real-time stretch, which you may not want.
For example, for percussion or drums samples and loops, you’d want to select the “Slice stretch” algorithm under stretch modes if you want to increase the BPM of the session. And if you want to decrease the BPM for the session, you’d want to select the “Slice map” algorithm for drums or percussion samples or loops.
Slice algorithms are better suited for impulse sounds with transients, like kicks, snares, percussions, drums, or percussion loops. You can select slice algorithms by going to the sampler where the sound is loaded, then clicking on “Mode,” and selecting Slice stretch or Slice Map from the open drop-down menu.
Once you have selected the right algorithms for all the audio clips in the session, you can enable stretch mode on the Playlist window and change or automate the tempo. Ensure that the stretch mode is set to either stretch, slice, or Elastique and not Resample for all the audio clips.
How to do Tempo automation without changing the pitch in FL Studio?
In some cases, you may need to automate the session’s tempo. For that as well, you have to go to Tools > Macros > Switch all clips to > Realtime stretching. After that, you’ll have to right-click on the tempo and click on: Create automation clip to create automate the tempo of the project.
We will create an automation clip of the tempo in the timeline, which we could edit to do tempo-automation. You must set the correct tempo values to the changing points in the automation clip, as automation values lie between 0 and 1.
To do that, change the session’s tempo and set it to the value you want to automate and copy its value. For example, if you want to change the BPM from 112 to 114, change the tempo to 114 BPM and right-click on it, and click on “Copy value…”. Now click on the tempo automation clip on that time-stamp where you want the tempo to change. Right-click on that point and past the value.
Similarly, you’ll have to set the tempo values at different points in the timeline according to how you want the tempo to change. Then, by clicking on SLIDE or STEP modes under the automation clip (line icon on the left top corner of playlist window, next to the waveform icon) in the playlist window, you can further edit the tempo automation clip as per your preference.
AUTOMATION CLIPS: FL Studio 20 Essentials
Keep in mind that for tempo automation in which the tempo changes in real-time, only Real-time stretch modes, that is, Stretch and Resampling, can be selected. So for tempo automation, we cannot select the Elastique or Slice algorithm, and we have to stick to only the Real-time stretch algorithm as the stretch mode.
How do you change a sample BPM without changing its pitch?
To change the tempo or BPM of a sample without affecting its pitch, the first step is to change the stretch mode of the Sample to stretch (if it’s melodic) or slice (if it’s percussive). We can change the stretch mode by opening the drop-down menu under “Mode” in the sampler in which the Sample is loaded.
After that, right-click on the Sample, and go to Sample> Fit to tempo. After you click on Fit to tempo, the Tempo detection window will open up in which you can type in the BPM to which you want to stretch or map the Sample by clicking on “Type in (BPM)”. You will typically type the project BPM in this.
The instruction mentioned above, if followed, will change the tempo of your sample to the desired tempo. Alternatively, you can enable the stretch button on the playlist window and manually stretch the audio clip or sample by clicking on it and dragging it across the timeline. You can drag this audio freely across the timeline if you click on “alt” while dragging it with the mouse.
Does changing tempo change pitch?
Changing tempo will change the pitch of the samples/audio clips because, by default, the stretch mode algorithm in FL Studio is set to Resampling. Therefore, to not change the pitch with tempo, you’ll have to change the stretch mode algorithm of all the samples to real-time stretch, elastique, or slice.
Conclusion
FL Studio is an extremely user-friendly DAW and gives easy solutions to changing the BPM/tempo of a session or a project without altering its pitch. Furthermore, the Macro Tools in FL Studio are convenient for making changes to the entire session in a few seconds and in fewer steps.
We have seen how tempo or BPM can be transformed for the entire session, either by manually altering the stretch modes of each clip or by doing that together by using Macros. We have also seen how tempo can be automated without altering its pitch. We have seen different stretch modes of the Sampler in FL Studio can be applied in different scenarios. Hope this article was helpful in providing you with detailed information on the topic.
Shaurya Bhatia, is an Indian Music Producer, Composer, Rapper & Performer, who goes by the stage name MC SNUB, and is also 1/2 of the Indian pop music duo, called “babyface”. A certified Audio Engineer & Music Producer, and a practicing musician & rapper for more than 6 years, Shaurya has worked on projects of various genres and has also been a teaching faculty at Spin Gurus DJ Academy.


 Главное меню — различные команды которые мы с вами не будем рассматривать.
Главное меню — различные команды которые мы с вами не будем рассматривать. Меню инструментов — различные инструменты для работы с нотами их также пропустим.
Меню инструментов — различные инструменты для работы с нотами их также пропустим. Инструмент печати — добавляет предопределённые аккорды, выбранные из меню. Полезный инструмент чтобы одним нажатием нарисовать все ноты определенного аккорда.
Инструмент печати — добавляет предопределённые аккорды, выбранные из меню. Полезный инструмент чтобы одним нажатием нарисовать все ноты определенного аккорда. Карандаш — рисование нот по одиночке.
Карандаш — рисование нот по одиночке. Кисть — рисует несколько нот когда вы перетаскиваете.
Кисть — рисует несколько нот когда вы перетаскиваете. Кисть для ударных — подобно инструменту «Кисть» выше. Добавляет несколько нот в строку при перетаскивании. Отличается тем, что если вы нажмете левой кнопкой мыши по существующей ноте она выключится.
Кисть для ударных — подобно инструменту «Кисть» выше. Добавляет несколько нот в строку при перетаскивании. Отличается тем, что если вы нажмете левой кнопкой мыши по существующей ноте она выключится. Стирать — нажмите или нажмите-и-перетащите, чтобы удалить ноты.
Стирать — нажмите или нажмите-и-перетащите, чтобы удалить ноты. Заглушить — щёлкните левой кнопкой мыши по нотам, чтобы заглушить их. Щёлкните левой кнопкой мыши и перетащите, чтобы заглушить несколько нот.
Заглушить — щёлкните левой кнопкой мыши по нотам, чтобы заглушить их. Щёлкните левой кнопкой мыши и перетащите, чтобы заглушить несколько нот. Разрезать — щёлкните левой кнопкой мыши и перетащите вертикально, чтобы нарезать ноты.
Разрезать — щёлкните левой кнопкой мыши и перетащите вертикально, чтобы нарезать ноты. Выделить — нажмите по ноте или нажмите-и-перетащите, чтобы сделать выделение группы нот.
Выделить — нажмите по ноте или нажмите-и-перетащите, чтобы сделать выделение группы нот. Масштабировать до выделенного — щёлкните левой кнопкой мыши и перетащите, чтобы увеличить до выделенного.
Масштабировать до выделенного — щёлкните левой кнопкой мыши и перетащите, чтобы увеличить до выделенного. Воспроизведение перемоткой— нажмите по нотам, которые вы хотите воспроизвести. Нажмите-и-перетащите через ноты чтобы воспроизвести их последовательно.
Воспроизведение перемоткой— нажмите по нотам, которые вы хотите воспроизвести. Нажмите-и-перетащите через ноты чтобы воспроизвести их последовательно.