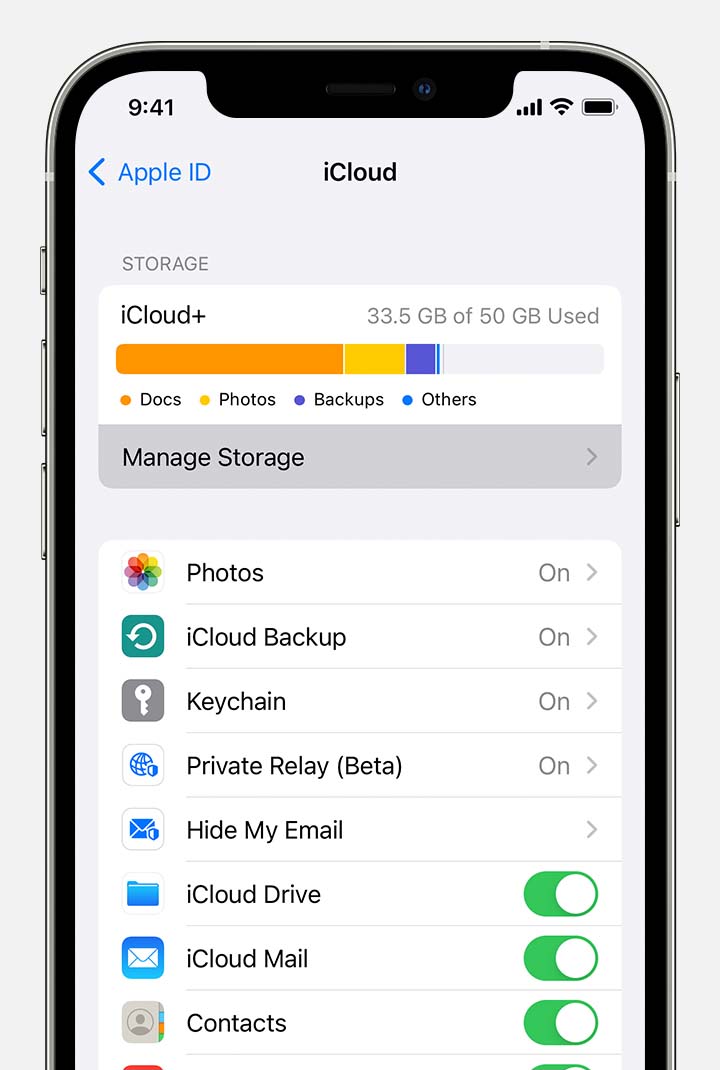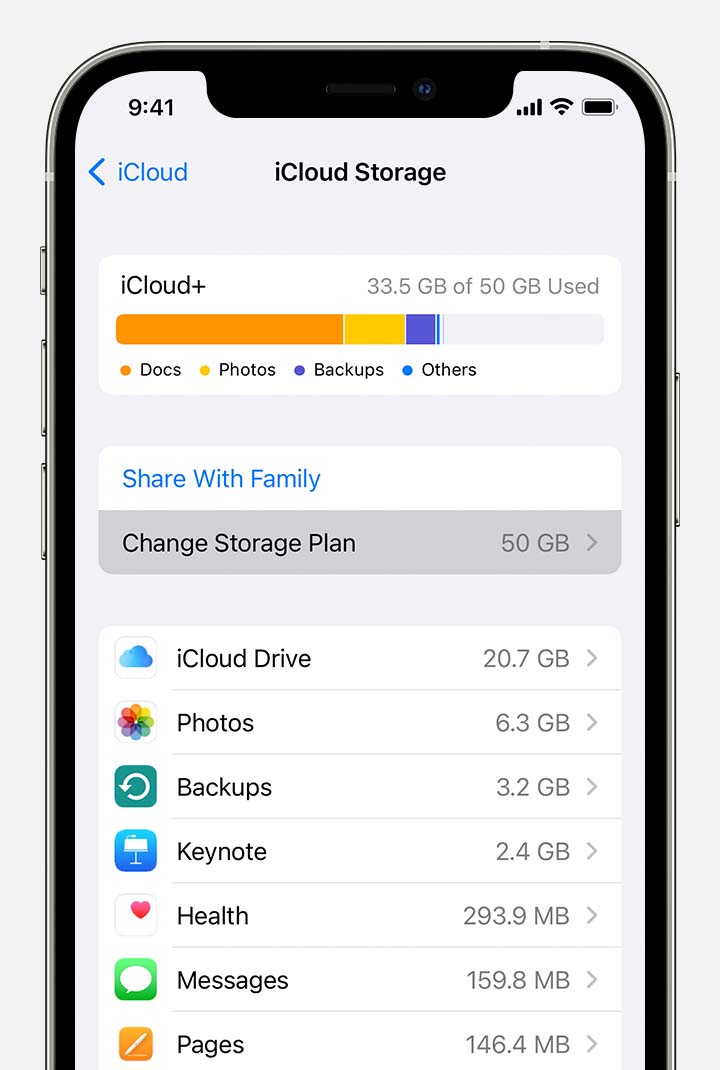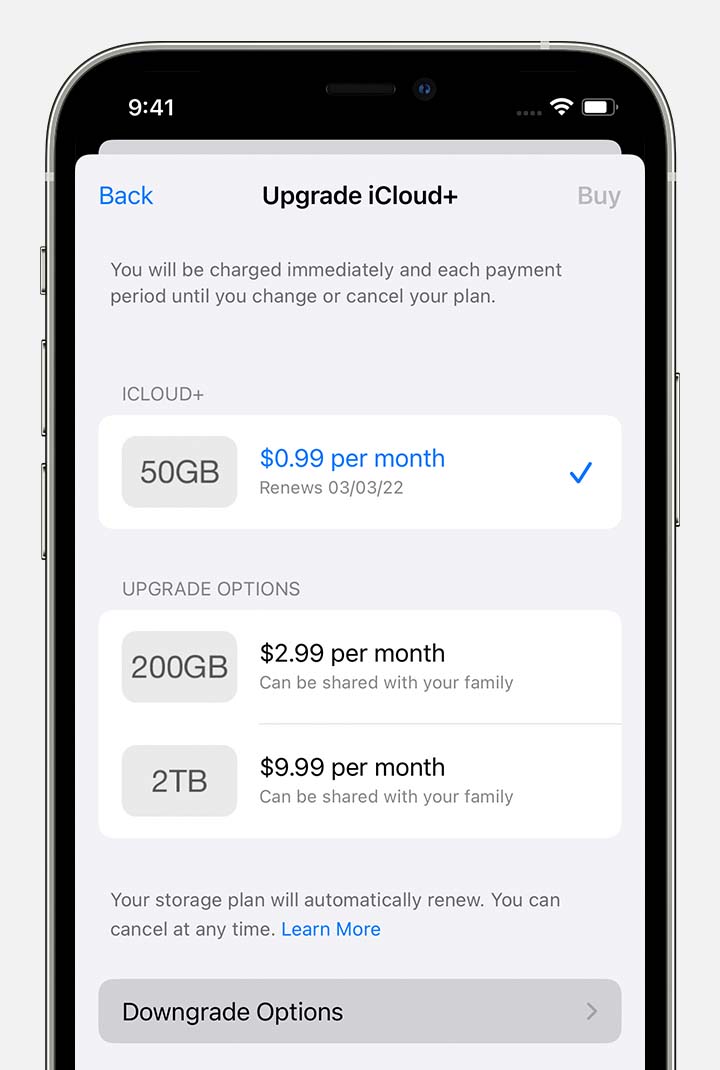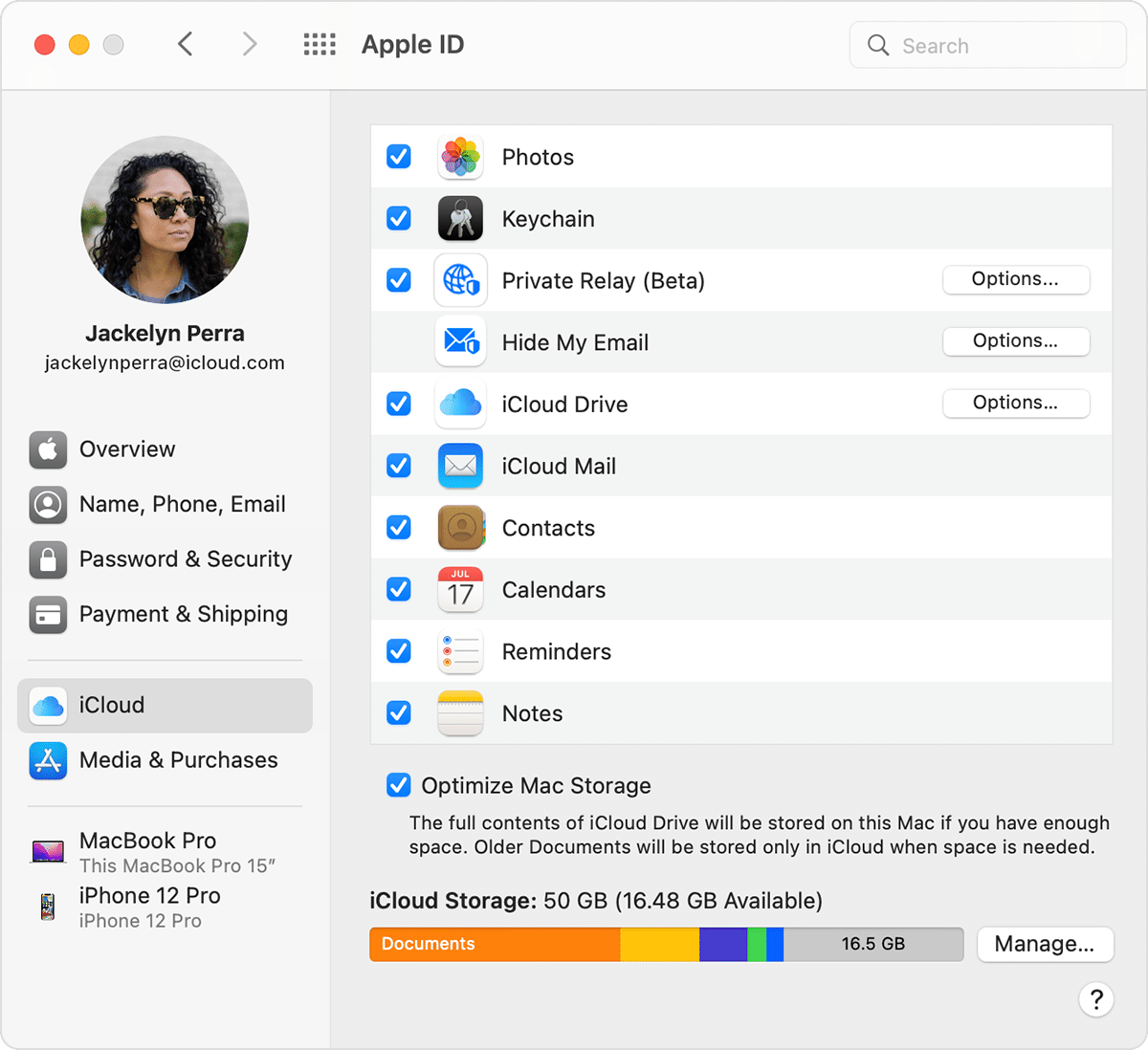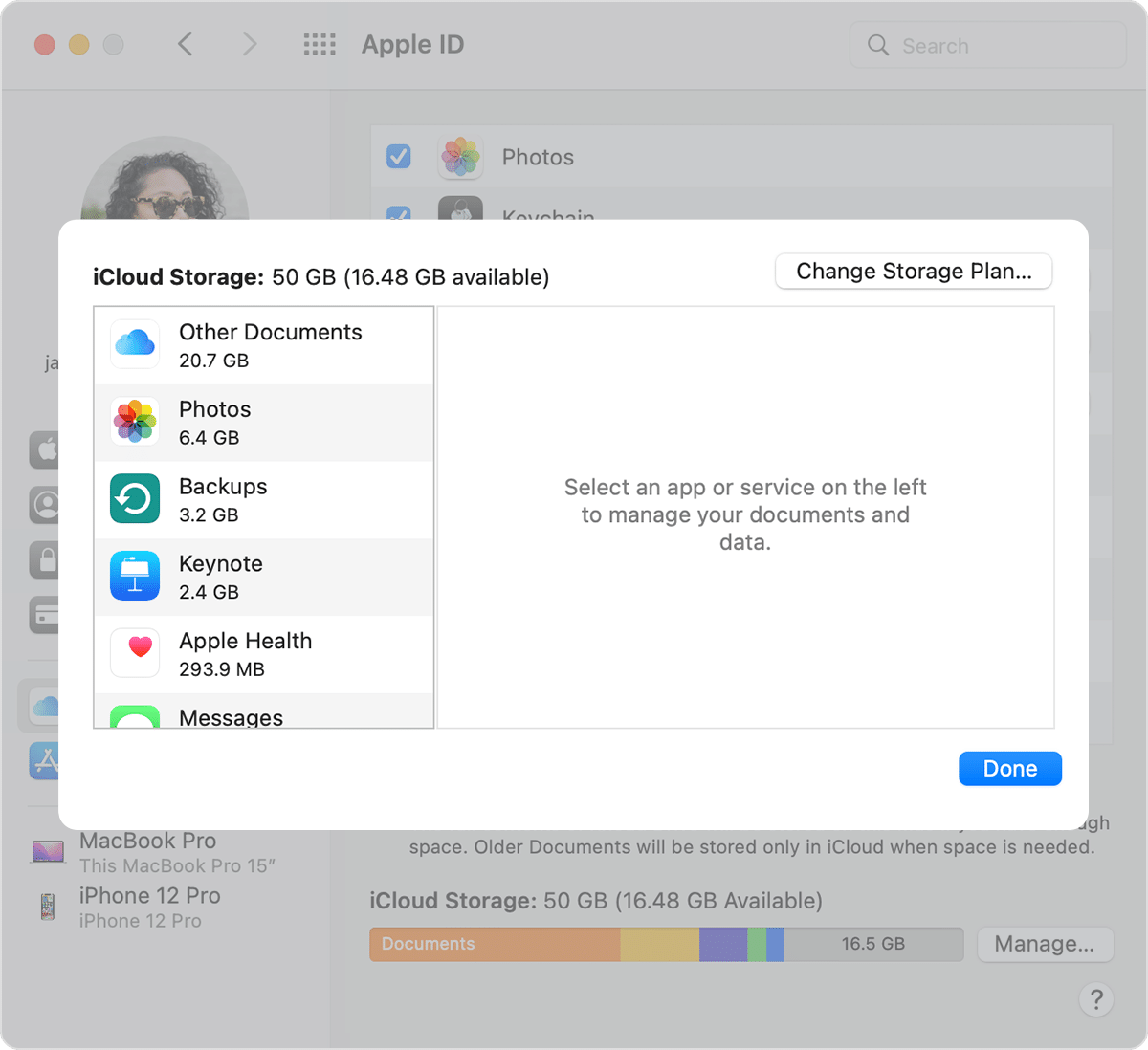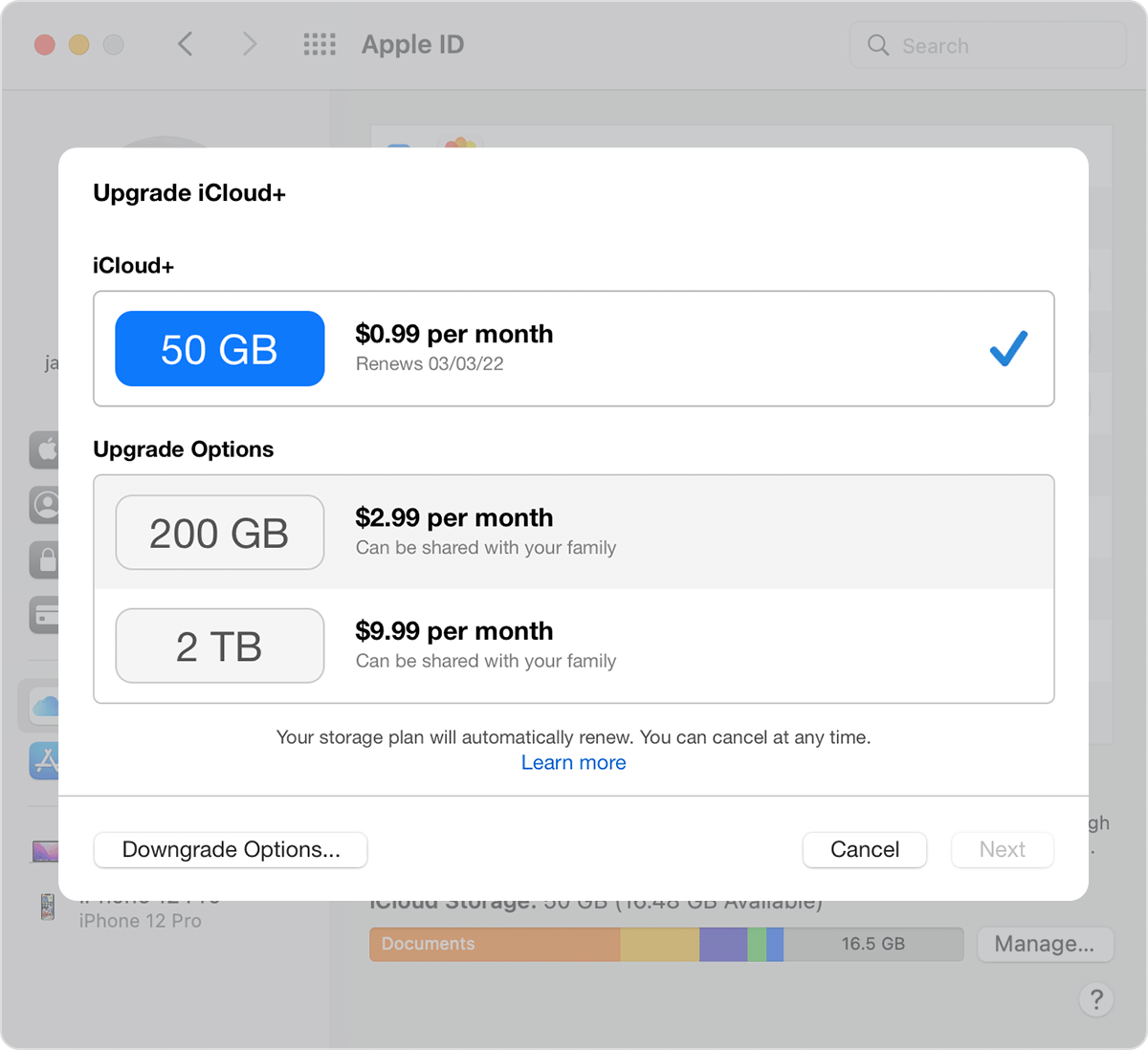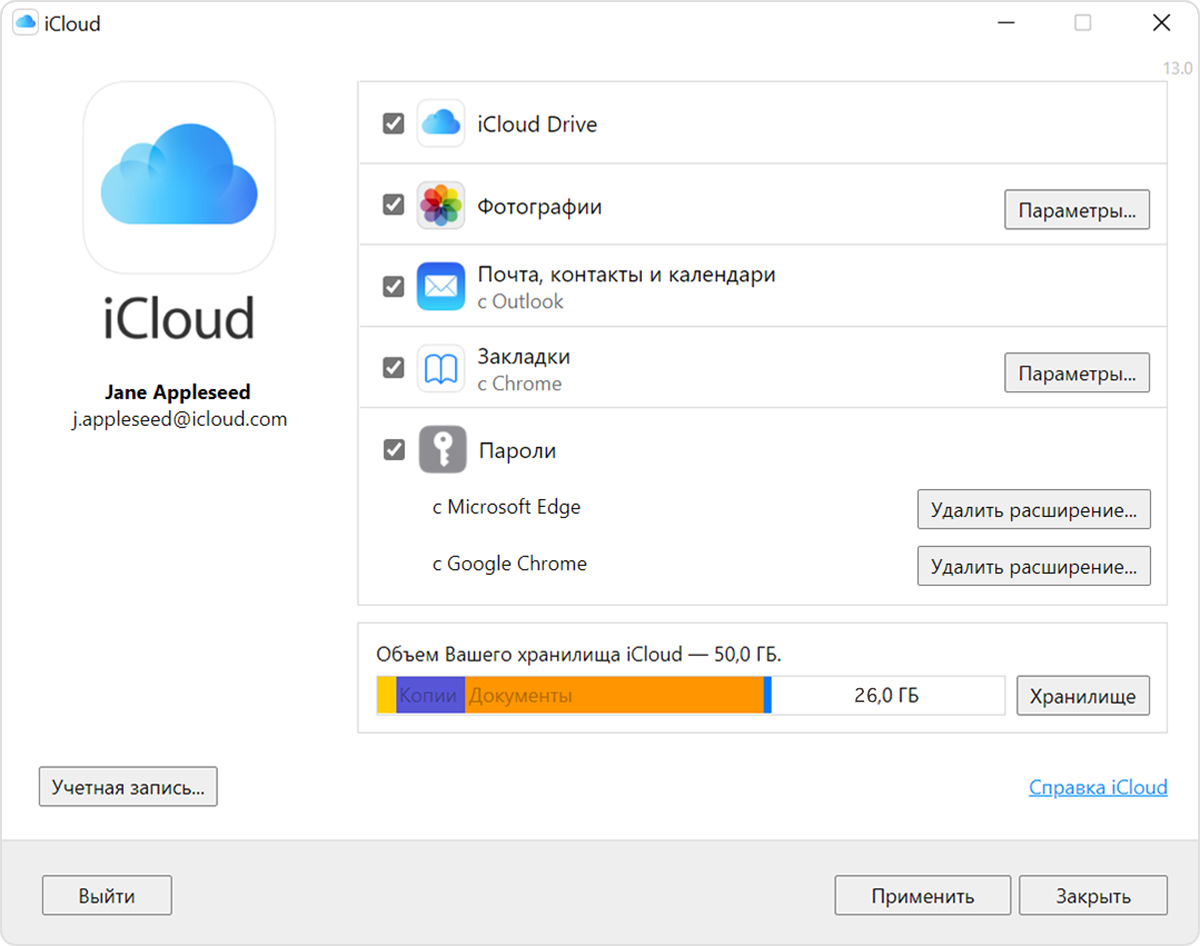To change your iCloud storage plan, open the Settings app on your iOS device → tap iCloud → tap Storage and then Buy More Storage → select the plan you want to use → tap Buy. You can also change your iCloud plan from your Mac or Window computer.
-
1
Tap the Settings app. This looks like a set of gears. It may be in a folder labeled «Utilities.»
-
2
Tap iCloud.
-
3
Tap Storage.
-
4
Tap Buy More Storage or Change Storage Plan. The wording changes depending on if you are already subscribed to a paid plan or not.
-
5
Tap the plan you want to subscribe to.
-
6
Tap Buy.
-
7
Type in your Apple ID password.
-
8
Type in your payment information if prompted. You’ll need to have payment information on file in your Apple ID in order to select a paid subscription plan.[1]
-
1
Click the Apple menu. This is located in the upper-left corner of the screen.
-
2
Click System Preferences.
-
3
Click iCloud. If you don’t see iCloud, click the Show All button at the top of the window.
-
4
Click the Manage button.
-
5
Click Buy More Storage or Change Storage Plan.
-
6
Click the plan you want to subscribe to.
-
7
Click Next.
-
8
Type in your Apple ID password.
-
9
Click Buy.
-
10
Click Billing Info if prompted to enter payment information. You have to have a payment method associated with your Apple ID in order to complete the purchase.
-
1
Click the iCloud for Windows program. If you don’t have iCloud for Windows, download it from https://support.apple.com/en-us/HT204283.
-
2
Click the Storage button.
-
3
Click the Change Storage Plan button.
-
4
Click the plan you want to use.
-
5
Click the Next button.
-
6
Type in your Apple ID password.
-
7
Click Buy.
-
8
Type in your payment information if prompted. If you don’t have a payment method associated with your Apple ID, you’ll need to enter one before you can complete the purchase.
Ask a Question
200 characters left
Include your email address to get a message when this question is answered.
Submit
-
If you downgrade to a smaller plan and the amount you have stored exceeds your plan amount, you’ll need to delete content from your iCloud account until you are under the limit. Your iCloud Photo Library and Drive will not update on your devices until there is room in your online storage.
References
About this article
Thanks to all authors for creating a page that has been read 27,419 times.
Is this article up to date?
To change your iCloud storage plan, open the Settings app on your iOS device → tap iCloud → tap Storage and then Buy More Storage → select the plan you want to use → tap Buy. You can also change your iCloud plan from your Mac or Window computer.
-
1
Tap the Settings app. This looks like a set of gears. It may be in a folder labeled «Utilities.»
-
2
Tap iCloud.
-
3
Tap Storage.
-
4
Tap Buy More Storage or Change Storage Plan. The wording changes depending on if you are already subscribed to a paid plan or not.
-
5
Tap the plan you want to subscribe to.
-
6
Tap Buy.
-
7
Type in your Apple ID password.
-
8
Type in your payment information if prompted. You’ll need to have payment information on file in your Apple ID in order to select a paid subscription plan.[1]
-
1
Click the Apple menu. This is located in the upper-left corner of the screen.
-
2
Click System Preferences.
-
3
Click iCloud. If you don’t see iCloud, click the Show All button at the top of the window.
-
4
Click the Manage button.
-
5
Click Buy More Storage or Change Storage Plan.
-
6
Click the plan you want to subscribe to.
-
7
Click Next.
-
8
Type in your Apple ID password.
-
9
Click Buy.
-
10
Click Billing Info if prompted to enter payment information. You have to have a payment method associated with your Apple ID in order to complete the purchase.
-
1
Click the iCloud for Windows program. If you don’t have iCloud for Windows, download it from https://support.apple.com/en-us/HT204283.
-
2
Click the Storage button.
-
3
Click the Change Storage Plan button.
-
4
Click the plan you want to use.
-
5
Click the Next button.
-
6
Type in your Apple ID password.
-
7
Click Buy.
-
8
Type in your payment information if prompted. If you don’t have a payment method associated with your Apple ID, you’ll need to enter one before you can complete the purchase.
Ask a Question
200 characters left
Include your email address to get a message when this question is answered.
Submit
-
If you downgrade to a smaller plan and the amount you have stored exceeds your plan amount, you’ll need to delete content from your iCloud account until you are under the limit. Your iCloud Photo Library and Drive will not update on your devices until there is room in your online storage.
References
About this article
Thanks to all authors for creating a page that has been read 27,419 times.
Is this article up to date?
Когда-нибудь настанет момент, в который вы захотите изменить свой тарифный план iCloud. Это можно сделать как через iOS, так и через macOS.
При создании аккаунта iCloud вы бесплатно получаете 5Гб памяти в хранилище, где можно хранить копии своих данных, включая фото и документы. В зависимости от того, сколько у вас устройств, эти 5Гб быстро заполнятся. Apple также предлагает три платные подписки: на 50Гб, 200Гб и 2Тб. Также можно оформить подписку на 200Гб или 2Тб на всю семью.
Как изменить тарифный план iCloud в iOS
Для начала нужно зайти в Настройки на своём iPhone или iPad.
1) Зайдите в секцию Учётные записи и пароли.
2) Выберите свой аккаунт iCloud.
3) Зайдите в Хранилище.
4) Здесь вы увидите общий объём хранилища, а также доступную память. Выбрав Управление, вы сможете посмотреть, на что уходит больше всего свободной памяти.
5) Вернитесь на экран Хранилище и нажмите Купить ещё место.
6) На этом экране вы увидите свой тарифный план и список доступных. Вы также сможете отказаться от своей платной подписки.
7) Выберите подписку, которая вам нравится.

9) Чтобы в процессе отменить свои действия, нажмите Назад в левом верхнем углу экрана.
Как изменить тарифный план iCloud на Mac
1) Зайдите в меню Apple и выберите Системные настройки > iCloud.
2) Выберите Управление в нижнем правом углу окна.
3) Выберите Купить ещё место в правом верхнем углу.
4) На следующем экране вы увидите свой тарифный план и все доступные.
5) Если вы хотите расширить хранилище, выберите подписку и нажмите Далее.
6) Введите свой пароль Apple ID и нажмите Купить.
7) Чтобы отказаться от платной подписки, нажмите Выбрать бесплатный план, выберите подписку, а затем нажмите Готово.
Об уменьшении объёма хранилища
Если вы решите уменьшить объём хранилища, это произойдёт только после того, как истечёт срок ранее купленной подписки. Если данные, которые хранились в iCloud, больше не будут там помещаться, новые файлы, фото и видео не будут загружаться в хранилище, а также не будет происходить резервное копирование.
Как вы сами видите, менять тарифный план iCloud очень легко через любое устройство.
iCloud iOS macOS
Apple расширила линейку тарифных планов хранилища iCloud, чтобы предложить значительно увеличенную емкость хранилища за ежемесячную плату. Новые тарифные планы предлагают до 1 ТБ общей емкости хранилища, чего должно хватить практически для любого владельца гаджета, даже если у вас есть несколько iPhone, iPad и Mac, которые используются с одним Apple ID.
Наличие адекватного хранилища iCloud важно, потому что оно позволяет делать резервные копии iCloud устройств iOS и файлов из приложений Mac OS X. Кроме того, Mac OS и iOS предлагают функцию iCloud Drive, которая будет полагаться на ту же емкость облачного хранилища для хранения файлов.
Обновленные размеры планов iCloud и соответствующие цены приведены ниже. Мы также покажем вам, как быстро обновить план, если вы заинтересованы в увеличении емкости хранилища с помощью службы iCloud.
Вот как вы можете быстро обновить или изменить тарифный план iCloud прямо с iOS:
Изменить емкость хранилища iCloud с iOS легко через Настройки:
- Откройте приложение «Настройки», затем перейдите в «iCloud» (в более новых версиях iOS это можно сделать, нажав на свое имя в верхней части «Настройки»).
- Выберите опцию «Хранение и резервное копирование» внизу.
- Выберите «Изменить тарифный план» и нажмите, чтобы выбрать план, до которого вы хотите перейти.
Вот и все, изменение вступает в силу немедленно. Если вы решите, что вам не нужен другой тарифный план, вы можете изменить или отменить его в любое время, вернувшись в настройки и просто выбрав новый план, или вернувшись к плану 5 ГБ. Имейте в виду, что уменьшение плана iCloud, скажем, с 200 ГБ до 5 ГБ, приведет к потере резервных копий iCloud, которые составляют разницу в размере.
Если вы только что обновили, а затем включили резервное копирование iCloud в первый раз, обязательно запустите резервное копирование iCloud вручную, чтобы завершить первое резервное копирование. Вы можете сделать это на той же панели настроек iCloud, выбрав «Создать резервную копию сейчас», при этом убедитесь, что вы подключены к сети Wi-Fi.
Помимо резервного копирования iOS и файлового хранилища, помните, что хранилище iCloud также будет играть важную роль в Mac OS благодаря новой функции iCloud Drive, которая предоставляет облачное хранилище, доступное из Finder, аналогично тому, как DropBox работает на Mac.
Новые планы и цены на хранилище iCloud
- 5 ГБ — (по умолчанию) — бесплатно
- 20 ГБ — 0,99 доллара США в месяц
- 200 ГБ — 3,99 доллара США в месяц *
- 500 ГБ — 9,99 долларов США в месяц
- 1 ТБ — 19,99 долларов США в месяц
Если вы, как и многие владельцы устройств iOS, можете ощущать ограничение в хранилище iCloud и часто сталкиваетесь с невозможностью сделать резервную копию вашего iPhone, iPad или iPod touch из-за сообщения «недостаточно места для хранения». К сожалению, бесплатный тарифный план на 5 ГБ по умолчанию остается неизменным, и этот размер очень сложно использовать для большинства пользователей, особенно если у вас есть более одного устройства. Соответственно, у вас есть варианты: либо сделать резервную копию на компьютер через iTunes и полностью пропустить обновление плана iCloud, либо заплатить ежемесячную плату за расширенную емкость хранилища с помощью iCloud и дополнительное удобство облачного резервного копирования.
* 200 ГБ по цене 3,99 доллара в месяц — это наша общая рекомендация для пользователей, у которых есть более одного устройства iOS, и которым нужен больший тарифный план хранилища iCloud. Плата за 20 ГБ — это просто плата за нехватку места после одной резервной копии одного устройства iOS, а 20 ГБ довольно ограничены для функции iCloud Drive в OS X. По этой причине, если вы хотите купить хранилище iCloud, используйте 200 ГБ (или больше), и не забудьте учесть это в стоимости вашего iPhone, iPad или iPod touch!
Уменьшение объема хранилища или аннулирование тарифного плана iCloud+
Если у вас больше пространства в хранилище iCloud, чем требуется, вы можете аннулировать тарифный план iCloud+ или сменить его на план с меньшим объемом пространства.
Прежде чем аннулировать iCloud+ или перейти на тарифный план с меньшим объемом пространства, скачайте или удалите содержимое, которое не поместится в хранилище нового объема. Чтобы не потерять информацию, узнайте, как скопировать данные, хранящиеся в iCloud.
Как аннулировать тарифный план iCloud+ или перейти на тарифный план с меньшим объемом пространства на iPhone, iPad или iPod touch
- Откройте приложение «Настройки».
- Нажмите свое имя.
- Нажмите iCloud.
- Нажмите «Управление хранилищем».
- Нажмите «Сменить план хранилища».
- Нажмите «Выбрать бесплатный план» и введите пароль идентификатора Apple ID.
- Выберите другой тарифный план:
- Чтобы перейти на тарифный план с меньшим объемом хранилища, выберите новый объем.
- Чтобы аннулировать действующий план iCloud+, выберите бесплатный тарифный план на 5 ГБ.
- Нажмите «Готово». Если вы не можете нажать «Готово», убедитесь, что вход выполнен с тем же идентификатором Apple ID, который используется для тарифного плана iCloud+. Вы также можете попробовать выполнить эти действия на другом устройстве. Если вам все еще нужна помощь, обратитесь в службу поддержки Apple.
В случае аннулирования тарифного плана iCloud+ или уменьшения объема хранилища изменения вступят в силу по окончании текущего расчетного периода подписки 1 .
Как аннулировать тарифный план iCloud+ или перейти на тарифный план с меньшим объемом пространства на компьютере Mac
- Выберите меню Apple > «Системные настройки».
- Нажмите Apple ID. Если у вас установлена macOS Mojave или более ранней версии, нажимать Apple ID не нужно.
- Нажмите iCloud.
- Нажмите «Управлять».
- Нажмите «Сменить план хранилища».
- Нажмите «Выбрать бесплатный план».
- Введите пароль идентификатора Apple ID и нажмите «Управлять».
- Выберите другой тарифный план:
- Чтобы перейти на тарифный план с меньшим объемом хранилища, выберите новый объем.
- Чтобы аннулировать действующий план iCloud+, выберите бесплатный тарифный план на 5 ГБ.
- Нажмите «Готово». Если вы не можете нажать «Готово», убедитесь, что выполнен вход с тем же идентификатором Apple ID, который используется для тарифного плана iCloud+. Вы также можете попробовать выполнить эти действия на другом устройстве. Если вам все еще нужна помощь, обратитесь в службу поддержки Apple.
В случае аннулирования тарифного плана iCloud+ или уменьшения объема хранилища изменения вступят в силу по окончании текущего расчетного периода подписки 1 .
Как аннулировать тарифный план iCloud+ или перейти на тарифный план с меньшим объемом пространства на компьютере с Windows
- Откройте приложение iCloud для Windows.
- Нажмите «Хранилище».
- Нажмите «Сменить план хранилища».
- Нажмите «Выбрать бесплатный план».
- Введите пароль идентификатора Apple ID и нажмите «Управлять».
- Выберите другой тарифный план:
- Чтобы перейти на тарифный план с меньшим объемом хранилища, выберите новый объем.
- Чтобы аннулировать действующий план iCloud+, выберите бесплатный тарифный план на 5 ГБ.
- Нажмите «Готово». Если вы не можете нажать «Готово», убедитесь, что выполнен вход с тем же идентификатором Apple ID, который используется для тарифного плана iCloud+. Вы также можете попробовать выполнить эти действия на другом устройстве. Если вам все еще нужна помощь, обратитесь в службу поддержки Apple.
В случае аннулирования тарифного плана iCloud+ или уменьшения объема хранилища изменения вступят в силу по окончании текущего расчетного периода подписки 1 .
Что происходит при уменьшении объема хранилища или аннулировании тарифного плана iCloud+
- Если объем данных в iCloud превысит объем хранилища по новому тарифному плану, iCloud не будет синхронизировать и обновлять данные. Обновление возобновится, когда вы увеличите объем хранилища или освободите место, удалив данные.
- При переходе на бесплатный тарифный план iCloud вы потеряете доступ к таким функциям iCloud+, как «Скрыть e-mail», «Частный узел» и «Защищенное видео HomeKit» 2 .
- Если вы платите за подписку Apple One и тарифный план iCloud+ одновременно, можно уменьшить объем хранилища или аннулировать тарифный план iCloud+ и просто пользоваться тарифным планом iCloud+, включенным в подписку Apple One.
1. Частичный возврат средств осуществляется в установленном законом порядке. Если вы недавно сменили тарифный план хранилища iCloud+, обратитесь за возвратом средств в компанию Apple в течение 14 дней. Узнайте, как запросить возмещение.
2. Некоторые функции доступны не во всех странах и регионах.
Информация о продуктах, произведенных не компанией Apple, или о независимых веб-сайтах, неподконтрольных и не тестируемых компанией Apple, не носит рекомендательного или одобрительного характера. Компания Apple не несет никакой ответственности за выбор, функциональность и использование веб-сайтов или продукции сторонних производителей. Компания Apple также не несет ответственности за точность или достоверность данных, размещенных на веб-сайтах сторонних производителей. Обратитесь к поставщику за дополнительной информацией.
Как отключить платное облако на айфоне
Чтобы отменить подписку на место iCloud, надо сделать следующее:
На устройстве iPhone, iPad или iPod touch
Перейдите в раздел «Настройки» > [ваше имя] > iCloud > «Управление хранилищем» или «Хранилище iCloud». Если используется ОС iOS 10.2 или более ранней версии, выберите «Настройки» > iCloud > «Хранилище».
Нажмите «Сменить план хранилища».
Нажмите «Выбрать бесплатный план» и введите пароль идентификатора Apple ID.
Выберите другой тарифный план.
Нажмите кнопку «Готово».
На компьютере Mac
Выберите меню Apple > «Системные настройки» и щелкните значок iCloud.
Нажмите «Управлять» в правом нижнем углу.
В правом верхнем углу нажмите «Сменить план хранилища».
Нажмите «Выбрать бесплатный план».
Введите пароль идентификатора Apple ID и нажмите «Управлять».
Выберите другой тарифный план.
Нажмите кнопку «Готово».
На компьютере c ОС Windows
Откройте программу «iCloud для Windows».
Выберите пункт «Хранилище».
Нажмите «Сменить план хранилища».
Нажмите «Выбрать бесплатный план».
Введите пароль идентификатора Apple ID и нажмите «Управлять».
Выберите другой тарифный план.
Нажмите кнопку «Готово».
Пользуюсь смартфоном iPhone 6 с 16 гигабайтами памяти, которых катастрофически не хватает, много фотографирую и снимаю видео. Что бы исправить ситуацию, решил протестировать сервис для хранения данных – iCloud, выбрал платный тариф с 50 гигабайтами за 59 рублей в месяц и выгрузил туда медиатеку.
Прошло время, банковская карта, которая была привязана к платежам – потерялась, и я её заблокировал. После этого, каждый месяц на экране айфона всплывало уведомление, что нужно обновить платежные реквизиты, так как сервис iCloud не может списать – 59 рублей и продлить 50 гб тариф. Я на это забил и тупо копировал фотки на домашний компьютер и вообще забыл про iCloud.
Вчера мне понадобилось привязать мобильный платеж, что бы купить в App Store приложение и как только я активировал мобильный платеж, так сразу же iCloud списал деньги за 50 гб тариф. Тут я и вспомнил про его существование и решил разобраться, как отключить платное хранилище iCloud на айфоне.
iCloud – как отключить платный тариф и перейти на бесплатный (5 гб)
Оказалось все очень просто. Нужно зайти в «Настройки«, далее нажать на свой профиль (Apple ID, iCloud, iTunes Store и App Store). Смотрите на изображение ниже.
Выбрать «iCloud» и нажать на «Управление хранилищем«.
Переходим в «Сменить план хранилища» и выбираем пункт «Уменьшить объем«.
Входим в систему используя пароль Apple ID, и в следующем шаге уменьшаем объем хранилища до 5 ГБ (Бесплатно).
До конца оплаченного периода у вас все еще будет отображаться платный тариф, а в следующем месяце, вы увидите, что объем хранилища уменьшится до бесплатных 5 гигабайт.
Теперь вы знаете, как отключить платное хранилище iCloud на айфоне
Часть пользователей электроники от компании Apple хранят медиа-файлы и важные документы в iCloud, другие предпочитают не использовать доступную память вовсе. В этой статье рассказано о том, как отключить Айклауд на Айфоне 6/5s, провести очистку хранилища.
Для чего нужно отключать iCloud
iCloud состоит из ряда компонентов, к которым относятся:
- Покупки – синхронизация информации о купленных приложениях, музыке, книгах на всех гаджетах Apple.
- iCloud Drive – удобная работа с документами на любом гаджете.
- Семейный доступ – распространение купленных в AppStore товаров на всех членов семьи.
- Фото – снятые на одно устройство фотографии доступны со всех Apple гаджетов.
- Почта, контакты, заметки, календарь, напоминания – синхронизация всех перечисленных компонентов с другими смартфонами, планшетами, MacBook’ами.
- «Найти устройство» — функция для поиска гаджета.
- Хранение паролей для Safari.
- Резервное копирование данных с устройства.
- Хранение данных из приложений App Store.
- «Доступ к моему Mac» – удаленный доступ к MacBook’у через другой MacBook.
Все компоненты содержат личную информацию владельца устройства. Так, вопрос «как выключить Айклауд на Айфоне» становится актуальным, когда хозяин устройства меняется.
Новый обладатель гаджета не должен получать доступа к персональным файлам прежнего.
У рядовых пользователей iOS часто возникают вопросы: «как очистить iCloud хранилище», «хранилище Айклауд заполнено: как почистить?» или «как отключить хранилище iCloud на iPhone?». Простые вопросы, но на них все же нужно дать ответ.
Как правильно отключить iCloud
Отключение iCloud – это процесс «отвязки» аккаунта облачного хранилища от гаджета компании Apple. Произвести отключение можно через компьютер или сам гаджет. Для этого желательно помнить Apple ID.
Владельцы электроники Apple часто делают ошибку, удаляя всю информацию из iCloud перед продажей, передачей устройства в другие руки. В этом нет необходимости. Все, что нужно сделать прежнему владельцу – выйти из Айклауд аккаунта и отключить функцию «Найти iPhone», если она включена на смартфоне. О том, как отключить хранилище iCloud на iPhone далее.
Вариант 1: через MacBook
Рассмотрим случай, когда к смене владельца готовится макбук, а затем вкратце опишем методику отключения iCloud на компьютере под управлением Windows.
Отключить Айклауд на MacBook просто, если на устройстве не подключена функция «Найти Mac».
Если она включена, для ее деактивации потребуется помнить пароль от Apple ID, а также пароль администратора.
Далее, чтобы выйти из iCloud на MacBook, а точнее, отключить его, потребуется:
- Проследовать в «Системные настройки», «iCloud».
- Выберите опцию «Выйти».
- ICloud предложит владельцу устройства выбор: сохранить или удалить все данные о ключах Safari, контактах. Другая информация из облачного хранилища будет удалена, но может быть восстановлена при повторном подключении гаджета к прежнему Айклауд аккаунту.
- Отключение облачного сервиса от MacBook окончено.
Вариант 2: отключение iCloud на Windows
Отключить iCloud на персональном компьютере под управлением операционной системы Windows можно по тому же принципу, что и на MacBook. Достаточно запустить приложение и нажать на кнопку «Выйти». После чего все данные облачного хранилища будут удалены с ПК.
Вариант 3: отключение iCloud на iPhone/iPad
Отключение облачного сервиса от смартфона не вызовет затруднений даже у неопытных пользователей iOS.
Для «отвязки» гаджета потребуется:
- Заранее выключить функцию «Найти iPhone». Для этого нужно помнить свой пароль от Apple ID или восстановить его/сбросить.
- Перейти в пункт «Настройки» — «iCloud».
- Во вкладке «iCloud» можно отключать функции облачного хранилища в индивидуальном порядке.
- Чтобы полностью отключить Айклауд, нажмите на клавишу «Выйти». Если на гаджете установлена версия iOS ниже 8-й, вместо «Выйти» будет «Удалить».
Пароль Apple ID нужен только для отключения «Найти Айфон».
Тем не менее, не отключив эту функцию, отвязать iCloud от устройства не получится.
Как очистить iCloud
«Как очистить хранилище iCloud на Айфоне 5s/6» — один из самых популярных вопросов среди пользователей электроники Apple. Со временем использования iPhone, MacBook или другого гаджета от яблочной компании 5 Гб пространства облачного хранилища становится мало. Это не значит, что нужно полностью удалять всю информацию из Айклауд. Достаточно найти ненужные файлы, фото или видео, скопировать их на твердотельный накопитель или удалить по ненадобности. Тогда и появится свободное место.
Произвести чистку облачного сервиса можно с iPhone, Mac, iPad.
- Нужно перейти в настройки.
- Найти там пункт «iCloud», он находится внизу списка.
- Отыскать в настройках Айклауд раздел «Хранилище».
- В открывшемся меню снова выбрать «Хранилище» или «Управление».
Далее можно просмотреть информацию о хранящихся в облаке файлах, удалить ненужные документы, данные. Теперь вопроса, как очистить резервное хранилище iCloud, не возникнет.
Хранилище iCloud заполнено: что делать в такой ситуации?
Пункт «Документы и данные» содержит в себе информацию приложений. Эти данные занимают достаточно много места.
Чтобы очистить пространство в Айклауд, удалите ненужное из раздела «Документы и данные».
Если не удалось очистить достаточно пространства, придется удалять данные из медиатеки, пункта «Резервное копирование».
Возможные проблемы
С тем, как очистить память Айклауд, обычно осложнений не возникает. Одна из главных проблем при отключении iCloud – это забытый пароль от Apple ID, а, следовательно – невозможность отключить «Поиск устройства Apple». Есть несколько вариантов для того, чтобы изменить пароль от Apple ID.
- Используя электронную почту, получить ответ на секретный вопрос.
- Двухфакторная аутентификация.
- Изменение пароля на устройстве с iOS версии старше 10.
Электронная почта/ответ на секретный вопрос
Один из самых простых способов решения проблемы – ответить на секретный вопрос, установленный пользователем или получить ссылку на изменение пароля на привязанную электронную почту.
- Нужно перейти на страницу Apple ID в интернете.
- Выбрать пункт «Забыли Apple ID или пароль».
- Ввести идентификатор Apple ID. Если пользователь забыл и его, то освежить память можно при помощи сервисов iTunes, iCloud и App Store. Там отображается Apple ID.
- Выберите пункт «Сброс пароля».
Далее действовать нужно согласно инструкциям, предоставленным на сайте. Можно получить сообщение на электронную почту или указать новый пароль, ответив на секретный вопрос.
Двухфакторная аутентификация
Если функция двухфакторной аутентификации включена по отношению к Apple ID, сбросить пароль можно с любого другого синхронизированного устройства.
Как отменить подписку на iCloud Storage без потери данных
Понимаете ли вы это или нет, вы, вероятно, храните много важных вещей в iCloud. Вот почему вы должны быть осторожны, чтобы не потерять данные, если решите отменить платную подписку на хранилище iCloud.
Apple предоставляет каждому пользователю 5 ГБ бесплатного хранилища для использования с iCloud. Обычно этого недостаточно, поэтому многие из нас платят за каждый месяц больше с подпиской на iCloud.
Но если усталость от подписки вас утомляет, вот как отменить платное хранилище iCloud без потери каких-либо ценных данных.
Что такое iCloud?
Вы можете заплатить за подписку на хранилище iCloud, не понимая, что такое iCloud. Давайте немного рассмотрим основы iCloud, чтобы убедиться, что вы все еще хотите отменить его.
iCloud — это облачная служба хранения Apple, которая синхронизирует широкий спектр данных на всех ваших устройствах Apple, от iPhone до iMac. Вы даже можете синхронизировать данные на своем компьютере с Windows, используя приложение iCloud для Windows.
Наиболее популярный контент для сохранения и синхронизации через iCloud включает в себя:
- Фото и видео
- Документы и файлы
- электронные письма iCloud
- Календари
- Напоминания
- Заметки
- И более
iCloud синхронизирует фотографии, документы и другие данные на ваших устройствах Apple.
Когда iCloud включен, эти данные загружаются в облако и становятся доступными на всех других ваших устройствах.
Еще одним важным применением iCloud является резервное копирование вашего iPhone, iPad или iPod touch. Эти резервные копии iCloud автоматически обновляются, чтобы сохранить защищенную копию ваших данных в облаке на случай потери, повреждения или обновления вашего устройства.
Что происходит с данными при отмене подписки на iCloud
Когда вы отменяете подписку на хранилище iCloud, Apple уменьшает вашу учетную запись до 5 ГБ. Если в iCloud хранится более 5 ГБ данных, Apple обычно не удаляет их в течение еще 30 дней.
iCloud и все связанные с ним службы перестают работать до тех пор, пока вы не сократите свое использование до уровня менее 5 ГБ или не купите больше памяти снова. Если вы не сделаете этого в течение 30 дней, Apple начнет удалять ваши данные iCloud.
Нет способа восстановить его после того, как это произойдет.
Apple предлагает широкий выбор вариантов хранения iCloud. Изображение предоставлено Apple
Если вы готовы сократить использование до 5 ГБ или менее, вы можете отменить подписку на платное хранилище и по-прежнему использовать iCloud бесплатно.
Вот как это сделать.
Шаг 1. Узнайте о текущем использовании хранилища iCloud
Найдите минутку, чтобы узнать, сколько у вас есть хранилища iCloud и для чего вы его используете в данный момент. Вы можете сделать это с iPhone, iPad, iPod touch, Mac или ПК с Windows.
Запишите, сколько данных вам нужно удалить, чтобы использовать менее 5 ГБ. Затем посмотрите на конкретные приложения или службы, которые занимают больше всего места для хранения, и определите, что вам нужно, чтобы избавиться от этой цели.
Проверьте использование iCloud на iPhone, iPad или iPod touch:
- Перейдите в Настройки> [Ваше имя]> iCloud> Управление хранилищем .
- В верхней части экрана отображается график общего хранения и использования.
- Прокрутите список вниз, чтобы увидеть, сколько места использует каждый сервис или приложение.
Проверьте использование iCloud в настройках вашего устройства.
Проверьте хранилище iCloud на Mac:
- Откройте меню Apple и выберите « Системные настройки»> «Apple ID», затем нажмите « iCloud» на боковой панели.
- В нижней части окна отображается график общего хранения и использования.
- Нажмите « Управление», чтобы узнать, сколько места занимает каждая служба или приложение.
Найдите свое использование iCloud в Системных настройках на Mac.
Проверьте хранилище iCloud на ПК с Windows:
- Откройте iCloud для Windows .
- В нижней части окна отображается график общего хранения и использования.
- Нажмите « Хранилище», чтобы узнать, сколько места занимает каждый сервис или приложение.
iCloud для Windows показывает ваше использование в нижней части окна.
Шаг 2. Сократите использование хранилища iCloud
Теперь у вас должно быть представление о том, какие данные необходимо удалить из iCloud, чтобы сократить использование до 5 ГБ. Удалите эти дополнительные данные перед тем, как отменить подписку на хранилище iCloud, если впоследствии вы не сможете восстановить ее.
Выполните следующие действия, чтобы безопасно сократить использование хранилища iCloud.
Скачать и архивировать данные, которые вы хотите сохранить
Если у вас достаточно свободного места на вашем устройстве, можно загрузить все, что вы храните на iCloud. Не беспокойтесь об удалении чего-либо из iCloud, потому что это может также удалить вашу локальную копию.
Следуйте этому руководству Apple Support, чтобы узнать о лучших способах загрузки и архивирования данных iCloud.
Самый простой способ архивировать данные — это загрузить их с веб-сайта iCloud.
В зависимости от того, сколько свободного места на вашем мобильном устройстве, вы можете вместо этого загрузить контент iCloud на компьютер.
Найти новый способ резервного копирования вашего устройства
Большинство людей имеют более 5 ГБ данных на своих устройствах Apple, что означает, что ваши резервные копии iCloud будут по крайней мере такими же большими.
Начните резервное копирование устройства вручную на компьютер, чтобы вам не зависеть от iCloud.
Пользователи iPhone, iPad и iPod touch могут использовать iTunes для резервного копирования своего устройства на компьютер. Если ваш Mac работает под управлением MacOS Catalina или более поздней версии, вам нужно использовать Finder для резервного копирования вашего мобильного устройства.
Значок завершения резервного копирования изменится на кнопку извлечения после завершения резервного копирования.
Пользователи Mac могут использовать Time Machine для резервного копирования на внешний диск.
Если вы выполнили предыдущий шаг для загрузки данных iCloud на свое устройство, вам следует сделать резервную копию сейчас, чтобы сохранить эти данные в безопасности.
Удаление приложений и из iCloud для освобождения хранилища
Теперь у вас должна быть локальная копия всего, что вы хотите сохранить от iCloud, и резервная копия этих данных на отдельном компьютере или внешнем диске.
Пришло время удалить данные из iCloud, чтобы сократить использование до 5 ГБ.
Следуйте этим инструкциям, чтобы уменьшить объем хранилища iCloud, управляя:
- Фото и видео
- документы iCloud Drive
- Собственные и сторонние данные приложения
- Письма и вложения аккаунта iCloud
- Резервное копирование iCloud для iPhone, iPad и iPod touch
Отключение служб iCloud дает вам возможность загружать контент на ваше устройство.
Шаг 3. Отмените свой платный тарифный план iCloud
Пришло время отменить платную подписку на хранилище iCloud. Изменения в вашем хранилище iCloud вступают в силу в конце текущего периода оплаты, но Apple обычно дает вам еще 30 дней для удаления контента, если вы все еще используете более 5 ГБ.
Вы можете отменить подписку на хранилище iCloud с любого устройства.
Отмените хранилище iCloud с iPhone, iPad или iPod touch:
- Перейдите в Настройки> [Ваше имя]> iCloud> Управление хранилищем .
- Нажмите Изменить план хранения> Параметры понижения .
- Введите свой пароль Apple ID и нажмите « Управление» .
- Выберите опцию « Свободное хранилище объемом 5 ГБ» и нажмите « Готово» .
- Подтвердите, что вы хотите понизить рейтинг своего хранилища.
Выберите бесплатные варианты 5 ГБ в качестве варианта понижения.
Отмените хранилище iCloud с Mac:
- Откройте меню Apple и выберите « Системные настройки»> «Apple ID», затем выберите « iCloud» на боковой панели.
- Нажмите « Управление»> «Изменить план хранения»> «Параметры понижения» .
- Введите свой пароль Apple ID и нажмите « Управление» .
- Выберите опцию « Свободное хранилище объемом 5 ГБ» и нажмите « Готово» .
- Подтвердите свои данные и нажмите Готово .
Выберите бесплатное хранилище в качестве варианта понижения.
Отмените хранилище iCloud с ПК с Windows:
- Откройте iCloud для Windows .
- Нажмите Хранилище> Изменить план хранения> Параметры понижения .
- Выберите опцию « Свободное хранилище объемом 5 ГБ» и нажмите « Готово» .
- Подтвердите свои данные и нажмите Готово .
Храните свои фотографии в облаке с помощью Google Фото
Одна из лучших вещей при оплате дополнительного хранилища iCloud — хранить в облаке столько фотографий, сколько вам нужно. Это означает, что вы можете получить к ним доступ на всех ваших устройствах.
Это невозможно сделать, если вы отмените свой платный тарифный план хранения iCloud, если у вас нет фотографий объемом менее 5 ГБ.
Однако вместо этого вы можете получить все те же преимущества бесплатно, используя Google Photos, что позволяет загружать неограниченное количество фотографий для доступа на любом устройстве. Перенесите свои фотографии iCloud в Google, чтобы вам больше не приходилось платить за iCloud!
Apple расширила линейку планов хранения iCloud, чтобы предложить значительно увеличенную емкость хранилища за ежемесячную плату. Новые тарифные планы предлагают до 1 ТБ общей емкости хранилища, чего должно хватить практически для любого владельца гаджета, даже если у вас есть несколько iPhone, iPad и Mac, используемых с одним Apple ID.
Важно иметь адекватное хранилище iCloud, поскольку оно позволяет создавать резервные копии iCloud устройств iOS и файлов приложений Mac OS X. Кроме того, Mac OS и iOS предлагают функцию iCloud Drive, которая будет использовать ту же емкость облачного хранилища для хранения файлов. .
Ниже приведены обновленные размеры планов iCloud и соответствующие цены. Мы также покажем вам, как быстро обновить свой тарифный план, если вы хотите увеличить емкость хранилища с помощью службы iCloud.
Вот как вы можете быстро обновить или изменить тарифный план хранилища iCloud прямо с iOS:
Изменить емкость хранилища iCloud с iOS легко через настройки:
-
Откройте приложение «Настройки», затем перейдите в «iCloud» (в более новых версиях iOS это можно сделать, нажав на свое имя в верхней части «Настройки»).
-
Выберите опцию «Хранение и резервное копирование» внизу страницы.
-
Выберите «Изменить тарифный план» и нажмите, чтобы выбрать план, который вы хотите обновить.
Это все, что можно сказать, изменение вступает в силу немедленно. Если вы решите, что вам не нужен другой тарифный план, вы можете изменить или отменить его в любое время, вернувшись к настройкам и просто выбрав новый план, или вернувшись к плану 5 ГБ., Который уменьшает размер плана iCloud с 200 ГБ до Например, 5 ГБ приведет к потере резервных копий iCloud, размер которых отличается.
Если вы только что обновили, а затем включили резервное копирование iCloud в первый раз, вам следует обязательно запустить резервное копирование iCloud вручную, чтобы ваше первое резервное копирование было завершено. Вы можете сделать это на той же панели настроек iCloud, выбрав «Создать резервную копию сейчас», но убедитесь, что вы подключены к сети Wi-Fi.
Помимо резервных копий iOS и файлового хранилища, не забывайте, что хранилище iCloud также будет играть жизненно важную роль в Mac OS благодаря новой функции iCloud Drive, которая предлагает облачное хранилище, доступное из Finder, а также как DropBox работает на Mac. .
Новые планы и цены на хранилище iCloud
-
5 ГБ — (по умолчанию) — бесплатно
-
20 ГБ — 0,99 доллара США в месяц
-
200 ГБ — 3,99 доллара США в месяц *
-
500 ГБ — 9,99 долларов в месяц
-
1 ТБ — 19,99 долларов США в месяц
Если вы, как и многие владельцы устройств iOS, можете испытывать затруднения с хранилищем iCloud и часто сталкиваетесь с невозможностью резервного копирования вашего iPhone, iPad или iPod touch из-за «нехватки памяти». К сожалению, бесплатный тарифный план на 5 ГБ по умолчанию остается неизменным, и этот размер очень сложно использовать большинству пользователей, особенно если у вас несколько устройств. Таким образом, у вас есть выбор: выполнить резервное копирование на компьютер через iTunes и полностью пропустить обновления плана iCloud, или внести ежемесячную плату за увеличенную емкость хранилища с помощью iCloud и дополнительное удобство облачного резервного копирования.
* 200 ГБ по цене 3,99 доллара в месяц — это наша общая рекомендация для пользователей, которые имеют более одного устройства iOS и хотят иметь больший тарифный план хранилища iCloud. Плата за 20 ГБ — это плата за нехватку места после всего лишь одной резервной копии устройства iOS, а 20 ГБ для iCloud Drive в OS X весьма ограничены. Поэтому, если вы хотите купить хранилище iCloud, выберите 200 ГБ (или более ), и не забудьте учесть это в цене вашего iPhone, iPad или iPod touch!
Post Views: 435