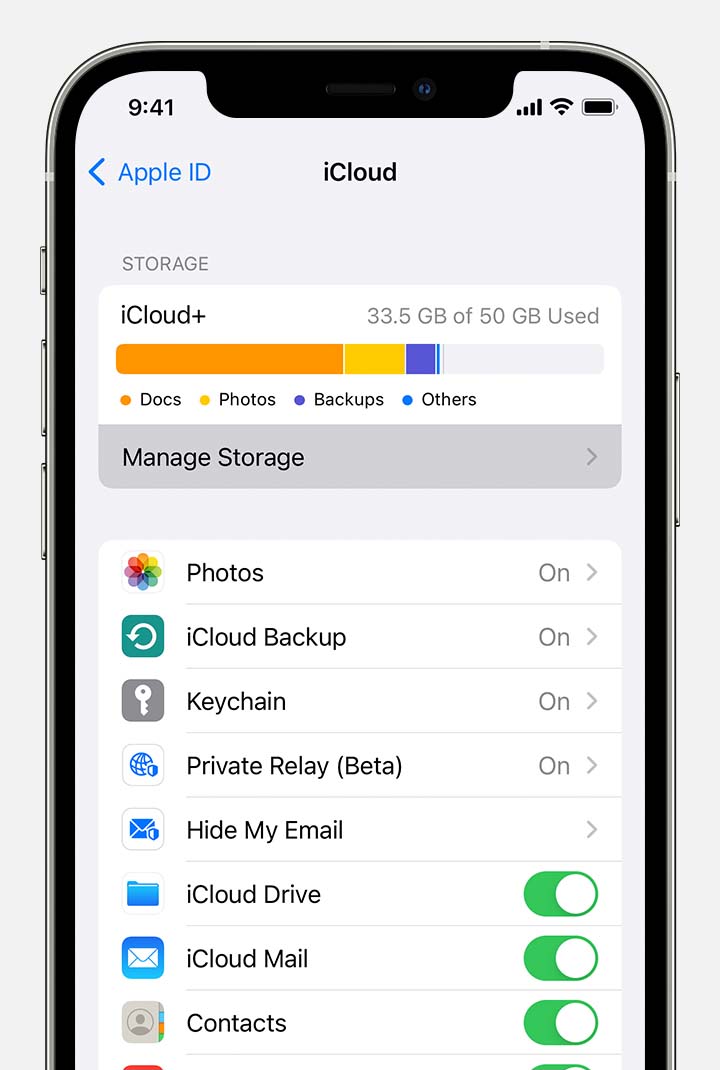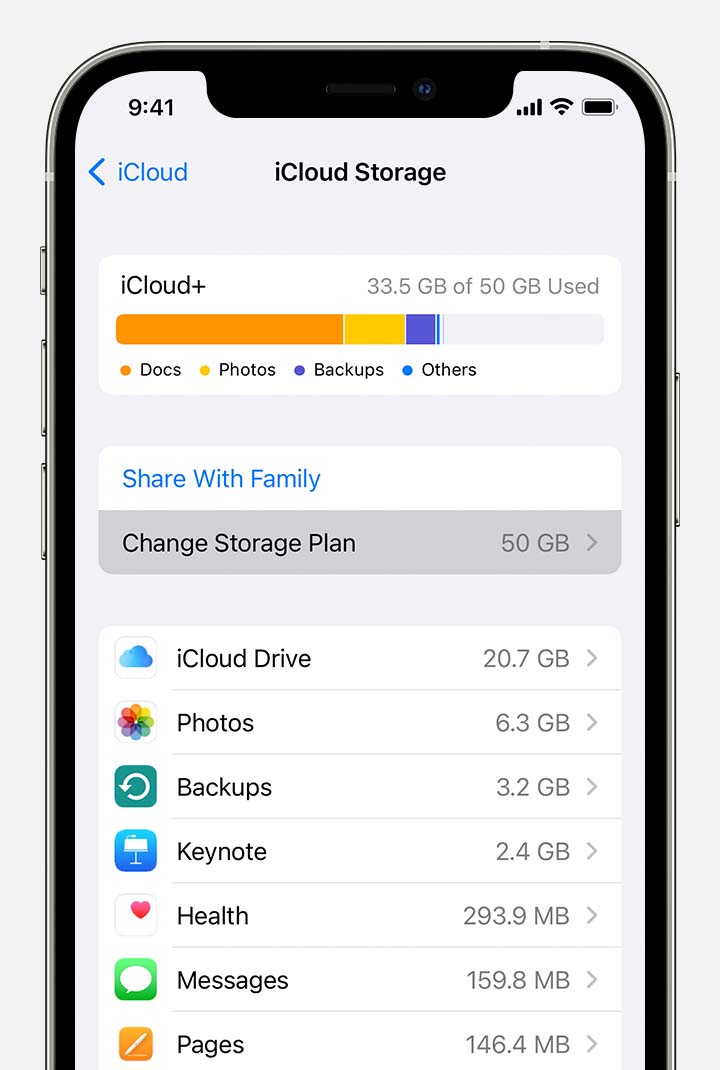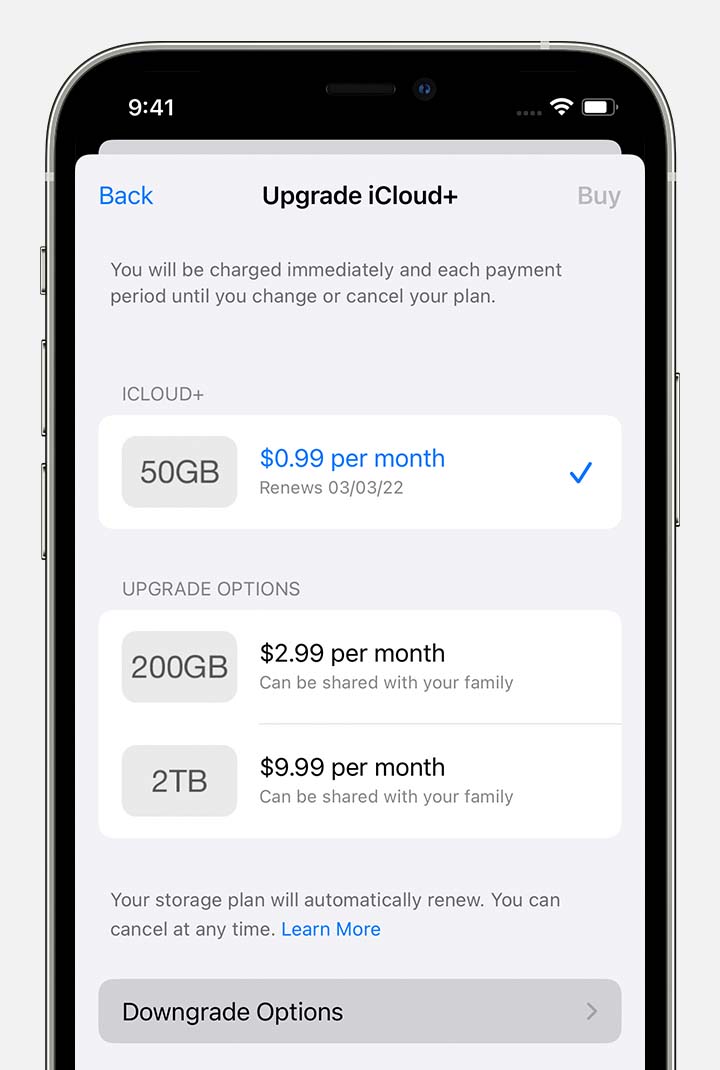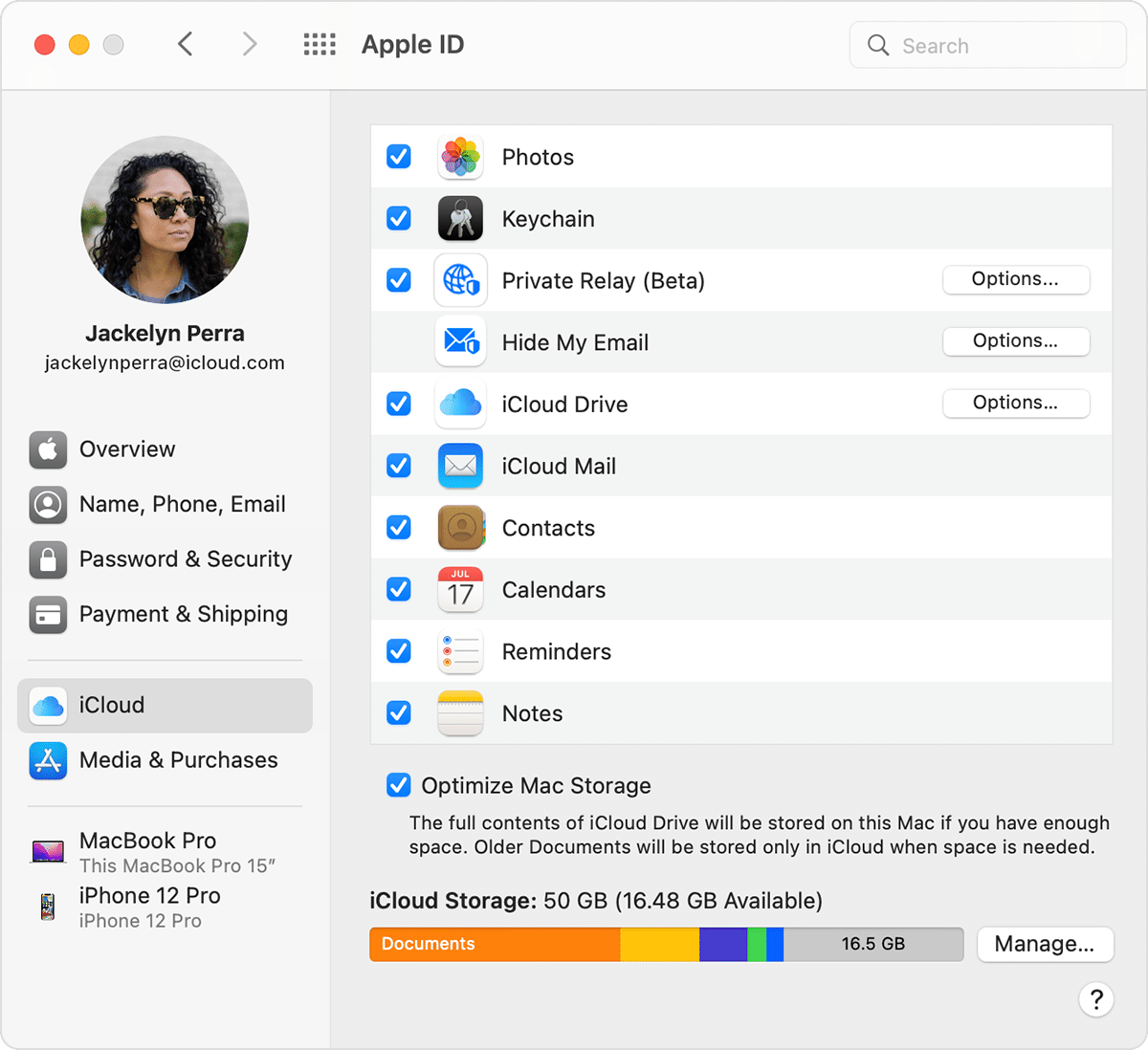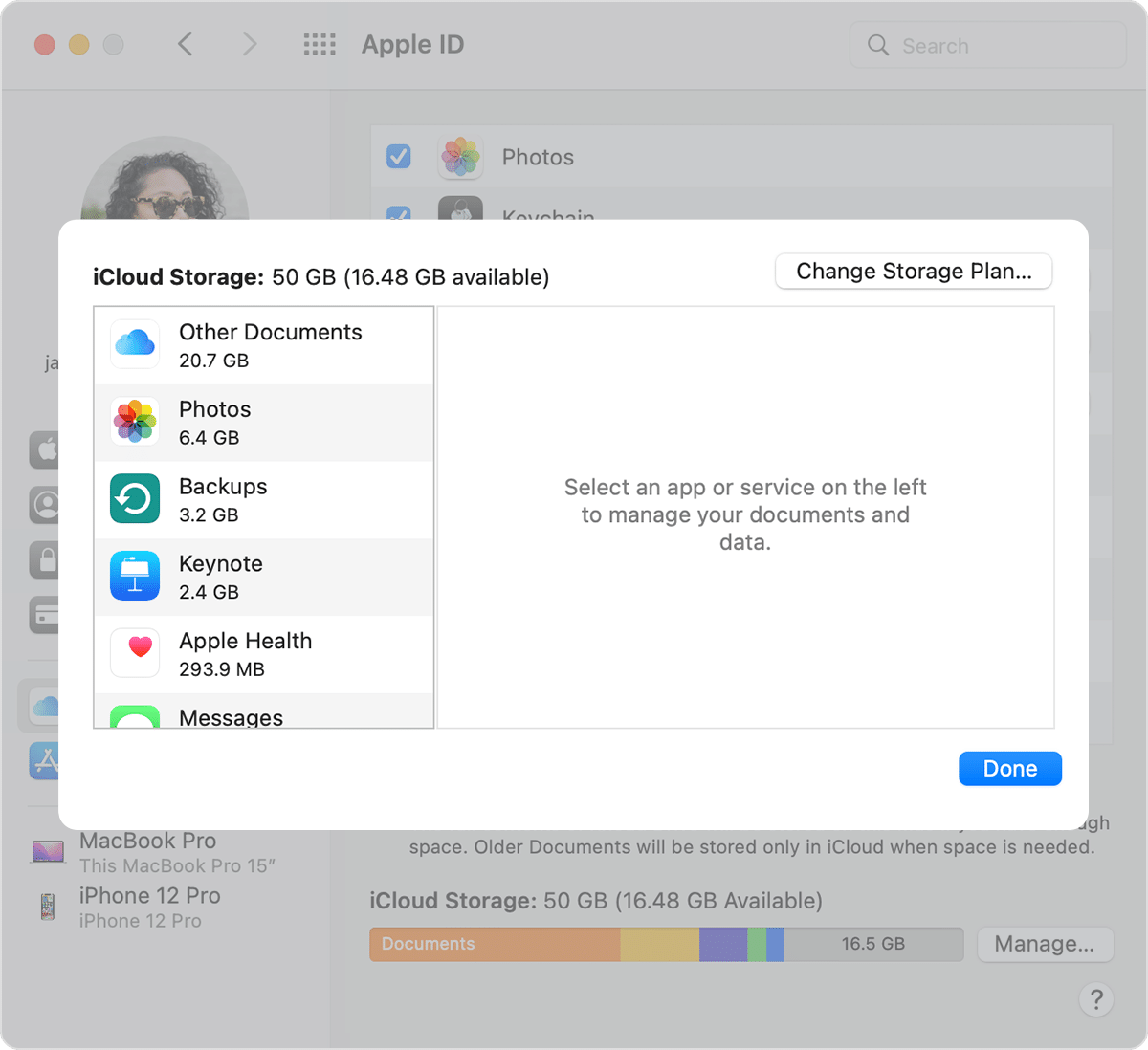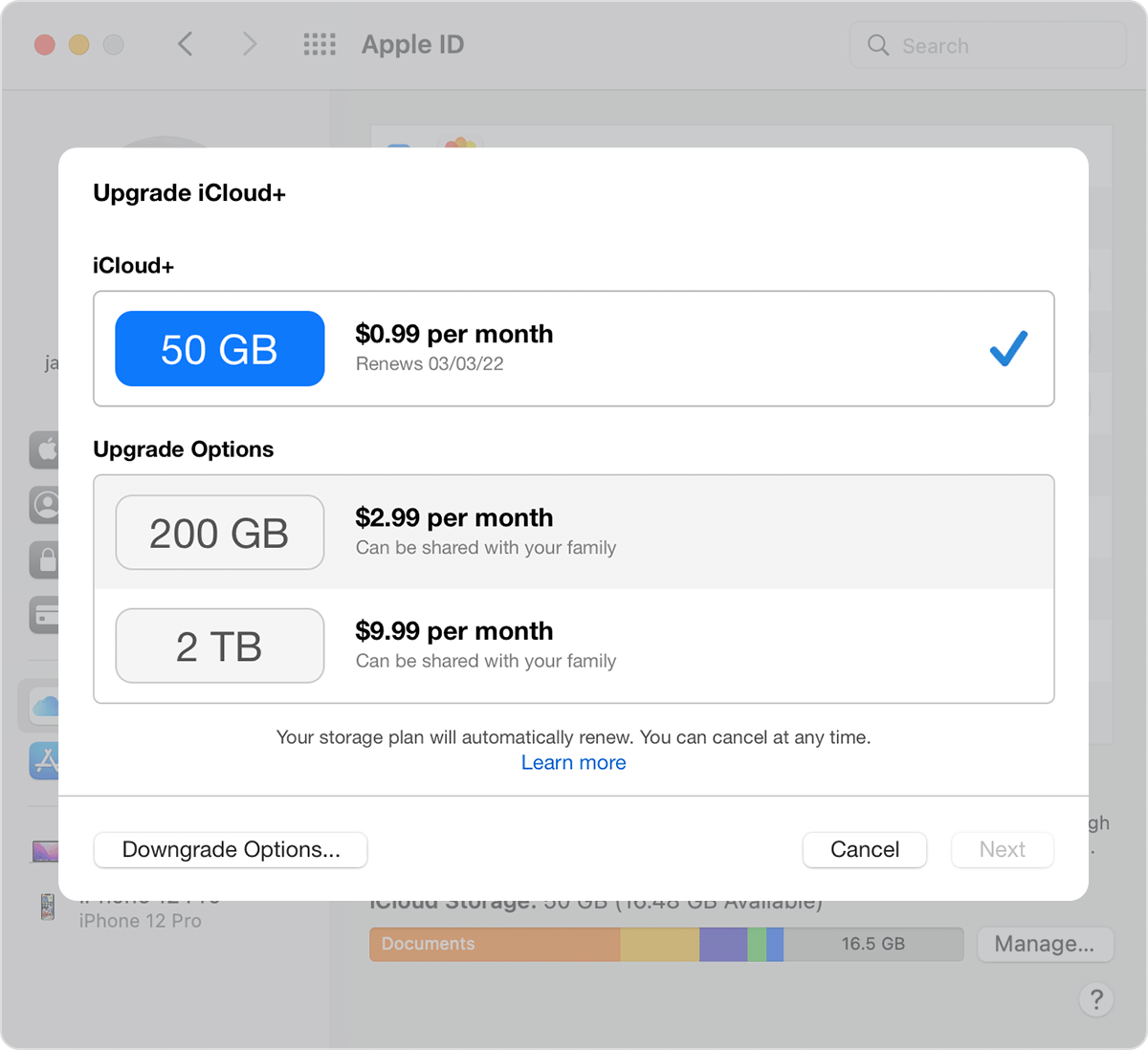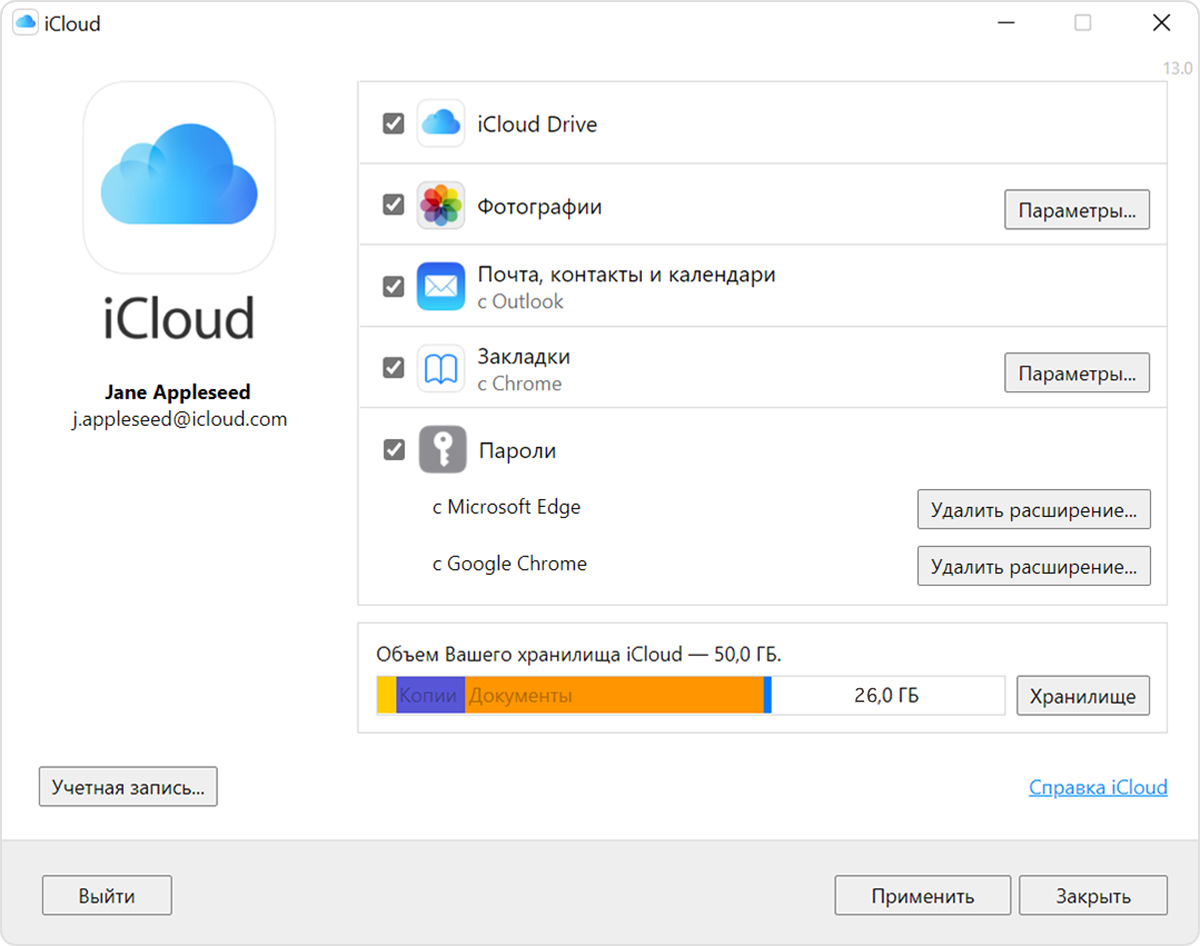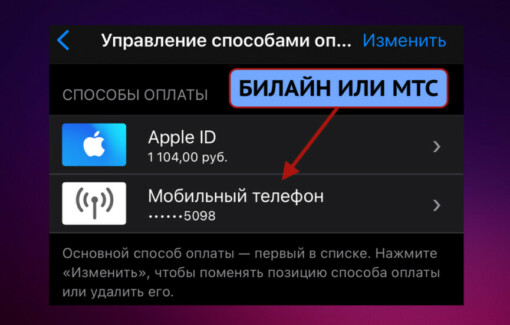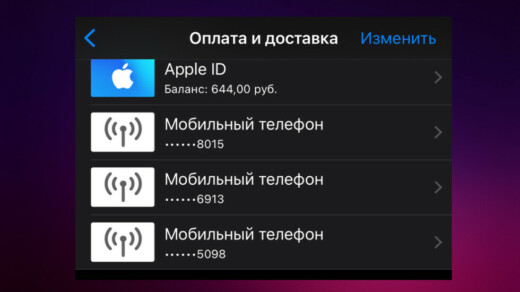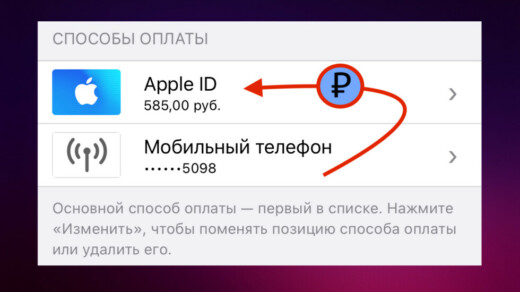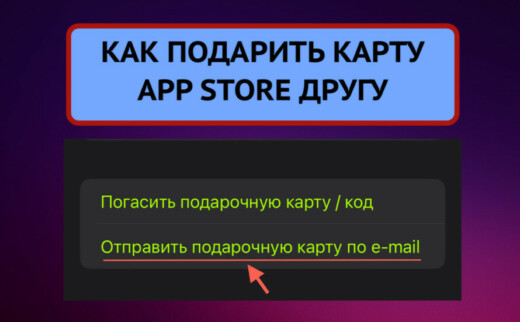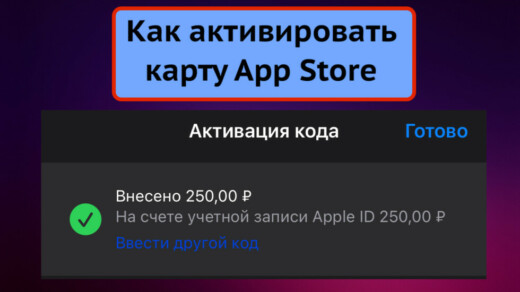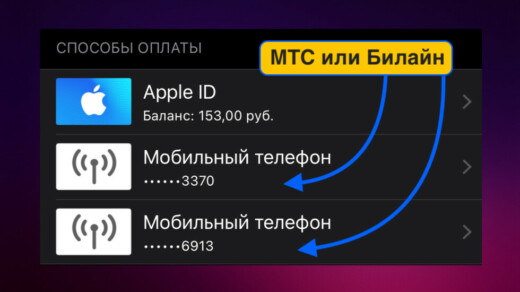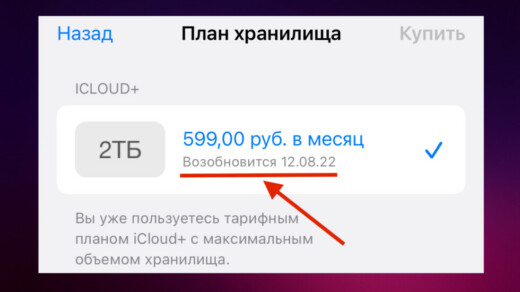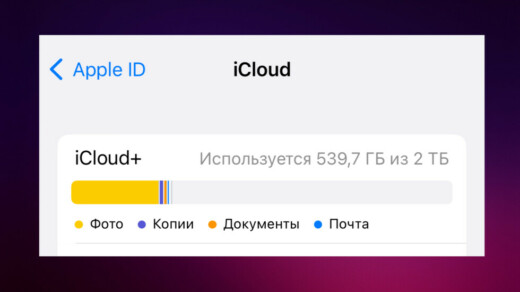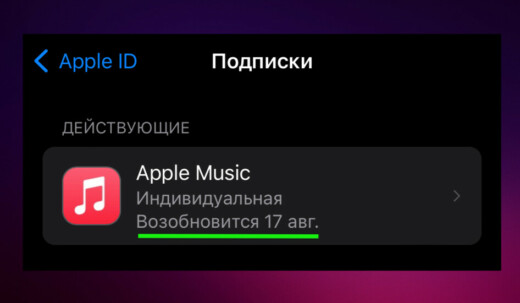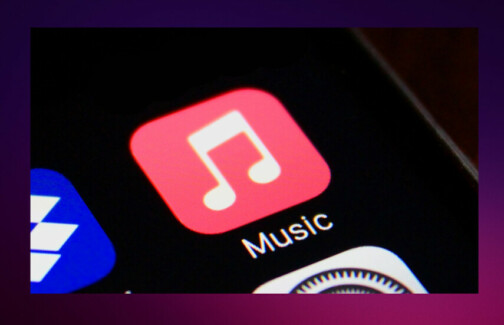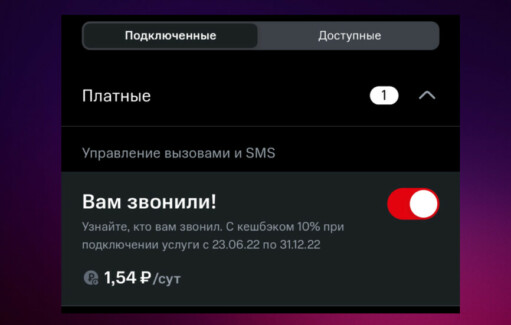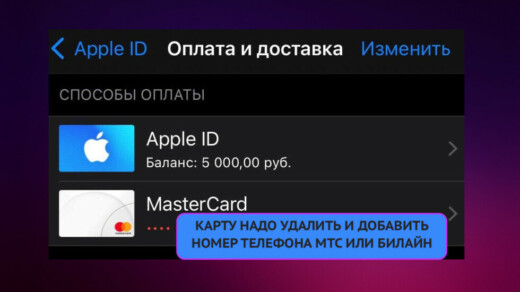To change your iCloud storage plan, open the Settings app on your iOS device → tap iCloud → tap Storage and then Buy More Storage → select the plan you want to use → tap Buy. You can also change your iCloud plan from your Mac or Window computer.
-
1
Tap the Settings app. This looks like a set of gears. It may be in a folder labeled «Utilities.»
-
2
Tap iCloud.
-
3
Tap Storage.
-
4
Tap Buy More Storage or Change Storage Plan. The wording changes depending on if you are already subscribed to a paid plan or not.
-
5
Tap the plan you want to subscribe to.
-
6
Tap Buy.
-
7
Type in your Apple ID password.
-
8
Type in your payment information if prompted. You’ll need to have payment information on file in your Apple ID in order to select a paid subscription plan.[1]
-
1
Click the Apple menu. This is located in the upper-left corner of the screen.
-
2
Click System Preferences.
-
3
Click iCloud. If you don’t see iCloud, click the Show All button at the top of the window.
-
4
Click the Manage button.
-
5
Click Buy More Storage or Change Storage Plan.
-
6
Click the plan you want to subscribe to.
-
7
Click Next.
-
8
Type in your Apple ID password.
-
9
Click Buy.
-
10
Click Billing Info if prompted to enter payment information. You have to have a payment method associated with your Apple ID in order to complete the purchase.
-
1
Click the iCloud for Windows program. If you don’t have iCloud for Windows, download it from https://support.apple.com/en-us/HT204283.
-
2
Click the Storage button.
-
3
Click the Change Storage Plan button.
-
4
Click the plan you want to use.
-
5
Click the Next button.
-
6
Type in your Apple ID password.
-
7
Click Buy.
-
8
Type in your payment information if prompted. If you don’t have a payment method associated with your Apple ID, you’ll need to enter one before you can complete the purchase.
Ask a Question
200 characters left
Include your email address to get a message when this question is answered.
Submit
-
If you downgrade to a smaller plan and the amount you have stored exceeds your plan amount, you’ll need to delete content from your iCloud account until you are under the limit. Your iCloud Photo Library and Drive will not update on your devices until there is room in your online storage.
References
About this article
Thanks to all authors for creating a page that has been read 27,419 times.
Is this article up to date?
To change your iCloud storage plan, open the Settings app on your iOS device → tap iCloud → tap Storage and then Buy More Storage → select the plan you want to use → tap Buy. You can also change your iCloud plan from your Mac or Window computer.
-
1
Tap the Settings app. This looks like a set of gears. It may be in a folder labeled «Utilities.»
-
2
Tap iCloud.
-
3
Tap Storage.
-
4
Tap Buy More Storage or Change Storage Plan. The wording changes depending on if you are already subscribed to a paid plan or not.
-
5
Tap the plan you want to subscribe to.
-
6
Tap Buy.
-
7
Type in your Apple ID password.
-
8
Type in your payment information if prompted. You’ll need to have payment information on file in your Apple ID in order to select a paid subscription plan.[1]
-
1
Click the Apple menu. This is located in the upper-left corner of the screen.
-
2
Click System Preferences.
-
3
Click iCloud. If you don’t see iCloud, click the Show All button at the top of the window.
-
4
Click the Manage button.
-
5
Click Buy More Storage or Change Storage Plan.
-
6
Click the plan you want to subscribe to.
-
7
Click Next.
-
8
Type in your Apple ID password.
-
9
Click Buy.
-
10
Click Billing Info if prompted to enter payment information. You have to have a payment method associated with your Apple ID in order to complete the purchase.
-
1
Click the iCloud for Windows program. If you don’t have iCloud for Windows, download it from https://support.apple.com/en-us/HT204283.
-
2
Click the Storage button.
-
3
Click the Change Storage Plan button.
-
4
Click the plan you want to use.
-
5
Click the Next button.
-
6
Type in your Apple ID password.
-
7
Click Buy.
-
8
Type in your payment information if prompted. If you don’t have a payment method associated with your Apple ID, you’ll need to enter one before you can complete the purchase.
Ask a Question
200 characters left
Include your email address to get a message when this question is answered.
Submit
-
If you downgrade to a smaller plan and the amount you have stored exceeds your plan amount, you’ll need to delete content from your iCloud account until you are under the limit. Your iCloud Photo Library and Drive will not update on your devices until there is room in your online storage.
References
About this article
Thanks to all authors for creating a page that has been read 27,419 times.
Is this article up to date?
Apple расширила линейку тарифных планов хранилища iCloud, чтобы предложить значительно увеличенную емкость хранилища за ежемесячную плату. Новые тарифные планы предлагают до 1 ТБ общей емкости хранилища, чего должно хватить практически для любого владельца гаджета, даже если у вас есть несколько iPhone, iPad и Mac, которые используются с одним Apple ID.
Наличие адекватного хранилища iCloud важно, потому что оно позволяет делать резервные копии iCloud устройств iOS и файлов из приложений Mac OS X. Кроме того, Mac OS и iOS предлагают функцию iCloud Drive, которая будет полагаться на ту же емкость облачного хранилища для хранения файлов.
Обновленные размеры планов iCloud и соответствующие цены приведены ниже. Мы также покажем вам, как быстро обновить план, если вы заинтересованы в увеличении емкости хранилища с помощью службы iCloud.
Вот как вы можете быстро обновить или изменить тарифный план iCloud прямо с iOS:
Изменить емкость хранилища iCloud с iOS легко через Настройки:
- Откройте приложение «Настройки», затем перейдите в «iCloud» (в более новых версиях iOS это можно сделать, нажав на свое имя в верхней части «Настройки»).
- Выберите опцию «Хранение и резервное копирование» внизу.
- Выберите «Изменить тарифный план» и нажмите, чтобы выбрать план, до которого вы хотите перейти.
Вот и все, изменение вступает в силу немедленно. Если вы решите, что вам не нужен другой тарифный план, вы можете изменить или отменить его в любое время, вернувшись в настройки и просто выбрав новый план, или вернувшись к плану 5 ГБ. Имейте в виду, что уменьшение плана iCloud, скажем, с 200 ГБ до 5 ГБ, приведет к потере резервных копий iCloud, которые составляют разницу в размере.
Если вы только что обновили, а затем включили резервное копирование iCloud в первый раз, обязательно запустите резервное копирование iCloud вручную, чтобы завершить первое резервное копирование. Вы можете сделать это на той же панели настроек iCloud, выбрав «Создать резервную копию сейчас», при этом убедитесь, что вы подключены к сети Wi-Fi.
Помимо резервного копирования iOS и файлового хранилища, помните, что хранилище iCloud также будет играть важную роль в Mac OS благодаря новой функции iCloud Drive, которая предоставляет облачное хранилище, доступное из Finder, аналогично тому, как DropBox работает на Mac.
Новые планы и цены на хранилище iCloud
- 5 ГБ — (по умолчанию) — бесплатно
- 20 ГБ — 0,99 доллара США в месяц
- 200 ГБ — 3,99 доллара США в месяц *
- 500 ГБ — 9,99 долларов США в месяц
- 1 ТБ — 19,99 долларов США в месяц
Если вы, как и многие владельцы устройств iOS, можете ощущать ограничение в хранилище iCloud и часто сталкиваетесь с невозможностью сделать резервную копию вашего iPhone, iPad или iPod touch из-за сообщения «недостаточно места для хранения». К сожалению, бесплатный тарифный план на 5 ГБ по умолчанию остается неизменным, и этот размер очень сложно использовать для большинства пользователей, особенно если у вас есть более одного устройства. Соответственно, у вас есть варианты: либо сделать резервную копию на компьютер через iTunes и полностью пропустить обновление плана iCloud, либо заплатить ежемесячную плату за расширенную емкость хранилища с помощью iCloud и дополнительное удобство облачного резервного копирования.
* 200 ГБ по цене 3,99 доллара в месяц — это наша общая рекомендация для пользователей, у которых есть более одного устройства iOS, и которым нужен больший тарифный план хранилища iCloud. Плата за 20 ГБ — это просто плата за нехватку места после одной резервной копии одного устройства iOS, а 20 ГБ довольно ограничены для функции iCloud Drive в OS X. По этой причине, если вы хотите купить хранилище iCloud, используйте 200 ГБ (или больше), и не забудьте учесть это в стоимости вашего iPhone, iPad или iPod touch!
Когда-нибудь настанет момент, в который вы захотите изменить свой тарифный план iCloud. Это можно сделать как через iOS, так и через macOS.
При создании аккаунта iCloud вы бесплатно получаете 5Гб памяти в хранилище, где можно хранить копии своих данных, включая фото и документы. В зависимости от того, сколько у вас устройств, эти 5Гб быстро заполнятся. Apple также предлагает три платные подписки: на 50Гб, 200Гб и 2Тб. Также можно оформить подписку на 200Гб или 2Тб на всю семью.
Как изменить тарифный план iCloud в iOS
Для начала нужно зайти в Настройки на своём iPhone или iPad.
1) Зайдите в секцию Учётные записи и пароли.
2) Выберите свой аккаунт iCloud.
3) Зайдите в Хранилище.
4) Здесь вы увидите общий объём хранилища, а также доступную память. Выбрав Управление, вы сможете посмотреть, на что уходит больше всего свободной памяти.
5) Вернитесь на экран Хранилище и нажмите Купить ещё место.
6) На этом экране вы увидите свой тарифный план и список доступных. Вы также сможете отказаться от своей платной подписки.
7) Выберите подписку, которая вам нравится.

9) Чтобы в процессе отменить свои действия, нажмите Назад в левом верхнем углу экрана.
Как изменить тарифный план iCloud на Mac
1) Зайдите в меню Apple и выберите Системные настройки > iCloud.
2) Выберите Управление в нижнем правом углу окна.
3) Выберите Купить ещё место в правом верхнем углу.
4) На следующем экране вы увидите свой тарифный план и все доступные.
5) Если вы хотите расширить хранилище, выберите подписку и нажмите Далее.
6) Введите свой пароль Apple ID и нажмите Купить.
7) Чтобы отказаться от платной подписки, нажмите Выбрать бесплатный план, выберите подписку, а затем нажмите Готово.
Об уменьшении объёма хранилища
Если вы решите уменьшить объём хранилища, это произойдёт только после того, как истечёт срок ранее купленной подписки. Если данные, которые хранились в iCloud, больше не будут там помещаться, новые файлы, фото и видео не будут загружаться в хранилище, а также не будет происходить резервное копирование.
Как вы сами видите, менять тарифный план iCloud очень легко через любое устройство.
iCloud iOS macOS
Apple iCloud +-это платное облачное хранилище, развернутое с iOS 15, с тремя планами: 50 ГБ, 200 ГБ и 2 ТБ. Помимо увеличения хранилища резервных копий на всех ваших устройствах Apple, iCloud + также дает вам доступ к функции «Скрыть мою электронную почту».
Кроме того, для некоторых достаточно плана iCloud по умолчанию, у многих в конечном итоге закончится хранилище. В результате вы можете часто видеть всплывающее окно с сообщением «Хранилище iCloud заполнено». В таких случаях вам придется перейти на Apple iCloud + на вашем iPhone, iPad, Mac или ПК с Windows. Хотите знать, как и что происходит в процессе? Продолжайте читать!
При обновлении : приобретенное вами пространство распределяется между всеми ваши устройства с тем же Apple ID. Таким образом, не имеет значения, какое устройство вы изначально использовали для покупки тарифного плана. Если вы выберете план на 200 ГБ или 2 ТБ, вы даже сможете поделиться им со своей семьей через семейный доступ. При переходе на более раннюю версию : если вы переходите на более дешевый или бесплатный план и если объем уже сохраненных данных превышает емкость нового плана, часть ее не будет загружена в iCloud.
Как перейти на iCloud + на iPhone и iPad
Откройте Настройки . Нажмите свое имя в верхней части приложения «Настройки». Выберите iCloud Управление хранилищем . Выберите Изменить план хранилища . Выберите план и нажмите Обновить до iCloud + . 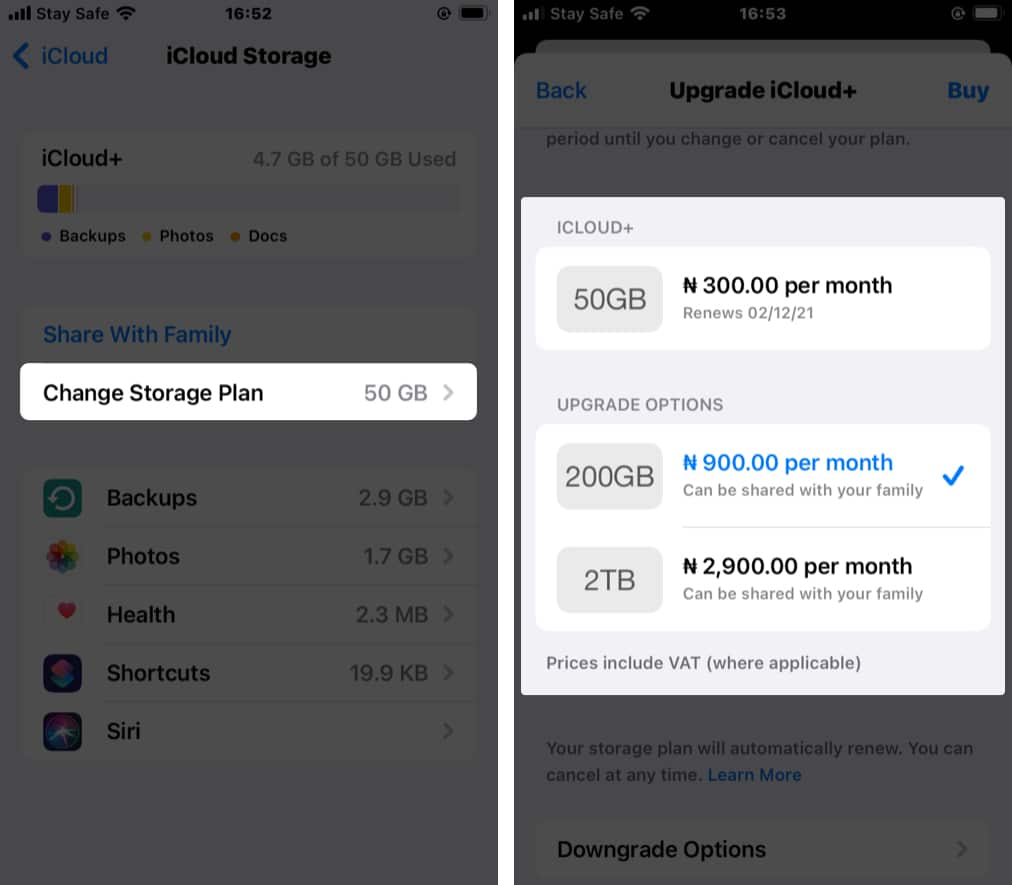
Выполните следующие действия в iOS 14 или более ранних версиях:
Откройте Настройки . Нажмите на свое имя вверху. Выберите iCloud . Нажмите Управление хранилищем . Выберите Обновить . Введите пароль Apple ID для подтверждения и нажмите Купить .
Выполните обновление до iCloud + на Mac
Нажмите значок Apple в левом верхнем углу → Системные настройки . 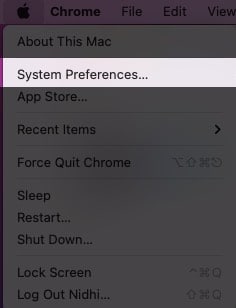
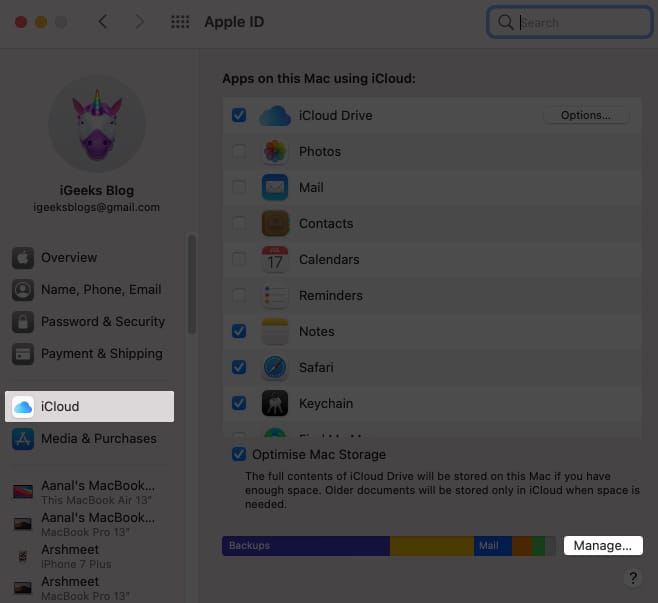
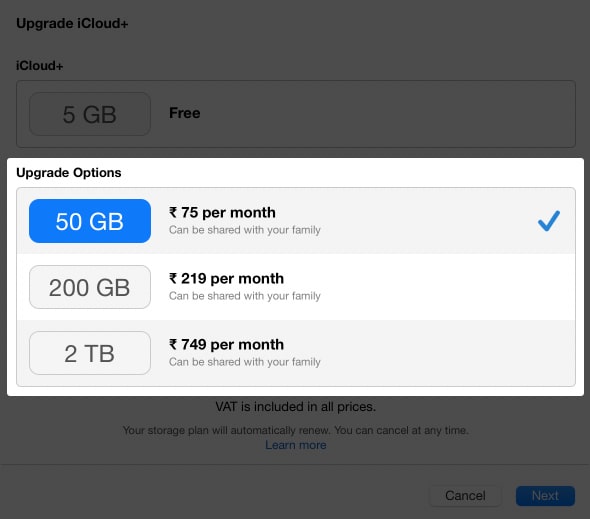
Как изменить план хранения iCloud на ПК с Windows
Перейдите на iCloud. com и войдите в систему, если еще не сделали этого. Нажмите Хранилище → Изменить тарифный план . Теперь выберите план и нажмите Далее . Введите пароль Apple ID для подтверждения → нажмите Купить .
Вот и все! Вот как вы можете перейти на iCloud + через устройства iPhone, iPad, Mac и Windows.
Но стоит ли этого обновлять до iCloud +?
Низкий место для хранения на вашем устройстве может отрицательно повлиять на его бесперебойную работу. Так что расширение пространства для хранения резервных копий, чтобы освободить локальное хранилище, всегда полезно. Кроме того, как указывалось ранее, обновление до iCloud + помогает, если вы хотите управлять файлами на любом устройстве.
Подробнее:
Уменьшение объема хранилища или аннулирование тарифного плана iCloud+
Если у вас больше пространства в хранилище iCloud, чем требуется, вы можете аннулировать тарифный план iCloud+ или сменить его на план с меньшим объемом пространства.
Прежде чем аннулировать iCloud+ или перейти на тарифный план с меньшим объемом пространства, скачайте или удалите содержимое, которое не поместится в хранилище нового объема. Чтобы не потерять информацию, узнайте, как скопировать данные, хранящиеся в iCloud.
Как аннулировать тарифный план iCloud+ или перейти на тарифный план с меньшим объемом пространства на iPhone, iPad или iPod touch
- Откройте приложение «Настройки».
- Нажмите свое имя.
- Нажмите iCloud.
- Нажмите «Управление хранилищем».
- Нажмите «Сменить план хранилища».
- Нажмите «Выбрать бесплатный план» и введите пароль идентификатора Apple ID.
- Выберите другой тарифный план:
- Чтобы перейти на тарифный план с меньшим объемом хранилища, выберите новый объем.
- Чтобы аннулировать действующий план iCloud+, выберите бесплатный тарифный план на 5 ГБ.
- Нажмите «Готово». Если вы не можете нажать «Готово», убедитесь, что вход выполнен с тем же идентификатором Apple ID, который используется для тарифного плана iCloud+. Вы также можете попробовать выполнить эти действия на другом устройстве. Если вам все еще нужна помощь, обратитесь в службу поддержки Apple.
В случае аннулирования тарифного плана iCloud+ или уменьшения объема хранилища изменения вступят в силу по окончании текущего расчетного периода подписки 1 .
Как аннулировать тарифный план iCloud+ или перейти на тарифный план с меньшим объемом пространства на компьютере Mac
- Выберите меню Apple > «Системные настройки».
- Нажмите Apple ID. Если у вас установлена macOS Mojave или более ранней версии, нажимать Apple ID не нужно.
- Нажмите iCloud.
- Нажмите «Управлять».
- Нажмите «Сменить план хранилища».
- Нажмите «Выбрать бесплатный план».
- Введите пароль идентификатора Apple ID и нажмите «Управлять».
- Выберите другой тарифный план:
- Чтобы перейти на тарифный план с меньшим объемом хранилища, выберите новый объем.
- Чтобы аннулировать действующий план iCloud+, выберите бесплатный тарифный план на 5 ГБ.
- Нажмите «Готово». Если вы не можете нажать «Готово», убедитесь, что выполнен вход с тем же идентификатором Apple ID, который используется для тарифного плана iCloud+. Вы также можете попробовать выполнить эти действия на другом устройстве. Если вам все еще нужна помощь, обратитесь в службу поддержки Apple.
В случае аннулирования тарифного плана iCloud+ или уменьшения объема хранилища изменения вступят в силу по окончании текущего расчетного периода подписки 1 .
Как аннулировать тарифный план iCloud+ или перейти на тарифный план с меньшим объемом пространства на компьютере с Windows
- Откройте приложение iCloud для Windows.
- Нажмите «Хранилище».
- Нажмите «Сменить план хранилища».
- Нажмите «Выбрать бесплатный план».
- Введите пароль идентификатора Apple ID и нажмите «Управлять».
- Выберите другой тарифный план:
- Чтобы перейти на тарифный план с меньшим объемом хранилища, выберите новый объем.
- Чтобы аннулировать действующий план iCloud+, выберите бесплатный тарифный план на 5 ГБ.
- Нажмите «Готово». Если вы не можете нажать «Готово», убедитесь, что выполнен вход с тем же идентификатором Apple ID, который используется для тарифного плана iCloud+. Вы также можете попробовать выполнить эти действия на другом устройстве. Если вам все еще нужна помощь, обратитесь в службу поддержки Apple.
В случае аннулирования тарифного плана iCloud+ или уменьшения объема хранилища изменения вступят в силу по окончании текущего расчетного периода подписки 1 .
Что происходит при уменьшении объема хранилища или аннулировании тарифного плана iCloud+
- Если объем данных в iCloud превысит объем хранилища по новому тарифному плану, iCloud не будет синхронизировать и обновлять данные. Обновление возобновится, когда вы увеличите объем хранилища или освободите место, удалив данные.
- При переходе на бесплатный тарифный план iCloud вы потеряете доступ к таким функциям iCloud+, как «Скрыть e-mail», «Частный узел» и «Защищенное видео HomeKit» 2 .
- Если вы платите за подписку Apple One и тарифный план iCloud+ одновременно, можно уменьшить объем хранилища или аннулировать тарифный план iCloud+ и просто пользоваться тарифным планом iCloud+, включенным в подписку Apple One.
1. Частичный возврат средств осуществляется в установленном законом порядке. Если вы недавно сменили тарифный план хранилища iCloud+, обратитесь за возвратом средств в компанию Apple в течение 14 дней. Узнайте, как запросить возмещение.
2. Некоторые функции доступны не во всех странах и регионах.
Информация о продуктах, произведенных не компанией Apple, или о независимых веб-сайтах, неподконтрольных и не тестируемых компанией Apple, не носит рекомендательного или одобрительного характера. Компания Apple не несет никакой ответственности за выбор, функциональность и использование веб-сайтов или продукции сторонних производителей. Компания Apple также не несет ответственности за точность или достоверность данных, размещенных на веб-сайтах сторонних производителей. Обратитесь к поставщику за дополнительной информацией.
Как отключить платное облако на айфоне
Чтобы отменить подписку на место iCloud, надо сделать следующее:
На устройстве iPhone, iPad или iPod touch
Перейдите в раздел «Настройки» > [ваше имя] > iCloud > «Управление хранилищем» или «Хранилище iCloud». Если используется ОС iOS 10.2 или более ранней версии, выберите «Настройки» > iCloud > «Хранилище».
Нажмите «Сменить план хранилища».
Нажмите «Выбрать бесплатный план» и введите пароль идентификатора Apple ID.
Выберите другой тарифный план.
Нажмите кнопку «Готово».
На компьютере Mac
Выберите меню Apple > «Системные настройки» и щелкните значок iCloud.
Нажмите «Управлять» в правом нижнем углу.
В правом верхнем углу нажмите «Сменить план хранилища».
Нажмите «Выбрать бесплатный план».
Введите пароль идентификатора Apple ID и нажмите «Управлять».
Выберите другой тарифный план.
Нажмите кнопку «Готово».
На компьютере c ОС Windows
Откройте программу «iCloud для Windows».
Выберите пункт «Хранилище».
Нажмите «Сменить план хранилища».
Нажмите «Выбрать бесплатный план».
Введите пароль идентификатора Apple ID и нажмите «Управлять».
Выберите другой тарифный план.
Нажмите кнопку «Готово».
Пользуюсь смартфоном iPhone 6 с 16 гигабайтами памяти, которых катастрофически не хватает, много фотографирую и снимаю видео. Что бы исправить ситуацию, решил протестировать сервис для хранения данных – iCloud, выбрал платный тариф с 50 гигабайтами за 59 рублей в месяц и выгрузил туда медиатеку.
Прошло время, банковская карта, которая была привязана к платежам – потерялась, и я её заблокировал. После этого, каждый месяц на экране айфона всплывало уведомление, что нужно обновить платежные реквизиты, так как сервис iCloud не может списать – 59 рублей и продлить 50 гб тариф. Я на это забил и тупо копировал фотки на домашний компьютер и вообще забыл про iCloud.
Вчера мне понадобилось привязать мобильный платеж, что бы купить в App Store приложение и как только я активировал мобильный платеж, так сразу же iCloud списал деньги за 50 гб тариф. Тут я и вспомнил про его существование и решил разобраться, как отключить платное хранилище iCloud на айфоне.
iCloud – как отключить платный тариф и перейти на бесплатный (5 гб)
Оказалось все очень просто. Нужно зайти в «Настройки«, далее нажать на свой профиль (Apple ID, iCloud, iTunes Store и App Store). Смотрите на изображение ниже.
Выбрать «iCloud» и нажать на «Управление хранилищем«.
Переходим в «Сменить план хранилища» и выбираем пункт «Уменьшить объем«.
Входим в систему используя пароль Apple ID, и в следующем шаге уменьшаем объем хранилища до 5 ГБ (Бесплатно).
До конца оплаченного периода у вас все еще будет отображаться платный тариф, а в следующем месяце, вы увидите, что объем хранилища уменьшится до бесплатных 5 гигабайт.
Теперь вы знаете, как отключить платное хранилище iCloud на айфоне
Часть пользователей электроники от компании Apple хранят медиа-файлы и важные документы в iCloud, другие предпочитают не использовать доступную память вовсе. В этой статье рассказано о том, как отключить Айклауд на Айфоне 6/5s, провести очистку хранилища.
Для чего нужно отключать iCloud
iCloud состоит из ряда компонентов, к которым относятся:
- Покупки – синхронизация информации о купленных приложениях, музыке, книгах на всех гаджетах Apple.
- iCloud Drive – удобная работа с документами на любом гаджете.
- Семейный доступ – распространение купленных в AppStore товаров на всех членов семьи.
- Фото – снятые на одно устройство фотографии доступны со всех Apple гаджетов.
- Почта, контакты, заметки, календарь, напоминания – синхронизация всех перечисленных компонентов с другими смартфонами, планшетами, MacBook’ами.
- «Найти устройство» — функция для поиска гаджета.
- Хранение паролей для Safari.
- Резервное копирование данных с устройства.
- Хранение данных из приложений App Store.
- «Доступ к моему Mac» – удаленный доступ к MacBook’у через другой MacBook.
Все компоненты содержат личную информацию владельца устройства. Так, вопрос «как выключить Айклауд на Айфоне» становится актуальным, когда хозяин устройства меняется.
Новый обладатель гаджета не должен получать доступа к персональным файлам прежнего.
У рядовых пользователей iOS часто возникают вопросы: «как очистить iCloud хранилище», «хранилище Айклауд заполнено: как почистить?» или «как отключить хранилище iCloud на iPhone?». Простые вопросы, но на них все же нужно дать ответ.
Как правильно отключить iCloud
Отключение iCloud – это процесс «отвязки» аккаунта облачного хранилища от гаджета компании Apple. Произвести отключение можно через компьютер или сам гаджет. Для этого желательно помнить Apple ID.
Владельцы электроники Apple часто делают ошибку, удаляя всю информацию из iCloud перед продажей, передачей устройства в другие руки. В этом нет необходимости. Все, что нужно сделать прежнему владельцу – выйти из Айклауд аккаунта и отключить функцию «Найти iPhone», если она включена на смартфоне. О том, как отключить хранилище iCloud на iPhone далее.
Вариант 1: через MacBook
Рассмотрим случай, когда к смене владельца готовится макбук, а затем вкратце опишем методику отключения iCloud на компьютере под управлением Windows.
Отключить Айклауд на MacBook просто, если на устройстве не подключена функция «Найти Mac».
Если она включена, для ее деактивации потребуется помнить пароль от Apple ID, а также пароль администратора.
Далее, чтобы выйти из iCloud на MacBook, а точнее, отключить его, потребуется:
- Проследовать в «Системные настройки», «iCloud».
- Выберите опцию «Выйти».
- ICloud предложит владельцу устройства выбор: сохранить или удалить все данные о ключах Safari, контактах. Другая информация из облачного хранилища будет удалена, но может быть восстановлена при повторном подключении гаджета к прежнему Айклауд аккаунту.
- Отключение облачного сервиса от MacBook окончено.
Вариант 2: отключение iCloud на Windows
Отключить iCloud на персональном компьютере под управлением операционной системы Windows можно по тому же принципу, что и на MacBook. Достаточно запустить приложение и нажать на кнопку «Выйти». После чего все данные облачного хранилища будут удалены с ПК.
Вариант 3: отключение iCloud на iPhone/iPad
Отключение облачного сервиса от смартфона не вызовет затруднений даже у неопытных пользователей iOS.
Для «отвязки» гаджета потребуется:
- Заранее выключить функцию «Найти iPhone». Для этого нужно помнить свой пароль от Apple ID или восстановить его/сбросить.
- Перейти в пункт «Настройки» — «iCloud».
- Во вкладке «iCloud» можно отключать функции облачного хранилища в индивидуальном порядке.
- Чтобы полностью отключить Айклауд, нажмите на клавишу «Выйти». Если на гаджете установлена версия iOS ниже 8-й, вместо «Выйти» будет «Удалить».
Пароль Apple ID нужен только для отключения «Найти Айфон».
Тем не менее, не отключив эту функцию, отвязать iCloud от устройства не получится.
Как очистить iCloud
«Как очистить хранилище iCloud на Айфоне 5s/6» — один из самых популярных вопросов среди пользователей электроники Apple. Со временем использования iPhone, MacBook или другого гаджета от яблочной компании 5 Гб пространства облачного хранилища становится мало. Это не значит, что нужно полностью удалять всю информацию из Айклауд. Достаточно найти ненужные файлы, фото или видео, скопировать их на твердотельный накопитель или удалить по ненадобности. Тогда и появится свободное место.
Произвести чистку облачного сервиса можно с iPhone, Mac, iPad.
- Нужно перейти в настройки.
- Найти там пункт «iCloud», он находится внизу списка.
- Отыскать в настройках Айклауд раздел «Хранилище».
- В открывшемся меню снова выбрать «Хранилище» или «Управление».
Далее можно просмотреть информацию о хранящихся в облаке файлах, удалить ненужные документы, данные. Теперь вопроса, как очистить резервное хранилище iCloud, не возникнет.
Хранилище iCloud заполнено: что делать в такой ситуации?
Пункт «Документы и данные» содержит в себе информацию приложений. Эти данные занимают достаточно много места.
Чтобы очистить пространство в Айклауд, удалите ненужное из раздела «Документы и данные».
Если не удалось очистить достаточно пространства, придется удалять данные из медиатеки, пункта «Резервное копирование».
Возможные проблемы
С тем, как очистить память Айклауд, обычно осложнений не возникает. Одна из главных проблем при отключении iCloud – это забытый пароль от Apple ID, а, следовательно – невозможность отключить «Поиск устройства Apple». Есть несколько вариантов для того, чтобы изменить пароль от Apple ID.
- Используя электронную почту, получить ответ на секретный вопрос.
- Двухфакторная аутентификация.
- Изменение пароля на устройстве с iOS версии старше 10.
Электронная почта/ответ на секретный вопрос
Один из самых простых способов решения проблемы – ответить на секретный вопрос, установленный пользователем или получить ссылку на изменение пароля на привязанную электронную почту.
- Нужно перейти на страницу Apple ID в интернете.
- Выбрать пункт «Забыли Apple ID или пароль».
- Ввести идентификатор Apple ID. Если пользователь забыл и его, то освежить память можно при помощи сервисов iTunes, iCloud и App Store. Там отображается Apple ID.
- Выберите пункт «Сброс пароля».
Далее действовать нужно согласно инструкциям, предоставленным на сайте. Можно получить сообщение на электронную почту или указать новый пароль, ответив на секретный вопрос.
Двухфакторная аутентификация
Если функция двухфакторной аутентификации включена по отношению к Apple ID, сбросить пароль можно с любого другого синхронизированного устройства.
Как отменить подписку на iCloud Storage без потери данных
Понимаете ли вы это или нет, вы, вероятно, храните много важных вещей в iCloud. Вот почему вы должны быть осторожны, чтобы не потерять данные, если решите отменить платную подписку на хранилище iCloud.
Apple предоставляет каждому пользователю 5 ГБ бесплатного хранилища для использования с iCloud. Обычно этого недостаточно, поэтому многие из нас платят за каждый месяц больше с подпиской на iCloud.
Но если усталость от подписки вас утомляет, вот как отменить платное хранилище iCloud без потери каких-либо ценных данных.
Что такое iCloud?
Вы можете заплатить за подписку на хранилище iCloud, не понимая, что такое iCloud. Давайте немного рассмотрим основы iCloud, чтобы убедиться, что вы все еще хотите отменить его.
iCloud — это облачная служба хранения Apple, которая синхронизирует широкий спектр данных на всех ваших устройствах Apple, от iPhone до iMac. Вы даже можете синхронизировать данные на своем компьютере с Windows, используя приложение iCloud для Windows.
Наиболее популярный контент для сохранения и синхронизации через iCloud включает в себя:
- Фото и видео
- Документы и файлы
- электронные письма iCloud
- Календари
- Напоминания
- Заметки
- И более
iCloud синхронизирует фотографии, документы и другие данные на ваших устройствах Apple.
Когда iCloud включен, эти данные загружаются в облако и становятся доступными на всех других ваших устройствах.
Еще одним важным применением iCloud является резервное копирование вашего iPhone, iPad или iPod touch. Эти резервные копии iCloud автоматически обновляются, чтобы сохранить защищенную копию ваших данных в облаке на случай потери, повреждения или обновления вашего устройства.
Что происходит с данными при отмене подписки на iCloud
Когда вы отменяете подписку на хранилище iCloud, Apple уменьшает вашу учетную запись до 5 ГБ. Если в iCloud хранится более 5 ГБ данных, Apple обычно не удаляет их в течение еще 30 дней.
iCloud и все связанные с ним службы перестают работать до тех пор, пока вы не сократите свое использование до уровня менее 5 ГБ или не купите больше памяти снова. Если вы не сделаете этого в течение 30 дней, Apple начнет удалять ваши данные iCloud.
Нет способа восстановить его после того, как это произойдет.
Apple предлагает широкий выбор вариантов хранения iCloud. Изображение предоставлено Apple
Если вы готовы сократить использование до 5 ГБ или менее, вы можете отменить подписку на платное хранилище и по-прежнему использовать iCloud бесплатно.
Вот как это сделать.
Шаг 1. Узнайте о текущем использовании хранилища iCloud
Найдите минутку, чтобы узнать, сколько у вас есть хранилища iCloud и для чего вы его используете в данный момент. Вы можете сделать это с iPhone, iPad, iPod touch, Mac или ПК с Windows.
Запишите, сколько данных вам нужно удалить, чтобы использовать менее 5 ГБ. Затем посмотрите на конкретные приложения или службы, которые занимают больше всего места для хранения, и определите, что вам нужно, чтобы избавиться от этой цели.
Проверьте использование iCloud на iPhone, iPad или iPod touch:
- Перейдите в Настройки> [Ваше имя]> iCloud> Управление хранилищем .
- В верхней части экрана отображается график общего хранения и использования.
- Прокрутите список вниз, чтобы увидеть, сколько места использует каждый сервис или приложение.
Проверьте использование iCloud в настройках вашего устройства.
Проверьте хранилище iCloud на Mac:
- Откройте меню Apple и выберите « Системные настройки»> «Apple ID», затем нажмите « iCloud» на боковой панели.
- В нижней части окна отображается график общего хранения и использования.
- Нажмите « Управление», чтобы узнать, сколько места занимает каждая служба или приложение.
Найдите свое использование iCloud в Системных настройках на Mac.
Проверьте хранилище iCloud на ПК с Windows:
- Откройте iCloud для Windows .
- В нижней части окна отображается график общего хранения и использования.
- Нажмите « Хранилище», чтобы узнать, сколько места занимает каждый сервис или приложение.
iCloud для Windows показывает ваше использование в нижней части окна.
Шаг 2. Сократите использование хранилища iCloud
Теперь у вас должно быть представление о том, какие данные необходимо удалить из iCloud, чтобы сократить использование до 5 ГБ. Удалите эти дополнительные данные перед тем, как отменить подписку на хранилище iCloud, если впоследствии вы не сможете восстановить ее.
Выполните следующие действия, чтобы безопасно сократить использование хранилища iCloud.
Скачать и архивировать данные, которые вы хотите сохранить
Если у вас достаточно свободного места на вашем устройстве, можно загрузить все, что вы храните на iCloud. Не беспокойтесь об удалении чего-либо из iCloud, потому что это может также удалить вашу локальную копию.
Следуйте этому руководству Apple Support, чтобы узнать о лучших способах загрузки и архивирования данных iCloud.
Самый простой способ архивировать данные — это загрузить их с веб-сайта iCloud.
В зависимости от того, сколько свободного места на вашем мобильном устройстве, вы можете вместо этого загрузить контент iCloud на компьютер.
Найти новый способ резервного копирования вашего устройства
Большинство людей имеют более 5 ГБ данных на своих устройствах Apple, что означает, что ваши резервные копии iCloud будут по крайней мере такими же большими.
Начните резервное копирование устройства вручную на компьютер, чтобы вам не зависеть от iCloud.
Пользователи iPhone, iPad и iPod touch могут использовать iTunes для резервного копирования своего устройства на компьютер. Если ваш Mac работает под управлением MacOS Catalina или более поздней версии, вам нужно использовать Finder для резервного копирования вашего мобильного устройства.
Значок завершения резервного копирования изменится на кнопку извлечения после завершения резервного копирования.
Пользователи Mac могут использовать Time Machine для резервного копирования на внешний диск.
Если вы выполнили предыдущий шаг для загрузки данных iCloud на свое устройство, вам следует сделать резервную копию сейчас, чтобы сохранить эти данные в безопасности.
Удаление приложений и из iCloud для освобождения хранилища
Теперь у вас должна быть локальная копия всего, что вы хотите сохранить от iCloud, и резервная копия этих данных на отдельном компьютере или внешнем диске.
Пришло время удалить данные из iCloud, чтобы сократить использование до 5 ГБ.
Следуйте этим инструкциям, чтобы уменьшить объем хранилища iCloud, управляя:
- Фото и видео
- документы iCloud Drive
- Собственные и сторонние данные приложения
- Письма и вложения аккаунта iCloud
- Резервное копирование iCloud для iPhone, iPad и iPod touch
Отключение служб iCloud дает вам возможность загружать контент на ваше устройство.
Шаг 3. Отмените свой платный тарифный план iCloud
Пришло время отменить платную подписку на хранилище iCloud. Изменения в вашем хранилище iCloud вступают в силу в конце текущего периода оплаты, но Apple обычно дает вам еще 30 дней для удаления контента, если вы все еще используете более 5 ГБ.
Вы можете отменить подписку на хранилище iCloud с любого устройства.
Отмените хранилище iCloud с iPhone, iPad или iPod touch:
- Перейдите в Настройки> [Ваше имя]> iCloud> Управление хранилищем .
- Нажмите Изменить план хранения> Параметры понижения .
- Введите свой пароль Apple ID и нажмите « Управление» .
- Выберите опцию « Свободное хранилище объемом 5 ГБ» и нажмите « Готово» .
- Подтвердите, что вы хотите понизить рейтинг своего хранилища.
Выберите бесплатные варианты 5 ГБ в качестве варианта понижения.
Отмените хранилище iCloud с Mac:
- Откройте меню Apple и выберите « Системные настройки»> «Apple ID», затем выберите « iCloud» на боковой панели.
- Нажмите « Управление»> «Изменить план хранения»> «Параметры понижения» .
- Введите свой пароль Apple ID и нажмите « Управление» .
- Выберите опцию « Свободное хранилище объемом 5 ГБ» и нажмите « Готово» .
- Подтвердите свои данные и нажмите Готово .
Выберите бесплатное хранилище в качестве варианта понижения.
Отмените хранилище iCloud с ПК с Windows:
- Откройте iCloud для Windows .
- Нажмите Хранилище> Изменить план хранения> Параметры понижения .
- Выберите опцию « Свободное хранилище объемом 5 ГБ» и нажмите « Готово» .
- Подтвердите свои данные и нажмите Готово .
Храните свои фотографии в облаке с помощью Google Фото
Одна из лучших вещей при оплате дополнительного хранилища iCloud — хранить в облаке столько фотографий, сколько вам нужно. Это означает, что вы можете получить к ним доступ на всех ваших устройствах.
Это невозможно сделать, если вы отмените свой платный тарифный план хранения iCloud, если у вас нет фотографий объемом менее 5 ГБ.
Однако вместо этого вы можете получить все те же преимущества бесплатно, используя Google Photos, что позволяет загружать неограниченное количество фотографий для доступа на любом устройстве. Перенесите свои фотографии iCloud в Google, чтобы вам больше не приходилось платить за iCloud!
И как купить приложения из App Store.
После санкций в 2023 году оплатить iCloud, Apple Music и купить приложения в App Store можно только через мобильных операторов МТС и Билайн. Или через подарочные карты App Store и iTunes, которые могут создавать сами владельцы Айфонов с помощью мобильных платежей Билайн или МТС. В теме также рассказано какие лучше выбирать тарифы МТС и Билайн, чтобы использовать их для оплаты подписок.
Для тех, у кого другие операторы связи: МегаФон, Yota, TELE2 и другие этот материал будет тоже полезным и вот почему. Владельцы iPhone с МТС или Билайн могут перевести со своего (привязанного к настройкам iPhone) телефона сумму от 500₽ до 9000₽ на платежный баланс вашего Айфона! Как это делается найдёте ниже в этой теме.
Ещё в этой статье я рассказал как заново оформлять подписки на iCloud, Apple Music, Apple One и какие есть отличия от продления.
Во всём этом много тонкостей, о которых я и расскажу. Поехали!
Если у вас МТС или Билайн с тарифом, баланс которого должны быть положительным для звонков, то инструкция ниже вам подойдёт. И наоборот – инструкция не работает для тарифов с постоплатой. Это когда вы месяц пользовались тарифом и только в самом конце производите оплату за сотовую связь согласно потребленным услугам. Почему так? Всё просто – для оплаты подписок Apple деньги будут списываться с баланса мобильного телефона и они должны быть там в наличии.
Как оплатить iCloud и тд с МТС или Билайн
Сначала надо «привязать» телефон МТС или Билайн к платежным настройкам Айфона.
Привязываемый к настройкам Айфона номер МТС или Билайн не обязательно должен работать на вашем Айфоне. Всё, что от этого номера потребуется — это получить СМС сообщение от Apple с кодом подтверждения. Вы можете СИМ-карту Билайна или МТС с привязываемым номером поместить хоть в кнопочный телефон. Можете привязать телефон знакомого (родственника или коллеги и тп) на время пополнения платежного баланса Айфона. В этом случае этот знакомый сможет переслать вам код подтверждения.
У вас должен быть Apple ID, без которого оплачивать iCloud и другие подписки Apple не получится.
Для «привязки» номера телефона Билайн или МТС к платежным настройкам Айфона надо сделать следующее (пошаговая инструкция):
- Зайдите в «Настройки» Айфона.
- Нажмите в самом верху на своё имя, внизу которого написано «Apple ID, iCloud+, контент и покупки».
- Выберите «Оплата и доставка». Введите после этого пароль от Apple ID, если потребуется (у некоторых может быть настроена авторизация по FaceID, если Айфон поддерживает).
- Зайдите в «Добавить способ оплаты» и выберите «Мобильный телефон».
- Если привязываемый номер работает на этом же Айфоне, то выбирайте «Использовать этот номер мобильного телефона». В другом случае выбирайте «Использовать другой номер мобильного телефона».
- После ввода номера телефона нажмите на «Отправить» (в углу вверху справа).
- На номер телефона придёт СМС с кодом подтверждения. Если всё пройдет успешно, то Айфон откроет окно с «Управление способами оплаты», котором в качестве одного из методов оплаты будет мобильный телефон, последние 4 цифры которого отобразятся.
Выглядит это на Айфоне вот так:
Под добавленным телефоном можно заметить надпись о том, что основной метод оплаты можно поменять в списке. В действительности для России ничего поменять нельзя. Если на балансе Apple ID у вас нули, то за подписки Apple будут списываться деньги с привязанного мобильного телефона (их может быть и несколько). Но сначала Apple всегда будет делать попытку списания за iCloud, Apple Music и любые ваши подписки начиная с баланса Apple ID.
При оплате iCloud, Apple Music и тд с привязанного телефона на балансе этого мобильного должно быть достаточно средств для оплаты подписок Apple!
Баланс МТС легко проверить по команде *100# или в приложении «Мой МТС». Баланс Билайн проверяется командой ✶102# или в приложении «Мой Билайн».
Почему телефон может не добавиться в платежные настройки Айфона?
Причин может быть несколько и вот самые распространенные:
- Добавить можно только Билайн или МТС.
- Сумма баланса на счету мобильного должно быть достаточной для покрытия вашего тарифа и для оплаты подписок.
- Паспортные данные должны быть подтверждены по привязываемому номеру. Если это не так, то номер не добавиться к Айфону, но ошибка с текстом не появится. Поможет обращение в службу поддержки МТС или Билайн. Удобно обратиться с службу поддержки обоих сотовых операторов либо через мобильные приложения «Мой Билайн» и «Мой МТС» либо через чат на официальных сайтах МТС или Билайн либо по телефону службы поддержки. Спросите — почему не добавляется телефонный номер для мобильных платежей к настройкам Айфона. Если дело в неподтвержденных паспортных данных, то вам придется сходить с паспортом в салон связи МТС или Билайн и после все заработает.
Как удалить мобильный телефон, если он привязан к балансу Apple ID
Если у вас на Айфоне есть хоть одна активная подписка (например, iCloud или Apple Music или Apple One), то мобильный телефон никак нельзя удалить, если он единственный в настройках. Если к платежным данным Айфона добавлен только один номер мобильного, то при действующих подписках его невозможно удалить.
Для удаления единственного привязанного телефона нужно или добавить второй телефон и тогда вы удалите первый. Или отменить все подписки Apple и после этого сможете удалить телефон.
К платежным данным Айфона можно добавить несколько телефонов. В настоящее время можно привязать только телефоны МТС или Билайн.
Как перекинуть деньги с баланса мобильного телефона на баланс Айфона
Apple в России отключила возможность оплачивать подписки Apple через мобильные платежи операторов МегаФон и Yota. Не исключено, что за этим последует отключение оставшихся Билайн и МТС. Чтобы обезопасить себя от этого можно пополнить баланс Apple ID на сумму, достаточную для оплаты подписок на несколько месяцев.
Добавить средства на Apple ID с ранее привязанного мобильного телефона можно так (пошаговая инструкция):
- На Айфоне открываете приложение «App Store».
- Нажимаете в верхнем правом углу на аватарку (если вы её устанавливали) или на иконку с лицом человека (если аватарку не устанавливали).
- Во всплывшем снизу вверх окне выбираете ссылку «Добавить деньги на счёт».
- Дальше можете нажать на «Другое» и ввести сумму от 100₽ до 9000₽ или выбрать из предложенных вариантов 1000₽, 1500₽, 3000₽. Указываемая вручную сумма не обязательно должна быть «круглой». Она может быть любой в диапазоне от 100 — 9000 рублей. Важно, чтобы эти средства были на балансе мобильного телефона, указанного в настройках вашего Айфона!
Если мобильный платеж прошел успешно, то на экране Айфона высветится добавленная сумма и общая сумма на балансе Apple ID.
Какие тарифы Билайна или МТС лучше выбирать для оплаты подписок (если вы первоначально не их абонент) — смотрите ниже.
Если мобильный платеж не проходит и деньги не добавляются на Apple ID
Причин может быть несколько и вот самые распространенные:
- Деньги не зачисляться на счет iPhone, если вы используете тарифы МТС или Билайн с кредитной системой оплаты (когда услуги связи оплачиваются в конце месяца). Большинство корпоративных тарифов работают именно на кредитных тарифах. Вам надо использовать только тарифы с авансовыми системами расчета. Наиболее выгодно для оплаты подписок iCloud, Apple Music, App Store использовать тарифы МТС или Билайн без абонентской платы. Подробнее о таких тарифах я написал ниже. Смотрите в подразделах про тарифы МТС и Билайн без абонентской платы для оплаты подписок Apple.
- На балансе мобильного телефона недостаточно средств. Перед добавлением номера мобильного в платежные настройки Айфона рекомендую через приложение «Мой Билайн» или «Мой МТС» проверить сумму на балансе. Привязываемый номер МТС или Билайн не обязательно должен быть при этом вставлен в ваш Айфон.
- Вы вышли за пределы месячных и дневных расходов по мобильным платежам. Ограничения на мобильные платежи со стороны МТС подробно описаны вот здесь, а со стороны Билайна — вот тут.
- Если вы только что купили СИМ-карту МТС или Билайн и в этот же день пытаетесь привязать новый телефон к Apple ID, то может возникнуть ошибка. Подождите пару дней (минимум день) и повторите попытку. Первые 24 часа после покупки СИМ-карты мобильные платежи могут быть недоступны.
- К платежным настройкам Айфона помимо мобильного телефона может быть привязана карта Visa или Mastercard. В этом случае карту надо удалить.
Не стесняйтесь и не бойтесь обратиться в службу поддержки МТС или Билайн в случае отсутствия зачисления с баланса мобильного на счет Айфона. В большинстве случаев вас внимательно выслушают (или прочитают обращение в чате) и помогут.
Как пополнить Apple ID через друга, у которого есть Айфон и СИМ-карта МТС или Билайн
Важно, что у вашего друга не обязательно должна быть СИМ-карта Билайна или МТС в Айфоне. На его Айфоне может любой оператор! Но если у него есть активная СИМ-карта Билайна или МТС в другом телефоне или где-то завалялась на полочке, то он сможет вам помочь. Для начала ему нужно привязать телефонный номер МТС или Билайн по схеме, описанной выше.
После этого друг может со своего Айфона «подарить» вам подарочную карту App Store, представляющую из себя 16-значный код. Этот код ваш друг может прислать вам по e-mail со своего Айфона, а может получить код карты App Store и на свой собственный ящик электронной почты. А потом переслать вам полученный код App Store и iTunes удобным вам способом. Например, в любой из мессенджеров Телеграм, WhatsApp, Viber, ВКонтакте.
Вот как подарить другу карту App Store и iTunes для того, чтобы он оплачивал подписки Apple (пошаговая инструкция):
- На Айфоне откройте приложение «App Store».
- Нажмите на значок профиля (там может быть установлена ваша аватарка) в правом верхнем углу Айфона. При этом снизу всплывет окошко.
- Перейдите по ссылке «Отправить подарочную карту по e-mail».
- В открывшемся окне «Отправка подарка» введите адрес электронной почты, на которую придёт код карты App Store (можете ввести и свою, а потом переслать через WhatsApp или Telegram). Выберите «Другое» для отправки кода на произвольную сумму. Диапазон возможных значений от 500 до 9000 рублей. Можете сопроводить электронное послание с кодом App Store каким-то текстом в поле «Сообщение». После заполнения жмите в правом верхнем углу на «Далее».
- В этом окне внимательно проверьте все данные. Особенно адрес электронной почты. Если вы его укажите неправильно, то код уйдет неизвестно куда. Если все ввели как хотели, то жмите на «Купить» в правом верхнем углу. И еще раз на эту же кнопку «Купить».
- В случае успеха вы получите белый экран с картинкой из пары карт App Store и с текстом «Вы успешно оформили будущую отправку подарка iTunes (и ваша сумма в рублях)».
Что будет, если попытаться купить карту App Store из приложения «App Store» на Айфоне без достаточных средств на балансе мобильного телефона? Появится ошибка «На балансе SIM-карты недостаточно средств. Чтобы совершать покупки, пополните счет или укажите новый способ оплаты».
Как активировать подарочную карту App Store на Айфоне
Пополнять платежный баланс Айфона с помощью подарочной карты вот так:
- Открываете на Айфоне приложение «App Store».
- В правом верхнем углу экрана нажимаете на значок профиля.
- Нажимаете на ссылку «Погасить подарочную карту или код».
- Откроется окно «Активация кода» с текстом «Активируйте подарочную карту с помощью камеры на устройстве». Камера вам не потребуется, поэтому в самом низу нажимайте на ссылку «Введите код».
- Окошко сдвинется вниз и прямо на месте надписи «Введите код» вставьте полученный вами 16-значный код карты App Store. Лучше делать это не вручную, а через вставку.
- После ввода кода нажмите на ссылку ниже «Готово».
- Осталось нажать в правом верхнем углу на ссылку «Активировать».
- В случае успеха появится окошко с внесенной суммой и с общим балансом на счету Айфона.
После внесения денег на баланс Apple ID с помощью подарочной карты App Store и iTunes компания Apple сможет производить списания средств за текущие подписки. Если вам нужно оформить новую подписку, то необходимо будет добавить мобильный телефон МТС или Билайн к платежным настройкам Айфона. Читайте об этом ниже.
Как Apple списывает деньги за подписки iCloud, Apple Music, App Store
В платежных настройках Айфона написано, что основной способ оплаты — первый в списке. То есть который сверху. Также написано, что способы оплаты можно поменять местами, но для России это не соответствует действительности. Реальность такова, что если у вас есть некоторая сумма на балансе Apple ID, то активные подписки будут списываться именно оттуда. И лишь по обнулении платежного баланса Айфона подписки Apple будут списывать деньги с привязанного мобильного телефона.
Но без привязанного мобильного телефона нельзя активировать новые подписки. Нельзя перейти с бесплатного хранилища iCloud на платное без привязанного мобильного. Невозможно купить подписку на Apple Music без привязанного телефона. Нельзя купить новое приложение из App Store без привязанного мобильного телефона. Даже если на балансе Apple ID десятки тысяч рублей! При этом деньги будут списываться сначала с баланса Apple ID и лишь потом с привязанного мобильного.
Привязать сейчас в России к платежным настройкам iPhone можно только телефоны сотовых операторов МТС или Билайн. Причём для оплаты подписок с телефонов Билайн или МТС должны быть тарифы с авансовой системой оплаты, а не с кредитной.
Если открыть «Настройки» Айфона и перейти по верхней картинки с вашим именем («Apple ID, iCloud+, контент и покупки»), то в новом окне вверху в пункте «Оплата и доставка» будет приписано справа «Мобильный телефон». Создается ощущение, что деньги за подписки Apple будут списываться с привязанного мобильного телефона. Но в реальности это не так! Списания сначала производятся со счета Apple ID (если на балансе есть финансы) и лишь потом с привязанного мобильного телефона (только МТС или Билайн).
К платежным настройкам Айфона можно привязать несколько мобильных телефонов. Тогда списания будут проходить по списку сверху вниз.
Как проверить — активна подписка iCloud или уже истекла
Для проверки откройте на Айфоне «Настройки» и нажмите в самом верху на ваш профиль («Apple ID, iCloud+, контент и покупки»). Затем перейдите в «iCloud» и нажмите на «Управлять хранилищем учетной записи» (в самом верху). По надписи в этом окне уже будет понятно на сколько гигабайт рассчитано ваше облачное хранилище iCloud. В случае отсутствия подписки у вас будет 5 ГБ, которые Apple предоставляет бесплатно при наличии Apple ID на Айфоне.
Чтобы выяснить дату следующего списания за iCloud переходим в «Сменить план хранилища» и увидим дату следующего списания.
Как оплачивать iCloud, если подписка активна
Если подписка iCloud+ действует, то оплатить её можно с платежного баланса Айфона (со счета Apple ID). Если к вашему Айфону не привязан телефон МТС или Билайн, но на балансе Apple ID есть финансы, то подписка iCloud будет списывать средства с баланса.
Можно пополнить счёт Apple ID, получив от друга подарочную карту App Store и iTunes. А лучше не зависеть в оплате подписок Apple от друзей и самостоятельно привязать телефон МТС или Билайн как это было описано выше.
Если будет привязан к Айфону мобильный номер Билайн или МТС, то оплата за iCloud будет списываться сначала с платежного баланса Айфона (Apple ID) и лишь по его обнулении со счета привязанного мобильного телефона.
Если к iPhone привязан телефон Билайн или МТС, то достаточно пополнять баланс этого телефона и про счёт Apple ID вообще не думать. Хотя с практичной точки зрения лучше перекинуть деньги с баланса привязанного мобильного телефона на баланс Apple ID. Никто не знает как себя поведет Apple в России дальше. Если (не дай Бог) Apple заблокирует возможность пополнять баланс Apple ID через МТС и Билайн, то сумма на счёте Айфона явно пригодится.
Я вам все расписал — а вам решать как лучше для вас.
Как оплачивать iCloud, если подписка уже истекла (как купить новый тариф iCloud)
Если подписка на iCloud закончилась, то даже при наличии средств на балансе Apple ID возобновить её вам не удастся.
Чтобы купить новую подписку iCloud вам потребуется привязать мобильный телефон МТС или Билайн к платежным настройкам Айфона. При этом суммы за подписку будут списываться согласно выбранному тарифу сначала с баланса Apple ID и лишь потом с баланса привязанного мобильного телефона.
Как оплачивать iCloud, если подписка активна
При активной подписке iCloud финансы будут списываться сначала с баланса Apple ID (если там есть средства) и лишь потом с привязанного мобильного телефона Билайн или МТС.
В этом случае не обязательно иметь привязанный к настройкам Айфона мобильный номер телефона. Если на платежном балансе Айфона есть средства (которые могут туда попасть через присланный вам код карты App Store), то подписка за iCloud будет списываться регулярно каждый месяц и безо всяких проблем.
Разумеется, вы можете оплачивать активный iCloud и с баланса привязанного телефона МТС или Билайн. Если к вашему Айфону привязан телефон и баланс Apple ID тоже не пустует, то Apple сначала списывает средства со счёта Айфона и лишь по его обнулению с баланса привязанного мобильного.
Как проверить — активна подписка Apple Music или уже закончилась
Нажмите на приложение «Apple Music». Если подписка на Apple Music закончилась, то на экране Айфона увидите предложение оформить подписку.
При активной подписке при запуске приложение «Apple Music» отобразит вашу медиатеку.
Чтобы узнать следующую дату списания средств по подписке на Apple Music надо сделать следующее. Возьмите Айфон и откройте на нём «Настройки». Переходим в свой профиль, нажав вверху дисплея на свое имя, внизу которого написано «Apple ID, iCloud+, контент и покупки». На следующем шаге идём в «Подписки» и в самом верху будет «Apple Music» с датой следующего списания.
Как оплачивать Apple Music, если подписка активна
Если подписка на Apple Music еще действует, то средства за неё Apple будет пытаться списывать сначала с платежного баланса iPhone. Если на балансе Apple ID недостаточно средств, то Apple будет списывать деньги за подписку с привязанного мобильного телефона (если он привязан).
Таким образом для оплаты подписки Apple Music не обязательно привязывать свой мобильный телефон МТС или Билайн к Айфону. Можно попросить друга перевести вам на баланс Apple ID сумму в виде подарочной карты App Store и iTunes. Или купить код карты App Store в Интернете (полно на Авито).
Если вы не хотите зависеть от друзей и нет желания переплачивать за карты App Store и iTunes на Авито, то практичнее купить подходящий тариф МТС или Билайн (о них ниже в этой статье). Затем добавить номер телефона Билайн или МТС к платежным настройкам Айфона и таким образом оплачивать подписки Apple Music (и другие).
Как купить новую подписку Apple Music (или если старая закончилась)
Для оплаты новой подписки Apple Music вам придётся добавить к платежным настройкам Айфона мобильный телефон одного их сотовых операторов МТС или Билайн. Даже если у вас на балансе Айфона куча денег — это не поможет. При оформлении новой подписки без привязанного мобильного не обойтись.
Деньги за новую подписку Apple Music будут списываться сначала с баланса Apple ID, если он не пустует. При нехватке средств на балансе Айфона для оплаты Apple Music финансы будут списываться с баланса привязанного мобильного телефона.
Как покупать приложения из App Store в 2023
Покупка приложений в русскоязычном App Store возможна только при привязанном к платежным настройкам Айфона мобильном телефоне МТС или Билайн. Всё то же самое, что я уже описал выше для оплаты новых подписок iCloud и Apple Music. После привязки телефона вы сможете приобретать приложения для Айфона.
Ниже я рассказал почему выгодно использовать отдельные тарифы для оплаты подписок Apple, а не переходить со своих операторов в МТС или Билайн и не покупать карты App Store.
Рекомендуемые тарифы МТС без абонентской платы для оплаты подписок Apple
Для оплаты подписок Apple через мобильные платежи наиболее выгодны тарифы без абонентской платы. Вы вряд ли будете использовать эту новую СИМ-карту для связи и поэтому нет смысла ежемесячно дарить МТС деньги впустую. Новую СИМ-карту МТС совсем необязательно вставлять в Айфон. Всё, что от нее потребуется — это получить по СМС код подтверждения для привязки к платежным настройкам Айфона. Еще я рекомендовал бы на iPhone установить приложение «Мой МТС» для контроля баланса по этому номеру. Для этого достаточно получить ещё один код подтверждения по СМС для привязки телефонного номера МТС к приложению. Для получения кодов подтверждения новую СИМ-карту можно вставить в любой телефон, включая кнопочный, а потом вынуть и положить на полочку. Раз в 2 месяца я бы рекомендовал вставить эту карту в любой телефон и совершить пару коротких звонков. Чтобы МТС не заблокировал СИМ-карту за неактивность.
В регионах России могут быть разные тарифы у одного и того же сотового оператора. Лучший способ их узнать — позвонить в службу поддержки МТС по бесплатному номеру 8 800 250 0990.
В Москве и Московской области у МТС действуют 2 тарифа без абонентской платы: «Супер МТС» и «Red Energy» (Ред Энеджи). Я протестировал оба тарифа и оба хорошо подходят для оплаты подписок Apple.
Чтобы тариф без абонентской платы действительно был таким я рекомендую отключить все скрытые платежи (подключенные по умолчанию платные услуги). Они хорошо видны через приложение «Мой МТС». Чтобы в приложении увидеть все платные услуги и отключить их перейдите в «Управлять услугами» и там будет список всех подключенных платных и бесплатных услуг. Платные отключаем, пополняем баланс на нужную сумму, привязываем к Айфону и используем для оплаты подписок!
Важные моменты! Первые 24 часа после покупки новой СИМ-карты мобильные платежи могут быть недоступны. А еще на балансе мобильного телефона по тарифам без абонентской платы должно оставаться минимум 50 рублей. При остаточной сумме ниже мобильные платежи могут быть недоступны, поэтому следите за этим!
А лучше не дожидаться пока Apple отключит от способов оплаты МТС и перекинуть с баланса мобильного на счёт Айфона сумму на некоторое время вперед. Как это сделать я уже рассказывал в этой статье (смотрите выше).
На мобильные платежи МТС действуют ограничения, которые расписаны здесь.
Рекомендуемые тарифы Билайн без абонентской платы для оплаты подписок Apple
Самый выгодный способ оплачивать подписки Apple в 2023 — это купить СИМ-карту МТС или Билайн без абонентской платы. Для мобильных платежей это выгоднее всего, а связью и интернетом с этой СИМ-ки пользоваться и не предполагается. Про МТС я уже написал выше, а у Билайна в Москве и Московской области есть всего один-единственный тариф без абонентской платы (на момент написания публикации) — это «Би+». Кстати, этот тариф можно подключить по eSIM, если у вас iPhone XS или более современная модель. Но большого смысла в eSIM в данном случае нет. Тариф ведь предполагается использовать для оплаты подписок Apple, а не для голосовой связи и не для мобильного интернета.
В разных областях России могут действовать разные тарифы, поэтому для уточнения действующих тарифов без абонентской платы я рекомендую позвонить в службу поддержки Билайна и уточнить их у них. Бесплатный номер Билайна: 8 800 700-06-11.
После покупки СИМ-карты у Билайна по тарифу без абонплаты я рекомендую установить на Айфон приложение «Мой Билайн» для контроля расходов. Приобретенную СИМ-карту вовсе не нужно вставлять в ваш Айфон. Она потребуется только для привязки к мобильному приложению «Мой Билайн» и для добавления в платежные настройки Айфона. В обоих случаях на номер новой СИМ-карты приходит код подтверждения по СМС. Это значит, что СИМ-карту от Билайна вы можете вставить в совершенно любой телефон, включая кнопочный. После привязки телефона к настройкам Айфона и к приложению СИМ-карту можно вынуть и положить в укромное место. Раз в пару месяцев я рекомендую вставлять СИМ-карту и делать с неё пару звонков, чтобы её не заблокировали за неактивность.
После покупки СИМ-карты в первые 24 часа мобильные платежи могут быть недоступны (но могут и работать). Лучше следить за тем, чтобы остаточная сумма на балансе не опускалась ниже 50 рублей.
На мобильные платежи Билайна есть ограничения, список которых приведен вот тут.
eSIM от МТС или Билайн для оплаты подписок Apple
Не рекомендую так как на eSIM не всегда можно установить выгодные тарифы без абонентской платы (а именно они лучше всего подходят для мобильных платежей за подписки Apple). Владельцы Айфонов, поддерживающих eSIM с точки зрения сотовых операторов вполне себе состоятельные люди, которых надо «доить». Поэтому для eSIM небольшой выбор тарифов и они не самые выгодные. Большого смысла в них нет.
Как удалить карты Visa, Mastercard из платежных настроек iPhone
В России с весны 2022 нельзя оплачивать зарубежные сервисы по картам Visa и Mastercard и подписки Apple не исключение.
Если к платежным настройкам Айфона ранее была привязана пластиковая карта или мобильный телефон МегаФон или Yota, то все их надо удалить. В противном случае могут возникать ошибки при оплате подписок iCloud, Apple Music, App Store.
Удалять старые платежные данные из настроек iPhone вот так:
- Открываем «Настройки» на Айфоне.
- Переходим в свой профиль (в самом верху ваше имя с подписью «Apple ID, iCloud+, контент и покупки»).
- Заходим в «Оплата и доставка».
- Нажимаем «Изменить».
- Жмём на знак минус «-» около того метода оплаты, который надо удалить и подтверждаем удаление нажатием на появившуюся после этого красную кнопку «Удалить».
Советы, которые могут пригодиться и частые ошибки
- Не забывайте проверять баланс мобильного телефона МТС или Билайн перед пополнением баланса
- Пополнить баланс Apple ID через платежную систему Qiwi больше нельзя. Можете даже не пытаться — зря потратите время.
- Что лучше для оплаты подписок Apple — МТС или Билайн? По нашему опыту лучше мобильные платежи проходят у Билайн. Проблем возникает меньше.
- Если деньги ушли с баланса мобильного телефона при пополнении счета Apple ID, но так и не поступили на платежный баланс Айфона, то вам надо обратиться в службу поддержки МТС или Билайн. Они помогут вернуть сумму обратно на счет мобильного телефона.
- Если у вас телефон от компании, то скорее всего он с постоплатной системой (когда ваша компания оплачивает номера сотрудников в конце месяца) и такие тарифы не подойдут для оплаты подписок Apple. Это номера просто-напросто не добавятся к платежным настройкам Айфона.
- При возникновении ошибки «Не удалось подключиться» не суетитесь и не нервничайте, а нажмите на кнопку ниже «Повторить» и в большинстве случаев это поможет.
- Деньги списываются с баланса привязанного мобильного телефона и вскоре после этого возвращаются обратно на баланс. Выдается ошибка «Мобильный платеж временно недоступен. Повторите попытку позже». При следующей попытке покупки приложения из App Store или после попытки купить новый тариф iCloud или Apple Music деньги снова списываются с баланса мобильного и снова спустя несколько минут возвращаются обратно. И так еще. И еще. Первый совет — попробуйте отложить попытки на несколько часов и снова попробуйте. В большинстве случаев получается. При повторении ошибки мобильного платежа спустя несколько часов обратитесь в службу поддержки мобильного оператора.
Самый лучший совет по поводу оплаты подписок Apple
Я рекомендую не покупать карты App Store и iTunes в Интернете для пополнения платежного баланса на Айфоне. И не переплачивать за карты App Store на Авито и других досках объявления в Интернете.
Самое практичное решение — это купить СИМ-карту Билайн или МТС по тарифу без абонентской платы и самостоятельно оплачивать все подписки.
Поводом к написанию этой темы послужили реальные консультации более 300 наших подписчиков по оплате iCloud, Apple Music, Apple One в России и по покупке новых приложений из российского App Store в 2022 и в 2023 годах.
Теперь вы знаете всё про то, как оплатить хранилище айклауд на Айфоне и Apple Music в 2023 после санкций.
Помогли советы? Отписывайтесь в комментариях!
При создании статьи использовались следующие материалы:
- Билайн и МТС — оплата подписок Apple
- Как делать на Айфоне подарочные карты App Store
- Как теперь оплачивать подписки Apple
- Как оплатить iCloud, Apple Music после санкций в 2023
✅ Подписывайтесь на нас в Telegram, ВКонтакте, и Яндекс.Дзен.
Вы можете хранить фотографии, файлы, резервные копии iPhone и многое другое в хранилище iCloud. В результате неудивительно, что в конце концов у вас может закончиться место.
Если ваше хранилище iCloud заканчивается, выполните следующие действия, чтобы перейти на платный план. Мы покажем вам, как это сделать на любом устройстве: iPhone, iPad, iPod touch, Mac или даже на ПК с Windows.
К сожалению, вы не можете использовать устройство Android или веб-браузер для обновления хранилища iCloud.
Обновите хранилище iCloud на iPhone, iPad или iPod touch
Выполните следующие действия, чтобы обновить хранилище iCloud на iPhone, iPad или iPod touch:
- Откройте приложение » Настройки» .
- Нажмите [Ваше имя] вверху экрана. Если вы его не видите, нажмите « Войти» и войдите в свою учетную запись Apple ID.
- Перейдите в iCloud> Управление хранилищем . На этой странице вы можете увидеть разбивку вашего хранилища iCloud и то, как оно используется.
- Нажмите « Купить дополнительное пространство» или « Изменить тарифный план» .
- Выберите план, до которого хотите перейти, и нажмите « Купить» в правом верхнем углу. Затем введите данные своего Apple ID, чтобы подтвердить платеж.
Галерея изображений (3 изображения)
Ваше хранилище iCloud обновляется сразу после подтверждения оплаты. Apple будет продолжать выставлять вам счета каждый месяц, пока вы не отмените подписку .
Вы можете обновить хранилище iCloud с Mac, используя Системные настройки:
- Щелкните логотип Apple в верхнем левом углу экрана, затем откройте Системные настройки .
- Если вы используете macOS Catalina или новее, перейдите в Apple ID> iCloud . В противном случае просто нажмите iCloud .
- Рядом с диаграммой хранилища iCloud внизу нажмите « Управление» .
- Затем нажмите « Купить дополнительное пространство» или « Изменить тарифный план» в правом верхнем углу нового окна.
- Выберите тарифный план хранилища iCloud, до которого вы хотите перейти, и нажмите « Далее» , затем введите пароль Apple ID и нажмите « Купить» .
Опять же, ваше хранилище iCloud немедленно обновляется, и Apple начинает взимать плату каждый месяц, пока вы не отмените свой тарифный план.
Обновление хранилища iCloud на ПК с Windows
Если вы используете ПК с Windows, вам необходимо установить iCloud для Windows, чтобы обновить хранилище iCloud. Вы также можете использовать это приложение для доступа к своим фотографиям и файлам iCloud в Windows.
Посетите веб-сайт Apple, чтобы загрузить и установить iCloud для Windows .
Вот как обновить хранилище iCloud на ПК с Windows:
- Откройте iCloud для Windows .
- Рядом с диаграммой хранилища iCloud внизу нажмите Хранилище .
- Нажмите « Купить дополнительное пространство» или « Изменить план хранения» .
- Выберите план, до которого вы хотите перейти, и нажмите Далее .
- Наконец, введите данные Apple ID, чтобы подтвердить покупку, и нажмите « Купить» .
Ваше хранилище iCloud будет немедленно обновлено до более крупного плана, и Apple будет выставлять вам счет за эту подписку каждый месяц, пока вы не отмените ее.
Какой объем хранилища iCloud можно получить?
Apple бесплатно предоставляет каждому 5 ГБ хранилища iCloud. Это не очень важно, если вы хотите использовать Фото iCloud или если вы выполняете резервное копирование нескольких устройств в iCloud.
Если вам нужно более 5 ГБ хранилища iCloud, Apple предлагает три платных варианта:
- 50 ГБ за 0,99 доллара США в месяц
- 200 ГБ за 2,99 доллара США в месяц
- 2 ТБ за 9,99 долларов США в месяц
Вы можете поделиться тарифными планами на 200 ГБ и 2 ТБ с кем-либо еще в вашей группе семейного доступа. Но вы можете использовать тарифный план на 50 ГБ только для себя.
Если вы уже получаете хранилище iCloud по плану подписки Apple One, это хранилище iCloud дополняет то, что вы получаете по плану Apple One. Это означает, что вы можете получить до 4 ТБ хранилища iCloud, объединив самые большие планы iCloud и Apple One.
Убедитесь, что у вас достаточно места для хранения всех файлов
Если у вас Mac, одним из лучших способов использования хранилища iCloud является синхронизация папок рабочего стола и документов с iCloud. Таким образом, вы можете получить доступ ко всем файлам на вашем Mac через iCloud с iPhone или iPad.
Единственная загвоздка в том, что вам обычно требуется довольно много хранилища iCloud для загрузки всех этих файлов. Поэтому вам нужно сначала обновить хранилище iCloud.
Как продлить подписку Айклауд?
Продление подписок с помощью баланса мобильного телефона
- Заходим в Настройки -> идем в Учетную запись -> выбираем Оплата и доставка. Авторизуемся.
- Добавить способ оплаты.
- Выбираем опцию Мобильный телефон. Вводим код из СМС.
- Появился номер? Жмите на Изменить.
- Готово!
Очень просто увеличить или уменьшить размер подписки на хранилище iCloud через iPhone или iPad. Просто следуйте этим шагам:
- На вашем устройстве iOS откройте приложение «Настройки». Нажмите свое имя в верхней части главной страницы, а затем нажмите iCloud на следующей странице. (В старых версиях iOS выберите «Настройки»> «iCloud»> «Хранилище».)
- В верхней части следующей страницы вы увидите диаграмму, показывающую, сколько вашей памяти вы используете и для чего; при этом вы можете принять решение о том, следует ли понизить или обновить подписку. Прямо под таблицей вы увидите Управление хранилищем: нажмите на это.
- В верхней части следующей страницы нажмите «Изменить план хранения».
- Всплывающее окно отображает различные планы подписки и стоимость каждого в вашей стране. Выберите один из планов, а затем нажмите «Купить» в правом верхнем углу, чтобы выполнить обновление.
- Вам будет предложено ввести свой Apple ID для подтверждения покупки — как только это будет сделано, изменения должны вступить в силу.
- Если вы хотите понизить рейтинг до более дешевого варианта, выберите Параметры понижения. Вам нужно будет ввести свой пароль, затем нажмите «Управление».
- Как продлить подписку iCloud 2022?
- Как теперь оплачивать iCloud в России?
- Как продлить подписку на iCloud в России?
- Как оплатить хранилище iCloud 2022?
- Что будет если не заплатить за Айклауд?
- Как оплатить iCloud через телефон?
- Как оплатить подписки Apple 2022?
- Как получить 200 ГБ iCloud бесплатно?
- Как оплатить Айклауд через Сбербанк?
- Как сейчас пополнить Apple ID?
- Как оплатить iCloud в июне 2022?
- Как оплатить iCloud в России теле2?
- Как сейчас оплачивать подписки?
- Как увеличить память в iCloud бесплатно?
- Как купить место в хранилище iCloud?
- Как оплатить iCloud через МТС?
- Как оплатить подписку приложения?
- Что делать если не получается добавить способ оплаты на айфоне?
- Что будет если поменять страну на айфоне?
- Как пополнить Apple ID через Тинькофф?
- Как оплатить iCloud через мегафон?
- Как добавить новый способ оплаты на айфон?
- Как увеличить объем памяти в айфоне?
- Как оплатить Айклауд с киви?
- Как оплатить iCloud через Билайн?
- Как платить айфоном в России?
- Как перевести деньги на карту с Apple ID?
- Что можно оплатить с Apple ID?
- Как оплатить Айклауд плюс?
- Как пополнить счет Apple ID через Сбербанк Онлайн?
Как продлить подписку iCloud 2022?
Заходим в Настройки, Ваша учетная запись, Оплата и доставка, и видим здесь новый способ оплаты — Apple ID. Далее возвращаемся назад в учётку и выбираем iCloud, где кликаем по «Управление хранилищем». И нажимаем на «Увеличить».
Как теперь оплачивать iCloud в России?
Теперь для оплаты iCloud, Apple Music, Apple TV+, а также остальных фирменных сервисов Apple и приложений, которые представлены в App Store, будет использоваться счёт, привязанный к заданному номеру телефона. Услуга доступна абонентам Билайн и МТС.
Как продлить подписку на iCloud в России?
Откройте приложение «Настройки». Выберите пункт «Пользователи и учетные записи», затем — свою учетную запись. Выберите «Подписки». Выберите подписку, которую нужно изменить.
Как оплатить хранилище iCloud 2022?
На вашем iPhone и iPad откройте Настройки -> ваш профиль iCloud (вверху списка) -> Оплата и доставка. Нажмите на Добавить способ оплаты. Выберите пункт Мобильный телефон и впишите ваш номер. Если всё пройдёт успешно, новый способ оплаты добавится в список меню Оплата и доставка.
Что будет если не заплатить за Айклауд?
Вот что случится в этом случае: Отключится автоматическая синхронизация с вашими устройствами Apple. Вы не сможете загрузить в облако новые данные. Могут возникнуть сложности с использованием сервисов Apple.
Как оплатить iCloud через телефон?
IPhone:
- В меню «Настройки» перейдите в пункт «Учётную запись Apple ID», там выберите «Оплата и доставка»
- Пункт «Добавить способ оплаты», где необходимо выбрать «Мобильный телефон».
- Введите свой номер телефона и подтвердите его с помощью проверочного кода из СМС.
Как оплатить подписки Apple 2022?
Как оплатить подписки Apple в октябре 2022 года:
- Оплата сервисов apple при помощи мобильного телефона
- Оплата сервисов apple при помощи подарочной карты App Store или iTunes.
- Оплата с помощью зарубежной банковской карты
- Оплата apple с помощью специальных сервисных сайтов
Как получить 200 ГБ iCloud бесплатно?
Для людей, которые совсем лишены источников доходов, это ощутимая экономия. Минус специального предложения в том, что бесплатно получить 200 ГБ пространства в iCloud смогут только учетные записи Apple ID, предоставляемые образовательными учреждениями, то есть школами, колледжами, академиями и университетами.
Как оплатить Айклауд через Сбербанк?
Положить средства на Apple ID можно при помощи «СберБанк Онлайн». Для этого потребуется зайти в приложение банка и выбрать вкладку платежей. После этого нужно выбрать вкладку «Отдых и развлечения», «App Store и iTunes». После вводится номер телефона, на который пользователь получит код, затем можно приступать к оплате.
Как сейчас пополнить Apple ID?
Пополнение счета учетной записи Apple:
- Откройте приложение App Store.
- Нажмите свою фотографию, инициалы или кнопку входа в верхней части экрана.
- Нажмите «Добавить деньги на счет».
- Чтобы мгновенно пополнить счет, выберите сумму, на которую следует пополнить счет.
- Завершите покупку, следуя инструкциям на экране.
Как оплатить iCloud в июне 2022?
Первый вариант: с номера телефона:
- Заходим в Настройки.
- Далее в Apple ID (это сверху).
- Переходим в пункт Оплата и доставка.
- Теперь нужно выбрать способ оплаты.
- Выбираем Мобильный телефон. Подтверждаем по SMS.
- Перетаскиваем этот способ оплаты в самый верх (над картами).
- Всё!
Как оплатить iCloud в России теле2?
Войдите в учетную запись Apple ID с помощью Touch ID или используя электронную почту и пароль. Перейдите в раздел «Способ оплаты». Выберите «Мобильный платеж», нажмите «Готово» и следуйте инструкциям. Теперь плата за ваши покупки будет включаться в счет Tele2 за услуги мобильной связи.
Как сейчас оплачивать подписки?
На Android нужно открыть приложение Play Market, а там зайти в левое боковое меню и выбрать пункт «Способы оплаты». Там будет опция «Добавить оператора связи».
Как увеличить память в iCloud бесплатно?
Для получения бесплатных 50 ГБ места в облачном хранилище iCloud необходимо посетить специальную страницу на сайте re:Store, после чего нажать на такой кнопку «Получить код». Вслед за этим нужно подтвердить подписку на официальном сайте Apple с использованием своей учетной записи Apple ID.
Как купить место в хранилище iCloud?
Перейдите в меню «Настройки» > [ваше имя] > iCloud > «Управление хранилищем» или «Хранилище iCloud». Нажмите «Купить еще место» или «Сменить план хранилища». Выберите тарифный план и следуйте инструкциям на экране.
Как оплатить iCloud через МТС?
Оплачивайте покупки в App Store, Apple Music и iTunes со счета:
- войдите в учетную запись с помощью Touch ID или Apple ID и пароля;
- перейдите в раздел «Способ оплаты»;
- выберите «Мобильный платеж», нажмите «Готово» и следуйте инструкциям.
Как оплатить подписку приложения?
Войди в AppStore, нажми на значок профиля, там перейди в раздел «Управлять способами оплаты», далее выбери «Добавить способ оплаты», жми на строчку «Мобильный телефон» и вводи свой номер. После этого придет смс с кодом, и после подтверждения можно совершать оплату.
Что делать если не получается добавить способ оплаты на айфоне?
Что делать, если на iPhone появляется ошибка «Обновить платежную информацию»:
- Для подключения рабочего способа оплаты сделайте следующее:
- Откройте раздел Настройки — Учетная запись Apple ID — Оплата и доставка.
- Авторизуйтесь при помощи Face ID или Touch ID.
- Нажмите кнопку Добавить способ оплаты.
Что будет если поменять страну на айфоне?
Смена региона не отражается. Специалисты Gizchina пришли к выводу, что политика Apple по замедлению своих смартфонов на эти устройства пока не распространяется. Смена региона сама по себе почти ни на что не влияет.
Как пополнить Apple ID через Тинькофф?
Зайдите в «Настройки» айфона → нажмите на имя → «Оплата и доставка» → «Добавить способ оплаты» → «Мобильный телефон». Готово!
Как оплатить iCloud через мегафон?
Найден способ, как оплатить подписки и приложения в App Store абонентам «Мегафона», Yota и Tele2:
- Зайти на IPhone в приложение App Store.
- В верхнем правом углу нажать на аватарку
- Выбрать пункт «Отправить подарочную карту по e‑mail»
- Заполнить поля: адрес и номинал карты.
- Нажать кнопку «Далее», затем кнопку «Купить»
Как добавить новый способ оплаты на айфон?
Изменение способа оплаты на iPhone, iPad и iPod touch:
- Откройте приложение «Настройки».
- Нажмите свое имя.
- Нажмите «Оплата и доставка». Возможно, потребуется выполнить вход с помощью идентификатора Apple ID.
- Здесь можно выполнить несколько действий. Добавление способа оплаты — нажмите «Добавить способ оплаты».
Как увеличить объем памяти в айфоне?
Внутреннее пространство для хранения iPhone фиксировано — вы не можете добавить больше Во-первых, облом: объем памяти в iPhone не может быть расширен. В iPhone, как и практически во всех смартфонах, нет сменных жестких дисков, поэтому вы не можете обновить свой iPhone до увеличенного объема памяти после его покупки.
Как оплатить Айклауд с киви?
Как подключить Apple Pay?:
- Проверьте на официальном сайте, поддерживает ли ваше устройство Apple Pay.
- Откройте приложение QIWI Кошелек или скачайте его
- Зайдите в раздел «Банковские карты»
- Выберите нужную карту и нажмите «Подключить к Apple Pay»
Как оплатить iCloud через Билайн?
Нажмите «Добавить деньги на счёт» / «Пополнить счёт Apple ID»:
- Зайдите в свой профиль в App Store.
- Выберите учётную запись и в ней пункт «Управлять способами оплаты».
- Нажмите «Добавить способ оплаты».
- Поставьте галочку в пункте «Мобильный телефон».
- Дождитесь SMS с кодом для подтверждения операции.
Как платить айфоном в России?
Платить айфоном как картой Сбербанка очень просто:
- Зайти в приложение Сбербанка.
- Перейти к управлению Apple Wallet.
- Выбрать нужную карту.
- После этого можно просто прикладывать смартфон к платежному терминалу и оплата будет произведена точно так же, как и при использовании карты.
Как перевести деньги на карту с Apple ID?
Как купить и отправить подарочную карту iTunes:
- Зайти в App Store на своём iPhone и нажать на аватарку в верхнем правом углу.
- В появившемся меню выбрать пункт «Отправить подарочную карту по e-mail»
- В поле «Кому» нужно ввести ваш e-mail, который привязан к вашему Apple ID и выбрать нужную сумму пополнения
Что можно оплатить с Apple ID?
Что можно купить
Покупайте приложения, игры или делайте покупки в приложениях через App Store. Покупайте музыку, фильмы и многое другое в iTunes Store, приложении Apple TV или Apple Books. Оплачивайте подписки, например Apple Music, Apple Arcade и Apple TV+. Или же оплачивайте подписку в приложениях из App Store.
Как оплатить Айклауд плюс?
Перейдите в меню «Настройки» > [ваше имя] > iCloud > «Управление хранилищем» или «Хранилище iCloud». Нажмите «Купить еще место» или «Сменить план хранилища». Выберите тарифный план и следуйте инструкциям на экране.
Как пополнить счет Apple ID через Сбербанк Онлайн?
Положить средства на Apple ID можно при помощи «СберБанк Онлайн». Для этого потребуется зайти в приложение банка и выбрать вкладку платежей. После этого нужно выбрать вкладку «Отдых и развлечения», «App Store и iTunes». После вводится номер телефона, на который пользователь получит код, затем можно приступать к оплате.
Ответить