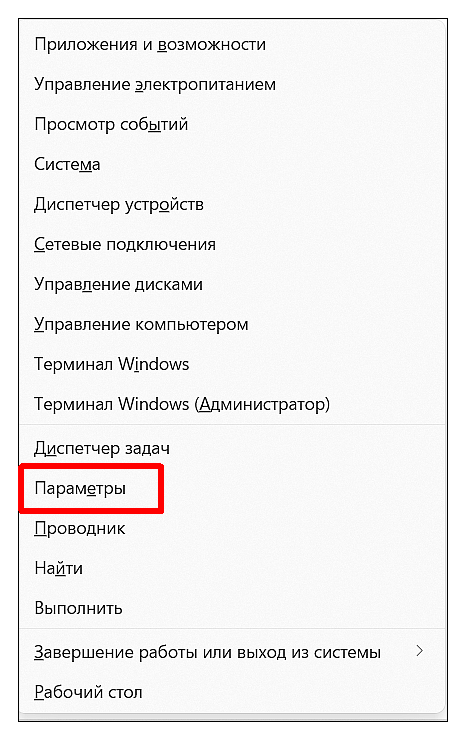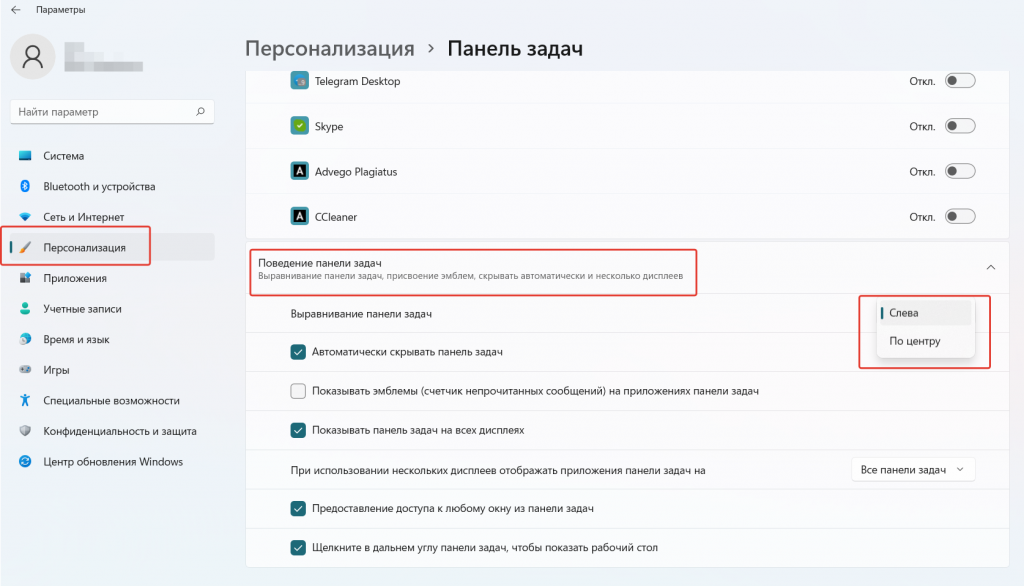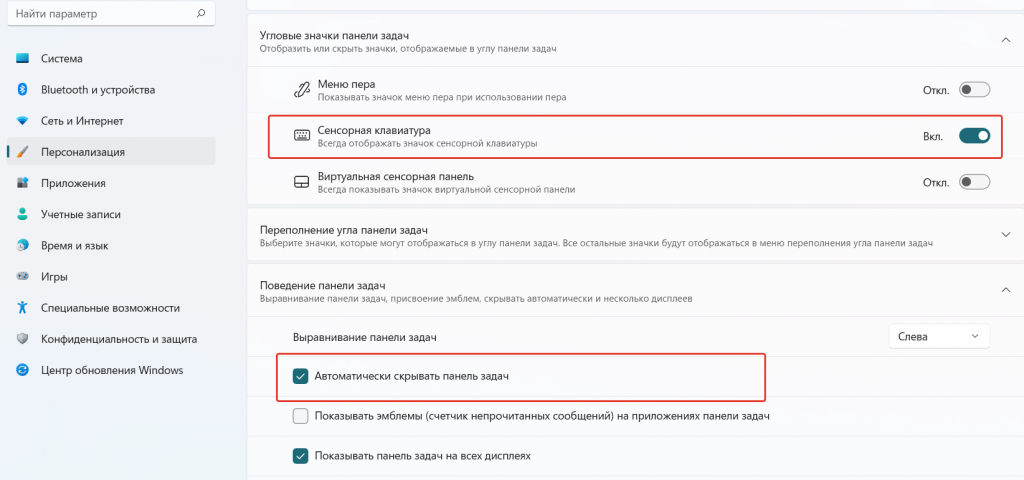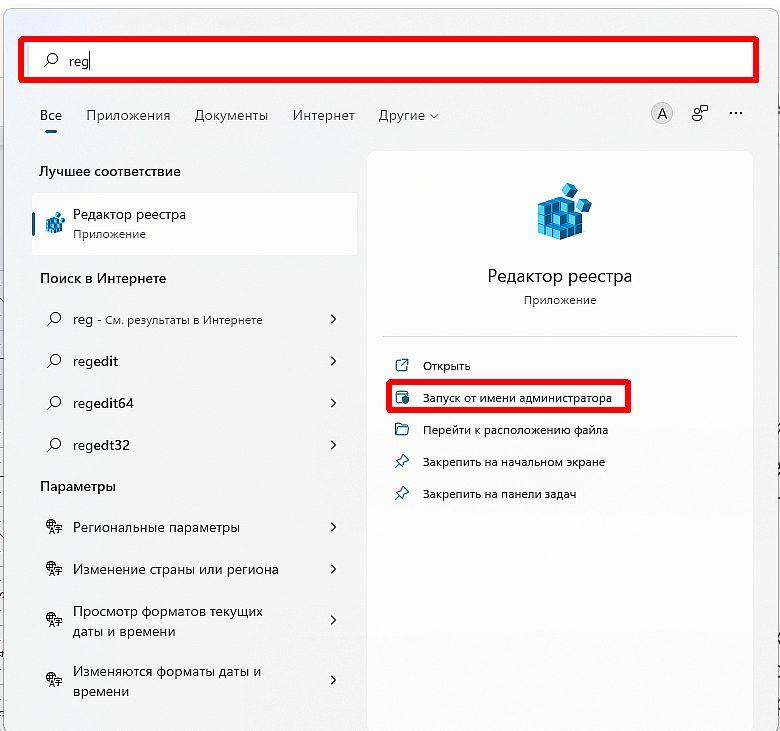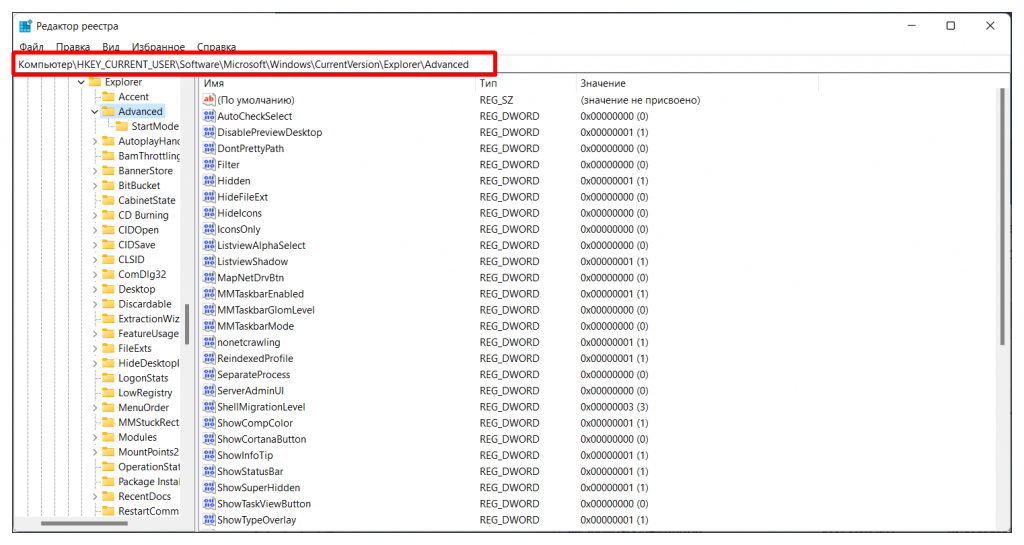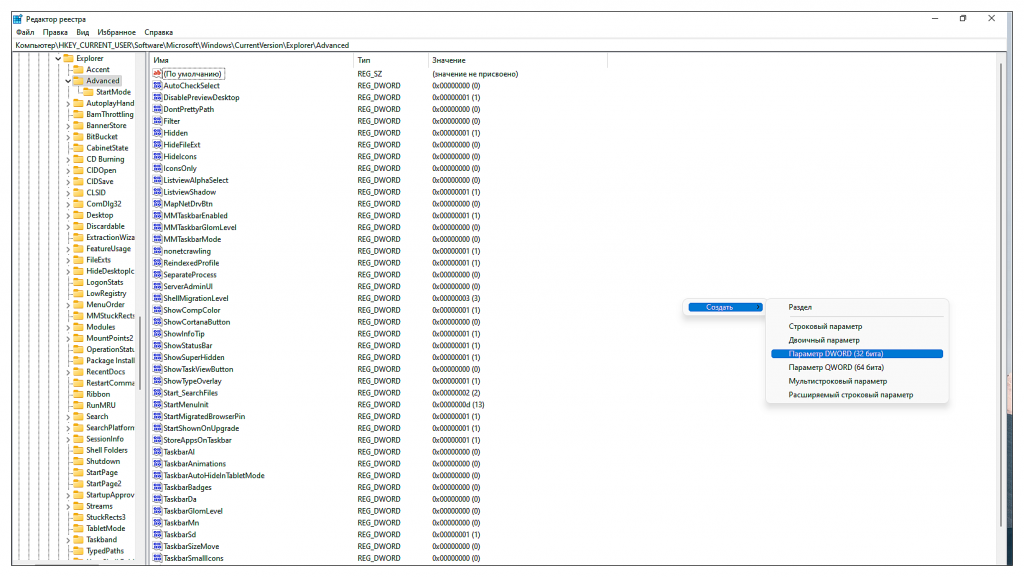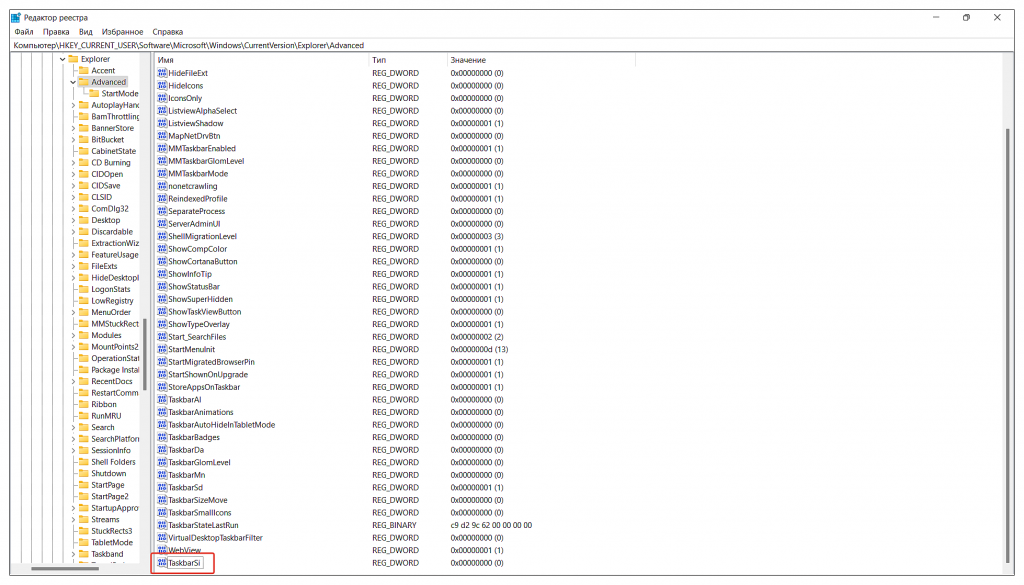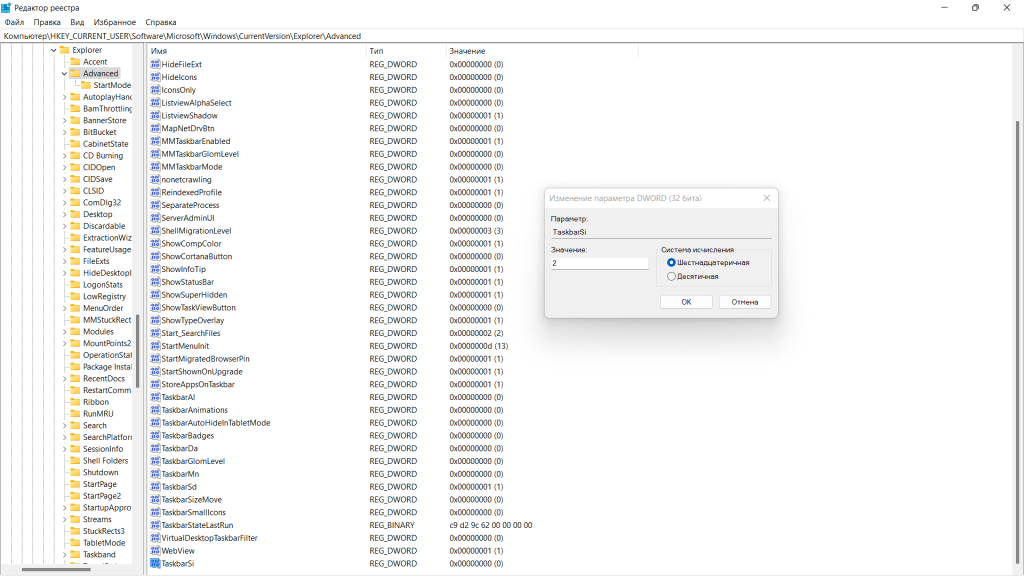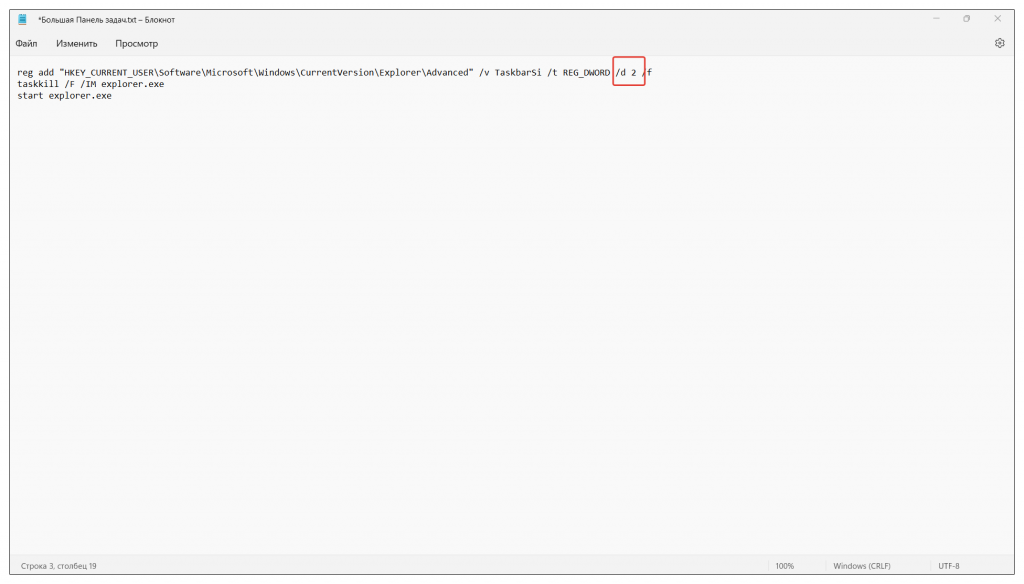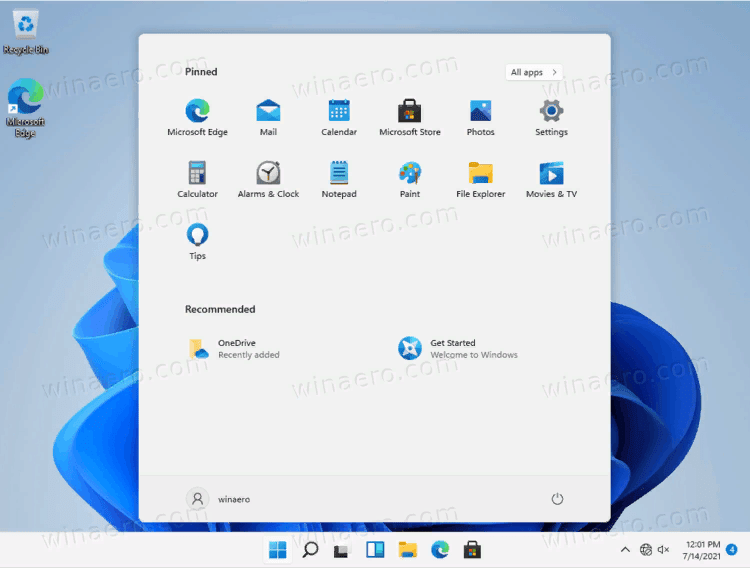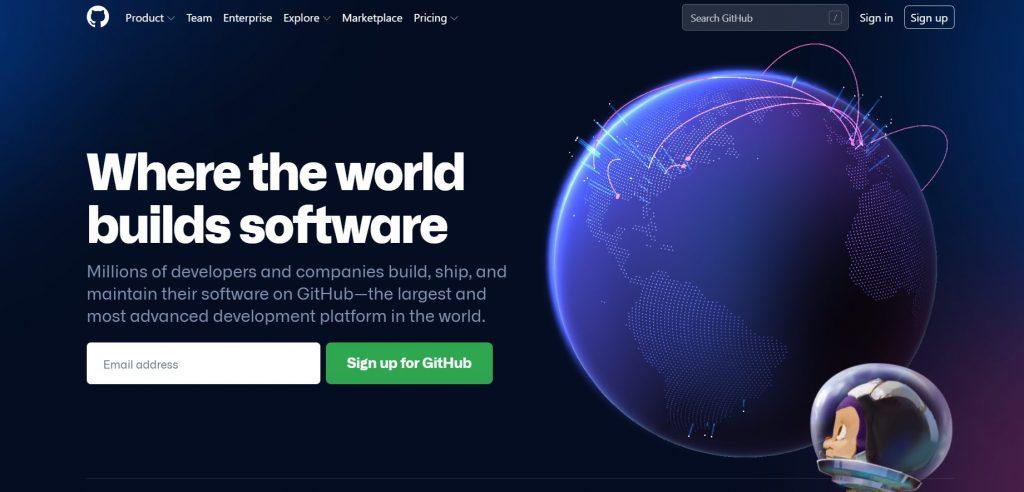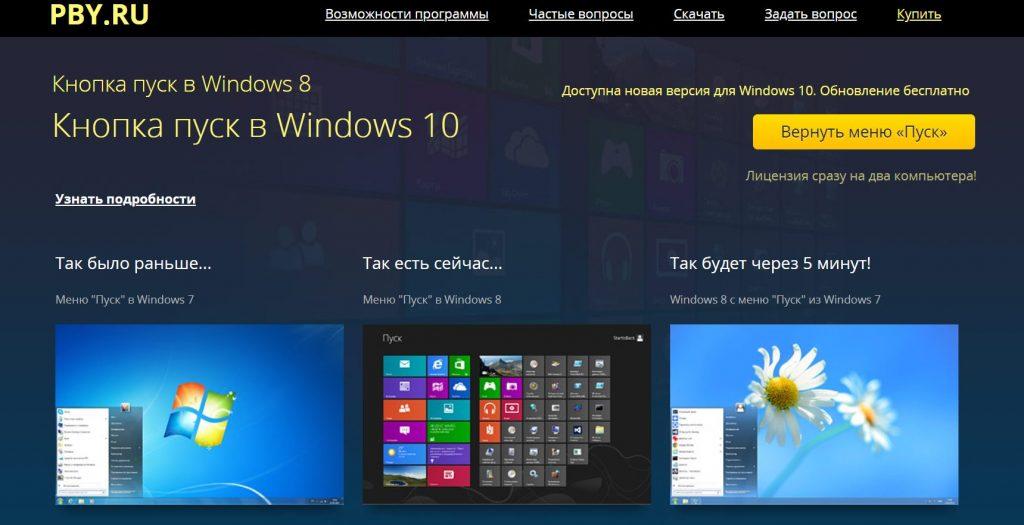В этом обзоре подробно о возможностях настройки оформления панели задач в TaskbarX, доступных функциях и особенностях использования программы.
Загрузка и установка
Программа TaskbarX доступна в магазине Microsoft Store, но является платной. Однако, если использовать официальный сайт разработчика — https://chrisandriessen.nl/taskbarx мы можем скачать программу в виде ZIP-архива (portable-версию) полностью бесплатно. Также, в бесплатном виде она доступна на GitHub автора.
Портативная версия программы не требует какой-либо установки на компьютере: достаточно распаковать архив с файлами программы в удобное вам расположение на компьютере и приступить к использованию.
Использование TaskbarX для изменения оформления панели задач
В папке с распакованной программой вы найдете два основных исполняемых файла — TaskbarX, запускающий саму программу и TaskbarX Configurator для настройки того, как именно будет выглядеть ваша панель задач.
Для того, чтобы приступить, достаточно запустить TaskbarX (при этом значки на панели задач будут расположены по центру между крайними левыми системными элементами панели задач и значками в трее Windows 10), после этого — запустить TaskbarX Configurator для того, чтобы настроить оформление.
Доступные настройки в TaskbarX Configurator (для того, чтобы увидеть эффект от сделанных изменений, достаточно нажать кнопку «Apply»):
- Style — стиль оформления панели задач. Можно включить прозрачную панель задач, выбрать другие варианты оформления: градиент, полупрозрачная, с размытием фона. Здесь же можно задать параметры цвета и уровень прозрачности панели задач (не применяется для выбора пункта «Transparent» с полностью прозрачной панелью задач). Отметка «Switch back to Default on maximized window» включает стандартный вид панели задач при разворачивании окна на весь экран.
- Animation — стиль и время анимации при появлении новых значков на панели задач (при запуске какой-либо программы).
- Position — сдвиг значков панели задач относительно автоматически рассчитанного центра. Под Primary Taskbar здесь понимается панель задач на первом мониторе, под Secondary — на втором и последующих. Пункт Skip Resolution позволяет отключить размещение значков по центру для выбранного разрешения экрана. Здесь же можно полностью отключить размещение значков по центру (пункт «Don’t Center Taskbar»).
- Taskschedule — нажав кнопку «Create» на этом экране вы создадите задание планировщика заданий Windows 10, которое будет автоматически запускать TaskbarX при входе в систему.
- Extra — дополнительные настройки. Позволяют включить размещение по центру только для одного монитора, скрыть область уведомлений и кнопку Пуск на панели задач, включить отображение иконки TaskbarX в области уведомлений. Пункт «Pause looper when fullscreen app is running» отключает перерисовку панели задач в полноэкранных программах (может быть полезно в играх, если панель задач появляется поверх игры).
Для того, чтобы убрать другие элементы панели задач (не отраженные в разделе Extra), например, поиск или кнопку представления задач, используйте системные средства: просто нажмите правой кнопкой мыши по элементу, отключите отображение ненужной кнопки или строки поиска (как убрать поиск с панели задач Windows 10). На изображении ниже — пример результата после использования TaskbarX и средств системы для настройки панели задач.
Разобраться сравнительно не сложно, а работает это не только для панели задач, размещенной внизу экрана, но и для других её расположений. Возможно, также будет интересной статья Оформление меню Пуск в Windows 10.
Несколько очевидных и не очень действий, которые помогут настроить вашу панель задач.
Панель задач Windows менялась от версии к версии, но её назначение оставалось неизменным: запуск программ и переключение между ними. Эта панель используется постоянно, поэтому неплохо было бы настроить её под свои нужды.
Выбираем место для панели задач
С первых версий Windows повелось, что панель задач в системе расположена снизу. Видимо, тогда не могли предугадать появление широкоформатных мониторов. Сейчас на огромных экранах широкая панель задач занимает лишнее место. Поэтому её лучше разместить вертикально.
Если ваша панель задач откреплена, вы можете перетащить её к нужному углу экрана. Или просто укажите положение панели задач, щёлкнув по ней правой кнопкой и выбрав «Параметры».
Размещаем значки по центру
Разместив значки по центру, вы придадите панели задач сходство с Dock. Это полезно, если вы привыкли работать с Mac. Кроме того, это просто красиво.
Чтобы переместить значки в центр:
- Открепите панель задач. Для этого щёлкните по ней правой кнопкой мыши и снимите отметку «Закрепить панель задач». Затем снова щёлкните по панели задач и в пункте меню «Панели» выберите «Ссылки». Перетащите значки к центру.
- Щёлкните по меню «Ссылки» правой кнопкой мыши и снимите отметки рядом с пунктами «Показывать подписи» и «Показывать заголовок».
Чтобы вернуть значки в привычное положение, просто уберите «Ссылки» с панели задач.
Отключаем панель задач на дополнительных мониторах
Если вы используете несколько мониторов, можно отключить панель задач на всех, кроме основного. Зайдите в настройки дисплеев и отключите опцию «Показывать панель задач на всех мониторах».
Настраиваем специфические значки в трее
Вы легко можете настроить отображаемые в трее значки без дополнительного ПО. Просто перетаскивайте их на значок-стрелку, за которой скрываются лишние иконки, чтобы спрятать их. Ещё вы можете зайти в «Параметры» и выбрать, какие значки отображать.
Скрываем панель задач
Если Windows 10 установлена на ноутбуке с небольшим экраном, стоит настроить автоскрытие панели задач, чтобы она не занимала лишнее место.
Зайдите в настройки и включите параметр «Автоматически скрывать панель задач». Теперь она будет скрываться, пока вы не подведёте курсор к краю экрана.
Настраиваем списки
Списками в Windows 10 называются меню, появляющиеся при щелчке правой кнопкой мыши по значку на панели задач. В них отображаются недавно открывавшиеся документы, места и некоторые часто используемые действия.
Добавлять в списки файлы можно простым перетаскиванием, перенеся папку на значок «Проводник» или документ на значок Microsoft Word. Или можно закрепить уже имеющиеся в списке иконки, щёлкнув по значку-булавке рядом с ними.
Вы можете увеличить количество отображаемых в списках пунктов через редактор реестра Windows. Введите в поиске regedit, откройте редактор реестра и перейдите по адресу
HKEY_CURRENT_USERSOFTWAREMicrosoftWindowsCurrentVersionExplorerAdvanced
Здесь вы можете найти параметр DWORD JumpListItems_Maximum. Если такого параметра нет, создайте его.
Затем измените параметр, введя нужное число и установив отметку «Десятичное». Перезапустите систему. Теперь в списках будет отображаться столько файлов, сколько вы захотите.
Добавляем папки на панель задач
Закреплять на панели задач значки простым перетаскиванием легко. А что насчёт папок? Обычно они закрепляются в выпадающем списке «Проводника». Но вы можете добавлять для конкретных папок отдельные значки.
Создайте ярлык к нужной папке и введите explorer и пробел перед адресом папки. Вы можете изменить значок, если хотите. Затем просто перетащите ярлык на панель задач.
Так вы сможете держать на панели задач часто используемые папки и не искать их в выпадающих списках.
Управляем приложениями с панели задач
Многие приложения, например медиапроигрыватели, поддерживают управление с панели задач. Просто закрепите значок приложения на панели, наведите на него курсор, тогда вы сможете переключать файлы в плейлисте или ставить воспроизведение на паузу, когда окно проигрывателя свёрнуто.
Убираем ненужное
Так ли нужны вам все эти кнопки? «Показать все окна» можно, просто нажав Win + Tab. А поиск можно начать, открыв «Пуск» и набрав на клавиатуре поисковый запрос.
Щёлкните правой кнопкой мыши по панели задач и в контекстном меню снимите отметки с «Показать все окна» и «Показать поиск».
Изменяем размер панели и значков
Открепив панель задач, вы можете изменить её размер простым перетягиванием. Затем можно снова закрепить её. Это полезно, если вы хотите разместить действительно много значков.
Ещё вы можете включить опцию «Использовать маленькие значки» в настройках панели задач. Тогда она будет занимать ещё меньше места.
Возвращаем привычный вид
Если вы чувствуете, что все эти нововведения от Microsoft не для вас, можно вернуть панели задач классический вид при помощи Classic Shell. Это бесплатное приложение с открытым исходным кодом, которое может настроить вид вашего «Проводника», панели задач и меню «Пуск».
Загрузить Classic Shell →
У вас есть свои рекомендации по настройке панели задач? Делитесь в комментариях!
Содержание
- Основные настройки
- Изменение цвета
- Настройка прозрачности
- Перемещение
- Изменение размера
- Решение проблем с работоспособностью
- Вопросы и ответы
Панель задач в операционных системах Windows является одной из самых важных стандартных составляющих. Благодаря ей происходит быстрый переход по запущенным приложениям, а также выполняется запуск фоновых программ, значки которых отображаются в правом нижнем углу. Иногда пользователи сталкиваются с задачей настройки этой панели, поскольку она находится на виду всегда, а персонализация позволяет сделать взаимодействие с ОС еще более комфортным. Сегодня мы детально обсудим тему конфигурации этого компонента в Windows 10.
Основные настройки
Если вы обратитесь к разделу «Персонализация», перейдя к нему через меню Параметры, то заметьте, что для редактирования панели задач там отведена целая категория. В ней вы можете закрепить строку, настроить ее автоматическое скрытие, выбрать отображаемые значки и поработать с другими настройками. Этой теме посвящена отдельная статья на нашем сайте, где автор в максимально развернутом виде описывает каждый доступный пункт и показывает на примере, что меняется при редактировании конкретных параметров. Данный материал позволит вам более детально изучить все присутствующие в Параметрах пункты и понять, какие из них следует поменять. Перейти к этой статье можно, кликнув по ссылке ниже.
Подробнее: Настройка панели задач через меню «Персонализация» в Windows 10
Изменение цвета
Внешний вид панели задач — одна из тех настроек, которая интересует большинство пользователей, поскольку на ней часто сосредоточено внимание и хочется, чтобы сама строка выглядела красиво. Существует целый ряд доступных методов настройки цвета этого компонента. Каждый из них подразумевает выполнение разного алгоритма действий, например, можно установить тему для всей оболочки, выбрать цвет через меню «Персонализация» или вручную изменить параметр реестра, чтобы после перезагрузки ОС все настройки вступили в силу. Вы сами вправе выбрать оптимальный метод, отталкиваясь от личных предпочтений, а разобраться в этом поможет другое руководство на нашем сайте далее.
Подробнее: Изменение цвета панели задач в Windows 10
Настройка прозрачности
Многим известно, что в Windows 7 была встроенная функция, позволяющая быстро настроить прозрачность элементов интерфейса. К сожалению, в следующих версиях операционных систем разработчики отказались от этой опции и теперь все желающие создать такой внешний вид сталкиваются с определенными проблемами. Справиться с этой задачей можно при помощи сторонних средств или задействовав имеющиеся стандартные параметры, указав определенные настройки цвета. Конечно, встроенное средство не сделает эффект таким, как специальная утилита, загруженная с официального магазина, однако она способна удовлетворить потребности ряда юзеров.
Подробнее: Как сделать прозрачной панель задач в Windows 10
Перемещение
Стандартное расположение панели задач на рабочем столе — нахождение внизу экрана. Большинство пользователей привыкли к такому положению и не желают его изменять, однако есть и такие, кто хочет, например, поместить панель влево или наверх. Если отключить параметр «Закрепить панель задач», то вы сможете самостоятельно переместить строку в удобную сторону экрана. После этого останется только снова активировать эту опцию, чтобы в будущем случайно не изменить положение.
Подробнее: Изменить расположение панели задач в Windows 10
Изменение размера
По умолчанию панель задач в Виндовс 10 имеет стандартный размер, который разработчики выбрали самостоятельно. Однако такой масштаб устраивает далеко не всех пользователей. У кого-то открытые значки просто не вмещаются в строку, а кто-то случайно увеличил размер и теперь не может вернуть его в обычное состояние. В таких ситуациях мы тоже советуем изучить отдельный материал от другого нашего автора, где на примере уменьшения размера расписано выполнение этой цели.
Подробнее: Изменение размера панели задач в Windows 10
Решение проблем с работоспособностью
Аспект исправления неполадок с работой рассматриваемой панели не относится к ее настройке, однако с подобными ситуациями сталкиваются многие пользователи, поэтому мы решили рассказать об этом в рамках сегодняшней статьи. На нашем сайте уже имеется отдельные материалы, в которых детально описывается решение большинства проблем. Если вам не повезло столкнуться с такими трудностями, перейдите по одной из указанных ниже ссылок, чтобы разобраться с этой ситуацией и приступить к полноценной конфигурации панели задач.
Подробнее:
Исправление неполадок панели задач в Windows 10
Решение проблемы отображения панели задач в Windows 10
Только что мы разобрали основные аспекты настройки панели задач в Windows 10, на которые стоит обратить внимание обычному пользователю. Вам осталось только следовать приведенным инструкциям, чтобы справиться с этой задачей. Если вы заинтересованы в еще большем изменении внешнего вида операционной системы, советуем присмотреться и к меню «Пуск», о чем детально написано в материале по ссылке далее.
Подробнее: Настройка внешнего вида меню «Пуск» в Windows 10
Некоторым пользователям необходимо в операционной системе Windows 11 переместить панель задач в другое место на экране компьютера. По умолчанию на ПК панель задач располагается в нижней части экрана монитора.
В Windows 11 переработали панель задач, в частности, установили выравнивание по центру для меню «Пуск» и значков приложений, изменили область уведомлений, добавили новые визуальные эффекты и анимацию, а также применили некоторые другие улучшения. Несмотря на добавление новых функций, из операционной системы были удалены некоторые устаревшие возможности, такие как возможность перемещать панель задач.
Содержание:
- Как переместить панель задач с помощью StartAllBack
- Как переместить панель задач Windows 11 (видео)
- Как изменить положение панели задач Windows 11 с помощью ExplorerPatcher
- Выводы статьи
- Как перенести панель задач в Windows 11 (видео)
Вы могли в предыдущих версиях Windows переместить панель задач в разные стороны экрана своего компьютера: вверх, влево или вправо. Если вам не понравилось новое расположение этого элемента интерфейса системы, то всегда можно было вернуть панель задач вниз на свое место по умолчанию.
Сейчас вы не можете в Windows 11 переместить панель задач вверх, влево или вправо, потому что в операционной системе используется совершенно новый дизайн, а перемещение ее по экрану довольно сложный процесс. Microsoft объяснила, что только перемещение панели задач вправо меняет весь дизайн, включая меню «Пуск» и приложения, а текущий интерфейс и анимация предназначены для нижнего размещения.
По заявлению представителей корпорации Майкрософт, изменения дизайна потребовали бы много усилий по переработке интерфейса системы, а это того не стоило, потому что на это не было достаточного спроса пользователей.
Ранее до выхода версии Windows 11 22H2 существовала возможность поменять положение панели задач на экране с помощью внесения изменений в системный реестр. Но, затем Майкрософт отключила эту недокументированную возможность. Сейчас параметры реестра сразу возвращаются к значениям по умолчанию после выполнения перезагрузки компьютера.
Часть пользователей желает знать, как переместить панель задач на Виндовс 11. Если вы относитесь к числу тех пользователей, кому нравится расположение панели задач в другом месте, например, вверху, слева или справа, то вы сможете поместить панель задач на разных сторонах экрана.
Из этого руководства вы узнаете, как переместить панель задач на экране в Windows 11 несколькими способами. Для решения этой задачи вам потребуется использовать стороннее программное обеспечение.
Перед началом изменения настроек внешнего вида Windows 11 создайте точку восстановления, чтобы у вас была возможность откатить состояние операционной системы, которое она имела до предстоящего изменения параметров, если что-то пошло не так.
Как переместить панель задач с помощью StartAllBack
StartAllBack — программа для изменения интерфейса Windows, возвращающая классический внешний вид операционной системе. С помощью программы можно улучшить меню «Пуск», Проводник и панель задач, контекстное меню, тему оформления в стиле предыдущих версий Windows.
В приложении доступны три варианта оформления в стилях Windows 11, Windows 10 или Windows 7 с тонкой настройкой внешнего вида системы.
Это платная программа c 30-дневной бесплатной пробной версией, которая имеет поддержку русского языка.
Выполните следующие действия:
- Скачайте StartAllBack с официального сайта: https://www.startallback.com/.
- Запустите установочный файл приложения.
- В процессе инсталляции в окне конфигурации StartAllBack сначала выберите одного или для всех пользователей, чтобы использовать программу на компьютере, а затем тему Windows 11 (она указана, как «Правильная 11»). Эти настройки потом можно поменять из окна программы.
- После установки приложения на компьютер, щелкните правой кнопкой по меню «Пуск», а в открывшемся меню выберите «Свойства».
- В окне «Настройки StartAllBack» войдите во вкладку «Панель задач».
- В разделе «Настройте поведение и сверх-способности» перейдите к опции «Положение панели задач на экране:».
- В раскрывающемся списке выберите предпочтительное расположение панели задач:
- Снизу.
- Слева.
- Сверху.
- Справа.
В случае необходимости вы можете вернуть панель задач на прежнее место, выбрав местоположение по умолчанию «Снизу».
Как переместить панель задач Windows 11 (видео)
Как изменить положение панели задач Windows 11 с помощью ExplorerPatcher
Если вы пользователь Windows 11 и ищите ответы на вопросы о том, как переместить панель задач наверх или как переместить панель задач в бок экрана, вы можете использовать сторонние инструменты для изменения положения этого элемента интерфейса.
ExplorerPatcher — бесплатное приложение от разработчика valinet, которое возвращает классический дизайн панели задач с некоторыми устаревшими функциями, например, такими как возможность переместить панель задач вправо, влево или наверх. Хотя это не идеальное решение, но, если вы хотите изменить настройки системы, это лучший бесплатный вариант.
В программе ExplorerPatcher имеются много других функций, которые изменяют различные системные параметры. После открытия окна «Свойства» (ExplorerPatcher), название активного раздела с настройками будет подчеркнуто.
Пройдите несколько шагов, чтобы перенести панель задач Windows 11 в нужное расположение на экране:
- Скачайте программу ExplorerPatcher на странице GitHub: https://github.com/valinet/ExplorerPatcher/releases/latest/download/ep_setup.exe.
- Дважды щелкните по файлу «ep_setup.exe», чтобы установить приложение на компьютер.
- Установка приложения проходит с перезапуском Проводника. Вы ненадолго увидите белый экран, а затем откроется рабочий стол Windows
- Щелкните правой кнопкой мыши по панели задач и выберите параметр «Свойства». Вы также можете открыть свойства ExplorerPatcher, используя меню «Пуск» войдя во «Все приложения», а там выбрать «Свойства (ExplorerPatcher)».
- В разделе «Taskbar» (Панель задач), в параметре «Taskbar style» (Стиль панели задач) выберите опцию «Windows 10».
В программе ExplorerPatcher вы можете решить задачу, как переместить панель задач вверх Виндовс 11 или в другое место на экране, двумя методами.
1 способ (действия после 5 шага):
- Нужно щелкнуть правой кнопкой мыши по панели задач.
- В контекстном меню снимите флажок с пункта «Закрепить панель задач».
- Зажмите левую кнопку мыши и вручную перетащите панель задач вверх, влево или вправо на новое место.
2 способ (выполните после 5 шага этой инструкции):
- В опции «Primary taskbar location on screen» (Основное расположение панели задач на экране) выберите подходящий вариант размещения.
В выпадающем списке вам доступны следующие расположения:
- Bottom (default) — снизу (по умолчанию).
- Top — сверху.
- Left — слева.
- Right — справа.
- Выберите нужное положение панели задач на экране компьютера, а затем нажмите на «Restart File Explorer» (Перезапустить Проводник), чтобы применить эти изменения в операционной системе Windows.
На этом изображении панель задач Windows 11 расположена по левому краю экрана.
Используйте настройку «Start button style» (Стиль кнопки «Пуск»), чтобы выбрать вариант «Windows 11». В этом случае кнопка меню «Пуск» примет стандартный вид, который похож на используемый в установленной операционной системе по умолчанию.
Если вам потребовалось отменить изменения, сделанные с помощью утилиты ExplorerPatcher, проделайте следующее:
- Нажмите на раздел «About» (О программе).
- Выберите опцию «Restore Default Setting» (Восстановить настройки по умолчанию).
- В открывшихся окнах с предупреждениями согласитесь на внесение изменений в реестр для отката настроек ExplorerPatcher.
- Перезагрузите ПК, чтобы вернуть настройки Windows 11 по умолчанию.
Выводы статьи
Некоторая часть пользователей операционной системы Windows 11 желает знать, как переместить панель задач влево, вверх или в правую часть экрана. В новом интерфейсе ОС Windows 11 не поддерживается изменение положения панели задач. В связи с этим у пользователей возникают вопросы о том, как в Win 11 переместить панель задач. Для решения этого вопроса вы можете использовать сторонние программы: StartAllBack или ExplorerPatcher, которые меняют расположение панели задач на экране компьютера.
Как перенести панель задач в Windows 11 (видео)
Похожие публикации:
- Как изменить цвет меню «Пуск» и панели задач Windows 11
- Как поменять разрешение экрана в Windows
- Как установить редактор групповой политики в Windows 11 Home
- Виджеты в Windows 11: как включить, отключить или удалить
- Как создать папки в меню «Пуск» Windows 11
Taskbar или панель задач – это элемент интерфейса операционных систем виндовс, который знаком пользователям начиная с Windows 95. Таскбар помогает запускать приложения, а также управлять уже запущенными. Поэтому очень важно разместить панель задач так, чтобы было удобно с ней работать.
К сожалению, текущая версия виндовс 11 (21H2 сборка 22000.376) не позволяет изменять положение панели задач влево, вправо или вверх. Но вы можете изменить положение значков приложений и выровнять их по левому краю и тогда ваша новая ОС станет более привычной и будет напоминать Windows 10.
Панель задач как в виндовс 10
По умолчанию приложения на панели задач располагаются по центру. Чтобы это изменить щелкните ПКМ по таскбару → появится элемент для персонализации Параметров панели задач щелкните по нему ЛКМ.
В открывшемся окне персонализации перейдите к разделу Поведение панели задач.
Перейдите к настройке Выравнивание. Оно доступно в двух вариантах: по центру и слева.
Выберите «слева» и кнопка Пуск вместе с другими приложениями, закрепленными на панели задач, переместятся в левую часть.
Переместить таскбар наверх (влево или вправо)
Поскольку в настоящее время Майкрософт не дает пользователям переместить панель задач в ту часть экрана, где им более удобно и привычнее, предлагаем вариант персонализации с использованием Редактора реестра.
Обратите внимание, что вносить изменения в реестр не рекомендуется начинающим пользователям. Также не рекомендуем использовать значения и ключи для реестра, публикуемые на не знакомых вам сайтах. Любые не верные изменения параметров реестра могут привести к серьезным проблемам с работоспособностью системы.
Запустите инструмент Редактор реестра от имени администратора (введите в поиск на панели задач название приложения или используйте сочетание горячих клавиш Win+R → regedit).
В открывшемся реестре найдите следующие разделы и подразделы:
HKEY_CURRENT_USER Software Microsoft Windows CurrentVersion Explorer StuckRect3
Затем дважды щелкните по параметру Settings (или щелчок ПКМ по параметру → Изменить). Откроется окно, где вам будет доступно изменение двоичного параметра.
Перейдите ко второму ряду, строка 00000008 и найдите значение из 5-го столбца, дважды щелкните по нему и измените его со значения «03» на:
- «01» – для расположения панели задач сверху;
- «02» – для перемещения в правую часть экрана;
- «00» – для расположения слева.
Мы продемонстрируем изменение местоположения панели задач с нижней в верхнюю часть. Поэтому значение 03 изменяем на 01 и нажимаем кнопку Ok.
Далее необходимо выполнить следующие действия: щелкните ПКМ по кнопке Пуск и выберите Диспетчер задач.
В открывшемся окне во вкладке Процессы выберите Проводник. Щелкните по нему ПКМ → Перезапустить.
После этого панель задач будет перемещена наверх.
После проверки работоспособности таскбара было установлено, что функционал некоторых ее элементов ограничен, также пользователи отмечают и другие баги во время эксплуатации. Так, например, переместив панель задач влево и право мы получили полосу без кнопок и значков приложений.
Последний релиз операционной системы от Microsoft, ОС Windows 11, произошел не так давно, но уже многие пользователи оценили преимущества этой операционки. Переход на одиннадцатую версию по-прежнему бесплатный, если у вас лицензионная «десятка», хотя и сопряжен с некоторыми повышенными требованиями к харду и софту компьютера.
Зато одиннадцатый Виндовс работает побыстрее, у приложений изменился интерфейс, который, в частности, стал более адаптивным на сенсорных устройствах. Однако не всем нравится текущий вид основных меню новой ОС. В частности, возникают вопросы, как изменить размер «Панели задач» Windows 11. Вот об этом и поговорим в моем небольшом гайде.
Расположение меню «Пуск» и значков быстрого доступа
Несмотря на некоторые улучшения, которые, впрочем, носят в основном «косметический» характер, в Windows 11 меньше опциональных настроек параметров «Панели задач» по сравнению с десятой версией ОС. Одна из них — возможность выравнивать меню «Пуск» только по центру или слева экрана. Как это сделать.
Шаг 1. Откройте «Параметры» с помощью горячих клавиш Win + I или щелкнув ПКМ по меню «Пуск», либо также правой кнопкой мыши в любом месте панели.
Шаг 2. Перейдите в раздел «Персонализация», затем откройте «Панель задач» и разверните меню «Поведение панели задач». Теперь осталось выбрать в соответствующем подменю расположение панели из двух вариантов — слева или по центру.
Шаг 3. Здесь же можно настроить другие опции. Например, довольно удобную для небольших дисплеев «Автоматически скрывать панель задач» и включение сенсорной клавиатуры для планшетов.
Чтобы увеличить или уменьшить размер «Панели задач» в Windows 11 придется вносить изменения в системные записи реестра операционки. Сделать это можно вручную, а также через исполняемый командный BAT-файл. В первом варианте выполните следующие шаги.
Шаг 1. В поиске на самой панели (если такой значок у вас есть) или в меню «Пуск» введите запрос «reg». Откройте «Редактор реестра», кликнув по строчке «Запуск от имени администратора».
Шаг 2. В открывшейся навигационной панели введите в адресную строку или откройте вручную следующий путь расположения нужного файла записи реестра:
КомпьютерHKEY_CURRENT_USERSoftwareMicrosoftWindowsCurrentVersionExplorerAdvanced
Шаг 3. Кликните правой кнопкой мыши по пустой области правой панели, нажмите «Создать» и выберите «Параметр DWORD (32 бита)».
Шаг 4. В правой части панели внизу появится новый файл «Новый параметр #1», который следует переименовать в «TaskbarSi».
Шаг 5. Откройте новый файл и не меняя параметр «Система исчисления» в поле «Значение» введите одно из тех чисел, которые устанавливают размер «Панели задач»:
0 — маленький размер;
1 — средний размер (установлен по умолчанию);
2 — большой размер.
Шаг 6. Установив нужный параметр, нажмите «ОК». Чтобы изменения вступили в силу требуется либо перезагрузить компьютер, либо сбросить сессию работы приложения «Проводник» в текущем сеансе, для этого:
- откройте «Диспетчер задач» через меню «Пуск» либо сочетанием клавиш «Ctrl + Alt + Del»;
- найдите во вкладке «Процессы» соответствующую строчку «Проводник» и нажмите «Перезапустить».
Посмотрите, как изменилось меню «Панели задач». Если новый размер не подошел, то снова откройте файл «TaskbarSi» в реестре и поменяйте цифровое значение на нужное.
Как изменить размер «Панели задач» в Windows 11 при помощи командного файла
Чтобы уменьшить или увеличить размер «Панель задач» в Windows 11 без ручной правки записей в реестре, можно автоматизировать этот процесс.
Шаг 1. Создайте в Проводнике или на рабочем столе три обычных текстовых файла с расширением «.txt», назвав их для удобства, например «Большая Панель задач.txt», «Средняя Панель задач.txt» и «Маленькая Панель задач.txt».
Шаг 2. Откройте вначале файл с именем «Большая Панель задач.txt», скопируйте и вставьте в него следующую запись:
reg add «HKEY_CURRENT_USERSoftwareMicrosoftWindowsCurrentVersionExplorerAdvanced» /v TaskbarSi /t REG_DWORD /d 2 /f
taskkill /F /IM explorer.exe
start explorer.exe
Обратите внимание на параметр записи «d 2».
Шаг 3. Вставьте командные строки в два остальных файла. При этом измените параметр «d 2» на «d 0» в файле «Маленькая Панель задач.txt» и на «d 1» в файле «Средняя Панель задач.txt» соответственно. Закройте файлы, сохранив изменения.
Шаг 4. Поменяйте расширения у каждого файла с «.txt» на «.bat», что автоматически сделает файлы командными. Теперь осталось запустить соответствующий файл, чтобы уменьшить или увеличить размер «Панели задач» со среднего, установленного по умолчанию, на требуемый. Исполнительный файл автоматически внесет изменения в реестр, а также перезапустит приложение «Проводник».
Существует еще один способ создания файла «TaskbarSi» в реестре, который поменяет размеры «Панели задач» в большую или меньшую сторону. Для этого нужно найти соответствующий готовый командный reg-файл в интернете, скачать и запустить его. Но я бы не рекомендовал этот вариант, так как иногда в таких файлах могут быть вшиты вредоносные скрипты, которые могут привести к опасным последствиям и нарушить стабильность работы системы.
Как изменить размер «Панели задач» при помощи специальных утилит
Сторонние разработчики предлагают множество программных решений, которые дополняют базовый функционал, позволяют автоматизировать или упростить изменение стандартных опций ОС Windows. В частности, существуют утилиты, с помощью которых можно менять размеры «Панели задач» в той же Windows 11. Вот некоторые из них.
Winaero Tweaker
Программа, которая позволяет менять параметры интерфейса Виндовс, в том числе настройки «Панели задач». Утилита бесплатная, но имеет один недостаток — меню приложения не русифицировано. Хотя, разобраться в настройках довольно просто.
Шаг 1. Скачайте Winaero Tweaker с официального сайта разработчика, установите программу.
Шаг 2. В разделе Windows 11 панели управления кликните по строке Taskbar Size.
Шаг 3. Выберите один из трех параметров:
System default и Normal — стандартный размер «Панели задач»;
Small — уменьшение размеров;
Large — увеличение «Панели задач».
Taskbar11
Еще одна бесплатная программа, с помощью которой можно легко поменять размер и расположение «Панели задач» в Windows 11. Утилита доступна для скачивания на официальном сайте. Интерфейс также на английском языке, но настройки несложные. После установки в разделе Taskbar Size выберите соответствующий параметр и нажмите Save. Размер панели изменится в нужную сторону сразу, без перезагрузки компьютера.
StartIsBack
Утилита интересна тем, что позволяет вернуть панели задач классический вид, который она имела в Windows 7. Причем интерфейс изменится сразу, как только после скачивания с официального сайта вы запустите программу на компьютере. Но будьте готовы, что функции, которые были свойственны именно ОС Windows 11, перестанут работать. Зато менять размеры «Панели задач» и другие опции интерфейса будет значительно проще и привычнее.
В отличие от бесплатных аналогов, программа StartIsBack доступна на русском языке, но ее придется покупать. Правда, есть бесплатный тестовый период, который составляет 30 дней.
В заключении
Из всех описанных в гайде способов изменения размера «Панели задач» в Windows 11 я бы рекомендовал вариант с созданием исполняемых bat-файлов — как самый простой и безопасный. Впрочем, можете поэкспериментировать и с другими способами. Будем надеяться, что в ближайшей перспективе Microsoft «допилит» функционал своей последней операционки и после очередного обновления менять размеры «Панели задач» можно будет встроенными инструментами.
Кстати, если хотите изменить размер иконок приложений на рабочем столе, то в одиннадцатой версии Виндовс сделать это довольно просто. Для этого сверните все работающие программы и удерживая клавишу Ctrl покрутите колесиком мыши.
Post Views: 411
Как закрепить в Windows 11 панель задач сверху? Жмите Win+R, введите команду regedit, перейдите по ссылке HKEY_CURRENT_USERSOFTWAREMicrosoftWindowsCurrentVersionExplorerStuckRects3. Жмите на Settings, в строке 0000008 в разделе FE остановите «01» и перезапустите ПК / ноутбук. Как вариант, используйте программу Taskbar11. Ниже рассмотрим, как правильно разместить панель задач Windows 11 слева, сверху, справа, а при необходимости вернуть вниз. Отдельно разберемся с особенностями, как закрепить этот элемент операционной системы.
Как переместить
В Виндовс 10 пользователи могли сдвинуть панель задач в любом направлении. Ее можно было сместить влево, вправо или вверху. В этом отношении Windows 11 не дает такой возможности и позволяет выбрать только одно из трех положений — стандартное внизу, слева или сверху. Смещение в правую сторону пока недоступно, но ситуация может исправиться вместе с очередным обновлением. Зато всегда можно поменять цвет под свое настроение.
Сверху
Для начала разберемся, как переместить панель задач Windows 11 наверх, ведь именно с этим вопросом чаще всего обращаются пользователи. Здесь можно воспользоваться командной строкой или специальным приложением. Рассмотрим каждый из методов подробнее.
Командная строка
Наиболее простой способ, как изменить положение панели задач Windows 11 и поставить ее сверху — применение командной строки. Чтобы подвинуть этот элемент в нужном направлении, сделайте такие шаги:
- Жмите Win+R, чтобы вызвать командную строку.
- Введите в появившееся поле команду regedit.
- Перейдите по следующему пути HKEY_CURRENT_USERSOFTWAREMicrosoftWindowsCurrentVersionExplorerStuckRects3, чтобы добраться до нужного файла.
- С правой стороны кликните на пункт Settings.
- Найдите строчку 00000008 и столбец FE, где должен быть установлен параметр «03».
- Поменяйте это число на «01».
- Перезапустите компьютер / ноутбуке и убедитесь, что панель задач Windows 11 вверху.
Таскбар
Существует еще один способ, как перенести панель задач Windows 11 наверх — реализовать это с помощью программы Taskbar11. Официальную версию софта можно найти по ссылке github.com/HerMajestyDrMona/Windows11DragAndDropToTaskbarFix/releases/. Учтите, что при загрузке файла могут возникнуть трудности из-за фильтра Smart Screen, который предусмотрен в веб-проводнике Майкрософт Эдже. Причиной является небольшая известность, но по факту проблем быть не должно.
Разобраться, как сделать панель задач сверху в Windows 11, не составляет труда. Просто установите приложение по рассмотренной выше ссылке и войдите в окно настроек. Здесь можно задать следующие характеристики Taskbar:
- Position — позиция: сверху или снизу;
- Size — размер: стандартный, большой, маленький (могут обрезаться часы);
- Indentation — позиция кнопки «Пуск»: слева или в центре.
- Icons — включение / выключение значков: поиск, чат и т. д;
- Corner Icons — системные значки в разделе уведомлений: ручной / сенсорный ввод, виртуальная сенсорная панель;
- Behavior — скрытие инструмента с экрана.
После изменения положения панели задач Windows 11 вверх остается нажать на кнопку Save для сохранения изменений. В результате можно будет сразу увидеть результат работы. Если все сделано правильно, интересующий инструмент должен оказаться сверху.
Влево
Следующий вопрос, который может возникнуть — перемещение панели задач в Windows 11 влево. Это означает, что расположение инструмента возможно не только сверху, но и с одной из сторон. Здесь также имеется два варианта.
Стандартный путь
Наиболее простой способ, как добиться расположения панели задач в Windows 11 слева, сделать это с помощью встроенных возможностей. Алгоритм действий имеет следующий вид:
- Войдите в настройки Виндовс. Для этого жмите «Пуск» или «Настройки» / «Параметры». Как вариант, используйте комбинацию Win+I.
- Выберите «Персонализация» с левой стороны.
- Прокрутите вниз и зайдите в «Панель задач».
- Выберите «Поведение …».
- Укажите «Влево».
- Закройте настройки и убедитесь, что вам удалось поставить в Windows 11 панель задач сбоку.
После выполнения рассмотренных выше шагов остается закрыть настроечный раздел.
Через командную строку
Следующий метод переноса панели задач Windows 11 на левую сторону — через командную строку. Здесь нужно действовать по похожему принципу, как и при размещении сверху. Алгоритм такой:
- Кликните на Win+R.
- Введите Regedit.
- Перейдите по адресу HKEY_CURRENT_USERSoftwareMicrosoftWindowsCurrentVersionExplorerAdvanced.
- Найдите значение TaskbarAl. Если такой параметр отсутствует, кликните правой кнопкой мышки с правой стороны редактора реестра и сделайте новый файл DWORD32 с таким именем.
- Поставьте для него параметр «0» вместо «1».
- Закройте редактор реестра. Чаще всего изменения вступают в силу после выполнения рассмотренных выше шагов.
Справа
Часто звучат вопросы, как разместить в Windows 11 панель задач справа. Сделать это не получится. Единственное, что можно реализовать — разместить этот инструмент слева или сверху. Как это сделать правильно, рассмотрено выше.
Внизу
По умолчанию интересующий раздел со значками Windows 11 находится именно внизу. Если вы поставили его сверху или слева, необходимо вернуть все на место с учетом рассмотренной выше схемы. К примеру, если вы ставили отображение сверху через, тогда в строчке 00000008 и столбце FE должен быть установлен параметр «03».
Учтите, что перезапуск оболочки проводника является обязательным. Нельзя просто войти-выйти из учетной записи, ведь такой путь не даст результата. Чтобы правильно поменять расположение, сделайте следующее:
- Войдите в диспетчер задач с помощью Ctrl+Shift+Esc.
- Жмите «Подробнее» для отображения вкладок с приложениями / службами.
- В разделе «Процессы» найдите Проводник Виндовс и жмите его.
- Кликните «Перезагрузить».
Что делать, если сместилось
Бывают ситуации, когда пуск и панель задач не по центру в Windows 11. Если она съехала, проверьте правильность настройки персонализации. Для этого войдите в «Параметры» и разверните блок «Поведение …». Там выберите значение «Слева» или выравнивание «По центру». Изменения должны произойти мгновенно
Как закрепить
В Сети часто встречается вопрос, как в Windows 11 открепить панель задач или закрепить ее. В случае с Виндовс 10 нужно было нажать на пустом месте панели и выбрать в области задач «Параметры …». Здесь можно было поставить флажок возле «Закрепить …», а в дальнейшем отменить закрепление. В Виндовс 11 такой опции нет. Здесь можно закрепить приложение, изменить цвет, поменять расположение (в том числе кнопок), показать эмблемы на кнопках, автоматически скрывать информацию и т. д.
Зная, как в Windows 11 установить панель задач сверху или сбоку, вы сможете настроить удобное для себя расположение и избежать случайных нажатий. В комментариях расскажите, какой способ вы использовали и поделись своим опытом, какое еще метод может подойти.
Отличного Вам дня!
Как изменить панель задач Windows 10 — воспользоваться бесплатной и портативной программой Taskbar X. Добавляем в коллекцию модификаторов системного интерфейса еще одну интересную и удобную утилиту.
Данный свободно распространяемый сгусток программного кода заменяет собой сразу несколько маленьких утилит и способен менять прозрачность панели задач, ее цвет и стиль, расположение значков, даже скрывать кнопку «Пуск» или весь трей целиком…

Наглядно посмотреть, как изменить панель задач Windows 10 с помощью Taskbar X можно в прилагаемом к обзору видео, а пока кратко расскажу про саму программу и ее настройки.
Как говорил выше — инструмент портативный (что это значит) и поэтому рекомендую сразу после скачивания с официального сайта по ссылке, что в конце статьи найдете, и разархивации любым архиватором, разместить папку в то место на диске из которого больше не будете перемещать ее.
Например, в программную папку на системном диске. Это нужно для постоянной полноценной работоспособности утилиты.
Для запуска модификатора панели задач нужно кликнуть по его исполнительному файлу в папке…
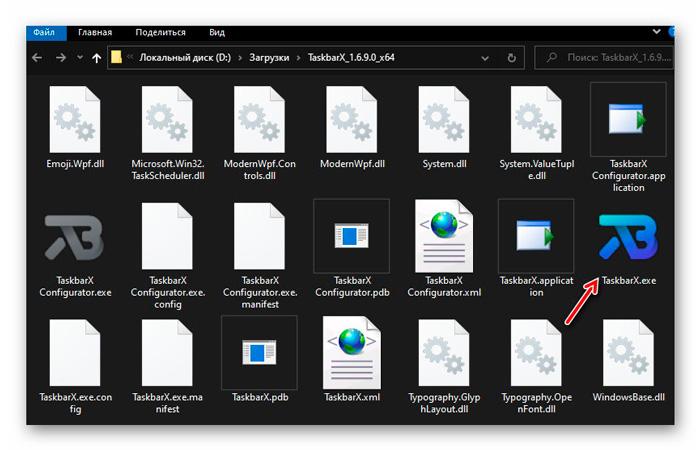
А вот для изменения настроек кликаем на файл «TaskbarX Configurator.exe» …
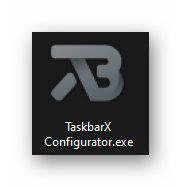
Как изменить панель задач Windows 10
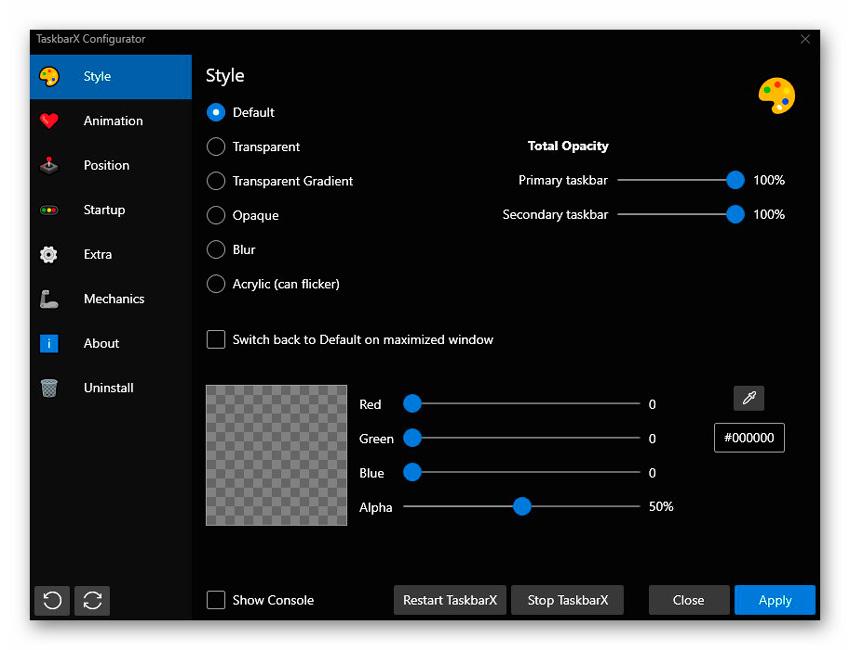
Да, интерфейс исключительно на английском языке, но категорически интуитивно понятен — можно даже простым методом «волшебного тыка» его победить.
Естественно, рекомендую не владеющим данным иностранным языком пользователям воспользоваться удобным экранным переводчиком.
…
…
Как видите на скриншоте выше, в первом разделе настроек можно определиться со стилем панели задач, ее прозрачностью и цветностью (за это отвечают ползунки и «пипетка»).
Для применения изменений не забываем перезапускать утилиту кнопкой «Restart TaskbarX» с последующим кликом по «Apply» (не я это придумал 🙂 ).
Следующим шагом настраиваем анимацию…
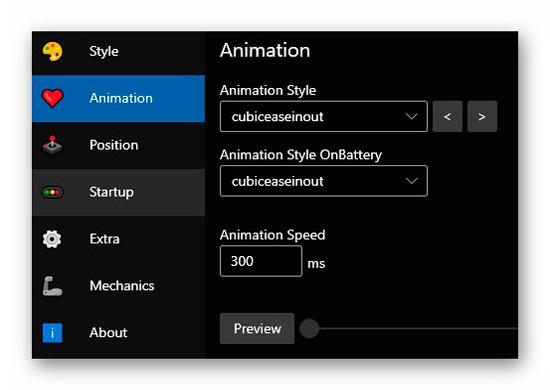
Ее стиль можно указать, как для режима работы компьютера от сети, так и от батареи (для максимального энергосбережения).
Изменить позицию кнопок на панели задач можно в ручном режиме в соответствующем разделе настроек (по умолчанию они располагаются по центру)…
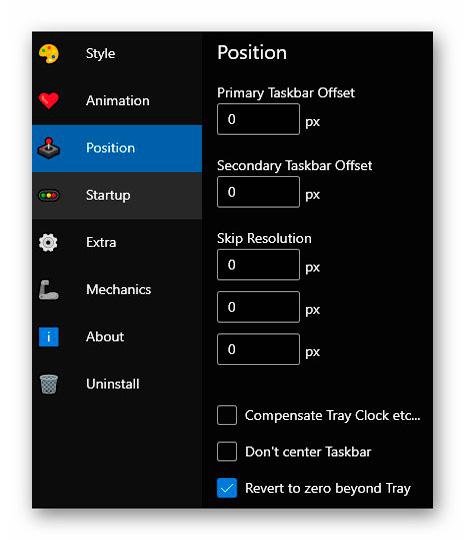
Кстати, сделать это можно для разных мониторов, если их больше одного, конечно же.
Присутствует не очень обычная встроенная возможность отложить запуск утилиты при старте компьютера. Обычно для этого используют специальные узконаправленные оптимизаторы запуска системы…
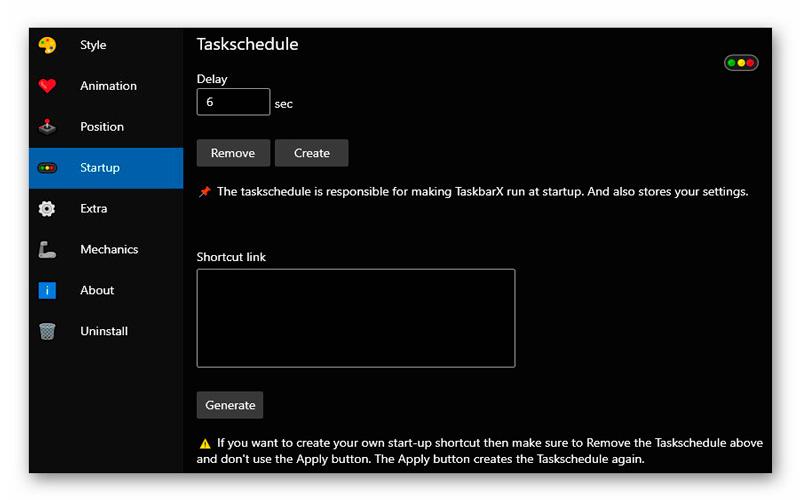
В дополнительных настройках (Экстра) можно:
- указать центровку значков на разных мониторах
- включить паузу для полноэкранных окон
- спрятать пусковую кнопку на панели задач или весь трей (аналогично, для разных экранов)…
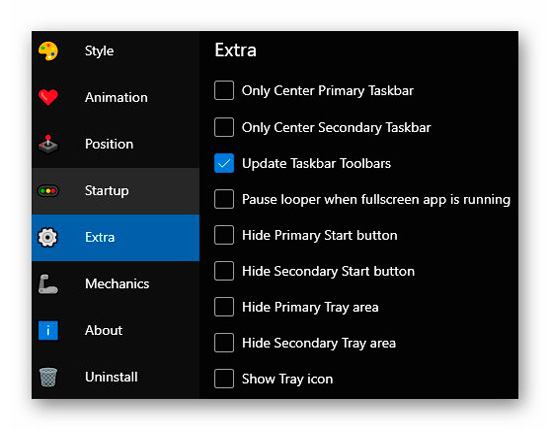
В следующем пункте настроек выставляем частоту опроса иконок для их позиционирования — для слабых компьютеров указываем 100 мс, а для современных можно 20 мс указать…
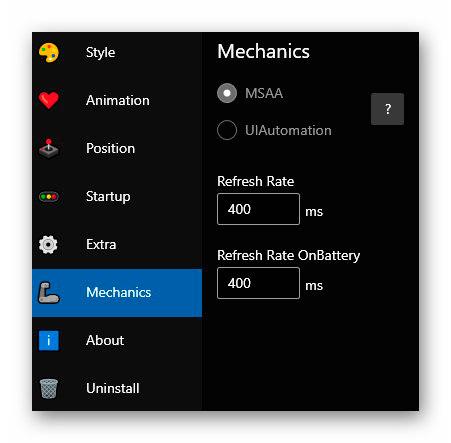
Это дело также можно разделить в зависимости от условий электропитания.
Совсем не обязательно удалять программу из накопителя информации, если временно ее услуги не нужны — достаточно просто ее остановить…

Присутствуют кнопки для отката настроек в состояние по умолчанию и обновлению их…
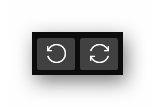
Плюсы и минусы Taskbar X
| Позитив: | Негатив: |
|
|
Скачать Taskbar X
| Предназначение: | Бесплатный инструмент изменения панели задач Windows 10 |
| Название программы: | Taskbar X |
| Производитель (автор): | Chris Andriessen |
| Статус: | Бесплатно |
| Категория: | Интерфейс |
| Размер инсталлятора (архива): | 1.8 Мб |
| Поддержка ОС: | Windows 8,10 |
| Язык интерфейса: | Английский |
| Безопасность: | Вирусов нет |
| Похожие программы: | Профильный раздел сайта |
| Ссылка на инсталлятор/сайт: | Скачать/Перейти |
…
…
Программа категорически не работает в устаревшей «семерке» , а в восьмой версии операционной системы Windows, как пишет автор, возможно ее функционирование, но не гарантируется.
Будьте внимательны и скачивайте Taskbar X строго в соответствии с разрядностью своей операционной системы…
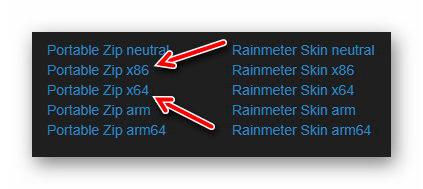
Как видите, есть и эксклюзивные скины для Rainmeter.
ПОЛЕЗНОЕ ВИДЕО
…
…
Теперь знаете, как изменить панель задач Windows 10. До новых полезных компьютерных программ и советов.