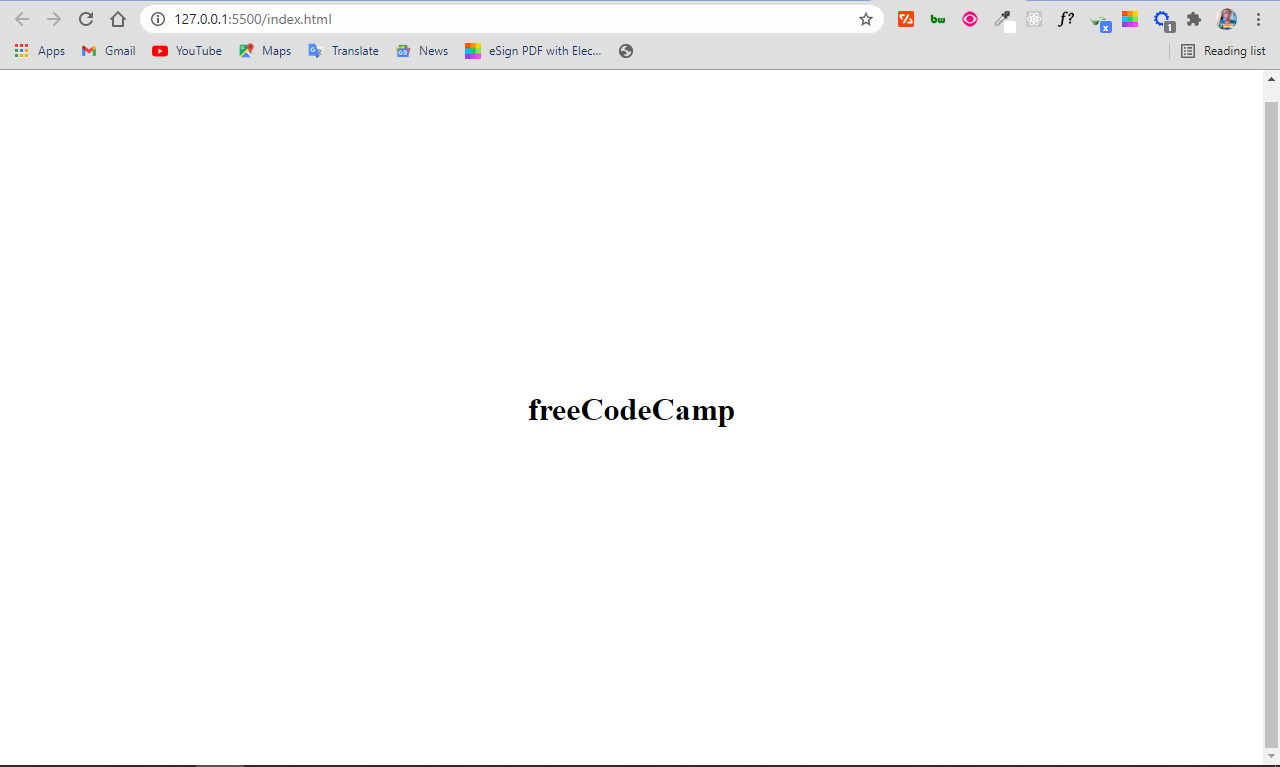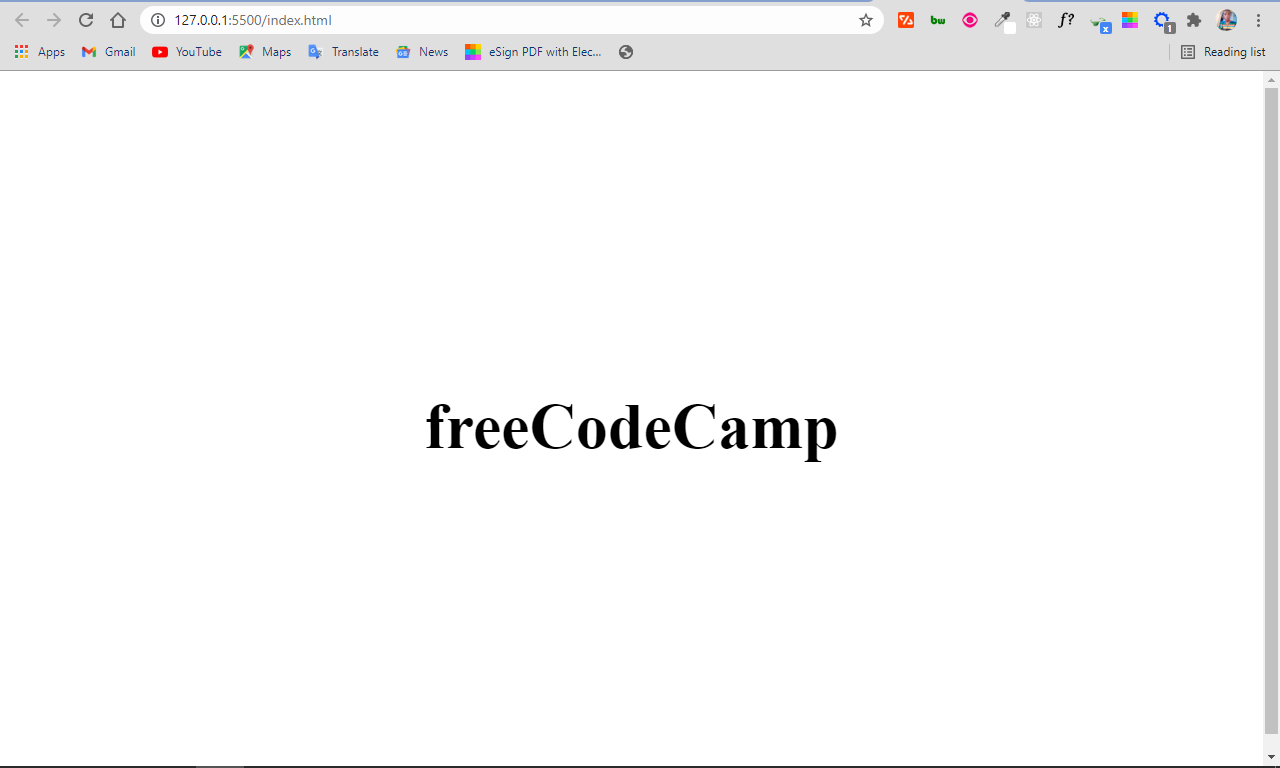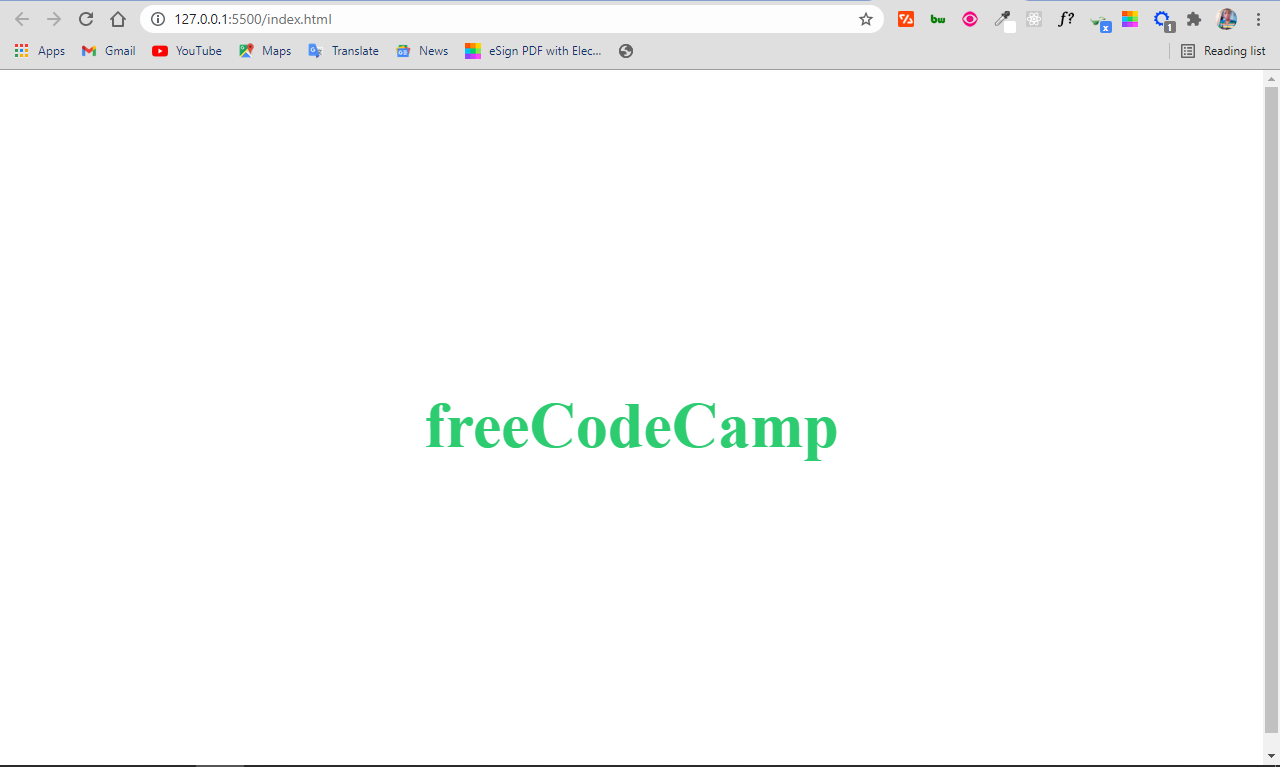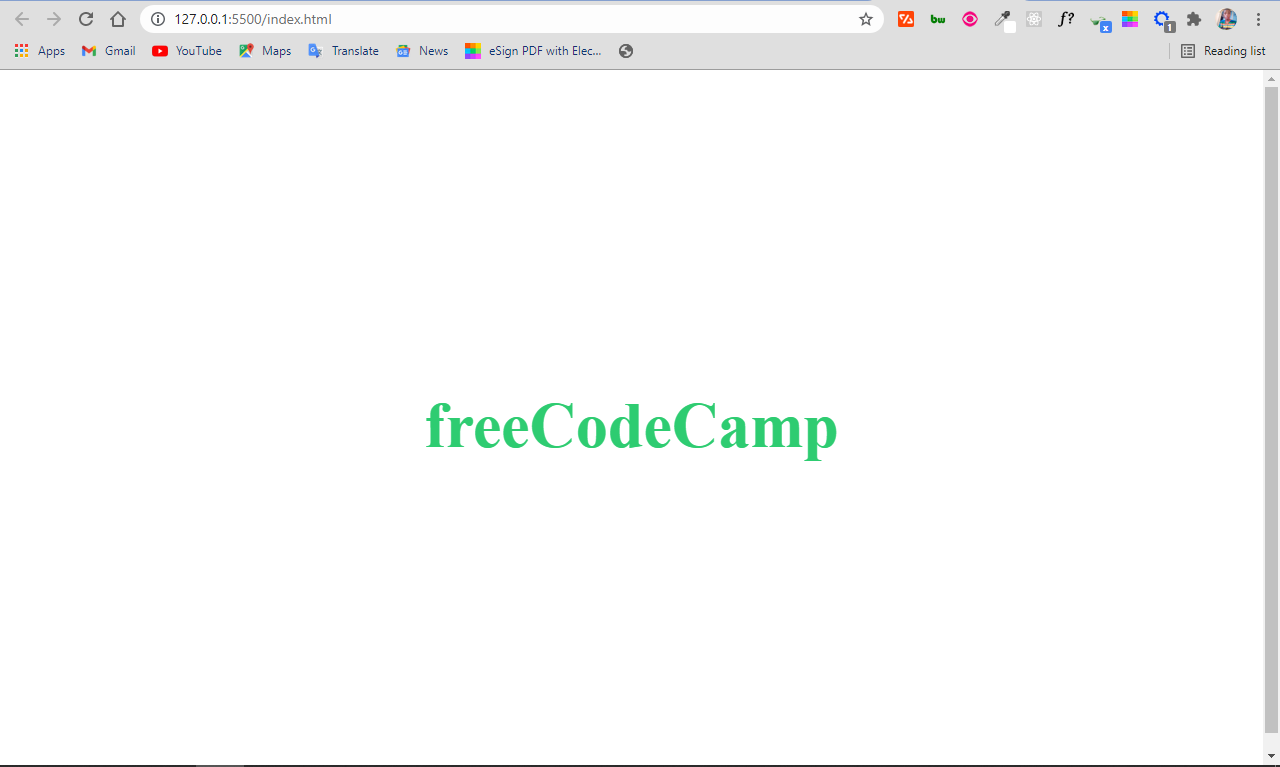- Назад
- Обзор: Introduction to HTML
- Далее
Одна из основных задач HTML — придавать тексту структуру и смысл, семантику, так, чтобы браузер смог отобразить текст корректно. Эта статья покажет, как можно использовать HTML, чтобы упорядочить текст на странице путём добавления заголовков и абзацев, выделения слов, создания списков и многое другое.
| Предварительные требования: | Базовое знакомство с HTML , описанное в Начало работы с HTML. |
|---|---|
| Задача: | Изучить базовые способы разметки текста путём добавлением на страницу структуры и значения — создать абзацы, заголовки, списки, акценты и цитаты.. |
Основы: Заголовки и абзацы / параграфы
Большинство структурированных текстов состоят из параграфов и заголовков, независимо от того, читаете ли вы рассказ, или газету, или учебник, журнал и т.д.
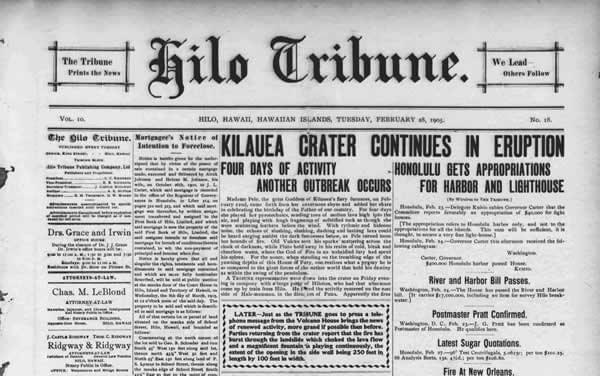
Упорядоченный контент делает чтение более лёгким и приятным.
В HTML каждый абзац заключён в элемент <p>, подобно:
<p>Я параграф, да, это я.</p>
Каждый заголовок заключён в элемент заголовка <h1> (en-US):
<h1>Я заголовок истории.</h1>
Имеется шесть элементов заголовка: <h1> (en-US), <h2> (en-US), <h3> (en-US), <h4> (en-US), <h5> (en-US) и <h6> (en-US). Каждый элемент представляет разный уровень контента в документе; <h1> представляет главный заголовок, <h2> представляет подзаголовки, <h3> представляет под-подзаголовки и так далее.
Создание иерархической структуры
Например, в рассказе <h1> будет представлять заглавие рассказа, <h2> обозначит название каждой главы, <h3> будет обозначать подзаголовки в каждой главе и так далее.
<h1> Сокрушительная скука </ h1>
<p> Крис Миллс </ p>
<h2> Глава 1: Тёмная ночь </ h2>
<p> Это была тёмная ночь. Где-то кричала сова. Дождь обрушился на ... </ p>
<h2> Глава 2: Вечное молчание </ h2>
<p> Наш главный герой ничего не мог, когда шёпот из тёмной фигуры ... </ p>
<h3> Призрак говорит </ h3>
<p> Прошло ещё несколько часов, когда внезапно призрак выпрямился и воскликнул: «Пожалуйста, помилуй мою душу!» </ p>
Всё это действительно зависит от вас — что именно будут представлять собой элементы, пока существует иерархия. Вам просто нужно иметь в виду несколько хороших правил при создании таких структур.
- Предпочтительнее использовать
<h1>только один раз на странице — это заголовок самого верхнего уровня, и все остальные заголовки располагаются ниже его в иерархии. - Убедитесь, что вы используете заголовки в правильном порядке в иерархии. Не используйте
<h3>для создания подзаголовков при одновременном использовании<h2>для представления под-подзаголовков — это не имеет смысла и приведёт к странным результатам. - Из шести доступных уровней заголовка вы должны стремиться использовать не более трёх на странице, если только вы не чувствуете, что это необходимо. Документы с большим количеством уровней (то есть с глубокой иерархией) становятся громоздкими и трудными для навигации. В таких случаях рекомендуется распределять контент по нескольким страницам, если это возможно.
Зачем нам необходима структура?
Чтобы ответить на этот вопрос, давайте посмотрим на text-start.html — отправную точку нашего примера для этой статьи (хороший рецепт хумуса). Вы должны сохранить копию этого файла на своём локальном компьютере, так как вам понадобится это для упражнений позже. Сейчас тело этого документа содержит несколько фрагментов контента — они не отмечены каким-либо образом, но они разделены разрывами строк (был нажат Enter / Return для перехода на следующую строку).
Однако, когда вы откроете документ в своём браузере, вы увидите, что текст выглядит как один большой кусок!
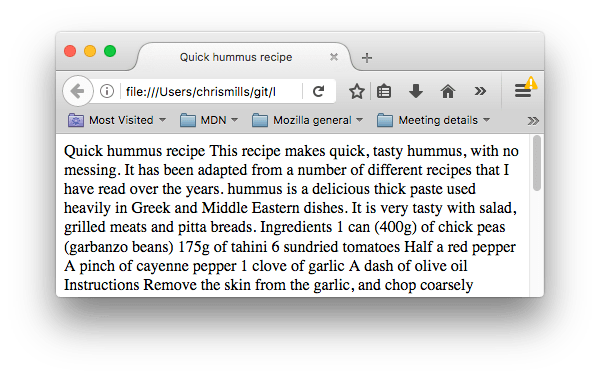
Это связано с тем, что нет элементов для создания структуры контента, поэтому браузер не знает, где здесь заголовок и где абзац. Более того:
- Пользователи, просматривающие веб-страницу, быстро сканируют её в поиске подходящего контента, часто просто просматривая только заголовки (мы обычно тратим очень мало времени на веб-странице). Если они не смогут увидеть ничего полезного в течение нескольких секунд, они, скорее всего, расстроятся и отправятся куда-нибудь ещё.
- Поисковые системы, индексирующие вашу страницу, считают содержание заголовков важными ключевыми словами для влияния на ранжирование поиска страницы. Без заголовков ваша страница будет плохо работать с точки зрения SEO (Search Engine Optimization — поисковая оптимизация).
- Сильно слабовидящие люди часто не читают веб-страницы — они слушают их вместо этого. Это делается с помощью программного обеспечения, называемого программой чтения с экрана. Это программное обеспечение предоставляет способы быстрого доступа к данному текстовому контенту. Среди различных используемых методов они предоставляют схему документа, считывая заголовки, позволяя своим пользователям быстро находить нужную им информацию. Если заголовки недоступны, они будут вынуждены слушать весь документ вслух.
- Чтобы стилизовать контент с помощью CSS или сделать его интересным с помощью JavaScript, вам нужно, чтобы элементы обёртывали соответствующий контент, чтобы CSS и JavaScript смогли эффективно работать.
Поэтому нужно дать структурную разметку нашему контенту.
Активное изучение: создание структуры для нашего контента
Давайте рассмотрим это на живом примере. В приведённом ниже примере добавьте элементы в исходный текст в поле «Редактируемый код», чтобы он отображался как заголовок и два абзаца в поле «Результат».
Если вы допустили ошибку, вы всегда можете сбросить её с помощью кнопки Сбросить. Если вы застряли, нажмите кнопку Показать решение, чтобы увидеть ответ.
<h2>Результат</h2>
<div class="output" style="min-height: 50px;">
</div>
<h2>Редактируемый код</h2>
<p class="a11y-label">Нажмите Esc, чтобы выйти из поля ввода (Tab вставляет символ табуляции).</p>
<textarea id="code" class="input" style="min-height: 100px; width: 95%">Моя мини-история
Я полицейский, и моё имя Триш.
Мои ноги сделаны из картона, и мой муж — рыба.</textarea>
<div class="playable-buttons">
<input id="reset" type="button" value="Сбросить">
<input id="solution" type="button" value="Показать решение">
</div>
html {
font-family: 'Open Sans Light',Helvetica,Arial,sans-serif;
}
body {
margin: 10px;
background: #f5f9fa;
}
.input, .output {
width: 90%;
height: 6em;
padding: 10px;
border: 1px solid #0095dd;
overflow: auto;
}
button {
padding: 10px 10px 10px 0;
}
h2 {
font-size: 16px;
}
.a11y-label {
margin: 0;
text-align: right;
font-size: 0.7rem;
width: 98%;
}
var textarea = document.getElementById('code');
var reset = document.getElementById('reset');
var solution = document.getElementById('solution');
var output = document.querySelector('.output');
var code = textarea.value;
var userEntry = textarea.value;
function updateCode() {
output.innerHTML = textarea.value;
}
reset.addEventListener('click', function() {
textarea.value = code;
userEntry = textarea.value;
solutionEntry = htmlSolution;
solution.value = 'Показать решение';
updateCode();
});
solution.addEventListener('click', function() {
if(solution.value === 'Показать решение') {
textarea.value = solutionEntry;
solution.value = 'Спрятать решение';
} else {
textarea.value = userEntry;
solution.value = 'Показать решение';
}
updateCode();
});
var htmlSolution = '<h1>Моя мини-история</h1>n<p>Я полицейский, и моё имя Триш.</p>n<p>Мои ноги сделаны из картона, и мой муж — рыба.</p>';
var solutionEntry = htmlSolution;
textarea.addEventListener('input', updateCode);
window.addEventListener('load', updateCode);
textarea.onkeydown = function(e){
if (e.keyCode === 9) {
e.preventDefault();
insertAtCaret('t');
}
if (e.keyCode === 27) {
textarea.blur();
}
};
function insertAtCaret(text) {
var scrollPos = textarea.scrollTop;
var caretPos = textarea.selectionStart;
var front = (textarea.value).substring(0, caretPos);
var back = (textarea.value).substring(textarea.selectionEnd, textarea.value.length);
textarea.value = front + text + back;
caretPos = caretPos + text.length;
textarea.selectionStart = caretPos;
textarea.selectionEnd = caretPos;
textarea.focus();
textarea.scrollTop = scrollPos;
}
textarea.onkeyup = function(){
if(solution.value === 'Показать решение') {
userEntry = textarea.value;
} else {
solutionEntry = textarea.value;
}
updateCode();
};
Почему мы нуждаемся в семантике?
Семантика проявляется всюду вокруг нас — мы полагаемся на опыт, который рассказывает нам, какова функция бытовых предметов; когда мы что-то видим, мы знаем, какова его функция. Так, например, мы ожидаем, что красный свет на светофоре означает «стоп», а зелёный свет означает «идти». Жизнь станет очень сложной, если применяется неправильная семантика (какие-либо страны используют красный цвет для обозначения «идти»? Надеюсь, что нет.)
В подобном ключе нам нужно убедиться, что мы используем правильные элементы, придавая нашему контенту правильное значение, функцию или внешний вид. В этом контексте элемент <h1> (en-US) также является семантическим элементом, который даёт тексту, который он обёртывает, роль (или значение) «заголовка верхнего уровня на вашей странице».
<h1>Это заголовок верхнего уровня</h1>
По умолчанию браузер придаст ему большой размер шрифта, чтобы он выглядел как заголовок (хотя вы можете стилизовать его как угодно, используя CSS). Что ещё более важно, его семантическое значение будет использоваться несколькими способами, например, поисковыми системами и программами чтения с экрана (как упоминалось выше).
С другой стороны, вы можете сделать любой элемент похожим на заголовок верхнего уровня. Рассмотрим следующее:
<span style="font-size: 32px; margin: 21px 0;">Это заголовок верхнего уровня?</span>
Это элемент <span>. У него нет семантики. Вы используете его, когда хотите применить к контенту CSS (или сделать что-то с ним с помощью JavaScript), не придавая ему никакого дополнительного значения (об этом вы узнаете позже). Мы применили CSS, чтобы он выглядел как заголовок верхнего уровня, но поскольку он не имеет семантического значения, он не получит никаких дополнительных преимуществ, описанных выше. Рекомендуется использовать соответствующий элемент HTML на практике.
Списки
Теперь обратим наше внимание на списки. Списки есть везде вокруг нас — от вашего списка покупок до списка направлений, которым вы подсознательно следуете, чтобы каждый день добраться домой, и списка инструкций, которые вы выполняете в этом руководстве! Списки используются всюду в Интернете, и мы рассмотрим три разных типа списков.
Неупорядоченные
Неупорядоченные списки используются для элементов, для которых порядок не имеет значения, — возьмём, к примеру, список покупок:
молоко яйца хлеб хумус
Каждый неупорядоченный список начинается с элемента <ul> (unordered list) — он обёртывает все элементы списка: молоко, яйца, хлеб, хумус.
Последний шаг состоит в том, чтобы обернуть каждый элемент списка в элемент <li> (элемент списка):
<ul>
<li>молоко</li>
<li>яйца</li>
<li>хлеб</li>
<li>хумус</li>
</ul>
Активное изучение: разметка неупорядоченного списка
Попробуйте отредактировать образец ниже, чтобы создать свой собственный неупорядоченный список HTML.
<h2>Результат</h2>
<div class="output" style="min-height: 50px;">
</div>
<h2>Редактируемый код</h2>
<p class="a11y-label">Нажмите Esc, чтобы выйти из поля ввода (Tab вставляет символ табуляции).</p>
<textarea id="code" class="input" style="min-height: 100px; width: 95%">молоко
яйца
хлеб
хумус</textarea>
<div class="playable-buttons">
<input id="reset" type="button" value="Сбросить">
<input id="solution" type="button" value="Показать решение">
</div>
html {
font-family: 'Open Sans Light',Helvetica,Arial,sans-serif;
}
body {
margin: 10px;
background: #f5f9fa;
}
.input, .output {
width: 90%;
height: 6em;
padding: 10px;
border: 1px solid #0095dd;
overflow: auto;
}
button {
padding: 10px 10px 10px 0;
}
h2 {
font-size: 16px;
}
.a11y-label {
margin: 0;
text-align: right;
font-size: 0.7rem;
width: 98%;
}
var textarea = document.getElementById('code');
var reset = document.getElementById('reset');
var solution = document.getElementById('solution');
var output = document.querySelector('.output');
var code = textarea.value;
var userEntry = textarea.value;
function updateCode() {
output.innerHTML = textarea.value;
}
reset.addEventListener('click', function() {
textarea.value = code;
userEntry = textarea.value;
solutionEntry = htmlSolution;
solution.value = 'Показать решение';
updateCode();
});
solution.addEventListener('click', function() {
if(solution.value === 'Показать решение') {
textarea.value = solutionEntry;
solution.value = 'Спрятать решение';
} else {
textarea.value = userEntry;
solution.value = 'Показать решение';
}
updateCode();
});
var htmlSolution = '<ul>n<li>молоко</li>n<li>яйца</li>n<li>хлеб</li>n<li>хумус</li>n</ul>';
var solutionEntry = htmlSolution;
textarea.addEventListener('input', updateCode);
window.addEventListener('load', updateCode);
textarea.onkeydown = function(e){
if (e.keyCode === 9) {
e.preventDefault();
insertAtCaret('t');
}
if (e.keyCode === 27) {
textarea.blur();
}
};
function insertAtCaret(text) {
var scrollPos = textarea.scrollTop;
var caretPos = textarea.selectionStart;
var front = (textarea.value).substring(0, caretPos);
var back = (textarea.value).substring(textarea.selectionEnd, textarea.value.length);
textarea.value = front + text + back;
caretPos = caretPos + text.length;
textarea.selectionStart = caretPos;
textarea.selectionEnd = caretPos;
textarea.focus();
textarea.scrollTop = scrollPos;
}
textarea.onkeyup = function(){
if(solution.value === 'Показать решение') {
userEntry = textarea.value;
} else {
solutionEntry = textarea.value;
}
updateCode();
};
Упорядоченные
Упорядоченные списки — это списки, в которых порядок элементов имеет значение, — возьмём в качестве примера маршрут следования:
Двигайтесь до конца дороги Поверните направо Езжайте прямо через первые два перекрёстка с круговым движением Поверните налево на третьем перекрёстке Школа справа от вас, 300 метров вверх по дороге
Структура разметки такая же, как для неупорядоченных списков, за исключением того, что вы должны обернуть элементы списка в элемент <ol> (ordered list), а не <ul>:
<ol>
<li>Двигайтесь до конца дороги</li>
<li>Поверните направо</li>
<li>Езжайте прямо через первые два перекрёстка с круговым движением</li>
<li>Поверните налево на третьем перекрёстке</li>
<li>Школа справа от вас, в 300 метрах вверх по дороге</li>
</ol>
Активное изучение: разметка упорядоченного списка
Попробуйте отредактировать образец ниже, чтобы создать свой собственный упорядоченный список HTML.
<h2>Результат</h2>
<div class="output" style="min-height: 50px;">
</div>
<h2>Редактируемый код</h2>
<p class="a11y-label">Нажмите Esc, чтобы выйти из поля ввода (Tab вставляет символ табуляции).</p>
<textarea id="code" class="input" style="min-height: 200px; width: 95%">Двигайтесь до конца дороги
Поверните направо
Езжайте прямо через первые два перекрёстка с круговым движением
Поверните налево на третьем перекрёстке
Школа справа от вас, 300 метров вверх по дороге</textarea>
<div class="playable-buttons">
<input id="reset" type="button" value="Сбросить">
<input id="solution" type="button" value="Показать решение">
</div>
html {
font-family: 'Open Sans Light',Helvetica,Arial,sans-serif;
}
body {
margin: 10px;
background: #f5f9fa;
}
.input, .output {
width: 90%;
height: 6em;
padding: 10px;
border: 1px solid #0095dd;
overflow: auto;
}
button {
padding: 10px 10px 10px 0;
}
h2 {
font-size: 16px;
}
.a11y-label {
margin: 0;
text-align: right;
font-size: 0.7rem;
width: 98%;
}
var textarea = document.getElementById('code');
var reset = document.getElementById('reset');
var solution = document.getElementById('solution');
var output = document.querySelector('.output');
var code = textarea.value;
var userEntry = textarea.value;
function updateCode() {
output.innerHTML = textarea.value;
}
reset.addEventListener('click', function() {
textarea.value = code;
userEntry = textarea.value;
solutionEntry = htmlSolution;
solution.value = 'Показать решение';
updateCode();
});
solution.addEventListener('click', function() {
if(solution.value === 'Показать решение') {
textarea.value = solutionEntry;
solution.value = 'Спрятать решение';
} else {
textarea.value = userEntry;
solution.value = 'Показать решение';
}
updateCode();
});
var htmlSolution = '<ol>n<li>Двигайтесь до конца дороги</li>n<li>Поверните направо</li>n<li>Езжайте прямо через первые два перекрёстка с круговым движением</li>n<li>Поверните налево на третьем перекрёстке</li>n<li>Школа справа от вас, 300 метров вверх по дороге</li>n</ol>';
var solutionEntry = htmlSolution;
textarea.addEventListener('input', updateCode);
window.addEventListener('load', updateCode);
textarea.onkeydown = function(e){
if (e.keyCode === 9) {
e.preventDefault();
insertAtCaret('t');
}
if (e.keyCode === 27) {
textarea.blur();
}
};
function insertAtCaret(text) {
var scrollPos = textarea.scrollTop;
var caretPos = textarea.selectionStart;
var front = (textarea.value).substring(0, caretPos);
var back = (textarea.value).substring(textarea.selectionEnd, textarea.value.length);
textarea.value = front + text + back;
caretPos = caretPos + text.length;
textarea.selectionStart = caretPos;
textarea.selectionEnd = caretPos;
textarea.focus();
textarea.scrollTop = scrollPos;
}
textarea.onkeyup = function(){
if(solution.value === 'Показать решение>') {
userEntry = textarea.value;
} else {
solutionEntry = textarea.value;
}
updateCode();
};
Активное изучение: разметка собственной страницы рецептов
Итак, в этот момент в статье у вас есть вся необходимая информация, чтобы разметить наш пример страницы рецепта. Вы можете либо сохранить локальную копию исходного файла text-start.html и выполнить в нём работу, либо сделать это в приведённом ниже примере. Делать это локально, вероятно, будет лучше, так как тогда вы сможете сохранить работу, которую вы делаете, тогда как если вы её добавите в редактируемый пример, она будет потеряна при следующем открытии страницы. У обоих способов есть плюсы и минусы.
<h2>Результат</h2>
<div class="output" style="min-height: 50px;">
</div>
<h2>Редактируемый код</h2>
<p class="a11y-label">Нажмите Esc, чтобы выйти из поля ввода (Tab вставляет символ табуляции).</p>
<textarea id="code" class="input" style="min-height: 200px; width: 95%">Рецепт быстрого приготовления хумуса.
Хумус — быстро, вкусно, — и ничего лишнего. Этот рецепт был составлен из других рецептов, которые мне попадались в течение многих лет.
Хумус — это вкусная густая паста, широко используемая в Греческих и Ближневосточных блюдах. Очень вкусно есть его с салатами, мясом на гриле и питой.
Ингредиенты
1 банка (400г) турецкого гороха (или бараньего гороха)
175г тахини
6 вяленых томатов
Половинка красного перца
Щепотка кайенского перца
1 зубчик чеснока
Чуть-чуть оливкового масла
Рецепт
Очистите чеснок от кожуры и крупно нарежьте.
Удалите стебель и семена у перца; крупно нарежьте перец.
Добавьте все ингредиенты в пищевой комбайн.
Измельчите все ингредиенты до состояния пасты.
Если вы хотите "грубый" хумус, измельчайте пару минут.
Если вам нужен гладкий хумус, измельчайте дольше.
По вкусу вы также можете добавить в небольших количествах лимон с кориандром, перец чили, лайм с чипотле, хариссу с мятой или же шпинат с брынзой. Попробуйте и решите, что подойдёт вам.
Хранение
Храните хумус в запечатанном контейнере в холодильнике. Хумус хранится примерно неделю после приготовления. Если он начнёт пениться, выкидывайте его.
Хумус можно хранить в морозильном отделении 2–3 месяца.</textarea>
<div class="playable-buttons">
<input id="reset" type="button" value="Сбросить">
<input id="solution" type="button" value="Показать решение">
</div>
html {
font-family: 'Open Sans Light',Helvetica,Arial,sans-serif;
}
body {
margin: 10px;
background: #f5f9fa;
}
.input, .output {
width: 90%;
height: 6em;
padding: 10px;
border: 1px solid #0095dd;
overflow: auto;
}
button {
padding: 10px 10px 10px 0;
}
h2 {
font-size: 16px;
}
.a11y-label {
margin: 0;
text-align: right;
font-size: 0.7rem;
width: 98%;
}
var textarea = document.getElementById('code');
var reset = document.getElementById('reset');
var solution = document.getElementById('solution');
var output = document.querySelector('.output');
var code = textarea.value;
var userEntry = textarea.value;
function updateCode() {
output.innerHTML = textarea.value;
}
reset.addEventListener('click', function() {
textarea.value = code;
userEntry = textarea.value;
solutionEntry = htmlSolution;
solution.value = 'Показать решение';
updateCode();
});
solution.addEventListener('click', function() {
if(solution.value === 'Показать решение') {
textarea.value = solutionEntry;
solution.value = 'Спрятать решение';
} else {
textarea.value = userEntry;
solution.value = 'Показать решение';
}
updateCode();
});
var htmlSolution = '<h1>Рецепт быстрого приготовления хумуса.</h1>nn<p>Хумус — быстро, вкусно, — и ничего лишнего. Этот рецепт был составлен из других рецептов, которые мне попадались в течение многих лет.</p>nn<p>Хумус — это вкусная густая паста, широко используемая в Греческих и Ближневосточных блюдах. Очень вкусно есть его с салатами, мясом на гриле и питой.</p>nn<h2>Ингредиенты</h2>nn<ul>n<li>1 банка (400г) турецкого гороха (или бараньего гороха)</li>n<li>175г тахани</li>n<li>6 вяленых томатов</li>n<li>Половинка красного перца</li>n<li>Щепотка кайенского перца</li>n<li>1 зубчик чеснока</li>n<li>Чуть-чуть оливкового масла</li>n</ul>nn<h2>Рецепт</h2>nn<ol>n<li>Очистите чеснок от кожуры и крупно нарежьте.</li>n<li>Удалите стебель и семена у перца; крупно нарежьте.</li>n<li>Добавьте все ингредиенты в пищевой комбайн.</li>n<li>Измельчите все ингредиенты до состояния пасты.</li>n<li>Если вы хотите "грубый" хумус, измельчайте пару минут.</li>n<li>Если вам нужен гладкий хумус, измельчайте дольше.</li>n</ol>nn<p>По вкусу можете добавить в небольших количествах лимон и кориандский перец, лайм и чипотле, хариссу и мяту или шпинат и брынзу. Попробуйте и решите, что подходит вам.</p>nn<h2>Хранение</h2>nn<p>Храните хумус в запечатанном контейнере в холодильнике. Хумус хранится примерно неделю после приготовления. Если он начнёт пениться, выкидывайте его.</p>nn<p>Хумус можно хранить в морозильном отделении 2–3 месяца.</p>';
var solutionEntry = htmlSolution;
textarea.addEventListener('input', updateCode);
window.addEventListener('load', updateCode);
textarea.onkeydown = function(e){
if (e.keyCode === 9) {
e.preventDefault();
insertAtCaret('t');
}
if (e.keyCode === 27) {
textarea.blur();
}
};
function insertAtCaret(text) {
var scrollPos = textarea.scrollTop;
var caretPos = textarea.selectionStart;
var front = (textarea.value).substring(0, caretPos);
var back = (textarea.value).substring(textarea.selectionEnd, textarea.value.length);
textarea.value = front + text + back;
caretPos = caretPos + text.length;
textarea.selectionStart = caretPos;
textarea.selectionEnd = caretPos;
textarea.focus();
textarea.scrollTop = scrollPos;
}
textarea.onkeyup = function(){
if(solution.value === 'Показать решение') {
userEntry = textarea.value;
} else {
solutionEntry = textarea.value;
}
updateCode();
};
Если вы застряли, вы всегда можете нажать кнопку Показать решение или проверить наш пример text-complete.html в нашем реестре github.
Вложенные списки
Вполне нормально вложить один список в другой. Возможно, вы захотите, чтобы один список располагался внутри другого. Давайте возьмём второй список из нашего примера рецепта:
<ol>
<li>Очистите чеснок от кожуры и крупно нарежьте.</li>
<li>Удалите стебель и семена у перца; крупно нарежьте перец.</li>
<li>Добавьте все ингредиенты в пищевой комбайн.</li>
<li>Измельчите все ингредиенты до состояния пасты.</li>
<li>Если вы хотите "грубый" хумус, измельчайте пару минут.</li>
<li>Если вам нужен гладкий хумус, измельчайте дольше.</li>
</ol>
Поскольку последние две строки очень тесно связаны с тем, что было до них (они читаются как вспомогательные инструкции или варианты, которые подходят под этой маркой), может иметь смысл вложить их в свой собственный неупорядоченный список и поместить этот список внутри текущего. Это будет выглядеть так:
<ol>
<li>Очистите чеснок от кожуры и крупно нарежьте.</li>
<li>Удалите стебель и семена у перца; крупно нарежьте перец.</li>
<li>Добавьте все ингредиенты в пищевой комбайн.</li>
<li>Измельчите все ингредиенты до состояния пасты.
<ul>
<li>Если вы хотите "грубый" хумус, измельчайте пару минут.</li>
<li>Если вам нужен гладкий хумус, измельчайте дольше.</li>
</ul>
</li>
</ol>
Попробуйте вернуться к предыдущему примеру активного обучения и обновить второй список.
Акцент и важность
В обиходе мы часто подчёркиваем определённые слова, чтобы изменить смысл предложения и мы часто хотим отметить некоторые слова как важные или разные в некотором роде. HTML предоставляет различные семантические элементы, позволяющие нам добавлять текстовые материалы с такими эффектами, и в этом разделе мы рассмотрим несколько наиболее распространённых.
Акцент
Когда мы хотим добавить акцент в разговорный язык, мы подчёркиваем определённые слова, тонко изменяя смысл того, что мы говорим. Точно так же на письменном языке мы склонны подчёркивать слова, выделяя их курсивом. Например, следующие два предложения имеют разные значения.
Я рад, что ты не опоздал.
Я рад, что ты не опоздал.
В первом предложении звучит искреннее облегчение, что человек не опоздал. Во втором, напротив, звучит сарказм или пассивная агрессия: так выражена досада от того, что человек немного опоздал.
В таких случаях в HTML используется элемент <em> (выделение). Кроме того, чтобы сделать документ более интересным для чтения, они распознаются программами, считывающими с экрана, и произносятся другим тоном. Браузеры стилизуют это по умолчанию курсивом, но вы можете не использовать этот тег, чтобы получить курсив. Для выделения курсивом вы можете использовать элемент <span> и CSS, или, возможно, элемент <i> (en-US) (смотрите ниже).
<p>Я <em>рад</em>, что ты не <em>опоздал</em>.</p>
Важное значение
Чтобы подчеркнуть важные слова, мы склонны подчёркивать их в устной речи и выделять жирным на письменном языке. Например:
Эта жидкость очень токсична.
Я рассчитываю на вас. Не опаздывай!
В таких случаях в HTML используется элемент <strong> (важное значение). Помимо того, что документ становится более полезным, они распознаются программами, считывающими с экрана, и говорят другим тоном. Браузеры стилизуют это как полужирный текст по умолчанию, но вы можете не использовать этот тег, чтобы получить жирный шрифт. Для получения жирного шрифта вы можете использовать элемент <span> и CSS, или, возможно, элемент <b> (смотрите ниже).
<p>Эта жидкость <strong>очень токсична</strong>.</p>
<p>Я рассчитываю на тебя. <strong>Не </strong>опаздывай!</p>
При желании вы можете вложить важные и акцентированные слова друг в друга:
<p>Эта жидкость <strong>очень токсична</strong> —
если ты выпьешь её, <strong>то можешь<em>умереть</em></strong>.</p>
Активное изучение: Давайте будем важны!
В этом разделе активного обучения мы предоставили редактируемый пример. Внутри него мы хотели бы, чтобы вы попытались добавить акцент и большую важность для слов, которые, по вашему мнению, им нужны, просто для того, чтобы попрактиковаться.
<h2>Результат</h2>
<div class="output" style="min-height: 50px;">
</div>
<h2>Редактируемый код</h2>
<p class="a11y-label">Нажмите Esc, чтобы выйти из поля ввода (Tab вставляет символ табуляции).</p>
<textarea id="code" class="input" style="min-height: 200px; width: 95%"><h1>Важное объявление</h1>
<p>9 января 2010 года, в воскресенье,
банда вандалов была обнаружена за кражей нескольких
садовых гномов из торгового центра в центре Милуоки. На них были
надеты зелёные спортивные костюмы и глупые шляпы, и,
по-видимому, они были в нетрезвом состоянии. Если у кого-то
есть какая-либо информация об этом инциденте, пожалуйста,
позвоните в полицию немедленно.</p></textarea>
<div class="playable-buttons">
<input id="reset" type="button" value="Сбросить">
<input id="solution" type="button" value="Показать решение">
</div>
html {
font-family: sans-serif;
}
h2 {
font-size: 16px;
}
.a11y-label {
margin: 0;
text-align: right;
font-size: 0.7rem;
width: 98%;
}
body {
margin: 10px;
background: #f5f9fa;
}
var textarea = document.getElementById('code');
var reset = document.getElementById('reset');
var solution = document.getElementById('solution');
var output = document.querySelector('.output');
var code = textarea.value;
var userEntry = textarea.value;
function updateCode() {
output.innerHTML = textarea.value;
}
reset.addEventListener('click', function() {
textarea.value = code;
userEntry = textarea.value;
solutionEntry = htmlSolution;
solution.value = 'Show solution';
updateCode();
});
solution.addEventListener('click', function() {
if(solution.value === 'Показать решение') {
textarea.value = solutionEntry;
solution.value = 'Спрятать решение';
} else {
textarea.value = userEntry;
solution.value = 'Показать решение';
}
updateCode();
});
var htmlSolution = '<h1>Важное объявление</h1>n<p><strong>9 января 2010 года, в воскресенье</strong>, банда <em>вандалов</em> была обнаружена за кражей <strong><em>нескольких</em> садовых гномов</strong> торговом центре в центре <strong>Милуоки</strong>. На них были надеты <em>зелёные спортивные костюмы</em> и <em>глупые шляпы</em>, и, по-видимому, они были в нетрезвом состоянии. Если у кого-то есть <strong>какая-либо</strong> информация об этом инциденте, пожалуйста, позвоните в полицию <strong>немедленно</strong>.</p>';
var solutionEntry = htmlSolution;
textarea.addEventListener('input', updateCode);
window.addEventListener('load', updateCode);
// stop tab key tabbing out of textarea and
// make it write a tab at the caret position instead
textarea.onkeydown = function(e){
if (e.keyCode === 9) {
e.preventDefault();
insertAtCaret('t');
}
if (e.keyCode === 27) {
textarea.blur();
}
};
function insertAtCaret(text) {
var scrollPos = textarea.scrollTop;
var caretPos = textarea.selectionStart;
var front = (textarea.value).substring(0, caretPos);
var back = (textarea.value).substring(textarea.selectionEnd, textarea.value.length);
textarea.value = front + text + back;
caretPos = caretPos + text.length;
textarea.selectionStart = caretPos;
textarea.selectionEnd = caretPos;
textarea.focus();
textarea.scrollTop = scrollPos;
}
// Update the saved userCode every time the user updates the text area code
textarea.onkeyup = function(){
// We only want to save the state when the user code is being shown,
// not the solution, so that solution is not saved over the user code
if(solution.value === 'Показать решение') {
userEntry = textarea.value;
} else {
solutionEntry = textarea.value;
}
updateCode();
};
Курсив, жирный шрифт, подчеркивание…
Элементы, которые мы обсуждали до сих пор, имеют чёткую привязку к семантике. Ситуация с <b>, <i> (en-US) и <u> несколько сложнее. Они появились в эпоху, когда CSS поддерживался плохо или вообще не поддерживался, чтобы люди могли писать жирный текст, курсив или подчёркнутый текст. Такие элементы, которые влияют только на внешний вид, а не на семантику, известны как элементы представления и больше не должны использоваться, поскольку, как мы видели ранее, семантика очень важна для доступности людям с ограниченными возможностями, SEO и так далее.
HTML5 переопределил <b>, <i> и <u> с новыми, несколько запутанными, семантическими ролями.
Вот хорошее правило: предпочтительней использовать <b>, <i> или <u> для передачи значения, традиционно передаваемого жирным шрифтом, курсивом или подчёркиванием, при условии, что нет более подходящего элемента. Тем не менее, всегда важно сохранить менталитет доступности. Концепция курсива не очень помогает людям, использующим устройства для чтения с экрана, или людям, использующим систему письма, отличную от латинского алфавита.
<i>(en-US) используется для передачи значения, традиционно передаваемого курсивом: иностранные слова, таксономические обозначения, технические термины, мысли …<b>используется для передачи значения, традиционно передаваемого жирным шрифтом: ключевые слова, названия продуктов, предложения …<u>используется для передачи значения, традиционно передаваемого подчёркиванием: имя собственное, орфографическая ошибка …
Примечание: Предупреждение о подчёркивании: люди сильно ассоциируют подчёркивание с гиперссылками. Поэтому в Интернете лучше всего подчеркнуть только ссылки. Используйте элемент <u>, когда он семантически подходит, но подумайте о том, чтобы использовать CSS для изменения подчёркивания по умолчанию для чего-то более подходящего в Интернете. Пример ниже иллюстрирует, как это можно сделать.
<!-- Научные наименования -->
<p>
Колибри обыкновенный (<i>архилоус обыкновенный</i>) —
наиболее часто встречающийся вид колибри в северо-восточной Америке.
</p>
<!-- Иностранные слова -->
<p>
Случился прилив иностранных слов, таких как <i lang="uk-latn">vatrushka</i>,
<i lang="id">nasi goreng</i> и <i lang="fr">soupe à l'oignon</i>.
</p>
<!-- Явно неправильное произношение или написание -->
<p>
Когда-нибудь я узнаю, как <u>гаварить</u> без ошибок.
</p>
<!-- Выделение ключевых слов в инструкциях -->
<ol>
<li>
<b>Отрежьте</b> два ломтика хлеба.
</li>
<li>
<b>Добавьте</b> кусочек помидора и лист латука между ломтями хлеба.
</li>
</ol>
Заключение
Вот и всё! Эта статья должна была дать вам хорошее представление о том, как начать разметку текста в HTML, и познакомить вас с некоторыми из наиболее важных элементов в этой области. В этой области есть намного больше семантических элементов, и мы рассмотрим их в нашей статье «Больше семантических элементов» позже в курсе. В следующей статье мы подробно рассмотрим, как создавать гиперссылки, возможно, самый важный элемент в Интернете.
- Назад
- Обзор: Introduction to HTML
- Далее
В этом модуле
Глава 2
Редактируем текст на своей странице..
Вы наверняка не раз печатали документы в текстовых редакторах, так вот.. что можно сделать с текстом в том же Word, то же можно сделать и с текстом на нашей страничке.
В этой главе я расскажу о том, как изменить шрифт и его размер, как сделать текст жирным, курсивом, подчёркнутым и о том как его выравнивать по краям или центру документа.
Параграф.
Я думаю, Вы знаете, что такое параграф.. это такой кусочек текста, одно или несколько предложений, который в книгах обычно печатается с новой строки, тем самым, выделяя этот текст из основной массы, Книгу разбитую на параграфы легко читать, потому что, как правило, одному параграфу соответствует одна мысль или логическая часть текста.
Так вот, для того чтобы на странице сайта разбить текст на параграфы, необходимо воспользоваться тегом <p> — собственно параграф.
Параграф имеет атрибут align «выравнивание» который в свою очередь может быть равен тому ли иному значению.
Рассмотрим на примерах:
С помощью параграфа можно расположить наш текст по центру:
<p align=»center»>Привет мир!!!</p>
По левому краю:
<p align=»left»>Привет мир!!!</p>
По правому краю:
<p align=»right»>Привет мир!!!</p>
Или же обоим краям документа:
<p align=»justify»>Привет мир!!! — здесь нужен текст подлиней чтобы эффект был хорошо виден при открытии документа</p>
Давайте слегка изменим нашу первую страничку:
<html>
<head>
<title>Мой первый сайт </title>
</head>
<body>
<p align=»center»>Привет мир!!!</p>
<br>
<p align=»justify»>
Меня зовут Карлсон! Я в меру упитанный мужчина — это моя первая страничка!
Здесь я хочу найти себе новых друзей, для того чтобы вместе гулять по крышам!
Я очень очень сильно люблю вареньё!!! С нетерпеньем буду ждать Вашего
приглашения на чай. Прилечу!!
</p>
</body>
</html>
Так уже лучше, не правда ли?
Запомним некоторые вещи:
1) Тег <p> не может содержать в себе других параграфов, то есть писать вот так:
<p>
<p>
</p>
</p>
Нельзя! — это нелогично, как может один параграф содержать в себе другой?
2) Так же, нельзя писать пустые теги без текста или других тегов.
<p> здесь, что-то обязательно должно быть!!!</p>
3) По умолчанию Ваш текст выравнивается браузером по левому краю, так что если Вам так и надо атрибут align=»left» для параграфа можно не указывать.
4) Тег <p> подразумевает в себе перенос строки, если это Вам не нужно, используйте вместо тега <p> тег <div> данный тег является альтернативой тегу <p> пишется так:
<div align=»center»>Привет мир!!!</div>
<div align=»left»>Привет мир!!!</div>
<div align=»right»>Привет мир!!!</div>
<div align=»justify»>Привет мир!!!</div>
Все то же самое, только данный тег не будет переносить текст на следующую строку и в него можно вставлять тег <p> по принципу:
<div>
<p align=»left»>Пишем слева</p>
<p align=»right»>Пишем справа</p>
</div>
А вообще тег <div> многофункциональный.. и по своей сути он является пустым блоком-контейнером, который может содержать в себе как текст, так и другие теги.. в общем, хочу сказать, что работа с текстом это далеко не основная задача тега <div>, но об остальных возможностях данного тега мы поговорим позже..
5) Еще одним способом выравнивания текста по центру является использование тега <center> любое содержание взятое в данный тег выравнивается по центру экрана. Пишется так:
<center>Привет мир!!!</center>
Заголовки
В наборе тегов html языка имеется шесть типов заголовков:
<h1> Привет мир!!! </h1>
<h2> Привет мир!!! </h2>
<h3> Привет мир!!! </h3>
<h4> Привет мир!!! </h4>
<h5> Привет мир!!! </h5>
<h6> Привет мир!!! </h6>
Думаю с этим понятно.. <hx> тег заголовка, где значение x является величиной буковок (может быть от одного до шести). Помните, что после использования того или иного заголовка происходит перенос строки — на то он и заголовок.
Заголовки дело хорошее и достаточно удобное, но ими можно выделять только маленькие кусочки текста, а что если нам надо выделить весь текст?
Знакомимся тег <font> в переводе на русский — «шрифт».
Тег <font> помимо прочих атрибутов, о которых ещё пойдет речь, имеет атрибут size — размер.
Пишется и выглядит это так:
<font size=»+4″>Привет мир!!!</font>
<font size=»+2″>Привет мир!!!</font>
<font size=»+0″>Привет мир!!!</font>
<font size=»-1″>Привет мир!!! </font>
<font size=»-2″>Привет мир!!!</font>
Добавим эти теги на нашу страницу.
<html>
<head>
<title>Мой первый сайт</title>
</head>
<body>
<center><h2>Привет мир!!!</h2></center>
<br>
<p align=»justify»>
<font size=»+1″>Меня зовут Карлсон! Я в меру упитанный мужчина — это моя первая страничка! Здесь я хочу найти себе новых друзей, для того чтобы вместе гулять по крышам! Я очень очень сильно люблю <font size=»+2″>вареньё!!!</font> С нетерпеньем буду ждать Вашего приглашения на чай. Прилечу!!</font>
</p>
</body>
</html>
Попробуйте поэкспериментировать с размерами шрифта и заголовком, подставьте свои значения, измените расположение тегов..
Цвет
Для придания страничке красивого вида не обойтись без палитры с красками..
В html языке используется своя палитра красок. Вот основные цвета, выглядят они так:
|
#000000 |
#ffffff |
#ff0000 |
|
#ffa500 |
#ffff00 |
#008000 |
|
#00ffff |
#0000ff |
#800080 |
Полная палитра базовых красок приведена здесь.
Один и тот же цвет можно задать двумя способами:
используя шестнадцатеричное значение цвета RGB — например #008000 — зелёный цвет,
либо используя константы цвета — green (для тех кто учил французский, green -зелёный.)
Краски есть, давайте рисовать!
Мы уже знакомы с тегом <font> у него есть еще один атрибут — color.
Так вот, если к примеру написать так:
<font color=»#ff0000″>Привет мир!!!</font> — То цвет шрифта станет красным. Попробуйте..
А можно так:
<font color=»red»>Привет мир!!!</font> — Будет тоже самое..
Но советую писать всё же шестнадцатеричным числом, во-первых, по понятным причинам не для всех оттенков цветов есть своё название, а во-вторых, поговаривают, что не все браузеры знают названия тех или иных красок…
Есть еще один способ изменить цвет текста. Тег <body></body> «тело» — имеет атрибут text — «текст» если присудить этому атрибуту любой цвет из доступной палитры то весь текст в нашей странице окрасится, кроме тех мест, где мы «принудительно» указали другой цвет.
В строчке где стоит открывающий тег <body> пишем так:
<body text=»#ff8c40 «>
Теперь весь текст у нас стал оранжевым кроме заголовка «Привет мир!!!» который мы отдельно перекрасили в красный.
А вот атрибут тега <body> bgcolor и его значение задает цвет фона страницы
<body bgcolor=»#40caff»> — залили всё голубым..
Раскрасьте свою страницу на свой лад.. пробуйте, экспериментируйте!
Сейчас Вам нужно понять принцип построения html кода иначе рано или поздно станете в тупик.. конечно, я и дальше буду выкладывать готовые примеры, но нет ничего лучше чем самостоятельная практика.
На данный момент у меня получилось вот так: .. а у Вас?
<html>
<head>
<title>Мой первый сайт </title>
</head>
<body text=»#484800″ bgcolor=»#e8e8e8″>
<center>
<h2>
<font color=»#008000″>Привет мир!!!</font>
</h2>
</center>
<p align=»justify»>
<font size=»+1″>Меня зовут Карлсон! Я в меру упитанный мужчина — это моя первая страничка! Здесь я хочу найти себе новых друзей, для того чтобы вместе гулять по крышам! Я очень очень сильно люблю <font size=»+2″ color=»#ff0000″>вареньё!!!</font> С нетерпеньем буду ждать Вашего приглашения на чай. Прилечу!!
</font>
</p>
</body>
</html>
Обратите внимание на то, как пишется код, если в теге присутствует два и более атрибута. В нашей строчке <body text=»#ff207b» bgcolor=»#1a77f0″> у тега <body> два атрибута text и bgcolor мы просто пишем их подряд через пробел, не разделяя никакими другими знаками..
Стиль текста
Здесь все достаточно просто..
Итак, новые теги:
| <b> </b> | — Полужирный текст |
| <i> </i> | — Наклонный текст |
| <u> </u> | — Подчеркнутый текст |
| <strike> </strike> | — |
| <s> </s> | — |
| <tt> </tt> | — моноширинный шрифт |
| <small> </small> | — Малый |
| <big> </big> | — Большой |
| <sup> </sup> | — Верхний индекс |
| <sub> </sub> | — Нижний индекс |
Ну думаю понятно.. текст заключённый между этими открывающими и закрывающими тегами приобретёт нужный нам стиль.
Вот пример на всякий случай…
<html>
<head>
<title>Стили текста</title>
</head>
<body>
<big><b><u>Научная статья.</u></b></big>
<br>
<br>
Если разбавить дистиллированную воду Н<sub>2</sub>О сорока процентами этилового спирта С<sub>2</sub>Н<sub>5</sub>ОН то получится жидкость в 40<sup>о</sup> более известную широкой публике под названием <i>— водка.</i>
<br>
Впервые данную пропорцию <s>придлажил</s> предложил <tt>Дмитрий Иванович МЕНДЕЛЕЕВ.</tt>
<br>
<br>
<br>
<small>Распитие спиртных напитков вредит вашему здоровью.</small>
</body>
</html>
Шрифт
Для того чтобы изменить шрифт документа необходимо дать указание браузеру, что мол от сель до сель показывать текст таким шрифтом. Для этого используем всё тот же тег <font> и его атрибут face — лицо то бишь..
Пишется так:
<font face=»arial»>Эта строчка будет написана с помощью шрифта Arial</font>
Пример:
<html>
<head>
<title>Использование различных шрифтов</title>
</head>
<body>
<font face=»arial»>Мало кто знает, как много надо знать для того, что бы знать, как мало мы знаем.</font>
<br>
<font face=»times new roman»>Мало кто знает, как много надо знать для того, что бы знать, как мало мы знаем.</font>
<br>
<font face=»comic sans ms»>Мало кто знает, как много надо знать для того, что бы знать, как мало мы знаем.</font>
<br>
</body>
</html>
Здесь необходимо отметить, что браузер использует библиотеку шрифтов, установленную на компьютере пользователя, и если вдруг указанного Вами шрифта в этой библиотеке не окажется, то он заменит его на тот который присутствует. Следовательно, чтобы не ударить face(ом) в грязь, не стоит указывать какие-то «экзотические» нестандартные шрифты, так как супер модный шрифт на компьютере Вашего друга сильно рискует превратиться в обыкновенный.
Предварительно отформатированный текст.
Если Вы обратили внимание, а если не обратили то знайте, что в браузерах текст набранный с помощью текстовых редакторов проходит «обработку» перед выводом его на экран компьютера. Так в набранном Вами тексте удаляются все переносы строк и лишние пробелы, пробелов между словами или просто символами может быть не более одного.
Проводится данная «обработка», для того чтобы на мониторах с разным расширением экрана текст переносился на следующую строку в тех местах где это действительно необходимо, а не там где были раннее расставлены пробелы и переносы строк.
Однако такая политика браузеров, в ряде случаев, не всегда оправданна.. Как например, написать стихи? Нет можно конечно после каждой строчки писать тег <br>, но есть вариант куда проще..
Знакомимся тег <pre>, текст заключённый в данный тег выводится браузерами на экран в том виде в котором он был набран, т.е. со всеми пробелами и переносами строк
Пример:
<html>
<head>
<title>Пробелы и перенос строки</title>
</head>
<body>
<pre>
СЛОН.
Дали туфельки слону.
Взял он туфельку одну
И сказал: - Нужны пошире,
И не две, а все четыре!
С. Я. Маршак.
</pre>
</body>
</html>
Такие вот дела..
Полезные советы:
-
Писать странички в блокноте конечно можно, но я Вам настоятельно рекомендую воспользоваться полноценным HTML редактором, благо их на рынке программного обеспечения великое множество. Я не буду давать их подробное описание, скажу лишь что они, как правило, несут в себе одинаковые стандартные наборы инструментов и отличаются друг от друга пожалуй только интерфейсом.. сравнивать их не берусь, так как они носят исключительно характер привычки пользования веб мастером тем или иным редактором html кода.
Расскажу про основные плюсы использования подобного редактора.
- Как правило, html редакторы имеют два окна, в одном Вы пишите код, а во втором сразу видите результат написанного! То есть теперь Вам не придётся постоянно сохранять текущий результат, чтобы открыть его браузером и оценить написанное.
- Как правило, они содержат в себе стандартные наборы шаблонов кода, в который Вы просто подставляете свою информацию, избавляя себя от прописывания тегов.
- Ну и «общие» удобства — сохранить, открыть, редактировать сразу несколько страниц сайта перелистывая их… много короче разных полезных штук.. одна подсветка синтаксиса чего стоит!
P.S. Однако, дальше буду писать эту книгу подразумевая, что Вы тренируетесь в стандартном блокноте… иначе мы друг друга не поймём.
- Как правило, html редакторы имеют два окна, в одном Вы пишите код, а во втором сразу видите результат написанного! То есть теперь Вам не придётся постоянно сохранять текущий результат, чтобы открыть его браузером и оценить написанное.
-
Немного об этике и здоровье глаз..
Если создаваемый Вами сайт его дизайн и назначение не требуют обратного, то советую избегать следующих вещей:
Использовать яркие контрастные цвета фона и шрифта. Поверьте, когда у человека начинают слезиться глаза от чтения такой страницы, он резко теряет к ней интерес.
Это же касается и размеров текста. Не стоит использовать огромные заголовки, впрочем, как и содержание малюсенькими буквами — это напрягает, ищите золотую середину..
Форматирование текста
Форматирование текста — средства его изменения, такие как выбор начертания
шрифта и использование эффектов, позволяющих менять вид текста. В табл. 1
перечислены основные теги, которые применяются для изменения оформления текста.
| Код HTML | Описание | Пример |
|---|---|---|
| <b>Текст</b> | Жирное начертание текста | Текст |
| <i>Текст</i> | Курсивное начертание текста | Текст |
| <sup>Текст</sup> | Верхний индекс | e=mc2 |
| <sub>Текст</sub> | Нижний индекс | H2O |
| <pre>Текст</pre> | Текст пишется как есть, включая все пробелы |
Текст |
| <em>Текст</em> | Курсивный текст | Текст |
| <strong>Текст</strong> | Жирное начертание текста | Текст |
Любые теги форматирования текста можно использовать совместно друг
с другом. Чтобы сделать текст одновременно жирным и курсивным шрифтом
используется сочетание тегов <b> и <i>
(пример 1). Их порядок в данном случае не важен.
Пример 1. Жирный курсивный текст
<!DOCTYPE HTML PUBLIC "-//W3C//DTD HTML 4.01//EN" "http://www.w3.org/TR/html4/strict.dtd">
<html>
<head>
<meta http-equiv="Content-Type" content="text/html; charset=utf-8">
<title>Текст</title>
</head>
<body>
<p>Он словно вырезан из <b>камня</b>, стоек и неподвижен в отличие от его противников.
<i>Дух и жизненная сила</i> в нём достигла <b><i>совершенства</i></b>.
Но вот беда — никто не смеет принять его вызов.</p>
</body>
</html>Результат данного примера показан на рис. 1.
Рис. 1. Вид курсивного жирного начертания текста
Использование тегов <sup> и <sub>
сдвигает текст относительно базовой линии и уменьшает размер шрифта (пример 2).
Пример 2. Создание нижнего индекса
<!DOCTYPE HTML PUBLIC "-//W3C//DTD HTML 4.01//EN" "http://www.w3.org/TR/html4/strict.dtd">
<html>
<head>
<meta http-equiv="Content-Type" content="text/html; charset=utf-8">
<title>Текст</title>
</head>
<body>
<p><b>Формула изумруда:</b>
<i>Be<sub>3</sub>Al<sub>2</sub>(SiO<sub>3</sub>)<sub>6</sub></i></p>
</body>
</html>Результат данного примера показан на рис. 2.
Рис. 2. Нижний индекс в тексте
Теги <strong> и <em>
выполняют те же функции, что теги <b> и <i>,
но написание последних короче, привычней и удобней.
Следует отметить, что теги <b> и <strong>, также
как <i> и <em> являются не совсем эквивалентными
и заменяемыми. Первый тег <b> — является тегом физической
разметки и устанавливает жирный текст, а тег <strong> —
тегом логической разметки и определяет важность помеченного текста. Такое разделение
тегов на логическое и физическое форматирование изначально предназначалось,
чтобы сделать HTML универсальным, в том числе не зависящим от устройства вывода
информации. Теоретически, если воспользоваться, например, речевым браузером,
то текст, оформленный с помощью тегов <b> и <strong>,
будет отмечен по-разному. Однако получилось так, что в популярных браузерах
результат использования этих тегов равнозначен.
Download Article
Download Article
If you prefer to code websites by hand, you can edit HTML files in a basic text editor like Notepad (Windows) or TextEdit (macOS). If you would rather be able to move elements around on the screen and see live previews, you can use a WYSIWYG (What You See Is What You Get) editor like Dreamweaver or Kompozer. This wikiHow teaches you how to open and edit an HTML file in a standard or visual editing app.
-
1
Click the Windows Start button
. It’s the button that has a Windows logo in the task bar. By default, it’s in the lower-left corner. This displays the Start menu
-
2
Type Notepad. This displays Notepad in the Start menu.
Advertisement
-
3
Click Notepad. It has an icon that resembles a notepad with a blue cover.
-
4
Click File. It’s at the top of the menu bar in Notepad. This displays a drop-down menu. This displays a file browser you can use to open files in Notepad.
-
5
Click Open. It’s the second option in the File drop-down menu.
-
6
Select «All files» in the file type drop-down menu. Click the drop-down that says «Text Documents (.txt)» and select «All files» in the drop-down menu. This displays all document types (including HTML files) in the file browser.
-
7
Select an HTML file and click Open. This opens the HTML document in Notepad. You can edit the HTML code in Notepad.
- Alternatively, you can create a new HTML document in Notepad.
-
8
Edit the HTML code. In order to edit HTML in Notepad, you’ll need to learn HTML so that you can edit it by hand. Common elements you can edit include the following.
- <!DOCTYPE html>: This goes at the top of the HTML document. This tells the web browser that this is an HTML document.
- <html></html>: These tags go at the top and bottom of the HTML document. This indicates where the HTML code starts and stops.
- <head></head>: These tags go at the top of the HTML document. They indicate where the head of the HTML document starts and stops. The head of the HTML document contains information that is not seen on the web page. This includes the page title, metadata, and CSS
- <title>Page Title</title>: These tags indicate the title the page. The title goes in the head of the HTML document. Type the title of the page in between these two tags.
- <body></body>: These tags indicate where the body of the HTML document starts and stops. The body is where all the web page content is written. The body comes after the head in the HTML document.
- <h1>Headline Text</h1>: These tags create headline tags. The text in between the «<h1>» and «</h1>» tags appears as a large bold text. Text goes in the body of the HTML document.
- <p>Paragraph Text</p>: These tags are used to create paragraph text in an HTML document. The text that goes in between «<p>» and «</p>» appears as normal sized text. Text goes in the body of the HTML document.
- <b>Bold Text</b>: These tags are used to create bold text. The text that goes in between «<b>» and «</b>» appears as bold text.
- <i>Italic Text</i>: These tags are used to create italic text. The text that goes in between «<i>» and «</i>» appears as itallic text.
- <a href="URL">Link text</a>: This tag is used to link to another website. Copy the web address you want to link to and paste it where it says «URL» (in between the quotation marks). The the text for the link where it says «Link text» (no quotation marks needed).
- <img src="image URL">: This tag is used to post an image using HTML. Replace teh text that says «image URL» with the web address of the image.
-
9
Click File. It’s in the menu bar at the top of the screen.
-
10
Click Save As. This opens a dialogue box you can use to save your file.
- To save the file as it’s existing name and file type, just click Save in the drop-down menu below «File».
-
11
Select «All Files». Use the drop-down menu next to Save as Type» to select «All Files».
-
12
Type a name for the file. Use the box next to «File Name» to type a name for the file.
-
13
Type .html at the end of the file. After you type a name for the file in the «File Name» box, add the extension «.html» at the end of the file name. Without this extension, it will save the file as a .txt file, instead of an HTML file.
-
14
Click Save. This saves the file.
Advertisement
-
1
Click the magnifying glass icon
. It’s in the upper-right corner of the Mac desktop. This displays a search bar.
-
2
Type TextEdit in the search bar. This displays a list of apps that match your search result.
-
3
Click TextEdit.app. It’s at the top of the search results. It’s next to an icon that resembles a sheet of paper and a pen.
-
4
Click File. It’s at the menu bar at the top of the screen when TextEdit is open.
-
5
Click Open. This opens a file browser you can use to navigate your Mac and open files.
-
6
Click an HTML file and click Open. HTML files have an extension that says «.html» after the file name. Use the file browser to navigate to an HTML file and click it to select it. Then click Open to open the HTML file in TextEdit.
-
7
Edit the HTML code. You can use TextEdit to edit HTML code on make. You need to learn HTML so that you can edit it by hand. Common elements you can edit include the following.
- <!DOCTYPE html>: This goes at the top of the HTML document. This tells the web browser that this is an HTML document.
- <html></html>: These tags go at the top and bottom of the HTML document. This indicates where the HTML code starts and stops.
- <head></head>: These tags go at the top of the HTML document. They indicate where the head of the HTML document starts and stops. The head of the HTML document contains information that is not seen on the web page. This includes the page title, metadata, and CSS
- <title>Page Title</title>: These tags indicate the title the page. The title goes in the head of the HTML document. Type the title of the page in between these two tags.
- <body></body>: These tags indicate where the body of the HTML document starts and stops. The body is where all the web page content is written. The body comes after the head in the HTML document.
- <h1>Headline Text</h1>: These tags create headline tags. The text in between the «<h1>» and «</h1>» tags appears as a large bold text. Text goes in the body of the HTML document.
- <p>Paragraph Text</p>: These tags are used to create paragraph text in an HTML document. The text that goes in between «<p>» and «</p>» appears as normal sized text. Text goes in the body of the HTML document.
- <b>Bold Text</b>: These tags are used to create bold text. The text that goes in between «<b>» and «</b>» appears as bold text.
- <i>Italic Text</i>: These tags are used to create italic text. The text that goes in between «<i>» and «</i>» appears as itallic text.
- <a href="URL">Link text</a>: This tag is used to link to another website. Copy the web address you want to link to and paste it where it says «URL» (in between the quotation marks). The the text for the link where it says «Link text» (no quotation marks needed).
- <img src="image URL">: This tag is used to post an image using HTML. Replace teh text that says «image URL» with the web address of the image.
-
8
Click File. It’s in the menu bar at the top of the screen.
-
9
Click Save. It’s in the drop-down menu below «File». This saves the HTML file.
- To change the name of the file, click Rename in the «File» drop-down menu. Type a new name for the file at the top of the screen. Be sure to include the «.html» extension at the top of the page.
Advertisement
-
1
Open Dreamweaver. Dreamweaver has an icon that resembles a green square that says «Dw» in the middle. Click the icon in the Windows Start menu, or Application folder on Mac to open Dreamweaver.
- Adobe Dreamweaver requires a subscription. You can purchase a subscription starting at $20.99 a month.
-
2
Click File. It’s in the menu bar at the top fo the screen.
-
3
Click Open. It’s in the drop-down menu below «File».
-
4
Select an HTML document and click Open. Use the file browser to select an HTML document on your computer and click it to select it. Then click Open in the lower-right corner.
-
5
Click Split. It’s the middle tab at the top of the page. This displays a split screen that contains an HTML editor on the bottom and a preview screen on top.[1]
-
6
Edit the HTML document. Use the HTML editor to edit HTML. The way you edit HTML in Dreamweaver isn’t too different from editing HTML in Notepad or TextEdit. As you type an HTML tag, a search menu will appear with matching HTML tags. You can click the HTML tag to insert its opening and closing tags. Dreamweaver will check to make sure there are opening and closing tags for all your HTML elements.
- Alternatively, you can click where you want to insert an HTML element in the HTML editor and click Insert in the menu bar at the top of the screen. Click the item you want to insert in the drop-down menu to add the HTML code automatically.
-
7
Click File. When you are done editing the HTML document, click File in the menu bar at the top of the screen.
-
8
Click Save. It’s in the drop-down menu below File. This saves your HTML document.
Advertisement
-
1
Go to https://sourceforge.net/projects/kompozer/ in a web browser. You can use any web browser on PC or Mac. This is the download page for Kompozer. It is a free HTML (WYSIWYG) editor that works on both Windows and Mac.
-
2
Click Download. It’s the green button near the top of the page. This takes you to a separate download page. After a 5 second delay, your download will begin.
-
3
Double-Click the Install file. By default, your downloaded files can be found in your «Downloads» folder on PC or Mac. You can also click on them in your web browser to launch the Kompozer installer. Use the following instructions to install Kompozer:
-
Windows:
- If asked if you want to allow the installer to make changes to your system, click Yes.
- Click Next in the intro windows.
- Click the radial button next to «I accept the agreement» and click Next.
- Click Next to use the default install location or click Browse to select a different install location.
- Click Next and then click Next again
- Click Install
- Click Finish
-
Mac:
- Double-click the Kompozer install file.
- Click KompoZer.app
- Click the Apple icon in the upper-left corner.
- Click System Preferences
- Click Security and Privacy
- Click the General tab.
- Click Open Anyway near the bottom of the window.
- Click Open in the pop-up Window.
- Drag the Kompozer icon to your desktop.
- Open the Finder.
- Click the Applications folder.
- Drag the Kompozer icon from the desktop to the Applications folder.
-
Windows:
-
4
Open Kompozer. Use the following steps to open Kompozer on PC or Mac
-
Windows:
- Click the Windows Start menu.
- Type «Kompozer»
- Double-click the Kompozer icon.
-
Mac:
- Click the magnifying glass icon in the upper-right corner.
- Type «Kompozer» in the search bar.
- Double-click Kompozer.app.
-
Windows:
-
5
Click File. It’s in the menu bar at the top of the app.
-
6
Click Open File. It’s the second option in the drop-down menu below «File». This open a file browser you can use to select an open HTML file.
-
7
Click an HTML file and click Open. This opens the HTML file in Kompozer.
-
8
Click Split. It’s the middle tab at the top of the page. This displays a split screen that contains an HTML editor on the bottom and a preview screen on top.
- You may need to enlarge the app so that you have more room to work.
-
9
Edit the HTML document. The HTML source code screen is on the bottom, you can use this screen to edit HTML much the same way you would in Notepad or TextEdit. You can also use the preview screen to edit your HTML using the following steps:
- Use the drop-down menu in the upper-right corner to select the text type (i.e Heading, paragraph, ect}
- Click and type to add text.
- Use the buttons in the panel at the top of the screen to add bold, italics, text alignment, indents, or lists to your text.
- Click the colored square in the panel at the top of the screen to change the text color.
- Click the Image icon at the top of the screen to add an image to your HTML document.
- Click the icon that resembles a chainlink to add a link to your HTML document.
-
10
Click the Save icon. Once you are done making changes to your document, click the Save icon at the top of the screen. It’s below an icon that resembles a floppy disk. This saves your work.
Advertisement
Ask a Question
200 characters left
Include your email address to get a message when this question is answered.
Submit
Advertisement
Thanks for submitting a tip for review!
-
Remember to save your document while editing. Something could go wrong at any moment.
Advertisement
References
About This Article
Article SummaryX
1. Open Notepad on Windows or TextEdit on Mac.
2. Click File.
3. Click Open.
4. Select «All Files» in the drop-down next to the file name box on Windows.
5. Click and HTML file to select it and click Open.
6. Use the text editor to edit the HTML tags.
7. Click File.
8. Click Save.
Did this summary help you?
Thanks to all authors for creating a page that has been read 118,215 times.
Is this article up to date?
Download Article
Download Article
If you prefer to code websites by hand, you can edit HTML files in a basic text editor like Notepad (Windows) or TextEdit (macOS). If you would rather be able to move elements around on the screen and see live previews, you can use a WYSIWYG (What You See Is What You Get) editor like Dreamweaver or Kompozer. This wikiHow teaches you how to open and edit an HTML file in a standard or visual editing app.
-
1
Click the Windows Start button
. It’s the button that has a Windows logo in the task bar. By default, it’s in the lower-left corner. This displays the Start menu
-
2
Type Notepad. This displays Notepad in the Start menu.
Advertisement
-
3
Click Notepad. It has an icon that resembles a notepad with a blue cover.
-
4
Click File. It’s at the top of the menu bar in Notepad. This displays a drop-down menu. This displays a file browser you can use to open files in Notepad.
-
5
Click Open. It’s the second option in the File drop-down menu.
-
6
Select «All files» in the file type drop-down menu. Click the drop-down that says «Text Documents (.txt)» and select «All files» in the drop-down menu. This displays all document types (including HTML files) in the file browser.
-
7
Select an HTML file and click Open. This opens the HTML document in Notepad. You can edit the HTML code in Notepad.
- Alternatively, you can create a new HTML document in Notepad.
-
8
Edit the HTML code. In order to edit HTML in Notepad, you’ll need to learn HTML so that you can edit it by hand. Common elements you can edit include the following.
- <!DOCTYPE html>: This goes at the top of the HTML document. This tells the web browser that this is an HTML document.
- <html></html>: These tags go at the top and bottom of the HTML document. This indicates where the HTML code starts and stops.
- <head></head>: These tags go at the top of the HTML document. They indicate where the head of the HTML document starts and stops. The head of the HTML document contains information that is not seen on the web page. This includes the page title, metadata, and CSS
- <title>Page Title</title>: These tags indicate the title the page. The title goes in the head of the HTML document. Type the title of the page in between these two tags.
- <body></body>: These tags indicate where the body of the HTML document starts and stops. The body is where all the web page content is written. The body comes after the head in the HTML document.
- <h1>Headline Text</h1>: These tags create headline tags. The text in between the «<h1>» and «</h1>» tags appears as a large bold text. Text goes in the body of the HTML document.
- <p>Paragraph Text</p>: These tags are used to create paragraph text in an HTML document. The text that goes in between «<p>» and «</p>» appears as normal sized text. Text goes in the body of the HTML document.
- <b>Bold Text</b>: These tags are used to create bold text. The text that goes in between «<b>» and «</b>» appears as bold text.
- <i>Italic Text</i>: These tags are used to create italic text. The text that goes in between «<i>» and «</i>» appears as itallic text.
- <a href="URL">Link text</a>: This tag is used to link to another website. Copy the web address you want to link to and paste it where it says «URL» (in between the quotation marks). The the text for the link where it says «Link text» (no quotation marks needed).
- <img src="image URL">: This tag is used to post an image using HTML. Replace teh text that says «image URL» with the web address of the image.
-
9
Click File. It’s in the menu bar at the top of the screen.
-
10
Click Save As. This opens a dialogue box you can use to save your file.
- To save the file as it’s existing name and file type, just click Save in the drop-down menu below «File».
-
11
Select «All Files». Use the drop-down menu next to Save as Type» to select «All Files».
-
12
Type a name for the file. Use the box next to «File Name» to type a name for the file.
-
13
Type .html at the end of the file. After you type a name for the file in the «File Name» box, add the extension «.html» at the end of the file name. Without this extension, it will save the file as a .txt file, instead of an HTML file.
-
14
Click Save. This saves the file.
Advertisement
-
1
Click the magnifying glass icon
. It’s in the upper-right corner of the Mac desktop. This displays a search bar.
-
2
Type TextEdit in the search bar. This displays a list of apps that match your search result.
-
3
Click TextEdit.app. It’s at the top of the search results. It’s next to an icon that resembles a sheet of paper and a pen.
-
4
Click File. It’s at the menu bar at the top of the screen when TextEdit is open.
-
5
Click Open. This opens a file browser you can use to navigate your Mac and open files.
-
6
Click an HTML file and click Open. HTML files have an extension that says «.html» after the file name. Use the file browser to navigate to an HTML file and click it to select it. Then click Open to open the HTML file in TextEdit.
-
7
Edit the HTML code. You can use TextEdit to edit HTML code on make. You need to learn HTML so that you can edit it by hand. Common elements you can edit include the following.
- <!DOCTYPE html>: This goes at the top of the HTML document. This tells the web browser that this is an HTML document.
- <html></html>: These tags go at the top and bottom of the HTML document. This indicates where the HTML code starts and stops.
- <head></head>: These tags go at the top of the HTML document. They indicate where the head of the HTML document starts and stops. The head of the HTML document contains information that is not seen on the web page. This includes the page title, metadata, and CSS
- <title>Page Title</title>: These tags indicate the title the page. The title goes in the head of the HTML document. Type the title of the page in between these two tags.
- <body></body>: These tags indicate where the body of the HTML document starts and stops. The body is where all the web page content is written. The body comes after the head in the HTML document.
- <h1>Headline Text</h1>: These tags create headline tags. The text in between the «<h1>» and «</h1>» tags appears as a large bold text. Text goes in the body of the HTML document.
- <p>Paragraph Text</p>: These tags are used to create paragraph text in an HTML document. The text that goes in between «<p>» and «</p>» appears as normal sized text. Text goes in the body of the HTML document.
- <b>Bold Text</b>: These tags are used to create bold text. The text that goes in between «<b>» and «</b>» appears as bold text.
- <i>Italic Text</i>: These tags are used to create italic text. The text that goes in between «<i>» and «</i>» appears as itallic text.
- <a href="URL">Link text</a>: This tag is used to link to another website. Copy the web address you want to link to and paste it where it says «URL» (in between the quotation marks). The the text for the link where it says «Link text» (no quotation marks needed).
- <img src="image URL">: This tag is used to post an image using HTML. Replace teh text that says «image URL» with the web address of the image.
-
8
Click File. It’s in the menu bar at the top of the screen.
-
9
Click Save. It’s in the drop-down menu below «File». This saves the HTML file.
- To change the name of the file, click Rename in the «File» drop-down menu. Type a new name for the file at the top of the screen. Be sure to include the «.html» extension at the top of the page.
Advertisement
-
1
Open Dreamweaver. Dreamweaver has an icon that resembles a green square that says «Dw» in the middle. Click the icon in the Windows Start menu, or Application folder on Mac to open Dreamweaver.
- Adobe Dreamweaver requires a subscription. You can purchase a subscription starting at $20.99 a month.
-
2
Click File. It’s in the menu bar at the top fo the screen.
-
3
Click Open. It’s in the drop-down menu below «File».
-
4
Select an HTML document and click Open. Use the file browser to select an HTML document on your computer and click it to select it. Then click Open in the lower-right corner.
-
5
Click Split. It’s the middle tab at the top of the page. This displays a split screen that contains an HTML editor on the bottom and a preview screen on top.[1]
-
6
Edit the HTML document. Use the HTML editor to edit HTML. The way you edit HTML in Dreamweaver isn’t too different from editing HTML in Notepad or TextEdit. As you type an HTML tag, a search menu will appear with matching HTML tags. You can click the HTML tag to insert its opening and closing tags. Dreamweaver will check to make sure there are opening and closing tags for all your HTML elements.
- Alternatively, you can click where you want to insert an HTML element in the HTML editor and click Insert in the menu bar at the top of the screen. Click the item you want to insert in the drop-down menu to add the HTML code automatically.
-
7
Click File. When you are done editing the HTML document, click File in the menu bar at the top of the screen.
-
8
Click Save. It’s in the drop-down menu below File. This saves your HTML document.
Advertisement
-
1
Go to https://sourceforge.net/projects/kompozer/ in a web browser. You can use any web browser on PC or Mac. This is the download page for Kompozer. It is a free HTML (WYSIWYG) editor that works on both Windows and Mac.
-
2
Click Download. It’s the green button near the top of the page. This takes you to a separate download page. After a 5 second delay, your download will begin.
-
3
Double-Click the Install file. By default, your downloaded files can be found in your «Downloads» folder on PC or Mac. You can also click on them in your web browser to launch the Kompozer installer. Use the following instructions to install Kompozer:
-
Windows:
- If asked if you want to allow the installer to make changes to your system, click Yes.
- Click Next in the intro windows.
- Click the radial button next to «I accept the agreement» and click Next.
- Click Next to use the default install location or click Browse to select a different install location.
- Click Next and then click Next again
- Click Install
- Click Finish
-
Mac:
- Double-click the Kompozer install file.
- Click KompoZer.app
- Click the Apple icon in the upper-left corner.
- Click System Preferences
- Click Security and Privacy
- Click the General tab.
- Click Open Anyway near the bottom of the window.
- Click Open in the pop-up Window.
- Drag the Kompozer icon to your desktop.
- Open the Finder.
- Click the Applications folder.
- Drag the Kompozer icon from the desktop to the Applications folder.
-
Windows:
-
4
Open Kompozer. Use the following steps to open Kompozer on PC or Mac
-
Windows:
- Click the Windows Start menu.
- Type «Kompozer»
- Double-click the Kompozer icon.
-
Mac:
- Click the magnifying glass icon in the upper-right corner.
- Type «Kompozer» in the search bar.
- Double-click Kompozer.app.
-
Windows:
-
5
Click File. It’s in the menu bar at the top of the app.
-
6
Click Open File. It’s the second option in the drop-down menu below «File». This open a file browser you can use to select an open HTML file.
-
7
Click an HTML file and click Open. This opens the HTML file in Kompozer.
-
8
Click Split. It’s the middle tab at the top of the page. This displays a split screen that contains an HTML editor on the bottom and a preview screen on top.
- You may need to enlarge the app so that you have more room to work.
-
9
Edit the HTML document. The HTML source code screen is on the bottom, you can use this screen to edit HTML much the same way you would in Notepad or TextEdit. You can also use the preview screen to edit your HTML using the following steps:
- Use the drop-down menu in the upper-right corner to select the text type (i.e Heading, paragraph, ect}
- Click and type to add text.
- Use the buttons in the panel at the top of the screen to add bold, italics, text alignment, indents, or lists to your text.
- Click the colored square in the panel at the top of the screen to change the text color.
- Click the Image icon at the top of the screen to add an image to your HTML document.
- Click the icon that resembles a chainlink to add a link to your HTML document.
-
10
Click the Save icon. Once you are done making changes to your document, click the Save icon at the top of the screen. It’s below an icon that resembles a floppy disk. This saves your work.
Advertisement
Ask a Question
200 characters left
Include your email address to get a message when this question is answered.
Submit
Advertisement
Thanks for submitting a tip for review!
-
Remember to save your document while editing. Something could go wrong at any moment.
Advertisement
References
About This Article
Article SummaryX
1. Open Notepad on Windows or TextEdit on Mac.
2. Click File.
3. Click Open.
4. Select «All Files» in the drop-down next to the file name box on Windows.
5. Click and HTML file to select it and click Open.
6. Use the text editor to edit the HTML tags.
7. Click File.
8. Click Save.
Did this summary help you?
Thanks to all authors for creating a page that has been read 118,215 times.
Is this article up to date?
В html размер шрифта играет важную роль. Он позволяет обратить внимание пользователя на важную информацию, размещенную на странице сайта. Хотя важен не только размер букв, но и их цвет, толщина и даже семейство.
- Теги и атрибуты при роботе со шрифтами html
- Возможности атрибута style
- Свойство font и цвет шрифта html
- Русскоязычные шрифты и их поддержка
Язык гипертекста обладает большим набором средств для работы со шрифтами. Ведь именно форматирование текста является основной задачей html.
Причиной создания языка HTML стала проблема отображения правил форматирования текста браузерами.
Рассмотрим теги, которые используются для работы со шрифтами в html и их атрибуты. Основным из них является тег <font>. С помощью значений его атрибутов можно задать несколько характеристик шрифта:
- color – устанавливает цвет текста;
- size – размер шрифта в условных единицах.
Поддерживается положительное значение атрибута от 1 до 7.
- face – используется для установки семейства шрифтов текста, которые будут использованы внутри тега <font>. Поддерживается сразу несколько значений перечисленных через запятую.
Пример:
<p> <font size="7" color="red" face="Arial">Форматируется только тот текст, который расположен между частями парного тега font.</font> Остальной текст отображается стандартным шрифтом, установленным по умолчанию. </p>
Также в html существует ряд парных тегов, задающих лишь одно правило форматирования. К ним относятся:
- <strong> — задает в html жирный шрифт. Тег <b> по действию аналогичный предыдущему;
- <big> — размер больше установленного по умолчанию;
- <small> — меньший размер шрифта;
- <em> — наклонный текст (курсив). Аналогичный ему тег <i>;
- <ins> — текст с подчеркиванием;
- <del> — зачеркнутый;
- <sub> — отображение текста только в нижнем регистре;
- <sup> — в верхнем регистре.
Пример:
<p>Обычный текст</p> <p><strong>Жирный текст</strong></p> <p><b>Жирный текст</b></p> <p><big>Больше обычного</big></p> <p><small>Меньше обычного</small></p> <p><em>Курсив</em></p> <p><i>Курсив</i></p> <p><ins>С подчеркиванием</ins></p> <p><del>Зачеркнутый</del></p>
Кроме описанных тегов существует еще несколько способов, как изменить шрифт в html. Одним из них является применение универсального атрибута style. С помощью значений его свойств можно задавать стиль отображения шрифтов:
1) font-family – свойство устанавливает семейство шрифта. Возможно перечисление нескольких значений.
Изменение шрифта в html на следующее значение произойдет, если предыдущее семейство не установлено в операционной системе пользователя.
Синтаксис написания:
font-family: имя шрифта [, имя шрифта[, ...]]
2) font-size – задается размер от 1 до 7. Это один из основных способов того, как в html можно увеличить шрифт.
Синтаксис написания:
font-size: абсолютный размер | относительный размер | значение | проценты | inherit
Размер шрифта можно также задать:
- В пикселях;
- В абсолютном значении (xx-small, x-small, small, medium, large);
- В процентах;
- В пунктах (pt).
Пример:
<p style="font-size:7"> font-size:7</p> <p style="font-size:24px"> font-size:24px</p> <p style="font-size:x-large"> font-size: x-large</p> <p style="font-size:200%"> font-size: 200%</p> <p style="font-size:24pt"> font-size:24pt</p>
3) font-style – устанавливает стиль написания шрифта. Синтаксис:
font-style: normal | italic | oblique | inherit
Значения:
- normal –нормальное написание;
- italic – курсив;
- oblique – шрифт с наклоном вправо;
- inherit – наследует написание родительского элемента.
Пример того, как поменять шрифт в html с помощью этого свойства:
<p style="font-style:inherit">font-style:inherit</p> <p style="font-style:italic">font-style:italic</p> <p style="font-style:normal">font-style:normal</p> <p style="font-style:oblique">font-style:oblique</p>
4) font-variant – переводит все строчные буквы в заглавные. Синтаксис:
font-variant: normal | small-caps | inherit
Пример того, как изменить шрифт в html этим свойством:
<p style="font-variant:inherit">font-variant:inherit</p> <p style="font-variant:normal">font-variant:normal</p> <p style="font-variant:small-caps">font-variant:small-caps</p>
5) font-weight – позволяет установить толщину написание текста (насыщенность). Синтаксис:
font-weight: bold|bolder|lighter|normal|100|200|300|400|500|600|700|800|900
Значения:
- bold – устанавливает полужирный шрифт html;
- bolder – жирнее относительно normal;
- lighter –менее насыщенное относительно normal;
- normal – нормальное написание;
- 100-900 – задается толщина шрифта в числовом эквиваленте.
Пример:
<p style="font-weight:bold">font-weight:bold</p> <p style="font-weight:bolder">font-weight:bolder</p> <p style="font-weight:lighter">font-weight:lighter</p> <p style="font-weight:normal">font-weight:normal</p> <p style="font-weight:900">font-weight:900</p> <p style="font-weight:100">font-weight:100</p>
Font является еще одним контейнерным свойством. Внутри себя оно объединило значения нескольких свойств, предназначенных для изменения шрифтов. Синтаксис font:
font: [font-style||font-variant||font-weight] font-size [/line-height] font-family | inherit
Также в качестве значения могут быть заданы шрифты, используемые системой в надписях на различных элементах управления:
- caption – для кнопок;
- icon – для иконок;
- menu – меню;
- message-box –для диалоговых окон;
- small-caption – для небольших элементов управления;
- status-bar – шрифт строки состояния.
Пример:
<p style="font:icon">font:icon</p> <p style="font:caption">font:caption</p> <p style="font:menu">font:menu</p> <p style="font:message-box">font:message-box</p> <p style="font:small-caption">small-caption</p> <p style="font:status-bar">font:status-bar</p> <p style="font:italic 50px bold "Times New Roman", Times, serif">font:italic 50px bold "Times New Roman", Times, serif</p>
Для того чтобы задать цвет шрифта в html можно использовать свойство color. Оно позволяет устанавливать цвет, как с помощью ключевого слова, так и в формате rgb. А также в виде шестнадцатеричного кода.
Пример:
<p style="color:#00FF99">color:#00FF99</p> <p style="color:blue">color:blue</p> <p style="color:rgb(100,50,180)">color:rgb(0, 255, 153)</p>
Не все из установленных в операционных системах шрифтов поддерживают русскую раскладку. Поэтому в веб-разработке лучше всего применять семейства шрифтов, проверенные на практике. Вот шрифты для html русские:
- Arial Black;
- Arial;
- Comic Sans MS;
- Courier New;
- Georgia;
- Lucida Console;
- Lucida Sans Unicode;
- Palatino Linotype;
- Tahoma;
- Times New Roman;
- Trebuchet MS;
- Verdana.
- Если этого количества мало, то на просторах интернета хватает сайтов, где можно скачать шрифт на любой вкус. Еще можно разработать свой шрифт. Но это уже совсем другая история. И она будет написана уже другим шрифтом.
Меняем текстовое содержимое элемента
Мы нашли нужный элемент и вывели в консоль его текстовое содержимое. Но для нашей задачи это содержимое нужно изменить. Как это сделать? Присвоим свойству textContent новое значение.
Возьмём абзац с текстом:
И перезапишем его текстовое содержимое:
Обратите внимание, что строки с текстом нужно заключать в кавычки.
Когда инструкция выполнится, текст внутри абзаца изменится:
Когда мы присваиваем свойству textContent новое значение, оно полностью заменяет собой старое. Как и в случае с переключением классов, JavaScript не влияет на исходную разметку, а меняет текст прямо в браузере пользователя.
Свойство textContent предназначено только для текста, если записать туда HTML-теги, браузер их не поймёт.
Как быстро редактировать текст на странице с помощью консоли разработчика Chrome
При работе с контентом на сайте часто требуется вносить изменения или править различные текстовые блоки прямо на странице. В большинстве случаев это можно сделать через выделение элемента и правку в коде.
Однако существует специальная команда document.designMode = ‘on’ которая позволяет окно браузера с содержимым страницы с легкостью превратить в текстовый редактор.
That feeling when you first discovered `document.designMode` pic.twitter.com/bxA1otzCjN
— Tomek Sułkowski (@sulco) September 27, 2019
Для вызова команды вам потребуется произвести несколько несложных действий:
- Откройте на нужной странице консоль администратора (вызывается нажатием клавиши F12 или Ctrl+Shift+I);
- В появившемся окне выберите вкладку консоль;
- Укажите команду document.designMode = ‘on’ ;
- Далее нажмите Enter и приступайте к изменению контента на странице — установите курсор в нужном фрагменте текста и вносите любые правки.
Обратите внимание, что все изменения локальны и видны только вам. При перезагрузке страницы они исчезнут.
Для чего будет полезна команда:
- изменять тексты и подменять данные на сайте;
- тестировать различные текстовые блоки и элементы — заголовки, лид-параграфы, абзацы, врезки, сноски;
- проверять различные форматы написания текста и быстро принимать решения;
- быстро править тексты и отправлять скриншоты заинтересованным участникам — разработчикам, копирайтерам или дизайнерам;
- создавать фейковые скриншоты с содержимым страницы.
Если вам интересно узнать больше о возможностях консоли администратора Chrome, то рекомендую посмотреть запись Chrome Dev Summit 2016.
Хотите еще больше похожих выступлений? Посетите официальную страницу саммита. Здесь вы найдете ссылки на записи других выступлений за все предыдущие года.
Надеюсь, материал оказался полезным. Обязательно пишите ваши комментарии или делитесь ссылкой на статью с коллегами и друзьями.
Как пользоваться вкладкой Elements
Инструменты разработчика в браузерах очень мощные. Они помогут отредактировать страницу прямо в браузере, даже не особо зная, что такое HTML. Можно заменять текст, картинки, передвигать целые блоки на лету, т.е. прямо в браузере, не сохраняя никаких файлов. Правда, эти изменения носят временный характер: при обновлении страницы изменения пропадают.
Инструменты отлично подходят, когда хочется “попробовать, как это выглядит”.
В этой статье мы пользуемся браузером Google Chrome, но в других браузерах всё работает схожим образом.
Поменять текст
Чтобы заменить любой текст на странице, достаточно кликнуть правой клавишей мыши по нужному тексту и выбрать “Просмотреть код”. Откроется код этого элемента, где вы сразу увидите нужный текст. Кликните по нему дважды, чтобы заменить. При нажатии на Enter вы увидите, что текст поменялся и на странице.
Попробуйте повторить приём ниже. Где пробовать.
Поменять картинку
Чтобы заменить картинку, нужно найти её путь: обычно это какая-то длинная ссылка внутри элемента с названием img. Довольно просто, ничем не отличается от смены текста.
В примере ниже мы задумали у второго урока поставить такую же картинку, как у первого. Попробуйте повторить приём ниже. Где пробовать.
Обратите внимание на прикольную фичу: при наведении на ссылку Chrome показывает миниатюрку картинки, которая лежит по этой ссылке. Мелочь, а приятно.
Найти блок вёрстки
Весь HTML устроен иерархически: большие элементы на странице складываются из элементов поменьше, а те, в свою очередь, тоже делятся на части и так пока не дойдёт дело до самых простых элементов на странице — текста, картинок и прямоугольников. Например, на странице Энциклопедии Девмана есть строка, в которой лежит 3 списка из рубрик энциклопедии.
Видно, что они “вложены” в строку — при желании их можно “свернуть”:
При наведении на строчки элементы на странице будут выделяться синим. Чтобы выделить весь элемент поднимайтесь “наверх” по коду, пока он не выделится целиком. Если выделилось слишком много, то вы поднялись слишком высоко, теперь спускайтесь обратно. Перемещайтесь по элементам, пока не найдете нужный.
Найденный элемент можно отредактировать прямо в браузере, выбрав в контекстном меню Edit as HTML . Правда, в файл изменения не попадут. Ещё можно разом скопировать весь блок с вложенными в него элементами или даже удалить их все. О том как это сделать читайте ниже.
С инструментами разработчика любой блок на странице сайта найти проще простого, но вот повторить трюк с текстовым редактором и HTML файлом будет куда сложнее. Ориентируйтесь по названию тега, его классам и его родителям. Например:
С помощью инструментов разработчика вы поняли, что вам нужен элемент <div js-article-content»> . Значит в файле надо искать тег div с классами row и js-article-content и с родителями body и article . Задача сильно упростится, если в редакторе свернуть часть кода, в англоязычном интерфейсе этот приём называется code folding .
Помните, что на странице может быть много одинаковых с виду элементов, с одинаковым тегом и классами. Ориентируйтесь прежде всего на родителей — внутри каких элементов он находится. Начинайте поиск с тега <body> — этот элемент на странице всегда один и находится на самом верху.
В коде теги ищут по их родителям
Скопировать элемент
Если вы уже нашли элемент через инструменты разработчика, то кликните по нему правой кнопкой мыши и в выпадающем меню выберите Copy outerHTML . HTML разметка скопирована в буфер обмена, теперь можете вставить её в текстовый редактор.
Удалить элемент
Чтобы удалить элемент, нужно так же кликнуть по нему правой кнопкой мыши и выбрать “Просмотреть код”. Далее выберите его целиком. Когда вы выберете нужный элемент — жмите Delete .
В этой гифке мы задумали удалить вторую статью “Как установить Python”. Попробуйте повторить приём ниже. Где пробовать.
В гифке видно, как мы “поднимаемся” наверх, выделяя всё больше. Как только “поднялись” достаточно — свернули всё, что внутри с помощью “стрелочки” слева. Стало видно, что некие li — это элементы списка (на самом деле это list item), а в некоем ul лежит весь список (это unordered list).
Попробуйте бесплатные уроки по Python
Получите крутое код-ревью от практикующих программистов с разбором ошибок и рекомендациями, на что обратить внимание — бесплатно.
When you code in HTML and add some text, you don’t want to leave it like that. You want to make that text look good.
And to do that, you need to change their appearance through the color and font-size properties of CSS.
In this tutorial, I will show you two different ways you can make your HTML texts look good.
Basic font-size Syntax
selector {
font-size: value;
color: value;
}
You can change the color and size of your text right inside its tag with the color and font-size properties. This is known as inline CSS. You do it with the style attribute in HTML.
In the HTML code below, we will change the color and size of the freeCodeCamp text.
<h1>freeCodeCamp</h1>
body {
display: flex;
align-items: center;
justify-content: center;
height: 100vh;
}
It looks like this in the browser:
To change the size of the text, you’ll use the style attribute, and then set a value with the font-size property like this:
<h1 style="font-size: 4rem">freeCodeCamp</h1>
The text now looks like this in the browser:
If you are wondering what 4rem is, it’s a unit of measurement. It’s the same as 64 pixels, because 16px makes 1rem unless you change the root font-size (html) to another value.
To change the color of the text, you can use the style attribute, and then set a value with the color property:
<h1 style="color: #2ecc71">freeCodeCamp</h1>
This is what we now have in the browser:
Combining the font-size and color properties gives us this in the browser:
With the code:
<h1 style="font-size: 4rem; color: #2ecc71">freeCodeCamp</h1>
How to Change Text Size and Text Color in an External CSS File
You can also change the color and size of text in an external stylesheet. Most importantly, you have to link the external CSS in the head section of your HTML.
The basic syntax for doing it looks like this:
<link rel="stylesheet" href="path-to-css-file">
Now, to change the text size and color of the freeCodeCamp text, you need to select it in the stylesheet and apply the appropriate properties and values to it.
Remember this is our simple HTML code:
<h1>freeCodeCamp</h1>
You can change the color and size of the text by selecting the element (h1) and assigning values to the color and font-size properties:
h1 {
color: #2ecc71;
font-size: 4rem;
}
We have the same result in the browser:
Conclusion
I hope this tutorial gives you the knowledge to be able to change the size and color of your HTML text so you can make them look better.
Thank you for reading, and keep coding.
Learn to code for free. freeCodeCamp’s open source curriculum has helped more than 40,000 people get jobs as developers. Get started