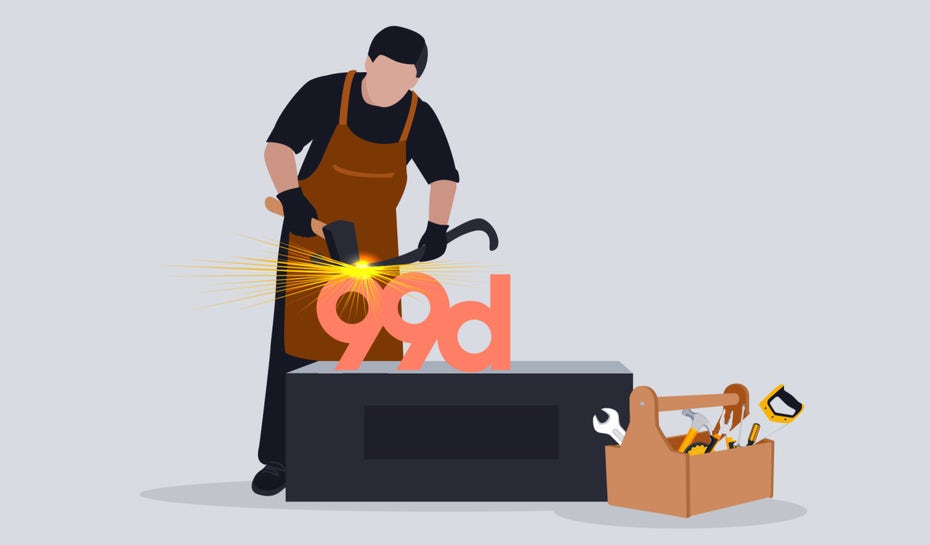Все время, мысли, исследования и итерации, которые тратятся на создание дизайна логотипа, редко являются одноразовым процессом. Редактирование логотипа — это то, с чем большинству владельцев брендов в какой-то момент придется столкнуться. Даже после того, как ваш дизайнер представил выдающийся дизайн, вам, вероятно, придется время от времени знать, как редактировать логотип.
Например, вы можете обнаружить, что вам нужно добавить новый слоган или что вам нужны дополнительные альтернативные цветовые версии по любому количеству причин. Поскольку ваш бренд — это живое существо, контексты, к которым должен будет адаптироваться ваш логотип, всегда будут меняться.
Хорошая новость заключается в том, что существует множество правок, которые достаточно просто внести любой, независимо от его навыков или опыта работы с программным обеспечением для проектирования. В этой статье мы расскажем вам о некоторых вопросах, которые следует учесть перед редактированием логотипа, о наиболее распространенных изменениях, которые вы можете внести, и о шагах, которые необходимо предпринять для редактирования логотипа.
Содержание статьи
- 1 О чем следует подумать, прежде чем редактировать логотип —
- 1.1 Решите, зачем вам редактировать свой логотип
- 1.2 Определите, насколько сложным будет редактирование вашего логотипа
- 1.3 Убедитесь, что вы работаете с редактируемым типом файла логотипа
- 1.4 Что делать, если у вас нет векторного файла логотипа, который вы хотите отредактировать?
- 1.5 Сохраните копию вашего исходного логотипа
- 2 Как изменить размер и положение логотипа —
- 3 Как редактировать цвета логотипа —
- 4 Как редактировать текст логотипа —
- 5 Как редактировать форму логотипа —
- 6 Тщательно редактируйте дизайн логотипа —
-
-
- 6.0.0.1
Нужна помощь с дизайном логотипа?- 6.0.0.1.1
Наше профессиональное сообщество дизайнеров здесь для вас!
- 6.0.0.1.1
- 6.0.0.1
-
-
О чем следует подумать, прежде чем редактировать логотип
—
Решите, зачем вам редактировать свой логотип
Редактирование логотипа, особенно если вы не дизайнер, — это решение, которое вам следует обдумать. Если, например, вы в целом недовольны полученным результатом, маловероятно, что метафорический новый слой краски изменит ситуацию. С другой стороны, определенные проблемы и четкие цели для вашего редактирования будут иметь значение, сможете ли вы управлять этими изменениями самостоятельно или лучше всего пригласить дизайнера.
Сначала ознакомьтесь с нашим руководством по оценке качества логотипа. Рассмотрев объем правок, если вы редактируете логотип, вы должны убедиться, что проблемы с вашим логотипом имеют четкие эстетические решения. Например, если ваш шрифт в настоящее время кажется слишком старомодным, вам может потребоваться только заменить его на современный. Если ваш логотип не выглядит привлекательным, более теплая цветовая гамма может скрасить его.
Даже после того, как вы отредактировали свой логотип, вы можете вернуться к этому шагу, чтобы убедиться, что это изменение устранило проблему. Отличный метод — это A / B-тестирование, в котором вы пробуете разные варианты своего логотипа на разных сегментах аудитории, чтобы понять, какую версию предпочитают люди.
Определите, насколько сложным будет редактирование вашего логотипа
На этом этапе у вас должно быть некоторое представление о том, что нужно изменить. Теперь вопрос в том, насколько длинный или сложный этот список.
В этой статье мы сосредоточимся на незначительных изменениях, которые каждый может внести самостоятельно, например на редактирование размера или цвета. Серьезным изменением будет нечто большее, чем редизайн логотипа, например, введение в ваш логотип совершенно новых графических элементов. В этом случае лучше всего нанять профессионального дизайнера логотипов.
Узнайте все о процессе изменения логотипа здесь >>
Убедитесь, что вы работаете с редактируемым типом файла логотипа
В идеале логотипы хранятся в файлах векторных типов, таких как AI или EPS. Вы можете получить доступ к этим файлам с помощью программного обеспечения для разработки логотипов, такого как Adobe Illustrator (который мы будем использовать в этой статье, хотя большинство альтернативных векторных программ работают аналогичным образом).
Векторные файлы намного проще редактировать, чем растровые: их можно бесконечно масштабировать, их формы упрощены до точек и линий, а каждая форма автоматически разделяется на отдельный слой с помощью панели «Слои». И наоборот, растровая графика основана на пикселях — крошечных цветных квадратах, составляющих изображение. Это делает их в значительной степени высеченными в камне, и, как и на иллюстрации, единственный способ отредактировать их — стереть или закрасить их.
Ознакомьтесь с нашим полным руководством по векторным и растровым изображениям >>
Что делать, если у вас нет векторного файла логотипа, который вы хотите отредактировать?
Если у вас есть только растровое изображение вашего логотипа, вам нужно будет векторизовать его, чтобы отредактировать логотип. Если вы не знакомы с программным обеспечением для графического дизайна, возможно, вы захотите попросить дизайнера векторизовать ваш логотип, прежде чем вносить какие-либо другие изменения.
В Illustrator есть функция «Трассировка изображения», которая автоматически генерирует векторную версию (этот процесс преобразования растрового изображения в вектор описан здесь). Подойдет ли вам «Трассировка изображения», зависит от изображения, с которым вы работаете, и от внешнего вида, который вы собираетесь получить. Однако самый надежный способ получить хороший векторный файл — это обвести его вручную в векторной программе.
Вот как векторизовать изображение логотипа с помощью «Трассировки изображения» или инструмента «Перо» в Illustrator >>
Сохраните копию вашего исходного логотипа
Наконец, если вы готовы двигаться дальше с редактированием дизайна логотипа, убедитесь, что вы продублировали и сохранили копию исходного файла логотипа. Хотя это может показаться здравым смыслом, об этом легко забыть.
Это не только полезно для сравнения до и после, вам понадобится резервная копия на случай, если ваша первая (вторая или третья) попытка редактирования логотипа не пойдет по плану.
Как изменить размер и положение логотипа
—
К счастью, редактирование размера, положения или масштаба вашего логотипа — это одни из самых простых изменений, которые вы можете сделать самостоятельно. В Illustrator инструмент выделения на панели инструментов (при наведении курсора на значки показывает их ярлык) позволяет выбрать и изменить положение вашего логотипа по мере необходимости. Если ваш логотип не сгруппирован (то есть вы можете выбрать только одну форму за раз), вы можете использовать инструмент «Выделение», чтобы перетащить рамку и выбрать весь логотип. Когда фигура выделена, вы можете удалить ее, просто нажав клавишу удаления.
Инструмент Повернуть позволяет поворачивать логотип вверх или вниз по градусам. Двойной щелчок по инструменту поворота (и большинству инструментов) на панели инструментов вызовет окно параметров, в котором можно ввести более точные приращения (например, если вы хотите повернуть логотип на определенное количество градусов).
Регулировка масштаба может быть немного сложнее в зависимости от формата вашего логотипа. Если вы работаете с векторной программой, это так же просто, как выбрать логотип и перетащить угол ограничивающей рамки, чтобы увеличить или уменьшить масштаб (удерживайте Shift, чтобы одинаково ограничить пропорции по длине и ширине, и удерживайте Options, чтобы масштабировать от центра. ).
Если вы работаете с растровым файлом в такой программе, как Photoshop, вы можете перейти к Изображение > Размер изображения чтобы увеличить или уменьшить масштаб логотипа. Единственный способ изменить размер растрового файла — это добавить или удалить пиксели. Это то, что компьютер автоматизирует, поскольку он не может понять, как изображение должно выглядеть так же, как люди. Но это почти неизбежно приводит к снижению качества, поэтому векторные файлы являются гораздо более практичным вариантом для редактирования логотипа.
Как редактировать цвета логотипа
—
Редактирование цветов логотипа может показаться менее интуитивным для новичков в разработке программного обеспечения. Как и большинство других вещей на компьютерах, цвета представлены числовыми значениями. С другой стороны, это позволяет более точно выбирать цвета, но, что еще больше запутывает ситуацию, существует несколько различных систем значений, описывающих цвет: HEX, HSB, RGB и CMYK.
Illustrator также разделяет фигуры и связанные с ними цвета двумя способами: обводки и заливки. Обводка — это путь или контур, который создает форму, а заливка — это пространство внутри обводки. К каждому из них может быть применен цвет или быть пустым. Они представлены в нижней части панели инструментов в виде пары перекрывающихся квадратов: полый квадрат — это штрих, а сплошной квадрат — заливка.
Чтобы узнать, какие цветовые значения имеет ваш логотип в настоящее время, выберите одну из ваших фигур и дважды щелкните значок обводки или заливки (примечание: если один из этих значков белый с красной диагональной меткой поперек него, это означает, что не применяется цвет). Откроется окно Выбор цвета r, и вы увидите цвет, представленный каждой из различных систем значений.
Изменение значения любого из них приведет к изменению цвета в целом. Если вам нужно создать черную или белую версию вашего логотипа, вы можете изменить шестизначный HEX-код (текстовое поле, помеченное знаком # внизу) на все 0 для черного или все F для белого.
Кроме того, вы также можете заметить графический микшер цветов в левой части палитры цветов. Здесь вы можете выбрать цвет, перетащив вертикальный ползунок к желаемому базовому оттенку и щелкнув в квадратном поле с надписью Выберите цвет r: для насыщенности и яркости.
С учетом сказанного, в идеале вы должны знать конкретный цвет, который вы хотите использовать в своем логотипе. Убедитесь, что вы изучили теорию цвета и потратили некоторое время на изучение цветовых схем в Интернете с помощью такого инструмента, как Adobe Color.
Если вам нужно изменить цветовой режим на CMYK для печати или на RGB для цифрового дисплея, вы можете сделать это, выбрав свой логотип, перейдя в Редактировать > Редактировать цвета > Преобразовать в CMYK (или в RGB, в зависимости от случая). Перед окончательной доработкой цвета рекомендуется профессионально напечатать версию CMYK, чтобы выбранные вами цвета по-прежнему работали за пределами экрана.
Как редактировать текст логотипа
—
Чтобы отредактировать текст логотипа, вам сначала потребуется название используемого шрифта (при условии, что вы придерживаетесь того же шрифта). Если вы не можете узнать, какой шрифт использовался, вы можете попробовать использовать службу сопоставления шрифтов, например WhatTheFont, чтобы найти похожий.
Просто загрузите шрифт и установите его на свой компьютер (для этого на веб-сайте шрифта может потребоваться покупка лицензии). Это довольно простой процесс, но учтите, что вам может потребоваться перезапустить Illustrator, прежде чем шрифт появится.
Обычно дизайнер обрисовывает в общих чертах текст вашего логотипа, что в основном означает, что он преобразован из редактируемого шрифта в статическую форму. Причина этого заключается в обеспечении согласованности: если на вашем компьютере нет того же шрифта, который использовал дизайнер, Illustrator заменит его другим. Все это означает, что для редактирования текста вам нужно будет выделить и удалить его, а также ввести новый текст.
Каждый раз, когда вы добавляете текст, например слоган, обязательно ознакомьтесь со стандартами шрифтового дизайна и обратите внимание на такие элементы, как интервалы и выравнивание. Когда вы закончите, вы должны обвести шрифт, перейдя в Тип > Создать контуры .
Если дизайнер вашего оригинального логотипа не использовал шрифт и создавал текст вручную, у вас действительно есть два варианта: вы можете заменить его на достаточно близкий шрифт (WhatTheFont предложит похожие шрифты при загрузке снимка экрана) или вы можете работать с шрифтовым дизайнером, поскольку единственный реальный способ отредактировать исходный шрифт — это создать новые буквенные формы с нуля.
Как редактировать форму логотипа
—
Для редактирования формы логотипа требуется немного более глубокое знание того, как работают векторные программы. По сути, векторные формы сводятся к точкам и линиям (в Illustrator они называются опорными точками и контурами). Когда вы нажимаете на фигуру с помощью Direct Selection Tool вы увидите, что эти точки открыты, и этот инструмент также позволит вам настроить положение каждой точки индивидуально.
Если вы щелкнете по одной из точек привязки, прикрепленной к изогнутой линии, вы увидите две ручки, выходящие из нее (называемые маркерами Безье). Перетаскивание любого из этих маркеров регулирует кривизну линии по обе стороны от точки привязки.
Чтобы добавить маркеры Безье к угловой точке, выберите ее и выберите значок с надписью Преобразовать выбранные опорные точки в сглаженные на панели в верхнем левом углу интерфейса. Значок рядом с ним с надписью Преобразовать выбранные опорные точки в углы удаляет кривую.
Чтобы добавить точку, нажмите клавишу + на клавиатуре, чтобы открыть инструмент Добавить точку привязки . Клавиша — для вызова инструмента удаления точки привязки .
Стоит отметить инструменты Pathfinder, которые можно просмотреть, перейдя в Окно > Pathfinder . Это расширенная тема Illustrator, но для создания и редактирования составных фигур вам могут потребоваться некоторые основные функции.
Unite объединяет две отдельные фигуры: Минус передний вычитает фигуру сверху, а Минус Назад вычитает фигуру внизу (вы найдете порядок ваших фигур на панели «Слои»).
В конечном счете, конкретные шаги, которые вам потребуются для редактирования формы вашего логотипа, зависят от того, чего вы пытаетесь достичь, но это основные инструменты, которые вам понадобятся.
В большинстве случаев, вероятно, лучше пойти дальше и поработать с дизайнером, поскольку получить естественный результат может быть сложно, если вы никогда раньше не использовали программное обеспечение для дизайна. Векторные логотипы, по сути, построены на математике, и хотя Illustrator скрывает большую часть этого от вас в упрощенном графическом интерфейсе, новички часто находят, что работа с фигурами таким способом слишком увлекательна.
Тщательно редактируйте дизайн логотипа
—
Хотя вы не всегда можете добиться успеха с первого раза в дизайне логотипа, прелесть цифровой эпохи в том, что почти все не высечено в камне. Благодаря тому, что программное обеспечение для дизайна было оптимизировано, большинство изменений в логотипах сделать не так уж и сложно. В то же время даже простой на вид дизайн может быть сложнее, чем кажется.
В дополнение к особенностям векторного программного обеспечения дизайнеры тратят много времени на принципы проектирования, которые вы даже не заметите сознательно, такие как баланс, пропорции, симметрия и многое другое. Если вы не будете осторожны, даже незначительные правки логотипа могут помешать этим тщательным расчетам. По этим причинам вам всегда следует подумать о том, чтобы работать с профессиональным дизайнером логотипов, чтобы редактировать ваш логотип правильно.
Нужна помощь с дизайном логотипа?
Наше профессиональное сообщество дизайнеров здесь для вас!
Skip to content
Как Изменить Свой Логотип, Используя ПО Adobe Illustrator
Пошаговое руководство по изменению логотипа с помощью Adobe Illustrator Software
Ниже перечислены те простые шаги, которые вам необходимо выполнить для Изменения Вашего Логотипа С Помощью Программного Обеспечения Illustrator;
Как Редактировать Текст С Помощью Adobe Illustrator Software

Опция типа инструмента – удаление /изменение и добавление текста
Редактирование текста с использованием программного обеспечения Illustrator очень простое. Определите панель инструментов в иллюстраторе и нажмите на нее. Когда вы это сделаете, появится список команд, вам нужно будет выбрать необходимую и нажать кнопку «Тип инструмента».
Определите панель инструментов в меню иллюстратора и щелкните по ней. После нажатия кнопки появится список команд, выберите параметр типа инструмента.
Тип инструмента направит курсор на текст логотипа. Затем вы сможете удалить/изменить и добавить текст, который вы хотите.
Опция типа символа – изменение шрифтов
Шрифты – очень важный аспект дизайна логотипа. Он определяет значение и уровень профессионализма вашего бренда или бизнеса. Поэтому вам нужно внести изменения в свой существующий логотип, чтобы он выглядел видимым, привлекательным и профессиональным. Шаг, который необходимо выполнить при изменении шрифта и других характеристик шрифта с помощью программного обеспечения Illustrator, выглядит следующим образом;
Сначала откройте палитру символов в Illustrator в верхнем меню> Окно> Тип (или нажмите CTRL + T)
Нажмите на палитру, чтобы открыть параметры.
Появится диалоговое окно с символом, которое содержит раздел для изменения типа шрифта, размера шрифта и размера символа.
Убедитесь, что выбран именно тот текст, который нужно изменить. Это позволит вам увидеть изменения в исходном тексте вашего логотипа.
После выбора текста вам нужно поиграть с параметрами палитры, пока вы не получите подходящий текст. Есть много типов шрифтов: некоторые используются для декоративных логотипов и некоторые для формальных. Также, некоторые шрифты легко читаются, а некоторые нет. СОВЕТ. Постарайтесь сделать наилучший выбор для ваших деловых потребностей. Убедитесь, что шрифт достаточно большой для чтения, попробуйте напечатать пример 1;1, чтобы увидеть окончательный размер текста.
СОВЕТ. Постарайтесь сделать наилучший выбор для ваших деловых потребностей. Убедитесь, что шрифт достаточно большой для чтения, попробуйте напечатать пример 1;1, чтобы увидеть окончательный размер текста.
Нужны классные шрифты для загрузки? Вот прекрасный источник огромного разнообразия шрифтов. Также, с помощью специального предварительного просмотра, вы сможете увидеть, как ваш текст будет выглядеть: http://www.dafont.com/
Как Редактировать Цвета С Помощью Adobe Illustrator Software
Программное обеспечение иллюстратора имеет панель инструментов, которая обычно находится слева. Первый шаг – щелкнуть по панели инструментов. Набор инструментов предоставит ряд вариантов.
- Нажмите на панель инструментов. Набор инструментов предоставит ряд вариантов.
- Выберите элемент в своем логотипе или текстовое поле, которое необходимо изменить.
- Затем вернитесь к списку выбора, внизу вы найдете два перекрывающих друг друга поля.
- Щелкните на этом цветовом поле, выберите новый цвет, который вы хотите использовать.
- Выбранный цвет появится в выбранной части логотипа/текста.

Изменение внешнего вида логотипа – очень простая задача. Используя программное обеспечение Illustrator, вы можете придать логотипу любой желаемый размер и форму. Если вы не можете самостоятельно изменить логотип, наша команда дизайнеров к вашим услугам.
Если вы не смогли самостоятельно изменить логотип, наша команда дизайнеров к вашим услугам. Здесь вы можете найти услугу модификации по номинальной цене:
Share This Story, Choose Your Platform!
Related Posts
Page load link
- Login
- Sign Up
Go to Top
Adobe Support Community
-
Global community
- Language:
-
Deutsch
-
English
-
Español
-
Français
-
Português
- 日本語コミュニティ
- 한국 커뮤니티
-
-
Home
-
Illustrator
-
Discussions
-
- How to change text in logo? — Beginner

1 Correct answer
Guide
,
Jan 26, 2018
Jan 26, 2018
Good idea
If you can please upload the file to dropbox or similar and give the link here, someone will be able to help you.
Or maybe a screenshot showing the problem, including the Layers panel.
3
Replies
3
Learning Resources for Illustrator
Crash on launch and known issues
Fonts and Typography in Illustrator
Adobe Support Community
-
Global community
- Language:
-
Deutsch
-
English
-
Español
-
Français
-
Português
- 日本語コミュニティ
- 한국 커뮤니티
-
-
Home
-
Illustrator
-
Discussions
-
- How to change text in logo? — Beginner

1 Correct answer
Guide
,
Jan 26, 2018
Jan 26, 2018
Good idea
If you can please upload the file to dropbox or similar and give the link here, someone will be able to help you.
Or maybe a screenshot showing the problem, including the Layers panel.
3
Replies
3
Learning Resources for Illustrator
Crash on launch and known issues
Fonts and Typography in Illustrator
Как отредактировать фотосертификат?
Откройте Internet Explorer. Нажмите «Инструменты». Нажмите «Свойства обозревателя». Нажмите «Содержание». Нажмите «Сертификаты». Дважды щелкните список цифрового сертификата, который вы хотите изменить. Внесите соответствующие изменения с помощью клавиатуры и мыши, изменив значения, перечисленные в полях на экране.
Единственный способ редактировать текст в JPG — это закрасить его и добавить новый текст. Нет возможности редактировать текст в файле JPG. Вы можете написать свое имя на изображении или написать вдохновляющую цитату.
Как отредактировать сертификат в Photoshop?
Как отредактировать сертификат в фотошопе
- Инструмент «Штамп» — для замены определенных частей изображения указанными вами частями.
- Инструмент «Пипетка» — для копирования цвета.
- Инструмент горизонтального типа – для ввода текста.
- Какой шрифт — для идентификации шрифта, используемого в сертификате.
- 1001freefonts — где можно скачать шрифты.
11.03.2011
Как отсканировать и отредактировать сертификат?
Редактировать текст в отсканированном документе
- Откройте отсканированный файл PDF в Acrobat.
- Выберите «Инструменты» > «Редактировать PDF». …
- Щелкните текстовый элемент, который хотите отредактировать, и начните печатать. …
- Выберите «Файл»> «Сохранить как» и введите новое имя для редактируемого документа.
1.06.2021
Как я могу редактировать цифры на картинке?
Редактирование изображения в Numbers на Mac
- Дважды щелкните изображение. Появятся элементы управления маской. Маска по умолчанию имеет тот же размер, что и ваше изображение. …
- Используйте элементы управления, чтобы выделить только те части изображения, которые вы хотите видеть.
- Нажмите Готово.
Можно ли редактировать текст на картинке?
Нажмите на изображение, где должен начинаться текст. … Как только вы закончите печатать, выделите текст (Ctrl+A, или нажмите мышью в начале текста, переместитесь в конец и отпустите мышь). Вы можете изменить стиль текста в верхней панели. Основными параметрами являются Шрифт, Размер и Цвет текста.
Вы можете захватить текст из отсканированного изображения, загрузить файл изображения со своего компьютера или сделать снимок экрана на рабочем столе. Затем просто щелкните правой кнопкой мыши на изображении и выберите «Захватить текст». Затем текст из отсканированного PDF-файла можно скопировать и вставить в другие программы и приложения.
Как я могу редактировать текст в формате JPEG онлайн?
Используйте инструменты Kapwing, чтобы обрезать, изменять размер, поворачивать, переворачивать, фильтровать, перекрашивать и обрамлять изображения или добавлять текст, фигуры, анимацию, водяные знаки, логотипы и наложения.
…
Как редактировать свои фотографии бесплатно онлайн
- Загрузите свое изображение. …
- Внесите свои правки. …
- Экспорт.
Как изменить текст без фона в Photoshop?
Как удалить текст в фотошопе
- Проверьте, есть ли у текста отдельный слой. Первое, что вам нужно сделать, это проверить панель «Слои», чтобы увидеть, есть ли у текста отдельный слой. …
- Создать выделение. …
- Разверните выделение. …
- Восстановить фон. …
- Отрегулируйте заливку выделения. …
- Отменить выбор. …
- Готово!
Как я могу отредактировать свою фотографию в Интернете?
Бесплатное онлайн-руководство по фоторедактору
- Шаг 1: Откройте бесплатный онлайн-редактор изображений. Img2Go предлагает универсальный и простой в использовании фоторедактор. …
- Шаг 2: Загрузите свою фотографию. Загрузите изображение, которое хотите отредактировать. …
- Шаг 3: Редактируйте изображения быстро и легко. …
- Шаг 4: Сохраните отредактированное изображение.
Как сделать справку онлайн бесплатно?
Создайте свой собственный сертификат за 5 шагов:
- Зарегистрируйтесь в Venngage бесплатно.
- Выберите шаблон сертификата, соответствующий случаю.
- Настройте текст и цвета сертификата.
- Измените дизайн фона, добавьте значки и настройте размещение текста по своему усмотрению.
Как я могу редактировать JPEG без Photoshop?
Инструменты для редактирования фотографий без Photoshop
- GIMP: бесплатный фоторедактор с открытым исходным кодом, похожий на Photoshop.
- Pixlr E: бесплатный инструмент для Photoshop, который не нужно загружать.
- PicMonkey: мощный редактор изображений, более простой, чем Photoshop (от 8 долларов в месяц, 12 долларов в месяц за инструмент для удаления фона).
8.09.2020
Кастомизация — инструмент для решения огромного списка задач дизайна и отстройки фирменного стиля бренда.
Часто случается, что существующие шрифты не отвечают требованиям конкретного проекта. Но шрифт — это не статичный инструмент, который функционирует только в том виде, в котором он создан. Чтобы передать индивидуальный голос компании, шрифт можно и нужно подстраивать и кастомизировать под свои нужды, начиная от таких простых изменений, как сокращение кассового состава, до сложных изменений дизайна всех глифов.
Мы постараемся в этой статье рассказать обо всех видах кастомизации и задачах, которые можно решить с ее помощью.
Техническая кастомизация
1. Изменение параметров шрифта под референсный шрифт
Начнем с довольно распространенного примера — пропорционального изменения размера шрифта. Например, вы используете на своем сайте системный шрифт, но в какой-то момент решаете отказаться от него и купить шрифт, более подходящий под специфику вашей работы. Но вот проблема: вы заменяете на своем сайте системный шрифт на новый, и верстка портится настолько, что можно делать новый макет. Причины могут быть разные, и одна из них заключается в том, что физические размеры этих двух шрифтов могут значительно отличаться.
Для такого случая можно сделать кастомную версию, в которой мы просто подгоним размер шрифта либо любые другие метрики под референсный шрифт, чтобы сделать переход между ними максимально легким.
Изменение параметров шрифта TT Commons под референсный шрифт Arial
2. Отключение или кастомизация OpenType features
Современные шрифты являются универсальными продуктами, и в их файлах всегда больше знаков и фич, чем это нужно среднестатистическому дизайнеру.
По умолчанию в шрифты включены OpenType features — например, такие как лигатуры, созданные для знаков, которые сливаются в наборе, чтобы набор был равномерным. В нашей практике много случаев, когда они не нужны клиентам, тогда мы можем их отключить в коде шрифта на своей стороне и передать вам готовый файл.
Отключение или кастомизация OpenType features
3. Изменение спейсинга в шрифте
Спейсинг — расстояние между буквами. В зависимости от задачи мы можем сделать набор текста более плотным или, наоборот, разряженным. Мы были удивлены, когда поняли, что не все дизайнеры знают о подобной кастомизации и тратят много времени, чтобы скорректировать это вручную. Мы бы хотели это исправить!
Приведем интересный пример. Для одного из наших IT-клиентов мы провели исследование и разработали систему изменения плотности набора текста от размера шрифта. По результатам исследования мы сделали 8 шрифтов с разной разрядкой текста, чтобы в более крупном тексте шрифт был плотнее, а в мелком — разряженнее. Таким образом, мы упростили работу клиенту: больше нет необходимости вписывать параметры разряженности текста вручную.
Изменение спейсинга в шрифте
4. Сокращение кассового состава гарнитуры
Продолжаем говорить о размерах и перейдем к физическим параметрам самих шрифтовых файлов, что особенно актуально в современном веб-дизайне.
Один из способов борьбы с весом шрифтового файла — сокращение его кассового состава. Предположим, вам нужен маленький размер шрифтового файла и при этом вы точно знаете, какие языки, цифры и знаки пунктуации вам нужны. В таком случае можно сделать кастомную версию шрифта с сокращенным кассовым составом, оставив только то, что действительно нужно для работы, и тем самым значительно уменьшить вес.
Сокращение кассового состава гарнитуры
Если мы продолжаем гнаться за весом файла, вспомним о вариативности. Если вы планируете использовать на своем сайте более трех прямых начертаний из одного шрифтового семейства, тогда можно разработать и использовать один вариативный файл, который будет покрывать эти три промежутка.
Но это еще не все. Если сокращение кассового состава не помогло, мы можем перейти к глубинной оптимизации: постепенно резать хинтинг, кернинг и найти пару кб, запрятанных в фонт инфо, пока не придем к нужной цифре.
5. Кастомизация средней линии, межстрочного расстояния
Графические редакторы, в которых работают дизайнеры, имеют разный интерфейс, причем не только с точки зрения наполнения, но и с точки зрения специфики выравнивания элементов внутри блоков. Из-за этого шрифты могут отображаться некорректно, и дизайнеру приходится вручную менять параметры, что занимает много времени, которое пригодится для решения более важных задач.
Отличным примером может служить абстрактный объект «Кнопка», внутри которого дизайнер интерфейсов помещает текстовую строку. Чтобы она в различных интерфейсах выравнивалась по центру, необходимо индивидуально настроить параметры ascender и descender внутри шрифта.
Похожая проблема часто возникает с межстрочным расстоянием (интерлиньяжем). Кастомизация позволяет настроить любое необходимое вам расстояние между двумя соседними строками, чтобы не делать это вручную каждый раз.
Кастомизация межстрочного расстояния
Мы кастомизируем наши шрифты под все популярные дизайнерские программы. Более того, на основе отзывов наших клиентов мы постепенно адаптируем их под настройки программ, чтобы таких проблем не возникало в будущем.
Графическая кастомизация
1. Добавление логотипа в шрифт
Часто бывает, что дизайнеру необходимо добавить в шрифт логотип компании. Например, чтобы на сайте использовать глиф, а не мучаться с отдельной картинкой.
Добавление логотипа в шрифт
Мы также можем скорректировать шрифт, чтобы он лучше сочетался с логотипом. Например, в логотипе у вас точки круглые, а в шрифте — квадратные. Это можно довольно легко исправить.
2. Изменение формы знаков или отдельных элементов
В зависимости от вашей айдентики можно исправить форму одного, нескольких или даже всех знаков шрифта.
Однажды к нам обратилась компания, которая хотела использовать наш шрифт TT Commons в качестве своего корпоративного шрифта. В особенности им понравилось скругление в букве t. И они попросили нас добавить аналогичные скругления в буквы a и d. Мы проанализировали их логотип и фирменный стиль, чтобы предложить органичное решение для остальных букв. В итоге у нас получился кастомизированный TT Commons, который решает задачу клиента.
Изменение формы знаков
3. Индивидуализация визуального образа шрифта путем замены знаков стилистического сета
Если вы хотите сделать шрифт более индивидуальным, но много сил и времени у вас на это нет, можно пойти легким путем и работать со знаками, которые уже есть в шрифте. Например, сделать основными буквы, спрятанные в стилистические сеты.
Если вы набираете шрифтом большие массивы текста, возможно, мы хотели бы в основном использовать минускульные цифры вместо маюскульных. В таком случае можно поменять цифры, которые стоят по умолчанию в шрифте на старостильные. Или же, если вы часто верстаете таблицы, по умолчанию можно поставить табулярные цифры и валюты.
4. Создание промежуточного начертания
Изменение толщины штрихов в шрифте — тоже частый запрос дизайнера. Если вы не нашли идеальную для вас толщину в семействе — Regular кажется слишком тонким, а Medium слишком массивным, можно создать промежуточную и точно ее подстроить под задачу.
Для одного нашего клиента мы меняли толщину начертания Medium в шрифте TT Norms. Положение на оси толщины было 500, а клиенту необходимо 475. Кажется, что изменение незначительное, но дизайнер точно знает, как будет выглядеть лучше!
5. Добавление алфавита или языка
Еще один из наших клиентов выпускает продукцию для разных стран, и на этикетке обязательно должен присутствовать язык страны дистрибуции. Они выбрали подходящий им шрифт, но перед покупкой шрифта поняли, что в нем нет необходимого вьетнамского языка. Тогда мы создали его специально для клиента с нужным кассовым составом, перечнем знаков и фич.
Добавление алфавита или языка
Кастомизация лицензий
В дополнение к визуальным и техническим аспектам кастомный шрифт может быть выгодной альтернативой традиционному лицензированию.
1. Для компаний, которые имеют дочерние или аффилированные компании
Мы можем прописывать в лицензию возможность расширения использования права использования шрифта в рамках всего холдинга, а не конкретного юридического лица.
Кастомная лицензия для компаний, которые имеют дочерние или аффилированные компании
2. Для компаний, которые передают работу с дизайном на аутсорс
Если компания покупает лицензию, но не имеет в штате дизайнеров, мы прописываем в индивидуальной лицензии, что они могут передать файл шрифта своим подрядчикам на период работы над проектами.
Кастомная лицензия для компаний, которые передают работу с дизайном на аутсорс
Мы используем гибкий подход для изменения стандартных лицензий в зависимости от требований юридического отдела вашей компании и готовы персонализировать шрифт путем изменения названия для вашего бренда.
Но при покупке лицензии чаще всего мы делаем кастомизацию в подарок!
Вместо заключения
Иногда кастомизация может зайти так далеко, что в итоге получается новый шрифт. Но это уже другая история.
Подстраивать шрифт под себя можно. И даже нужно! С помощью инструментов кастомизации можно решить практически любую проблему. Мы постарались в статье осветить некоторые задачи, которые решает кастомизация, но и это лишь вершина айсберга. Скажем откровенно, нам всегда интересно работать с интересными кейсами и находить оптимальные решения.
Если у вас остались вопросы по кастомизации или задача, с которой нужно справиться, просто свяжитесь с нами по любому удобному каналу связи. Мы обязательно ответим и постараемся решить вашу шрифтовую проблему. А еще мы планируем провести бесплатный вебинар, посвященный теме кастомизации шрифтов.