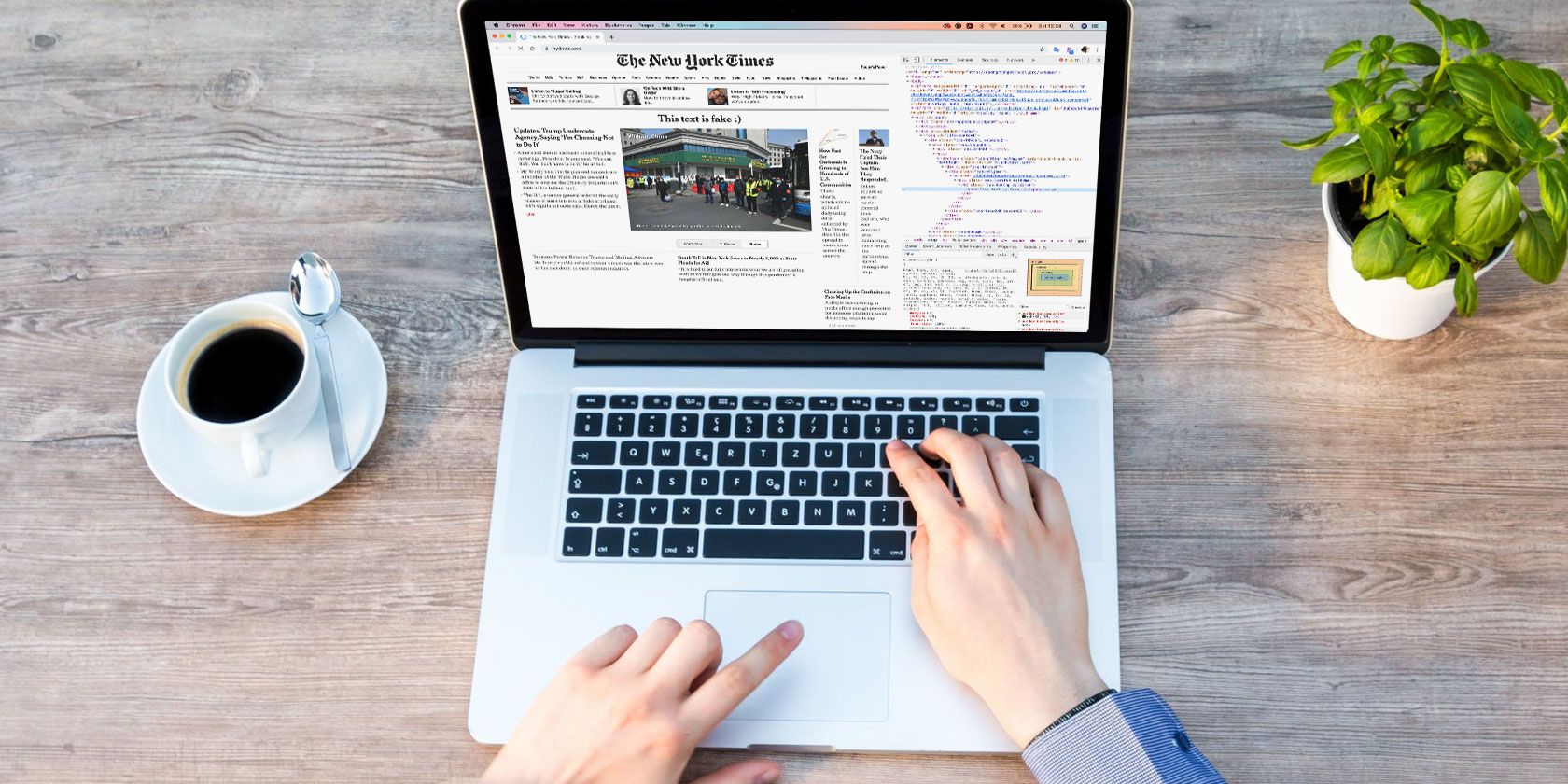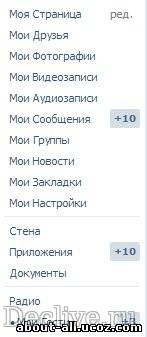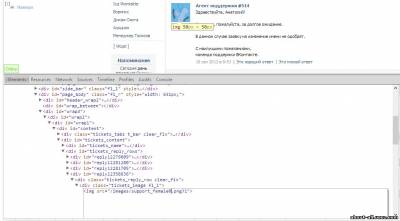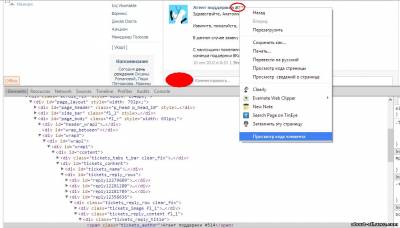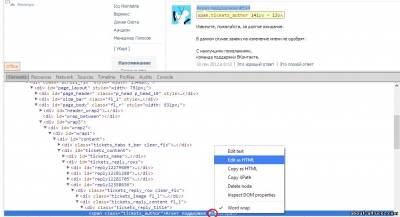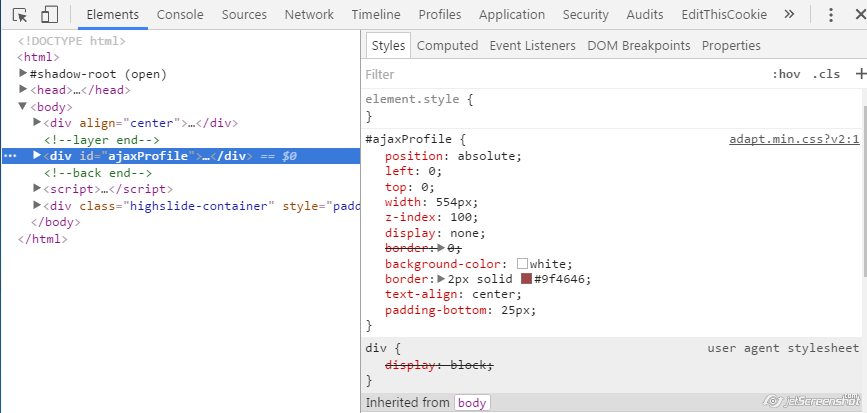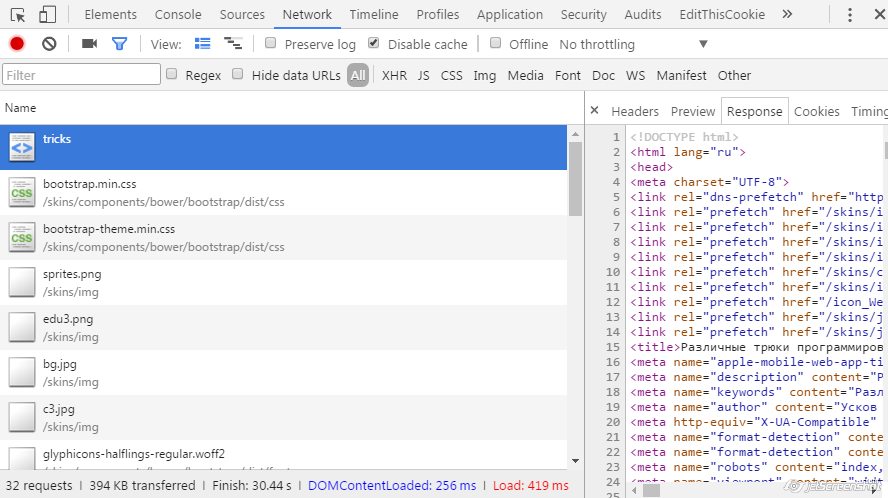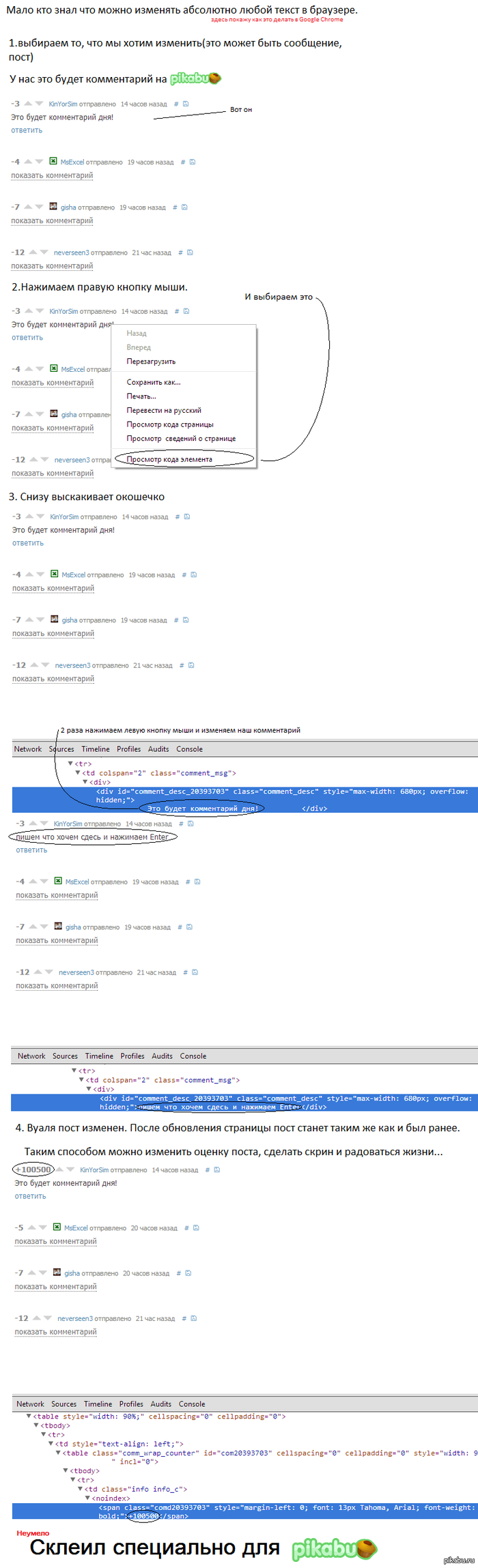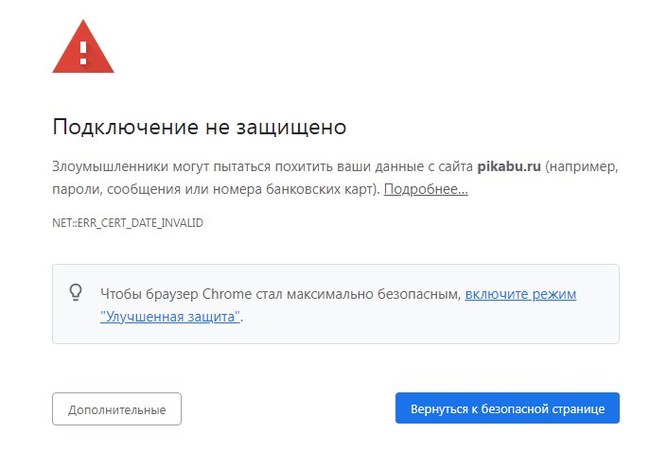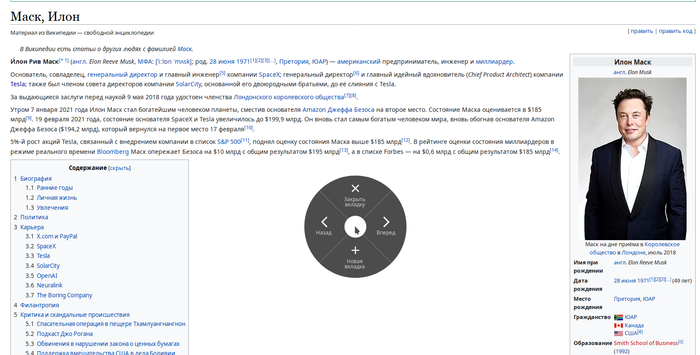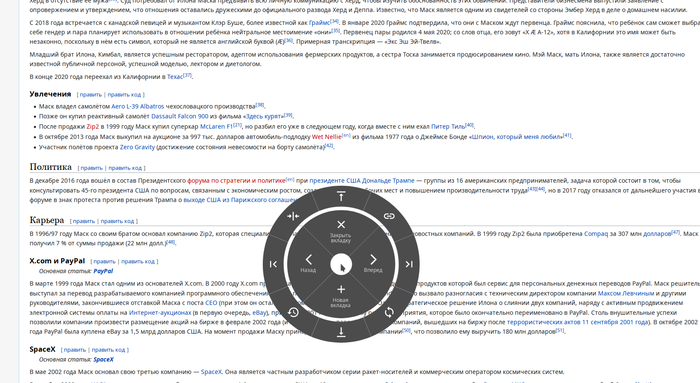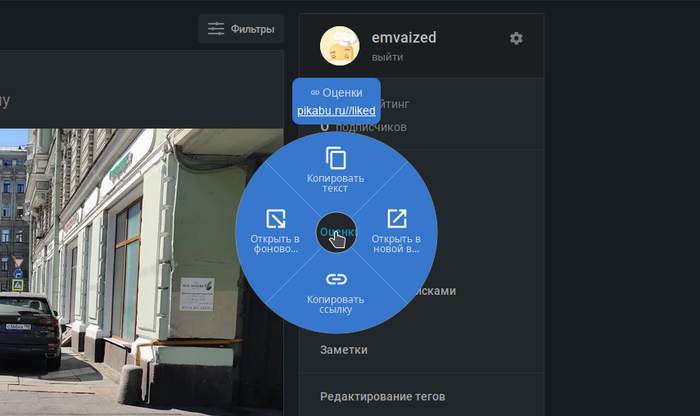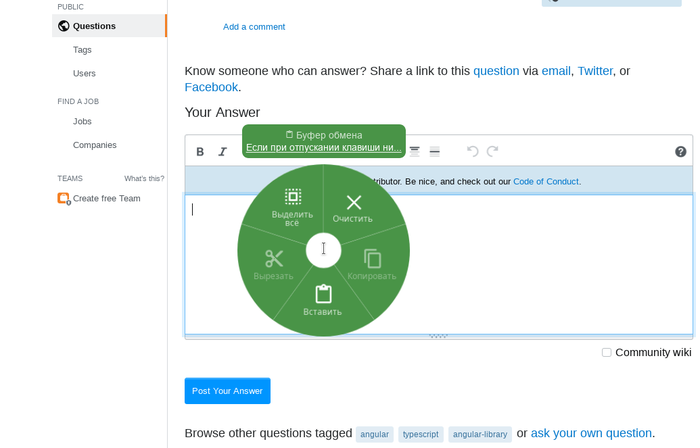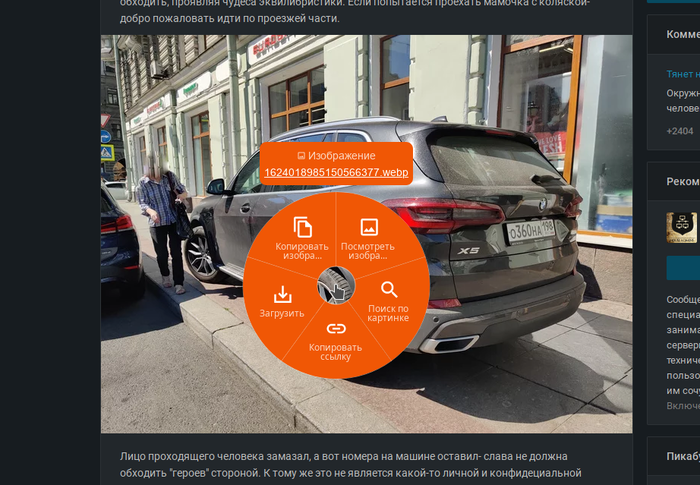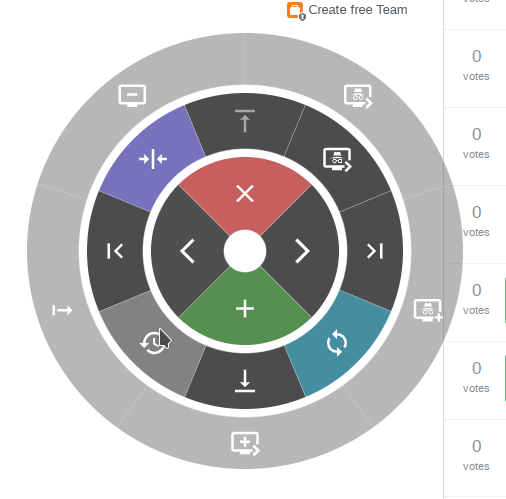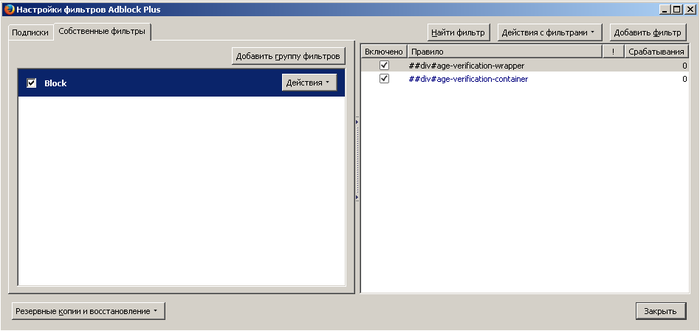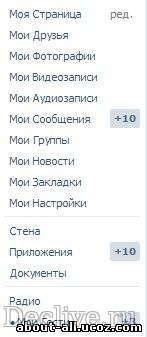Перейти к содержимому
Поправить текст отлаживаемой веб-страницы можно прямо в браузере не прибегая к правкам HTML-кода, используя стандартную функцию консоли для редактирования содержимого страницы.
При работе с контентом на сайте часто требуется вносить изменения или править различные текстовые блоки прямо на странице. В большинстве случаев это можно сделать через выделение элемента и правку в коде.
Однако существует специальная команда document.designMode = 'on' которая позволяет окно браузера с содержимым страницы с легкостью превратить в текстовый редактор.
That feeling when you first discovered `document.designMode` pic.twitter.com/bxA1otzCjN
— Tomek Sułkowski (@sulco) September 27, 2019
Для вызова команды вам потребуется произвести несколько несложных действий:
- Откройте на нужной странице консоль администратора (вызывается нажатием клавиши F12 или Ctrl+Shift+I);
- В появившемся окне выберите вкладку консоль;
- Укажите команду
document.designMode = 'on'; - Далее нажмите
Enterи приступайте к изменению контента на странице — установите курсор в нужном фрагменте текста и вносите любые правки.
Обратите внимание, что все изменения локальны и видны только вам. При перезагрузке страницы они исчезнут.
Для чего будет полезна команда:
- изменять тексты и подменять данные на сайте;
- тестировать различные текстовые блоки и элементы — заголовки, лид-параграфы, абзацы, врезки, сноски;
- проверять различные форматы написания текста и быстро принимать решения;
- быстро править тексты и отправлять скриншоты заинтересованным участникам — разработчикам, копирайтерам или дизайнерам;
- создавать фейковые скриншоты с содержимым страницы.
Если вам интересно узнать больше о возможностях консоли администратора Chrome, то рекомендую посмотреть запись Chrome Dev Summit 2016.
Хотите еще больше похожих выступлений? Посетите официальную страницу саммита. Здесь вы найдете ссылки на записи других выступлений за все предыдущие года.
Надеюсь, материал оказался полезным. Обязательно пишите ваши комментарии или делитесь ссылкой на статью с коллегами и друзьями.
Что важного в диджитал на этой неделе?
Каждую субботу я отправляю письмо с новостями, ссылками на исследования и статьи, чтобы вы не пропустили ничего важного в интернет-маркетинге за неделю.
Узнать подробнее →
Статьи по теме:
- Как настроить отслеживание поиска по сайту на основе метода POST
- Подсказки в плеере и Визуализация визитов с мобильных устройств: Яндекс.Метрика представила обновленный Вебвизор 2.0
- Как связать Callibri и Яндекс.Метрику
- Как мне удалось решить проблему с отображением старой фавиконки в Яндексе
- Как настроить показатель отказов для Google Analytics
Метки #инструменты
Here’s how to change text on a website, using F12 and Inspect Element, to create fake screenshots to amuse your friends.
Scroll through any social media website long enough, and you’ll eventually see a screenshot of a ridiculous conversation or similar text that seems outrageous. As it turns out, your instinct is right—most of these are actually fake.
You might not know that it’s really easy to doctor the text on a website and capture a screenshot of it. You don’t need any fancy photo editing software, either. WIn this article, we show you how to change text on a website using Chrome.
How to Edit Text on a Website
To change the text on any page, first load it in your browser. We’ll discuss Chrome here, but the process is similar in other browsers too.
With a page open, right-click on the chunk of text that you want to modify and choose Inspect (sometimes listed as Inspect Element). This will launch Chrome’s developer panel on the Elements page. If you’re wondering how to change text with F12, know that you can press F12 to open the same panel.
In that box, you’ll see the HTML for the page you’re visiting. See our introduction to HTML if this is unfamiliar to you.
Depending on the text you’ve selected, you’ll likely see some text in <p>, <div>, or other similar tags. Click the arrow next to those tags to expand the section and show the full text.
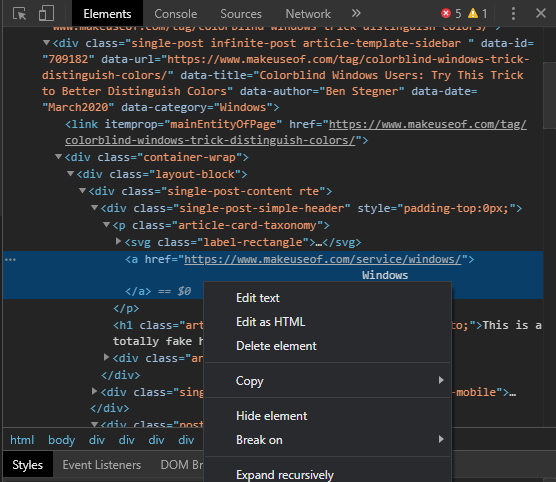
From there, simply double-click or right-click and choose Edit text on the block you want to change. Once you click away or hit Enter, the text will update.
You can do this as much as you like to change the various text. As you mouse over tags in the Elements panel, you’ll see the corresponding text on the page light up. You can remove entire blocks by right-clicking on them and choosing Delete element.
The page will retain your changes until you refresh it. Feel free to take a screenshot and share your funny edit wherever you like.
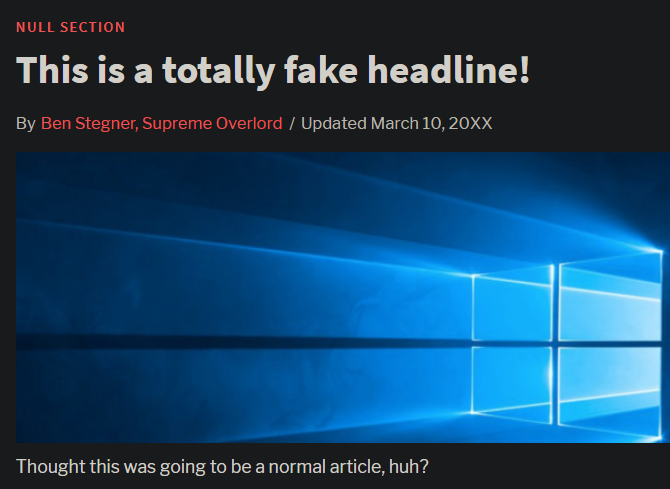
How to Fake Edit a Website Using Design Mode
If you love changing text on websites, you should know about Chrome’s Design Mode. This allows you to click any text and edit it immediately instead of having to sort through HTML.
To use it, press F12 to open Developer Options and switch to the Console tab. Then type the following line into the console (next to the arrow at the bottom of any warnings you see) and hit Enter:
document.designMode = "on"
Once you do this, you can click any text and immediately start typing to change it.
It only applies to the current tab, and you’ll have to do this every time you want to use it. But when you want to make a lot of changes to a page’s text, it’s worth it.
Changing Words on a Website Made Easy
Once your browser downloads a webpage, you’re free to make whatever changes you want to the copy that’s on your device. That’s why it’s so easy to change the text displayed on a website. Now you know how to edit website text and have a bit of fun!
If you enjoyed this, check out these funny computer-based practical jokes to play on your friends.
Image Credit: nevodka/Shutterstock
Here’s how to change text on a website, using F12 and Inspect Element, to create fake screenshots to amuse your friends.
Scroll through any social media website long enough, and you’ll eventually see a screenshot of a ridiculous conversation or similar text that seems outrageous. As it turns out, your instinct is right—most of these are actually fake.
You might not know that it’s really easy to doctor the text on a website and capture a screenshot of it. You don’t need any fancy photo editing software, either. WIn this article, we show you how to change text on a website using Chrome.
How to Edit Text on a Website
To change the text on any page, first load it in your browser. We’ll discuss Chrome here, but the process is similar in other browsers too.
With a page open, right-click on the chunk of text that you want to modify and choose Inspect (sometimes listed as Inspect Element). This will launch Chrome’s developer panel on the Elements page. If you’re wondering how to change text with F12, know that you can press F12 to open the same panel.
In that box, you’ll see the HTML for the page you’re visiting. See our introduction to HTML if this is unfamiliar to you.
Depending on the text you’ve selected, you’ll likely see some text in <p>, <div>, or other similar tags. Click the arrow next to those tags to expand the section and show the full text.
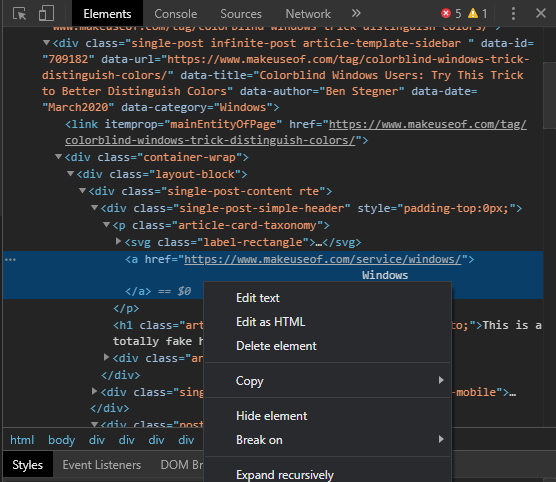
From there, simply double-click or right-click and choose Edit text on the block you want to change. Once you click away or hit Enter, the text will update.
You can do this as much as you like to change the various text. As you mouse over tags in the Elements panel, you’ll see the corresponding text on the page light up. You can remove entire blocks by right-clicking on them and choosing Delete element.
The page will retain your changes until you refresh it. Feel free to take a screenshot and share your funny edit wherever you like.
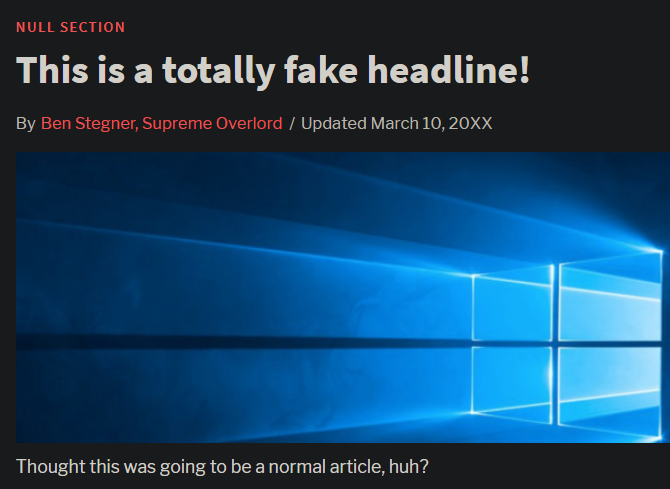
How to Fake Edit a Website Using Design Mode
If you love changing text on websites, you should know about Chrome’s Design Mode. This allows you to click any text and edit it immediately instead of having to sort through HTML.
To use it, press F12 to open Developer Options and switch to the Console tab. Then type the following line into the console (next to the arrow at the bottom of any warnings you see) and hit Enter:
document.designMode = "on"
Once you do this, you can click any text and immediately start typing to change it.
It only applies to the current tab, and you’ll have to do this every time you want to use it. But when you want to make a lot of changes to a page’s text, it’s worth it.
Changing Words on a Website Made Easy
Once your browser downloads a webpage, you’re free to make whatever changes you want to the copy that’s on your device. That’s why it’s so easy to change the text displayed on a website. Now you know how to edit website text and have a bit of fun!
If you enjoyed this, check out these funny computer-based practical jokes to play on your friends.
Image Credit: nevodka/Shutterstock
Как изменить цифру через код элемента?
В браузере Google Chrome или Mozilla Firefox для этого достаточно нажать клавишу F12, в открывшейся форме найти интересующий элемент (как правило, это негативная оценка), удалить его и ввести с клавиатуры желаемые данные (например, положительную оценку).
Как изменить текст сообщения в ВК через код?
В полной версии ВК можно сделать так:
- Убедись, что курсор стоит в поле ввода и мигает (если нет — нажми пробел).
- Нажми стрелку вверх на клавиатуре ().
- Включится редактирование твоего последнего отправленного сообщения.
- Отредактируй сообщение и нажми Ввод (Enter).
Как сделать код элемента?
Рассматриваем вопрос о том, как посмотреть код элемента
- Переходим на сайт интересующего вебсайта в браузере Google Chrome.
- Выбираем «Просмотр кода страницы» или альтернативой является нажатие комбинации клавиш Ctrl+U. …
- Кликаем для поиска необходимого кода комбинацию Ctrl+F, вводим слово «keywords».
Как изменить код оценки в электронном дневнике?
Как изменить оценку в электронном дневнике законно? Для этого нужно обратиться к учителю и попросить дать шанс исправить отметку. Выполните его задание, чтобы педагог поставил соответствующий балл. Современные системы для ведения онлайн-журналов позволяют менять оценки и удалять уроки.
Можно ли исправить оценки за четверть в электронном дневнике?
Доступ к журналу есть у учителей и завучей. Поэтому только сотрудник школы может исправить оценку в электронном дневнике ученика. За попытку сделать это без ведома учителя подростку грозит исключение из школы, условное тюремное наказание или штраф.
Как исправить оценки в школьном портале?
В системе «Школьный портал» доступ к электронному журналу имеют только сотрудники образовательной организации. А значит, у обучающегося нет никакой технической возможности самостоятельно исправить свои оценки в электронном журнале или дневнике.
Как изменить цвет страницы в браузере?
Как изменить фон
- Откройте сайт в классической версии Google Сайтов на компьютере.
- В правом верхнем углу экрана нажмите на значок «Дополнительные действия» Управление сайтом.
- В меню слева выберите Темы, цвета и шрифты.
- Измените фон и нажмите Сохранить в верхней части страницы.
Как открыть код элемента?
комбинация клавиш Ctrl + Shift + I или правая кнопка мыши → «Просмотреть код» — удобная команда, чтобы посмотреть не весь исходный код страницы сразу, а код отдельных элементов на странице.
Как изменить цвет фона в HTML?
Цвет фона веб-страницы задается с использованием атрибута bgcolor тега . Цвет можно указывать в шестнадцатеричном значении или по его имени. Несмотря на то, что для фона можно указывать любой цвет, на большинстве сайтов используются преимущественно белый фон и черные буквы, как наиболее устоявшийся вариант.
Как сохранить изменения в html файле?
Для сохранения HTML и JavaScript, нужно нажать Ctrl +S, а затем обновить окно браузера. Вы также можете кликнуть правой кнопкой мыши по вкладке нужного файла и выбрать в контекстном меню пункт Save as, чтобы сохранить копию файла в другом месте.
Как сохранить как HTML?
html в текстовом редакторе Блокнот.
- В меню Блокнота выбрать пункт «Сохранить как».
- В поле «Имя файла» сразу же после названия файла поставить точку, а после нее — нужное расширение (в нашем случае это html). Точка должна быть одна, пробелы после нее — отсутствовать (см. изображение).
- Нажать кнопку «Сохранить».
Как скопировать HTML код с сайта?
Это банальный способ, но это самый простой способ сделать это. Выберите тег html> в элементах. Сделайте CTRL-C.
…
Сделать следующее:
Как удалить оценку из электронного дневника без следа и следствия

Не знаете, как навсегда удалить оценку из электронного дневника? Существует 4 способа, у каждого из которых есть свои нюансы:
- Можно удалить через исходный код документа в браузере. По желанию, оценку не удаляют, а исправляют на более высокую. Минус метода в том, что изменения коснутся лишь вашего экрана, и только до обновления страницы. Формально, старая отметка останется. Способ пригодится, если родители просят показать дневник срочно, а вы еще не успели исправить двойку (прикрыть ее пятеркой). Данный метод не подойдет тем, кто ищет, как удалить оценку в ЭЖД навсегда.
- Самым отчаянным можно решиться на обман учителя. Просто выманите его из класса, отвлеките, а ваши подельники в это время смогут удалить оценку навсегда. Сработает, если у препода нет привычки постоянно разлогиниваться. Еще, можно попытаться раздобыть логин и пароль от учительского аккаунта;
- Если ученик соображает в IT, он может взломать сервера электронной платформы, на которой базируется ЭЖД, и навсегда удалить из своего дневника все, что угодно. Вопрос в другом – если ребенок так умен, что «шарит» в таких вещах, стоит ли ему париться из-за одной плохой оценки?
- Последний вариант – заплатить за взлом профессиональным хакерам. Стоит такая услуга недешево. К тому же всегда остается риск, что вас обманут. Зато если попадутся честные взломщики, отметку удалят навсегда.
Проблема исправления плохих оценок в дневниках существовала испокон веков. Ученики всегда придумывали разные уловки.
Кто-то имел два дневника: один для родителей, с пятерками, другой для учителей, с настоящими оценками. Другие пользовались ластиками, стирающими ручку. Правда, ни одного нормального, который бы «работал» без следа, мы не встречали. Более отчаянные решались на кражу классного журнала. Однако, у большинства преподов была дублирующая тетрадка, из которой они без труда восстанавливали отметки.
Еще, дети «теряли» дневники, подрисовывали в классном журнале оценки, оттачивали мастерство подделки учительской подписи и т.д. Все это – в эпоху бумажных школьных документов.
Сегодня дневники стали электронными. Проблемы у детей остались те же, а вот способы их решения существенно изменились.
Кто может удалять и исправлять оценки в ЭЖД навсегда?
Ниже мы подробно рассмотрим, как реализовать каждый из предложенных выше способов. Но для начала, считаем своим долгом предупредить.
Официальное право удалить промежуточную или триместровую оценку в ЭЖД имеет только преподаватель, ее туда поставивший. Или учебный совет школы/ВУЗа, но только после жалобы ученика и тщательного изучения ситуации. К слову, решение редко принимается в пользу учащегося.
Взлом электронного дневника является преступлением, примерно, как взлом чужой квартиры или сейфа. Ни ученики, ни их родители не имеют права исправлять отметки в электронном журнале. Юридически, данное действие квалифицируется, как кража или умышленная порча цифровых документов. Ответственность за это предусмотрена соответствующая.
Конечно, в тюрьму не посадят, но дисциплинарное замечание в личное дело ребенок получит. В особых ситуациях могут и из школы выкинуть. Словом, тщательно взвешивайте все ЗА и ПРОТИВ.
Как навсегда удалить плохую оценку из электронного дневника?
Итак, надеемся вы поняли, легально навсегда удалить 2 в электронном дневнике нельзя. Если вы готовы пойти на запрещенные меры, изучайте инструкции ниже.
Исправляем оценки в электронном дневнике временно
Итак, мама требует показать электронный дневник. У вас осталось 5 минут до страшного наказания. Потратьте их вот на что:
- Быстро откройте страницу электронного дневника с оценками;
- Выделите нужную строку или отметку;
- Щелкните на экране правой кнопкой мыши и выберите «Просмотреть код страницы» («Исходный код выделенного фрагмента» и т.д., зависит от браузера);
- Откроется панель с кодом документа. В выделенной строке найдите цифру своей отметки и исправьте ее. Или полностью удалите строчку;
- Нажмите клавишу Enter;
- Готово. Можно звать маму.
Имейте ввиду, на самом деле отметка никуда из дневника не делась. Вы просто убрали ее с данного экрана. Если мама обновит страницу, злополучная двойка вернется на круги своя.
Удаляем через аккаунт учителя
Как вы понимаете, учителю удалить плохую оценку из электронного дневника навсегда – как два пальца об асфальт ударить. Поэтому, нужно войти в систему от его имени.
Можно поступить так:
- Взломать его аккаунт в электронной системе;
- Выведать его логин и пароль, а дальше – навсегда удалить отметку от его имени;
- Выманить препода из класса, пробраться к его компу и навести в электронном журнале «порядок».
Выбирайте свой способ.
Рассмотрим, как удалить оценку в ЭЖД учителю (или кому-то от его лица). Технология проста:
- Открываете нужную страницу электронного дневника;
- Нажимаете на плохую отметку;
- В развернувшемся окне кликаете на крестик справа от оценки;
- Удаление возможно и в быстром режиме: с помощью кнопки Delete/Backspace на клавиатуре;
- Готово, плохая запись навсегда исчезла из электронного журнала.
Как взломать электронный дневник?
Самый кардинальный ответ на вопрос как навсегда удалить двойку из электронного дневника – взломать платформу. Если умеете сами – дерзайте. Или заплатите профессионалам. В сети полно объявлений с подобными предложениями. Минимальная ставка – 5 тысяч рэ.
Мы рекомендуем не идти на крайние и непоправимые меры. Плохую оценку лучше исправить. Попробовать договориться с учителем о пересдаче, постараться отлично сдать следующую тему, подтянуться по предмету. Сделать все возможное, чтобы эта двойка не сильно повлияла на итоговый балл.
Если вдуматься, что такое плохая оценка? Это свидетельство вашей успеваемости. Демонстрация актуальной ситуации. Даже если сейчас удалить двойку навсегда и удалось, завтра вы снова ее получите, ведь учиться лучше не стали. Получается, медвежья услуга самому себе.
А потому, советуем направить усилия в другое русло. Грызите гранит науки и будет всем счастье!
Сразу хочу пояснить зачем может понадобится изменить исходный код страницы. Естественно, лидирующее место занимает выпендреж. Многие любят “помериться пиписьками”. Или просто подделать переписку или что-то подобное, чтобы посмеяться. Многие видели шутки про агентов поддержки вконтакте, так вот, я научу Вас самостоятельно подделывать такие переписки. Наверное не очень понятно к чему я вообще веду, потому лучше покажу на примере и в скриншотах, чтобы более понятно было.
Примеры измененного и оригинального кода
1. Оригинал страницы:
2. Подделка, созданная через исходный код страницы:
Изменение исходного кода
Путем изменения исходного кода можно подделать все, а если имеются даже минимальные знания в CSS и HTML, то для Вас не будет никаких границ. Можно изменять информацию о переведенных средствах в Webmoney, если оплата происходила через сайт. В общем, если есть фантазия, то сами пораскинете мозгами и решите с чем повеселиться.
Я буду показывать создание шутки с агентом поддержки, а именно с агентом 3-х сотым, так как его шутки наиболее актуальны в сети. Многие из них являются фейками, созданные таким образом, как я сейчас опишу.
1. Заходим на страницу, которую будем изменять. У меня это страница технической поддержки вконтакте:
2. Нажимаем кнопку F12 или наводим мышкой на тот элемент, который будем изменять. В моем случае это аватарка тех. поддержки и его имя. Наводим, нажимаем правой кнопкой по элементу и выбираем “просмотр кода элемента”.Находим поле, которое будем менять, нажимаем правой кнопкой, находим пункт Edit as Html и меняем. Далее смотрите скриншоты:
Тут я изменяю аватарку
Можно увидеть, что аватарка изменилась, она стала синей, а была оранжевая (я менял не цвет, а номер аватарки)
С аватаркой мы закончили, теперь приступим к изменению имени.
Имя изменено, теперь можно изменить и сам текст. Сам процесс изменения не буду показывать, ибо все аналогично, покажу конечный результат.
Особо хитрые люди могут использовать это для своих мошеннических манипуляций. Рассказывать про это не буду, догадаетесь сами, если понадобится
Google Chrome включает в себя огромный набор функционала для тестирования сайтов веб-разработчиком. Панель разработчика открывается нажав F12:
Elements
Перед нами наше HTML-древо сайта разложенное по полочкам. Расположение внутреннего контента может отличаться, в данном случае я разбил на 2 колонки, где слева HTML-древо, а справа CSS свойства выбранного элемента (тега или тега, оба варианта применяются). Изменяется HTML-древо достаточно просто, выбираете нужный Вам тэг и нажимаете F2, далее изменяете HTML-код блока, где вы можете не только его содержание изменить, но и добавить другие атрибуты этому тэгу, а так же добавить другой тег перед или после данного тэга. При наведении мышкой на данный тэг на экране будет подсвечена область данного тэга, где оранжевым и зеленым цветом отмечены padding и margin. Так же хочу заметить одну важную особенность, если разработчик допускает ошибку и не применяет clear:both после float:left чем нарушает работу верстки, то область указанного тэга не будет видна или будет отображаться с ошибкой. Самая распространенная ошибка, между прочим!
Найти нужный тег в древе не сложно, есть 2 способа. Способ первый — перед Elements в меню находятся 2 иконки, вторая из которых перевод сайта в мобильную версию (не надо даже телефон покупать, всё итак видно верстальщику), а первая — выбрать элемент на странице. Достаточно нажать на первую кнопку, выбрать нужный блок и кликнуть по нему левой кнопкой мыши, таким образом у нас откроется именно данный тэг для корректировки. Метод второй, более быстрый — сразу правой кнопкой мыши нажать на нужный участок сайта и выбрать «Просмотреть код».
Выбрав нужный тег мы без труда можем его подправить в нужный нам вид. Хочу заметить, что именно так я корректирую верстку всегда, попросту беру нужные теги и меняю им свойства в браузере, и когда я останавливаюсь на последнем понравившемся варианте, то копирую результат уже в мои html и css. Теперь поговорим о правой колонке — styles и computed. computed — финальная версия всех стилей применённых к тегу. Помните я говорил о том, что браузер по умолчанию имеет перечень свойств у тега, а мы их лишь меняет на нужные нам, так вот тут и есть этот самый перечень финальной версии, то есть вместе с изменёнными нами свойствами. Если посмотреть внимательно, то можно заменить интересную особенность, что почти все теги имеют одни и те же свойства с разными значениями, а это говорит о том, что практически весь сайт можно сверстать используя всего 1 или 2 тега, что кажется и абсурдным, но возможным 
Итак, практическая задача, создайте 3 колонки через float:left с содержанием картинки + текста с одним классом. Далее через панель разработчика добавьте рамки, подкорректируйте расстояние между блоками и текстом используя внутренние и внешние отступы (меняя свойства класса), измените цвет текста в каждом блоке на свой цвет (тут уже element.style). Этого будет вполне достаточно, хотя для себя можете поэкспериментировать меняя таким образом код и других сайтов. Но помните самое важное, Вы не изменяете настоящие html и css файлы, а только временные конкретно данной страницы и как только вы обновите страницу, то и слетят все Ваши настройки!
Console
Без неё и жизнь не мила у любого программиста 

Логи сохраняются в рамках данной страницы с момента открытия консоли, а не загрузки страницы. Поэтому если загрузить страницу, а после открыть консоль, то ошибок вы не увидите, хотя ошибки на странице присутствуют! Поэтому сначала мы открываем консоль, а потом перезагружаем данную страницу! Теперь справа от ошибки будет указываться файл на котором произошла ошибка и даже сама строчка. Хочу заметить, что в консоль так же попадают ошибки различных установленных плагинов и расширений для Google Chrome включая вирусы (они тоже прописываются как плагин или расширение), а так же при работе Ajax и других внешних скриптов может указываться строчка 1 или 0 в исполняемом файле, а никак не строка, откуда этот самый AJAX был выполнен. Это стоит брать во внимание!
Работая с JavaScript можем столкнуться с тем, что по клику происходит переадресация на другую страницу в формате: click — ошибка — переадресация, а ошибка произошла перед строчкой, которая должна была заблокировать переадресацию и поэтому в консоли пусто. Решается всё предельно просто, установите галочку Preserve Log, и тогда логи не будут очищаться после перезагрузки или переадресации страницы. Забудете об этой фишке, то будете ошибку пол года искать 
О том, что наши заметки попадают в консоль из console.log я писать не буду, Вы итак это знаете из общего курса 
Sources и Network
Отличный способ промониторить все входящие и исходящие запросы и их результат выполнения. Во вкладке Sources мы можем увидеть все подгруженные дополнительные файлы, а именно картинки и скрипты. Самый простой способ достать нужную картинку, глянуть на её размеры, сохранить к себе на комп. Открыть JavaScript файлы там так же можно. По клику правой кнопкой на нужный файл можно выбрать пункт «Open link in new tab», и уже с новой страницы сохранить файл нажав комбинацию ctrl+s . Согласитесь, удобно же 
Network более сложный функционал, тут перечень всех запросов и их ответов с сервером. Обратите внимание на то, что тут так же есть Filter — All, а так же Preserve log, это очень важно!
Ваш внешний вид данного раздела может немного отличаться, там может быть включен overview (соответствующая иконка с графиками), что я обычно выключаю. В левой колонке у нас запросы, в правой идут ответы. При этом ответы так же разделены на подразделы. Первый запрос всегда идёт к исполняющему файлу (указан url), если закрыть правую колонку, то можно увидеть подробности запроса, а именно: метод запроса, как долго он выполнялся (что будет свидетельствовать на сколько сеть и сайт работают хорошо, объем файла. Закрыв правую колонку можно вновь открыть повторно кликнув на интересующий нас файл для анализа.
Во вкладке header у нас тип нашего запроса (файл, метод, ip и статус ответа), Response header и Request header. Request header — то, что отправляет Ваш браузер на сервер, он не только просит страницу, он так же отправляет существующие куки, предпочтительный язык страницы, разрешает ли сжатие gzip файлов, полное название и версия браузера, а так же страницу, откуда он посылает запрос. Хочу заметить, что изучая в будущем CURL на PHP Вы можете так же все эти данные отправлять! В разделе Response приходят заголовки ответа. Вспоминайте теорию работы PHP, отправляемые данные делятся на 2 блока, сначала отправляют заголовки, потом содержание, когда отправляется содержание, тогда нельзя отправлять уже заголовки. В заголовках сервер отправляет куки, если их надо изменить, кодировку страницы, версию сервера (что является уязвимостью и надо скрывать, как это сделано на сайте school-php.com , ya.ru , google.ru и т.д.), дату файла (с целью не загружать его повторно, если изменений не произошло с момента прошлого обращения браузером).
На дате обновления файла хочу остановиться подробнее, бывает так, что файл хоть и был изменён, но браузер всё равно не проверяет его версию, он просто загружает старый вариант сохраненный в кэше. Чтобы очистить кэш браузера у клиента достаточно изменить имя файла с scripts.js?v=1 на scripts.js?v=2. Как видите, мы лишь поменяли переданные GET данные, а скрипт уже практически у всех будет подгружаться новый (не 100%, но вполне приемлемо для большинство сайтов). Но после правки запятой в скрипте во время разработки не так уж и удобно бегать и менять html с подключением этого самого js файла, тут для разработчика приходит на помощь ещё одна важнейшая галочка «Disable cache», если она включена, то все файлы не будут кэшироваться и каждый раз будут загружаться новые! Разрабатываем сайт с этой галочкой, а при загрузке новой версии скриптов всем пользователям меняем лишь версию ?v=3.
Preview и Response
После запроса сервер возвращает нам что-либо, в Preview попадёт удобный для человека вид, а в Response — неотформатированный исходник. На примере запроса изображения во вкладку Preview попадёт сама картинка, а исходный код картинки по соображениям морали будет скрыт, но вот если Вы запросили HTML, JS, PHP файлы, то как раз заглянуть во вкладку Response стоит обязательно для того, чтобы убедиться, что там вернулся именно тот контент, который мы запросили и ожидаем увидеть! При работе с Ajax в Preview мы получим удобный вид JSON ответа похожего на HTML-древо в разделе Elements, что так же упростит нам разработку сайта.
Ajax и панель разработчика
Разрабатывая код с Ajax мы делаем следующее:
1) Пишем код, вешаем событие на кнопку.
2) Открываем панель разработчика, обновляем страницу.
3) Проверяем, что ошибок нет, устанавливаем Preserve log, так как в случае переадресации нам надо перехватить ошибку.
4) Кликаем на кнопку вызывающую Ajax запрос. Теперь если переадресации не было смотрим внимательно сначала в вкладку Console и убеждаемся, что произошла ошибка. Ошибка может быть любого плана, не только неправильный ответ с сервера, но и опечатка в самом коде. Если в console ошибки нет, или же она не ясна как, например, это строчка 0 или 1, то продолжаем анализировать вкладку Network.
5) Во вкладке Network убеждаемся, что запрос был отправлен на корректный URL, статус ответа 200, а не 404, анализируем сам запрос, то есть открываем вкладку Response и смотрим внимательно верный ли ответ прислал нам файл, именно тот, который мы ожидаем, или в ответе присутствует мусор в виде лишнего кода, ошибок и т.д. Если Вы понимаете какой ответ ждёте от сервера, то вы без труда можете сравнить ожидаемое с реальностью, увидеть ошибку и исправить её!
П.С. Всем моим гостям я желаю успешного программирования, а с учеников требую идеального понимания того, что я тут расписал. И если я когда-нибудь спрошу у Вас был ли отправлен AJAX запрос на сервер и какой ответ пришел, то Вы должны дать мне корректный ответ, а не моргать глазами как «блондинки». 
Данная статья в будущем ещё будет дорабатываться, возможно!
Веб-страницы доступны только для чтения, но знаете ли вы, что это возможно? Редактировать содержимое веб-страницы прямо в вашем веб-браузере.
Пролистайте любой веб-сайт социальной сети достаточно долго, и в конечном итоге вы увидите снимок экрана с глупой беседой или похожий текст, который выглядит позорным. Оказывается, ваш инстинкт прав — большинство из них на самом деле поддельные, так как их контент был изменен с целью обмана пользователей.
Возможно, вы не знаете, что действительно легко изменить содержимое веб-сайта и сделать его снимок экрана. Вам также не нужно никакого специального приложения для редактирования фотографий. В этой статье мы покажем вам, как изменить текст на веб-странице с помощью Chrome.
Как редактировать текст на сайте
Чтобы изменить текст на любой странице, сначала загрузите его в свой браузер. Мы обсудим, как это сделать через Chrome здесь, но процесс аналогичен и в других браузерах.
Открыв страницу, щелкните правой кнопкой мыши фрагмент текста, который хотите изменить, и выберите فحص (Вариант иногда указывается как проверка элементов). Это запустит панель разработчика Chrome на странице Items. Если вам интересно, как изменить текст с помощью F12 , знайте, что вы можете нажать F12, чтобы открыть ту же панель.
В этом окне вы увидите HTML-содержимое страницы, которую вы посещаете. видеть это Введение в HTML Если это вам незнакомо.
В зависимости от выбранного текста вы, скорее всего, увидите текст между или же или другой подобный знак. Щелкните стрелку рядом с этими тегами, чтобы развернуть раздел и отобразить полный текст.
Оттуда просто дважды щелкните или щелкните правой кнопкой мыши и выберите Редактировать текст на блоке, который нужно изменить. Просто щелкнув или нажав на Enter , текст будет обновлен.
Вы можете делать это так часто, как хотите, чтобы изменить текст по-другому. При наведении указателя мыши на теги на панели «Элементы» вы увидите, что соответствующий текст на странице выделен. Вы можете удалить целые блоки, щелкнув их правой кнопкой мыши и выбрав удалить пункт.
Страница сохранит ваши изменения, пока вы ее не обновите. Не стесняйся Сделайте снимок экрана И поделитесь своим забавным модом где угодно.
Как редактировать сайт в режиме дизайна
Если вы любите изменять текст на веб-сайтах, вы должны знать режим дизайна Chrome. Это позволяет мгновенно щелкнуть и отредактировать любой текст вместо сортировки HTML.
Чтобы использовать его, нажмите F12, чтобы открыть параметры разработчика и переключиться на панель консоли. Затем введите следующую строку в консоль (рядом со стрелкой внизу всех предупреждений, которые вы видите) и нажмите Enter:
document.designMode = "on"
Как только вы это сделаете, вы можете щелкнуть любой текст и сразу же начать вводить его, чтобы изменить его.
Этот режим применяется только к текущей вкладке, и вам нужно делать это каждый раз, когда вы хотите ее использовать. Но если вы хотите внести много изменений в текст страницы, это того стоит.
Изменение содержания веб-сайта стало проще
Как только браузер загрузит веб-страницу, вы можете вносить какие-либо изменения Вы хотите, чтобы это было в версии на вашем устройстве. Вот почему легко изменить текст, отображаемый на веб-сайте. Теперь вы знаете, как редактировать текст веб-сайта и развлечься!
Если вам это нравится, посмотрите эти забавные розыгрыши Список на компьютере, чтобы играть с друзьями.
Как изменять текст в браузере
Ситуация такова: сегодня 1 октября с утра, как всегда, решил зайти на Пикабу и меня встретила вот такая картинка:
Так же при обращении к другим, некоторым сайтам появляется она.
Если захожу с другово (нового) компа или с телефона — всё нормально работает, понятно что дело именно в моей технике.
Поискал решение в интернете — опробовал практически всё что там описано (снижение уровня безопастности, отключение антивируса. там много чего понаписали) но ничего не помогло. Сейчас зашел на сайт (со старой техники) из под ТОР, но опять — таки не всегда пускает. смена цепочек неоднократная и не всегда помогает.
Браузер — Хром — на старой машине не пускает, на новой — без проблем.
Старый ноут (где проблема) — Вин7.
Другая, беспроблемная техника (чужая) — Вин10 и Андроид.
Вот теперь сижу, думаю — может это они там у себя что-то обновили в тихаря и это уже проблема «железа» на моем старом ноуте?
Пожалуйста, если кто знает — подскажите как это «починить».
Пс картинку поправил
Вон в чем дело, ахренеть. (((
Решение проблемы найдено. Большое спасибо Пикабушнику @Denis.NN — он «легким движением руки» помог мне разобраться с этой проблемой.))
Вот ветка с решением, таким «чайникам» как я может пригодится:
Зато потом кайф, когда закрываешь их все разом
Моё расширение для круговых жестов мышью
Всем привет! Хочу рассказать о своем новом расширении для круговых жестов мышью.
Что мне никогда не нравилось в решениях вроде Gesturefy для Firefox или CrxMouse для хрома, так это необходимость запомнить и постоянно держать в уме множество комбинаций и направлений жестов, отчего со временем я неизбежно останавливался на 4-6 базовых и забивал на остальные.
И в то же время мне всегда импонировала концепция визуальных жестов, что-то вроде того как это было реализовано в старой-доброй Opera 12:
Так что я решил взять за основу концепцию кругового меню, немного её доработать и расширить функциональность. Получилось примерно вот так:
Есть возможность добавить 2-й, и даже 3-ий уровень действий:
Расширение поддерживает отдельные меню и действия для картинок, ссылок и полей ввода.
Если при отпускании клавиши мыши ни одно действие не было выбрано, то будет вызвано стандартное контекстное меню браузера.
Также в расширении есть множество настроек, включая возможность установить отдельный цвет для каждого уровня и сегмента. Так что при желании можно упороться и замутить себе вот такое развеселое меню 🙂
Баги иногда встречаются, особенно на странице настроек — чиню их по мере наличия времени и возможности. Буду рад услышать ваши отзывы и предложения 🙂
Chrome и хромоподобные браузеры (Edge, Brave, Vivaldi, Яндекс.Браузер и тд):
Проект на GitHub:
Интересное использование Adblock Plus
Уже много лет использую Adblock plus, настраиваю фильтры под свои хотелки. Ценю простоту, скорость, лаконичность как в конце 90-х. Хотя некоторые и тогда умудрялись сделать жуткий вэб сайт с нагромождением JavaScript или DHTML.
И вот сегодня в полуночных бдениях вспомнил взаимоотношения Роскомнадзора и Pornhub’a. Решил ознакомиться с вторым по списку, интересно стало, что же это там такого на химичили. А там теперь предлагают проверку возраста через социальную сеть «Вконтакте». Впал я в тоску, так как не использую социальные сети, а ради изучения анатомических подробностей влезать в такую кабалу — не желаю. На VPN сейчас денег жалко. Но на моё счастье проснулся спортивный интерес.
Полез я глянуть исходники страницы, и нашёл в них код отвечающий за ту самую проверку.
<h1>ДЛЯ ПОДТВЕРЖДЕНИЯ, ЧТО ВЫ СТАРШЕ 18-ТИ, ПОЖАЛУЙСТА, АВТОРИЗИРУЙТЕСЬ ЧЕРЕЗ ВК</h1>
<p>Данный сайт предназначен сугубо для лиц 18 лет и старше. Если вы моложе 18 лет, то, пожалуйста, покиньте этот сайт. Этот сайт содержит изображения, видео, аудио, текст для взрослых людей, занимающихся действиями сексуального характера. Если доступ и просмотр материалов для взрослых не законен для Вас, пожалуйста, покиньте сайт прямо сейчас.</p>
<p>Продолжая и подтверждая, что вам 18 лет и старше, вы самостоятельно подтверждаете доступ к просмотру сексуально откровенных материалов для взрослых, такиx, как фильмы для взрослых, хардкор фильмы для взрослых, XXX фильмы. Выбор за Вами, подчиняться ли местным законам, касающимся материалов для взрослых. Вашим выбором Вы берете на себя ответственность за любые Ваши действия на сайте, личные последствия от использования сайта и соблюдение общественных и социальных норм. Создатели этого сайта и поставщики услуг не несут никакой ответственности за Ваш выбор — продолжить использование этого сайта.</p>
<p>Данный сайт не предназначен для совместного использования с лицами младше 18 лет и предназначен сугубо для персонального единоличного использования. Для согласия с вышеприведенной информацией, подтвердите свою дату рождения и нажмите кнопку ВОЙТИ.</p>
<p>Эта мера только для подтверждения Вашего возраста, мы не используем и не сохраняем Вашу личную информацию</p>
<button onclick=»return show_vk_widget();» >
<span>aвторизируйтесь через ВК</span>
Блокировка по сути своей ещё два слоя над основной тушкой. Это очень хорошо, значит это можно вырезать как лишнее. На помощь мне пришло старое доброе дополнение браузера Adblock Plus. В нём есть возможность скрывать DIV блоки.
По описанию на сайте разработчика Adblock Plus, на скорую руку сделал фильтр для Pornhub
В зависимости от используемого Вами браузера перейдите в его дополнения и найдите там «Adblock Plus». Или установите его с сайта разработчика.
В настройках фильтров Adblock plus.
На вкладке «Собственные фильтры», кликните «Добавить группу фильтров».
Задайте какое-нибудь название этой группе.
Внутри неё Добавтье два фильтра со следующим содержимым:
Если у Вас уже установлен Adblock Plus.
Добавьте в него два правила для сокрытия элементов.
В итоге должно получиться как на скриншоте.
В мире множество браузеров и подобных дополнений для блокировки нежелательного содержимого, в которых так же можно вырезать эти куски кода, я описал на примере тех с которыми я работаю.
На уникальность не претендую, это не открытие соседнего континента, простая полезность в быту. Может быть где-то уже и описывалось подобное, я не часто слежу за подобным. Если кому пригодилось, пользуйтесь на здоровье да в радость.
Немножко юмора для комитетчиков: Ну будьте Вы человеками, я и так безработный сис.админ, а вы ещё норовите перекрыть доступ к практически последней радости. Нет нужды опасаться за исправность моей мышки, я и без этого ресурса смогу её за кликать до короткого замыкания.
Google Chrome панель разработчика
Google Chrome включает в себя огромный набор функционала для тестирования сайтов веб-разработчиком. Панель разработчика открывается нажав F12:
Elements
Перед нами наше HTML-древо сайта разложенное по полочкам. Расположение внутреннего контента может отличаться, в данном случае я разбил на 2 колонки, где слева HTML-древо, а справа CSS свойства выбранного элемента (тега или тега, оба варианта применяются). Изменяется HTML-древо достаточно просто, выбираете нужный Вам тэг и нажимаете F2, далее изменяете HTML-код блока, где вы можете не только его содержание изменить, но и добавить другие атрибуты этому тэгу, а так же добавить другой тег перед или после данного тэга. При наведении мышкой на данный тэг на экране будет подсвечена область данного тэга, где оранжевым и зеленым цветом отмечены padding и margin. Так же хочу заметить одну важную особенность, если разработчик допускает ошибку и не применяет clear:both после float:left чем нарушает работу верстки, то область указанного тэга не будет видна или будет отображаться с ошибкой. Самая распространенная ошибка, между прочим!
Найти нужный тег в древе не сложно, есть 2 способа. Способ первый — перед Elements в меню находятся 2 иконки, вторая из которых перевод сайта в мобильную версию (не надо даже телефон покупать, всё итак видно верстальщику), а первая — выбрать элемент на странице. Достаточно нажать на первую кнопку, выбрать нужный блок и кликнуть по нему левой кнопкой мыши, таким образом у нас откроется именно данный тэг для корректировки. Метод второй, более быстрый — сразу правой кнопкой мыши нажать на нужный участок сайта и выбрать «Просмотреть код».
Выбрав нужный тег мы без труда можем его подправить в нужный нам вид. Хочу заметить, что именно так я корректирую верстку всегда, попросту беру нужные теги и меняю им свойства в браузере, и когда я останавливаюсь на последнем понравившемся варианте, то копирую результат уже в мои html и css. Теперь поговорим о правой колонке — styles и computed. computed — финальная версия всех стилей применённых к тегу. Помните я говорил о том, что браузер по умолчанию имеет перечень свойств у тега, а мы их лишь меняет на нужные нам, так вот тут и есть этот самый перечень финальной версии, то есть вместе с изменёнными нами свойствами. Если посмотреть внимательно, то можно заменить интересную особенность, что почти все теги имеют одни и те же свойства с разными значениями, а это говорит о том, что практически весь сайт можно сверстать используя всего 1 или 2 тега, что кажется и абсурдным, но возможным 🙂 В первой же колонке Styles указаны именно изменёнными нами стили (нашими таблицами стилей). В данной вкладке мы можем поменять влияние стилей как на данный тег работая в блоке element.style, так и изменять по id и class для всех элементов на сайте.
Итак, практическая задача, создайте 3 колонки через float:left с содержанием картинки + текста с одним классом. Далее через панель разработчика добавьте рамки, подкорректируйте расстояние между блоками и текстом используя внутренние и внешние отступы (меняя свойства класса), измените цвет текста в каждом блоке на свой цвет (тут уже element.style). Этого будет вполне достаточно, хотя для себя можете поэкспериментировать меняя таким образом код и других сайтов. Но помните самое важное, Вы не изменяете настоящие html и css файлы, а только временные конкретно данной страницы и как только вы обновите страницу, то и слетят все Ваши настройки!
Console
Без неё и жизнь не мила у любого программиста 🙂 Абсолютно все WARNING и ERROR записываются в данный блок. Убедитесь, что у вас выводятся все ошибки проверив следующим образом: нажмите на иконку filter в данном разделе и выберите вкладку «all», то есть выводить все ошибки. По умолчанию установлен всегда «all», но зная Вас, мои ученики. 🙂
Логи сохраняются в рамках данной страницы с момента открытия консоли, а не загрузки страницы. Поэтому если загрузить страницу, а после открыть консоль, то ошибок вы не увидите, хотя ошибки на странице присутствуют! Поэтому сначала мы открываем консоль, а потом перезагружаем данную страницу! Теперь справа от ошибки будет указываться файл на котором произошла ошибка и даже сама строчка. Хочу заметить, что в консоль так же попадают ошибки различных установленных плагинов и расширений для Google Chrome включая вирусы (они тоже прописываются как плагин или расширение), а так же при работе Ajax и других внешних скриптов может указываться строчка 1 или 0 в исполняемом файле, а никак не строка, откуда этот самый AJAX был выполнен. Это стоит брать во внимание!
Работая с JavaScript можем столкнуться с тем, что по клику происходит переадресация на другую страницу в формате: click — ошибка — переадресация, а ошибка произошла перед строчкой, которая должна была заблокировать переадресацию и поэтому в консоли пусто. Решается всё предельно просто, установите галочку Preserve Log, и тогда логи не будут очищаться после перезагрузки или переадресации страницы. Забудете об этой фишке, то будете ошибку пол года искать 🙂
О том, что наши заметки попадают в консоль из console.log я писать не буду, Вы итак это знаете из общего курса 🙂
Sources и Network
Отличный способ промониторить все входящие и исходящие запросы и их результат выполнения. Во вкладке Sources мы можем увидеть все подгруженные дополнительные файлы, а именно картинки и скрипты. Самый простой способ достать нужную картинку, глянуть на её размеры, сохранить к себе на комп. Открыть JavaScript файлы там так же можно. По клику правой кнопкой на нужный файл можно выбрать пункт «Open link in new tab», и уже с новой страницы сохранить файл нажав комбинацию ctrl+s . Согласитесь, удобно же 🙂
Network более сложный функционал, тут перечень всех запросов и их ответов с сервером. Обратите внимание на то, что тут так же есть Filter — All, а так же Preserve log, это очень важно!
Ваш внешний вид данного раздела может немного отличаться, там может быть включен overview (соответствующая иконка с графиками), что я обычно выключаю. В левой колонке у нас запросы, в правой идут ответы. При этом ответы так же разделены на подразделы. Первый запрос всегда идёт к исполняющему файлу (указан url), если закрыть правую колонку, то можно увидеть подробности запроса, а именно: метод запроса, как долго он выполнялся (что будет свидетельствовать на сколько сеть и сайт работают хорошо, объем файла. Закрыв правую колонку можно вновь открыть повторно кликнув на интересующий нас файл для анализа.
Во вкладке header у нас тип нашего запроса (файл, метод, ip и статус ответа), Response header и Request header. Request header — то, что отправляет Ваш браузер на сервер, он не только просит страницу, он так же отправляет существующие куки, предпочтительный язык страницы, разрешает ли сжатие gzip файлов, полное название и версия браузера, а так же страницу, откуда он посылает запрос. Хочу заметить, что изучая в будущем CURL на PHP Вы можете так же все эти данные отправлять! В разделе Response приходят заголовки ответа. Вспоминайте теорию работы PHP, отправляемые данные делятся на 2 блока, сначала отправляют заголовки, потом содержание, когда отправляется содержание, тогда нельзя отправлять уже заголовки. В заголовках сервер отправляет куки, если их надо изменить, кодировку страницы, версию сервера (что является уязвимостью и надо скрывать, как это сделано на сайте school-php.com , ya.ru , google.ru и т.д.), дату файла (с целью не загружать его повторно, если изменений не произошло с момента прошлого обращения браузером).
На дате обновления файла хочу остановиться подробнее, бывает так, что файл хоть и был изменён, но браузер всё равно не проверяет его версию, он просто загружает старый вариант сохраненный в кэше. Чтобы очистить кэш браузера у клиента достаточно изменить имя файла с scripts.js?v=1 на scripts.js?v=2. Как видите, мы лишь поменяли переданные GET данные, а скрипт уже практически у всех будет подгружаться новый (не 100%, но вполне приемлемо для большинство сайтов). Но после правки запятой в скрипте во время разработки не так уж и удобно бегать и менять html с подключением этого самого js файла, тут для разработчика приходит на помощь ещё одна важнейшая галочка «Disable cache», если она включена, то все файлы не будут кэшироваться и каждый раз будут загружаться новые! Разрабатываем сайт с этой галочкой, а при загрузке новой версии скриптов всем пользователям меняем лишь версию ?v=3.
Preview и Response
После запроса сервер возвращает нам что-либо, в Preview попадёт удобный для человека вид, а в Response — неотформатированный исходник. На примере запроса изображения во вкладку Preview попадёт сама картинка, а исходный код картинки по соображениям морали будет скрыт, но вот если Вы запросили HTML, JS, PHP файлы, то как раз заглянуть во вкладку Response стоит обязательно для того, чтобы убедиться, что там вернулся именно тот контент, который мы запросили и ожидаем увидеть! При работе с Ajax в Preview мы получим удобный вид JSON ответа похожего на HTML-древо в разделе Elements, что так же упростит нам разработку сайта.
Ajax и панель разработчика
Разрабатывая код с Ajax мы делаем следующее:
1) Пишем код, вешаем событие на кнопку.
2) Открываем панель разработчика, обновляем страницу.
3) Проверяем, что ошибок нет, устанавливаем Preserve log, так как в случае переадресации нам надо перехватить ошибку.
4) Кликаем на кнопку вызывающую Ajax запрос. Теперь если переадресации не было смотрим внимательно сначала в вкладку Console и убеждаемся, что произошла ошибка. Ошибка может быть любого плана, не только неправильный ответ с сервера, но и опечатка в самом коде. Если в console ошибки нет, или же она не ясна как, например, это строчка 0 или 1, то продолжаем анализировать вкладку Network.
5) Во вкладке Network убеждаемся, что запрос был отправлен на корректный URL, статус ответа 200, а не 404, анализируем сам запрос, то есть открываем вкладку Response и смотрим внимательно верный ли ответ прислал нам файл, именно тот, который мы ожидаем, или в ответе присутствует мусор в виде лишнего кода, ошибок и т.д. Если Вы понимаете какой ответ ждёте от сервера, то вы без труда можете сравнить ожидаемое с реальностью, увидеть ошибку и исправить её!
П.С. Всем моим гостям я желаю успешного программирования, а с учеников требую идеального понимания того, что я тут расписал. И если я когда-нибудь спрошу у Вас был ли отправлен AJAX запрос на сервер и какой ответ пришел, то Вы должны дать мне корректный ответ, а не моргать глазами как «блондинки». 🙂
Данная статья в будущем ещё будет дорабатываться, возможно!
Изменение исходного кода страницы
Сразу хочу пояснить зачем может понадобится изменить исходный код страницы. Естественно, лидирующее место занимает выпендреж. Многие любят “помериться пиписьками”. Или просто подделать переписку или что-то подобное, чтобы посмеяться. Многие видели шутки про агентов поддержки вконтакте, так вот, я научу Вас самостоятельно подделывать такие переписки. Наверное не очень понятно к чему я вообще веду, потому лучше покажу на примере и в скриншотах, чтобы более понятно было.
Примеры измененного и оригинального кода
1. Оригинал страницы:
2. Подделка, созданная через исходный код страницы:
Изменение исходного кода
Путем изменения исходного кода можно подделать все, а если имеются даже минимальные знания в CSS и HTML, то для Вас не будет никаких границ. Можно изменять информацию о переведенных средствах в Webmoney, если оплата происходила через сайт. В общем, если есть фантазия, то сами пораскинете мозгами и решите с чем повеселиться.
Я буду показывать создание шутки с агентом поддержки, а именно с агентом 3-х сотым, так как его шутки наиболее актуальны в сети. Многие из них являются фейками, созданные таким образом, как я сейчас опишу.
1. Заходим на страницу, которую будем изменять. У меня это страница технической поддержки вконтакте:
2. Нажимаем кнопку F12 или наводим мышкой на тот элемент, который будем изменять. В моем случае это аватарка тех. поддержки и его имя. Наводим, нажимаем правой кнопкой по элементу и выбираем “просмотр кода элемента”.Находим поле, которое будем менять, нажимаем правой кнопкой, находим пункт Edit as Html и меняем. Далее смотрите скриншоты:
Тут я изменяю аватарку
Можно увидеть, что аватарка изменилась, она стала синей, а была оранжевая (я менял не цвет, а номер аватарки)
С аватаркой мы закончили, теперь приступим к изменению имени.
Имя изменено, теперь можно изменить и сам текст. Сам процесс изменения не буду показывать, ибо все аналогично, покажу конечный результат.
Особо хитрые люди могут использовать это для своих мошеннических манипуляций. Рассказывать про это не буду, догадаетесь сами, если понадобится