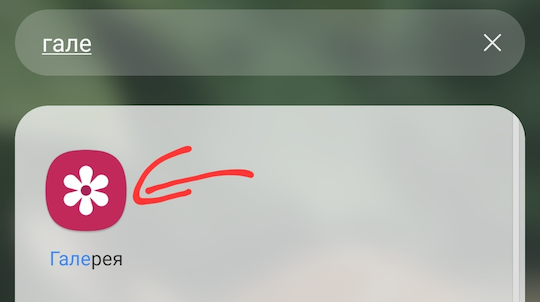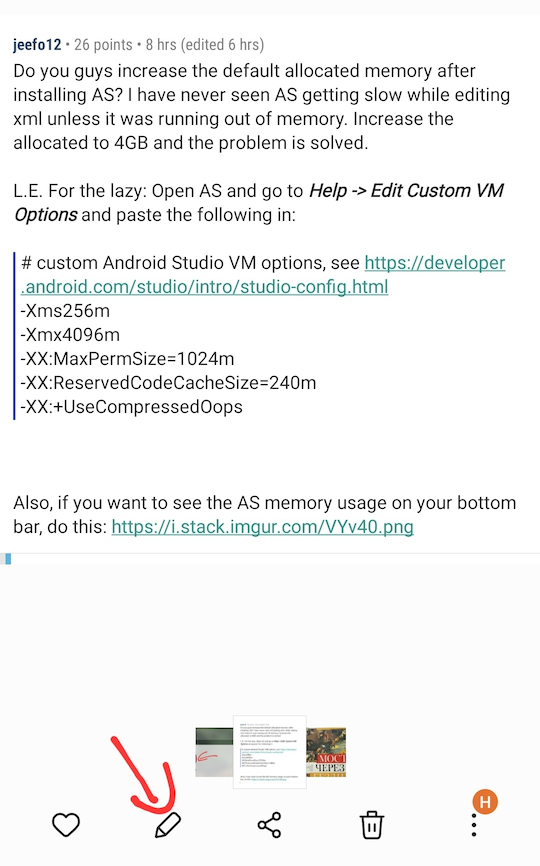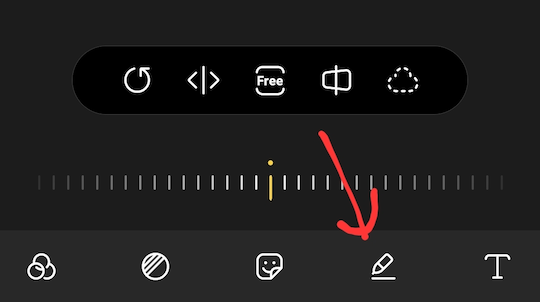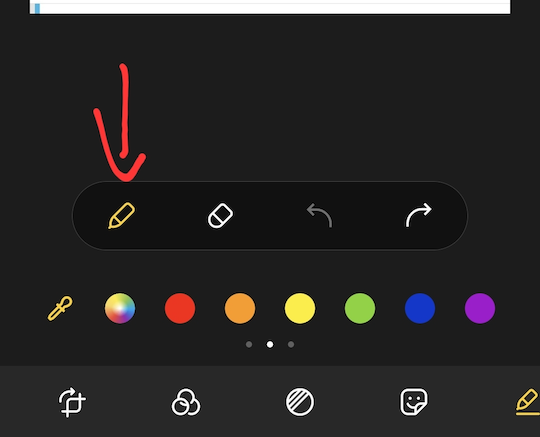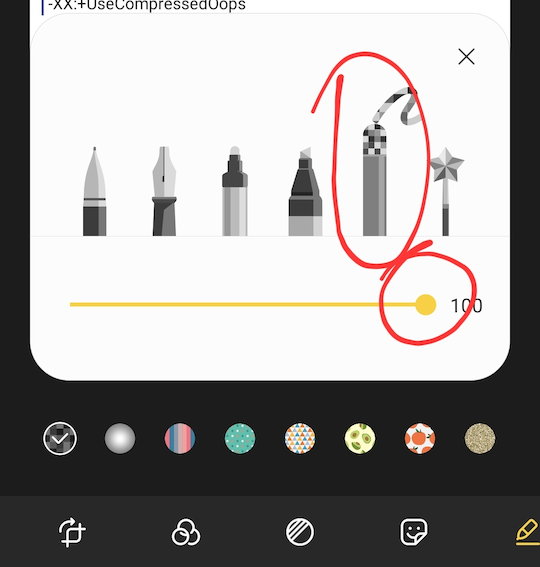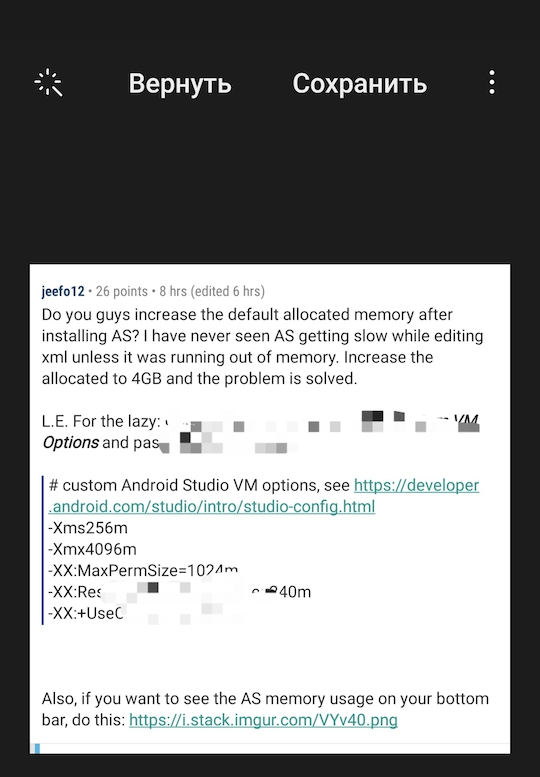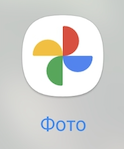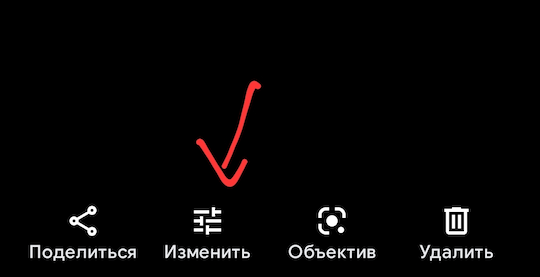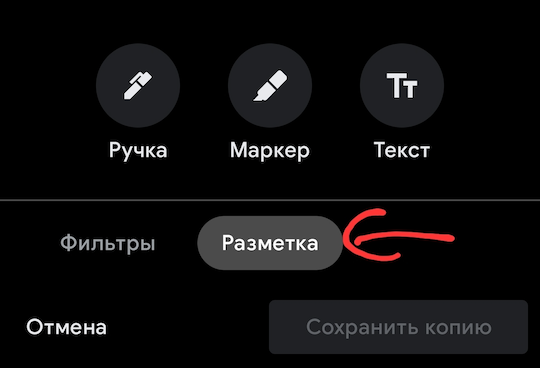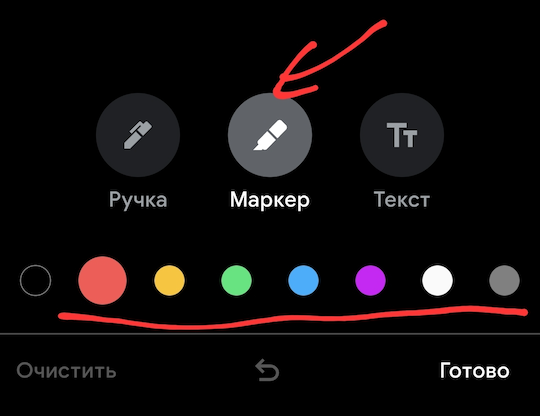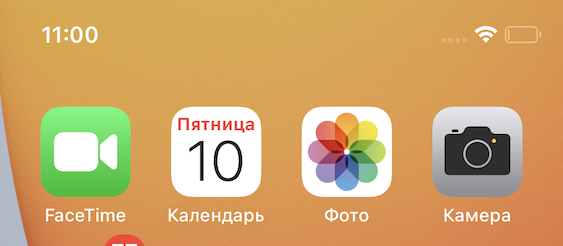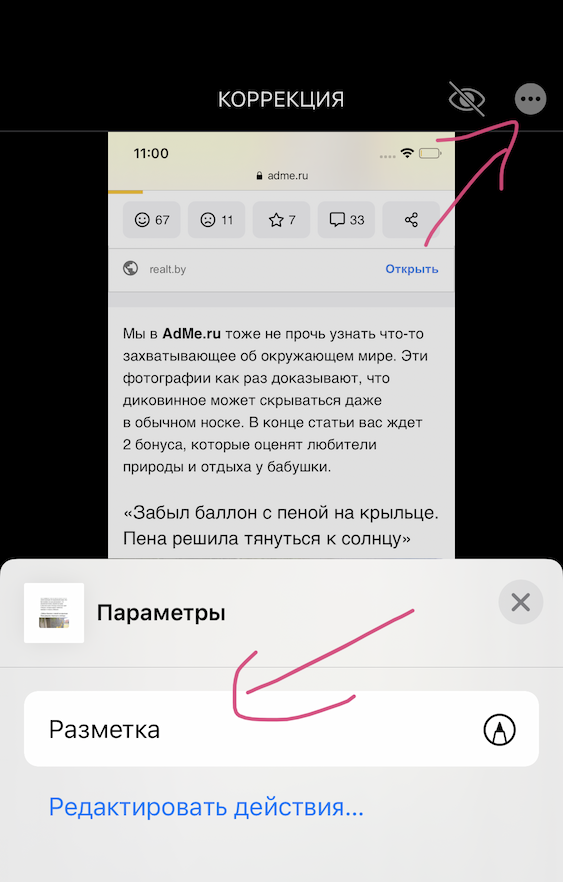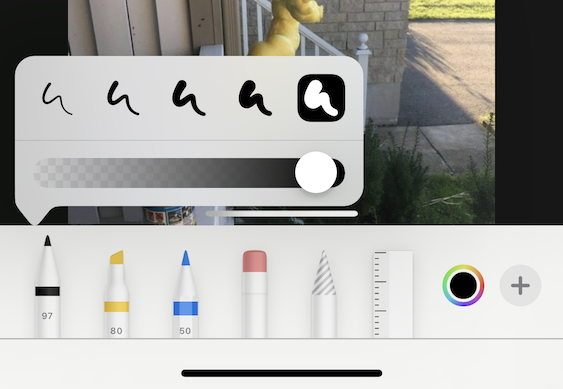Мы все делаем скриншоты на наших телефонах, чтобы сохранить какие-то воспоминания или что-то быстро сохранить. Иногда нам также нужно мгновенно поделиться этими скриншотами с другими и что-то добавить к ним. В таком сценарии мы должны знать приемы добавления вещей на скриншоты, включая текст, аннотации, а также их обрезку. Итак, сегодня я делюсь несколькими способами редактирования скриншотов на Android. Читать дальше!
Также читайте | 5 различных трюков, чтобы сделать снимок экрана на любом Android-смартфоне
Вы можете редактировать снимки экрана на своем телефоне двумя способами: либо через встроенное приложение «Галерея», либо через сторонний фоторедактор. Например, вы, возможно, уже знаете, что Google Фото предлагает отличные возможности редактирования, а также есть некоторые другие приложения, которые предлагают эту функцию. Давайте познакомимся с ними подробно.
1. Использование встроенного редактора
На телефонах Android есть несколько приложений Галереи по умолчанию, которые предлагают инструменты для редактирования фотографий. Поэтому, когда мы делаем снимок экрана, он показывает вариант редактирования, и, нажав на него, вы попадете на страницу редактирования. Там вы можете добавить текст, обрезать его или отметить что-то в нем.
Здесь мы используем стандартный телефон Android, поэтому мы покажем, как вы можете редактировать скриншот в приложении по умолчанию, например, в Google Фото:
1. Сделайте снимок экрана на стандартном телефоне Android, используя ярлык: одновременно нажмите кнопку питания и кнопку уменьшения громкости.
2. Когда он будет захвачен, вы увидите три варианта: Редактировать, удалять и делиться.
3. Нажмите «Изменить», и вы попадете в редактор Google Фото. Кроме того, вы можете открыть фотографию в Фото и нажать на Редактировать оттуда.
4. Там, на нижней панели инструментов, вы увидите различные параметры редактирования, такие как: Настройка, обрезка и многое другое.
5. Нажмите «Еще», чтобы просмотреть наиболее часто используемые параметры, такие как Разметка, Добавление текстатак далее.
Вот как вы можете обрезать, редактировать или добавлять текст к снимку экрана с помощью Google Фото на Android.
Также читайте | Как создавать фильмы с вашими фотографиями с помощью Google Фото
2. Приложение iMarkup
Это стороннее приложение, которое вы можете загрузить из Play Store, чтобы редактировать свои скриншоты, а также другие изображения. Вот как использовать это приложение:
1. Загрузите и установите приложение iMarkup на свой телефон Android.
Скачать iMarkup
2. Теперь откройте приложение и нажмите «Импортировать фотографию, чтобы начать отмечать».
3. Разрешите разрешение на хранение, а затем выберите снимок экрана, который вы хотите отредактировать.
4. Теперь вы увидите несколько вариантов внизу. панель инструментов для редактирования фотографии, например «Текст», «Обрезка», «Наклейка», «Рисование» и т. д.
5. Нажмите на любую опцию и начните добавлять вещи. Интересной особенностью этого приложения является «Мозаика», которая может размыть часть изображения.
Когда вы закончите добавлять вещи, нажмите на галочку в нижнем углу, и все. Ваш отредактированный снимок экрана будет сохранен, и вы сможете поделиться им с другими.
3. Добавьте текстовое приложение
Это еще одно приложение, которое позволяет редактировать скриншоты на вашем телефоне. Кроме того, это приложение не только предлагает добавить текст с несколькими доступными классными шрифтами, но также имеет некоторые дополнительные функции. Вот как использовать приложение:
1. Загрузите и установите приложение на свой телефон.
Скачать Добавить текст
2. Откройте приложение и разрешите доступ к хранилищу.
3. На экране приветствия нажмите «Галерея» или выберите фотографию, отображаемую на главном экране.
4. После этого фотография откроется в редакторе, и вы увидите множество опций, таких как «Добавить текст», «Фото», «Форма», «Наклейка», «Форма», «Заменить фон», «Эффекты» и т. д.
5. Нажмите на любую опцию, чтобы начать добавление. Когда вы закончите редактирование, нажмите на стрелку в правом верхнем углу, а затем нажмите «Сохранить изображение».
Это приложение предлагает несколько замечательных инструментов, таких как замена фона, эффекты, изменение размера, поворот и т. д. Вы также можете поделиться отредактированной фотографией непосредственно в таких приложениях, как WhatsApp, Instagram и т. д.
Итак, это были способы редактирования скриншотов на Android. Вы можете использовать любое стороннее приложение для лучшего и большего количества функций редактирования фотографий и других таких советов, следите за обновлениями с нами!
Каждое устройство Android позволяет делать снимки экрана, но что вы будете делать после того, как сделаете их? Многие смартфоны и планшеты Android теперь сразу же предоставляют вам несколько вариантов после создания снимка экрана. Перед отправкой снимка экрана легко внести быстрые правки.
Поскольку мы имеем дело с Android, есть несколько способов не только брать снимок экрана, но его тоже можно отредактировать. У устройств Samsung Galaxy есть несколько методов, и если вы изобретательны, вы даже можете добавить свой собственный.
Самый универсальный способ сделать снимок экрана — одновременно нажать кнопки уменьшения громкости и питания, пока экран не начнет мигать. Это будет работать на большинстве телефонов и планшетов Android.
Что будет дальше? Это также зависит от производителя устройства. Мы покажем вам, как быстро отредактировать снимок экрана на устройстве Samsung Galaxy и телефоне Google Pixel.
Редактировать снимок экрана на телефоне Samsung Galaxy
Используя один из методы, доступные на устройствах Samsung Galaxy, сделайте снимок экрана. Появится плавающая панель инструментов со значком редактирования — коснитесь его.
Вы попадете на основной экран редактирования изображений. Сначала возьмитесь за углы выделенного участка, чтобы обрезать снимок экрана.
Затем под снимком экрана находится плавающая панель инструментов с некоторыми параметрами. К ним относятся возможность рисовать, стирать, отменять, повторять, делиться и сохранять снимок экрана.
Инструмент для рисования имеет ряд различных перьев и кистей, а также цветов на выбор.
Закончив редактирование, коснитесь значка со стрелкой вниз, чтобы сохранить снимок экрана на свой телефон или планшет. Устройства Samsung помещают скриншоты в галерею вместе с фотографиями, сделанными с помощью камеры.
Редактировать снимок экрана на телефоне Google Pixel
В телефонах Google Pixel есть два метода создания снимков экрана, в том числе метод уменьшения громкости + кнопка питания.
После того, как вы сделаете снимок экрана, вы увидите предварительный просмотр изображения в нижнем левом углу. Отсюда вы можете нажать «Изменить».
Вы попадете на основной экран редактирования фотографий. Во-первых, вы можете захватить углы, чтобы обрезать снимок экрана.
Вы также можете использовать маркер или маркер на нижней панели инструментов, чтобы нарисовать или пометить снимок экрана. У каждого есть несколько цветовых вариантов.
Если вы ошиблись, нажмите кнопку «Отменить» или «Повторить».
Когда вы закончите редактирование, нажмите «Готово» в верхнем левом углу.
Затем выберите «Сохранить» во всплывающем сообщении. Изображение будет сохранено в папке «Снимки экрана» на вашем устройстве.
Вот и все, что нужно сделать для телефонов Google Pixel! Это быстрый и простой способ внести простые изменения в снимок экрана.
Все современные смартфоны позволяют сделать скриншот. Это удобно, когда надо быстро что-то сохранить, вроде адреса, который не хочется переписывать. Ими можно делиться, чтобы не набирать заново текст или не описывать словами то, что изображено на странице. А иногда только так можно переслать переписку, чтобы она выглядела именно как пересланная, а не в виде сплошного текста. Короче, примеров применения скриншотов масса, но далеко не все знают, как это делается. Особенно, среди тех, кто не очень хорошо разбирается в технике или просто недавно купил новый телефон (производители любят придумывать собственные способы). Расскажем, как это сделать, а заодно покажем, как можно их редактировать перед отправкой или сохранением.
Скриншот важен для каждого пользователя. В какой-то момент его надо сделать всем.
Содержание
- 1 Как сделать снимок экрана на Samsung, Huawei и других телефонах
- 2 Как сделать снимок экрана на iPhone или iPad
- 3 Как сделать скриншот, если приложение запрещает это
- 4 Как отредактировать или отправить скриншот
- 5 Для чего нужно делать скриншоты на смартфоне
Как сделать снимок экрана на Samsung, Huawei и других телефонах
Несмотря на то, что многие производители стараются выпендриться и сделать свой собственный способ создания скриншота на своих смартфонах, есть и универсальное решение.
Как правило, почти на всех смартфонах работает комбинация клавиш включения и уменьшения громкости, которые надо нажать одновременно. Иногда их надо подержать, а иногда просто нажать. Второй вариант мне кажется более логичным, так как позволяет сделать скриншот в строго определенный момент. Особенно это актуально, когда делаешь его в игре или в видеоролике. Реже работает и комбинация кнопки питания с кнопкой увеличения громкости, но способы, предложенные производителями, еще удобнее.
Например, Huawei предлагает сделать скриншот, дважды стукнув по экрану костяшкой пальца. Это удобно и быстро, правда, иногда не срабатывает с первого раза. А еще, очертив область костяшкой, можно сделать скриншот выеденного фрагмента экрана.
Бах-бах и скриншот готов.
Samsung из покон веков предлагает свою альтернативу стандартному сочетанию клавиш. Чтобы сделать скриншот, надо провести ребром ладони от одного края экрана к другому. Мне так делать не удобно, но как альтернатива засчитывается.
Другие производители предлагают делать это при помощи бокового меню или сдавливания смартфона, если у него есть такая возможность, но все равно самым простым и удобным способом является одновременное нажатие кнопок питания и уменьшения громкости.
Производителям надо срочно менять подход к дисплеям, но они не видят проблему
Как сделать снимок экрана на iPhone или iPad
Раз уж мы говорим о скриншотах на телефонах, надо рассказать, как это можно сделать и на iPhone. Тут все просто и есть только два способа, один их которых относится к устройствам с кнопкой Home, а второй к тем, которые ее лишились.
Если есть кнопка Home (круглая под экраном), то скриншот делается одновременным нажатием кнопки включения и кнопки Home. Если такой кнопки нет, то так же одновременно надо зажать кнопку включения и кнопку увеличения громкости. В итоге скриншот будет сделан и сохранен в галлерею. Если прошивка относительно новая, вам предложат его предварительно отредактировать.
Так было.
Так стало.
Аналогичным образом скриншоты делаются и на iPad, ведь они тоже делятся на те, у которых есть кнопка Home и те, которые ее лишены.
Надеюсь, что если у вас были вопросы, как сделать скриншот, они решены и теперь вы сможете без проблем сохранить то, что вам нужно. Примеров может быть множество — от проекта, который вы сделали онлайн и не можете скачать, до момента в игре, которым хочется поделиться. Впрочем, есть приложения, которые не позволяют делать скриншоты. Вот тут стоит пойти немного другим путем.
Почему пользователи Android массово бегут на iPhone SE 2020
Как сделать скриншот, если приложение запрещает это
Есть приложения, которые не позволяют сделать скриншот, но это тоже можно обойти. При этом, есть не один способ, который позволит это сделать, а сразу два.
Первый способ можно назвать нативным, хотя для того, чтобы им воспользоваться, надо немного покопаться в настройках.
Для этого надо запустить Google Ассистент, подержав нажатой кнопку возврата на главный экран. После этого открыть настройки, нажав кнопку с компасом в нижнем правом углу открывшегося окна. Дальше открыть свой профиль, нажав на иконку в правом верхнем углу. Далее ”Настроки” и перейти в раздел ”Ассистент”.
После перехода в нужный раздел отлистываем вниз до пункта ”Телефон”. Далее снова до конца вниз и активируем возможность делать скриншоты и делиться ими.
После этого при вызове ассистента будет предложено сделать скриншот. Далее им можно будет поделиться, отправив кому-то через стандартный интерфейс Android.
Второй способ представляет собой скачивание стороннего приложения, которое специализированно занимается скриншотами. Найти их можно в Google Play по запросу ”Скриншот” или ”Screenshot”. Одним из таких приложений является ReEnable Screenshot Module, которое позволяет делать снимки экрана сразу после того, как будет скачано. Но вы легко можете найти свои варианты.
Лучшие приключенческие игры для Android
Как отредактировать или отправить скриншот
Почти все современные смартфоны после того, как снимок экрана сделан, предлагают редактировать его или отправить. Для этого на несколько секунд на экране появляется плашка с предлагаемыми действиями.
Если вы ее упустили или уже потом решили отредактировать снимок, это можно сделать в галлерее или в Google Фото. Для этого просто выбираем нужное изображение и нажимаем на редактирование.
Для чего нужно делать скриншоты на смартфоне
Для того, чтобы сделать скриншот бывает просто огромное количество причин. Например, я делаю их почти каждый день. Иногда для того, чтобы сделать статью — приведенный выше пример с ассистентом тоже сделан скриншотами. Иногда просто, чтобы переслать кусок переписки, а иногда даже для того, чтобы сохранить интересную картинку с подписью к ней или полезный комментарий.
Еще больше ответов на вопросы читателей и полезных советов вы найдете в нашем новостном Telegram-канале.
Еще одним примером может быть необходимость сделать захват фотографии из Instagram. Именно скриншот я описывал в отдельной статье о сохранений фотографий из Instagram в качестве самого банального примера. Хотя, есть и более продвинутые способы и в той статье я много о них говорил.
-
1
Find something that you want to screenshot. Go to a webpage, screen, or item that you want to take a screenshot of.
-
2
Press the Home button and the Power button together. The Home button is the circular button at the bottom of your iPhone or iPad, while the Power button is the long, thin button in the top-right side of the iPhone or on the top of the iPad. Pressing these buttons at the same time takes a screenshot.
Advertisement
-
3
Wait for the screenshot to appear. After a brief moment, you should see a preview of the screenshot show up in the bottom-left corner of your iPhone or iPad screen.
-
4
Tap the screenshot. It’s in the bottom-left corner. Doing so will open the screenshot, from which point you can begin editing it.
Advertisement
-
1
Crop your screenshot. Tap and drag one of the corners or sides of the blue outline around the screenshot inward.
- You can also place your fingers on the screenshot and pinch them away from each other to zoom in.
- You can revert any change that you make by tapping the backward-facing arrow that’s in the top-right corner of the screen.
-
2
Draw on the screenshot. Select a pen style at the bottom of the screen, then tap and drag your finger around the screenshot. You have three drawing options available:
- Medium lines — Tap the far-left pen.
- Thick lines — Tap the highlighter-like pen.
- Thin lines — Tap the pencil-like icon.
- You can also erase lines by tapping the pencil eraser icon and then tapping and dragging over lines you’ve already drawn.
-
3
Change the pen color. Tap the white circle near the bottom-right corner of the screen, then tap the color that you want to use and tap the pen icon on the left side of the row of dots.
Advertisement
-
1
Tap +. It’s in the bottom-right corner of the screen.
-
2
Add text to your screenshot. Tap Text in the pop-up menu, tap and hold the «Text» box on the screenshot, tap Edit, and then type in your preferred text.
- You can also tap the text after you’ve typed it to change the color or font at the bottom of the screen.
-
3
Add a signature to the screenshot. Open the + menu again, tap Signature, and use your finger to sign the field at the bottom of the screen. Tap Done to save your signature.
- You can tap and drag the signature around the screenshot.
-
4
Magnify part of your screenshot. Open the + menu again, tap Magnifier, and tap and drag your magnifier around the screenshot.
- You can enlarge the screenshot by tapping and dragging the blue dot in or out.
- You can also increase or decrease the magnification by dragging the green dot clockwise or counterclockwise, respectively.
-
5
Place shapes in your screenshot. Open the + menu again, then tap a shape at the bottom of the menu to place it in the screenshot.
- You can resize a shape by tapping and dragging the blue dot on it, or you can drag the shape around the screenshot to reposition it.
Advertisement
-
1
Make sure your screenshot is sufficiently edited. Add any effects, drawings, or alterations that you need to complete your screenshot’s editing before continuing.
-
2
Tap Done. It’s in the top-left corner of the screen.
-
3
Tap Save to Photos when prompted. This option is at the bottom of the screen. Doing so will save your edited screenshot to your iPhone’s or iPad’s Photos app.
Advertisement
Add New Question
-
Question
How do I remove a sentence on my screen shot with an Apple iPad?
Raymond Mak
Community Answer
Tap the text, and it will show 3 buttons. Press ‘Delete’ to delete the text.
Ask a Question
200 characters left
Include your email address to get a message when this question is answered.
Submit
Advertisement
-
You can edit regular photos from within the Photos app.
Thanks for submitting a tip for review!
Advertisement
-
If you don’t have iOS 11, screenshotting something will simply add the screenshot to the Photos app without giving you an option to edit it first.
Advertisement
About This Article
Thanks to all authors for creating a page that has been read 19,301 times.
Is this article up to date?
-
1
Find something that you want to screenshot. Go to a webpage, screen, or item that you want to take a screenshot of.
-
2
Press the Home button and the Power button together. The Home button is the circular button at the bottom of your iPhone or iPad, while the Power button is the long, thin button in the top-right side of the iPhone or on the top of the iPad. Pressing these buttons at the same time takes a screenshot.
Advertisement
-
3
Wait for the screenshot to appear. After a brief moment, you should see a preview of the screenshot show up in the bottom-left corner of your iPhone or iPad screen.
-
4
Tap the screenshot. It’s in the bottom-left corner. Doing so will open the screenshot, from which point you can begin editing it.
Advertisement
-
1
Crop your screenshot. Tap and drag one of the corners or sides of the blue outline around the screenshot inward.
- You can also place your fingers on the screenshot and pinch them away from each other to zoom in.
- You can revert any change that you make by tapping the backward-facing arrow that’s in the top-right corner of the screen.
-
2
Draw on the screenshot. Select a pen style at the bottom of the screen, then tap and drag your finger around the screenshot. You have three drawing options available:
- Medium lines — Tap the far-left pen.
- Thick lines — Tap the highlighter-like pen.
- Thin lines — Tap the pencil-like icon.
- You can also erase lines by tapping the pencil eraser icon and then tapping and dragging over lines you’ve already drawn.
-
3
Change the pen color. Tap the white circle near the bottom-right corner of the screen, then tap the color that you want to use and tap the pen icon on the left side of the row of dots.
Advertisement
-
1
Tap +. It’s in the bottom-right corner of the screen.
-
2
Add text to your screenshot. Tap Text in the pop-up menu, tap and hold the «Text» box on the screenshot, tap Edit, and then type in your preferred text.
- You can also tap the text after you’ve typed it to change the color or font at the bottom of the screen.
-
3
Add a signature to the screenshot. Open the + menu again, tap Signature, and use your finger to sign the field at the bottom of the screen. Tap Done to save your signature.
- You can tap and drag the signature around the screenshot.
-
4
Magnify part of your screenshot. Open the + menu again, tap Magnifier, and tap and drag your magnifier around the screenshot.
- You can enlarge the screenshot by tapping and dragging the blue dot in or out.
- You can also increase or decrease the magnification by dragging the green dot clockwise or counterclockwise, respectively.
-
5
Place shapes in your screenshot. Open the + menu again, then tap a shape at the bottom of the menu to place it in the screenshot.
- You can resize a shape by tapping and dragging the blue dot on it, or you can drag the shape around the screenshot to reposition it.
Advertisement
-
1
Make sure your screenshot is sufficiently edited. Add any effects, drawings, or alterations that you need to complete your screenshot’s editing before continuing.
-
2
Tap Done. It’s in the top-left corner of the screen.
-
3
Tap Save to Photos when prompted. This option is at the bottom of the screen. Doing so will save your edited screenshot to your iPhone’s or iPad’s Photos app.
Advertisement
Add New Question
-
Question
How do I remove a sentence on my screen shot with an Apple iPad?
Raymond Mak
Community Answer
Tap the text, and it will show 3 buttons. Press ‘Delete’ to delete the text.
Ask a Question
200 characters left
Include your email address to get a message when this question is answered.
Submit
Advertisement
-
You can edit regular photos from within the Photos app.
Thanks for submitting a tip for review!
Advertisement
-
If you don’t have iOS 11, screenshotting something will simply add the screenshot to the Photos app without giving you an option to edit it first.
Advertisement
About This Article
Thanks to all authors for creating a page that has been read 19,301 times.
Is this article up to date?
Часто делаете скриншоты на своем телефоне? Рано или поздно каждый человек сталкивается с тем, что на скриншоте, которым он хочет поделиться содержится информация, которую необходимо замазать. На телефонах разных производителей это делается по разному и в этой статье я расскажу каким образом можно замазать информацию на скриншоте на основных моделях телефонов.
Содержание
- Как замазать текст на скриншоте на Самсунг
- Как скрыть или замазать информацию на фото или скриншоте Xiaomi
- Замазать текст на скриншоте на Андроид
- Как замазать текст на скриншоте не iPhone
Как замазать текст на скриншоте на Самсунг
На телефонах Samsung для того, чтобы замазать информацию на скриншоте нет необходимости устанавливать дополнииельные программы. Вся работу можно сделать через встроенное приложение Галерея, которое умеет замазывать информацию на скриншотах или фотографиях.
Находим на своем телефоне приложение Галерея и запускаем его.
Открываем скриншот, на котором надо замазать текст и выбираем значок карандаша внизу экрана для редактирования.
В списке режимов также выбираем карандаш внизу.
После этого откроется возможность рисовать на скриншоте различными кистями. Выбираем еще раз карандаш для того, чтобы выбрать нужную кисть.
Выбираем карандаш замазывания и устанавливаем толщину на свое усмотрение.
После этого, когда вы будете водитеть пальцем по тексту на скриншоте, он будет замазываться. Не забудьте сохранить результат после редактирования скриншота.
Как скрыть или замазать информацию на фото или скриншоте Сяоми
Замазать текст или тнформацию на телефонах Сяоми также возможно. Как это сделать можно прочитать здесь.
Замазать текст на скриншоте на Андроид
Если у вас телефон не Самсунг или Сяоми, то замазать текст можно через приложение Google Photo, которое есть в 90% телефонов.
Ищем и запускаем на своем телефоне приложение Фото или Google Фото.
Открываем скриншот, на котором хотим замазать текст и выбираем инструмент Изменить.
Дальше листаем разделы пока не перейдем в раздел Разметка.
Выбираем маркер и устанавливаем цвет текста, которым будем замазывать информацию на скриншоте.
По окончанию не забудьте сохранить отредактированное изображение.
Как замазать текст на скриншоте не iPhone
Чтобы замазать текст на скриншоте на айфоне открываем приложение Фото.
Открываем скриншот и выбираем Править вверху.
Затем нажимаем на три точки и выбираем Разметка.
Выбираем первую кисть и устанавливаем необходимую толщину.
Все, теперь можно замазывать текст. Не забудьте сохранить результат.