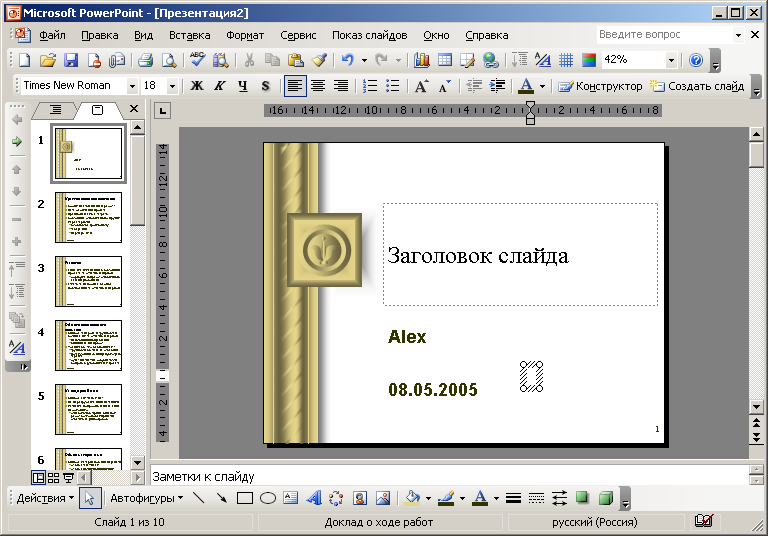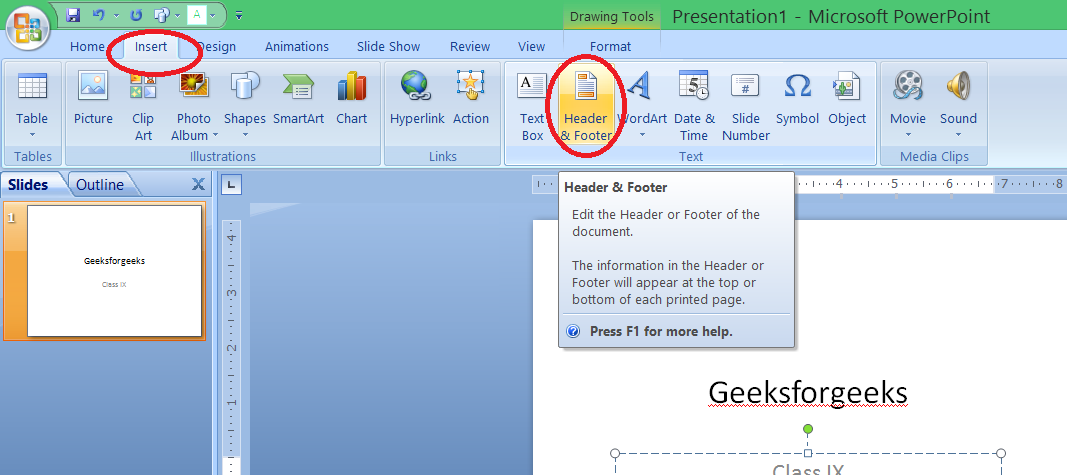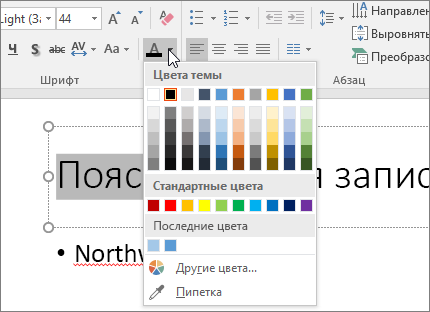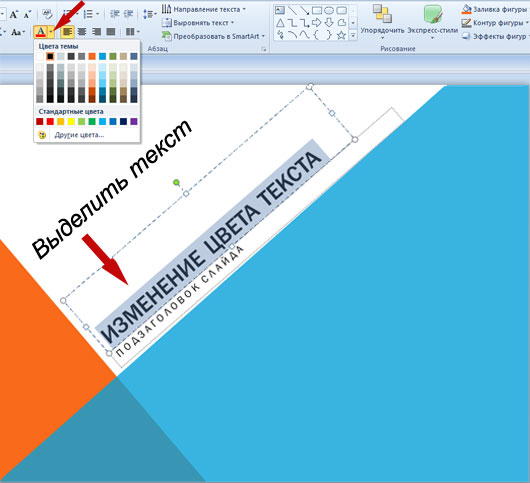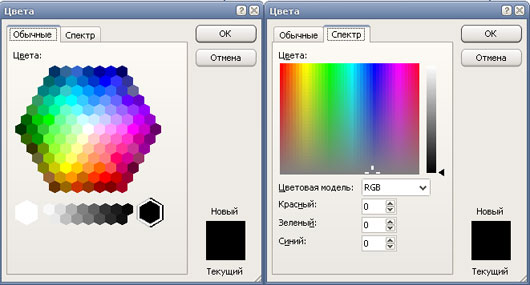Эта статья предназначена для людей с нарушениями зрения или с когнитивными нарушениями, использующих программы чтения с экрана, например Экранный диктор корпорации Microsoft, JAWS или NVDA с продуктами Microsoft 365. Эта статья входит в набор содержимого поддержки средства чтения с экрана Microsoft 365, где содержатся дополнительные сведения о специальных возможностях в наших приложениях. Общие справочные сведения доступны на главной странице службы поддержки Майкрософт.
Используйте PowerPoint с клавиатурой и средством чтения с экрана, чтобы добавить текст и применить форматирование к презентации. Форматирование текста в презентации PowerPoint упрощает чтение. Мы проверили эту функцию с использованием экранного диктора, JAWS и NVDA, но она может работать и с другими средствами чтения с экрана, если они соответствуют общепринятым стандартам и методам для специальных возможностей. Вы узнаете, как создавать маркированные или нумерованные списки, чтобы лучше структурировать презентации или добавлять гиперссылки в другие источники информации.
Примечания:
-
Новые возможности Microsoft 365 становятся доступны подписчикам Microsoft 365 по мере выхода, поэтому в вашем приложении эти возможности пока могут отсутствовать. Чтобы узнать о том, как можно быстрее получать новые возможности, станьте участником программы предварительной оценки Office.
-
Дополнительные сведения о средствах чтения с экрана см. в статье О работе средств чтения с экрана в Microsoft 365.
В этом разделе
-
Добавление текста на слайд
-
Добавление маркеров или нумерации к тексту
-
Добавление гиперссылки
-
Изменение цвета текста
-
Изменение цвета текста гиперссылки
-
Выделение текста
Добавление текста на слайд
Вы можете добавить содержимое на слайд в обычном режиме.
-
Чтобы перейти к обычному представлению, нажмите клавиши ALT+W, а затем — L. Вы услышите сообщение «Область слайда», за которым следует номер слайда. При использовании JAWS вы услышите фразу «Область слайда». При использовании NVDA вы услышите фразу «Режим слайда».
-
Чтобы выбрать слайд, на который вы хотите добавить текст, нажимайте клавишу F6, пока не перейдете в область эскизов слайдов. Вы услышите сообщение «Эскизы», за которым следует номер слайда.
-
Чтобы просмотреть слайды, нажимайте клавишу СТРЕЛКА ВВЕРХ или СТРЕЛКА ВНИЗ, пока не услышите номер и название слайда. Если слайды расположены внутри разделов, используйте клавишу СТРЕЛКА ВВЕРХ или СТРЕЛКА ВНИЗ для перемещения по разделам, а затем нажмите клавишу СТРЕЛКА ВПРАВО, чтобы развернуть раздел.
-
Чтобы переместить фокус в область редактирования слайда, нажмите клавишу F6. Экранный диктор произнесет фразу «Область слайда», за которой следует номер слайда. При использовании JAWS вы услышите фразу «Область слайда». При использовании NVDA вы услышите фразу «Режим слайда».
-
Нажимайте клавишу TAB для перехода к замещающему тексту. В экранном дикторе заполнители называются текстовыми полями, поэтому вы услышите, например, «Название текстового поля». При использовании JAWS вы услышите фразу «Заполнитель заголовка». При использовании NVDA вы услышите фразу «Заполнитель заголовка центра, фигура».
-
Чтобы заменить заполнитель текстом, нажмите клавишу ВВОД, чтобы перейти в режим редактирования и выделить весь текст, а затем начните вводить текст.
-
Чтобы переместить точку вставки к следующему заполнителю заголовка или основного текста, нажмите клавиши CTRL+ВВОД.
Примечание: Вы также можете нажать клавишу SR+СТРЕЛКА ВПРАВО или СТРЕЛКА ВЛЕВО для перемещения по заполнителям, а также нажать клавишу SR+ВВОД, чтобы поместить точку вставки текста в конец выделенного текстового поля.
Примечание: Если другого замещающего текста нет, при нажатии клавиш CTRL+ВВОД в большинстве случаев будет вставлен новый слайд с тем же макетом, что и у исходного, а фокус будет установлен на первом заполнителе нового слайда. Однако если исходный слайд имеет макет «Титульный слайд», будет создан слайд с макетом «Заголовок и содержимое».
Примечание: Если вы хотите изменить текст, который вы уже добавили в текстовое поле, нажмите клавишу TAB, чтобы перейти в текстовое поле, а затем нажмите клавишу F2, чтобы выделить весь текст и начать редактирование. Чтобы завершить редактирование и вернуться к заполнителю, еще раз нажмите клавишу F2.
Примечание: Чтобы узнать, как применить форматирование символов с помощью клавиатуры, например полужирным шрифтом, подчеркиванием, курсивом, подстрочным или надстрочным символом, перейдите к разделу «Форматирование текста» статьи Использование сочетаний клавиш для создания презентаций PowerPoint.
Добавление маркеров или нумерации к тексту
Вы можете создавать маркированные и нумерованные списки с помощью сочетаний клавиш. Кроме того, можно преобразовать существующие строки текста в список, изменить стиль маркеров или создать вложенные списки.
Добавление маркеров или нумерации к тексту
-
В заполнителе выделите текст, к которому вы хотите добавить маркеры или нумерацию.
-
Выполните одно из следующих действий:
-
Чтобы добавить маркеры, нажмите клавиши ALT+H, а затем U. Используйте клавиши со стрелками для просмотра стилей маркеров. Описания стилей маркеров зачитываются при их выборе. Чтобы использовать стиль, нажмите ВВОД.
-
Чтобы добавить нумеровку, нажмите клавиши ALT+H, а затем N. Используйте клавиши со стрелками для просмотра стилей нумеровки. Описания стилей зачитываются при их выборе. Чтобы использовать стиль, нажмите ВВОД.
-
-
Чтобы добавить другие элементы списка, поместите курсор в конец элемента и нажмите клавишу ВВОД.
-
Чтобы остановить создание списка, поместите точку вставки в конец последнего элемента списка и нажмите клавишу ВВОД, а затем — Backspace.
Создание маркированного списка по мере ввода
-
В начале новой строки введите * (звездочка) и нажмите клавишу ПРОБЕЛ или клавишу TAB.
-
Введите нужный текст. Заполненный элемент круглого маркированного списка автоматически создается после нажатия клавиши ВВОД.
-
Чтобы создать новый элемент списка, нажмите клавишу ВВОД.
-
Чтобы завершить создание списка, нажмите клавишу ВВОД, а затем клавишу BACKSPACE.
Создание нумерованного списка по мере ввода
-
Введите 1. (число 1, за которым следует точка), а затем нажмите клавишу ПРОБЕЛ или клавишу TAB.
-
Введите нужный текст. После нажатия клавиши ВВОД автоматически создается нумерованный элемент списка.
-
Чтобы создать новый элемент списка, нажмите клавишу ВВОД.
-
Чтобы завершить создание списка, нажмите клавишу ВВОД, а затем клавишу BACKSPACE.
Настройка отступов элементов списка
-
Выделите элементы списка, к которым вы хотите добавить отступ.
-
Выполните одно из следующих действий:
-
Чтобы увеличить отступ, нажмите клавиши ALT+H, а затем — A и I.
-
Чтобы уменьшить отступ, нажмите клавиши ALT+H, а затем — A и O.
-
Добавление гиперссылки
Вы можете добавить гиперссылку на открытую веб-страницу, другую часть презентации или другой файл. Вы также можете добавить ссылку mailto, которая автоматически открывает новое сообщение с заданным адресом в строке «Кому».
Создание ссылки на веб-страницу
-
Поместите точку вставки, в которую нужно добавить ссылку в презентацию.
-
Чтобы добавить ссылку на веб-страницу, нажмите клавиши CTRL+K.
-
Нажимайте клавишу TAB, пока не услышите фразу «Адрес». Введите адрес веб-страницы.
-
Чтобы добавить текст, который отображается в качестве текста ссылки вместо адреса, нажимайте клавишу TAB, пока не услышите фразу «Текст для отображения». Введите текст.
-
Чтобы добавить ссылку, нажмите клавишу ВВОД.
Создание ссылки на файл
-
Поместите точку вставки, в которую нужно добавить ссылку в презентацию.
-
Чтобы добавить ссылку на файл, нажмите клавиши CTRL+K.
-
Нажимайте клавишу TAB, пока не услышите сообщение «Обзор файла, кнопка». Нажмите ВВОД, чтобы подтвердить выбор.
-
Чтобы просмотреть файл, нажимайте клавишу TAB, пока не услышите имя папки, например «Этот компьютер». Нажмите клавишу СТРЕЛКА ВВЕРХ или СТРЕЛКА ВНИЗ для просмотра папок, а затем нажмите клавишу СТРЕЛКА ВПРАВО для просмотра вложенных папок. При просмотре вы услышите имена папок.
-
Найдя нужную папку, нажмите клавишу ВВОД. Вы услышите имя файла в папке.
-
Нажимайте клавишу TAB и клавишу СТРЕЛКА ВВЕРХ или СТРЕЛКА ВНИЗ, чтобы просмотреть файлы, пока не услышите имя нужного файла, и нажмите клавишу ВВОД, чтобы сделать выбор.
-
Чтобы добавить ссылку, нажмите клавишу ВВОД.
Создание ссылки на слайд в той же презентации
-
Поместите точку вставки в то место, куда нужно добавить ссылку.
-
Чтобы добавить ссылку на слайд в презентации, нажмите клавиши CTRL+K.
-
Нажимайте клавиши CTRL+TAB, пока не услышите фразу «Выберите место в этом документе».
-
Чтобы выбрать слайд, нажимайте клавишу СТРЕЛКА ВНИЗ, пока не услышите его название.
-
Чтобы добавить ссылку, нажмите клавишу ВВОД.
Создание ссылки на адрес электронной почты
-
Поместите точку вставки, в которую нужно добавить ссылку в презентацию.
-
Чтобы добавить адрес электронной почты, нажмите клавиши CTRL+K.
-
Нажимайте клавиши CTRL+TAB, пока не услышите сообщение «Email адрес. Редактирование текста».
-
Введите адрес электронной почты.
-
Чтобы добавить текст, который отображается в тексте ссылки вместо введенного адреса, нажимайте клавишу TAB, пока не услышите фразу «Текст для отображения». Введите свой текст.
-
Чтобы добавить ссылку, нажмите клавишу ВВОД.
Изменение цвета текста
Вы можете изменить цвет фрагментов текста в презентации.
-
Выделите текст.
-
Чтобы изменить цвет, нажмите клавиши ALT+H, а затем F и C. Вы услышите фразу «Цвета темы».
-
Используйте клавиши со стрелками для перехода по параметрам цвета и оттенка, а затем нажмите клавишу ВВОД, чтобы выбрать цвет.
Изменение цвета текста гиперссылки
Цвет текста гиперссылки можно изменить во всей презентации, применив изменения к образцу слайдов.
-
Чтобы открыть образец слайдов, нажмите клавиши ALT+W, а затем — M.
-
Чтобы изменить цветовую схему образца слайдов , нажмите клавиши ALT+M, а затем T, C и C.
-
Нажимайте клавишу СТРЕЛКА ВВЕРХ, пока не услышите сообщение «Гиперссылка». Нажмите клавишу ВВОД, чтобы выбрать ее.
-
Используйте клавиши со стрелками для перехода по параметрам цвета и оттенка, а затем нажмите клавишу ВВОД, чтобы выбрать цвет.
-
Чтобы сохранить изменения, нажмите клавиши ALT+S.
-
Чтобы выйти из представления образца слайдов и вернуться к обычному режиму, нажмите клавиши ALT+W, а затем — L.
Выделение текста
Вы можете выделить важные части презентации. Выделенные части привлечет внимание вашей аудитории.
Выделение текста
-
Выберите фрагмент текста, который требуется выделить цветом.
-
Чтобы открыть меню цвета выделения, нажмите клавиши ALT+H, T, а затем — C.
-
Используйте клавиши со стрелками для перехода по параметрам цвета, а затем нажмите клавишу ВВОД, чтобы выбрать цвет.
Выделение текста с помощью текстовых эффектов
-
Выделите фрагмент текста, который требуется выделить цветом.
-
Чтобы открыть меню текстового эффекта, нажмите клавиши ALT+J, а затем — D, T и X.
-
Нажимайте клавишу СТРЕЛКА ВНИЗ, пока не услышите сообщение «Свечение», и нажмите клавишу ВВОД.
-
Чтобы выбрать цвет и вариант выделения, нажимайте клавишу TAB, пока не услышите нужный параметр, а затем нажмите клавишу ВВОД.
См. также
Работа со слайдами PowerPoint с помощью средства чтения с экрана
Совместное использование средства чтения с экрана и совместного редактирования презентаций в PowerPoint
Использование сочетаний клавиш для создания презентаций PowerPoint
Использование сочетаний клавиш для проведения презентаций PowerPoint
Создание презентации в PowerPoint с помощью средства чтения с экрана
Создание презентации на основе шаблона в PowerPoint с помощью средства чтения с экрана
Настройка устройства для поддержки специальных возможностей в Microsoft 365
Использование средства чтения с экрана для просмотра и навигации в PowerPoint
Используйте PowerPoint с клавиатурой и VoiceOver, встроенным средством чтения с экрана в macOS, чтобы добавлять и форматировать текст на слайдах и предоставлять аудитории хорошо структурированную и удобную презентацию с соответствующими ссылками на дополнительные сведения.
Примечания:
-
Новые возможности Microsoft 365 становятся доступны подписчикам Microsoft 365 по мере выхода, поэтому в вашем приложении эти возможности пока могут отсутствовать. Чтобы узнать о том, как можно быстрее получать новые возможности, станьте участником программы предварительной оценки Office.
-
В этой статье предполагается, что вы используете VoiceOver — средство чтения с экрана, встроенное в macOS. Дополнительные сведения об использовании VoiceOver см. в кратком руководстве по началу работы с VoiceOver.
В этом разделе
-
Добавление текста на слайд
-
Добавление маркированного и нумерованного списка
-
Добавление гиперссылки
-
Изменение цвета гиперссылок
-
Выделение текста с помощью текстовых эффектов
Добавление текста на слайд
-
В обычном режиме, чтобы выбрать слайд, на который нужно добавить текст, нажимайте клавишу F6, пока не услышите сообщение «Область эскизов». Нажимайте клавишу СТРЕЛКА ВВЕРХ или СТРЕЛКА ВНИЗ, пока не услышите нужный слайд.
-
На правом слайде нажимайте клавишу TAB, пока VoiceOver не произнесет фразу «Изменить текст, вы находитесь в текстовой области внутри текстового поля». Если на слайде есть текстовое поле заголовка, фокус перемещается на него.
-
Чтобы добавить текст, начинайте его вводить. Если область текста содержит замещающий текст, его сначала может потребоваться удалить. По завершении нажмите клавишу ESC.
-
Чтобы перейти в следующее текстовое поле на слайде, нажмите клавишу TAB. Чтобы добавить текст, начинайте его вводить. По завершении нажмите клавишу ESC.
Добавление маркированного и нумерованного списка
Создайте маркированные или нумерованные списки, чтобы добавить структуру в текст. Можно преобразовывать в списки существующие фрагменты текста или создавать списки при вводе.
-
В текстовом поле выделите фрагмент текста, который нужно отформатировать в виде списка.
-
Нажмите клавиши CONTROL+OPTION+SHIFT+M. Откроется контекстное меню.
-
Выполните одно из следующих действий:
-
Чтобы вставить маркированный список, нажимайте клавишу СТРЕЛКА ВНИЗ, пока не услышите фразу «Подменю маркеров», а затем нажимайте клавишу СТРЕЛКА ВПРАВО, пока не услышите нужный параметр маркированного списка.
-
Чтобы вставить нумерованный список, нажимайте клавишу СТРЕЛКА ВНИЗ, пока не услышите фразу «Нумерующее подменю», а затем нажимайте клавишу СТРЕЛКА ВПРАВО, пока не услышите нужный параметр нумерованного списка.
-
-
При выборе параметра, который вы хотите использовать, нажмите клавиши CONTROL+OPTION+ПРОБЕЛ. Выделенный текст будет преобразован в список, и фокус останется в списке.
Создание маркированного списка по мере ввода
-
В текстовом поле поместите курсор в то место, где нужно начать список.
-
Введите символ звездочки (*) и нажмите клавишу ПРОБЕЛ.
-
Введите текст элемента списка. Нажмите клавишу RETURN, чтобы добавить новый элемент списка. PowerPoint автоматически создаст маркированный список.
Создание нумерованного списка по мере ввода
-
В текстовом поле поместите курсор в то место, где нужно начать список.
-
Введите номер один и точку (1.) и нажмите клавишу ПРОБЕЛ.
-
Введите текст элемента списка. Нажмите клавишу RETURN, чтобы добавить новый элемент списка. PowerPoint автоматически создаст нумерованный список.
Добавление гиперссылки
Вы можете добавить гиперссылку на открытую веб-страницу, другую часть презентации или другой файл. Вы также можете добавить ссылку mailto, которая использует учетную запись электронной почты на компьютере Mac для создания нового сообщения электронной почты с заданным адресом, заполняемым автоматически.
Ссылка на веб-страницу
-
В текстовом поле выделите текст, который нужно превратить в гиперссылку, и нажмите клавиши COMMAND+K.
-
Откроется диалоговое окно Вставка гиперссылки . Чтобы перейти на вкладку Веб-страница или Файл , нажмите клавиши SHIFT+TAB один раз. Затем нажимайте клавишу СТРЕЛКА ВЛЕВО, пока не услышите фразу «Веб-страница или файл», и нажмите клавиши CONTROL+OPTION+ПРОБЕЛ, чтобы выбрать.
-
Нажимайте клавишу TAB, пока не услышите сообщение «Адрес», а затем введите или вставьте адрес веб-страницы, на которую вы хотите связать ссылку.
-
Нажимайте клавишу TAB, пока не услышите фразу «ОК, по умолчанию, кнопка», а затем нажмите клавиши CONTROL+OPTION+ПРОБЕЛ. Диалоговое окно закрывается, и гиперссылка вставляется.
Создание ссылки на файл
-
В текстовом поле выделите текст, который нужно преобразовать в ссылку, и нажмите клавиши COMMAND+K.
-
Откроется диалоговое окно Вставка гиперссылки . Чтобы перейти на вкладку Веб-страница или Файл , нажмите клавиши SHIFT+TAB один раз. Затем нажимайте клавишу СТРЕЛКА ВЛЕВО, пока не услышите фразу «Веб-страница или файл», и нажмите клавиши CONTROL+OPTION+ПРОБЕЛ, чтобы выбрать.
-
Нажимайте клавишу TAB, пока не услышите фразу «Выбрать, кнопка», а затем нажмите клавиши CONTROL+OPTION+ПРОБЕЛ.
-
Откроется диалоговое окно Выбор файла для связывания. Используйте клавишу TAB для просмотра разделов в диалоговом окне. Чтобы войти в раздел, нажмите клавиши CONTROL+OPTION+SHIFT+СТРЕЛКА ВНИЗ. Когда вы найдете файл, с которым вы хотите связать ссылку, нажмите клавиши CONTROL+OPTION+ПРОБЕЛ, чтобы выбрать нужный вариант.
-
Нажимайте клавишу TAB, пока не услышите фразу «ОК, по умолчанию, кнопка», а затем нажмите клавиши CONTROL+OPTION+ПРОБЕЛ. Путь к файлу добавляется в текстовое поле Адрес .
-
Нажимайте клавишу TAB, пока не услышите фразу «ОК, по умолчанию, кнопка», а затем нажмите клавиши CONTROL+OPTION+ПРОБЕЛ. Диалоговое окно закрывается, а ссылка вставляется.
Создание ссылки на слайд в той же презентации
-
В текстовом поле выделите текст, который нужно преобразовать в ссылку, и нажмите клавиши COMMAND+K.
-
Откроется диалоговое окно Вставка гиперссылки . Чтобы перейти на вкладку Этот документ , нажмите клавиши SHIFT+TAB один раз. Затем нажимайте клавишу СТРЕЛКА ВЛЕВО или СТРЕЛКА ВПРАВО, пока не услышите фразу «Этот документ», и нажмите клавиши CONTROL+OPTION+ПРОБЕЛ, чтобы выбрать.
-
Нажимайте клавишу TAB, пока не услышите фразу «Ввод, выберите место в этом документе, таблице», а затем нажмите клавиши CONTROL+OPTION+SHIFT+СТРЕЛКА ВНИЗ.
-
Нажимайте клавишу СТРЕЛКА ВНИЗ, пока не услышите слайд, с которым вы хотите связать ссылку.
-
На слайде справа нажимайте клавишу TAB, пока не услышите фразу «ОК, по умолчанию, кнопка», а затем нажмите клавиши CONTROL+OPTION+ПРОБЕЛ. Диалоговое окно закрывается, а ссылка вставляется.
Создание ссылки на адрес электронной почты
-
В текстовом поле выделите текст, который нужно преобразовать в ссылку, и нажмите клавиши COMMAND+K.
-
Откроется диалоговое окно Вставка гиперссылки . Чтобы перейти на вкладку адрес Email, нажмите клавиши SHIFT+TAB один раз. Затем нажимайте клавишу СТРЕЛКА ВЛЕВО или СТРЕЛКА ВПРАВО, пока не услышите фразу «Email адрес», и нажмите клавиши CONTROL+OPTION+ПРОБЕЛ, чтобы выбрать.
-
Фокус перемещается в текстовое поле Email адреса. Введите адрес электронной почты.
-
Если вы хотите определить тему сообщения электронной почты, нажимайте клавишу TAB, пока не услышите фразу «Тема, изменить текст» и введите тему.
-
Нажимайте клавишу TAB, пока не услышите фразу «ОК, по умолчанию, кнопка», а затем нажмите клавиши CONTROL+OPTION+ПРОБЕЛ. Диалоговое окно закрывается, а ссылка вставляется.
Изменение цвета гиперссылок
Вы можете изменить цвет по умолчанию для всех гиперссылок во всей презентации, изменив цвет в образце слайдов.
-
В презентации нажмите клавиши OPTION+COMMAND+1, чтобы открыть образец слайдов.
-
Нажимайте клавишу F6, пока не услышите имя выбранной вкладки.
-
Нажимайте клавиши CONTROL+OPTION+СТРЕЛКА ВЛЕВО, пока не услышите фразу «Образец слайдов, выбрано, вкладка». Чтобы войти на ленту, нажмите клавиши CONTROL+OPTION+СТРЕЛКА ВНИЗ.
-
Нажимайте клавиши CONTROL+OPTION+SHIFT+СТРЕЛКА ВНИЗ, а затем нажимайте клавиши CONTROL+OPTION+СТРЕЛКА ВПРАВО, пока не услышите фразу «Цвета, кнопка меню». Чтобы выбрать ее, нажмите клавиши CONTROL+OPTION+ПРОБЕЛ.
-
Нажимайте клавишу СТРЕЛКА ВНИЗ, пока не услышите фразу «Настройка цветов», и нажмите клавиши CONTROL+OPTION+ПРОБЕЛ, чтобы выбрать.
-
Откроется диалоговое окно Создание цветов темы . Нажимайте клавишу TAB, пока не услышите сообщение «Гиперссылка».
-
Нажмите клавиши CONTROL+OPTION+ПРОБЕЛ, чтобы открыть средство выбора цвета. По умолчанию он открывается с фокусом на цветовом колесе. Чтобы переместить фокус на цветовую палитру, нажимайте клавишу TAB, пока не услышите фразу «Палитры цветов, кнопка», а затем нажмите клавиши CONTROL+OPTION+ПРОБЕЛ.
-
В цветовой палитре нажимайте клавишу TAB, пока не услышите фразу «Ввод таблицы», а затем цвет, находящийся в фокусе.
-
Нажимайте клавиши CONTROL+OPTION+СТРЕЛКА ВПРАВО или СТРЕЛКА ВЛЕВО, пока VoiceOver не объявит нужный цвет. Теперь выбран цвет. Нажмите клавишу ESC, чтобы закрыть палитру.
-
Фокус возвращается в диалоговое окно Создание цветов темы . Нажимайте клавишу TAB, пока не услышите фразу «Сохранить, по умолчанию, кнопка» и нажмите клавиши CONTROL+OPTION+ПРОБЕЛ.
-
Чтобы выйти из образца слайдов и вернуться в обычное представление, нажмите клавиши COMMAND+1.
Выделение текста с помощью текстовых эффектов
Вы можете выделить текст с помощью текстовых эффектов, таких как тень, отражение или свечение, чтобы привлечь внимание к важным моментам в презентации.
-
Выберите фрагмент текста, который требуется выделить цветом.
-
Нажмите клавиши COMMAND+SHIFT+1, чтобы открыть область Формат фигуры.
-
Нажимайте клавишу TAB, пока не услышите сообщение «Параметры фигуры». Затем нажимайте клавиши CONTROL+OPTION+СТРЕЛКА ВПРАВО, пока не услышите «Параметры текста», а затем нажмите клавиши CONTROL+OPTION+ПРОБЕЛ.
-
Нажимайте клавишу TAB один раз, а затем нажимайте клавиши CONTROL+OPTION+СТРЕЛКА ВПРАВО, пока не услышите сообщение «Текстовые эффекты, вкладка». Чтобы выбрать вкладку, нажмите клавиши CONTROL+OPTION+ПРОБЕЛ.
-
Нажимайте клавишу TAB, пока не услышите нужный текстовый эффект, а затем нажмите клавиши CONTROL+OPTION+ПРОБЕЛ.
-
Теперь можно указать сведения о эффекте. Нажмите клавишу TAB, чтобы просмотреть сведения в меню. Вы можете ввести значения или нажать клавишу СТРЕЛКА ВНИЗ, чтобы просмотреть значения в списке. Чтобы выбрать ее, нажмите клавиши CONTROL+OPTION+ПРОБЕЛ. К выбранному фрагменту текста будет применен текстовый эффект.
-
Чтобы закрыть панель Формат фигуры и вернуться к презентации, нажимайте клавиши SHIFT+TAB, пока не услышите фразу «Закрыть формат фигуры, кнопка», а затем нажмите клавиши CONTROL+OPTION+ПРОБЕЛ.
См. также
Работа со слайдами в PowerPoint с помощью средства чтения с экрана
Добавление звука и видео в PowerPoint с помощью средства чтения с экрана
Использование сочетаний клавиш для создания презентаций PowerPoint
Создание презентации в PowerPoint с помощью средства чтения с экрана
Настройка устройства для поддержки специальных возможностей в Microsoft 365
Использование средства чтения с экрана для просмотра и навигации в PowerPoint
Используйте PowerPoint с VoiceOver, встроенным средством чтения с экрана iOS, чтобы добавлять и форматировать текст на слайдах и предоставлять аудитории хорошо структурированную и удобную презентацию с соответствующими ссылками на дополнительные сведения.
Примечания:
-
Новые возможности Microsoft 365 становятся доступны подписчикам Microsoft 365 по мере выхода, поэтому в вашем приложении эти возможности пока могут отсутствовать. Чтобы узнать о том, как можно быстрее получать новые возможности, станьте участником программы предварительной оценки Office.
-
В этой статье предполагается, что вы используете VoiceOver — средство чтения с экрана, встроенное в iOS. Дополнительные сведения об использовании VoiceOver см. на странице Универсальный доступ в продуктах Apple.
В этом разделе
-
Добавление текста на слайд
-
Добавление маркированного и нумерованного списка
-
Добавление или изменение гиперссылки
Добавление текста на слайд
-
Чтобы выбрать слайд, на который нужно добавить текст, проводите пальцем вправо или влево, пока не услышите номер нужного слайда, а затем дважды коснитесь экрана. Вы услышите фразу «Выбрано», за которой следует номер и название слайда.
-
Проводите пальцем влево, пока не услышите текст, за которым следует фраза «Текстовое поле, текстовое поле». Если текстовое поле уже содержит текст, VoiceOver считывает его. Дважды коснитесь экрана, чтобы выделить поле ввода.
-
Чтобы добавить текст, дважды коснитесь экрана и введите текст с помощью экранной клавиатуры. Чтобы перейти к клавиатуре, проводите пальцем вправо, пока не услышите сообщение «Q». Чтобы закрыть клавиатуру, проводите пальцем влево, пока не услышите сообщение «Скрыть клавиатуру», а затем дважды коснитесь экрана.
-
Чтобы перейти к следующему текстовому поле, проводите пальцем влево, пока VoiceOver не объявит элемент текстового поля.
Добавление маркированного и нумерованного списка
-
Перейдите в текстовое поле, в которое нужно добавить список, и дважды коснитесь экрана.
-
Чтобы перейти на ленту, коснитесь верхней части экрана четырьмя пальцами, проводите пальцем вправо, пока не услышите сообщение «Показать ленту», а затем дважды коснитесь экрана. Вы услышите имя выбранной вкладки.
-
Дважды коснитесь экрана. Проводите пальцем влево, пока не услышите фразу «Главная вкладка», а затем дважды коснитесь экрана.
-
Выполните одно из указанных ниже действий.
-
Чтобы создать маркированный список, проводите пальцем вправо, пока не услышите сообщение «Маркеры, кнопка». Дважды коснитесь экрана. Откроется меню Маркеры.
-
Чтобы создать нумерованный список, проводите пальцем вправо, пока не услышите сообщение «Нумерация, кнопка». Дважды коснитесь экрана. Откроется меню Нумерация.
-
-
Чтобы просмотреть параметры в меню Маркеры или Нумеровка , проведите пальцем вправо. Средство VoiceOver будет произносить названия пунктов при перемещении между ними. Выбрав нужный пункт, дважды коснитесь экрана. На слайд будет добавлен маркированный или нумерованный список.
-
Чтобы скрыть ленту, проводите пальцем вправо, пока не услышите сообщение «Скрыть ленту, кнопка». Дважды коснитесь экрана. Лента будет скрыта, а фокус переместится на список. Экранная клавиатура становится доступной, и вы можете ввести текст элемента списка.
Создание маркированного списка по мере ввода
-
Перейдите в текстовое поле, куда нужно добавить список, и дважды коснитесь экрана, чтобы выбрать его.
-
Чтобы открыть экранную клавиатуру, дважды коснитесь экрана. На экранной клавиатуре перейдите к символу звездочки (*), который VoiceOver произнесет как «Звезда». Дважды коснитесь экрана, чтобы нажать кнопку. Затем проводите пальцем вправо, пока не услышите «Пробел», и дважды коснитесь экрана.
-
Введите текст элемента списка с помощью экранной клавиатуры. По завершении проводите пальцем вправо, пока не услышите фразу «Вернуть», и дважды коснитесь экрана.
PowerPoint автоматически создаст маркированный список.
Создание нумерованного списка по мере ввода
-
Перейдите в текстовое поле, куда нужно добавить список, и дважды коснитесь экрана, чтобы выбрать его.
-
Чтобы открыть экранную клавиатуру, дважды коснитесь экрана. Используйте экранную клавиатуру, чтобы ввести число 1 и точку (1.). Затем проводите пальцем вправо, пока не услышите «Пробел», и дважды коснитесь экрана.
-
Введите текст элемента списка с помощью экранной клавиатуры. По завершении проводите пальцем вправо, пока не услышите фразу «Вернуть», и дважды коснитесь экрана, чтобы выбрать его.
PowerPoint создаст нумерованный список автоматически.
Добавление или изменение гиперссылки
Вы можете добавить гиперссылки, открывающие веб-страницу. Вы также можете добавить ссылку mailto, которая использует учетную запись электронной почты на вашем iPhone для создания нового сообщения электронной почты с заданным адресом, заполняемым автоматически.
Создание ссылки на веб-страницу
-
Перейдите в текстовое поле, в которое нужно вставить ссылку, и дважды коснитесь экрана, чтобы выбрать его.
-
Чтобы открыть экранную клавиатуру, дважды коснитесь экрана. Используйте экранную клавиатуру, чтобы ввести веб-адрес, а затем проводите пальцем вправо, пока не услышите фразу «Пробел» или «Вернуть», а затем дважды коснитесь экрана. PowerPoint автоматически создаст гиперссылку.
Создание ссылки на новое сообщение электронной почты
-
Перейдите в текстовое поле, в которое нужно вставить ссылку, и дважды коснитесь экрана, чтобы выбрать его.
-
Чтобы открыть экранную клавиатуру, дважды коснитесь экрана. Используйте экранную клавиатуру, чтобы ввести адрес электронной почты, а затем проводите пальцем вправо, пока не услышите фразу «Пробел» или «Вернуть», а затем дважды коснитесь экрана. PowerPoint автоматически создаст ссылку на сообщение электронной почты.
Изменение гиперссылки
-
Чтобы изменить гиперссылку, поместите курсор на текст ссылки и дважды коснитесь экрана двумя пальцами. Вы услышите сообщение «Показать другие элементы».
-
Проводите пальцем влево, пока не услышите сообщение «Ссылка, пункт меню», и дважды коснитесь экрана.
-
Проводите пальцем вправо, пока не услышите фразу «Изменить, кнопка», и дважды коснитесь экрана. Откроется меню Изменить гиперссылку.
-
Чтобы изменить отображаемый текст гиперссылки, проводите пальцем вправо, пока не услышите сообщение «Показать», за которым следует текущий текст. Дважды коснитесь экрана и измените отображаемый текст с помощью экранной клавиатуры.
Совет: Отображаемый текст можно быстро удалить без использования экранной клавиатуры. Чтобы удалить текущий отображаемый текст, проводите пальцем вправо, пока не услышите фразу «Очистить текст, кнопка». Затем дважды коснитесь экрана, чтобы нажать кнопку.
-
Когда все будет готово, коснитесь верхней части экрана четырьмя пальцами, проводите пальцем вправо, пока не услышите фразу «Готово, кнопка», а затем дважды коснитесь экрана. Отображаемый текст изменится, а фокус переместится на вашу презентацию.
Дополнительные сведения
Работа со слайдами PowerPoint с помощью средства чтения с экрана
Чтение и добавление заметок докладчика и примечаний в PowerPoint с помощью средства чтения с экрана
Использование сочетаний клавиш для создания презентаций PowerPoint
Создание презентации в PowerPoint с помощью средства чтения с экрана
Настройка устройства для поддержки специальных возможностей в Microsoft 365
Использование средства чтения с экрана для просмотра и навигации в PowerPoint
Используйте PowerPoint для Android с TalkBack, встроенным средством чтения с экрана Android, для добавления текста и гиперссылок в презентацию. Вы также можете создавать маркированные или нумерованные списки, чтобы структурировать информацию.
Примечания:
-
Новые возможности Microsoft 365 становятся доступны подписчикам Microsoft 365 по мере выхода, поэтому в вашем приложении эти возможности пока могут отсутствовать. Чтобы узнать о том, как можно быстрее получать новые возможности, станьте участником программы предварительной оценки Office.
-
В этой статье предполагается, что вы используете TalkBack — средство чтения с экрана, встроенное в Android. Дополнительные сведения об использовании TalkBack см. на странице Специальные возможности в Android.
В этом разделе
-
Добавление текста на слайд
-
Добавление маркированного и нумерованного списка
-
Добавление гиперссылки
Добавление текста на слайд
-
При редактировании презентации проводите пальцем вправо, пока не найдете текстовое поле, в которое нужно добавить текст. TalkBack объявляет текстовые поля как «Название текстового поля» или «Заполнитель содержимого». Это текст на слайде». Дважды коснитесь экрана, чтобы выбрать текстовое поле для редактирования. Откроется контекстное меню.
-
Проводите пальцем вправо, пока не услышите фразу «Редактировать текст, кнопка», а затем дважды коснитесь экрана.
-
Введите текст с помощью экранной клавиатуры.
-
Когда все будет готово, проведите пальцем вниз, а затем влево, чтобы закрыть экранную клавиатуру. Фокус остается на текстовом поле.
Добавление маркированного и нумерованного списка
Вы можете добавить маркированный или нумерованный список в любое текстовое поле в презентации.
-
При редактировании презентации проводите пальцем вправо, пока не найдете текстовое поле, в которое нужно добавить список. TalkBack объявляет текстовые поля как «Название текстового поля» или «Заполнитель содержимого». Это текст на слайде». Дважды коснитесь экрана, чтобы выбрать текстовое поле для редактирования. Откроется контекстное меню.
-
Проводите пальцем вправо, пока не услышите фразу «Редактировать текст, кнопка», а затем дважды коснитесь экрана.
-
Выполните одно из следующих действий:
-
Чтобы начать маркированный список, проводите пальцем вправо, пока не услышите фразу «Выкл., маркеры, переключитесь», а затем дважды коснитесь экрана.
-
Чтобы начать нумерованный список, проводите пальцем вправо, пока не услышите фразу «Выкл., нумеровать, переключиться», а затем дважды коснитесь экрана.
Примечание: Текстовое поле может уже содержать список в используемом шаблоне PowerPoint. В этом случае вы услышите слово «Включено» вместо «Выкл.».
-
-
Введите текст элемента списка с помощью экранной клавиатуры.
-
Чтобы добавить еще один элемент списка, проводите пальцем по правому нижнему углу экрана, пока не услышите «ВВОД», а затем дважды коснитесь экрана. Добавляется новый элемент списка, и теперь вы можете использовать клавиатуру для ввода текста элемента списка.
-
Когда список будет готов, проведите пальцем вниз и влево, чтобы закрыть клавиатуру. Фокус остается на текстовом поле.
Добавление гиперссылки
-
При редактировании презентации проводите пальцем вправо, пока не найдете текстовое поле, в которое нужно вставить гиперссылку. TalkBack объявляет текстовые поля как «Название текстового поля» или «Заполнитель содержимого». Это текст на слайде». Дважды коснитесь экрана, чтобы выбрать текстовое поле для редактирования. Откроется контекстное меню.
-
Проводите пальцем вправо, пока не услышите фразу «Редактировать текст, кнопка», а затем дважды коснитесь экрана.
-
Проводите пальцем вправо, пока не услышите фразу «Выкл., Дополнительные параметры, переключение», а затем дважды коснитесь экрана. Вы услышите имя выбранной вкладки.
-
Дважды коснитесь экрана, проводите пальцем вправо или влево, пока не услышите фразу «Вставить вкладку», а затем дважды коснитесь экрана.
-
Проводите пальцем вправо, пока не услышите сообщение «Меню ссылки», и дважды коснитесь экрана. Вы услышите сообщение «Ссылка».
-
Проводите пальцем вправо, пока не услышите фразу «Вставить ссылку, три точки», а затем дважды коснитесь экрана. Откроется диалоговое окно Ссылка , и фокус будет сосредоточен на текстовом поле Текст для отображения .
-
Дважды коснитесь экрана и введите текст, который нужно отобразить в качестве текста ссылки, с помощью экранной клавиатуры. Чтобы закрыть экранную клавиатуру, проведите пальцем вниз и влево.
-
Проводите пальцем вправо, пока не услышите сообщение «Изменить поле для адреса», и дважды коснитесь экрана.
-
Введите адрес гиперссылки с помощью экранной клавиатуры. Чтобы закрыть экранную клавиатуру, проведите пальцем вниз и влево.
-
Проводите пальцем влево, пока не услышите фразу «Вставить, кнопка», и дважды коснитесь экрана. Ссылка вставляется на слайд.
См. также
Работа со слайдами PowerPoint с помощью средства чтения с экрана
Использование сочетаний клавиш для создания презентаций PowerPoint
Создание презентации в PowerPoint с помощью средства чтения с экрана
Настройка устройства для поддержки специальных возможностей в Microsoft 365
Использование средства чтения с экрана для просмотра и навигации в PowerPoint
Используйте PowerPoint в Интернете с клавиатурой и средством чтения с экрана, чтобы добавить текст и гиперссылки в презентацию. Мы протестировали его с помощью экранного диктора в Microsoft Edge и JAWS и NVDA в Chrome, но он может работать с другими средствами чтения с экрана и веб-браузерами, если они соответствуют общим стандартам и методам специальных возможностей.
Примечания:
-
Если вы используете Экранный диктор в Windows 10 Fall Creators Update, для изменения документов, электронных таблиц или презентаций в Microsoft 365 для Интернета вам понадобится отключить режим сканирования. Дополнительные сведения см. в статье Отключение виртуального режима или режима просмотра в средствах чтения с экрана в Windows 10 Fall Creators Update.
-
Новые возможности Microsoft 365 становятся доступны подписчикам Microsoft 365 по мере выхода, поэтому в вашем приложении эти возможности пока могут отсутствовать. Чтобы узнать о том, как можно быстрее получать новые возможности, станьте участником программы предварительной оценки Office.
-
Дополнительные сведения о средствах чтения с экрана см. в статье О работе средств чтения с экрана в Microsoft 365.
-
Рекомендуем использовать PowerPoint в Интернете в веб-браузере Microsoft Edge. PowerPoint в Интернете работает в веб-браузере, поэтому в сочетаниях клавиш есть некоторые отличия от классической программы. Например, для перехода в область команд и выхода из нее вместо клавиши F6 используются клавиши CTRL+F6. Кроме того, такие распространенные сочетания клавиш, как F1 (справка) и CTRL+O (открыть), относятся к командам веб-браузера, а не PowerPoint в Интернете.
В этом разделе
-
Добавление текста на слайд
-
Добавление маркеров или нумерации к тексту
-
Добавление гиперссылки
-
Изменение цвета текста
-
Выделение текста
Добавление текста на слайд
-
В режиме редактирования в PowerPoint в Интернете несколько раз нажимайте клавиши CTRL+F6, пока не услышите номер текущего слайда. Фокус находится в области эскизов.
-
Чтобы просмотреть слайды, нажимайте клавишу СТРЕЛКА ВВЕРХ или СТРЕЛКА ВНИЗ, пока не услышите номер слайда, который нужно изменить.
-
Нажимайте клавиши CTRL+F6, пока не услышите сообщение «Панель слайдов».
-
Чтобы переместить фокус на первый заполнитель, нажмите клавишу TAB. Вы услышите заполнитель.
-
Чтобы заменить заполнитель своим текстом, нажмите клавишу ВВОД и начните ввод. По завершении нажмите клавишу F2. Вы услышите сообщение «Панель слайдов».
-
Чтобы перейти к следующему заполнителю, нажмите клавишу TAB. Вы услышите заполнитель. Чтобы добавить текст, нажмите клавишу ВВОД и введите его. По завершении нажмите клавишу F2.
Добавление маркеров или нумерации к тексту
-
В текстовом заполнителе выделите текст, к которому нужно добавить маркеры или нумеровку.
-
Нажмите клавиши ALT+Клавиша с логотипом Windows+H. Прозвучит сообщение «Главная вкладка, элемент».
-
Выполните одно из следующих действий:
-
Чтобы добавить маркеры, нажимайте клавишу TAB, пока не услышите сообщение «Маркированные библиотеки». Чтобы использовать стиль, нажмите ВВОД.
-
Чтобы добавить нумеровку, нажимайте клавишу TAB, пока не услышите сообщение «Библиотека нумеров». Чтобы использовать стиль, нажмите ВВОД.
Добавление гиперссылки
-
На слайде выделите фрагмент текста, к которому нужно добавить ссылку, и нажмите клавиши CTRL+K. Вы услышите сообщение «Ссылка, адрес, редактирование».
-
Введите или вставьте адрес ссылки и нажмите клавишу ВВОД.
Диалоговое окно будет закрыто, и ссылка будет добавлена на слайд.
Изменение цвета текста
-
Выделите текст.
-
Нажмите клавиши ALT+Клавиша с логотипом Windows+H. Прозвучит сообщение «Главная вкладка, элемент».
-
Нажимайте клавишу TAB, пока не услышите фразу «Цвет шрифта, кнопка разделения». Затем нажимайте клавишу ПРОБЕЛ, пока не услышите фразу «Цвета темы».
-
Используйте клавиши со стрелками для перехода по параметрам цвета и оттенка, а затем нажмите клавишу ВВОД, чтобы выбрать цвет.
Выделение текста
-
Выделите фрагмент текста, который требуется выделить цветом.
-
Нажмите клавиши ALT+Клавиша с логотипом Windows+H. Прозвучит сообщение «Главная вкладка, элемент».
-
Нажимайте клавишу TAB, пока не услышите фразу «Выделить, разделить, кнопка». Затем нажимайте клавишу ПРОБЕЛ, пока не услышите сообщение «Выделение цветов».
-
Используйте клавиши со стрелками для перехода по параметрам цвета и оттенка, а затем нажмите клавишу ВВОД, чтобы выбрать цвет.
См. также
Работа со слайдами PowerPoint с помощью средства чтения с экрана
Вставка и изменение изображений и таблиц в PowerPoint с помощью средства чтения с экрана
Использование сочетаний клавиш для создания презентаций PowerPoint
Использование сочетаний клавиш для проведения презентаций PowerPoint
Создание презентации в PowerPoint с помощью средства чтения с экрана
Создание презентации на основе шаблона в PowerPoint с помощью средства чтения с экрана
Использование средства чтения с экрана для просмотра и навигации в PowerPoint
Техническая поддержка пользователей с ограниченными возможностями
Корпорация Майкрософт стремится к тому, чтобы все наши клиенты получали наилучшие продукты и обслуживание. Если у вас ограниченные возможности или вас интересуют вопросы, связанные со специальными возможностями, обратитесь в службу Microsoft Disability Answer Desk для получения технической поддержки. Специалисты Microsoft Disability Answer Desk знакомы со многими популярными специальными возможностями и могут оказывать поддержку на английском, испанском, французском языках, а также на американском жестовом языке. Перейдите на сайт Microsoft Disability Answer Desk, чтобы узнать контактные сведения для вашего региона.
Если вы представитель государственного учреждения или коммерческой организации, обратитесь в службу Disability Answer Desk для предприятий.
Содержание
- Возможности редактирования
- Изменение визуального оформления
- Настройка компоновки и шаблоны
- Изменение размера
- Добавление переходов
- Заключение
- Вопросы и ответы
Далеко не во всех случаях полотна презентации – слайды – в своем базовом виде устраивают пользователя. Причин на то может быть сотня. И во имя создания качественной демонстрации нельзя мириться с чем-то, что не вписывается в общие требования и правила. Так что нужно заняться редактированием слайда.
Возможности редактирования
В презентации PowerPoint присутствует широкий выбор инструментов, которые позволят качественно изменить многие стандартные аспекты.
При этом данную программу сложно назвать по-настоящему универсальной площадкой. Если ознакомиться с аналогами PowerPoint, можно увидеть, сколько функций еще недостает в этом приложении. Однако, как минимум, отредактировать слайды можно.
Изменение визуального оформления
Оформление слайдов для презентации играет важнейшую роль, задавая общий характер и тон всему документу. Потому важно верно его настроить.
Необходимые инструменты находятся во вкладке «Дизайн» в шапке приложения.
- Первая область называется «Темы». Здесь можно выбрать предустановленные стандартные варианты оформления. Они включают в себя широкий список изменений – фон, дополнительные декоративные элементы, параметры текста в областях (цвет, шрифт, размер, расположение) и так далее. Следует как минимум попробовать каждую, чтобы оценить, как это будет выглядеть в итоге. При нажатии на каждую отдельную тему она автоматически применяется ко всей презентации.
Пользователь также может нажать на специальную кнопку, чтобы развернуть полный список доступных стилей.
- Область «Варианты» предлагает 4 варианта выбранной темы.
Здесь же можно нажать на специальную кнопку, чтобы открыть дополнительное окно для настройки варианта. Здесь можно произвести более глубокие и точные настройки стиля, если что-то в нем не устраивает.
- Область «Настроить» служит для изменения размера и входа в более точный режим настройки внешнего вида.
Про последний стоит поговорить отдельно. В «Формате фона» содержится большое число самых разных настроек. В основном они разделены на 3 вкладки.
- Первая – «Заливка». Здесь можно произвести выбор общего фона для слайдов, используя заливку, узорное заполнение, изображения и так далее.
- Вторая – «Эффекты». Тут доступна настройка дополнительных элементов художественного оформления.
- Третья называется «Рисунок» и позволяет производить настройки поставленного в качестве фона изображения.
Любые изменения здесь применяются автоматически. Стоит отметить, что настройка данным способом работает только на конкретном слайде, который был перед этим выбран пользователем. Чтобы распространить результат на всю презентацию, внизу предусмотрена кнопка «Применить ко всем слайдам».
Если ранее не был выбран предустановленный тип дизайна, то здесь будет всего одна вкладка – «Заливка».
Важно помнить, что визуальный стиль тоже требует точности настоящего художника для корректного выполнения. Так что не стоит спешить – лучше перебрать несколько вариантов, чем представить публике дурно выглядящий результат.
Также можно добавить собственных статичных элементов. Для этого нужно вставить в презентацию специальный элемент или узор, нажать на него правой кнопкой мыши и выбрать во всплывающем меню вариант «На задний план». Теперь это будет красоваться на фоне и не помешает никакому содержимому.
Однако так придется применять узоры к каждому слайду вручную. Так что лучше всего будет добавить такие декоративные элементы в шаблон, но об этом следующий пункт.
Настройка компоновки и шаблоны
Второе, что имеет критически важное значение для слайда – это его содержимое. Пользователь может свободно настроить широкий ряд параметров, касающихся распределения областей для внесения той или иной информации.
- Для этой цели служат макеты. Чтобы применить один из них к слайду, нужно нажать правой кнопкой мыши на слайде в списке слева и выбрать во всплывающем меню вариант «Макет».
- Появится отдельный раздел, где будут представлены все имеющиеся варианты. Разработчиками программы предусмотрены шаблоны практически на любой случай.
- При нажатии на понравившийся вариант выбранный макет автоматически применится для конкретного слайда.
Стоит отметить, что все новые страницы, которые будут создаваться после него, также будут использовать данный вид компоновки информации.
Однако не всегда имеющиеся стандартные шаблоны могут удовлетворить потребностям пользователя. Так что может понадобиться сделать собственный вариант со всеми нужными вариантами.
- Для этого нужно войти во вкладку «Вид».
- Здесь нас интересует кнопка «Образец слайдов».
- После ее нажатия программа перейдет в специальный режим для работы с шаблонами. Здесь можно как создать свой собственный, используя кнопку «Вставить макет»…
- … так и отредактировать какой-либо из имеющихся, выбрав из бокового списка.
- Здесь пользователь может произвести абсолютно любые установки для типа слайдов, который впоследствии будет широко применяться в презентации. Базовые инструменты во вкладке «Образец слайдов» позволяют добавлять новые области для содержимого и заголовки, настраивать визуальный стиль, изменять размер. Все это дает возможность создать действительно неповторимый шаблон для слайда.
Остальные вкладки («Главная», «Вставка», «Анимация» и др.) позволяют точно так же настраивать слайд, как и в основной презентации, например, можно установить шрифты и цвет для текста.
- После окончания подготовки своего шаблона следует дать ему уникальное имя, чтобы отличать среди других. Это делается с помощью кнопки «Переименовать».
- Остается лишь выйти из режима работы с шаблонами, нажав на кнопку «Закрыть режим образца».
Теперь вышеописанным методом можно применить свой макет для любого слайда и пользоваться дальше.
Изменение размера
Пользователь также может достаточно гибко настраивать габариты страниц в презентации. Настраивать можно, к сожалению, только весь документ, по отдельности каждому слайду назначить свой размер не удастся.
Урок: Как изменить размер слайда
Добавление переходов
Последним аспектом, который касается слайдов, является настройка переходов. Данная функция позволяет определить эффект или анимацию того, как один кадр будет сменять другой. Это позволяет добиться сглаженности перехода между страницами, да и в целом очень приятно смотрится.
- Настройки этой функции находятся в одноименной вкладке в шапке программы – «Переходы».
- Первая область под названием «Переход к этому слайду» позволяет выбрать эффект, с которым один слайд будет сменять другой.
- При нажатии на соответствующую кнопку разворачивается полный список всех доступных эффектов.
- Для дополнительной настройки анимации следует нажать тут же на кнопку «Параметры эффектов».
- Вторая область – «Время показа слайдов» — открывает возможности для редактирования длительности автоматического показа, тип переключения перехода, звук при переходе и так далее.
- Для применения полученных эффектов для всех слайдов нужно нажать на кнопку «Применить ко всем».
С этими настройками презентация выглядит лучше во время просмотра. Но стоит также отметить, что большое количество слайдов с такими переходами может значительно увеличить время демонстрации за счет того, что его будут отнимать как раз затраты на переходы. Так что лучше всего делать такие эффекты для небольших документов.
Заключение
Данный набор вариантов не сделает презентацию вершиной мастерства, однако позволит действительно добиться высоких результатов от слайда как в визуальной части, так и в плане функциональности. Так что не всегда можно позволить себе делать документ на стандартной странице.
Не всегда слайды и их оформление, заданное программой по умолчанию полностью устраивает пользователя. На это может быть множество причин – от неподходящего дизайна до отсутствия возможности разместить какой-либо элемент на нём. К счастью, функционал PowerPoint позволяет прорабатывать дизайн презентаций и отдельных слайдов практически как вам вздумается, поэтому не забывайте пользоваться предоставляемой возможностью.
Содержание
- Как редактировать слайды в PowerPoint
- Смена визуального оформления и дизайна
- Настройка макетов
- Настройка размеров станиц
- Настройка переходов
В PowerPoint есть весь необходимый функционал, позволяющий менять многие аспекты, которые по той или иной причине не устраивают пользователя. Да, программу сложно назвать полностью универсальным решением, так как там может недоставать тех функций, которые по умолчанию встроены в его аналоги. Из-за этого, вам возможно, придётся пользоваться другими программами, например, для обработки изображений и т.д.
Мы же рассмотрим возможности редактирования презентации именно с помощью инструментов самого MS PowerPoint.
Смена визуального оформления и дизайна
В большинстве случаев значительное влияние на зрителя оказывает не содержание презентации как таковой, а её правильное оформление – расстановка дизайнерских элементов, акцентирование на цветах и т.д. Это и вызывает потребность в проработке дизайна слайдов. Есть профессиональные дизайнеры, которые этим и занимаются, но обычный пользователь тоже может сделать красивую презентацию, прибегнув к встроенным в программу решениям.
В первую очередь стоит упомянуть вкладку «Дизайн», что расположена в шапке программы. Тут уже представлены готовые дизайнерские решения:
- Раскройте эту область в верхней части интерфейса приложения. Обратите внимание на блок «Темы». Здесь находится список из предустановленных стандартных вариантов оформления. Эти варианты включают в себя широкий список изменений – фон, дополнительные декоративные элементы, параметры текста в областях (цвет, шрифт, размер, расположение) и так далее. Следует как минимум попробовать каждую, чтобы оценить, как это будет выглядеть в итоге. При нажатии на каждую отдельную тему она автоматически применяется ко всей презентации.
- Если вам кажется, что список доступных стилей здесь крайне мал, то разверните его полностью с помощью специальной кнопки.
- Помимо самой темы, можно выбирать ещё и варианты её оформления. В основном это касается цветовой гаммы. Доступные варианты находятся в соответствующем разделе.
- Плюс ко всему их можно более детально настраивать, например, изменить шрифты, цвета, эффекты, стиль фона и т.д.
- Обратите внимание на область «Настроить». Она служит для изменения размера и входа в более точный режим редактирования внешнего вида слайда. Нам больше интересна будет кнопка «Формат фона». После нажатия на неё открывается соответствующая вкладка. Со следующими подвкалдками:
- «Заливка». Здесь настраивается заливка фона. Её можно сделать как одним цветом (пункт «Сплошная заливка»), так и градиентом или каким-либо узором. Дополнительно есть возможность загрузить какой-нибудь рисунок для использования последнего в качестве текстуры для заполнения. Плюс его можно настроить с помощью параметров, расположенных ниже;
- «Эффекты». Отвечает за настройку дополнительных элементов художественного оформления презентации, их можете изучить подробнее в соответствующей вкладке;
- «Рисунок». Эта вкладка отвечает за настройку поставленного в качестве фонового изображения рисунка, если вы его устанавливали ранее.
- Результаты изменений, которые вы внесли в эту вкладку будут применены к выбранному слайду автоматически. Если же вам требуется применить их ко всем элементам презентации, то нажмите на кнопку «Применить ко всем».
Примечание. Если вы не выбрали никакого дизайнерского оформления слайдов, то в этой вкладке будет доступен только раздел «Заливка».
Рекомендуем проработать несколько вариантов оформления перед тем, как показывать свою презентацию широкой публике. Дело в том, что от визуального стиля на самом деле зависит многое, поэтому его лучше более тщательно проработать.
Вы также можете располагать на слайде дополнительные художественные элементы, загружаемые с компьютера. Вот как это делается:
- Перетащите в рабочую область слайда тот элемент, который хотите добавить в него. Например, какой-нибудь винтажный угол.
- Расположите его в нужной части слайда. Ещё его нужно будет отмасштабировать с помощью расположенных по бокам манипуляторов. Если нужно, чтобы объект сохранял свои пропорции, то всю работу с манипуляторами нужно производить с зажатой клавишей Shift.
- Теперь нажмите правой кнопкой мыши по выбранному элементу. Из контекстного меню выберите пункт «На задний план». Затем из ещё одного подменю выберите аналогичный результат.
Данная инструкция актуальна в том случае, если вы хотите добавить в оформление какого-либо одного слайда узоры. В противном случае их придётся применять к каждому слайду вручную, а это порой долго и муторно. Правда, всего этого можно избежать с помощью настройки специальных шаблонов, которые в свою очередь применяются к любому выбранному слайду.
Настройка макетов
С помощью макетов пользователь может настраивать содержимое слайдов. Например, по умолчанию на слайде будет задана одна область для заголовка, а другая для вставки текста или любого другого мультимедийного элемента, например, диаграммы, видео и т.д. Помимо, собственно, установки дополнительных полей, здесь доступна установка каких-либо дизайнерских элементов в шаблон. Подробнее про вставку таковых в слайд писалось в инструкции выше.
Давайте посмотрим, как работать с этим инструментом:
- Откройте презентацию, создайте хотя бы один слайд. Для перехода в режим редактирования макетов, кликните по иконке этого слайда правой кнопкой мыши и выберите из контекстного меню вариант «Макет».
- Появится список заложенных в программе макетов с различным расположение и количеством областей для заполнения таковых контентом. В принципе, здесь предусмотрены макеты шаблонов практически на любой случай.
- При выборе понравившегося варианта он автоматически примениться к тому слайду, с которым вы работаете в данный момент.
Примечание. Все страницы, которые будут созданы после этого слайда будут иметь такой же шаблонный макет. Исключение применимо только к тем ситуациям, когда уже есть созданный, идущий после.
Если стандартные макеты не удовлетворяют ваших потребностей, есть возможность внесения изменения в них:
- Перейдите во вкладку «Вид». Там, в блоке «Режимы образцов» найдите кнопку «Образец слайдов».
- Когда вы нажмёте на неё, программа выполнит переход в специальный режим работы с шаблонами. Здесь, в верхнем меню, нужно будет воспользоваться кнопкой «Вставить макет». Она отвечает за создание собственного макета.
- Если не хотите создавать макет с нуля, выберите один из предложенных в левом меню. Его можно без проблем редактировать.
- Тут пользователь может провести абсолютно любые установки для типа слайдов, которые впоследствии будут применяться по всей презентации. Базовые инструменты можно найти во вкладке «Образец слайдов». Тут можете добавлять новые области содержимого, заголовки, настраивать визуальные стили, изменять размер самого слайда и многое другое. В остальных вкладках тоже есть инструменты для создания и работы со вкладками. С их помощью можно установить более расширенные настройки цветов, шрифтов и прочих элементов.
- Когда закончите работу с дизайн-макетом, вам нужно будет дать ему имя, чтобы сохранить его среди пользовательских и при необходимости использовать и в других презентациях. Для этого воспользуйтесь кнопкой «Переименовать», которая находится в блоке «Изменить образец».
- Под конец вам остаётся только выйти из режима работы с макетами. Используйте кнопку «Закрыть режим образца».
Макет будет сохранён в общем списке. Его можно применить, если действовать первой инструкции из представленного заголовка.
Настройка размеров станиц
При необходимости пользователь может изменить стандартные размеры слайдов презентации. Правда, в этом случае изменения будут применяться ко всем слайдам в файле, а не к какому-то одному. Настроить каждому слайду индивидуальный размер невозможно.
Чтобы внести изменения в размере для всех слайдов презентации, нужно проделать следующие действия:
- Откройте вкладку «Дизайн» и выберите там кнопку «Изменить размер». Она расположена в блоке «Настроить».
- В программе уже имеется два шаблона размеров для слайдов – «Стандартный (4:3)» и «Широкоэкранный (16:9)». Один из них уже будет установлен для всей презентации в качестве стандартного размера. Вам остаётся выбрать один из них.
- Система откроет окошко, в котором нужно будет дополнительно настроить применения данных настроек. В первом случае вы можете просто изменить размер слайда, без изменения в расположении содержимого. Во втором случае происходит настройка всех элементов презентации под новые размеры.
- Когда вы сделаете свой выбор настройки применяться автоматически.
Дополнительно существует возможность пользовательской настройки размеров слайда. Она производится по следующей инструкции:
- Нажмите на кнопку «Размер слайда». Из выпадающего меню кликните по «Настроить размер слайдов».
- Будет открыто специальное окошко, в котором существуют следующие настройки:
- «Размер слайда». Тут вы можете выбрать некоторые дополнительные шаблоны размеров презентации, которые используются только в определённых случаях;
- Поля «Ширина» и «Высота». Как раз нужны для того, чтобы задать более точные размеры слайда. Все значения задаётся в сантиметрах. Вы можете прописывать абсолютно любые размеры;
- В правой части окна можно дополнительно настраивать ориентацию слайдов и заметок. Доступны книжная и альбомная ориентации.
- Когда закончите с настройками, просто нажмите на кнопку «Ок», чтобы изменения применились к слайду.
Настройка переходов
Это уже больше относится к дополнительным дизайнерским настройкам, отвечающим за анимацию перелистывания слайдов. С помощью этой функции вы можете определить переход от одного слайда к другому, точнее, как это будет происходить.
Читайте также:
Как сменить фон у презентации в PowerPoint
Как вставить текст в презентацию в PowerPoint: инструкция
3 способа, как обрезать изображение в PowerPoint
Аналог PowerPoint в OpenOffice — инструкция как пользоваться
Настройка и взаимодействие происходят по следующей инструкции:
- Откройте вкладку «Переходы». Она расположена в самом верху.
- В первой области, которая называется «Переходы к этому слайду» вы можете выбрать эффект, с помощью которого будет сменяться один слайд на другой.
- Если нажать соответствующую кнопку, получите полный список доступных эффектов для перехода.
- Чтобы выполнить дополнительную настройку эффектов, нажмите на кнопку «Параметры эффектов». Тут можно выбрать из какой части будет проигрываться эффект.
- Во второй области, «Время показа слайдов» открывается возможность для редактирования длительности автоматического показа, типа переключения перехода, настройки звуков при переходе и так далее.
- Чтобы применить настроенные эффекты ко всем слайдам, воспользуйтесь кнопкой «Применить ко всем». В противном случае они будут применены только к одному из слайдов.
Анимация в презентации способствует улучшению восприятия содержимого. Однако не нужно забывать, что если там много слайдов, на каждом из которых присутствует какая-либо анимация, то презентация начнёт «лагать» при проигрывании на слабых компьютерах. Также увеличивается и вес самого файла, что тоже может негативно сказаться на некоторых факторах.
У нас на сайте есть подробная статья про то, как уменьшить размеры презентации в PowerPoint. Рекомендуем с ней ознакомиться по ссылке.
С помощью этого набора инструментов можно значительно улучшить визуальную составляющую презентации. Плюс, можно будет дополнительно добиться и улучшения в функциональности, и упрощения процесса создания новых презентаций.
Добавление и изменение текста слайда Создание текстового поля
Чтобы
отредактировать
текст в текстовом поле, щелкните в этом
поле мышью,
а затем введите или отредактируйте
текст. Если на слайд нужно добавить
текст, который не будет размещаться в
уже существующих текстовых заполнителях,
нужно создать новое текстовое поле.
Примечание.
Текстовое поле — это место, куда вводится
текст.
Текстовые поля часто содержат маркированные
списки, заметки
и примечания (для обозначения важных
фрагментов иллюстраций).
Текстовое поле
можно создать следующим образом.
-
При
необходимости переключитесь в режим
Обычный
(выберите
ВидОбычный).
Выберите нужный слайд на панелях
Слайды
или Структура,
которые расположены слева в рабочем
окне. Слайд появится на панели слайдов. -
Щелкните
на кнопке Надпись
на панели инструментов Рисование
(если панель Рисование
не отображена, щелкните правой
кнопкой мыши на любой панели инструментов
и выберите Рисование). -
Щелкните
на слайде в том месте, куда вы хотите
вставить текстовое поле. Появится
маленький текстовый заполнитель (рис.
19). (Он будет расширяться по мере введения
в него текста.).
Рис.
19.
Текстовые поля можно
вставлять с помощью панели
инструментов Рисование
-
Введите
нужный вам текст. Для перехода к новому
абзацу нажмите
клавишу <Enter>.
He
волнуйтесь, если текстовое поле станет
слишком широким; его размер можно
изменить после введения
текста. -
После
введения текста щелкните в любом месте
за пределами текстового
поля, чтобы посмотреть его в конечном
виде на готовом
слайде. -
При
желании можно перемещать границы
текстового поля, чтобы
изменить его размер. Если текстовое
поле сузить, то некоторые текстовые
фрагменты переместятся на другие
строки.
Текстовое поле можно поворачивать,
используя зеленый маркер вращения,
который появляется
вверху по центру выбранного текстового
окна. Наведите
указатель мыши на маркер — появится
значок вращения. С
помощью мыши перетащите маркер вращения
в нужную позицию, чтобы повернуть окно.
Изменение параметров шрифта
Внешний
вид текста можно изменять с помощью
диалогового окна
Шрифт
или используя различные средства панели
инструментов Форматирование.
Если в текст нужно одновременно внести
несколько
поправок, используйте диалоговое окно
Шрифт.
Если нужно
изменить только один параметр шрифта,
используйте панель
инструментов Форматирование.
Примечание.
PowerPoint
представляется семейством шрифтов с
одним и тем же
дизайном или гарнитурой (например, Arial
или Courier).
Стандартный
вид текста можно изменить с помощью
разных стилей,
например полужирного или курсива. Можно
даже указать
специальный тип оформления шрифта,
используя эффекты,
например, тень или подчеркивание.
Работа с диалоговым окном Шрифт
В
диалоговом окне Шрифт
содержится полный набор инструментов,
предназначенных для изменения параметров
текста. Выбрав
в диалоговом окне нужную опцию, можно
задать такие эффекты,
как перечеркивание, верхний индекс,
нижний индекс или тень.
Шрифт
существующего текста или текста, который
только будет
вводиться, можно изменить, выполнив
следующие действия.
-
Чтобы
изменить шрифт уже существующего
текста, выделите текст,
щелкнув на нем и перетащив указатель
вдоль необходимого
фрагмента. Для того чтобы изменить
параметры шрифта
всего текста в текстовом поле, выделите
текстовое окно
(не помещайте курсор в текстовое поле). -
Выберите
команду ФорматШрифт.
Появляется диалоговое окно
Шрифт,
показанное на рис. 20.
Рис.
20.
С помощью диалогового
окна Шрифт
можно изменить
все параметры шрифта выделенного
текста
-
Выберите
нужный вам шрифт из списка Шрифт. -
Из
списка Начертание
выберите
стиль, который необходимо применить
к тексту, например полужирный или
курсив, (Чтобы
отменить определенный стиль, выберите
Обычный.) -
Размер
шрифта выберите из списка Размер
или введите необходимое
значение в поле Размер.
(Для шрифтов TrueType
— они
обозначены специальным символом — можно
задавать, произвольные
размеры, не указанные в списке.) -
В
окне Эффекты
выберите специальные эффекты, которые
хотите
добавить к тексту, такие как подчеркивание,
тень, рельеф.
Также можно выбрать надстрочный или
подстрочный индексы,
хотя они не так часто используются. -
Чтобы
изменить цвет текста, щелкните на кнопке
раскрывающегося списка, расположенной
справа от поля Цвет,
и выберите
подходящий образец цвета. (Чтобы получить
для выбора
больше цветов, щелкните на кнопке Другие
цвета
в конце раскрывающегося списка, затем
укажите цвет в появившемся
окне.) -
Щелкните
на кнопке ОК,
когда все необходимые настройки будут
выполнены.
Примечание.
Если изменить шрифт в определенном
слайде, то в остальных слайдах презентации
настройки
не изменятся. Чтобы изменить шрифт на
всех слайдах презентации, нужно изменить
его в образце слайда. Выберите команду
ВидОбразец,
а затем щелкните на Образец
слайдов.
Выделите текст и выполните все описанные
выше операции,
чтобы изменить текстовые параметры на
всех слайдах. Однако будьте осторожны,
так как эти изменения влияют
на все стили шрифта в шаблоне оформления,
который использовался в презентации.
Соседние файлы в предмете [НЕСОРТИРОВАННОЕ]
- #
- #
- #
- #
- #
- #
- #
- #
- #
- #
- #
Using the Microsoft PowerPoint tool, we can create professional presentations (including slides) that may be presented through a projector or on a screen (computer/Laptop). A PowerPoint presentation is an effective technique to transmit information. To a big audience, usually in the form of an outline. PowerPoint presentations are popular with users because they are simple to produce and modify. PowerPoint presentations are simple to create, modify and edit. Let us look at how can we edit the slides.
Edit and Format a Slide
The Microsoft PowerPoint tool lets you edit/modify the slides as well as format the data contained in them. The editing and formatting may include: adding the titles or subtitles to the slides, adding the text to the slides, change the background, adding Watermark, adding the headers and footers and slide numbers to the slides, etc. Let us discuss them one by one in detail:
1. Add Titles, Subtitles in a slide
When we start a new presentation, PowerPoint opens a blank Title Slide with a title and some text. So,
- Type the title in the Title box(as shown below) to add the title.
- To add a subtitle, click the Subtitle box and then add the subtitle.
Example:
In this example, we are adding the title: Geeksforgeeks and subtitle: Class IX.
2. Adding the New Slide
When we start a new presentation, PowerPoint opens a single blank slide it is the initial slide of any new presentation. But was cannot make any presentation using only a single slide so PowerPoint allows us to add new slides in your presentation according to your requirement using the following steps:
Step 1: Click on the new slide icon on the top.
Step 2: Select the type of slide (Example: blank) and click on it.
So this is how a new slide is added to the document.
3. Adding the text in a slide
We can also add text in our presentation using the following steps:
Step 1: Click on the insert tab at the top.
Step 2: Under it, click on the text box.
Step 3: Drag your mouse on the slide where you want to add the text box. Your text box will be added.
So this is how you can add text to your presentation.
4. Changing the Background
PowerPoint allows us to change the background color. So to change the background color follow the following steps:
Step 1: Click on the Design tab on the top.
Step 2: Then on the right-most side, click on background styles. Various styles will be shown. Select any of them (Example: style 7 here)
Step 3: After selecting, click Apply to all to apply to all the slides.
You can also format the background by following the following steps:
Step 1: Click on the Design tab on the top.
Step 2: Then on the right-most side, click on background styles. Then click on the format background option.
The format background window will pop up. You can select the options you want for formatting like – solid fill, gradient fill, present color, type, etc.
Example:
To change the color and fill we can:
Step 1: Select solid fill.
Step 2: Under color, we can choose any of the colors we want for the background of the slides.
Step 3: Click apply to all to apply the background to all the slides.
Your selected background will be applied.
5. Adding Watermark
We can also add watermark to the slides. So, follow the following steps:
Step 1: Click on the View tab on the right top
Step 2: Then click on the slide master icon
Step 3: Slide view will be shown. Then select and click on the text box icon on the top to insert the watermark.
Step 4: Drag cursor over the slide, text box will appear. Type the text (to set as a watermark) in that text box. To change the color of the text, you can go to the home tab and change the color as shown.
Step 5: Click on slideMaster on the top and then click on close Master View.
You will see the watermark on all the slides.
6. Adding Headers to the slides
In PowerPoint, we can also add a header to the slides. So, follow the following steps:
Step 1: Click on the insert tab at the top. Then click on the Header & footer icon.
Step 2: The header and footer window will pop up. Go to the Notes and Handouts section to insert the header. Choose what is to be included on the page. Example: Here we chose the date and time of the fixed type. Also, you can give the header (Example: My Header here) you want by selecting the checkbox of the header.
Step 3: Now click Apply to All.
Note: You will not see any changes on the slide.
To view the changes, click on the view tab on the top and then click on the notes master icon.
You will see the header you set in this view.
7. Adding Footers on the slides
To add-footer follow these steps:
Step 1: Click on the insert tab at the top. Then click on the Header and footer icon.
Step 2: The header and footer window will pop up. Choose what is to be included in the footer of the page. Example: Here we chose the date and time of the fixed type. Also, you can give the footer (Example: My Footer here) you want by selecting the checkbox of the header.
Step 3: Now click Apply To All. And you will see the applied footers on each side.
8. Adding the Slide Numbers on each slide
In PowerPoint, we can also add slide numbers follow these steps:
Step 1: Click on the insert tab at the top. Then click on the Header and Footer icon.
Step 2: The header and footer window will pop up. Select slide number text box and then click Apply To All.
All the slides will have slide number in the footer.
Using the Microsoft PowerPoint tool, we can create professional presentations (including slides) that may be presented through a projector or on a screen (computer/Laptop). A PowerPoint presentation is an effective technique to transmit information. To a big audience, usually in the form of an outline. PowerPoint presentations are popular with users because they are simple to produce and modify. PowerPoint presentations are simple to create, modify and edit. Let us look at how can we edit the slides.
Edit and Format a Slide
The Microsoft PowerPoint tool lets you edit/modify the slides as well as format the data contained in them. The editing and formatting may include: adding the titles or subtitles to the slides, adding the text to the slides, change the background, adding Watermark, adding the headers and footers and slide numbers to the slides, etc. Let us discuss them one by one in detail:
1. Add Titles, Subtitles in a slide
When we start a new presentation, PowerPoint opens a blank Title Slide with a title and some text. So,
- Type the title in the Title box(as shown below) to add the title.
- To add a subtitle, click the Subtitle box and then add the subtitle.
Example:
In this example, we are adding the title: Geeksforgeeks and subtitle: Class IX.
2. Adding the New Slide
When we start a new presentation, PowerPoint opens a single blank slide it is the initial slide of any new presentation. But was cannot make any presentation using only a single slide so PowerPoint allows us to add new slides in your presentation according to your requirement using the following steps:
Step 1: Click on the new slide icon on the top.
Step 2: Select the type of slide (Example: blank) and click on it.
So this is how a new slide is added to the document.
3. Adding the text in a slide
We can also add text in our presentation using the following steps:
Step 1: Click on the insert tab at the top.
Step 2: Under it, click on the text box.
Step 3: Drag your mouse on the slide where you want to add the text box. Your text box will be added.
So this is how you can add text to your presentation.
4. Changing the Background
PowerPoint allows us to change the background color. So to change the background color follow the following steps:
Step 1: Click on the Design tab on the top.
Step 2: Then on the right-most side, click on background styles. Various styles will be shown. Select any of them (Example: style 7 here)
Step 3: After selecting, click Apply to all to apply to all the slides.
You can also format the background by following the following steps:
Step 1: Click on the Design tab on the top.
Step 2: Then on the right-most side, click on background styles. Then click on the format background option.
The format background window will pop up. You can select the options you want for formatting like – solid fill, gradient fill, present color, type, etc.
Example:
To change the color and fill we can:
Step 1: Select solid fill.
Step 2: Under color, we can choose any of the colors we want for the background of the slides.
Step 3: Click apply to all to apply the background to all the slides.
Your selected background will be applied.
5. Adding Watermark
We can also add watermark to the slides. So, follow the following steps:
Step 1: Click on the View tab on the right top
Step 2: Then click on the slide master icon
Step 3: Slide view will be shown. Then select and click on the text box icon on the top to insert the watermark.
Step 4: Drag cursor over the slide, text box will appear. Type the text (to set as a watermark) in that text box. To change the color of the text, you can go to the home tab and change the color as shown.
Step 5: Click on slideMaster on the top and then click on close Master View.
You will see the watermark on all the slides.
6. Adding Headers to the slides
In PowerPoint, we can also add a header to the slides. So, follow the following steps:
Step 1: Click on the insert tab at the top. Then click on the Header & footer icon.
Step 2: The header and footer window will pop up. Go to the Notes and Handouts section to insert the header. Choose what is to be included on the page. Example: Here we chose the date and time of the fixed type. Also, you can give the header (Example: My Header here) you want by selecting the checkbox of the header.
Step 3: Now click Apply to All.
Note: You will not see any changes on the slide.
To view the changes, click on the view tab on the top and then click on the notes master icon.
You will see the header you set in this view.
7. Adding Footers on the slides
To add-footer follow these steps:
Step 1: Click on the insert tab at the top. Then click on the Header and footer icon.
Step 2: The header and footer window will pop up. Choose what is to be included in the footer of the page. Example: Here we chose the date and time of the fixed type. Also, you can give the footer (Example: My Footer here) you want by selecting the checkbox of the header.
Step 3: Now click Apply To All. And you will see the applied footers on each side.
8. Adding the Slide Numbers on each slide
In PowerPoint, we can also add slide numbers follow these steps:
Step 1: Click on the insert tab at the top. Then click on the Header and Footer icon.
Step 2: The header and footer window will pop up. Select slide number text box and then click Apply To All.
All the slides will have slide number in the footer.
Рассматривается создание надписей в PowerPoint. Основы форматирования текста, абзацев и списков, а также, проверка правописания в презентациях.
Презентация
Speaker DeckYouTubeSlideShare
Чтобы скачивать презентации, пожалуйста, войдите.
Навыки 77-429
| Название навыка | Номер навыка |
|---|---|
| Добавление текста на слайд | 2.1.1 |
| Применение форматирования и стилей к тексту | 2.1.2 |
| Форматирование текста в нескольких колонках | 2.1.4 |
| Создание маркированного и нумерованного списка | 2.1.5 |
| Вставка текстовых надписей | 2.2.2 |
| Изменение размеров фигуры и текстовой надписи | 2.2.3 |
| Форматирование фигуры и текстовой надписи | 2.2.4 |
| Применение стилей к фигуре и текстовому блоку | 2.2.5 |
Теория:
- Надписи в PowerPoint
Видеоверсия
Текстовая версия
На слайдах презентации PowerPoint текстовые надписи можно глобально разделить на два типа:
- Текстовые заполнители. По умолчанию представлены маркированным списком, однако, их можно перевести в обычный текст или в нумерованные заполнители. Текстовые заполнители добавляются на слайд на этапе проектирования макета слайда либо, при добавлении информации на слайд в режиме структуры (и первое и второе будем рассматривать позже).
- Обычные текстовые поля. Добавляются из вкладки «Вставка»/ группа «Текст»/ «Надпись». Также, обычный текст можно вписать практически в любую фигуру, которая имеет внутреннюю полость (прямоугольник, овал, треугольник и т.д.).
Визуально текстовые поля обоих типом можно привести к одинаковому виду так, что различить их будет невозможно, так в чем же принципиальное отличие? Принципиальное отличие заключается в том, что текст введенный в текстовый заполнитель, будет отображаться в структуре, а введенный в простую фигуру – нет.
Кроме того, текст введенный в обычные текстовые поля или фигуры, т.е. не в заполнители, не будет менять свое расположение и форматирование с изменением макета слайда.
Добавление надписей в PowerPoint
Текстовые заполнители, участвующие в структуре, добавляются в макет слайда на этапе создания макета (будем рассматривать в шестом занятии). Однако, даже если макетом не предусмотрен текстовый заполнитель, можно переключить презентацию в режим структуры и вводить текст в панели слайдов.
Текст в заполнители в режиме структуры вводится по следующим правилам: первым вводится заголовок, переход в следующий заполнитель осуществляется комбинацией Ctrl + Enter (нажатие на последнем заполнителе начнет новый слайд с таким же макетом), если нужно сделать разрыв строки в текущем заполнителе, тогда используем Shift + Enter.
Клавиша Enter работает по разному в зависимости от того, где была нажата: после ввода заголовка — начнется новый слайд (если случайно нажали, можно нажать Tab, тогда новый слайд удалиться, а вы перейдете в редактирование текста в заполнителе), если нажать Enter, при вводе текста в заполнителе, то просто начнется новый абзац в текстовом заполнителе.
Весь текст, введенный в режиме структуры в панели слайдов по умолчанию будет представлен маркированным списком, это можно будет исправить уже на самом слайде при редактировании или убрать маркер при проектировании макета.
Добавление второго типа надписей – обыкновенных текстовых блоков, производится с помощью команды «Надпись» из вкладки «Вставка», либо, как уже было отмечено, вставка фигуры и добавление текста уже в нее.
Использование автоподбора текста
По умолчанию текстовые заполнители умеют изменять размер шрифта так, чтобы он полностью помещался в границах надписи, в то же время, если добавить новое простое текстовое поле, там размеры поля подстраиваются под текст и, наконец, если добавить фигуру и вписать в нее текст, там текст и фигура «живут» независимо друг от друга, другими словами, текст может выходить за границы фигуры.
Пользователю не обязательно ограничиваться установленными параметрами по умолчанию, данной настройкой можно управлять. Это делается из боковой панели «Формат фигуры»/ Параметры текста/ Надпись, либо ../Параметры фигуры/ Размер и свойства/ Надпись.
Всего есть 3 настройки, которые работают совместно с опцией «Переносить текст в фигуре по словам«, создавая 6 вариантов размещения текста в надписи.
Если опция включена:
- Без автоподбора – текст может выходить за рамки фигуры только в вертикальной плоскости, т.е. вниз.
- Сжать при наложении – уменьшение размера шрифта происходит по мере набора текста, который не помещается в фигуру, вам не стоит беспокоиться о том, чтобы с помощью Enter начать новую строку.
- Подгонять размер фигуры под текст – размеры фигуры подстраивается под текст в вертикальной плоскости, т.е. фигура по ширине не меняется, а меняется по высоте, размер шрифта зафиксирован.
Если опция выключена:
- Без автоподбора – если текст в поле не будет помещаться, то он просто начнет выходить за границы как по вертикали, так и по горизонтали.
- Сжать при наложении – текст будет ужиматься только когда не будет помещаться вертикально, в то же время, горизонтально текст сможет заходить за рамки.
- Подгонять размер фигуры под текст – размеры фигуры подстраивается под текст как по ширине, так и по высоте, при этом, если текст выходит за рамки слайда, то он выходит за рамки вместе с фигурой.
Кроме того, для текстовых заполнителей, когда текст при заданных параметрах не помещается, в нижнем левом углу появляется всплывающая команда «Параметры автоподбора ширины», но там можно переключиться только между «Без автоподбора» и «Сжать при наложении».
Форматирование надписей
При выделении текстового блока (клике по его границе), пользователю доступны элементы форматирования. Первое, на что следует обратить внимание, так это возможность поворота самого поля на произвольный угол, просто кликнув мышкой по завернутой стрелке сверху блока и проворачивая мышкой. Если при таком повороте зажать Shift, то фигура будет поворачиваться дискретно на 7,5 градусов, это бывает удобно, если надпись необходимо развернуть на 45 или 90 градусов.
С помощью команды «Изменить фигуры» в группе «Вставка фигур» вкладки «Формат» прямоугольную фигуру текстовой надписи можно изменить на любую, которая имеют внутреннюю полость. К фигурам можно применять заготовленные стили, а можно настраивать параметры индивидуально, это делается с помощью группы «Стили фигур».
Второй важный момент – форматирование любой надписи можно разделить на форматирование фигуры и текста, именно такое разделение присутствует при вызове панели «Формат фигуры» из контекстного меню по границе надписи, или специальной треугольной стрелке любой группы на дополнительной вкладке «Формат».
Третий важный момент – форматирование текстовой надписи (как заполнителя, так и простой) и форматирование любой фигуры абсолютно ничем не отличается именно по этой причине здесь мы не будем детально останавливаться на форматировании.
Сохранение форматирования для будущих надписей
Если вы используете типовое форматирование надписей имеет смысл сохранить это форматирование как форматирование по умолчанию, тем более, что делается это чрезвычайно просто.
Сначала настаиваете форматирование как самой фигуры, так и текста внутри нее: заливка, эффекты, цвет текста внутри, шрифт, горизонтальное и вертикальное выравнивание, параметры автоподбора и т.д. Далее просто вызывается контекстное меню и выбирается опция «Сделать текстовым полем по умолчанию».
Все, теперь при вставке новой текстовой надписи на слайд, она уже будет иметь заранее предопределенное форматирование.
- Основы форматирования текста в PowerPoint
Видеоверсия
Текстовая версия
Форматирование в PowerPoint – это изменение внешнего вида объектов, которые присутствуют на слайде. Это может быть текст, рисунок, диаграмма и т.д. В случае с презентацией грамотное форматирование элементов является важнейшей составляющей успешной подачи выступления.
Если сравнивать PowerPoint с текстовым процессором Word, то настройки шрифта практически одинаковы, а вот из настроек абзаца присутствуют только базовые параметры и полностью отсутствует возможность управления стилями текста. Здесь есть стили оформления текстовых блоков, но это уже относится к форматированию фигур.
За форматирование текста отвечает вкладка «Главная», а более точно, группы «Шрифт» и «Абзац» данной вкладки.
В группе шрифт ключевым параметром является выпадающий список шрифтов. В списке находятся все шрифты, которые находятся в системе. Позже в данном занятии мы добавим новые шрифты в систему, а также научимся внедрять шрифты в саму презентацию.
Кстати, что такое символ и шрифт, как соотносится размер шрифта с реальными размерами в метрических единицах, можно узнать из первого вопроса третьего занятия по текстовому процессору MS Word. Здесь же оставим рисунок из данного занятия.
Рядом с выпадающим списком шрифтов находится команда изменения размера. можно указать как точный размер, так и немного увеличить/ уменьшить, подбирая оптимальный размер.
Внизу группы находятся команды: выделение полужирным, курсивом, сделать текст подчеркнутым или зачеркнутым, установить межзнаковый интервал и изменить регистр слова. Также можно изменить как цвет шрифта, так и текст выделения (маркер).
Перечисленные команды доступны и в диалоговом окне «Шрифт», здесь же можно настроить более точно некоторые параметры, а самые востребованные команды оформления шрифта находятся еще и на мини-панели инструментов.
Если нужно обратить вспять проделанные изменения, то следует воспользоваться командой «Очистить форматирование»
Изменение стиля шрифта
Несмотря на то, что в PowerPoint можно изменять параметры шрифта, выделяя текст полужирным, курсивом, подчеркнутым, или зачеркнутым, а также, добавляя эффект тени, или изменяя цвет, здесь нельзя сохранять проделанные настройки в стили, как в том же Word или Excel.
Поэтому, говоря о стиле шрифта в PowerPoint, здесь имеется ввиду не сохраненный набор параметров оформления, а просто примененный к определенному участку текста.
Формат по образцу
В то же время, если вы изрядно потрудились, подбирая размер шрифта, его цвет, настраивая другие параметры, то эти настройки можно легко перенести с помощью инструмента «Формат по образцу».
Формат по образцу находится на вкладке «Главная» в самом начале ленты, группа «Буфер обмена», также его можно найти на всплывающей мини-панели инструментов, а, если вы привыкли работать с сочетаниями на клавиатуре, то горячее сочетание для копирования оформления и применения на новом участке Ctrl+Shift+C, Ctrl+Shift+V соответственно.
Выделяем участок-донор форматирования, нажимаем «Формат по образцу» и кликаем по участку, который должен перенять исходное форматирование.
Если нужно скопировать форматирование с одного участка, а применить потом не на одном, а нескольких, то нажать на кнопку инструмента «Формат по образцу» следует два раза, а потом кликать по тем участкам, где нужно такое же форматирование. Во время копирования форматирования можно переходить по слайдам, а в завершении следует нажать клавишу Esc, или еще раз кликнуть по команде «Формат по образцу».
Добавление нестандартных шрифтов
По умолчанию в системе Windows установлено много шрифтов, но стремлении создать идеальную презентацию подбор красивых шрифтов нестандартных шрифтов может выделить ваш доклад.
Нестандартным шрифтом будем называть шрифт, который по умолчанию не установлен в системе.
Перед использованием нестандартных шрифтов нужно понимать два важных момента:
- если вы планируете показывать презентацию на другом компьютере, то на нем так же должны быть установлены данные шрифты, иначе система подберет стандартную замену и внешний вид потеряется;
- не все шрифты поддерживают кириллицу, хотя правильнее – не все шрифты поддерживают все языки. Если вы нашли красивое оформление шрифта на английском, не обязательно он будет поддерживать русский.
В тоже время, есть способ открывать офисные документы и презентации в частности, на компьютерах без установленных нестандартных шрифтов, для этого необходимо внедрить шрифты в документ. Для внедрения шрифтов в презентацию на вкладке «Сохранение» в параметрах PowerPoint следует отметить опцию «Внедрить шрифты в файл», если планируется изменять презентацию, то следует отметить опцию «Внедрять все знаки».
Где же искать нестандартные шрифты?
Некоторые шрифты могут быть платными, но даже и бесплатных достаточно много. Отличный инструмент по подбору шрифта предлагает Google: https://fonts.google.com/.
Здесь можно ввести текст, который следует оформить определенным шрифтом, можно произвести фильтрацию по типам шрифтов, а также указать поддерживаемые языки. Кроме того, очень удобная сортировка, с помощью которой можно узнать, какие шрифты пользуются популярностью.
После выбора шрифта нажимаем на «+», переходим на вкладку дополнительных настроек и скачиваем архив.
После этого разархивируем шрифты, выделяем и нажимаем установить.
После этого можно перезапустить приложение и использовать нестандартные шрифты в своей работе.
В шестом занятии проектирования темы презентации мы еще вернемся к вопросу правильного определения и использования шрифтов.
- Форматирование абзацев и списков
Видеоверсия
Текстовая версия
Текст в PowerPoint размещается в текстовых блоках, специальных заполнителях, или фигурах, которые могут свободно перемещаться по площади слайда. Просто ввести, как, например, в Word, текст без создания блока под него в PowerPoint нельзя. Возможности форматирования абзацев сведены к минимуму, в этом можно убедится, если открыть диалоговое окно «Абзац».
С одной стороны, присутствуют все необходимые параметры: настройка выравнивания, отступ, как первой строки, так и всего текста, интервалы, а с другой – нет возможности сохранять наборы стилей, можно только использовать инструмент «Формат по образцу».
На ленте интерфейса в группе «Абзац» есть команды, которые пересекаются с диалоговым окном, а есть несколько уникальных.
И с помощью ленты и диалогового окна можно настроить выравнивание: по левому, по центру, по правому краю, или растянуть по ширине текстового блока, установить отступ для всего текста в блоке и задать стандартные параметры междустрочного интервала.
Только с помощью ленты можно разбить текст на колонки, изменить направление текста (например, разместив текст на слайде PowerPoint вертикально) и установить выравнивание текста в текстовом поле по верхнему краю, по центру, либо по нижнему краю.
Уникальные параметры для диалогового окна – это установка отступа первой строки, настройка интервала перед и после абзаца, а также точное значение междустрочного интервала.

Настройка табуляции в PowerPoint
Табуляция
Табуляция – это инструмент для выравнивания текста в строках. Кнопка «Табуляция» позволяет настроить тип и позиции табуляции. Кроме того, можно переключать тип табуляции на линейке слева. (Если у вас отключена линейка, отметьте чек бокс «Линейка» на вкладке «Вид»)
В PowerPoint существует 4 вида табуляции:
- левостороння табуляция – используется по умолчанию и выравнивает текст по левому краю относительно позиции табуляции;
- табуляция по центру – выравнивает текст по центру относительно позиции табуляции;
- правосторонняя табуляция – выравнивает текст по правому краю относительно позиции табуляции;
- табуляция по разделителю – выравнивает текст по разделителю. Используется, как правило, для того чтобы выровнять числа относительно разделителя целой и дробной части в числах.
Чтобы установить позицию табуляции, нужно либо вписать числами значение в диалоговом окне «Табуляция» и нажать кнопку «Установить». Новая позиция табуляции появится в окошке, а ее тип будет отображаться переключателем. А можно на линейке слева выбрать тип и щелкнуть по желаемой позиции на линейке, приблизительно указав место, схватив значок табуляции его можно перенести влево, либо право, а потянув вниз с линейки – удалить позицию табуляции. Если табуляций много, лучше их удалять из диалогового окна соответствующими кнопками.
Списки в PowerPoint
В PowerPoint доступно использование двух типов списков: нумерованных и с маркированных. Последние еще называют буллитами. Любой из этих списков может быть как одноуровневым, так и многоуровневым, с разным типом нумерации для каждого уровня.
Для того, чтобы начать список, следует выбрать его тип на ленте интерфейса. Если кликнуть не на саму пиктограмму, а на выпадающий список возле нее, то можно выбрать тип маркера (тире, точка, птичка или собственный) или номера (арабский, римский, буквы и т.д.). При этом, в режиме живого просмотра, маркер в списке будет меняться на тот на котором просто наведен курсор.
Списки в PowerPoint, фактически, представляют собой абзацы с номером или маркером в начале, а каждый последующий уровень устанавливается с помощью клавиши Tab (но это не табуляция, в том понимании, что мы рассмотрели ранее), если нужно вернуться на уровень выше, нажимается сочетание Shift+Tab. Это сочетание, кстати, также работает со списками в Word.
По умолчанию, последующий уровень будет иметь такой же номер (или маркер) как предыдущий, поэтому, если нужен другой тип нумерации для определенного уровня, его придется выбрать в выпадающей команде на ленте. Если выбрать внизу команду «Список…», то можно будет дополнительно настроить цвет, или установить собственный тип маркера.
В PowerPoint, когда проектируется макет слайда (рассмотрим в 6-м занятии) и вставляются заполнители для содержимого текст, то этот текст, по умолчанию, вводится маркированным списком. Для того, чтобы маркированный список превратить в обычный абзац, необходимо так сказать «отжать» кнопку списка на ленте. Причем, если у вас маркированный список, то нажимать следует на команду маркированного списка, если нумерованный – то нумерованного, иначе вы просто будете переключать типы списков.
Такое переключение списка в обычный абзац работает не только в заполнителях, но и обычных текстовых полях или фигурах и работает для каждого уровня списка отдельно. Например, можно сделать 3-х уровневый список с нумерованным 1-м уровнем, второй уровень сделать без маркера, а третий сделать маркированным.
Остается только добавить, что нумеровать можно уже введенный текст, достаточно его выделить и выбрать маркер, а клавишей Tab выбрать уровень для выделенного текста.
- Проверка правописания
Видеоверсия
Текстовая версия
На вкладке «Рецензирование» сосредоточены инструменты, которые позволят проверить содержимое на ошибки, подобрать синонимы, при необходимости, перевести на другой язык и настроить языковые параметры презентации.
Механизм проверки правописания достаточно прост. В Office есть словарь со словами определенных языков, если слово отсутствует в словаре, значит оно подчеркивается волнистой красной линией. Вызывая контекстное меню на слове, вы можете выбрать вариант его исправления или добавить новое слово в свой словарь.
Посмотреть список установленных словарей, а также установить свой словарь можно в параметрах PowerPoint на вкладке «Правописание», команда «Настраиваемые словари». Кроме того, если вы начнете создавать презентацию PowerPoint, или писать текст в Word на незнакомом языке приложение покажет запрос на установку дополнительных словарей. Словари устанавливаются не отдельно для каждого приложения, а для Office в целом, таким образом, установив словарь в PowerPoint, у вас автоматически будет работать проверка орфографии в Word и наоборот.
В проверке правописания в PowerPoint нужно понимать следующее:
Орфографические ошибки в презентациях, которые подчеркиваются красной волнистой линией, не будут подчеркиваться во время показа слайд-шоу. Это важно, когда в презентации, есть сокращения, которые не понимает PowerPoint. Нет необходимости все слова добавлять в словарь только ради того, чтобы PowerPoint не указывал на ошибки во время презентации.
Проверку орфографии можно отключить. Сокрытие ошибок возможно в параметрах PowerPoint на вкладке «Правописание», здесь же можно настроить параметры проверки грамматики, но этим параметром лучше лишний раз не употреблять, иначе не успеете опомнится, как презентация наполнится ошибками.
Если презентация мультиязычная, то незнакомые слова будут подчеркиваться, не стоит их добавлять в основной словарь, нужно установить курсор на слове и указать для него язык, кликнув на строке состояния по индикатору языка.
Вы можете принудительно запустить проверку правописания в презентации, пройдясь по всем ошибкам, с помощью команды «Правописание» на вкладке «Рецензирование», или с помощью клавиши F7. Внизу боковой панели можно указать язык подчеркнутого слова.
Флэшкарты
Так называемые карты памяти, смотрите на карту и пытаетесь ответить, по клику на карту отобразится правильный ответ. Карты памяти хороши для запоминания ключевых позиций занятия. Все занятия данного курса снабжены картами памяти.
Практика
В практической части вы найдете задания по прошедшему занятию. После их выполнения у вас есть возможность сравнить свой вариант с подготовленным лектором ответом. Настоятельно рекомендуется смотреть решение только после того, как вы выполнили задание самостоятельно. Для некоторых заданий есть небольшие подсказки
Задание 1. Установка нестандартных шрифтов
- Установить в систему в систему нестандартный шрифт «Pacifico».
- Открыть презентацию из предыдущего занятия.
Для скачивания файла, пожалуйста, войдите.
- Убедится, что новый шрифт доступен в списке шрифтов. Для проверки можно написать название сайта данным шрифтом «Msoffice-Prowork.com», например, на новом слайде, который потом не забыть удалить.
Посмотреть решение
Задание 2. Добавление текстовых надписей в презентацию
- Открыть презентацию из предыдущего занятия.
Для скачивания файла, пожалуйста, войдите.
- Добавить тест в текстовые заполнители для слайдов 26 и 27. Информацию взять из таблицы. Отформатировать введенный текст точно так, как он представлен в таблице (добавить подчеркивание и сделать перечень маркированным списком).
Заголовок слайда указан в целях точной идентификации слайда, он уже должен присутствовать.№ слайда Заголовок слайда Заполнитель для текста Универсальный заполнитель 26 В заключение хорошим тоном будет указать заимствования Идеи и примеры из презентаций: - «Как стать супер-героем презентаций»
- «Как сделать презентацию для блондинок»
- «Сколько слайдов в самый раз?»
- «Самая лучшая преза»
- «Почему презентации так трудно делать?»
Картинки из презентаций (от SlidesCarnival):
- Jachimo;
- Crab.
При подготовке использовались: 27 Прощаясь не забудьте упомянуть автора. Это полезно Автор: Николай Колдовский
Веб-сайт: msoffice-prowork.com
Специально для курса: «PowerPoint от новичка до профессионала»Спасибо за внимание! - Сохранить презентацию для последующих занятий.
Для скачивания файла, пожалуйста, войдите.
Посмотреть решение
Тест
Изменение цвета текста в PowerPoint
Как ни странно, текст в презентации PowerPoint может значить очень много не только по факту своего содержания, но и по части оформления. Ведь не дизайном фона и медиафайлами един стиль слайдов. Так что можно спокойно заняться также изменением цвета текста для создания действительно гармоничного образа.
Изменение цвета в PowerPoint
В PowerPoint существует широкий спектр вариантов по работе с текстовой информацией. Перекрасить его также можно уймой способов.
Способ 1: Стандартный метод
Обыкновенное форматирование текста встроенными инструментами.
- Для работы нам потребуется основная вкладка презентации, которая называется «Главная».
- Область «Цвета темы» предлагает набор стандартизированных оттенков, а также те варианты, которые используются в оформлении данной темы.
- «Другие цвета» откроют специальное окно.
Способ простой и отлично подходит для выделения важных областей текста.
Способ 2: Использование шаблонов
Данный способ больше подойдет для случаев, когда потребуется сделать нестандартными определенные участки текста в разных слайдах. Конечно, можно и вручную этим заняться, используя первый способ, но в данном случае выйдет быстрее.
- Нужно зайти во вкладку «Вид».
Данный метод позволяет подготовить макет для изменения цвета однотипных участков на разных слайдах.
Способ 3: Вставка с исходным форматированием
Если по каким-то причинам текст в PowerPoint не меняет цвет, можно его вставить из другого источника.
- Для этого следует зайти, например, в Microsoft Word. Потребуется написать нужный текст и изменить его цвет так же, как и в презентации.
Этот способ подойдет для случаев, когда обычному изменению цвета в презентации мешает какая-либо неполадка.
Способ 4: Редактирование WordArt
Текст в презентации может быть не только в заголовках и областях содержимого. Он может быть и в виде стилистического объекта, носящего название WordArt.
- Добавить такой компонент можно через вкладку «Вставка».
- «Заливка» текста как раз определяет сам цвет для вводимой информации.
- «Контур текста» позволяет выбрать оттенок для обрамления букв.
- «Текстовые эффекты» позволит добавить различные специальные добавки – например, тень.
Этот способ позволяет создавать эффектные подписи и заголовки с необычным видом.
Способ 5: Изменение дизайна
Данный метод позволяет настраивать цвет текста даже глобальнее, чем при использовании шаблонов.
- Во вкладке «Дизайн» расположены темы оформления презентации.
Данный способ подходит в первую очередь для создания дизайна презентации вручную, либо для форматирования оттенка сразу во всем документе.
Заключение
В конце стоит добавить, что важно уметь подбирать цвета под характер самой презентации, а также чтобы это сочеталось с другими решениями. Если выделенный фрагмент будет резать зрителям глаза, то приятных впечатлений от просмотра можно не ждать.


Как поменять цвет текста в повер поинте
Вы можете изменить цвет текста для одного или нескольких слайдов.
Изменение цвета текста на слайде
Выделите текст, цвет которого требуется изменить.
На вкладке Главная щелкните Цвет шрифта, а затем выберите нужный цвет.
Если в списке нет подходящего цвета, щелкните Другие цвета, а затем выберите цвет на вкладке Обычные или создайте собственный цвет на вкладке Спектр.
Для использования одного из цветов на слайде выберите пипетку. При наведении указателя на другие цвета вы увидите, как будет выглядеть текст. Щелкните цвет, который вы хотите скопировать и применить к выделенному тексту. (В PowerPoint 2007 инструмента «#x0» инструмент «#x0.)
Изменение цвета текста на нескольких слайдах
Если вы создаете презентацию с большим количеством слайдов, сначала можно настроить образцы слайдов (дополнительные сведения см. в шаблоне PowerPoint. Это заранее задает цвет текста и другие стили оформления, а каждый новый слайд в комплекте с нужным цветом.
Изменив цвет текста в образце слайдов, вы примените это изменение к нескольким слайдам одновременно.
На вкладке Вид нажмите кнопку Образец слайдов.
В левой области эскизов выберите макет, содержащий текст, цвет которого вы хотите изменить.
Выберите текст в макете, который вы хотите изменить.
На появившейся мини-панели инструментов щелкните Цвет шрифта, а затем выберите нужный цвет.
Совет: Если в списке нет подходящего цвета, щелкните Другие цвета, а затем выберите цвет на вкладке Обычные или создайте собственный цвет на вкладке Спектр.
Когда все будет готово, нажмите Закрыть режим образца, чтобы вернуться к презентации.
Если у вас есть подписка Microsoft 365, вы можете выделить текст цветом. См. выделение текста цветом.
Изменение цвета текста в PowerPoint 2007-2010
Изменение цвета текста в PowerPoint 2007 и в PowerPoint 2010 происходит совершенно одинаково. На скриншотах я буду использовать версию 2010, но владельцы Office 2007 с легкостью смогут все сделать точно так же, как и я :).
Как изменить цвет текста на слайде презентации?
1. Выделите левой кнопкой мыши тот участок текста, который требует изменение цвета текста.
2. Перейдите на вкладку Главная и в группе инструментов Шрифт нажмите на маленькую черную стрелочку рядом с опцией Цвет шрифта. Выберите из предложенной палитры нужный цвет.
3. Для того, чтобы задать другой цвет, отсутствующий в цветах выбранной вами темы, выберите цвет на вкладке Стандартные или нажмите на кнопку Другие цвета, чтобы открыть окошко Палитры цветов.
Если вы создаете презентацию на основе встроенной темы PowerPoint, то выбор цвета шрифта будет ограничен набором цветов, который используется в файле этой темы.
Окно Цвета имеет две вкладки. Обычные цвета и Спектр. На вкладке Обычные вы можете выбрать любой цвет из предложенных вариантов, а вкладка Спектр позволяет сделать более точный подбор.
Для этого используйте ползунок (маленький черный треугольничек) для перемещения по шкале спектра.
Если вам известен код нужного цвета в RGB, то можно сразу ввести эти значения в соответствующие ячейки. Нажмите ОК. Теперь цвет выделенного текста изменится на заданный вами.
Пожалуйста, проголосуйте за статью и поделитесь с друзьями в социальных сетях!
В этом уроке вы узнаете основы работы с текстом в программе Powerpoint 2010. Например, как написать, удалить и переместить текст, как работать с надписями, как форматировать текст и так далее.
Если вы только осваиваете программу PowerPoint, то вам нужно знать основы работы с текстом, чтобы добавлять текст на слайды и изменять его. Вам нужно узнать, как вставить, удалить, переместить и форматировать текст, а также как пользоваться надписями.
Чтобы написать текст:
- Кликните по заполнителю или надписи там, где вы хотите написать текст.
- Появится точка ввода.
- Набирайте текст прямо в заполнителе или надписи.
Некоторые заполнители автоматически преобразуют ваш текст в маркированный список. Так происходит из-за того, что такие списки очень часто используются в PowerPoint. Чтобы удалить такой список, снимите выбор с команды Маркеры в группе Абзац на вкладке Главная.
Чтобы удалить текст:
- Рядом с текстом, который вы хотите удалить, поместите точку ввода
- Чтобы удалить текст слева от точки ввода, нажимайте клавишу Backspace на клавиатуре.
- Чтобы удалить текст справа от точки ввода, нажимайте на клавишу Delete на клавиатуре.
Чтобы выделить текст:
- Точку ввода поместите рядом с текстом, который вы хотите выделить.
- Кликните левой кнопкой мыши и, не отпуская кнопку мыши, перетаскивайте курсор по тексту, который вы хотите выделить.
- Отпустите кнопку мыши. Появится подсвеченное поле над тестом. Это значит вы выделили текст.
После того как вы выделите изображение или текст в программе PowerPoint, появится мини-панель с наиболее часто используемыми опциями форматирования. Эта панель называется мини панель инструментов. Это может сэкономить ваше время, т.к. к командам форматирования легко получить доступ. Если панель инструментов не появился, попробуйте направить курсор мыши на выделенный фрагмент
Чтобы скопировать и вставить текст:
- Выделите мышью текст, который нужно скопировать.
- Кликните по команде Копировать на вкладке Главная. Можно также нажать правой кнопкой мыши на любой области выделенного фрагмента и выбрать Копировать.
- Поместите точку ввода в то месте, где должен появиться скопированный текст.
- На вкладке Главная кликните по команде Вставить. Текст появится.
Чтобы вырезать и вставить текст:
- Выделите мышью текст, который вы хотите вырезать.
- На вкладке Главная кликните по команде Вырезать. Можно также нажать правой кнопкой мыши на любой области выделенного фрагмента и выбрать команду Вырезать.
- Поместите точку ввода в то месте, где должен появиться вырезанный текст.
- На вкладке Главная кликните по команде Вставить. Текст появится.
Чтобы перенести текст:
- Выделите мышью текст, который нужно перенести.
- Кликните левой кнопкой мыши по этому фрагменту и, не отпуская кнопку мыши, перенесите его в нужное место. В это время под курсором появится прямоугольник, это означает что вы перемещаете текст.
- Отпустите кнопку мыши и текст отобразится.
Если текст не отображается в том месте, где вы хотите, нажмите на клавишу Enter, чтобы текст переместился на новую строку.
Найти и заменить
Найти и заменить это еще одна опция, которая может быть использована для редактирования текста. Она позволяет вам найти определенное слово или фразу (например, «Британский») на всех слайдах и заменить его на другое (например, «Английский»). Чтобы узнать больше, прочитайте этот урок, посвященный возможностям этой функции в руководстве по Word 2010.
Работа с текстом
Когда вы создаете презентацию, то можете добавить надписи, для организации слайдов. Вам также нужно знать, как форматировать текст, чтобы добиться нужного внешнего вида.
Чтобы добавить надпись:
Текст можно вводить в заполнители или надписи. Заполнитель – это особый тип надписи, так как он является частью макета слайда и часто содержит специальное форматирование (например, увеличенный шрифт заголовка слайда). Ввод текста в дополнительные надписи позволяет добавлять нужное количество текста на слайд, не смотря на его макет.
- На вкладке Вставка кликните по команде Надпись.
- Курсор мыши примет вид креста.
- Кликните в то место на слайде, где нужен текст. Надпись появится с точкой ввода внутри.
Чтобы переместить заполнитель или надпись:
- Кликните по объекту, который нужно переместить.
- Поместите курсор мыши на границу надписи, чтобы он принял вид креста со стрелками.
- Кликните по границе и, не отпуская клавишу, перетаскивайте надпись в нужное место.
- Отпустите кнопку мыши. Надпись будет перемещена.
Чтобы повернуть надпись, нажмите и перетаскивайте зеленый круг, расположенный над ней.
Чтобы изменить размер заполнителя или надписи:
- Кликните по объекту, размер которого нужно изменить.
- Поместите курсор мыши на один из манипуляторов размера, которые находятся в углах и на границах объектов. Курсор примет вид пары стрелок.
- Кликните по манипулятору размера и, не отпуская кнопку мыши, тащите курсор, пока не добьетесь нужного размера.
- Отпустите кнопку мыши. Размер будет изменен.
Форматирование текста
Вы можете сделать ваш текст на слайде особенным, изменив его форматирование, то есть размер, цвет, стиль и многое другое.
Шрифт
Кликните по выпадающему меню, чтобы изменить шрифт выделенного текста.
Размер шрифта
Выберите размер шрифта выделенного текста в выпадающем меню.
Уменьшить или увеличить размер шрифта
Используйте эти команды, чтобы уменьшить или увеличить размер шрифта на один стандартный размер.
Удалить все форматирование
Кликните по команде Удалить все форматирование, чтобы в выделенном фрагменте остался только текст.
Стили шрифта
Используйте команды стилей шрифта, чтобы сделать текст полужирным, курсивом, подчеркнутым, с тенью, или зачеркнутым.
Межзнаковый интервал
Настройте интервал между знаками с помощью выпадающего меню.
Регистр
Быстро изменяет регистр выделенного текста.
Цвет шрифта
Откройте выпадающее меню, чтобы изменить цвет шрифта.
Показ диалогового окна Шрифт
Кликните по стрелке в правом нижнем углу группы шрифт, чтобы получить доступ к большему числу опций форматирования.
Чтобы больше узнать о командах группы Шрифт, прочитайте урок Форматирование текста в руководстве по Word 2010.
Изменение текста
Чтобы вставить маркированный список:
- Выделите надпись (или определенный текст).
- Кликните по команде Маркеры в группе Абзац на вкладке Главная.
- Появится маркированный список.
Чтобы изменить горизонтальное выравнивание текста:
- Выделите текст, который нужно модифицировать.
- Выберите одну из опций выравнивания в группе Абзац.
- Выровнять текст по левому краю: Весь выделенный текст будет выровнен по левому краю.
- По центру: Выравнивает текст на равное расстояние как от левого, так и от правого края.
- Выровнять текст по правому краю: Весь выделенный текст будет выровнен по правому краю.
- По ширине: В тексте, выровненном по ширине, все строки одной длины от левого до правого края. Многие газеты и журналы используют полное выравнивание по ширине
Команды выравнивания влияют на выделенный текст в заполнителе или надписи, а не на весь слайд.
Чтобы изменить вертикальное выравнивание текста:
- Выделите текст, который нужно модифицировать.
- Кликните по команде Выровнять текст в группе Абзац. Появится меню.
- Выберите одну из опций: Сверху, По середине или Снизу.
Чтобы изменить направление текста:
- Выделите текст, который нужно модифицировать.
- Кликните по команде Направление текста в группе Абзац. Появится меню.
- Выберите один из вариантов направления: Горизонтально, Повернуть или В столбик.