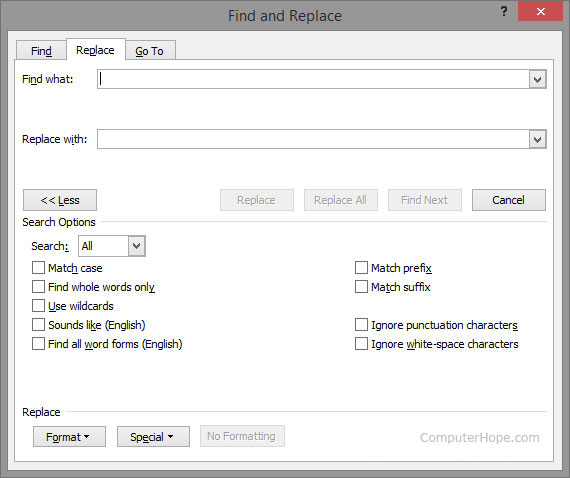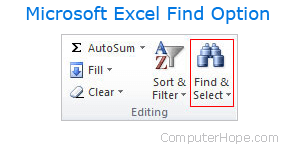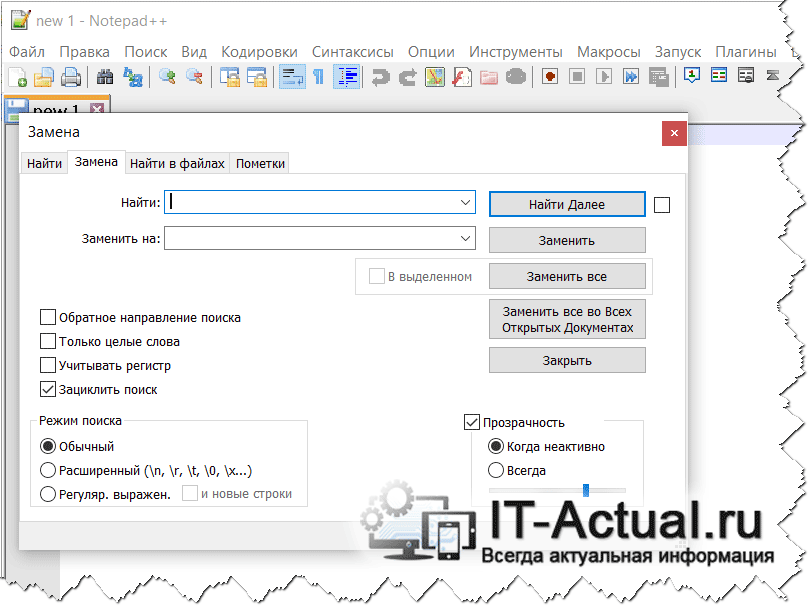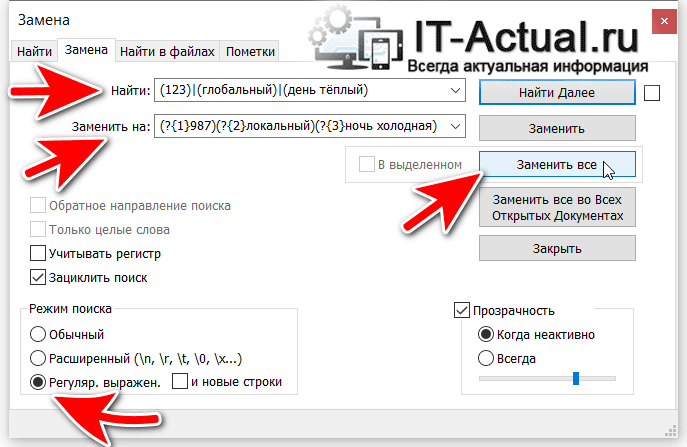Содержание
- Редактирование текста
- Создание текстового файла
- Редактирование программного кода
- Поиск
- Работа с регулярными выражениями
- Использование плагинов
- Вопросы и ответы
Программа Notepad++ заслуженно считается одним из самых лучших текстовых редакторов для программистов и веб-мастеров, так как обладает огромным числом полезных для них функций. Но и для людей, занятых совсем в других сферах деятельности, возможности данного приложения могут очень пригодиться. Ввиду функционального многообразия программы, далеко не каждый пользователь умеет применять все её возможности. Давайте выясним, как пользоваться основными функциями приложения Notepad++.
Скачать последнюю версию Notepad++
Редактирование текста
Самой простой функцией программы Notepad++ является открытие текстовых файлов для прочтения и редактирования их. То есть, это те задачи, с которыми справляется обычный Блокнот.
Для того, чтобы открыть текстовый файл, достаточно из верхнего горизонтального меню перейти последовательно по пунктам «Файл» и «Открыть». В появившемся окне остается только найти нужный файл на жестком диске или съемном носителе, выбрать его, и нажать на кнопку «Открыть».
Таким образом, можно открыть сразу несколько файлов, и одновременно работать с ними в разных вкладках.
При редактировании текста, кроме обычных изменений, внесенных с помощью клавиатуры, доступно внесение правок с помощью инструментов программы. Это значительно упрощает процесс редактирования, и делает его быстрее. Например, при помощи контекстного меню, имеется возможность конвертация всех букв выделенной области из строчных в прописные, и обратно.
Используя верхнее меню, можно менять кодировку текста.
Сохранение можно производить все через тот же раздел «Файл» верхнего меню, перейдя в пункт «Сохранить», либо «Сохранить как». Также сохранить документ можно нажав на иконку в виде дискеты на панели инструментов.
Notepad++ поддерживает открытие, редактирование и сохранение документов в форматах файлов TXT, HTML, C++, CSS, Java, CS, INI и многих других.
Создание текстового файла
Можно также создать новый текстовый файл. Для этого следует в разделе «Файл» меню выбрать пункт «Новый». Так же можно создать новый документ нажатием сочетания клавиш на клавиатуре Ctrl+N.
Редактирование программного кода
Но, наиболее востребованной возможностью программы Notepad++, которая выделяет её среди других текстовых редакторов, является расширенный функционал редактирования программного кода и разметки страницы.
Благодаря специальной функции, подсвечивающей теги, в документе намного легче ориентироваться, а также искать незакрытые теги. Также имеется возможность включения функции автозакрытия тегов.
Элементы кода, временно не используемые в работе, можно свернуть одним кликом мыши.
Кроме того, в разделе «Синтаксис» основного меню можно переключать синтаксис в соответствии с редактируемым кодом.
Поиск
В программе Notepad++ имеется очень удобная возможность поиска по документу, или всем открытым документам, с расширенным функционалом. Чтобы найти какое-то слово или выражение, достаточно ввести его в строку поиска, и нажать на кнопки «Искать далее», «Найти все во всех открытых документах» или «Найти все в текущем документе».
Кроме того, перейдя во вкладку «Заменить» можно не только искать слова и выражения, но и делать их замену на другие.
Работа с регулярными выражениями
При выполнении поиска или замены, имеется возможность пользоваться функцией регулярных выражений. Данная функция позволяет производить групповую обработку различных элементов документа, используя при этом специальные метасимволы.
Для включения режима регулярных выражений, обязательно нужно установить флажок около соответствующей надписи в окне поиска.
Как работать с регулярными выражениями
Использование плагинов
Функционал приложения Notepad++ ещё больше расширяется путем подключения плагинов. Они способны предоставлять такие дополнительные возможности, как проверку орфографии, смену кодировки и конвертацию текста в те форматы, которые не поддерживаются обычным функционалом программы, производить автосохоранение и делать многое другое.
Подключить новые плагины можно, перейдя в Менеджер плагинов, и выбрав соответствующие дополнения. После этого следует нажать на кнопку Install.
Как использовать плагины
Мы вкратце описали процесс работы в текстовом редакторе Notepad++. Конечно, это далеко не весь потенциал программы, но, остальные возможности и нюансы обращения с приложением можно узнать, только постоянно используя его на практике.
Updated: 12/31/2020 by
Finding and replacing text within a text file can be done using any text editor. Below is a listing of all the major text editors with information on how to replace text.
Replacing text within Notepad
Microsoft Notepad is included with all versions of Windows and can replace text in plain text files. To replace text in Notepad, follow the steps below.
- Open the text file in Notepad.
- Click Edit on the menu bar, then select Replace in the Edit menu.
- Once in the Search and Replace window, enter the text you want to find and the text you want to use as a replacement. See our using search and replace and advanced options section for further information and help.
Tip
Press the keyboard shortcut key Ctrl+H to open the Replace window.
Note
The Replace feature in Notepad is limited. If you need to do more than only replace words, consider a different editor.
Replacing text with WordPad
Microsoft WordPad is included with all versions of Windows and can replace text in plain text files. To replace text in WordPad, follow the steps below.
- Open the text file in WordPad.
- In the Ribbon menu, on the Home tab (shown below), click the Replace option.
- In the Search and Replace window, enter the text you want to find and the text you want to use as a replacement. See our using search and replace and advanced options for further information and help.
Tip
Press the keyboard shortcut key Ctrl+H to open the Replace window.
Note
The Replace feature in WordPad is limited. If you need to do more than only replace words, consider a different editor.
Replacing text in Microsoft Word
To replace text in Microsoft Word, follow the steps below.
- Open the text file in Microsoft Word.
- In the Ribbon menu, on the Home tab, click the Replace option.
- In the Find and Replace window, enter the text you want to find and the text you want to use as a replacement. See our using search and replace and advanced options for further information and help.
Tip
Press the keyboard shortcut key Ctrl+H to open the Replace window.
Tip
Clicking the More button in the Find and Replace window gives additional Search Options as shown in the above picture.
Replacing text with Notepad++
Notepad++ is a powerful free and open-source text editor that supports more options for finding and replacing text than any of the above suggestions. To replace text in Notepad++, follow the steps below.
- Open the text file in Notepad++.
- In the top menu bar, click Search and select Replace.
- In the Replace window, on the Replace tab, enter the text you want to find and the text you want to use as a replacement. See our using search and replace and advanced options for further information and help.
Tip
Press the keyboard shortcut key Ctrl+H to open the Replace window.
Replacing text in TextPad
Although not free for the full program, TextPad is another fantastic text editor with powerful search and replace features. To replace text in TextPad, follow the steps below.
- Open the text file in TextPad.
- In the top menu, click Search and then Replace.
- In the Replace window, enter the text you want to find and the text you want to use as a replacement. See our using search and replace and advanced options for further information and help.
Tip
Press the F8 key to open the Replace window.
Find and replace text in Excel
Tip
The Ctrl+F and Command+F keyboard shortcut keys also work in Microsoft Excel and other spreadsheet programs to open the Find and Replace text box.
In Microsoft Excel, older versions featured the Edit menu, and the Replace option is found in that menu. Newer versions of Excel feature a Ribbon menu, and the Find & Select option is found on the Home tab, at the far right side as shown in the picture.
Once the shortcut key opens or you click the Replace option under Find & Select, a Find and Replace window opens. On the Replace tab, enter the text you want to find and replace in the spreadsheet.
Using Search and Replace and advanced options
After understanding the above basics on how to open the search and replace features, understanding all the capabilities possible can make your searches even more efficient.
The basics
All the replace options have the two basic features shown below.
- Match case makes the search case-sensitive, which is useful for finding searches like Names.
- Match whole word matches the whole search instead of words containing the word. For example, a search for ‘can’ only matches ‘can’ and would not match ‘cannot’ or scan’ in your file.
Wildcard and regular expressions
Programs like Microsoft Word that support wildcards and programs like Notepad++ and TextPad that support regular expressions help perform a search for almost anything imaginable. For example, using regular expressions you can replace text found at the beginning of a line, end of the line, works containing a certain amount of characters, and anything else you need.
Other advanced options
More advanced programs may have the features mentioned below. If your program does not include one of the features below, you need to consider switching programs with these features.
- Use wildcards is a feature found in Word that lets you use wildcards.
- Regular expression is the most powerful feature for finding and replacing text in a file.
- Sounds like (English) is a Word feature to match English sounding words. For example, searching for «color» would find «colour» in your document.
- Match prefix is a Word feature to match the prefix (beginning) of a word.
- Match suffix is a Word feature to match the suffix (end) of a word.
- Ignore punctuation characters is a Word feature to ignore punctuation marks like the single quote in «don’t.»
- Ignore white space characters is a Word feature to ignore spaces in words.
Updated: 12/31/2020 by
Finding and replacing text within a text file can be done using any text editor. Below is a listing of all the major text editors with information on how to replace text.
Replacing text within Notepad
Microsoft Notepad is included with all versions of Windows and can replace text in plain text files. To replace text in Notepad, follow the steps below.
- Open the text file in Notepad.
- Click Edit on the menu bar, then select Replace in the Edit menu.
- Once in the Search and Replace window, enter the text you want to find and the text you want to use as a replacement. See our using search and replace and advanced options section for further information and help.
Tip
Press the keyboard shortcut key Ctrl+H to open the Replace window.
Note
The Replace feature in Notepad is limited. If you need to do more than only replace words, consider a different editor.
Replacing text with WordPad
Microsoft WordPad is included with all versions of Windows and can replace text in plain text files. To replace text in WordPad, follow the steps below.
- Open the text file in WordPad.
- In the Ribbon menu, on the Home tab (shown below), click the Replace option.
- In the Search and Replace window, enter the text you want to find and the text you want to use as a replacement. See our using search and replace and advanced options for further information and help.
Tip
Press the keyboard shortcut key Ctrl+H to open the Replace window.
Note
The Replace feature in WordPad is limited. If you need to do more than only replace words, consider a different editor.
Replacing text in Microsoft Word
To replace text in Microsoft Word, follow the steps below.
- Open the text file in Microsoft Word.
- In the Ribbon menu, on the Home tab, click the Replace option.
- In the Find and Replace window, enter the text you want to find and the text you want to use as a replacement. See our using search and replace and advanced options for further information and help.
Tip
Press the keyboard shortcut key Ctrl+H to open the Replace window.
Tip
Clicking the More button in the Find and Replace window gives additional Search Options as shown in the above picture.
Replacing text with Notepad++
Notepad++ is a powerful free and open-source text editor that supports more options for finding and replacing text than any of the above suggestions. To replace text in Notepad++, follow the steps below.
- Open the text file in Notepad++.
- In the top menu bar, click Search and select Replace.
- In the Replace window, on the Replace tab, enter the text you want to find and the text you want to use as a replacement. See our using search and replace and advanced options for further information and help.
Tip
Press the keyboard shortcut key Ctrl+H to open the Replace window.
Replacing text in TextPad
Although not free for the full program, TextPad is another fantastic text editor with powerful search and replace features. To replace text in TextPad, follow the steps below.
- Open the text file in TextPad.
- In the top menu, click Search and then Replace.
- In the Replace window, enter the text you want to find and the text you want to use as a replacement. See our using search and replace and advanced options for further information and help.
Tip
Press the F8 key to open the Replace window.
Find and replace text in Excel
Tip
The Ctrl+F and Command+F keyboard shortcut keys also work in Microsoft Excel and other spreadsheet programs to open the Find and Replace text box.
In Microsoft Excel, older versions featured the Edit menu, and the Replace option is found in that menu. Newer versions of Excel feature a Ribbon menu, and the Find & Select option is found on the Home tab, at the far right side as shown in the picture.
Once the shortcut key opens or you click the Replace option under Find & Select, a Find and Replace window opens. On the Replace tab, enter the text you want to find and replace in the spreadsheet.
Using Search and Replace and advanced options
After understanding the above basics on how to open the search and replace features, understanding all the capabilities possible can make your searches even more efficient.
The basics
All the replace options have the two basic features shown below.
- Match case makes the search case-sensitive, which is useful for finding searches like Names.
- Match whole word matches the whole search instead of words containing the word. For example, a search for ‘can’ only matches ‘can’ and would not match ‘cannot’ or scan’ in your file.
Wildcard and regular expressions
Programs like Microsoft Word that support wildcards and programs like Notepad++ and TextPad that support regular expressions help perform a search for almost anything imaginable. For example, using regular expressions you can replace text found at the beginning of a line, end of the line, works containing a certain amount of characters, and anything else you need.
Other advanced options
More advanced programs may have the features mentioned below. If your program does not include one of the features below, you need to consider switching programs with these features.
- Use wildcards is a feature found in Word that lets you use wildcards.
- Regular expression is the most powerful feature for finding and replacing text in a file.
- Sounds like (English) is a Word feature to match English sounding words. For example, searching for «color» would find «colour» in your document.
- Match prefix is a Word feature to match the prefix (beginning) of a word.
- Match suffix is a Word feature to match the suffix (end) of a word.
- Ignore punctuation characters is a Word feature to ignore punctuation marks like the single quote in «don’t.»
- Ignore white space characters is a Word feature to ignore spaces in words.
Приветствую!
Notepad++ являет собой мощный текстовый редактор, который пользуется очень большой популярностью. И его функционал настолько обширен, что могут даже возникать трудности с его освоением. Точнее даже не освоением, а эффективным использованием ввиду отсутствия явных подсказок по реализации того или иного функционала.
И одним из многочисленных функциональных возможностей данного редактора является поиск и замена. Очень многие пользователи прибегают к данной возможности, но далеко не все знают, каким образом можно стразу осуществить поиск с заменой тех или иных значений, что называется, за один проход.
И этот материал создан для того, чтобы рассказать об этой весьма удобной функциональной возможности, которая в конечном итоге сэкономит время и оградит от лишних телодвижений.
И так, воспользовавшись верхним меню Поиск -> Найти…, ну или нажав комбинацию клавиш Ctrl + F, будет открыто окно поиска.
Далее мы переключимся во вкладку под названием Замена.
Примечание: стоит сказать, что всё то, что будет описано далее, полностью применимо и к функционалу, что доступен на вкладке Найти в файлах.
Теперь нам надо задать параметры поиска и замены. Дабы понять общий принцип, в конкретном приведённом примере мы будем заменять три значения, а именно: 123 → 987, глобальный → локальный, день тёплый → ночь холодная.
В строку Найти: необходимо ввести следующую команду
(123)|(глобальный)|(день тёплый)
А в строку Заменить на: данную команду
(?{1}987)(?{2}локальный)(?{3}ночь холодная)
В блоке под названием Режим поиска следует выбрать пункт под именем Регуляр. выражен.
И останется только нажать по кнопке Заменить всё и задача будет полностью выполнена. Благодаря приведённому примеру, вы сможете «скомпоновать» любые другие текстовые, цифровые (или их комбинацию) значения, которые требуют замены в вашем случае.
А если вам часто приходится заменять часто одни и те же текстовые или числовые значения, то вы можете записать макрос, дабы моментально выполнять замену, даже не прибегая к открытию окна поиска и вводу команд.
Ну а у меня на этом всё. Если имеются вопросы, замечания или вы просто хотите высказаться, то вы это можете сделать в любой момент, благо форма комментариев находится чуть ниже.
Функционал группы меню «Правка».
Задать выделение (начало/конец)
Применимо к большим файлам, когда выделение с помощью мыши или клавиши SHIFT затруднительно. Первое нажатие фиксирует начальную позицию выделения, второе — конечную позицию и выделяет текст между ними. Прекрасно работает в связке с функцией перехода к заданной строке (горячие клавиши Ctrl + G).
Копировать в буфер
Относится к текущему открытому файлу. Если содержимое не сохранено, то в качестве имени будет взято имя вкладки. Доступно следующее подменю:
- «Путь и имя файла»
- «Имя файла»
- «Путь к файлу»
Отступы (табуляция)
Доступно следующее подменю:
- «Вставить табуляцию»
- «Удалить табуляцию»
Преобразование регистра
Становится активным при работе с выделенным фрагментом. Доступно следующее подменю:
- «Прописные»
- «Строчные»
- «Все с заглавной». Заменяет первую букву в кажом слове на прописную (заглавную), а остальные меняет на строчные
- «Все с заглавной (смешанный)». Заменяет первую букву в кажом слове на прописную (заглавную), а остальные оставляет без изменения
- «Предложение». Делит выделенный фрагмент на предложения по знаку «.». Далее заменяет первую букву в первом слове на прописную (заглавную), а остальные буквы в текущем предложении меняет на строчные.
- «Предложение (смешанный)». Делит выделенный фрагмент на предложения по знаку «.». Далее заменяет первую букву в первом слове на прописную (заглавную), а остальные буквы в текущем предложении оставляет без изменения.
- «Инвертировать регистр»
- «Случайный регистр»
Операции со строками
Доступно следующее подменю:
- «Дублировать текущую строку»
- «Удалить последовательные дубликаты строк»
- «Разбить строки». Текущая строка будет разбита на несколько, если ее длина превосходит ширину окна Notepad++ или выходит за «вертикальную границу» (Опции — Настройки — Правка — Вертикальная граница справа)
- «Объединить строки»
- «Переместить строку вверх»
- «Переместить строку вниз»
- «Удалить пустые строки»
- «Удалить пустые строки (содер. символы пробела)»
- «Вставить пустую строку перед текущей»
- «Вставить пустую строку после текущей»
- «Сортировка по возрастанию (по первой цифре)»
- «Сортировка по возрастанию целых чисел»
- «Сорт. по возрастанию десятичных чисел (запятая)»
- «Сорт. по возрастанию десятичных чисел (точка)»
- «Сортировка по убыванию (по первой цифре)»
- «Сортировка по убыванию целых чисел»
- «Сорт. по убыванию десятичных чисел (запятая)»
- «Сорт. по убыванию десятичных чисел (точка)»
Комментирование
Доступно следующее подменю:
- «Вкл./Выкл. комментарий строки»
- «Закомментировать строку»
- «Раскомментировать строку»
- «Закомментировать выделенное»
- «Раскомментировать выделенное»
Автозавершение ввода
Доступно следующее подменю:
- «Завершение функций»
- «Завершение слов»
- «Подсказка по функциям»
- «Завершение пути»
Формат конца строк
- «Преобразовать в Windows (CR LF)»
- «Преобразовать в Unix (LF)»
- «Преобразовать в Macintosh (CR)»
Операции с пробелами
Доступно следующее подменю:
- «Убрать замыкающие пробелы»
- «Убрать начальные пробелы»
- «Убрать начальные и замыкающие пробелы»
- «Символ конца строки в пробел»
- «Убрать лишние пробелы/концы строк в пробел»
- «Табуляцию в пробел»
- «Пробел в табуляцию (все)»
- «Пробел в табуляцию (в начале строки)»
Выделенное
Доступно следующее подменю:
- «Открыть файл».
- «Открыть папку документа». Если выделенный фрагмент не соответствует корректному пути, то в проводнике Windows будет открыта папка «%USERPROFILE%».
- «Поиск в Интернете».
- «Сменить поисковую систему».
Выделение столбцом
Используйте «ALT + выделение мышкой» или «Alt + Shift + клавиши стрелок» для переключения в режим столбца. Подходит для работы с CSV файлами
Таблица символов ASCII
Отображает таблицу константных значений различных форматов:
- Dec (0-255)
- Hex (00-FF)
- Символы
- HTML Номер (©)
- HTML Код (¢)
Панель истории буфера
Подробнее в отдельной статье «Панель истории буфера»
«Только чтение» вкладки
Блокирует изменения в выбранной вкладке
Снять «только чтение»
Снимает блокировку изменений в выбранной вкладке
Всем привет! Как-то столкнулся при чтении файлов в редакторе Notepad++ (кто его еще не использует, то настоятельно рекомендую) с необходимостью массового форматирования кода, а именно перенос на новую строку. Так как кода было много и вручную это делать долго и нудно был применен принцип «Автоматизируй это!».
Совет! автоматизируйте рутинные задачи, чтобы оставить время и силы для решения других, более сложных и интересных задач.
Решение
Для того, чтобы в Notepad++ массового выполнить перенос на новую строку необходимо:
- Вызываем окно поиска с помощью Ctrl+F . Режим поиска выбираем «Расширенный». Вкладка «Замена»
- В строке «Найти» пишем что нужно заменить (пример <p></p>)
- В строке «Заменить на» пишем чего хотим (пример </p>rn</p>)
- Нажимаем «Заменить все»
Справочная информация. Наборы выражений Notepad++
. «Точка» представляет один любой символ;
^ Начало строки;
$ Конец строки;
^$ пустая строка (начало и конец, между которыми пусто);
.+ любая не пустая строка;
s Пробел;
S Не Пробел
w буква, цифра или подчёркивание _;
d Любая цифра;
D Любой символ, но не цифра;
[0-9] Любая цифра;
[a-z] Любая буква от a до z (весь латинский набор символов) в нижнем регистре;
[A-Z] Любая буква от A до Z в ВЕРХНЕМ регистре;
[a-zA-Z] или [a-Z] Любая буква от a до z в любом регистре;
* «Повторитель». Означает, что предшествующий символ может повторяться (0 или более раз);
.* Абсолютно любой набор символов. Например, условие <p> .*</p> найдет все что между тегами <p> </p>;
(^.*$) Любой текст между началом и концом строки;
([0-9][0-9]*.) ищет любые цифры, в данном случае двухзначные цифры;
n Ищет символ новой строки;
r Ищет пустые строки содержащий символы «перевод каретки» ;
^$ Ищет пустые строки
nr Ищет пустые строки содержащий символы — символ новой строки и «перевод каретки»
s Ищет класс пробельных символов. К пробельным символам относятся пробел, символ табуляции, возврат каретки, символ новой строки и символ перевода страницы. То же самое, что и [ t,r,n,f];
S Ищет класс не пробельных символов. То же самое, что и [^ t, r,n,f];
^s*$ Ищет пустые строки содержащие пробел;
^[ ]*$ Ищет пустые строки содержащие пробел;
^Слово Ищет слово «Слово» в начале строки;
Слово$ Ищет слово «Слово» в конце строки;
bдол Ищет набор символов «том», только в начале слов, то есть в слове Долина будет найдено, а в слове Подол нет;
долb Ищет набор символов «дол», только в конце слов, то есть в слове Долина не будет найдено, а в слове Подол да;
BдолB Ищет набор символов «том», не в начале и не в конце слов, то есть в слове Долина не будет найдено, и в слове Подол нет, а вот в слове Подольск будет найдено;
| — Регулярное выражение, «или». Будет искать то что слева и справа.Примеры:
Найти (^.*$) Заменить nr — находит новую строку и добавляет к ней пустую строку;
Найти (^.*$) Заменить <p></p> — находит новую строку и заключает её в теги <p></p>;
Найти nr Заменить «оставляем пустым» — Удаляет пустые строки
круглые скобки обязательны, иначе найденное будет изменено на заменяемое.
ffff
Оглавление:
- Блокнот ++ Цвет шрифта
Видео: Урок 2. Редактор Notepad++. Настройка (Февраль 2023)
Если вы пишете код (или взламываете код чужого кода), то вы, вероятно, очень хорошо знакомы с Notepad ++, поскольку он является одним из лучших бесплатных инструментов для работы. Однако одна вещь, которая меня всегда беспокоила в Notepad ++, это цвет фона по умолчанию, цвет переднего плана и шрифт. Когда вы смотрите, как изменить шрифт и цвета, может быть неочевидно, как это сделать, поэтому давайте кратко рассмотрим и объясним, как это работает.
Блокнот ++ Цвет шрифта
В Notepad ++ шрифты и цвета контролируются встроенным стилевым конфигуратором. Этот параметр находится в разделе « Настройки»> «Конфигуратор стиля».
Если вы хотите сразу настроить вещи, есть два основных (отдельных) стиля, на которые стоит обратить внимание. Это стиль по умолчанию и глобальное переопределение.
- Стиль по умолчанию — это то, что будет использоваться, когда вы откроете новый блокнот и начнете печатать. Как только ваш блокнот будет сохранен как файл определенного типа, Notepad ++ распознает его язык и применит к нему стиль, зависящий от языка. Глобальное переопределение — это универсальная маска, которую можно установить для управления стилем шрифта и цветами фона независимо от того, что язык или тип файла, с которым вы работаете.
Настроить стиль довольно просто, если вы посмотрите на него. Вы можете настроить выделение жирным шрифтом, курсивом или подчеркиванием. Семейство и размер шрифта также могут быть скорректированы. И цвета фона и переднего плана могут быть изменены.
Обратите внимание, что цвет фона — это холст, а цвет переднего плана — цвет текста.
В глобальном стиле переопределения имеется всего 8 флажков. Каждый из них полностью переопределит все остальные стили, заданные в конфигурации или теме, только для отображения того, что установлено для глобального переопределения. Этот процесс не очищает другие настройки, он просто по существу отключает все пользовательские настройки, кроме глобального переопределения для каждого конкретного категорированного флажка.
Однако самый простой способ изменить цвет — это установить другую тему. Блокнот ++ имеет 21 встроенную тему. Вы, вероятно, обнаружите, что только некоторые из них полезны. Дополнительные темы могут быть добавлены или созданы. У Азулии есть список некоторых из самых популярных в Интернете, хотя ее список необъективен.
Здесь вы можете скачать некоторые пользовательские темы
Чтобы установить тему, просто поместите ее XML-файл в папку C: Program Files (x86) Notepad ++ themes.
Это все, что нужно для настройки внешнего вида Notepad ++.