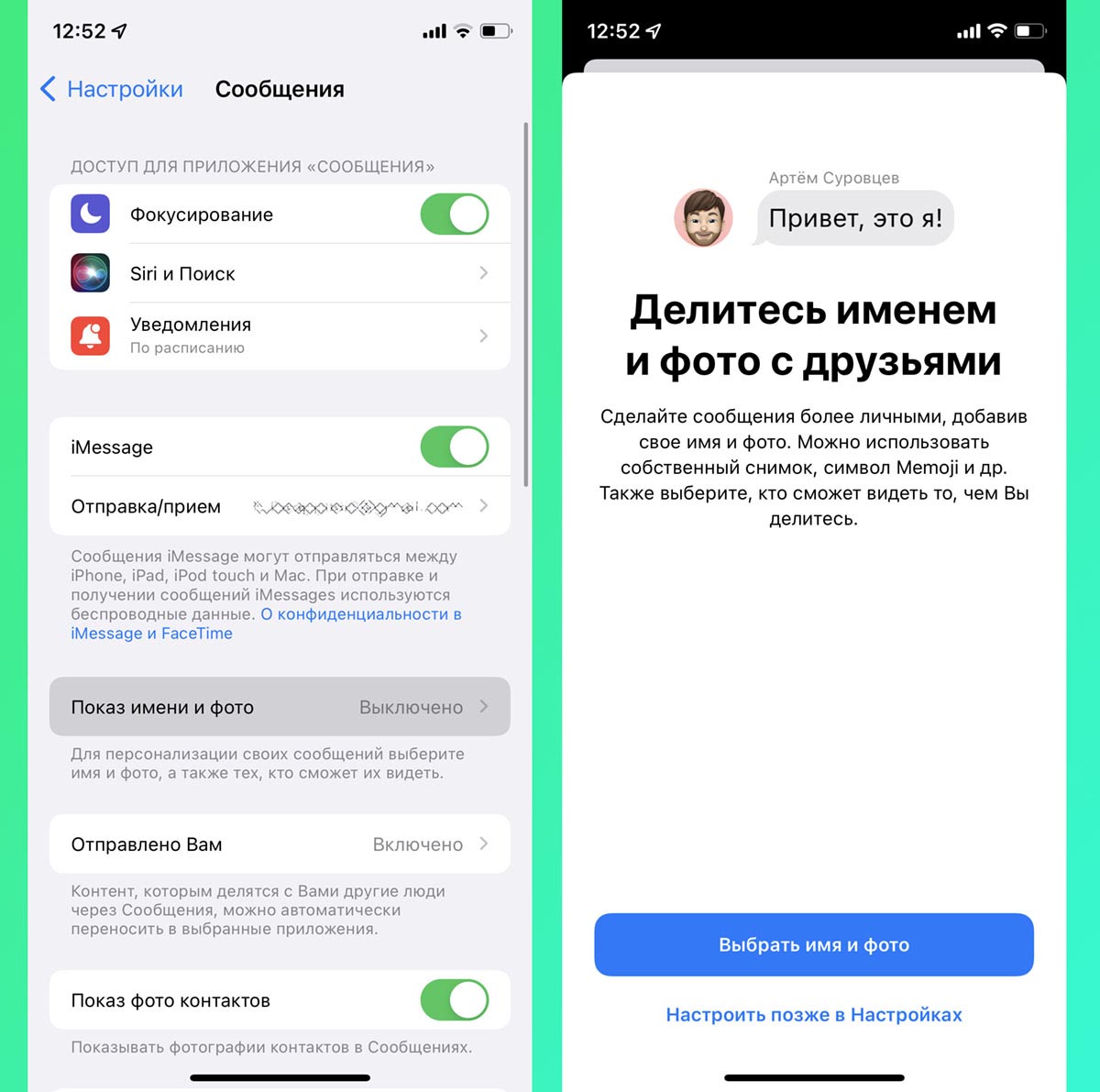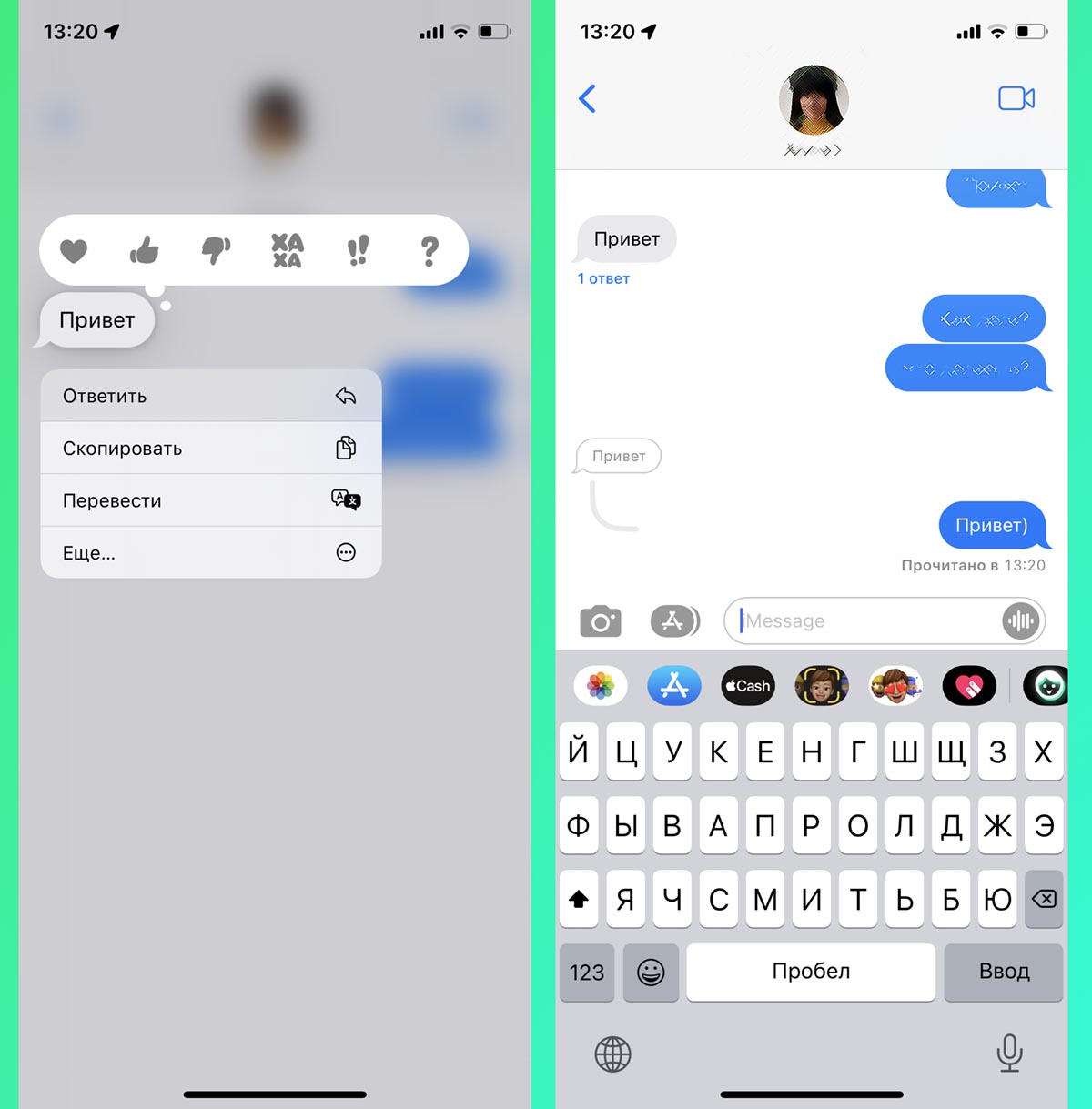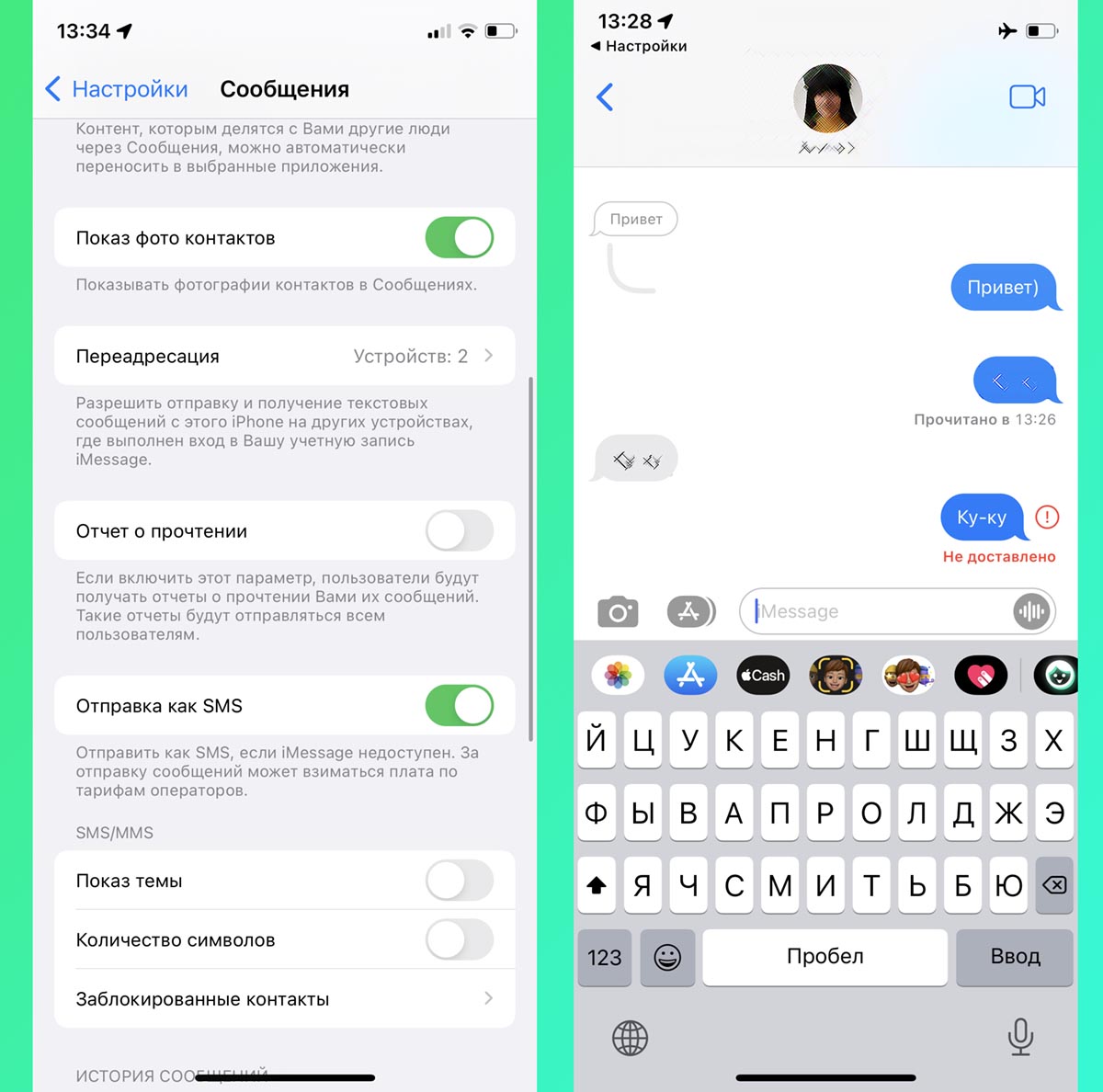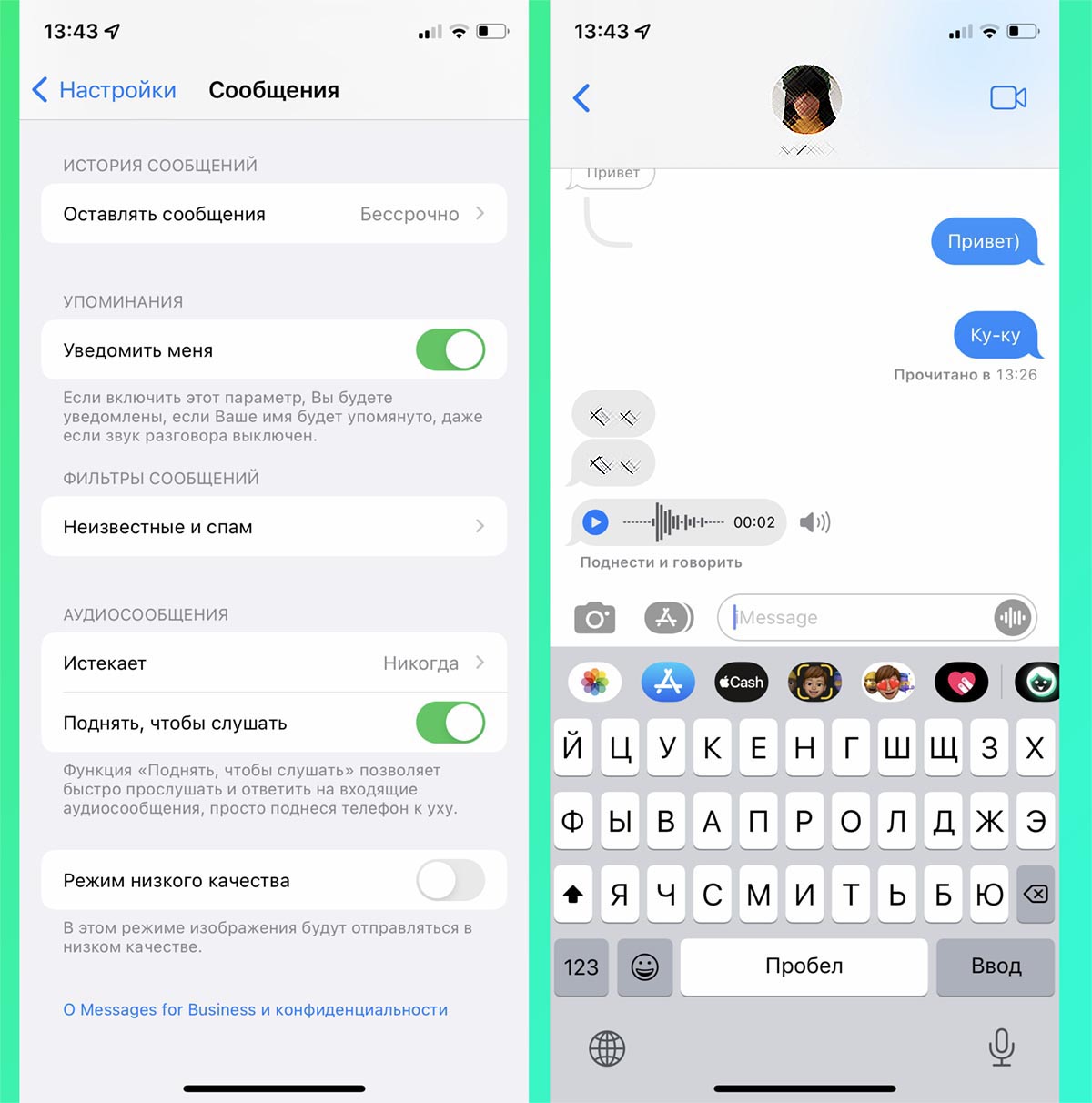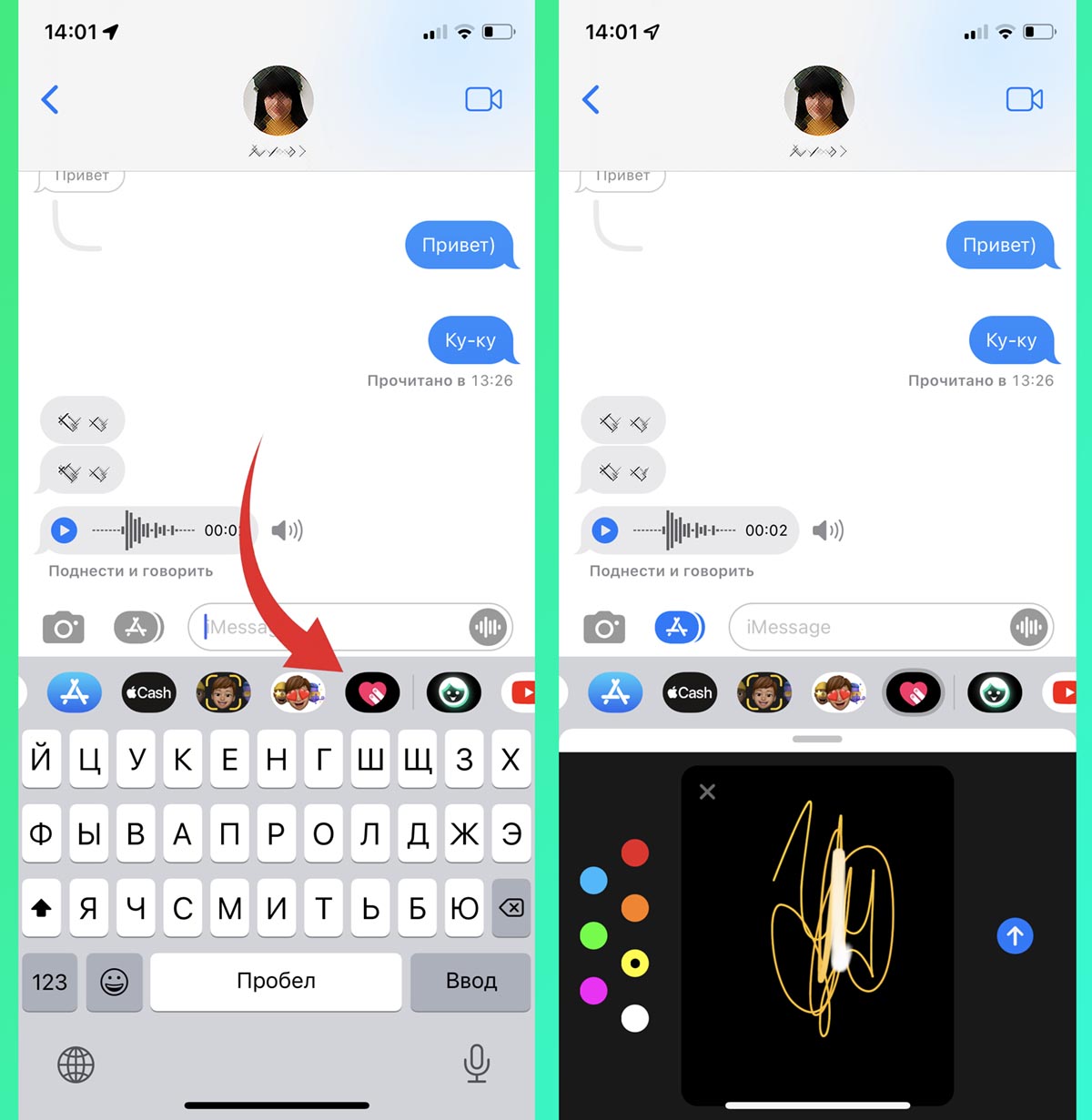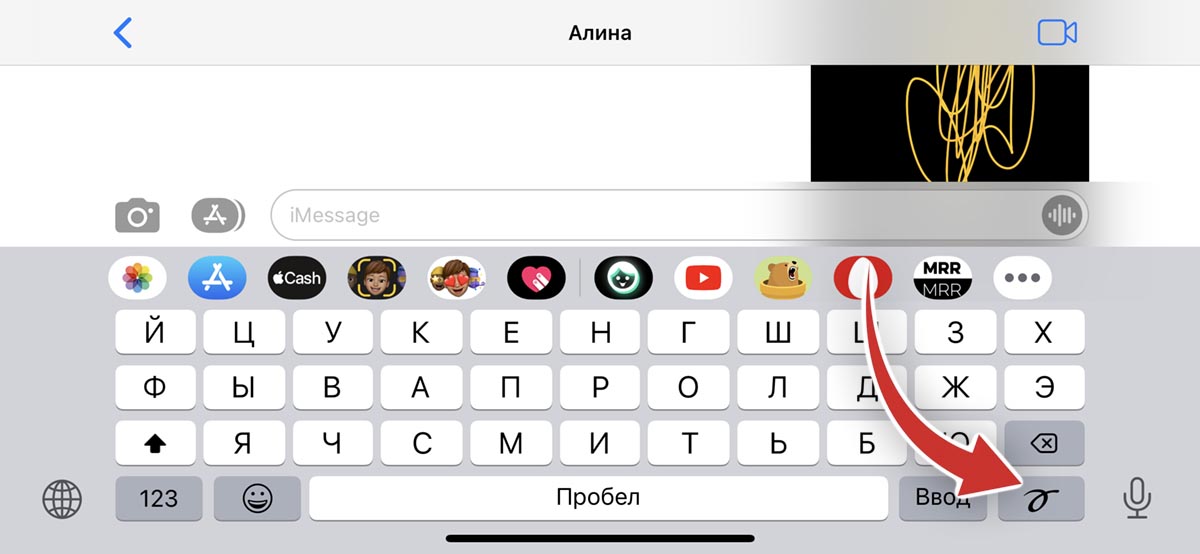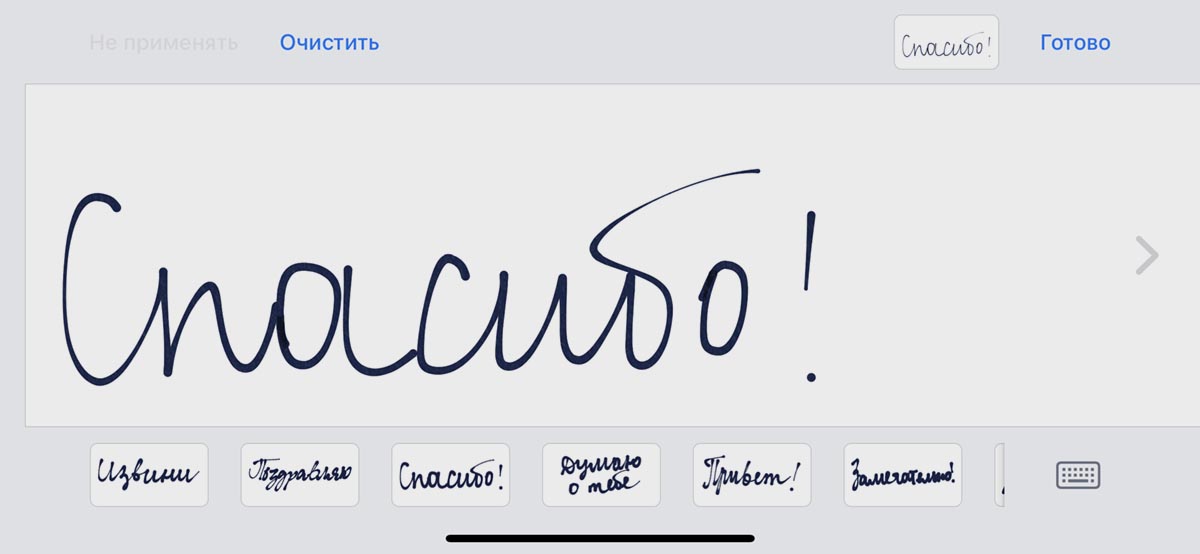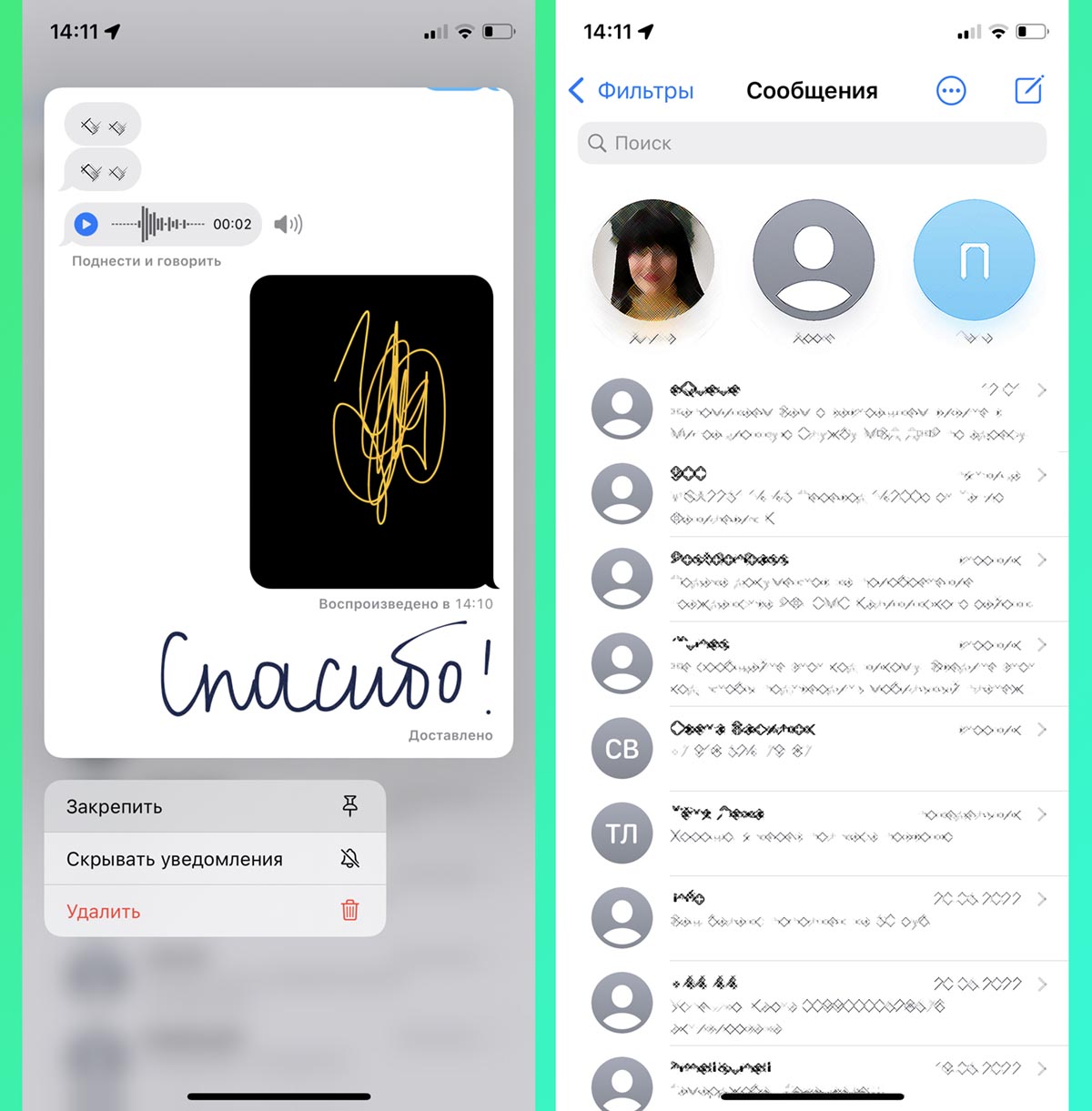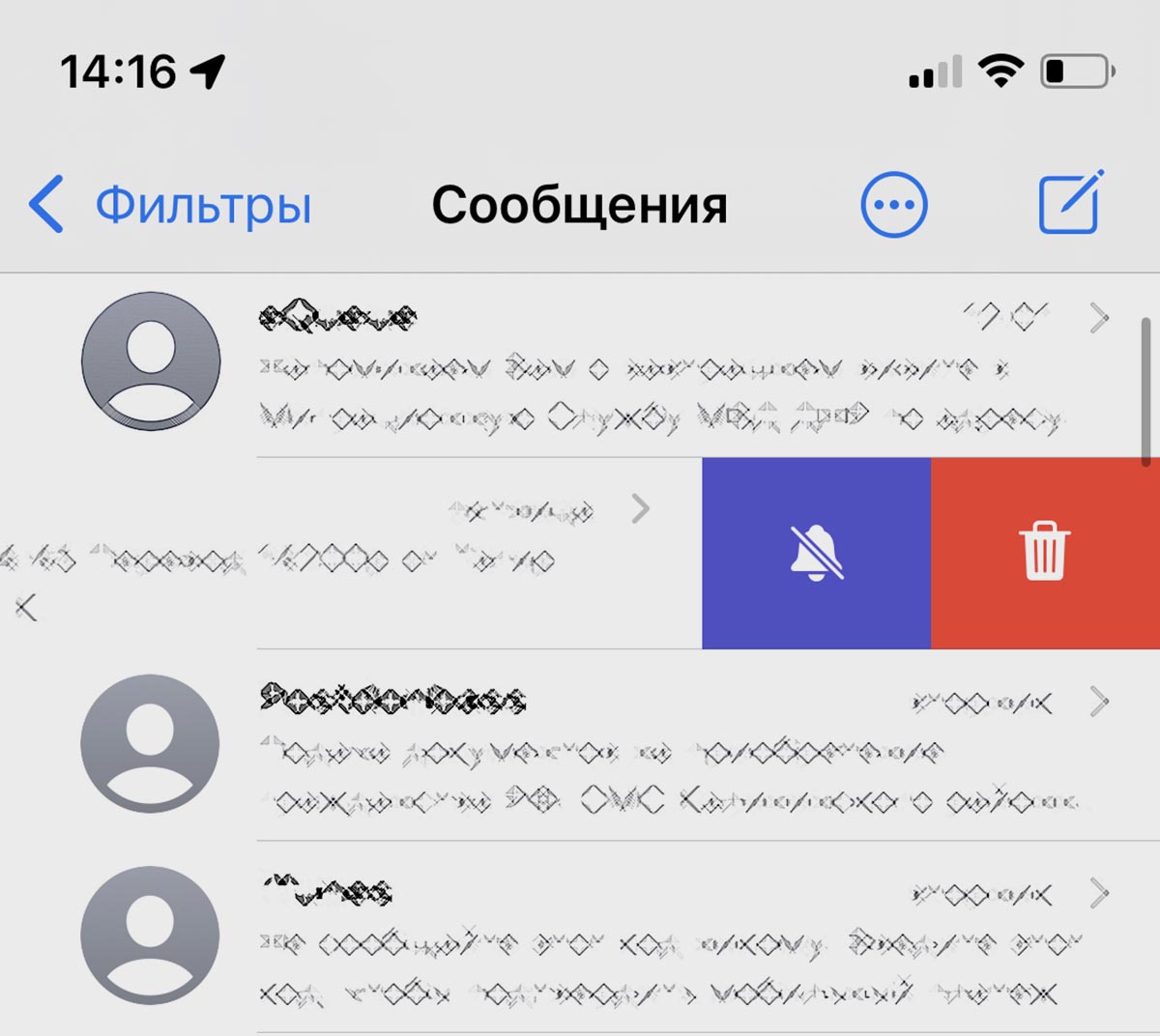Даже если вы умеете печатать, думаю, вы согласитесь со мной, когда я скажу, что случаются опечатки и распространенные грамматические ошибки. Их не всегда легко избежать, особенно когда мы торопимся вернуться к прокрутке в таких приложениях, как TikTok. Вот почему большинство из нас хотят иметь кнопку редактирования в приложениях для обмена сообщениями и социальных сетях, чтобы изменить текст, если мы допустим ошибку. Принимая во внимание эту необходимость, Apple теперь позволяет своим пользователям редактировать iMessage на iPhone, iPad и Mac. Если вы являетесь пользователем iMessage, есть большая вероятность, что вы захотите понять, как использовать эту удобную функцию. Итак, давайте посмотрим, как вы можете редактировать текстовые сообщения на своем iPhone в этом руководстве.
Редактирование iMessages на iPhone, iPad и Mac (2022 г.)
Прежде чем проходить шаги, лучше узнать, как работает iMessage, и принять к сведению ограничения.
Что нужно помнить перед редактированием iMessages
Во-первых, возможность редактирования уже отправленных сообщений появилась в iOS 16, iPadOS 16 и macOS Ventura на всех поддерживаемых устройствах. И есть несколько важных моментов, которые вы должны знать, прежде чем использовать эту изящную функцию в iMessage. Это:
- Чтобы использовать эту функцию, не только отправитель, но и получатель должны использовать на своих устройствах последнюю версию iOS, iPadOS или macOS.
- Если получатель все еще использует iOS 15 или более ранние версии программного обеспечения (iPadOS 15 или более ранние версии, macOS 12 или более ранние версии), он по-прежнему будет видеть исходное сообщение, а не отредактированную версию. Так что да, любые изменения, которые вы вносите в сообщения после установки бета-версии iOS 16 для разработчиков, не будут отображаться для ваших друзей в стабильной сборке iOS 15.
- Основным ограничением этой функции является то, что Apple позволяет редактировать iMessages только в течение 15 минут после отправки сообщения. Вы не увидите опцию редактирования, если попытаетесь изменить сообщения старше 15 минут.
- Вы можете редактировать свое сообщение столько раз, сколько хотите, в течение оговоренного времени. Чтобы обозначить, что отправитель изменил исходное текстовое сообщение, и отправитель, и получатель увидят тег «Отредактировано» рядом с «Доставлено» под сообщением в ветке беседы.
Как редактировать отправленные сообщения на iPhone и iPad
1. Запустите приложение «Сообщения» на iPhone или iPad и откройте ветку беседы.
2. Теперь найдите недавно отправленное сообщение, которое вы хотите отредактировать. Помните, что у вас есть только 15 минут, чтобы исправить ошибку. Итак, нажмите и удерживайте сообщение и выберите «Изменить» во всплывающем меню.
3. Теперь вы можете внести в текст нужные изменения. Когда вы закончите редактирование сообщения, нажмите «синюю галочку», чтобы подтвердить и сохранить изменения.
4. Теперь отредактированный текст отображается получателю с тегом «Отредактировано» под сообщением. И нет, iMessage не сохраняет историю редактирования сообщений, поэтому ваше старое сообщение исчезло навсегда.
Как редактировать отправленные сообщения на Mac
Шаги по редактированию сообщений на вашем MacBook или других устройствах Mac очень похожи на процесс на вашем iPhone. Вот как это работает:
1. Откройте приложение «Сообщения» на Mac и перейдите к ветке беседы.
2. Щелкните правой кнопкой мыши сообщение, которое хотите отредактировать, и выберите пункт «Редактировать» во всплывающем меню. Кроме того, вы можете «Ctrl + щелчок левой кнопкой мыши» по сообщению, чтобы увидеть всплывающее меню.
3. Теперь внесите необходимые изменения в свое сообщение и нажмите синюю галочку для подтверждения.
Редактируйте текстовые сообщения на iOS, iPadOS и macOS
Во время тестирования я обнаружил, что функция редактирования сообщений на iPhone и Mac проста в использовании. Так что да, он найдет место в нашем обзоре лучших советов и приемов iMessage. Тем не менее, одно небольшое изменение, которое я хотел бы увидеть, — это немного большая продолжительность редактирования сообщений, около 30 минут. А для дальнейшего улучшения работы с iMessaging полезным дополнением будет возможность самоуничтожающихся сообщений, таких как WhatsApp. Это не только поможет время от времени устранять беспорядок, но и повысит конфиденциальность пользователей. Возвращаясь к рассматриваемой функции, что вы думаете о возможности редактировать сообщения на iPhone и Mac? Сообщите нам свое мнение в комментариях ниже.
iMessage, который Apple запустила в 2011 году, для меня был самым первым мессенджером, если не считать ICQ. Telegram тогда ещё не вышел, а пользоваться WhatsApp, хоть я о нём и слышал, особенного желания у меня не было. Однако со временем стало понятно, что iMessage уже не дотягивает до звания удобного мессенджера, и я благополучно пересел на Telegram, на несколько лет забыв о детище Apple. Вот только, судя по всему, забыл о нём не только я, но и сама компания, потому что развивать его, чтобы достичь уровня современных мессенджеров, она не торопилась. Но, кажется, скоро нас ждут кое-какие подвижки в этом направлении.
iMessage может получить долгожданную функцию редактирования в iOS 14
Мнение: почему я больше не пользуюсь iMessage
Apple разработала механизм редактирования сообщений для iMessage, который позволяет вносить изменения в уже отправленные послания, и даже запатентовала его. Это подтверждает документация из базы данных Ведомства по патентам и товарным знакам США. Компания подала заявку на регистрацию патента ещё в конце декабря 2019 года, а значит, разработка описанных в нём методик и графического интерфейса велась задолго до этого момента. Стало быть, в Купертино понимают, что их мессенджеры требуется серьёзный апгрейд и готовятся вот-вот его представить.
Изменить сообщение в iMessage
Apple обычно не позволяет себе регистрировать настолько конкретные патенты
Этот патент довольно необычен тем, что описывает вполне конкретную функцию и предлагает пример её графической реализации. Обычно Apple не позволяет себе патентовать настолько конкретные изобретения, ограничиваясь в основном технологиями и абстрактным описанием принципов их работы. В данном случае компания даже привела несколько слайдов, демонстрирующих методику редактирования сообщения:
- На первом приведён пример сообщения, отправленного с ошибкой;
- На втором пользователь вызывает контекстное меню сообщения и нажимает кнопку Edit (редактировать);
- А на третьем сообщение уже подаётся в исправленном виде без ошибки.
iOS 13.4 позволяет передавать NFC-ключи для авто через iMessage
Да, Apple не показала сам процесс внесения изменения в сообщение, поэтому не очень понятно, как это будет реализовано. Но, с другой стороны, во всех мессенджерах редактура плюс-минус одинакова, а значит, и в iMessage она вряд ли будет отличаться от реализации WhatsApp или Telegram. На самом деле ничего сложного в этом нет, однако Apple почему-то до сих пор не добавила эту функцию в свой мессенджер.
Почему в iMessage нельзя редактировать сообщения
iMessage слишком глубоко интегрирован с SMS, и это проблема для совершенствования мессенджера
Скорее всего, Apple не добавила функцию редактирования сообщений в iMessage из-за глубокой интеграции со штатным приложением для отправки SMS. Ведь, как известно, отредактировать можно только сообщение, отправленное через интернет, которое не существует в отрыве от него, тогда как SMS использует совершенно другой протокол связи. С другой стороны, не исключено, что Apple не внедряет эту функцию исключительно по идеологическим соображениям. Дело в том, что иногда сообщения могут использоваться в качестве доказательства каких-либо фактов. А если их в любое время можно будет подкорректировать, например, внеся изменения в обязательство отдать денежный долг, это доставит пользователям определённые неудобства.
Крейг Федериги рассказал о планах Apple добавить в iMessage планирование сообщений
Впрочем, очевидно, что в iOS 14, запуск которой запланирован на осень, функция редактирования отправленных сообщений в iMessage всё-таки появится. В противном случае, зачем бы Apple стала патентовать её реализацию настолько подробно? Вот только появление возможности вносить изменения в послания вряд ли сделает мессенджер Apple более востребованным инструментом общения даже среди фанатов бренда, потому что компания уже упустила своё время и уступила место на рынке более расторопным конкурентам.
iMessageiOS 14Компания AppleСоциальные сети на iOS
����� ��� ����� ����� �� ������ � ���. �������� �������� ����� �������� ��� ��� ����� ��� �������� �� �������� ����������?
������ �������� �� ����. ����� ����� ���� �� ����� ����������� �������� ��. ��� ���������.
���� ����� ������ ���������� ��� � ��������� ��� ����� ������ �������� ����� smsox.ru/ (����� �� �������� ���� ����� ����������� �� ������)
� ����� ���������� ��������� �� ����� �� �������� �������. ���������� ����������� ������ ��������� ������ ��� ������������ ���.
������� �� ������. ��� ���������� ���� 2 ����: ��������� ������, ����������� ���������
����� ��� �������� �� �������� ���������� ��������������, �� ������ �������?
�� ����� ������������ ��� ���, ���� �� ���� � ������� «��������» � ���������� ����.
����� �� �������� �������� �����, �������� : ������� � ������� ������� �������� � ��� — » �������� ����� � 18-00″, � ������� � ������� ��� ��� � ������� ���� ����� � ����� �������� �� �� ����� » �������� ����� � 15-00″.
� � �������� �������������� ����� ������� ��-� � ���������� ���� �����. � ���������� ���. ( ���� ��� �������� ���������� � ������� ���������� �������� �� � 18-00, � � 15-00)
������ ��� ������������. �.�. ��� �������� ��������� � ������ ������.
������������ — ���������. ���������� �������� � ������ �������.
� ���� ���� � ��������� �� �������, ��������?
�������������� ���������� ��� ���������� �������� ������ ����������.
��� �� ����� ��������� ����������.
�ӣ ������� �� ���� �������� — ������ ��������, ������������ �������, ������������ ��������� ����� � ��� �����.
� �� ��ϣ� ����) .. ���� ���).
�� ���� ��� �����, � ������� ������ ��������� � ���������� ������� sqlite. 
… � ����� � ���� �ݣ �����))) .. ���� ����� ���� ������))) …
… ���ޣ� ����� �� «�����������» ��� ���, � ������� ����������� �������� ������).
���� �� �����..����� ������ ���� ��� � �������� �����..������ ������ �� ��������) � ���� ��� ���� ��������..����� ����������..
���� ����� ����������� ����� ���-������ — ��� ������ ������� ����������� � �������.
��� � �� ������� ��������� � ��������� ����� ��������.
Шрифт сообщений и текстов iOS довольно мелкий, и хотя это может подойти некоторым пользователям, другим он просто слишком мал для чтения. Тем не менее, iOS упрощает изменение размера текста с широким набором опций, которые удовлетворят почти все визуальные предпочтения. Хотя мы сосредоточились на iPhone, эта настройка и настройка также доступны владельцам iPod touch и iPad.
Возможность полной настройки iPhone — одна из причин, по которой он стал таким популярным. Вы можете научиться изменять различные функции. Например, знаете ли вы, что можете изменить шрифт на своем телефоне? Если вам не нравится обычный шрифт, вы можете изменить его на один из множества других. Давайте посмотрим, как вы можете изменить шрифт и некоторые шрифты, доступные на разных моделях iPhone.
Для каких функций iPhone вы можете изменить шрифт?
Прежде чем мы перейдем к тому, как изменить шрифт на вашем iPhone, давайте обсудим функции устройства, на которых вы, возможно, захотите сосредоточиться для настройки шрифта. Возможно, вы захотите изменить шрифт в своих электронных письмах. Возможно, вы захотите изменить его для своих приложений. Другой вариант — iMessage. Если вы знаете, как, вы можете изменить шрифт для любого из них.
Какие шрифты включены в каждую версию iPhone?
Вы могли предположить, что один и тот же шрифт входит в стандартную комплектацию каждой модели iPhone, но если вы посмотрите на некоторые из них, вы заметите, что это не так. Например, Helvetica была стандартной для оригинального iPhone, iPhone 3G и iPhone 3GS. iPhone 4 и некоторые последующие варианты были выпущены с Helvetica Neue, шрифтом, разработанным Apple. Он был сравним с оригиналом, но немного отличался от него.
Когда iPhone впервые начал работать под управлением iOS 7 и 8, шрифтом по умолчанию был Helvetica-Light или Ultra-Light. San Francisco — это шрифт, включенный в iOS версии 9. Он также используется Apple Watch. В iOS 10, 11 и 12 используется шрифт SF Pro. В iPad, выпущенных до iPhone, использовались Myriad, Chicago или Espy Sans. После выпуска iPhone iPad начал использовать Helvetica.
изменение шрифта текстовых сообщений на айфоне
Если вы хотите изменить шрифт самого iPhone, а не приложений, единственный способ — сделать джейлбрейк. Еще одна вещь, которую вы можете сделать без джейлбрейка, — это настроить размер шрифта. Вы должны использовать iOS 11 или более позднюю версию.
Хотя не совсем меняет существующий стиль шрифта, а скорее корректирует его размер. Видите ли, Apple не включает возможность по умолчанию для изменения шрифта текста на вашем iPhone. Продолжайте читать, чтобы узнать, как изменить размер шрифта на вашем iPhone.
Вот как изменить размер текста на вашем iPhone с помощью приложения «Настройки»:
В этом разделе были рассмотрены два метода изменения размера шрифта текстовых сообщений на вашем iPhone, а именно:
Способ 1: отрегулируйте размер текста iPhone в настройках:
- Запустите приложение «Настройки».
- Прокрутите вниз и выберите «Экран и яркость».
- После этого выберите Размер текста.
- Чтобы изменить размер шрифта, переместите ползунок внизу вправо или влево.
Способ 2: увеличьте размер шрифта iPhone в настройках:
В iOS 6 и iOS 7 увеличение параметра размера шрифта здесь выходит за рамки содержимого сообщений, чтобы увеличить размер текста в приложении Mail для тела и тем электронной почты, календарей, контактов и заметок. В результате вы получаете гораздо более удобочитаемый опыт в самых важных местах, и если вы когда-нибудь будете щуриться, чтобы прочитать маленькие слова на экране, просто найдите время, чтобы увеличить размеры здесь; это может иметь большое значение в удобстве использования.
Другие функции, улучшающие читабельность
Zoom также доступен через вкладку «Специальные возможности» в настройках устройства. Это увеличивает весь экран. Для масштабирования дважды коснитесь тремя пальцами, а для перемещения по экрану проведите тремя пальцами.
Еще одна настройка, упрощающая чтение на iPhone, iPad или iPod touch, — это жирный шрифт. Этот параметр делает текст в динамическом типе полужирным.
Увеличить контрастность можно использовать для внесения дополнительных стилистических изменений в текст, а функцию «Минимизировать прозрачность» можно использовать для уменьшения прозрачности и размытия, которые могут улучшить читаемость.
Последние мысли
Установка стороннего приложения — единственный способ использовать разнообразные и классные шрифты при отправке текстовых сообщений на вашем iPhone. С такими приложениями, как Fontix, у вас под рукой будет большая коллекция шрифтов на клавиатуре вашего iPhone. Использование привлекательных и единственных в своем роде шрифтов — отличный способ персонализировать ваш iPhone и улучшить качество печати.
Выход iOS 16 привнес несколько приятных обновлений и в приложение «Сообщения» (iMessage). Одной из самых ожидаемых и полезных функций будет возможность на iPhone редактировать уже отправленные послания. Как это работает?
♥ ПО ТЕМЕ: Как на iPhone отправить электронное письмо по расписанию?
В этой статье мы расскажем, как на iPhone можно отредактировать уже отправленные сообщения и зачем нужна новая папка.
♥ ПО ТЕМЕ: Как удалять дубликаты фото из iPhone и iPad не устанавливая никаких программ.
1. Откройте приложение «Сообщения».
2. Найдите нужную вам беседу, а в нем – сообщение, которое требуется отредактировать.
3. Нажмите и удерживайте палец на сообщении.
4. В появившемся меню выберите «Изменить».
5. Внесите в сообщение нужные изменения, а потом коснитесь значка в виде синей галочки справа от поля ввода текста.
6. Обратите внимание, что редактирование сообщения возможно, если от момента отправки прошло менее 15 минут. Общее же число правок ограничено пятью. При этом ваш собеседник будет видеть внесенные изменения.
В окне приложения ниже сообщения рядом с отметкой о доставке будет стоять пометка «Изменено».
У такого ограничения могут быть вполне понятные соображения. Компания не хочет давать своим пользователям возможность исправлять или искажать ценную информацию спустя длительное время. Ведь одно дело – исправить ошибку в только что отправленном тексте и совсем другое – вдумчиво и сознательно править давнюю переписку. Ограничение это можно и нужно принять, да и даже с ним наличие функции куда лучше, чем ее отсутствие.
♥ ПО ТЕМЕ: Как в «Фото» на iPhone копировать эффекты с одного фото на другое.
Особенности работы функции с разными версиями iOS
Интересно, что при использовании функции отмены отправки сообщений в iOS 16, люди со устройствами Apple на более старых версиях iOS все равно увидят сообщение.
И хотя аналогичного предупреждения о работе функции редактирования и нет, с ней происходит то же самое. Если вы отредактируете сообщение, отправленное пользователю работающим на iOS 15 или более ранних версиях системы, то он внесенных изменений не увидит. В окне чата останется исходное сообщение.
Смотрите также:
- Как переводить текст прямо с камеры на iPhone.
- Как удалять дубликаты из «Контактов» на iPhone.
- Как посмотреть пароль от Wi-Fi сети на iPhone и iPad.
Многие пользователи техники Apple обходят стороной стандартный мессенджер на iPhone и Mac. За последние годы iMessage обзавелся большим количеством удобных фишек и особенностей, которые выделяют его на фоне Telegram, WhatsApp или Viber.
Общаться с другими владельцами яблочной техники будет удобнее, когда узнаете о десяти полезных фишках iMessage.
1. Установите фото для своего профиля iMessage
Вы можете установить фотографию для своей учетной записи iMessage, её будут видеть другие пользователи во время общения. Если у друзей уже установлено фото для вашего контакта, при добавлении аватара в iMessage появится выбор между старым и новым снимком.
Если пропустили данную процедуру во время первоначальной настройки системы, можете изменить параметры в разделе Настройки – Сообщения – Показ имени и фото.
2. Используйте быстрые ответы во время переписки
Если пропустили слово или фразу собеседника, всегда можно ответить на неё с цитатой. Данной опции в iMessage раньше не было и многие пользователи до сих пор не знают, как делать такой вид ответа.
Для этого задержите пальцем нужную фразу и выберите опцию Ответить.
Можно отвечать на любое старое сообщение из переписки.
3. Просматривайте точное время отправки сообщений
Если вам понадобиться вспомнить точное время отправки сообщения, просто откройте диалог и сделайте свайп влево.
Возле каждого вашего сообщения отобразится время его отправки.
4. Превращайте сообщение iMessage в СМС
Если во время переписки вы заметили, что собеседник внезапно перестал отвечать на сообщения, возможно, у него пропало подключение к сети. В этом случае можно продолжить общение по СМС.
Сначала включите опцию Настройки – Сообщения – Отправка как SMS, затем задержите палец на синем сообщении iMessage и выберите пункт Отправить как SMS. Опция будет доступна для недоставленных сообщений iMessage.
Сможете продолжить общение по SMS в том же чате.
5. Прослушивайте аудиосообщения правильно
Многие пользователи во время прослушивания аудиосообщений подносят телефон к лицу и пытаются нажать на кнопку воспроизведения. Слушать послания таким способом не очень удобно, а кроме этого его будут слышать все окружающие.
Следует активировать переключатель по пути Настройки – Сообщения – Поднять, чтобы слушать, а затем просто поднести смартфон к уху. Экран отключится, а через разговорный динамик будет воспроизведена отправленная собеседником запись.
Так вы не будете выглядеть странно, а другие не смогут подслушать послание. Эта фишка работает и в других мессенджерах.
6. Преобразуйте текст в эмодзи
Любители смайликов могут быстро “эмодзифицировать” текст своего сообщения. Некоторые слова при этом будут заменены на подходящие эмодзи.
Подобный стиль общения нравится не всем, но реализация фишки однозначно заслуживает внимание всех владельцев яблочной техники.
Перед отправкой сообщения нажмите на кнопку Эмодзи (она доступна при активной клавиатуре Эмодзи по пути Настройки – Основные – Клавиатура) и увидите доступные для преобразования слова. Нажатие на слово заменит его подходящим символом.
7. Отправляйте рукописные сообщения
Вместо скучного и безликого текста в переписки можно отправлять рукописный текст или нарисованную анимацию.
Это сильно разнообразит переписку и позволяет выразить эмоции. Для отправки анимированной картинки нажмите соответствующую кнопку на панели iMessage и проведите пальцем по области записи.
Чтобы послать рукописную заметку или один из готовых шаблонов, переверните смартфон в ландшафтную ориентацию и нажмите специальную кнопку на клавиатуре.
8. Закрепляйте нужные чаты
Приложение Сообщения позволяет закрепить нужные чаты в самом верху списка для быстрого перехода к важным перепискам.
Для того чтобы закрепить диалог или групповой чат, задержите на нем палец и выберите опцию Закрепить. Можно закрепить переписку при помощи свайпа вправо по нужному чату в списке.
Открепляются ненужные чаты из верхнего меню аналогичным образом.
9. Выключайте уведомления от отдельных контактов или чатов
В iOS есть возможность отключить звук уведомлений iMessage для определенных чатов или собеседников. Появилась фишка задолго до режима Фокусирование и настраивается за секунду.
Просто сделайте боковой свайп влево на определенном чате и выберите опцию отключения звука.
10. Преобразуйте голос в текст вместо отправки голосовых сообщений
Ваш собеседник не всегда сможет прослушать отправленное голосовое сообщение. Вместо этого лучше сразу преобразовать голос в текст.
Для этого у вас должна быть активирована опция по пути Настройки – Основные – Клавиатура – Включение диктовки. После этого в любом приложении (даже сторонних) вы сможете диктовать текст вместо набора через клавиатуру.
Используйте кнопку микрофона в правом нижнем углу для начало диктовки.
Эти маленькие хитрости делают iMessage удобным средством общения в кругу любителей техники Apple.

🤓 Хочешь больше? Подпишись на наш Telegram.

iPhones.ru
Сколько из них знаете вы?
- imessage,
- iOS,
- iPhone,
- инструкции,
- Подборки,
- приложения,
- фишки
Артём Суровцев
@artyomsurovtsev
Люблю технологии и все, что с ними связано. Верю, что величайшие открытия человечества еще впереди!
Скорее всего, приложение «Сообщения» на своем iPhone вы используете каждый день, но получаете ли вы от него максимум? Сайт Mashable рассказывает о необычных функциях, благодаря которым можно делать с SMS, MMS и iMessage намного больше. Эти советы помогут вам экономить время и стать настоящим экспертом текстового общения.
1. Отвечайте мгновенно
В спешке вы можете ответить на сообщение за считанные секунды с помощью предустановленных реакций. Просто нажмите и удерживайте полученное сообщение, и вам будет предложен выбор из нескольких реакций: сердце, рука с большим пальцем вверх или вниз, фраза «ха-ха», восклицательный и вопросительный знаки.
Нажмите на нужный ответ, чтобы отправить его собеседнику.
2. Изменяйте сообщения для сброса входящих звонков
Вместо того, чтобы просто сбрасывать входящие, гораздо вежливее будет отправить сообщение звонящему с объяснением, почему вы не можете ответить. По умолчанию в iPhone предусмотрены три шаблона для таких сообщений, но их можно изменять под обстоятельства.
Перейдите в «Настройки», затем в раздел «Телефон» и выберите «Ответить сообщением». В этом пункте можно отредактировать стандартные сообщения.
Теперь, когда у вас не будет возможности ответить на звонок, просто сдвиньте иконку «Сообщений» вправо вниз, чтобы увидеть три возможных сообщения.
3. Выбирайте, кто будет получать отчеты о прочтении сообщений вами
По умолчанию эти уведомления отключены, но в iOS 10 стало возможно активировать эту функцию для некоторых контактов, а для всех остальных оставить неактивной.
Эта функция пригодится, к примеру, если вы хотите, чтобы ваша половинка знала, когда вы прочитаете сообщения от него или от нее, но при этом хотите скрыть от своей мамы то, что прочитали ее недавнюю тираду.
Если вы хотите включить уведомления о прочтении для всех желающих, перейдите в «Настройки», затем в «Сообщения» и включите флажок «Отчет о прочтении».
Чтобы настроить уведомления для конкретных людей, войдите в приложение «Сообщения», откройте диалог с нужным человеком и нажмите иконку с буквой «i» в круге (иконку информации). Найдите флажок «Отчет о прочтении» и включите его.
4. Просматривайте, во сколько именно было отправлено сообщение
Если вы общались с кем-то в течение одного дня, время отправки каждого сообщения не отображается. Тем не менее эту информацию можно просмотреть. Нужно просто перейти в диалог и провести по экрану пальцем влево.
Справа от каждого сообщения появится точное время его отправки.
5. Делать пометки на фотографиях
В «Сообщения» в iOS 10 Apple добавила функцию Markup («Разметка»). Это быстрый способ отметить что-то на фотографии, которую вы отправляете через iMessage или MMS.
Чтобы отредактировать фотографию, войдите в приложение «Сообщения», нажмите иконку камеры, чтобы увидеть свои изображения, и затем, вместо короткого нажатия удерживайте палец на изображении. Изображение откроется на экране, а в нижней его части будут кнопки «Markup» и «Изменить».
Здесь можно добавлять на изображения текст, рисовать или даже увеличивать определенные области.
6. Создавайте комбинации для быстрого набора
Эта функция появилась уже давно, но часто люди забывают о ней. Создавать буквенные комбинации для быстрого ввода популярных фраз очень легко.
Чтобы настроить эти сокращения, перейдите в «Настройки», «Общие» и выберите раздел «Клавиатуры». Перейдите в пункт «Замена текста» и нажмите знак плюса в правом верхнем углу экрана, чтобы добавить новую комбинацию.
Само собой, лучше не использовать для обозначения комбинаций реальные слова, которые вы можете ввести случайно.
Теперь при написании сообщения и вводе кода комбинации у вас будет возможность заменить ее на полную фразу.
7. Встряхните телефоном, чтобы стереть набранный текст
В «Сообщениях» есть удобная функция, которая позволяет стереть только что введенный текст, просто встряхнув телефоном. Для кого-то это может показаться необычным действием, другим же понравится удалять набранный текст с помощью такого жеста.
Просто встряхните телефоном и затем выберите опцию «Удалить», чтобы удалить набранный текст.
8. Используйте iPhone в горизонтальном режиме
Если повернуть iPhone с включенным приложением «Сообщения», то вы перейдете в горизонтальный режим. Так поле для ввода текста станет крупнее.
Кроме того, с левой стороны появятся дополнительные функции, а верхняя часть экрана также разделится надвое и будет отображать недавние диалоги.
Возможно, обладателям небольших рук будет не так удобно работать с набором текста в этом режиме, но кому-то понравятся дополнительные функции ввода.
9. Прослушивайте свои текстовые сообщения на iPhone
Эта функция была представлена как часть пакета для владельцев iPhone с нарушениями органов чувств, однако она может оказаться полезной и для всех остальных.
Ваш iPhone может читать ваши сообщения вслух, для этого нужно лишь включить функцию Speak Selection («Проговорить выделенное»).
Перейдите в «Настройки», «Общие», «Универсальный доступ», «Речь» и включите Speak Selection.
Теперь, когда вы выделите часть текста, на экране будет появляться опция «Проговорить».
Речь может быть слишком быстрой. Скорость можно менять, передвигая слайдер «Скорость речи» в меню «Настройки речи».
Источник
Материалы по теме:
Простой способ ускорить работу iPhone
17 лучших комментариев о самом первом iPhone
Качество связи зависит от того, в какой руке вы держите телефон
Как сохранять фотографии из Instagram без использования скриншота
Если вы не можете редактировать сообщения на своем iPhone, то на это есть несколько причин. Эта страница поможет найти причину, по которой вы не можете редактировать сообщение на своем iPhone, и как это исправить, если ваше устройство и сообщение соответствуют требованиям.
iOS 16 стала отличным обновлением для пользователей iPhone, поскольку в ней появилось множество уникальных функций и улучшений. Среди этих новых функций — возможность редактировать отправленные сообщения в приложении «Сообщения». Это отличное дополнение, которое может помочь предотвратить опечатки и неправильные сообщения и уберечь вас от неловких ситуаций. Если вы не можете редактировать отправленные сообщения на своем iPhone, вот как вы можете это исправить на своем iPhone.
Связанный: Как редактировать сообщение на iPhone в 2022 году
Что вы должны знать о редактировании сообщений на вашем iPhone?
Есть несколько вещей, о которых вы должны знать, когда дело доходит до редактирования сообщений на вашем iPhone. Некоторые из них могут быть причиной того, что вы не можете редактировать сообщения. Вот основные вещи, о которых вы должны знать, когда дело доходит до редактирования сообщений в iOS 16.
-
Требуется: обновление iOS 16
-
Обязательно: это должен быть iMessage, а не обычное SMS или MMS.
-
Продолжительность: 15 минут
-
Количество правок: 5 правок
Таким образом, если прошло более 15 минут или вы внесли 5 правок в отправленное сообщение, то вы больше не сможете редактировать свое сообщение в выбранной беседе.
Связанный: Что происходит, когда вы редактируете сообщение на iPhone? [Explained]
Сценарии, в которых вы не можете редактировать отправленные сообщения
Есть несколько сценариев, которые также не позволят вам редактировать сообщения на вашем iPhone, которые перечислены ниже. Если что-то из этого относится к вам, это может быть причиной того, что вы не можете редактировать отправленные сообщения в iOS 16.
- Сообщение отправляется в виде SMS или MMS
- Получатель использует устройство Android
- Получатель отключил iMessage
Хороший способ определить эти сценарии — посмотреть на цвет всплывающей подсказки вашего отправленного сообщения. Если он зеленый, то сообщение было отправлено в виде SMS или MMS, поэтому вы не можете редактировать отправленное сообщение.
Связанный: Как просмотреть историю редактирования сообщения в сообщениях на iPhone на iOS 16
Если вы прошли все проверки, упомянутые выше, и по-прежнему не можете редактировать сообщения на своем iPhone, вы можете попробовать следующие исправления. Мы рекомендуем вам начать с первого исправления и продвигаться по списку, пока вам не удастся решить проблему.
Способ 1: проверить статус службы
Сначала мы рекомендуем вам проверить статус службы для iMessage на официальной странице поддержки Apple. Если iMessage сталкивается с проблемой, вероятно, это причина, по которой вы сталкиваетесь с проблемами. В таких случаях мы рекомендуем вам подождать некоторое время, поскольку Apple обычно знает о таких проблемах и активно работает над их устранением. Служба должна быть исправлена максимум через пару часов, после чего вы сможете редактировать свои сообщения, как обычно. Воспользуйтесь ссылкой ниже, чтобы проверить текущий статус iMessage в вашем регионе.
Способ 2: проверьте свой часовой пояс
Теперь мы рекомендуем вам проверить свой часовой пояс и при необходимости исправить его в соответствии с вашим текущим регионом. Неправильное время на вашем устройстве может вызвать проблемы с большинством служб обмена сообщениями, включая iMessage. Это может привести к необычному поведению, которое может помешать вам отредактировать сообщение. Используйте приведенные ниже шаги, чтобы проверить и изменить часовой пояс на вашем iPhone.
Откройте приложение «Настройки» и нажмите «Основные».
Коснитесь и выберите Дата и время.
Проверьте свой текущий часовой пояс рядом с ним внизу. Если ваш часовой пояс отличается от вашего текущего региона, коснитесь и отключите переключатель «Установить автоматически».
Теперь нажмите Часовой пояс.
Найдите соответствующий город с помощью панели поиска, нажмите и выберите тот же город, который был найден.
Теперь вы установили правильный часовой пояс на своем iPhone. Теперь iMessage должен работать, как задумано, и теперь вы сможете легко редактировать отправленные сообщения.
Связанный: Как использовать эффект глубины на iOS 16
Способ 3: проверьте подключение к Интернету
Низкая пропускная способность или отсутствие подключения также могут вызвать проблемы с редактированием сообщений в iMessage. Мы рекомендуем вам проверить и протестировать подключение к Интернету, чтобы убедиться, что оно не мешает работе iMessage. Вы можете попробовать транслировать видео с YouTube и переключиться на другую сеть Wi-Fi, если она доступна. Затем мы рекомендуем вам перезагрузить устройство на всякий случай. Чтобы перезагрузить iPhone, нажмите и отпустите кнопку увеличения громкости, а затем кнопку уменьшения громкости. Теперь нажмите и удерживайте кнопку «Режим сна/Пробуждение» и используйте ползунок, чтобы выключить устройство. Подождите две-три минуты и снова нажмите кнопку «Режим сна/Пробуждение», чтобы включить iPhone. Теперь вы сможете без проблем редактировать отправленные сообщения в приложении «Сообщения».
Способ 4: снова войдите в iMessage
Теперь мы рекомендуем вам выйти из iMessage и снова войти в него. Если вы используете свой номер телефона для общения в iMessage, это исправление к вам не относится. Однако есть вероятность, что вы также используете свой Apple ID в iMessage. Если это так, вы можете попробовать выполнить следующие действия, чтобы исправить редактирование в сообщениях. Давайте начнем.
Откройте приложение «Настройки» и нажмите «Сообщения».
Теперь нажмите «Отправить и получить», чтобы просмотреть свой Apple ID и номер телефона, который вы используете для общения с помощью iMessage.
Коснитесь своего Apple ID, показанного синим цветом, в нижней части раздела НАЧАТЬ НОВЫЙ РАЗГОВОР ОТ.
Коснитесь и выберите «Выйти».
Мы рекомендуем перезагрузить устройство перед повторным входом в систему. Чтобы перезагрузить устройство, нажмите и отпустите кнопку увеличения громкости. Теперь сделайте то же самое с кнопкой уменьшения громкости, а затем нажмите и удерживайте кнопку сна/пробуждения. Используйте ползунок, чтобы выключить устройство, как только оно появится на экране. Подождите 5 минут и снова включите устройство с помощью кнопки «Режим сна/Пробуждение».
Как только ваше устройство включится, снова перейдите в «Настройки»> «Сообщения»> «Отправить и получить».
Теперь нажмите «Использовать свой Apple ID для iMessage».
Ваш Apple ID по умолчанию будет автоматически распознан. Коснитесь «Войти», чтобы войти в систему с вашим текущим Apple ID. Нажмите «Использовать другой Apple ID», если вы хотите использовать другой Apple ID для iMessage.
Теперь вы войдете в iMessage со своим Apple ID. Теперь вы можете попробовать отредактировать отправленные сообщения в приложении «Сообщения». Если вы столкнулись с проблемами из-за ошибок при входе в систему, теперь вы сможете легко редактировать свои сообщения.
Примечание. Если вы используете бета-версию iOS 16.1 для разработчиков, вы не сможете снова войти в систему с помощью параметра «Войти», как описано выше. Это связано с известной ошибкой, и вы можете обойти эту проблему, выйдя из своего Apple ID, а затем снова войдя в него на своем iPhone.
Связанный: Как переместить кнопку специальных возможностей на iOS 16
Способ 5: перезапустите iMessage
Давайте попробуем перезапустить iMessage на вашем iPhone прямо сейчас. Это поможет перезапустить фоновые службы и перерегистрировать ваш Apple ID для iMessage, что должно помочь исправить ошибки аутентификации. Это должно позволить вам редактировать свои сообщения в приложении «Сообщения». Вот как вы можете перезапустить iMessage на своем iPhone.
Откройте приложение «Настройки» и нажмите «Сообщения».
Теперь нажмите и выключите переключатель для iMessage.
Подождите, пока iMessage выключится, и перезагрузите iPhone на всякий случай. Как только ваш iPhone перезагрузится, снова перейдите в «Настройки»> «Сообщения».
Нажмите и включите переключатель для iMessage.
Подождите, пока iMessage включится. Обычно это занимает пару секунд, но мы рекомендуем подождать от 5 до 10 минут. В нашем случае iMessage потребовалось восемь минут, чтобы зарегистрировать изменения и снова запустить все. Теперь вы сможете редактировать свои сообщения, если у вас возникли проблемы с аутентификацией на вашем iPhone.
Способ 6: сброс настроек сети
Вы также можете столкнуться с проблемами при редактировании сообщений в приложении «Сообщения» из-за неправильно настроенных сетевых настроек. Неправильно настроенные настройки могут помешать вашему iPhone получить доступ к определенным серверам, что может помешать вам редактировать сообщения. Используйте приведенные ниже шаги, чтобы сбросить настройки сети на вашем iPhone.
Откройте приложение «Настройки» и нажмите «Основные».
Теперь прокрутите вниз и нажмите «Перенести» или «Сбросить iPhone».
Коснитесь «Сброс».
Теперь нажмите и выберите «Сбросить настройки сети».
Введите пароль своего iPhone, как только вам будет предложено.
Теперь ваш iPhone перезагрузится и сбросит все настройки сети. После этого вы можете снова попробовать отредактировать свои сообщения. Если причиной вашей проблемы были неправильно настроенные настройки, теперь она должна быть исправлена на вашем iPhone.
Последние курорты
Вот несколько последних средств, которые вы можете попробовать исправить при редактировании в iMessages. Мы, однако, не рекомендуем их, поскольку редактирование — это довольно новая функция в iMessage. Это могут быть проблемы на стороне сервера или ошибки, которые будут исправлены в будущих обновлениях. Мы рекомендуем дождаться предстоящих обновлений, однако, если вы хотите отредактировать свои сообщения, вы можете попробовать последние средства, указанные ниже, для устранения неполадок вашего iPhone.
DFU восстановить ваше устройство
Восстановление DFU или восстановление режима восстановления для iPhone удалит все данные, содержащиеся на вашем устройстве, и установит новую копию последней подписанной версии iOS. Если вы не можете редактировать сообщения из-за ошибок установки iOS или оставшихся файлов кеша, это может помочь решить такие проблемы. Используйте приведенные ниже шаги, чтобы восстановить iPhone в режиме восстановления.
Примечание. Излишне говорить, что все данные и приложения на вашем iPhone будут удалены во время этого процесса. Мы рекомендуем вам сделать резервную копию вашего iPhone, прежде чем приступить к руководству ниже.
Подключите ваш iPhone к компьютеру с помощью кабеля Lightning. Теперь нажмите и отпустите кнопку увеличения громкости, затем кнопку уменьшения громкости, а затем нажмите и удерживайте кнопку сна/пробуждения, пока не увидите пустой экран, а затем режим восстановления на экране. Теперь вы можете отпустить кнопку «Режим сна/Пробуждение» и запустить iTunes на своем компьютере. iTunes автоматически предложит вам восстановить ваш iPhone. Нажмите «Восстановить», чтобы начать.
Теперь нажмите «Восстановить и обновить».
Нажмите «Далее.
Нажмите «Согласен», как только вам будут показаны Условия и положения.
Теперь ваш iPhone будет восстановлен iTunes. Это может занять некоторое время в зависимости от вашей сети, так как iTunes загрузит свежую копию iOS перед восстановлением вашего устройства. Мы рекомендуем оставить iPhone подключенным к компьютеру до тех пор, пока iTunes не сообщит вам, что процесс завершен.
После того, как ваш iPhone будет восстановлен, мы рекомендуем настроить его как новый и попытаться отредактировать ваши сообщения, прежде чем восстанавливать резервную копию. Если вы можете редактировать свои сообщения сейчас, проблема, вероятно, была вызвана вашими резервными файлами или установкой iOS. Мы рекомендуем выборочно восстанавливать резервную копию, чтобы вы больше не сталкивались с этой проблемой на своем iPhone.
Обратитесь в службу поддержки Apple
Теперь мы рекомендуем вам попробовать обратиться в службу поддержки Apple. Возможно, вы столкнулись с проблемой, характерной для вашего текущего iPhone, которая требует дальнейшей диагностики и устранения неполадок. Специалист Apple может помочь диагностировать ваше устройство и предложить соответствующие исправления. Воспользуйтесь ссылкой ниже, чтобы связаться со службой поддержки Apple в вашем регионе.
Можно ли отменить отредактированное сообщение?
Да, вы можете легко отменить отредактированное сообщение. Нажмите и удерживайте отредактированное сообщение. Появится всплывающее меню с несколькими вариантами. Теперь выберите отменить отправку.
Обратите внимание, что кнопка «Отменить отправку» будет недоступна через две минуты после отправки сообщения. Ваше отредактированное сообщение будет отозвано, как только вы отмените его отправку.
Связанный: Как отменить отправку сообщения на iOS 16
Мы надеемся, что пост выше помог вам легко исправить редактирование сообщений на вашем iPhone. Если у вас возникнут еще какие-либо проблемы, не стесняйтесь оставлять комментарии ниже.
СВЯЗАННЫЕ С