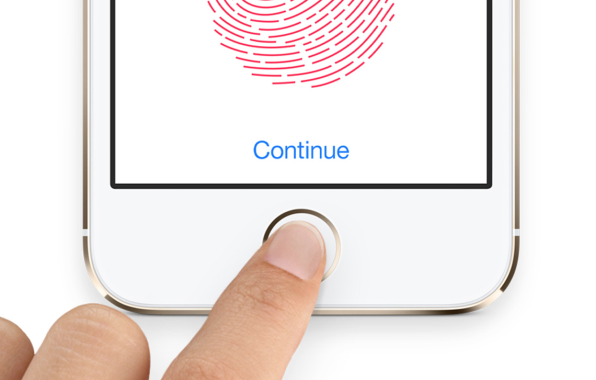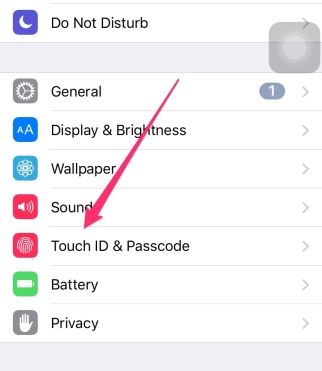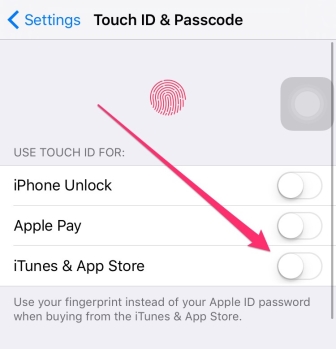Skip to content
На чтение 3 мин. Просмотров 3.7k. Опубликовано 30.08.2018
Touch ID – биометрический сканер отпечатка пальца, встроенный в кнопку «Home» и впервые появившийся в iPhone 5S, а позднее ставший незаменимой частью остальных девайсов Apple (модели смартфонов – 6, 6s, SE, 7, 8; планшеты iPad Mini 3 и 4, Air 2 и Pro). Главная идея Touch ID – защитить конфиденциальную информацию владельца техники, а заодно – предоставить доступ к быстрым и безопасным покупкам в App Store, iTunes и iBook, а заодно помочь в совершении платежей через Apple Pay.
Доступ к перечисленному функционалу открывается мгновенно – достаточно провести стартовую настройку сканера и разобраться в том, как добавить отпечаток пальца на iPhone.
Первые шаги
Пошаговую инструкцию придется начинать с генерации пароля, который в некоторых случаях, когда не сработала разблокировка по пальцу из влажных, грязных или находящихся в перчатках рук, позволит набрать цифровой код и открыть доступ к меню. Порядок действий следующий:
- Открыть «Настройки» и выбрать пункт меню «Touch ID и пароль»;
- Дальше, пропустив меню с отпечатками, нажать на вариант «Включить код-пароль» и выбрать подходящую комбинацию из 6 цифр. При желании можно скорректировать параметры пароля и выбрать комбинацию из 4 цифр и более (в том числе добавив еще и буквы. Подобные изменения доступны в меню «Параметры код-пароля»).
Если цифровой код сгенерирован и сохранен, а руки чистые уже спешат изучить гениальную технологию от Apple, то пора разобраться в деталях:
- Снова открыть «Настройки» и выбрать уже знакомый вариант «Touch ID и пароль»;
- Найти раздел «Отпечатки» и нажать на кнопку добавления нового «пальца». Перед тем, как iOS откроет доступ к меню придется ввести тот код-пароль, который был сгенерирован ранее;
- Далее Touch ID начнет подсказывать – где и как ставить палец на кнопку Home, когда удерживать и отпускать и в какой момент ставить ребром. Словом, придется следовать за описанными на экране инструкциями и не отставать от набираемых системой темпов (каждое правильное движение подтверждается короткой вибрацией, а потом запутаться весьма проблематично);
- Последний этап настройки – использование сканера в условиях, максимально приближенных к реальной жизни. Разработчики предложат удерживать смартфон или планшет, как при стандартной эксплуатации. Проверка заканчивается практически молниеносно, а потому уже через 2-3 минуты появится возможность вернуться обратном в меню «Touch ID и пароль». И тут при желании можно сразу добавить новые пальцы (указательный или же левой руки, или же предложить пройти проверку другу, соседу или жене/мужу).
Как использовать Touch ID
И хотя сценариев, где пригодится сканер отпечатка, даже при сильном желании не пересчитать «по пальцам», механизм использования Touch ID всегда одинаковый:
- Для разблокировки iPhone или iPad – нажать на кнопку «Домой» и, не отпуская палец, пройти проверку на сканере. Если процедура не сработала с первого раза – придется очистить или кнопку, или отпечаток;
- При покупках в iTunes и App Store – приложить палец в тех случаях, когда на экране появляется соответствующий запрос;
- В моделях iPhone 6 и старше можно совершать покупки через Apple Pay, дважды нажимая на кнопку «Home» и активируя кошелек Wallet (до проведения платежа придется добавить информацию по банковской карте и провести первый разовый платеж для проверки) с данными для оплаты. После проверки сканера Touch ID появится возможность приложить смартфон к терминалу и совершить оплату. Срабатывает без ошибок. А о карте, занимающей место в кошельке, можно забыть раз и навсегда. Да и использовать сканер безопаснее, чем PayPass и иные бесконтактные технологии.
На чтение 5 мин. Просмотров 995 Опубликовано 15.07.2019
В течение многих лет безопасность iPhone подразумевала установку базового пароля и использование функции «Найти мой iPhone» для отслеживания утерянного или украденного телефона. Тем не менее, с появлением iOS 7 и iPhone 5S Apple подняла уровень безопасности на новый, благодаря внедрению сканера отпечатков пальцев Touch ID.
Touch ID встроен в кнопку «Домой» и позволяет разблокировать устройство iOS, просто нажав на кнопку пальцем. Более того, если вы настроили Touch ID, вы можете забыть повторно вводить пароль для каждой покупки в iTunes Store или App Store; все, что вам нужно, – это сканирование отпечатков пальцев. Читайте дальше, чтобы узнать, как настроить и использовать Touch ID.
Содержание
- Введение в настройку Touch ID
- Сканирование отпечатков пальцев с помощью Touch ID
- Настройка Touch ID для использования
- Использование Touch ID
Введение в настройку Touch ID
Для начала вам нужно убедиться, что ваше устройство имеет Touch ID. По состоянию на конец 2017 года эта функция доступна, если вы используете iOS 7 или выше на:
- iPhone 8 Plus
- iPhone 8
- iPhone 7 Plus
- iPhone 7
- iPhone 6S Plus
- iPhone 6S
- iPhone SE
- iPhone 6 Plus
- Айфон 6
- айфон 5с
- iPad Pro (и 12,9 “, и 10,5”, и уже снятый с производства и 9,7 “)
- iPad (пятое поколение, представленное в 2017 году)
- iPad Air 2
- iPad mini 4
- iPad mini 3
Вы спрашиваете, где iPhone X? Хотите верьте, хотите нет, но в этой модели нет идентификатора Touch ID, и это потому, что он сканирует ваше лицо, чтобы убедиться, что вы его используете, через (как вы уже догадались) Face ID.
Предполагая, что у вас есть правильное оборудование, выполните следующие действия:
- Нажмите приложение Настройки на главном экране.
- Нажмите Общие.
- Нажмите Сенсорный идентификатор и пароль . Если вы уже установили пароль, введите его сейчас. В противном случае вы перейдете к следующему экрану.
- Нажмите Отпечатки пальцев (пропустите этот шаг на iOS 7.1 и выше).
- В разделе «Отпечатки пальцев» на полпути внизу экрана нажмите Добавить отпечаток пальца .
Сканирование отпечатков пальцев с помощью Touch ID
На этом этапе ваше устройство попросит вас отсканировать ваш отпечаток пальца. Чтобы получить хорошее сканирование вашего отпечатка пальца, сделайте следующее:
- Выберите палец, который хотите сканировать. В зависимости от того, как вы склонны держать устройство, когда вы поднимаете его, возможно, имеет смысл использовать большой или указательный палец (вы можете добавить другие пальцы позже).
- Слегка положите мягкую подушку пальца на кнопку «Домой», но не нажимайте кнопку, иначе она отменит сканирование.
- Когда устройство вибрирует, снимите палец со сканера Touch ID и снова слегка нажмите на него.
- Повторите этот процесс, каждый раз прикладывая палец к сканеру немного по-другому или под немного другим углом. Чем более полно сканирование вашего отпечатка пальца, тем больше гибкости в том, как вы держите палец при последующем использовании Touch ID. Красные линии на экране отпечатка пальца представляют ваш прогресс.
- Когда основное сканирование будет завершено, вам будет предложено отсканировать края вашего пальца. Повторите тот же процесс, что и раньше, используя боковые стороны, верх и другие края пальца, чтобы получить наилучшее сканирование.
Когда сканирование будет завершено, вы автоматически перейдете к следующему шагу.
Настройка Touch ID для использования
По завершении сканирования отпечатка пальца вы попадете на экран настроек Touch ID. Там вы можете сделать следующие вещи:
Разблокировка iPhone . Переместите этот ползунок (который имеет разные названия в разных версиях iOS) во включенное/зеленое состояние, чтобы разблокировать iPhone с помощью Touch ID.
Apple Pay . Переместите это значение на/green, чтобы использовать свой отпечаток пальца для авторизации покупок Apple Pay (доступно только на устройствах, поддерживающих Apple Pay).
iTunes и App Store . Когда этот слайдер светится зеленым, вы можете использовать свой отпечаток пальца для ввода пароля при покупке в приложениях iTunes Store и App Store на своем устройстве. Больше не нужно вводить свой пароль!
Изменить имя отпечатка пальца . По умолчанию ваши отпечатки пальцев будут называться палец 1, палец 2 и т. д. Вы можете изменить эти имена, если хотите. Для этого нажмите на отпечаток пальца, имя которого вы хотите изменить, нажмите X , чтобы удалить текущее имя и ввести новое имя. По завершении нажмите Готово .
Удалить отпечаток пальца. Удалить отпечатки пальцев можно двумя способами. Вы можете провести пальцем справа налево по отпечатку пальца и нажать кнопку Удалить , либо нажать отпечаток пальца, а затем нажать Удалить отпечаток пальца .
Добавить отпечаток пальца . Коснитесь меню Добавить отпечаток пальца и выполните тот же процесс, который вы использовали в шаге 2. Можно отсканировать до 5 пальцев, но не у всех быть твоим.Если ваш партнер или дети регулярно пользуются вашим устройством, вы также можете отсканировать их отпечатки пальцев.
Использование Touch ID
После того, как вы настроили Touch ID, его легко использовать.
Разблокировка iPhone
Чтобы разблокировать iPhone с помощью отпечатка пальца, убедитесь, что он включен, затем нажмите кнопку «Домой» одним из отсканированных пальцев и отпустите кнопку. Оставьте палец на кнопке, не нажимая ее снова, и вы сразу же окажетесь на главном экране.
Покупки
Чтобы использовать отпечаток пальца в качестве пароля при совершении покупок, используйте приложения iTunes Store или App Store, как обычно. Когда вы нажимаете кнопки «Купить», «Загрузить» или «Установить», появляется окно с вопросом, хотите ли вы ввести пароль или использовать Touch ID. Слегка положите один отсканированный палец на кнопку «Домой» (но не нажимайте ее!), И ваш пароль будет введен, и загрузка продолжится.
Данный материал будет полезен тем, кто попал в ситуацию с поврежденным датчиком Touch ID. Как оказалось, подобная проблема встречается очень часто — особенно после неквалифицированного вмешательства «под капот» iPhone или iPad.
Вся информация сенсора отпечатков пальцев Touch ID хранится в защищенном сегменте памяти процессоров iPhone и iPad, начиная с 5s и Air 2 соответственно — A7, A8, A9 и производных. Получить данные отсюда не смогут даже эксперты Apple — о простых пользователях и злоумышленниках говорить не приходится. Опыт сервисной деятельности показал, что каждый Touch ID привязан к конкретному процессору — разорвать подобную связку не выйдет при всем желании. Это делает ремонт сенсора очень сложным.
- Причины проблем с Touch ID;
- Стоимость ремонта Touch ID;
- Симптомы неработающего Touch ID;
- Программные проблемы с Touch ID;
- Физические проблемы с Touch ID;
- Трудности в ремонте;
- Способы решения проблем с Touch ID.
Оглавление:
- неквалифицированный ремонт (порвали шлейф при разборе/замене экрана, особенно на iPhone 7);
- сильный удар, разбитый дисплей и, как следствие, разорванный шлейф кнопки Home с сенсором;
- шлейф сенсора порвал неквалифицированный мастер при замене дисплея или другом виде вмешательства;
- сбои в программном обеспечении.
Причины проблем с Touch ID:
Стоимость ремонта Touch ID:
| Модель iPhone | Стоимость ремонта Touch ID |
|---|---|
|
iPhone 8/8 Plus Почти всегда восстанавливаем. 90% успеха. |
2000-7000 руб. |
|
iPhone 7/7 Plus 90% успеха. |
1500-5000 руб. |
|
iPhone 6/6 Plus, 6s/6s Plus 70% успеха. |
500-3500 руб. |
|
iPhone 5s/SE 70% успеха. |
500-3000 руб. |
Примечание
Оплата происходит только по факту успешного ремонта.
Не починили — ничего не платите. Точно оценить стоимость ремонта можно взглянув на шлейф кнопки, это бесплатно, но обязательно.
Телефон +7 (495) 227-76-44
Whatsapp
+7 (985) 227-27-53
Присылайте фотографии, если есть, описывайте проблему, проконсультируем, попробуем посчитать онлайн.
Находимся в Москве.
Ремонтируем 30-50 кнопок в месяц, в том числе для многих сервисных центров, навидались всякого, есть колоссальный опыт, используем схемотехнику и хорошую аппаратуру.
Звоните, пишите, спрашивайте Диму или Стаса, попробуем помочь.
- в меню настройки и сканирования отпечатка пальца — серый (неактивный) переключатель функции Touch ID или невозможно добавить отпечаток;
- ошибка 53 при прошивке iPhone (как на скриншоте ниже).
Симптомы неработающего Touch ID:

- Если iPhone или iPad не был в ремонте и не подвергался сильным ударам (легким ударом повредить шлейф или сам датчик практически невозможно), то неактивный переключатель — это, скорее всего, программная проблема.
- Ошибки в операционной системе может устранить перепрошивка устройства —
Инструкция по прошивке iPhone.
Программные проблемы с Touch ID:
- если сенсор поврежден, телефон будет работать до момента любого обновления программного обеспечения (пока телефон не проверит все свои компоненты на работоспособность);
- как только будет предпринята попытка обновить программное обеспечение, появится ошибка 53, которая свидетельствует о поломке в датчике — после этого пользоваться телефоном будет невозможно.
Физические проблемы с Touch ID:
Трудности в ремонте
Неисправность сенсора относится к самым серьезным поломкам iPhone, наряду со сгоревшим процессором. За ремонт этой проблемы берутся только единичные сервисы и
мы к ним относимся.
Сенсор был создан для защиты информации, которая хранится на устройстве — инженеры продумали все ситуации.
Взять новую кнопку Home и заменить им поломанную нельзя, хотя новые кнопки продаются. Конкретный чип сенсора привязан к конкретному процессору телефона. Меняя кнопку, меняем процессор, а значит и материнскую плату телефона.
На фотографии виден разрыв шлейфа, идущего от кнопки Home и сенсора Touch ID на плату телефона.
Место разрыва показано красным. Шлейф был порван в «привокзальном сервисе» при замене дисплея.
Пробовать заменить шлейф не имеет смысла — кнопка неразборная. При попытке разобрать — она крошиться. Это сделано в целях защиты от подмены сенсора.
Вот так выглядит шлейф в разрезе — именно столько дорожек нужно восстановить мастеру при ремонте Touch ID. Проблема заключается даже не в десяти дорожках шлейфа, а в его многослойности. Под первым слоем дорожек есть еще — диаметр каждой дорожки равен толщине человеческого волоса. Это — очень кропотливая работа для человека с терпением.
- Замена материнской платы в связке с родной кнопкой
- Замена телефона на новый с доплатой
- Ремонт порванного шлейфа кнопки Home
Способы решения проблем с Touch ID:
Самый небюджетный вариант
Фактически это означает полную замену «мозгов» телефона.
Плата — это единственная комплектующая, которая не продается, а снимается с телефонов-доноров.
Стоимость рабочей неремонтированной платы около — 70% от стоимости телефона.
Платы после ремонта стоят дешевле — примерно 30-40%. Это 10-20 тыс. руб. для iPhone 6. В данном случае гарантии никто не дает.
Не рекомендуем. Рискованно. Много мошенников.
Сейчас в Москве налажена схема обмена iPhone на новый с доплатой в 10-20 тыс. руб.
Это делают люди, которые имеют выход на сотрудника Apple. Он меняет iPhone якобы по гарантии, закрывая глаза на то, что устройство по факту не подлежит бесплатной замене. Собственно, доплата для этого и нужна. Суть метода такова, что вы отдаете свой телефон, вносите предоплату и ждете неделю-две. Во многих случая можно не дождаться.
Бюджетный. Быстрый. Гарантированный.
В некоторых случаях, например, если шлейф надорван, но не порван, можно попытаться восстановить оборванные дорожки. Это возможно — мы это делали. Примерно в 8 случаях из 10 удавалось восстановить шлейф и, соответственно, работу датчика.
Телефон сервисного центра в Москве +7 (495) 227-76-44 и +7 (985) 227-27-53
Запатентованный Apple датчик идентификации отпечатков пальцев, помеченный как Touch ID, считается одной из интеллектуальных функций, встроенных в кнопки «Домой» на iPhone и iPad (более поздние версии). Он также интегрирован в сенсорную панель MacBook Pro. Это одна из систем разблокировки iDevice, которая идентифицирует и позволяет авторизовать доступ. Помимо разблокировки iPhone, система Touch ID также используется для авторизации покупок, предоставляет доступ к паролю и банковским приложениям. Он считается дополнительным уровнем безопасности (биометрическая система), который должен быть более удобным, чем пароль или пароль.
Для тех, кто является новичком в iOS и должен знать больше о том, как Touch ID работает на их новом iPhone 7, этот контент должен служить бесплатной ссылкой.
В этом посте рассказывается о том, как работает Touch ID, как управлять настройками Touch ID и что делать, если Touch ID не работает должным образом на iPhone 7. Читайте, чтобы узнать, как настроить и использовать Touch ID на вашем устройстве. новое устройство iOS.
Прежде чем идти дальше, если у вас есть другие проблемы с вашим новым iPhone, не забудьте зайти на нашу страницу устранения неполадок iPhone 7, поскольку мы уже начали поддерживать устройство. Кроме того, если вам нужна дополнительная помощь, вы всегда можете связаться с нами, заполнив нашу анкету по вопросам iPhone и предоставив нам достаточную информацию о проблеме.
Новые модели устройств iPad и iPhone оснащены встроенным сенсорным сенсорным сенсором в кнопке «Домой». Для обнаружения вашего пальца или отпечатка пальца в Touch ID используется стальное кольцо соответствующего цвета, которое окружает линзу из сапфирового стекла. Эта стойкая к царапинам линза из сапфирового стекла защищает эту сборку и фокусирует датчик и стальное кольцо. Емкостный датчик Touch ID активируется при срабатывании кольца. Затем он делает снимок высокого разрешения вашего отпечатка пальца. Новый ввод отпечатка пальца сравнивается с тем, что хранится в защищенном домене на процессоре. Если они совпадают, Touch ID мгновенно аутентифицирует доступ и разблокирует iPhone. Покупки и доступ к определенным приложениям также проходят проверку подлинности и авторизацию. Но если отпечатки пальцев не совпадают, Touch ID делает обратное или запрещает доступ к устройству.
Touch ID использует данные, которые он получает каждый раз, когда сканирует ваш отпечаток пальца. Эти данные будут использованы для улучшения распознавания, чтобы он работал более последовательно с разных точек зрения с течением времени.
С чего начать?
Как и другие функции iPhone, необходимо настроить Touch ID, прежде чем вы сможете использовать его на своем устройстве. Вот как:
- Чтобы начать, вам нужно настроить Touch ID на вашем iPhone 7. Вам потребуется пароль для вашего устройства, прежде чем вы сможете приступить к настройке Touch ID. При необходимости создайте или установите пароль на своем iPhone 7, выбрав « Настройки» -> «Сенсорный идентификатор и пароль» ->, затем коснитесь параметра « Включить пароль». Для этого введите шестизначный пароль или нажмите « Параметры пароля», чтобы переключиться на четырехзначный цифровой код. Вы можете установить пользовательский цифровой код или буквенно-цифровой код для своего пароля. Введите тот же пароль еще раз, чтобы подтвердить и активировать его.
После настройки пароля перейдите к следующим шагам, чтобы настроить Touch ID:
- Нажмите Настройки .
- Выберите Touch ID и пароль.
- Введите свой пароль.
- Нажмите на опцию Добавить отпечаток пальца.
- Держите iPhone как обычно, прикасаясь пальцем к кнопке «Домой».
- Не нажимайте кнопку «Домой». Просто держите его там, пока не почувствуете быструю вибрацию или когда вас попросят поднять палец.
- Продолжайте поднимать палец, а затем медленно положите палец. Делайте небольшие изменения в положении пальца при каждом нажатии кнопки «Домой».
- Если вам будет предложено отрегулировать ручку, держите iPhone как обычно, когда разблокируете его, а затем нажмите кнопку «Домой» внешними областями кончика пальца вместо центральной части, которую вы сначала отсканировали.
Чтобы управлять настройками Touch ID на вашем iPhone 7, выполните следующие действия:
-
- Перейдите в меню «Настройки» -> «Сенсорный идентификатор и пароль» . Попав в этот раздел, вы можете настроить любой из следующих параметров в зависимости от ваших предпочтений.
- Чтобы включить или отключить Touch ID для пароля, iTunes & App Store или Apple Pay, просто переключите переключатель рядом с каждым из этих параметров по своему усмотрению.
- Чтобы зарегистрировать или зарегистрировать больше отпечатков пальцев, выполните те же действия при регистрации первого отпечатка пальца. Вы можете зарегистрировать до пяти отпечатков пальцев. Следующий процесс распознавания отпечатков пальцев может занять немного больше времени. Таким образом, вам, возможно, нужно быть немного терпеливым.
- Чтобы переименовать отпечаток пальца, нажмите на нужный отпечаток пальца, а затем введите нужное имя.
- Чтобы удалить отпечаток пальца, проведите пальцем по нужному отпечатку.
- Чтобы определить отпечаток в списке, нажмите кнопку «Домой». При этом на короткое время будет выделен соответствующий отпечаток.
Используйте Touch ID, чтобы разблокировать iPhone 7, совершать покупки с помощью iTunes или Apple Pay
После регистрации отпечатка пальца вы можете начать использовать Touch ID для разблокировки iPhone, совершения покупок или оплаты покупок Apple Pay. Вместо ввода пароля вы можете использовать Touch ID, чтобы разблокировать ваш iPhone. Просто нажмите кнопку «Домой», используя палец, который вы зарегистрировали с помощью Touch ID, и как только он совпадет с теми, которые хранятся в безопасном домене iPhone, доступ будет предоставлен.
Чтобы совершать покупки в iTunes Store, App Store и iBooks Store с помощью Touch ID на вашем iPhone 7, выполните следующие действия:
- Перейдите в Настройки-> Touch ID & Passcode-> и убедитесь, что iTunes & App Store включен. В противном случае перейдите в « Настройки» -> «iTunes & App Store» и включите его оттуда.
- Затем откройте iTunes Store, iBooks Store или App Store.
- Нажмите на предмет, который вы хотите купить. Появится приглашение Touch ID.
- Чтобы сделать покупку, слегка коснитесь кнопки «Домой» зарегистрированным пальцем, чтобы подтвердить и авторизовать покупку. Делайте то же самое при совершении покупок Apple Pay в магазинах, в приложениях и на веб-сайтах в Safari с помощью Touch ID.
Apple Pay позволяет совершать покупки в магазине и в Интернете с помощью вашего iPhone. С Touch ID эти транзакции могут быть сделаны легко и удобно. Все, что вам нужно, это сканирование вашего отпечатка пальца и один раз, когда печать совпадает, покупки кредитной и дебетовой карты должны пройти.
Что делать, если вы не можете зарегистрировать отпечаток пальца, не можете разблокировать свой iPhone или запросить ввод пароля при использовании Touch ID?
Есть моменты, когда Touch ID не работает должным образом на вашем iPhone 7. Если это произойдет с вами, вот несколько способов, которые вы можете попробовать. Обязательно проверьте Touch ID после завершения каждого шага, чтобы определить, исправлен ли он. При необходимости перейдите к следующему применимому решению.
- Проверьте и убедитесь, что на вашем iPhone 7 установлена последняя версия iOS. Чтобы проверить текущую версию iOS или доступные обновления, перейдите в Настройки-> Общие-> Обновление программного обеспечения. Если доступно обновление, и вы хотите продолжить, нажмите опцию «Загрузить и установить», а затем следуйте инструкциям на экране, чтобы загрузить и установить новое обновление iOS на вашем устройстве. Обязательно сделайте резервную копию вашего iPhone заранее в целях сохранности.
- Проверьте и убедитесь, что ваши пальцы и кнопка «Домой» чистые и сухие. При необходимости можно очистить кнопку «Домой» с помощью чистой безворсовой ткани, чтобы стереть грязь или мусор.
- При позиционировании пальца убедитесь, что он не полностью закрывает кнопку «Домой». Прикоснитесь к окружающему металлическому кольцу и не стучите слишком быстро и не двигайте пальцем во время сканирования Touch ID.
- Если вы используете чехол или защитную пленку, убедитесь, что она не закрывает кнопку «Домой» или окружающее кольцо. Вы можете временно снять чехол или защитную пленку, а затем снова попробовать использовать Touch ID без каких-либо из указанных аксессуаров.
- Убедитесь, что на вашем устройстве включена разблокировка iPhone или iTunes & App Store . Для этого зайдите в Настройки-> Touch ID & Passcode. При необходимости переключите переключатель, чтобы включить функцию. Также убедитесь, что вы зарегистрировали один или несколько отпечатков пальцев. Попробуйте зарегистрировать другой палец, если это необходимо.
- Перезагрузите ваш iPhone 7 и попробуйте снова использовать Touch ID, чтобы разблокировать его.
Искать дополнительную помощь
Если проблема не устраняется, а Touch ID по-прежнему не работает на вашем iPhone, обратитесь в службу поддержки Apple, чтобы обострить проблему, или отнесите ваш iPhone 7 в Apple Retail Store или в авторизованный сервисный центр, чтобы проверить сенсорный идентификатор или физическую кнопку «Домой» на наличие возможных признаки повреждения. Физическое или жидкое повреждение кнопки «Домой» может быть основной причиной того, почему Touch ID не работает на вашем iPhone 7.
Связаться с нами
Если вам нужна дополнительная помощь по использованию определенных функций и возможностей нового смартфона Apple iPhone 7, посетите нашу страницу учебных пособий. Там вы можете найти список с практическими рекомендациями, пошаговые руководства, а также ответы на часто задаваемые вопросы относительно iPhone 7. Если у вас есть другие проблемы или возникли проблемы при использовании телефона, вы можете связаться с нами через эту форму, Обязательно сообщите нам более подробную информацию о проблеме или проблемах, которые могут возникнуть у вас, и мы будем рады помочь вам в дальнейшем.
Только обязательное условие.
» ‘Только Apple может сделать замену домашней кнопки.’ » Если вы замените свою, используя сторонние детали, она деактивирует кнопку и включит AssistiveTouch. Таким образом, эта процедура полезна только в качестве части замены дисплея в сборе, когда датчик home / Touch ID должен быть перенесен со старого дисплея на новый.
Выполните действия, описанные в этом руководстве, чтобы снять или перенести сборку датчика home / Touch ID, включая прокладку и кабель, в ваш iPhone 7 Plus. Чтобы случайно не натянуть или не порвать кабели дисплея, лучше полностью отсоединить дисплей в сборе, прежде чем приступать к ремонту датчика дома / Touch ID. Но если вам это удобно, вы можете пропустить раздел сборки дисплея в этом руководстве и перейти прямо к разделу сенсора home / Touch ID.
Навигация
- Шаг 1
- Шаг 2
- Шаг 3
- Шаг 4
- Шаг 5
- Шаг 6
- Шаг 7
- Шаг 8
- Шаг 9
- Шаг 10
- Шаг 11
- Шаг 12
- Шаг 13
- Шаг 14
- Шаг 15
- Шаг 16
- Шаг 17
- Шаг 18
- Шаг 19
- Шаг 20
- Шаг 21
- Шаг 22
- Шаг 23
- Шаг 24
- Шаг 25
- Шаг 26
Шаг 1
Поместите iOpener в центр микроволновой печи.
Для карусельных микроволн: убедитесь, что пластина вращается свободно. Если ваш iOpener застрянет, он может перегреться и обжечься.

Шаг 2
Используйте фен или и примените его к нижнему краю iPhone примерно на минуту, чтобы смягчить клей снизу.

Шаг 3
Три винта 1,2 мм
Один 2,6 мм винт


Шаг 4
Используйте плоский конец spudger или ногтя, чтобы отсоединить два нижних разъема дисплея, вставив их прямо из разъемов на материнской плате.
Для повторного присоединения нажимных разъемов нажмите на один конец, пока он не защелкнется, а затем повторите на другом конце. Не нажимайте на середину. Если разъем даже слегка смещен, разъем может погнуться, что приведет к необратимому повреждению.
Если у вас пустой экран, белые линии на дисплее или частичное или полное отсутствие реакции сенсорного экрана после повторной сборки телефона, попробуйте отсоединить и осторожно снова подключить оба этих кабеля и убедиться, что они полностью усажены.
Шаг 5
Один винт 1,1 мм
Три 1,3 мм винта
Во время сборки соблюдайте осторожность, чтобы не перетянуть эти винты, иначе кнопка «Домой» может не работать.
Шаг 6
В течение всего процесса ремонта, когда iOpener охлаждается, разогревайте его в микроволновой печи еще тридцать секунд за раз.
Будьте осторожны, чтобы не перегреть iOpener во время ремонта. Перегрев может привести к взрыву iOpener.
Никогда не прикасайтесь к iOpener, если он выглядит опухшим.
Если iOpener все еще слишком горячий в середине, чтобы его можно было дотронуться, продолжайте использовать его, ожидая, пока он остынет, а затем снова нагреется. Правильно нагретый iOpener должен оставаться теплым до 10 минут.


Шаг 7
Убедитесь, что присоска не пересекается с кнопкой возврата, так как это предотвратит образование уплотнения между присоской и передним стеклом.


Шаг 8


Шаг 9
Один 1,3 мм винт
Два винта 1,0 мм
Снимите кронштейн.


Шаг 10
Шаг 11
IOpener будет очень горячим, поэтому будьте осторожны при обращении с ним. При необходимости используйте духовку.

Шаг 12
Вставьте плоский конец spudger в зазор.
Водонепроницаемый клей, удерживающий дисплей на месте, очень прочный; Создание этого начального разрыва требует значительного количества силы. Если вам трудно открыть щель, качайте экран вверх и вниз, чтобы ослабить клей, пока вы не поместите spudger внутри.
Подтягивая присоску, поверните spudger, чтобы расширить отверстие между экраном и задним корпусом.


Шаг 13
Слегка отогните соединительный кабель, чтобы он не соприкасался с разъемом и не подавал питание на телефон.
Шаг 14
Этот пресс-разъем также должен быть подключен по одному концу за один раз, чтобы минимизировать риск изгиба.
Шаг 15
Если весь разъем начинает переворачиваться, не отделяясь, , одновременно приподнимая левый край разъема. Будьте очень осторожны, чтобы не повредить кабель или разъем, иначе вы навсегда отключите датчик.
Шаг 16
Сдвиньте spudger вверх по левому краю телефона, начиная с нижнего края и двигаясь в направлении кнопок регулировки громкости и бесшумного переключателя, разбивая клей, удерживающий дисплей на месте.
Не пытайтесь отодвинуть верхний край дисплея от задней части корпуса, так как он удерживается на месте пластиковыми зажимами, которые могут сломаться.


Шаг 17
Во время повторной сборки сделайте паузу здесь, если хотите .

Шаг 18
На этом этапе очень легко повредить ваш iPhone. Работайте медленно и позаботьтесь о том, где вы пытаетесь использовать инструмент. Если вы повредите оборудование Touch ID, его может заменить только Apple.
Если разъем не поддевается, используйте фен или iOpener, чтобы нагреть и смягчить клей, закрепляющий разъем, а затем повторите попытку.
Не пытайтесь полностью отсоединить разъем — просто слегка приподнимите его, чтобы можно было снять кабель, подключенный к датчику дома / Touch ID.

Шаг 19
Сдвиньте spudger вверх по правому краю телефона к верхнему углу, разбивая клей, удерживая дисплей на месте.

Шаг 20
Переверните дисплей в сборе. Используйте фен или и примените его к нижнему краю дисплея примерно на 90 секунд, чтобы смягчить клей снизу.
Шаг 21
» ‘Не поднимайте дисплей более чем на 10º’ », поскольку вдоль правого края устройства есть тонкие ленточные кабели, соединяющие дисплей с платой логики.


Шаг 22

Шаг 23
Шаг 24
Для переустановки сначала пропустите кабель через отверстие в передней части дисплея.
Ваша запасная часть может поставляться с уже установленным правым значком кнопки «Домой». Удалите ненужный винт, чтобы можно было повторно установить скобу кнопки домой.

Шаг 25

Шаг 26
Откройте iPhone, повернув дисплей вверх с левой стороны, как задняя обложка книги.
Пока не пытайтесь полностью отделить дисплей, так как несколько хрупких ленточных кабелей все еще подключают его к логической плате iPhone.


Содержание
- Как настроить отпечаток пальца на iPhone
- Настройка Touch ID
- Как использовать Touch ID для покупок
- Использование Touch ID на iPhone и iPad
- Где расположен датчик Touch ID?
- Настройка Touch ID
- Использование Touch ID для разблокировки устройства iPhone или совершения покупок
- Использование Touch ID для покупок
- Использование Touch ID для Apple Pay
- Управление настройками Touch ID
- Как настроить и использовать Touch ID, сканер отпечатков пальцев iPhone
- Введение в настройку Touch ID
- Сканирование отпечатков пальцев с помощью Touch ID
- Настройка Touch ID для использования
- Использование Touch ID
- Что делать, если Touch ID не работает в App Store? Простой способ решения этой проблемы
- Что делать, если Touch ID не работает в App Store?
Как настроить отпечаток пальца на iPhone
Инструкция по настройке сканера отпечатка пальца на Айфоне. За сканирование отпечатка отвечает сенсорный модуль Touch ID, встроенный в кнопку Home. Он служит защитой для вашего смартфона и заменяет пароль на экране блокировки.
Не все модели iPhone поддерживают Touch ID — ниже мы приведем список смартфонов без сканера:

- iPhone
- iPhone 3g
- iPhone 3gs
- iPhone 4
- iPhone 4s
- iPhone 5
- iPhone 5c
- iPhone X — Touch ID заменен на Face ID (распознавание лиц)
Настройка Touch ID
Шаг 1. Переходим в Настройки > Touch ID и код-пароль > Добавить отпечаток.
Шаг 2. Просто следуем инструкциям на экране — система попросив вас несколько раз приложить палец к сканеру.
Продолжаем прикладывать палец:
Шаг 3. По завершении сканирования нужно будет придумать код-пароль.
Пароль потребуется в случае отказа сканера, а также для изменения в настройках отпечатка пальца, так что обязательно запомните, а лучше — запишите его.
Готово. Теперь вы можете разблокировать смартфон приложив палец к кнопке Home.
Как использовать Touch ID для покупок
Отпечаток пальца можно использовать для покупок в App Store и iTunes Store. Для этого переходим в Настройки > Touch ID и код-пароль и активируем переключатель напротив iTunes Store и App Store. При включении этой функции система запросит у вас пароль от Apple ID — вводим его и готово.
Теперь покупку можно совершить одним нажатием пальца на кнопку «Домой».
Ввод пароля Apple ID при покупках вам больше не потребуется. Начиная с iPhone 6 вы также сможете совершать покупки в магазинах с использованием отпечатка пальца.
Источник
Использование Touch ID на iPhone и iPad
В этой статье описывается, как настроить и использовать датчик идентификации по отпечатку пальца Touch ID, чтобы с легкостью разблокировать устройство.
Настройка Touch ID
Использование Touch ID
Где расположен датчик Touch ID?
Датчик Touch ID интегрирован в кнопку «Домой» или расположен в верхней кнопке на iPad Air (4-го поколения). Выполняя указанные ниже действия, вы увидите на экране информацию о том, какую кнопку использовать.
Настройка Touch ID
Прежде чем настроить датчик Touch ID, потребуется задать код-пароль для устройства*. Затем выполните указанные действия.
- Ваш палец и датчик Touch ID должны быть чистыми и сухими.
- Перейдите в меню «Настройки» > «Touch ID и код-пароль», затем введите код-пароль.
- Нажмите «Добавить отпечаток» и коснитесь датчика Touch ID, удерживая устройство так, как вы его обычно держите.
- Приложите палец к датчику Touch ID, но не нажимайте его. Удерживайте палец на кнопке, пока не почувствуете быструю вибрацию или пока не появится соответствующий запрос.
- Продолжайте медленно прикладывать и поднимать палец, каждый раз слегка изменяя его положение.
- На следующем экране вам будет предложено изменить положение устройства в руке. Держите устройство так, как вы обычно его держите при разблокировке, и прикладывайте к датчику Touch ID края подушечки пальца, а не центральную часть, как при первичном сканировании.
Если зарегистрировать отпечаток не получается, попробуйте просканировать другой палец. Все еще требуется помощь с настройкой Touch ID?
* Технологии Touch ID и Face ID доступны на некоторых моделях iPhone и iPad.
Использование Touch ID для разблокировки устройства iPhone или совершения покупок
После настройки датчика Touch ID можно использовать функцию Touch ID для разблокировки iPhone. Просто коснитесь датчика Touch ID пальцем, зарегистрированным с помощью функции Touch ID.
Использование Touch ID для покупок
Для совершения покупок в магазинах iTunes Store, App Store и Apple Books можно использовать датчик Touch ID вместо пароля к идентификатору Apple ID. Выполните указанные ниже действия.
- Убедитесь, что в меню «Настройки» > «Touch ID и код-пароль» включен параметр «iTunes Store и App Store». Если включить его не удается, войдите в систему с помощью идентификатора Apple ID, выбрав меню «Настройки» > «iTunes Store и App Store».
- Откройте магазин iTunes Store, App Store или Apple Books.
- Нажмите выбранную позицию для покупки. Отобразится запрос Touch ID.
- Чтобы совершить покупку, слегка коснитесь датчика Touch ID.
Использование Touch ID для Apple Pay
На iPhone 6 или iPhone 6 Plus либо более поздних моделей датчик Touch ID помогает совершать покупки в магазинах, приложениях и на веб-сайтах в Safari с помощью службы Apple Pay. Также можно использовать функцию Touch ID на устройстве iPhone для выполнения покупок на веб-сайтах с компьютера Mac. На iPad Pro, iPad Air 2 или iPad mini 3 либо более поздних моделей можно использовать датчик Touch ID, чтобы совершать покупки с помощью Apple Pay в приложениях и на веб-сайтах в Safari.
Управление настройками Touch ID
В меню «Настройки» > «Touch ID и код-пароль» можно сделать следующее.
- Включить или отключить функцию Touch ID для код-пароля, магазинов iTunes Store и App Store или системы Apple Pay.
- Зарегистрировать отпечатки нескольких пальцев (до пяти). Регистрация нескольких отпечатков слегка замедляет процедуру распознавания.
- Переименовать выбранный отпечаток (для этого его необходимо нажать).
- Удалить отпечаток с помощью жеста смахивания.
- Определить отпечаток пальца в списке, коснувшись датчика Touch ID. Соответствующий отпечаток в списке будет ненадолго подсвечен.
Коснитесь датчика Touch ID, чтобы разблокировать устройство с помощью функции Touch ID. Чтобы разблокировать устройство с помощью Touch ID без нажатия датчика Touch ID, перейдите в меню «Настройки» > «Универсальный доступ» > «Кнопка «Домой»» [или верхняя кнопка] и включите параметр «Открывать, приложив палец».
Источник
Как настроить и использовать Touch ID, сканер отпечатков пальцев iPhone
В течение многих лет безопасность iPhone подразумевала установку базового пароля и использование функции «Найти мой iPhone» для отслеживания утерянного или украденного телефона. Тем не менее, с появлением iOS 7 и iPhone 5S Apple подняла уровень безопасности на новый, благодаря внедрению сканера отпечатков пальцев Touch ID.
Touch ID встроен в кнопку «Домой» и позволяет разблокировать устройство iOS, просто нажав на кнопку пальцем. Более того, если вы настроили Touch ID, вы можете забыть повторно вводить пароль для каждой покупки в iTunes Store или App Store; все, что вам нужно, – это сканирование отпечатков пальцев. Читайте дальше, чтобы узнать, как настроить и использовать Touch ID.
Введение в настройку Touch ID
Для начала вам нужно убедиться, что ваше устройство имеет Touch ID. По состоянию на конец 2017 года эта функция доступна, если вы используете iOS 7 или выше на:
- iPhone 8 Plus
- iPhone 8
- iPhone 7 Plus
- iPhone 7
- iPhone 6S Plus
- iPhone 6S
- iPhone SE
- iPhone 6 Plus
- Айфон 6
- айфон 5с
- iPad Pro (и 12,9 “, и 10,5”, и уже снятый с производства и 9,7 “)
- iPad (пятое поколение, представленное в 2017 году)
- iPad Air 2
- iPad mini 4
- iPad mini 3
Вы спрашиваете, где iPhone X? Хотите верьте, хотите нет, но в этой модели нет идентификатора Touch ID, и это потому, что он сканирует ваше лицо, чтобы убедиться, что вы его используете, через (как вы уже догадались) Face ID.
Предполагая, что у вас есть правильное оборудование, выполните следующие действия:
- Нажмите приложение Настройки на главном экране.
- Нажмите Общие.
- Нажмите Сенсорный идентификатор и пароль . Если вы уже установили пароль, введите его сейчас. В противном случае вы перейдете к следующему экрану.
- Нажмите Отпечатки пальцев (пропустите этот шаг на iOS 7.1 и выше).
- В разделе «Отпечатки пальцев» на полпути внизу экрана нажмите Добавить отпечаток пальца .
Сканирование отпечатков пальцев с помощью Touch ID
На этом этапе ваше устройство попросит вас отсканировать ваш отпечаток пальца. Чтобы получить хорошее сканирование вашего отпечатка пальца, сделайте следующее:
- Выберите палец, который хотите сканировать. В зависимости от того, как вы склонны держать устройство, когда вы поднимаете его, возможно, имеет смысл использовать большой или указательный палец (вы можете добавить другие пальцы позже).
- Слегка положите мягкую подушку пальца на кнопку «Домой», но не нажимайте кнопку, иначе она отменит сканирование.
- Когда устройство вибрирует, снимите палец со сканера Touch ID и снова слегка нажмите на него.
- Повторите этот процесс, каждый раз прикладывая палец к сканеру немного по-другому или под немного другим углом. Чем более полно сканирование вашего отпечатка пальца, тем больше гибкости в том, как вы держите палец при последующем использовании Touch ID. Красные линии на экране отпечатка пальца представляют ваш прогресс.
- Когда основное сканирование будет завершено, вам будет предложено отсканировать края вашего пальца. Повторите тот же процесс, что и раньше, используя боковые стороны, верх и другие края пальца, чтобы получить наилучшее сканирование.
Когда сканирование будет завершено, вы автоматически перейдете к следующему шагу.
Настройка Touch ID для использования
По завершении сканирования отпечатка пальца вы попадете на экран настроек Touch ID. Там вы можете сделать следующие вещи:
Разблокировка iPhone . Переместите этот ползунок (который имеет разные названия в разных версиях iOS) во включенное/зеленое состояние, чтобы разблокировать iPhone с помощью Touch ID.
Apple Pay . Переместите это значение на/green, чтобы использовать свой отпечаток пальца для авторизации покупок Apple Pay (доступно только на устройствах, поддерживающих Apple Pay).
iTunes и App Store . Когда этот слайдер светится зеленым, вы можете использовать свой отпечаток пальца для ввода пароля при покупке в приложениях iTunes Store и App Store на своем устройстве. Больше не нужно вводить свой пароль!
Изменить имя отпечатка пальца . По умолчанию ваши отпечатки пальцев будут называться палец 1, палец 2 и т. д. Вы можете изменить эти имена, если хотите. Для этого нажмите на отпечаток пальца, имя которого вы хотите изменить, нажмите X , чтобы удалить текущее имя и ввести новое имя. По завершении нажмите Готово .
Удалить отпечаток пальца. Удалить отпечатки пальцев можно двумя способами. Вы можете провести пальцем справа налево по отпечатку пальца и нажать кнопку Удалить , либо нажать отпечаток пальца, а затем нажать Удалить отпечаток пальца .
Добавить отпечаток пальца . Коснитесь меню Добавить отпечаток пальца и выполните тот же процесс, который вы использовали в шаге 2. Можно отсканировать до 5 пальцев, но не у всех быть твоим.Если ваш партнер или дети регулярно пользуются вашим устройством, вы также можете отсканировать их отпечатки пальцев.
Использование Touch ID
После того, как вы настроили Touch ID, его легко использовать.
Разблокировка iPhone
Чтобы разблокировать iPhone с помощью отпечатка пальца, убедитесь, что он включен, затем нажмите кнопку «Домой» одним из отсканированных пальцев и отпустите кнопку. Оставьте палец на кнопке, не нажимая ее снова, и вы сразу же окажетесь на главном экране.
Покупки
Чтобы использовать отпечаток пальца в качестве пароля при совершении покупок, используйте приложения iTunes Store или App Store, как обычно. Когда вы нажимаете кнопки «Купить», «Загрузить» или «Установить», появляется окно с вопросом, хотите ли вы ввести пароль или использовать Touch ID. Слегка положите один отсканированный палец на кнопку «Домой» (но не нажимайте ее!), И ваш пароль будет введен, и загрузка продолжится.
Источник
Что делать, если Touch ID не работает в App Store? Простой способ решения этой проблемы
Touch ID — это прекрасный инструмент для аутентификации процесса покупок в приложениях с использованием отпечатка пальца вместо традиционного ввода пароля учётной записи Apple. Это более безопасная форма аутентификации пользователя, которая также существенно ускоряет весь процесс совершения покупки.
К сожалению, в этом мире нет ничего абсолютно совершенного. Случается, Touch ID не вполне корректно работает с AppStore при аутентификации во время совершения покупок. Вместо того, чтобы потребовать использовать отпечаток пальца для аутентификации, App Store может запросить у пользователя традиционный пароль.
Не стоит волноваться, если возникает подобная ситуация. Ниже будет показано, как решить эту проблему.
Что делать, если Touch ID не работает в App Store?
Шаг 1: Зайти в Настройки на iPhone или iPad и перейти к разделу Touch ID и пароль. Если включена функция запроса кода, то он может быть запрошен.
Шаг 2: Отключить iTunes & App Store.
Шаг 3: Далее необходимо перезагрузить устройство. Удерживайте кнопку блокировки/сна. Повторить те же действия для включения устройства.
Шаг 4: Далее нужно вернуться к разделу Touch ID и пароль в Настройках.
Шаг 5: Включить iTunes & App Store.
После проведения указанных действий, при любой попытке осуществить покупку через App Store, пользователю потребуется уже использовать Touch ID, а не пароль Apple ID. Необходимо учитывать, что если покупки через App Store не совершались в течение суток, то устройство всё равно потребует введения пароля Apple ID.
Случается, что данная проблема возникает вследствие некорректной работы оборудования Touch ID. Именно поэтому необходимо убедиться в его нормальном функционировании. Это можно проверить, использовав Touch ID на заблокированном дисплее для разблокировки устройства.
Источник
Одна из распространенных болезней старых моделей смартфонов Apple (iPhone 8 и более ранних) является поломка Touch ID.
Разбитая или сломанная кнопка становится серьезной проблемой, ведь сканер отпечатков пальцев привязан к родной материнской плате и при замене кнопки он просто откажется работать.
Давайте вместе разберемся, какие виды поломки встречаются чаще всего и как можно исправить ту или иную ситуацию.
Замена механизма кнопки Home
У каждой физической кнопки есть свой ресурс на количество срабатываний. Так активные пользователи iPhone 5s/6/6s уже вполне могли его превысить.
Сломанная кнопка плохо срабатывает или не срабатывает вообще. Звука нажатия не слышно, а действие в системе может не совершаться.
Если при этом верхняя панель клавиши не повреждена и Touch ID работает исправно, саму кнопку можно заменить.
Начиная с iPhone 7 разработчики отказались от физической клавиши в пользу виртуальной и подобная проблема перестала быть актуальной.
Сколько стоит ремонт: ремонт изношенного механизма нажатия возможен на iPhone 5s/6/6s/SE и обойдется в 1000-1500 руб.
Процедура займет до 30 минут времени
Восстановление шлейфа Touch ID
Гораздо более распространенной поломкой является излом шлейфа, который соединяет кнопку и сканер с материнской платой смартфона.
На шлейфе шириной в полтора сантиметра разместили с десяток тонких дорожек и покрыли их защитным изолирующим слоем.
При неправильной укладке шлейфа, частых вибрациях или падении шлейф может сломаться. Это может произойти даже от естественного износа данной детали.
Заменить шлейф практически невозможно, а вот восстановить сложно, но реально. Многие мастера берутся за подобную процедуру и выполняют ее довольно качественно.
Восстановление проводится лишь при условии, что сам датчик Touch ID исправно работает. В противном случае легче заменить кнопку целиком с потерей функций сканера отпечатков пальцев.
Как отремонтировать: восстановление шлейфа Touch ID занимает в среднем час-полтора, но берутся за нее не в каждом сервисном центре.
Процедура обойдется от 3000 (для iPhone 6) до 6000 (для iPhone 
Замена всей кнопки целиком с потерей функций Touch ID
Если на моделях iPhone с физической кнопкой поврежденный модуль заменить возможно, хоть и с потерей работоспособности сканера отпечатков пальцев, то на моделях iPhone 7/8 такой ремонт невозможен.
Кнопка является сенсорной и при установке неродного компонента она просто не распознается устройством. Не будет работать как Touch ID, так и сама кнопка Домой.
Вездесущие китайцы нашли решение проблемы. Вот такая штука с AliExpress способна помочь в подобной ситуации.
Наш читатель уже протестировал подобное решение и весьма им доволен.
На первый взгляд это китайская кнопка, которую устанавливают взамен оригинальной на старые iPhone с физической клавишей.
Данная кнопка тоже физическая (имеет нажимаемую подвижную кнопку), но со встроенным Bluetooth-модулем. Как вам такое?
Клавиша подсоединяется взамен оригинальной, а после установки подключается к смартфону по Bluetooth. Так нажатие на кнопку воспринимается системой как нажатие на кнопку Домой и позволяет выходить на главный экран, запускать панель многозначности и делать снимки экрана.
Как отремонтировать: кнопки вроде JC home уже предлагают установить во многих неофициальных сервисных центрах. Подобный девайс можно заказать на ALiExpress и просто найти толкового мастера для замены либо заплатить 1500-2000 руб. в сервисе.
Что можно сделать без ремонта?
В качестве временного решения можно использовать одну из фишек iOS – AssistiveTouch. Это виртуальная кнопка на экране смартфона, на которую можно назначить сразу несколько нужных действий.
Для включения переходим по пути Настройки – Основные – Универсальный доступ – AssistiveTouch и активируем главный переключатель.
Ниже можно задать действие кнопки на одиночное или двойное нажатие, на долгое нажатие или 3D-Touch. Кроме этого часть возможностей может располагаться в появляющемся после нажатия кнопки меню.
Так можно какое-то время обойтись без сломанной кнопки Домой.

🤓 Хочешь больше? Подпишись на наш Telegram.

iPhones.ru
Один способ просто взрывает мозг.
- AliExpress,
- Apple,
- iPhone,
- гаджеты,
- ремонт,
- штуки
Артём Суровцев
@artyomsurovtsev
Люблю технологии и все, что с ними связано. Верю, что величайшие открытия человечества еще впереди!