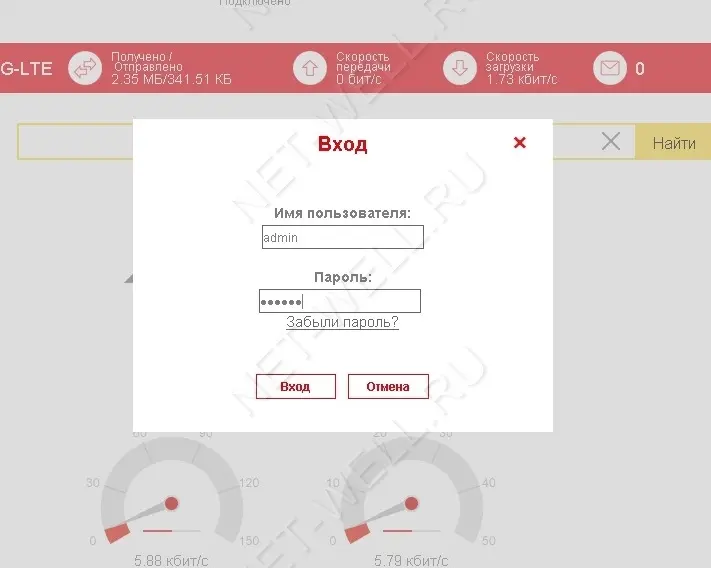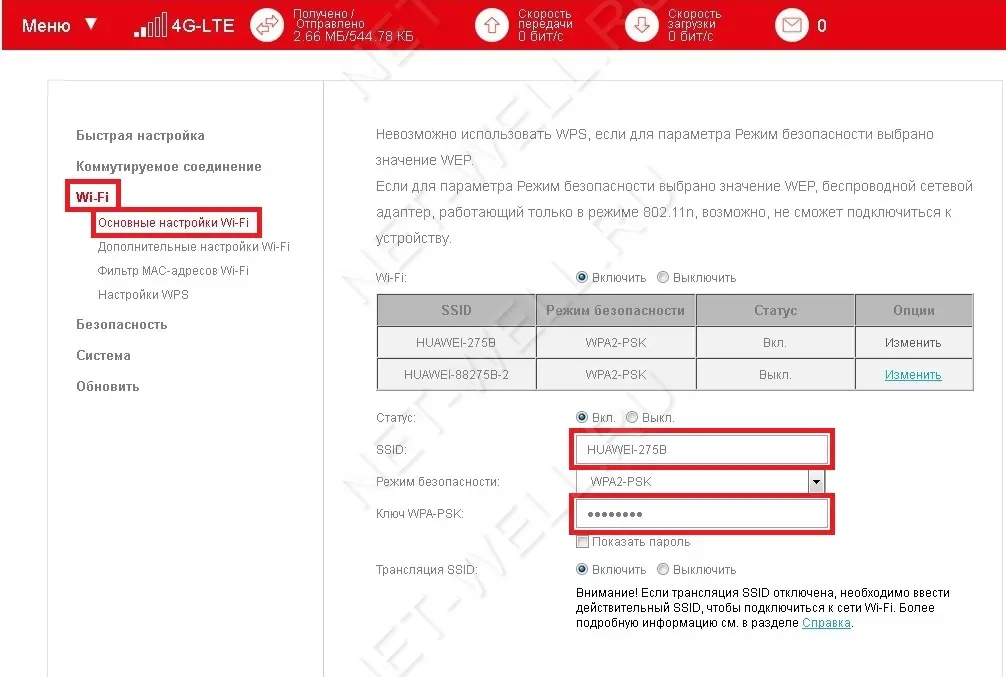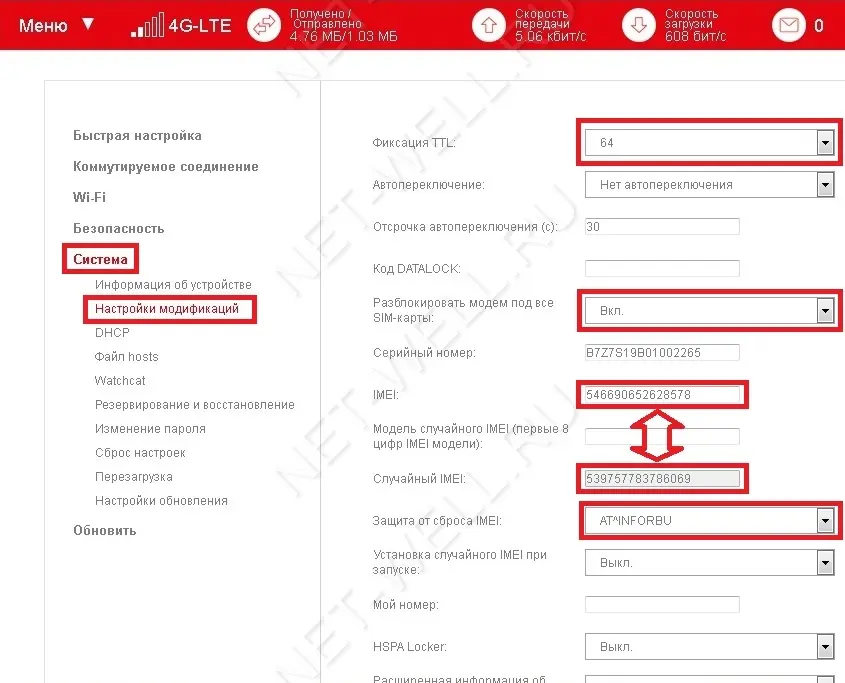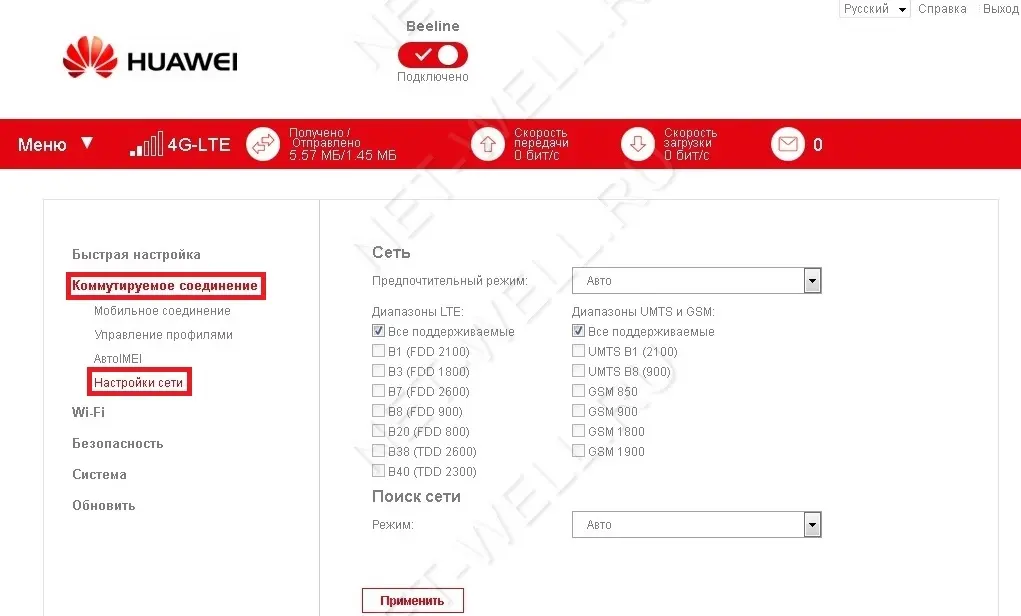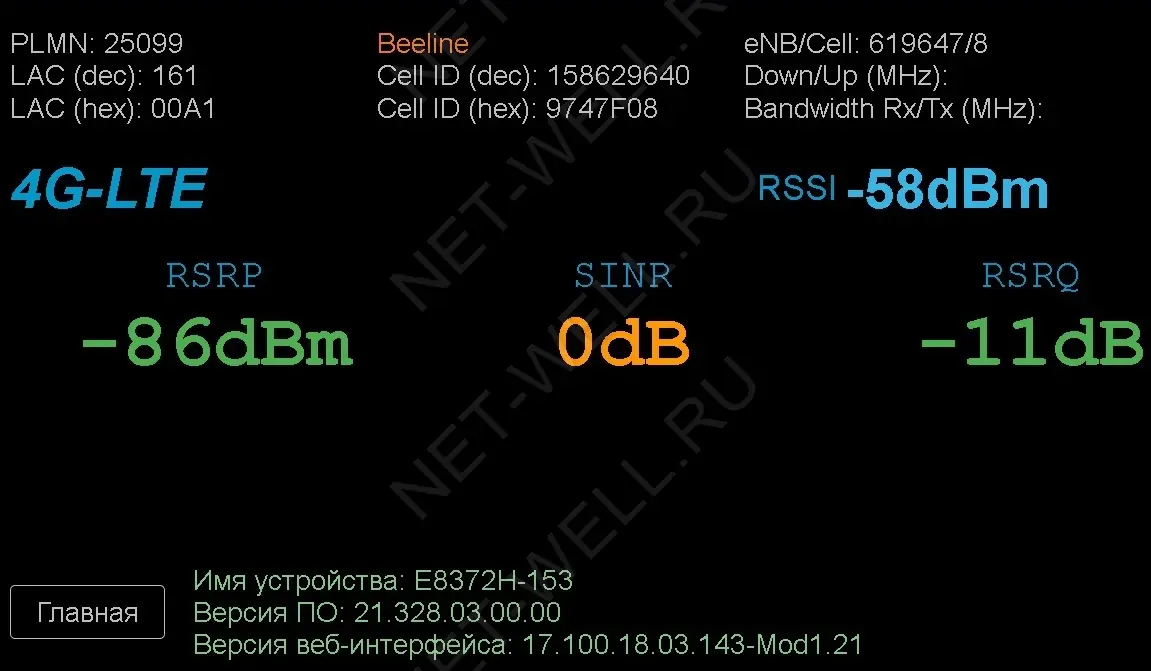Цена: 3900 руб.
Здравствуйте, друзья! Чуть более года назад я выпустил обзор на свой 4G-модем Huawei E5573s-320 (и по совместительству Wi-Fi-роутер), который на сегодня собрал почти 8000 просмотров, что не мало. С того момента я достаточно сильно увлёкся прошивками различных модемов, даже объявление на Авито об этом дал + выставил на продажу несколько ранее перекупленных мной для перепрошивки модемов. 4G-модем (и по совместительству Wi-Fi роутер) Huawei E8372h-153 я не покупал — мне его прислали из Воронежской области. Заказчик попросил перепрошить его под МТС или Билайн (но желательно МТС). И сегодня я расскажу как о самом модеме, так и о том, как я его перепрошивал, так и о том, какую подлянку подкидывает МТС (насколько я знаю — Йота тоже) своим абонентам. А пока качайте (порядка 170 мегабайт). И распаковать его не забудьте.
Содержание:
1. Общий обзор девайса.
2. Что за подлянка с МТС? (Yota, тасколько я знаю, тоже)
3. Прошивка Huawei E8372h-153 под смену IMEI, разблокировку, фиксацию TTL и т.д.
4. Смена IMEI, разлочка и фиксация TTL на E8372h-153.
5. Проверка фиксации TTL и тесты скорости.
1. Общий обзор девайса.
Модем Huawei E8372 относится к так называемому форм-фактору «свисток», т.е. он не имеет аккумулятора (за счет чего компактен).Поставляется модем в «классической» коробке (естественно, с документацией, которую уже давно начинать с фразы «как, уже сломал?»).
Что-что? Я для кликбейта упомянул в заголовке разблокировку, а сам обозреваю разлоченный с завода модем? Нет. Вопрос разблокировки тоже будет затронут и тут уже глубоко пофигу, был конкретно этот модем заблокирован с завода или нет.
Для сравнения, вот Вам визуальное сравнение габаритов E8372 с моим E5573:
Принципиальные различия у этих двух модемов в следующем:
— у E5573 есть аккумулятор, у E8372 его нет (но зато никто не мешает запитать их от повербанка или USB-зарядки);
— у E5573 есть функция Wi-Fi-репитера (т.е. «повторителя» Wi-Fi-сигнала), у E8372 такой функции нет;
— у E8372 есть слот под MicroSD-карту памяти, у E5573 его нет.
Далее. У модема есть 3 сигнальных огонька — один показывает наличие Wi-Fi-раздачи, второй — наличие непрочитанных входящих смс-сообщений, а третий — наличие подключения ко всемирной паутине. «Опознавательные» отверстия в верхней крышке достаточно узкие, а потому свет индикаторов при хорошем освещении можно и не заметить (с другой стороны — не бьет в глаза).
Кардридер тут, как по мне, сделан достаточно ущербно — сначала защелка (до которой еще добраться надо) отщелкивается в сторону сим-карты и откидывается,
затем вставляется MicroSD карта, а потом защелка устанавливается обратно «в обратном порядке». Это крайне неудобно, поскольку при «обратной сборке» ее фиг защелкнешь. Максимально модем поддерживает флешки до 32 гигабайт. Сколько на самом деле — не проверял, т.к. на 64+ гигабайта у меня флешек нет. Могу лишь сказать, что с опознаванием моей 32-гиговой флешки проблем не возникло.
С торца присутствует 2 разъема TS9 для подключения внешней антенны.
Я тестировал модем без антенны и с МТС это была самая настоящая
и чуть позже поймете почему (там же я сделаю оговорку в пользу объективности).
В остальном же производитель обещает, что:
— в сети 4G скорость передачи данных может составлять до 150 мбит на прием и до 50 мегабит на отдачу;
— в сети 4G скорость передачи данных может составлять до 43 мбит на прием.
Спойлер — ни того ни другого я не увидел.
2. Что за подлянка с МТС? (Yota, тасколько я знаю, тоже)
Заказчик мне прислал модем вместе с сим-картой, что позволяет мне крайне детально обрисовать картину. Имеем архивный тариф «Тарифище» с безлимитным интернетом и очень вкусной абонентской платой — всего 315р/мес (если переключить тариф на ежедневную оплату — выйдет дороже).
В сопроводительной записке заказчик указал дословно следующее (орфографию и пунктуацию сохранил):
У нас 4G МТС однако он пишет, что тариф для смартфона и не видит. А тариф для компьютера больше 4МБ не даёт.
Когда я первый раз подключил модем к компу (уже после перепрошивки), меня выкинуло в личный кабинет и я не мог не изучить тариф более подробно. И в процессе изучения я увидел еще одну подлянку:
Т.е. понимаете суть, да? Мало того, что тариф исключительно смартфонный (хотя сейчас такая тема у всех), так еще и ограничение на раздачу всего 3 гигабайта интернет-трафика в месяц (В МЕСЯЦ!!!), а в наших реалиях — это крайне мало. Для примера — я за сутки сжигаю от 10 до 40 гигабайт трафика. И ладно еще, если бы заказчик прислал Huawei E3372, который от E8372 принципиально отличается только отсутствием функции раздачи Wi-Fi. Ну не могу же я оставить заказчика без Wi-Fi точки доступа, верно?
3. Прошивка Huawei E8372h-153 — подготовка под смену IMEI, разблокировку, фиксацию TTL и т.д.
Итак, переходим к самому тому самому, зачем большинство из Вас вообще пришло на данный сайт.
0) устанавливаем драйвера (прилагаются, папка «драйвера»), модем должен быть отключен.
1) Подрубаем модем с сим-картой к компьютеру.
2) Запускаем DC Unlocker (папка «dc-unlocker», файл «dc-unlocker.exe») с правами администратора, т.е. через правый клик. Далее нажимаем на лупу и ждём, пока программа не покажет информацию о модеме. Информация выглядит примерно вот так:
Обратите внимание на версию Firmware — это версия прошивки модема и именно от нее зависит то, подойдёт Вам приведенная ниже инструкция или нет. Инструкция подойдёт, если:
— последние цифры .00 (исключение — модемы операторов Zong, Bolt и Telenor с фейковыми прошивками 21.328.03.00.00);
— небрендированные Huawei E8372h-153 с окончаниями .778 (например, 21.210.03.00.778 или 21.333.63.00.778);
— МТС 8211F с окончанием .143 (например, 21.316.03.01.143 или 21.326.62.00.143).
Не спорю, есть еще овер-дохрена вариантов, но основными для России являются как раз вот эти три.
В данном случае я получил небрендированный модем с версией прошивки 21.333.63.00.778. Особенность этой прошивки (и прошивок с окончанием .143) в том, что придется чуток потанцевать с бубном. Если попытаться залить в модем модифицированную прошивку (о которой речь пойдет чуть позже), то… короче, почти в самом начале вылезет ошибка с кодом 19 и предложением повторить позже. Ранее эта проблема решалась вскрытием модема и прошивка «методом иголки» (не буду углубляться). Сейчас же…
3)… данная проблема решается установкой переходной прошивки (находится в папке «0. прошивка соскока», там 2 прошивки — одна для .143, другая для .778). Обратите внимание, что заливать прошивку соскока нужно:
— ТОЛЬКО в том случае, если у Вас текущая версия прошивки заканчивается на .778 или .143, если последние цифры прошивки .00, то ее шить не нужно, переходим сразу к пункту 4);
— ТОЛЬКО после выполнения пункта 2) (т.е. запуск Dc Unlocker’а и запроса информации о модеме), иначе вылезет ошибка с кодом 10 «порт не найден»;
— запускаем ТОЛЬКО от имени администратора.
4) Модифицированная прошивка находится в папке «1. модифицированная прошивка». То же самое — запускаем ТОЛЬКО от имени администратора и ТОЛЬКО после повторного запроса информации о модеме через DC Unlocker (если этого не сделать — прошивальщик встанет в ошибку 10 «порт не найден»).
5) После заливки в модем модифицированной прошивки, заливаем новый веб-интерфейс — находится в папке «2. веб-морда».
То же самое — снова запрашиваем информацию о модеме через DC Unlocker (иначе вылезет ошибка 10 «порт не найден»), снова запускаем прошивальщик от имени администратора и ждём окончания.
6) После того, как веб-морда будет зашита в модем, а модем будет «на автомате» перезагружен, ОБЯЗАТЕЛЬНО жмём в «веб-морде» «сброс настроек» (это первое, что будет Вам предложено):
7) После того, как через веб-морду будут сброшеныы настройки, НЕ ОТКЛЮЧАЯ МОДЕМ ОТ КОМПА нажимаем на кнопку Reset и удерживаем ее порядка 5 секунд (не меньше).
ВАЖНО!!! Кнопка нажимается находится в крайне труднодоступном месте, но нажимается крайне легко, Вы можете даже не понять, нажали Вы ее или нет. Если через 5 секунд модем полностью погас и ушел в перезагрузку — значит всё сделано правильно.
И только теперь можно спокойно выдохнуть, ибо процедура прошивки полностью окончена. Переходим к настройке.
4. Смена IMEI, разлочка и фиксация TTL на E8372h-153.
Вот мы и добрались до самого важного, самого вкусного и самого интересного.
Открываем веб-интерфейс (доступен по адресу 192.168.8.1), нажимаем в правом верхнем углу «Вход» (логин и пароль совпадают — admin), далее заходим в Модификации — Настройки модификаций.
Далее выставляем:
— фиксация TTL = 64 (это необходимо для того, чтобы оператор не палил раздачу трафика по Wi-Fi);
— разблокировка модема под все сим-карты = вкл;
— в поле IMEI можно прописать новый IMEI модема (кстати, генератор валидных IMEI в архиве тоже присутствует).
Далее листаем вниз и сохраняемся. ВСЁ! Никакие Йоты и никакие МТС нам теперь не страшны, модем ГОТОВ!!!
Однако, приведенный выше скриншот я все же чуток прокомментирую:
— код DataLock я все-таки заполнил (на всякий случай), но для смены IMEI он не пригодился — IMEI можно сменить и без него;
— можно указать только первые 8 цифр IMEI и тогда модем при следующем подключении сам сгенерирует IMEI. Как тебе такое, Илон Маск?
Дополнительно отмечу, что IMEI тут может быть даже переменным, что может пригодиться пользователям Йоты. Для тех, кто не в курсе, у Йоты есть тарифы, которые работают только на смартфонах, но не работают на модемах и планшетах. Подглядеть идентификаторы сим-карт можно прямо в админке, а потом на каждую из имеющихся у Вас сим-карт назначить свой IMEI.
5. Проверка фиксации TTL и тесты скорости.
Начнём с проверки TTL, ибо, как Вы уже поняли, есть немалый риск нарваться на дополнительные списания по 75р в день помимо абонентской (т.е. 315р/мес абонентская и более 2000р за просто так).
Для проверки фиксации TTL в архиве присутствует файл ttl.bat. Запускаем его и ждем сообщения «Нажмите любую клавишу» (но не нажимаем). Результаты должны быть следующими:
— все пакеты имеет TTL=64;
— трассировка должна содержать ТОЛЬКО ДВЕ СТРОКИ (если больше — TTL не зафиксирован).
Отмечу, что в зашитом в модем интерфейсе есть возможность задавать TTL=[любое_значение], т.е. можно выставить 128, 96, 55 и т.д. В данном случае установлено 64, поэтому при проверке именно такой TTL и должен быть. Если Вы поставили TTL-98, значит при проверке должно быть TTL=98.
И теперь тесты скорости. Точнее — тесты оператора МТС. И ситуация тут… не лучшая:
Как видите, модем подрубился к 4G-сети, но сигнал, мягко говоря, такой себе. И результаты сервиса Speedtest.Net это только подтверждают:
0,7 мегабит на прием — это позорно даже для самых первых 3G-модемов, которые спокойно кочегарили 2-2,5 мегабита. Однако, если перевести модем в режим работы только с 3G-сетью,
то ситуация в корне меняется:
— сигнал из позорно низкого становится офигенно высоким;
— скорость передачи данных вырастает в охренеть сколько раз:
Может дело в самом модеме? Единственный способ это проверить — подкинуть сим-карту другого оператора. Я сейчас использую аналогичный тариф от Билайн и снова включить на модеме работу с 4G. Комментарии излишни.
А это значит, что модем полностью исправен.
Ну и последний тест, который я проводил — подрубал модем к компу напрямую, смотрел Ютуб, а ноут тем временем по Wi-Fi от этого модема качал 3-гиговый образ винды. За раздачу Wi-Fi деньги списаны не были, да и выделенный под раздачу Wi-Fi 3-гиговый пакет остался не тронутым, а это значит, что мной всё сделано правильно.
Итоги
Итак, что же мы имеем?
1) мы имеем модем, на который есть просто офигенная прошивка, позволяющая менять IMEI прямо в интерфейсе модема и без помощи всяких там DC Unlocker’ов и прочих подобных программ;
2) 3G соединение иногда может работать быстрее, чем 4G;
3) «бедные» сотовые операторы с каждым разом выкидывают все больше и больше подлянок, пытаясь высосать побольше денег из своих клиентов.
Я же с поставленной задачей справился и, возможно, уже даже отправил модем обратно заказчику.
Мудрость Не печальтесь заранее и не радуйтесь тому, чего еще не поимели.
Сегодня без анонса, т.к. обзор на модем получился, так сказать, внеплановым 
Huawei e8372 — USB модем работающий в сетях 2G/ 3G/ 4G. Основная особенность модема- раздача Wi-Fi сети, т.е. сам модем (иногда называют «свисток») способен по беспроводной сети одновременно подключать до 10 устройств. Питание роутер получает по USB, поэтому его можно подключать в компьютер, ноутбук, зарядку от телефона (главное, что бы она была 5В и не меньше 1А, иначе модему не хватит питания и он будет постоянно перезагружаться), автомагнитолу (USB порт есть в большинстве современных магнитол), Power Bank. Т.е. модем можно использовать не только дома офисе, но и в автомобиле, на даче, в деревне, на природе и т.д.
Внешний вид Huawei e8372.
Внешне модем с Wi-Fi huawei 8372, практически не отличим от всех остальных модемов, единственное по чем его можно отличить — чуть больше размеры и индикация состояния.
Сбоку на модеме можно увидеть два разъема TS9, для подключения внешних 3G/ 4G антенн. Антенны следует использовать если у вас слабый уровень сигнала, качественна антенна способна усилить сигнал и тем самым благотворно повлиять на скорость Интернета.
На крышке можно увидеть индикацию: мобильная сеть, SMS и WiFi.
Мобильная сеть:
Мигает/ горит зеленым — идет подключение или модем уже подключился к сети 2G;
Мигает/ горит синим — модем подключается или подключен к сети 3G/ UMTS;
Мигает/ горит голубым — Huawei e8372 подключен или в процессе подключения к сети 4G/ LTE.
Индикатор СМС сообщений:
Не горит — нет СМС сообщений;
Горит зеленым — есть не прочитанные сообщения;
Мигает зеленым — память сообщений переполнена.
Индикатор сети Wi-Fi:
Горит зеленым — Wi-Fi сеть включена;
Не горит — беспроводная сеть выключена.
Под крышкой находится слот для карты памяти SDCard (до 32 ГБ). Позволяет использовать Hauwei 8372 не только как модем, но и как USB флешку. На практике крайне редко кто пользуется данной функцией. Рядом находится слот для сим карты. Используется sim стандартного размера. Модем работает со всеми операторами: МТС, Билайн, Мегафон, Йота, Теле2, Ростелеком и др. В модифицированных версиях Huawei e8372m2 есть поддержка смарфтонных сим карт.
Huawei e8372m2. Что отличает его от оригинального? — более «продвинутая» прошивка, позволяющая менять IMEI, TTL, видеть уровень сигнала и частоту 3G/ 4G сети, вручную менять частоту сети и т.д.
Изменить имя Wi-Fi сети и пароля.
Huawei e8372m2 настроен из коробки и для его использования достаточно вставить сим карту и подключить в USB порт. Имя беспроводной сети и пароль можно найти под крышкой. SSID — имя Wi-Fi сети, WiFi KEY — пароль от беспроводной сети.
Если вы хотите изменить имя Wi-Fi сети или пароль, необходимо зайти в настройки модема. Для этого подключите модем в компьютер/ ноутбук, откройте любой браузер (IE, Chrome, Mazzilla, Яндекс или др) в адресной строке введите 192.168.8.1. Зайдите в»Меню» — «Настройки», Откроется окно веб интерфейса введите логин admin, пароль admin1 (или другой, если вы меняли пароль то введите его).
Слева в меню перейдите в «Wi-Fi» — «Основные настройки Wi-Fi». Здесь в строках SSID (имя беспроводной сети) можно указать другое название беспроводной сети, а в строке «Ключ WPA-PSK» — изменить пароль для Wi-Fi сети.
Изменить IMEI и TTL на Huawei e8372m2.
В меню интерфейса зайдите в «Меню» — «Настройка», далее слева в меню «Система» — «Настройка модификации». Здесь в строке «Фиксация TTL» выберите значение 64. В строке Разблокировать модем под все SIM карты выберите «Да». В поле IMEI впишите телефонный IMEI, его можно скопировать с поля «Случайный IMEI» или вписать свои данные. После этого в строке «Защита от сброса IMEI» выберите «AT^INFORBU». Внизу нажмите кнопку «Применить».
Вручную указать частоту работы сети UMTS или LTE.
Зайдите в «Меню» — «Настройки», слева в меню выберите «Коммутируемое соединение» — «Настройки сети».
Здесь можно вручную выбрать частоту работы 3G/ 4G сети. Помимо этого, можно вручную задать сеть к которой будет подключаться модема, например — только 3G или только 4G.
Где увидеть уровень сигнала на Huawei e8372m2.
Для того что бы увидеть уровень сигнала и частоту на которой работает вышка, предусмотрен специальный режим. Зайдите в «Меню» — «Антенна». откроется окно показывающее уровень сигнала (RSSi), соотношение сигнал/ шум (SINR или Ic/Io), здесь же можно увидеть частоту работы вышки.
Данное меню очень удобное для настройки 3G/ 4G антенны. Отображается вся необходимая информация, цифры крупные и меняют цвет в зависимости от показаний. Зеленый цвет — хорошие показатели, оранжевый — средние, красные — плохие.
Вывод.
Huawei e8372 довольно не плохое решение для выхода в Интернет. Которое довольно удобно использовать на даче, в квартире, автомобиле, даже на природе. А благодаря модифицированной прошивки, модем приобретает дополнительные возможности которыми можно легко управлять и получать не только более высокую скорость Интернета, но и финансовую экономию.
Технические характеристики Huawei e8372:
| Стандарты связи |
LTE / DC-HSPA+ / HSPA+ / HSPA / UMTS / EDGE / GPRS / GSM |
| Скорость подключения |
4G/ LTE Cat4: до 150/ 50 Мбит/сек |
|
Интерфейс |
USB 2.0 |
|
Стандарты Wi-Fi |
802.11b/g/n |
|
Кол-во подключаемых устройств по Wi-Fi |
до 10 одновременных подключений |
|
Разъем для внешней антенны |
TS9 2 шт |
|
Слот для карт памяти |
microSD, до 32 GB |
|
Поддержка операционных систем |
Windows XP SP3, Windows Vista SP1/SP2, Windows 7, Windows 8 , Windows 8.1 (не поддерживает Windows RT), Windows 10, Mac OS X 10.6, 10.7 и 10.8 |
| Размер | Ширина:30 мм Высота:94 мм Толщина:14 мм |
| Вес | 40 гр. |
| Цвет | черный/ белый |
Содержание
- 1 4G модем + Wi-Fi-роутер E8372h-153 от Huawei (обзор, прошивка под МТС/Йота, разблокировка, смена IMEI, фиксация TTL)
- 1.1 Проблемы, с которыми можешь столкнуться
- 1.2 Обзор – внешний взгляд
- 1.3 Комплектация модели E3372. Когда можно использовать?
- 1.4 Обзор – под крышкой
- 1.5 Какие виды роутеров и USB-модемов выпускает компания Huawei
- 1.6 Характеристики
- 2 Смена IMEI на модеме Huawei E8372h-153 (MTC 8211F)
- 2.1 I. Установка FC Serial Driver для модема Huawei E8372h-153
- 2.2 II. Определение модема Huawei E8372h-153 с помощью программы DC-Unlocker 2 Client
- 2.3 III. Получение OEM кода для модема Huawei E8372h-153 с помощью программы Huawei Code Reader V4
- 2.4 IV. Получение IMEI с помощью онлайн генератора
- 3 Прошивка модема Huawei E3372h
- 3.1 Модификации модема
- 3.2 С чего начать
- 3.3 Прошивка модема
- 4 Как сменить IMEI на 3G/4G USB-модемах Huawei: пошаговая инструкция
- 4.1 Ввод AT-команд через PuTTy
- 4.2 Как узнать imei модема Huawei и версию прошивки?
- 4.3 Ввод кода разблокировки через AT-команды
- 4.4 Как ввести AT-команду через DC-Unlocker?
- 4.5 Что делать, если DC-Unlocker не определяет модем и не видит COM-порт?
- 4.6 Альтернативный способ смены имей на модемах Хуавей
- 5 Смена IMEI в 3G/4G USB модеме Huawei. Как пользоваться безлимитным тарифом на ноутбуке. + • CompBlog.ru — компьютерный блог
- 5.1 Как подключиться к закрытому тарифу оператора, чтобы значительно снизить расходы на безлимитный интернет? [Реклама]
- 5.2 Безлимитный интернет для ноутбука через 4G-модем — как обойти блокировку оператора?
- 5.3 Простой способ сменить IMEI на USB-модемах HUAWEI
- 6 Как изменить TTL: полезная инструкция на все случаи жизни
- 6.1 Windows 7, 8, 10
- 6.2 Снова прилетела блокировка
- 6.3 Детальная настройка
- 6.4 Раздача на Android
- 7 Модем с Wi-Fi Huawei e8372m с невероятными возможностями
- 7.1 Внешний вид Huawei e8372
- 7.2 Изменить имя Wi-Fi сети и пароля
- 7.3 Изменить IMEI и TTL на Huawei e8372
- 7.4 Вручную указать частоту работы сети UMTS или LTE
- 7.5 Где увидеть уровень сигнала на Huawei e8372
- 7.6 Вывод
- 7.7 Технические характеристики Huawei e8372:
- 8 Как поменять imei на модеме Huawei
- 8.1 Что может стать причиной проблем с IMEI?
- 8.2 1. Программа DC Unlocker
- 9 Обзор USB Модема-Роутера Huawei E8372h (153)
4G модем + Wi-Fi-роутер E8372h-153 от Huawei (обзор, прошивка под МТС/Йота, разблокировка, смена IMEI, фиксация TTL)
Для простоты не стал разделять все на отдельные статьи, а свел воедино. Получился эдакий большой мануал для владельцев сего чуда. Лично я очень даже доволен этой игрушкой, а для вас здесь привожу план дальнейшего ужаса:
- Обзор. Ничего особенного – от внешнего вида и характеристик до личного впечатления.
- Настройка. С первичным подключением и полной настройкой, а еще есть подключение к роутеру.
- Прошивка. Специально для тех, кому базового функционала не хватило. Здесь можно прочитать про репитеры, IMEI, TTL и прочие демонические вещи для тех самых задач, о которых вы подумали.
Выбирайте что вам ближе и листайте сразу туда. А если вдруг вам что-то осталось неизвестно – пишите в комментарии. Этот модем лежит лично у меня на рабочем столе, если что-то нужно выведать – подскажу как смогу.
Проблемы, с которыми можешь столкнуться
- Модемы работают не стабильно, не ловят сигнал, медленный интернет.
- Тут много вариантов, но если сделать все как из мануала и выдерживать расстояние между модемами больше 10 сантиметров, все работает отлично. Желательно ставить установку в сторону окна.
- Не могу подключить больше 20 модемов.
- Проблема в том, что в виндовс есть ограничения. Решение проблемы здесь: https://www.softo-mir.ru/windows-7-kolichestvo-setevyx-podklyuchenij/
- Модемы перезагружаются.
- Скорей всего не хватает питания.
- Не могу проверить баланс, номер телефона, сеть не ловит.
- Такое у меня было, когда в доме было очень много модемов, сигналы просто глушились. Ответ очевидный: расставить все подальше друг от друга.
- Сеть есть, интернет оплачен, но модем не работает.
- Возможно он тут отключен.
Обзор – внешний взгляд
После покупки нас радостно встречает голубовато-зеленая упаковка с наименованием модема-роутера. Лично меня такая коробочка чего-то не впечатлила:
И правильно – после извлечения все меняется кардинально. Приятный пухленький образец в белом матовом цвете очень даже радует глаз – сразу же видно кто тут главный модем. Он чуть толще народного 3372, но лишний вес ему даже идет.
Одно из главных преимуществ модема – поддержка своей Wi-Fi точки доступа (до 10 подключенных устройств). И даже первичную настройку можно производить через нее без каких-то ограничений. Но и функции обычного «свистка» никто не отменял – откинули крышку и появился USB для вставки:
Через USB по моим же тестам все работает отлично и с отдельными роутерами. На моих устройствах модем был распознан успешно, а интернет полз с уверенной скоростью. Один из примеров вынес в раздел настроек, рекомендую обратить внимание.
Дальнейший важный элемент панели – индикаторы. Их здесь всего три, но информации хватает более чем за глаза (слева-направо):
- Подключение к сети. Мигает при подключении, горит в случае успеха. Есть три цвета: зеленый (2G), синий (3G), голубой (3G+ и 4G LTE).
- SMS. Если есть СМС – загорится. Для прочтения можно воспользоваться или стандартным настройщиком, или мобильным приложением (смотрите раздел настроек).
- Wi-Fi. Загорается при активации точки доступа. По умолчанию включено.
Еше один интересный, а для кого-то и очень важный элемент – два разъема TS9 для подключения внешних антенн. Такие разъемы используют усилители 3G/4G сигнала, но есть возможность и подключения внешних телевизионных антенн через переходники (пигтейлы) или даже автомобильных. При этом если у вас два разъема – подключайте оба, а если один – первый и не беспокойтесь.
Антенн в комплекте нет! При необходимости нужно докупать самостоятельно.
Комплектация модели E3372. Когда можно использовать?
USB-модем E3372 продается в привычной картонной коробке, в комплекте присутствуют техническая и гарантийная документация. Это полноценный роутер, выполненный в виде классического USB-брелока, который может быть использован для любой ситуации, где необходима мобильность. Если же будет производиться настройка модема «Хуавей 8372» (более продвинутой модели), возможности гораздо шире, а именно:
- организация домашней Сети при использовании для выхода в Интернет шлюза одного из сотовых операторов связи;
- раздача трафика на несколько устройств в поездках, встречах в кафе, выезде на природу и т. д.;
- обеспечить ноутбук резервной, независимой линией выхода в Интернет в деловых и рабочих поездках.
Обзор – под крышкой
Теперь переходим к внутрянке. Аккуратно сдвигаем крышку:
Здесь из неинтересного – лоток для SD-карты (до 32 Гб). Можно поставить телефонную флешку и использовать модем в качестве кардридера. На самый черный день, в мирное время лично я использующих эту возможность не видел.
Чуть ниже лоток под SIM-карту. Отмечаю сразу минус – лоток исключительно под стандартный размер симки, а в мире всех этих «нано» запихать туда ее прямо из телефона не получится. И в комплекте нет никаких адаптеров! Благо у меня валялся целый комплект этих переходников (производитель не рекомендует их использовать), видимо, ждал появления этого модема. Сразу же обратите внимание на правильное положение, а то наоборот ничего работать не будет:
Примечание. Огромное преимущество этой модели – он кушает сим-карты абсолютно любых операторов. И на автомате понимает большинство наших операторов. Этот же модем выпускается в залоченных версиях от конкретных операторов, но лучше покупать именно от HUAWEI – меньше будет морок в случае необходимости поменять симку.
Еще один важный элемент – отверстие RESET. Оно пригодится для сброса модема на заводские настройки (чтобы отменить все настройки на умолчания в случае возникших проблем в настройке или работе модема). Для сброса включаете модем (через USB или адаптер от телефона), нажимаете в отверстие чем-то тонким и держим, пока лампочки не моргнут.
В продолжение информации по сбросу упомяну, что после него все данные затираются на заводские, а имя сети Wi-Fi и пароль подключения к ней соответствуют данным на наклейке под этой же крышкой. Эта же сеть доступна и при первом включении – можно вообще не париться с настройками при известном операторе, а просто вставить симку, включить модем и подключиться сразу к сети.
Полное название – HUAWEI E8372h-153
И вроде бы здесь все. Устройство очень простое, но функционально до неприличия. Для любого применения, где необходимо использование интернета от мобильных сетей (дома, на даче, в гараже, автомобиле или офисе), это одно из лучших решений. Напоследок напомню про способы подключения – работает от всего, где есть необходимое питание (5 V, 1 A) – меньше не рекомендую, в моей практике были из-за этого непонятки с вечными перезагрузками модема от Йоты, так что рекомендую к адаптеру отнестись чуть ответственнее. Возможные сценарии применения:
- Через USB-порт компьютера или ноутбука (раздаст интернет еще и по USB).
- Через USB зарядки телефона.
- Через пауэрбанк.
- Через магнитолу автомобиля.
- И еще много чего неочевидного (видел, как используют ТВ-приставку просто для питания).
В процессе эксплуатации выявил легкий нагрев модема. И даже при полном простое. Но ничего критичного – они так и должны работать.
Какие виды роутеров и USB-модемов выпускает компания Huawei
На сегодня представляет всего лишь три официально зарегистрированных устройства, которые можно отнести к разделу роутеров и беспроводных модемов:
- стационарные модели, использующие для усиления и передачи сигнала две дипольные антенны (например, LTE CPE B315);
- полноценные компактные Wi-Fi-роутеры с поддержкой передачи данных по протоколу 4G (например, E5573Cs-322);
- классический USB-модем (например, E8372h-153).
Обратите внимание! Компания Huawei также занимается выпуском оборудования для работы с устаревшими технологиями обеспечения передачи данных. Как пример можно привести ADSL-модем, модель HG532d. Его также можно приобрести в магазинах электроники, для подключения потребуется стандартная телефонная линия. Также следует заметить, что хотя официально они и не представлены, огромная линейка USB-модемов выпускается специально под конкретных операторов связи. При этом они прекрасно поддаются прошивке с целью обеспечить им возможность работы с СИМ-картой любого провайдера.
Характеристики
Специально для любителей сухих цифр – традиционные табличные технические характеристики изделия:
| Тип | LTE |
| Стандарты | GSM, GPRS, EDGE, 3G, HSPA+, LTE band 3/7/20 |
| Интерфейс | USB |
| Разъемы для антенн | TS9 |
| Габариты |
Источник: https://FlackGames.ru/instrukcii/huawei-e8372-4pda.html
Смена IMEI на модеме Huawei E8372h-153 (MTC 8211F)
В статье подробно описан способ смены IMEI на модеме Huawei E8372h-153 (он же MTC 8211F) с помощью программ: DC-Unlocker 2 Client (AT-команды) , Huawei Code Reader V4 (для получения OEM кода) и онлайн генератора IMEI.
IMEI — (международный идентификатор мобильного оборудования) — число (обычно 15-разрядное в десятичном представлении), уникальное для каждого использующего его аппарата.
Основные причины смены IMEI:
— Получение возможности использования безлимитных тарифов предназначенных только для смартфонов;
— Ограничение отслеживания трафика оператором связи;
— В целях обеспечения информационной безопасности.
.
ВАЖНО! Вся информация, представленная в данной статье, носит исключительно ознакомительный характер и не является руководством к действию. Администрация сайта не несет никакой ответственности за Ваши действия. Категорически противозаконно менять IMEI в целях присвоения чужой собственности!
Для смены IMEI на модеме Huawei E8372h-153 (он же MTC 8211F) понадобятся:
1. Компьютер с установленной операционной системой Windows 7/8/8.1/10;
2. Модем Huawei E8372h-153 (он же MTC 8211F);
3. Онлайн генератор IMEI (если нет заранее приготовленного IMEI для смены);
4. Драйвер (FC Serial Driver) для модема Huawei E8372h-153;
Скачать FC Serial Driver
5. Программа DC-Unlocker 2 Client для сбора информации и смены IMEI на модеме;
Скачать DC-Unlocker 2 Client
6. Программа Huawei Code Reader V4 для получения OEM кода модема.
Скачать Huawei Code Reader V4
.
I. Установка FC Serial Driver для модема Huawei E8372h-153
1. Распакуйте (прим. с помощью WinRAR или просто открыть через Проводник) ранее скачанные Вами архивы: FC Serial Driver, DC-Unlocker 2 Client и Huawei Code Reader V4 (Рис.1).
Рис.1
.
2. Откройте папку FC_Serial_Driver_Setup, затем кликните правой кнопкой мыши на файл FC_Serial_Driver_Setup, и выберите пункт Запуск от имени администратора (Рис.2).
Рис.2
.
3. В открывшемся окне мастера установки FC Serial Driver нажмите Далее (Рис.3).
Рис.3
.
4. Выберите место установки FC Serial Driver (прим. по умолчанию это: C:Program FilesFC Serial Driver), затем нажмите Установить (Рис.4).
Рис.4
.
5. После завершения установки FC Serial Driver нажмите Закрыть (Рис.5).
Рис.5
.
II. Определение модема Huawei E8372h-153 с помощью программы DC-Unlocker 2 Client
1. Вставьте модем Huawei E8372h-153 в USB разъём и дождитесь, пока Windows определит модем и автоматически установит для него драйверы. Откройте папку dc-unlocker2client_1.00.1430, затем кликните правой кнопкой мыши на файл dc-unlocker2client, и выберите пункт Запуск от имени администратора (Рис.6).
Рис.6
.
2. В открывшемся окне программы DC-Unlocker 2 Client в разделе Select manufactured установите значение: Huawei modems, а в разделе Select model установите значение: Auto detect (recommended), затем нажмите на иконку с изображением лупы (Рис.7).
Рис.7
.
3. В окне программы DC-Unlocker 2 Client в разделе Select model отобразится надпись Huawei E8372h, а в разделе Ports, в пункте Application отобразится COM-порт с ответствующим номером (прим.
в данном примере это COM3, у Вас он может отображаться под другим номером). В нижней части окна программы DC-Unlocker 2 Client отобразится информация с данными о модеме.
Если вся информация отображается корректно, значит DC-Unlocker 2 Client на данном этапе можно можно закрыть (в противном случае программу DC-Unlocker 2 Client необходимо перезапустить и повторить процедуру определения модема) (Рис.8).
Рис.8
.
III. Получение OEM кода для модема Huawei E8372h-153 с помощью программы Huawei Code Reader V4
1. Откройте папку Huawei_codereader_v4, затем кликните правой кнопкой мыши на файл Huawei_codereader_v4_TrustOff.ru, и выберите пункт Запуск от имени администратора (Рис.9).
Рис.9
.
2. В открывшемся окне программы Huawei_codereader_v4 нажмите Read Info (Рис.10).
Рис.10
.
3. После того как в окне программы Huawei_codereader_v4 отобразится информация о модеме, нажмите OEM Code (Рис.11).
Рис.11
.
4. Подождите пока программа Huawei_codereader_v4 вычислит OEM код. Полученный OEM код отобразится в строке OEM Code. Настоятельно рекомендуется его запомнить или записать т.к. он понадобится для смены IMEI модема. После получения OEM кода, программу Huawei_codereader_v4 можно закрыть (Рис.12).
Рис.12
.
IV. Получение IMEI с помощью онлайн генератора
Если у Вас нет заранее заранее заготовленного IMEI (например от старого/сломанного телефона), то Вы можете воспользоваться онлайн генератором IMEI, который представлен ниже. Нажмите на кнопку Сгенерировать IMEI номер, затем скопируйте/запишите сгенерированный 15-значный код.
Источник: https://lyapidov.ru/huawei_e8372h_153_change_imei/
Прошивка модема Huawei E3372h
Модем Huawei E3372h отлично себя зарекомендовал как одно из самых надежных устройств для доступа к мобильному интернету в сетях 3G/4G. Он продается почти всеми ведущими провайдерами, иногда под другим названием (например, Мегафон M150-2).
Обычно прошивка модема производится с целью сделать его универсальным, не привязанным к одному провайдеру. Иногда есть смысл прошивать не заблокированный модем. Это может понадобиться, чтобы сменить прошивку Stick на более универсальный HiLink, либо для использования тарифов, не предназначенных для модема.
Модификации модема
У модема E3372 существует две аппаратно несовместимых модификации (E3372h и E3372s), которые внешне выглядят совершенно одинаково. Но серийный номер у E3372h может начинаться только с буквы “G”, а у E3372s – с буквы “L”.
Важно убедиться, что прошиваться будет именно E3372h, так как прошивки для разных модификаций свои, и попытка использовать чужую может привести к потери работоспособности модема.
С чего начать
Перед прошивкой необходимо выполнить установку драйверов Huawei, последовательно запустив исполняемые файлы из архива:
- HUAWEI_DataCard_Driver_6.00.08.00_Setup
- FC_Serial_Driver_Setup
- HUAWEI_ADB_Driver_Setup
Также следует установить программу dc-unlocker версии 1.00.1403 или выше по ссылке https://www.dc-unlocker.com/downloads/DC_unlocker_software.
Если уже установлена более ранняя версия, настоятельно рекомендуется ее обновить, т.к. в новой версии заложена функция открытия портов модема, которая автоматически вызывается тогда, когда это требуется. В старой версии для этого приходилось запускать вручную дополнительную программу, которая не всегда корректно срабатывала.
Если на компьютере установлено приложение MegaFon Internet, которое используется для управления модемами оператора MegaFon с прошивкой Stick, его следует остановить, так как оно мешает нормальной работе программы прошивки. Для этого нужно запустить диспетчер задач Windows, найти там процесс MegaFon Iternet Service и нажать кнопку «Снять задачу».
Прошивка модема
Задача прошивки модема разбивается на 3 части. Первоначально следует загрузить переходную прошивку, которая позволяет обойти защитные механизмы, используемые операторами связи для усложнения разблокировки или перепрошивки модема.
Перед установкой переходной прошивки нужно определить текущую версию встроенного программного обеспечения, установленного в модеме. Для этого надо вставить модем в USB-порт компьютера, запустить dc-unlocker и нажать в открывшемся окне круглую кнопку с изображением лупы. Если с драйверами модема все в порядке, должна высветиться информация о модеме, включая версию прошивки в строке Firmware.
Для старых модемов, с версией прошивки 21.200 и ниже либо 22.200 и ниже, можно использовать универсальную переходную прошивку
E3372h-607_Update_21.110.99.02.00
Для более новых нужно выбрать переходную прошивку из имеющихся в архиве в соответствии с последними цифрами текущей прошивки (161, 209, 391, 715, 778, 1441). Например, если версия прошивки заканчивается на 1441 (модем оператора WIFIRE), требуется переходная прошивка E3372h-153_Update_21.329.05.00.00_M_01.10_for_.1441
Если текущая прошивка заканчивается на 143 (МТС), первый этап можно пропустить, переходная прошивка не требуется. Если же конечные цифры не совпадают ни с одним из семи вариантов, можно попытаться загрузить универсальную прошивку. В случае неудачи требуется другой метод прошивки (например, метод иголки).
Далее следует загрузить модифицированную прошивку 22.323.01.00, содержащую ряд полезных возможностей, позволяющих разблокировать модем и настроить его для работы с любыми сим-картами. Прошивка загружается с помощью исполняемого файла
E3372h-153_Update_22.323.01.00.143_M_AT_05.10_nv
Встроенный веб-интерфейс модема, через который можно контролировать параметры подключения к интернету, загружается отдельно от Firmware с помощью еще одного исполняемого файла Update_WEBUI_17.100.13.01.03_HILINK_Mod1.11 Эта версия веб-интерфейса содержит ряд дополнительных функций для расширенного управления работой модема.
Если сим-карта еще не вставлена в модем, нужно вытащить его из USB-порта, вставить карту и воткнуть модем обратно. Лучше использовать карту оператора, отличного от бренда, под которым выпущен модем. Так можно будет сразу оценить успех разблокировки.
Если модем предполагается использовать с одним из безлимитных смарт-тарифов, предназначенных для работы со смартфоном, потребуется смена IMEI модема. IMEI – интернациональный идентификатор устройства, по которому, в частности, можно судить о его типе и производителе. Сгенерировать новый IMEI можно с помощью онлайн-генератора https://wpimeigenerator.github.io
Далее следует запустить dc-unlocker (если он не запущен) и вновь нажать на значок лупы, чтобы модем определился (иногда это выходит не с первого раза). Для разблокировки модема нужно ввести (скопировать) команду: atnvwrex=8268,0,12,1,0,0,0,2,0,0,0,a,0,0,0
Если модем был разблокирован ранее или исходно не был заблокирован, выполнение этой команды не требуется.
Для смены IMEI служит команда atcimei=»НОВЫЙ_IMEI»
Вместо НОВЫЙ_IMEI надо вставить сгенерированный ранее. Например atcimei=»352845059768541″
После смены IMEI рекомендуется переписать его также в ячейку памяти модема, в которой хранится его копия, с помощью скрипта в папке backup_imei. После этой процедуры IMEI не будет возвращаться к фабричному значению в случае сброса настроек модема.
Следует иметь в виду, что существуют сим-карты для работы только с модемами. Поэтому может получиться, что модем со смененным IMEI не сможет подключиться к интернету с такой картой. Тогда следует в программе dc-unlocker выполнить обратную команду
atcimei=»СТАРЫЙ_IMEI». Вместо СТАРЫЙ_IMEI надо ввести тот, который указан на модеме или на коробке от него.
Следующий шаг требуется, если на используемом тарифе ограничена раздача интернета, то есть при использовании в режиме роутера устройства, в которое вставлена сим-карта, взимается дополнительная плата либо урезается скорость.
Обычно для того, чтобы такое ограничение не срабатывало, достаточно зафиксировать на модеме параметр TTL (Time to live) с помощью скрипта fix_ttl в одноименной папке. После его запуска в ответ на приглашение нужно выбрать значение 1 (включить фиксацию TTL 64).
Для проверки фиксации TTL после перезагрузки модема можно войти в режим командной строки и выполнить команду
tracert beeline.ru
Вместо beeline.ru можно ввести название или IP-адрес любого доступного сайта. При включенной фиксации команда выдаст ровно две строки с трассировкой, при отключенной их обычно выводится значительно больше.
Теперь модем готов для работы с любыми операторами и тарифами, как при подключении к компьютеру, так и маршрутизатору.
Источник: https://dronreview.ru/proshivka-huawei-e3372h/
Как сменить IMEI на 3G/4G USB-модемах Huawei: пошаговая инструкция
Как сменить IMEI на модеме Huawei: разобравшись в указанной теме, пользователи получат возможность пользоваться дешёвым мобильным интернетом на компьютерах и ноутбуках.
Сейчас использование дешёвого трафика невозможно, поскольку операторы не позволяют пользоваться сим-картами для смартфонов на других устройствах. Провайдеры блокируют доступ в сеть, предлагая клиентам приобрести дополнительную sim или сменить тарифный план. Но смена тарифа приведёт к подорожанию трафика и увеличению расходов на интернет.
Единственным способом избежать дополнительных расходов станет смена imei. С помощью смены идентификатора владельцы USB-модемов заставляют оператора поверить, что сим-карта находится в телефоне. В результате привычные ограничения снимаются, а безлимитный доступ в сеть сохраняется. Главное, подойти к имеющейся цели разумно, не совершая ошибок и не принимая поспешных решений.
Ввод AT-команд через PuTTy
Чтобы поменять imei на модеме Huawei, придётся сделать следующее:
- подключить 3G модем компьютеру (ноутбуку);
- зайти в диспетчер устройств и найти новые устройства;
- отдельное внимание обратить на добавившийся порт, запомнив его номер;
- открыть диспетчер задач, найти в нём связанные с модемом процессы (обычно их 2), отключить;
- следующим шагом станет скачивание проводника (PuTTy) и его открытие;
- в проводнике настраивается соединение с обнаруженным ранее портом;
- в графе «последовательная линия» указывается порт;
- выбирается 4 тип соединения;
- открывается вкладка «терминал»;
- и включается «локальное эхо».
На этом подготовительный этап завершается, а пользователи могут перейти к сбору информации, которая понадобится для внесения изменений. Так, для использования программы понадобится специальный OEM-код для разлочки модема. Чтобы получить упомянутый код, понадобится имей USB-маршрутизатора.
Как убрать кружок (кнопку навигации) на экране Хуавей и Хонор
Как узнать imei модема Huawei и версию прошивки?
Нажав в PuTTy кнопку «соединение», пользователи увидят перед собой терминал программы, предназначенный для управления подключенными устройствами. Чтобы узнать с её помощью imei, придётся:
- ввести в терминал команду ATI (также подойдёт команда AT+CGSN);
- дождаться обработки запроса;
- изучить появившуюся на экране информацию.
Узнать среди представленной информации нужную несложно. Имей представляет собой длинный цифровой пароль, состоящий из 15 или 17 символов.
Также точное значение imei удастся найти на наклейке с коробки, в которой был приобретён модем, или в гарантийном талоне, если последний сохранился. Также нужную комбинацию можно посмотреть на сайте Huawei, используя для этого серийный номер прибора и следую для этого инструкциям портала.
Ввод кода разблокировки через AT-команды
Узнав imei, пользователь способен получить код разблокировки. Стоит учитывать, что для каждой модели usb-модема (e173, e171, e3131, e8732, e1550, e352, e3372h и др.) предназначен собственный код.
Чтобы получить нужный пароль для разблокировки устройства и получить доступ к программному обеспечению маршрутизатора, понадобится:
- скачать специальный калькулятор, вычисляющий нужный код;
- ввести в него полученный ранее имей;
- запустить процесс вычислений и подождать, пока программа найдёт нужную комбинацию.
Получив код, останется разлочить устройство через терминал. Для этого вводится команда ATCARDLOCK=”код”. После чего останется убедиться, что выбранная комбинация оказалась правильной и помогла разблокировать технику. Если результат окажется отрицательным, придётся повторить описанную процедуру и выбрать другой код.
Как ввести AT-команду через DC-Unlocker?
После разблокировки начинается непосредственная смена imei на модеме Huawei. Для этого требуется скачать и установить программу DC-Unlocker. Когда она подготовлена к работе, остаётся сделать следующее:
Если у Вас остались вопросы или есть жалобы — сообщите нам
Задать вопрос
- найти в перечне подключенных устройств модем, нажав на изображение лупы;
- если разлочка не проводилась ранее, упомянутая команда вводится в терминал DC-Unlocker (иногда вместо cardlock пишется datalock);
- затем пишется команда atcimei=”код”, но теперь вместо кода вносится будущий имей от телефона;
- после чего останется дождаться сообщения программы «Ok»;
- перезагрузить модем (отключив и повторно подключив его к компьютеру).
4 способа, как сделать запись экрана на Хонор и Хуавей
Задача решена, нераскрытым остался лишь вопрос получения нужного имей, который будет использоваться вместо старого. Обычно используется комбинация со старых смартфонов, которые давно не используются, но выкинуть их жалко. Подобный подход применяется, чтобы в сети не оказалось одновременно 2 устройства с одним номером.
Что делать, если DC-Unlocker не определяет модем и не видит COM-порт?
В ситуациях, когда программа не видит модем и порт, нужно:
- открыть порт (возможно, он закрыт);
- запустить диспетчер задач и отключить все связанные с маршрутизатором процессы, мешающие его использованию в сторонних приложениях.
Обычно перечисленных действий оказывается достаточно, но иногда пользователям приходится идти на хитрость:
- нужно посетить официальный сайт оператора (под которого прошит модем) и скачать прошивку для восстановления устройства;
- запустить процесс установки ПО, дождавшись пункта, требующего введения flash-кода;
- отменить установку обновлений, поскольку прибор уже распознан компьютером и легко обнаружится сторонним софтом.
После чего можно сменить идентификатор, воспользовавшись описанной ранее инструкцией.
Альтернативный способ смены имей на модемах Хуавей
Помимо описанного метода пользователи способны поменять идентификатор другими способами. Но важно учитывать, что все методы замены imei на модеме Huawei требуют установки и использования стороннего ПО. Дополнительно потребуется позаботиться о коде разлочки и поиске новой комбинации для идентификации прибора. То есть, представленная выше инструкция – самый простой способ снятия наложенных оператором ограничений. Проще лишь обращение к сторонним мастерам, но никто не даст гарантию, что они помогут, а их действия окажутся эффективными.
Источник: https://huawei-guide.com/smena-imei-na-modeme-huawei.html
Смена IMEI в 3G/4G USB модеме Huawei. Как пользоваться безлимитным тарифом на ноутбуке. + • CompBlog.ru — компьютерный блог
Всем привет! У многих мобильных операторов(МТС, Билайн, Йота) есть выгодные безлимитные тарифы с невысокой стоимостью, к примеру, Smart Безлимитище от МТС. Минус у них один — Вы можете использовать такой тариф только в вашем смартфоне, в USB-модеме/роутере он работать не будет.
Сегодняшняя статья на compblog.ru будет о том, как немного умерить жадность поставщиков мобильного интернета, и заставить работать безлимитный тариф на вашем USB GSM-модеме. Модем вы сможете либо вставить в ноутбук, либо в Wi-Fi роутер, что бы раздавать интернет на несколько компьютеров.
Как подключиться к закрытому тарифу оператора, чтобы значительно снизить расходы на безлимитный интернет? [Реклама]
Друзья, есть возможность подключения закрытых мобильных тарифов. Это тарифы, которые сотовые операторы подключают большим предприятиям, в штате которых работает 1000+ человек. В обычном салоне такие тарифы оформить нельзя. А в чём соль, спросите вы? Отвечаю — данные безлимитные тарифные планы значительно дешевле тех, что доступны «простым смертным». (Тарифище, Безлимитище и прочие). Экономия на интернете/звонках получается очень заметная. И самое главное — никаких заморчек с раздачей интернета, и использованием в модемах.
Для того, чтобы узнать подробнее о данных тарифах и о подключении к ним, Вам нужно написать сообщение Николаю: https://.com/id518894077. Человек работает через Гарант-сервис, что сводит на нет любые риски по получению тарифа. Он получит от Вас деньги только тогда, когда вы вставите сим-карту в телефон, и убедитесь, что тариф соответствует заявленным характеристикам. Если вы в Петербурге — то возможна доставка до метро.
Безлимитный интернет для ноутбука через 4G-модем — как обойти блокировку оператора?
Сегодня ко мне обратился человек с такой проблемой. Он купил МТС тариф«Smart Безлимитище», чтобы пользоваться им через модем в ноутбуке.
По его словам, какое-то время он пользовался безлимитным интернетом за 12,9 рубля в сутки, но потом оператор вежливо попросил его установить симку в смартфон для дальнейшего использования. Интернет пропал, а в личном кабинете internet.mts.ru стало выскакивать такое сообщение:
«Вы используете тарифный план, который не предназначен для модема. Установите SIM-карту в смартфон, чтобы продолжить пользоваться интернетом в рамках тарифа.»
Для использования сим-карты на модеме было предложено перейти на более дорогой тариф:
«Если вы хотите получить доступ на модеме, перейдите на рекомендованный для модемов тариф «МТС Коннект-4»
Покопавшись в интернете, я нашёл способ ему помочь! Проблема решается сменой IMEI (идентификационного номера) модема. Это делается для того, что бы SIM-карта думала, что её вставили в телефон, не в 4G-модем, и разрешила пользоваться безлимитным интернетом на вашем ноутбуке .
Далее я опишу пошаговую инструкцию по смене IMEI в 4G-модемах фирмы Huawei. Инструкция проще, чем может показаться на первый взгляд. Просто делайте всё по пунктам, получиться должно даже у далёкого от компьютеров человека.
Простой способ сменить IMEI на USB-модемах HUAWEI
В моём случае был модем МТС 827f (HUAWEI E3372), но следующая инструкция по смене imei подойдёт для большинства модемов HUAWEI.
Итак, для начала скачайте архив с необходимыми для прошивки модема программами. Пароль на архив — «123». Сразу скажу, некоторые антивирусы могут начать ругаться на файл Huawei Calculator.exe. По своей сути это файл является KeyGen`ом, так что это нормальная реакция. Советую отключить антивирус, чтобы он не мешал вам производить манипуляции с модемом.
После того, как вы скачаете и распакуете архив, следуйте следующей пошаговой инструкции:
- Вставьте вашу сим-карту в модем, а сам модем — в ноутбук/компьютер.
- Запустите файл DC-Unlocker.exe. Нажмите кнопку «Определить модем«. В программе должна отобразиться модель вашего модема, и вся информация по нему.
- Среди информации найдите текущий IMEI вашего модема. Выделите его и скопируйте в буфер обмена.
- Теперь запускайте программу Huawei Calculator.exe, в соответствующее поле вставляйте IMEI вашего модема и нажимаете кнопку «Calc«:
- Копируете код разблокировки. Для моего МТС-модема подошёл V201 code. Попробуйте и вы сначала его. Если не покатит — пробуйте v1 или v2 code.
- Снова идёте в программу DC-Unlocker, и в поле ввода вставляете код
atdatalock=»КОД»
Где вместо КОД вставляете код, скопированный в прошлом шаге. Жмёте Enter, видите надпись ОК. Если выдаёт ошибку — пробуйте v1 и v2 коды из HUAWEI Unlock code calculator.
- Итак, Вы разблокировали модем — теперь можно прошивать в него новый IMEI. Где его взять? С любого телефона. Но, вы должны быть уверены, что этот телефон не будет использоваться одновременно с модемом в сети одного оператора, иначе ОпСоС может заблокировать устройство. Я взял IMEI со своего старого кнопочного телефона Sony Ericsson w880i. В своё время это был самый тонкий телефон!
Источник:
http://CompBlog.ru/smena-imei-v-3g-4g-usb-modeme-huawei.htmlВНИМАНИЕ! Не только TTL является причиной блокировки – об этом подробнее ниже.
Всем привет! Сегодня поговорим про раздачу интернета и ТТЛ. Давайте кратко про ТТЛ (время жизни пакета). У всех устройств, которые работают с интернетом, есть так называемый TTL параметр. У телефонов он по умолчанию равен 64, а в системах Windows – 128.
TTL нужен для того, чтобы оператор мог видеть количество подключений. При обычной работе к оператору поступает TTL 64 – то есть запрос идет напрямую и без посредников.
Если же вы будете раздавать интернет на другие устройства – например, на ноутбук (TTL default=128) и на другой телефон (TTL=64), то у нас добавляется ещё один узел. А TTL имеет свойство уменьшаться на 1 при проходе через узел (в нашем случае это раздающее устройство).
Как итог – оператор получает пакеты с разным TTL и понимает, что вы включили раздачу. Но это достаточно просто и легко обходится – нужно просто на принимающем устройстве выставить TTL на один больше чем у раздающего устройства – то есть 65. Далее я расскажу, как это сделать на телефоне и на ПК.
Если вы не знаете, как делать раздачу с телефона, то смотрим эту инструкцию.
Также я разберу более детальные настройки, а также случаи, когда блокировка появилась вновь. Поэтому советую читать статью полностью.
ВНИМАНИЕ! На iOS изменить ТТЛ невозможно – связано это с защитой системных файлов, от записи на данной операционной системы. Чтобы сохранить вам время и нервы, ещё раз повторюсь, что сделать это НЕВОЗМОЖНО – в силу особенностей яблочной операционной системы, и искать какие-то способы бессмысленно. Ну, я вас предупредил.
Windows 7, 8, 10
- Чтобы сменить ТТЛ – нажимаем на кнопки «Win» и «R».
regedit
- Заходим в основную папку: «HKEY_LOCAL_MACHINE».
- Далее находим системную папку «SYSTEM».
- Проходим по пути: «CurrentControlSet» – «Services». Далее нам понадобятся обе папки «TCPIP» и «TCPIP6». Сначала открываем первую и кликаем по папке «Parameters».
- Нажмите правой кнопкой по полю справа и выберите: «Создать» – «Параметр DWORD» – называем параметр как «DefaultTTL».
- Двойным щелчком левой кнопки мыши откройте параметр и измените «Значение» на 65 – для Android и iOS устройств. Если вы используете телефоны или планшеты с Windows Phone системой или другой, то ставим 130. Также убедитесь, что система исчисления стоит как «Десятичная».
- Тоже самое на всякий случай сделайте и в папке «TCPIP6/Parameters».
Сервера оператора пошли дальше и теперь отслеживают не только TTL, но также блокируют пользователей, которые подключаются к сомнительным серверам. Если оператор увидит, что вы подключаетесь к серверу, который всегда используется на компьютере, то вас заблокируют. Один из таких серверов – это облако для обновления Windows. Поэтому на время давайте отключим данную функцию:
- Win+R = services.msc (Заходим в службы).
- Находим центр обновления ОС и отключаем, установив тип запуска «Отключено». Не забудьте применить параметр.
- Перезагружаем систему.
- Теперь чтобы проверить и узнать, что вы все сделали правильно, и изменение TTL прошло успешно – нажимаем опять «Win+R» и прописываем «cmd», чтобы запустить командную строку и прописываем:
ping 127.0.0.1
- В строке TTL должно стоять значение 65, тогда все хорошо.
Теперь включаем раздачу с телефона на ПК и проверяем.
Снова прилетела блокировка
Совсем недавно стало известно, что значение TTL у компании МТС было изменено. Поэтому ещё раз зайдите в реестр прошлым способом и вместо 65 установите значение 64. Для тех, у кого оператор MTS – данный способ работает, но и для других, возможно, тоже данный способ будет работать – поэтому попробуйте.
Как я уже и говорил ранее, оператор будет следить за тем, к каким серверам вы обращаетесь. Если у вас включено обновление системы, начал обновляться антивирус, вы качаете с торрента или включен Steam, – то оператор это увидит и заблокирует вас. Поэтому тут есть три варианта:
- Вы выключаете все что можно и стараетесь «вести себя тихо» в интернете.
- Сделать детальную настройку – смотрим следующую главу.
- Третий вариант – это использовать VPN. Так как мы любим халяву и не любим платить, то советую почитать инструкцию по бесплатному использованию VPN.
Детальная настройка
Если на компьютере запущено очень много программ, которые работают с интернетом, и они вам нужны, то при их работе оператор будет вас блокировать. Например, вы хотите использовать торрент. При запросе к серверу оператор это увидит и заблокирует вас. Но мы можем обмануть его и просто не отправлять эту информацию. Для этого нужно сделать следующее:
- Нам нужно открыть файлик «hosts», который находится в директории:
C:WindowsSystem32driversetc
- Правой кнопкой по файлу и открываем его с помощью блокнота.
- Теперь открываем вот этот файл – ссылка.
- Выделяем все и заменяем все содержимое вашего hosts, а после этого сохраняем. Можете просто его скачать с нашего сайта и заменить.
Что же делают эти настройки? Вы могли заметить, что там есть очень много ссылок с названием «Microsoft» – это сервера обновления Windows. IP 127.0.0.1 – это по сути адрес вашего же компа, то есть если он начнет обновлять Windows, то система начнет обращаться к самой себе, а не к удаленному серверу, ну а оператор не получит информации. Теперь проблема в том, что сервера в данном файлике есть не все. Но вы можете их с легкостью добавлять самостоятельно.
Сначала расскажу простой пример. Вот вы раздаете интернет с телефона на ПК, внезапно вас блокирует оператор. С помощью программы «Acrylic DNS Proxy» вы видите адрес сервера, с помощью которого вас блокируют. Вы добавляете этот сервер в файл hosts. А теперь все то же самое, но с более детальными инструкциями:
- Скачиваем программу – cкачиваем не портативную, а обычную версию.
- Устанавливаем к себе на ПК.
- Открываем папку с установленной прогой и открываем файлик «AcrylicConfiguration.ini» с помощью блокнота.
- С помощью сочетания клавиш «Ctrl+F» найдите строку «HitLogFileName=». Тут стоит значение, куда вы будете сохранять логи. То есть если вас заблокируют, вы зайдете по данному пути, откроете лог-файл с нужной датой и увидите из-за какого адреса вас блокирнули. Установите любой путь, но последнее значение «HitLog.%DATE%.txt» не меняйте.
- Ещё нам нужно зайти в настройки подключения и установить в качестве DNS наш ПК. Нажимаем «Win+R» и вписываем «ncpa.cpl». Далее нужно зайти в свойства того подключения, через которое вы подключены к телефону. Как зайдете туда, в свойствах четвёртого протокола в качестве первого ДНС установите значение: 127.0.0.1.
- Запускаем программу и ждем блокировку.
- Как только вас заблокируют, вам нужно открыть лог-файл, который сохраняется по пути, который мы установили в файлике «AcrylicConfiguration.ini».
- В самом конце вы увидите к какому серверу обращался комп нас интересует именно URL адрес.
- Теперь надо этот URL добавить в hosts файл – добавляем сначала IP0.0.1, а потом наш URL (через пробел). Не забываем сохранить изменение.
Раздача на Android
К сожалению, изменить параметр TTL можно только с помощью ROOT прав и программы «TTL Master», который можно скачать с Google Play. Но на всякий случай попробуйте поменять параметр – устанавливаем:
- 65 – если раздающее устройство имеет Android или iOS.
- 130 – если вы раздаете с Windows Phone.
- 64 – если у вас МТС.
Нажимаем на кнопку «Применить». Если что-то не получается, то пробуем как параметр 65, так и 64. Если и в этом случае ничего не получится, то вам нужны ROOT права. Инструкции по установке РУТ-прав у каждого телефона свои.
ВНИМАНИЕ! Установка ROOT может привести к блокировке использования некоторых программ, которые работают с деньгами. Особенно это касается онлайн-банков.
Источник:
https://WiFiGid.ru/poleznoe-i-interesnoe/ttl-defaultМодем с Wi-Fi Huawei e8372m с невероятными возможностями
Huawei e8372 — USB модем работающий в сетях 2G/ 3G/ 4G. Основная особенность модема- раздача Wi-Fi сети, т.е. сам модем (иногда называют «свисток») способен по беспроводной сети одновременно подключать до 10 устройств. Питание роутер получает по USB, поэтому его можно подключать в компьютер, ноутбук, зарядку от телефона (главное, что бы она была 5В и не меньше 1А, иначе модему не хватит питания и он будет постоянно перезагружаться), автомагнитолу (USB порт есть в большинстве современных магнитол), Power Bank. Т.е. модем можно использовать не только дома офисе, но и в автомобиле, на даче, в деревне, на природе и т.д.
Внешний вид Huawei e8372
Внешне модем с Wi-Fi huawei 8372, практически не отличим от всех остальных модемов, единственное по чем его можно отличить — чуть больше размеры и индикация состояния.
Сбоку на модеме можно увидеть два разъема TS9, для подключения внешних 3G/ 4G антенн. Антенны следует использовать если у вас слабый уровень сигнала, качественна антенна способна усилить сигнал и тем самым благотворно повлиять на скорость Интернета.
На крышке можно увидеть индикацию: мобильная сеть, SMS и WiFi.
Мобильная сеть:
Мигает/ горит зеленым — идет подключение или модем уже подключился к сети 2G;
Мигает/ горит синим — модем подключается или подключен к сети 3G/ UMTS;
Мигает/ горит голубым — Huawei e8372 подключен или в процессе подключения к сети 4G/ LTE.
Индикатор СМС сообщений:
Не горит — нет СМС сообщений;
Горит зеленым — есть не прочитанные сообщения;
Мигает зеленым — память сообщений переполнена.
Индикатор сети Wi-Fi:
Горит зеленым — Wi-Fi сеть включена;
Не горит — беспроводная сеть выключена.
Под крышкой находится слот для карты памяти SDCard (до 32 ГБ). Позволяет использовать Hauwei 8372 не только как модем, но и как USB флешку. На практике крайне редко кто пользуется данной функцией. Рядом находится слот для сим карты. Используется sim стандартного размера. Модем работает со всеми операторами: МТС, Билайн, Мегафон, Йота, Теле2, Ростелеком и др. В модифицированных версиях Huawei e8372m есть поддержка смарфтонных сим карт.
Ниже пойдет речь о модифицированном модеме Huawei e8372m. Что отличает его от оригинального? — более «продвинутая» прошивка, позволяющая менять IMEI, TTL, видеть уровень сигнала и частоту 3G/ 4G сети, вручную менять частоту сети и т.д.
Изменить имя Wi-Fi сети и пароля
Huawei e8372 настроен из коробки и для его использования достаточно вставить сим карту и подключить в USB порт. Имя беспроводной сети и пароль можно найти под крышкой. SSID — имя Wi-Fi сети, WiFi KEY — пароль от беспроводной сети.
Если вы хотите изменить имя Wi-Fi сети или пароль, необходимо зайти в настройки модема. Для этого подключите модем в компьютер/ ноутбук, откройте любой браузер (IE, Chrome, Mazzilla, Яндекс или др) в адресной строке введите 192.168.8.1. Зайдите в»Меню» — «Настройки», Откроется окно веб интерфейса введите логин admin, пароль admin1 (или другой, если вы меняли пароль то введите его).
Слева в меню перейдите в «Wi-Fi» — «Основные настройки Wi-Fi». Здесь в строках SSID (имя беспроводной сети) можно указать другое название беспроводной сети, а в строке «Ключ WPA-PSK» — изменить пароль для Wi-Fi сети.
Изменить IMEI и TTL на Huawei e8372
В меню интерфейса зайдите в «Меню» — «Настройка», далее слева в меню «Система» — «Настройка модификации». Здесь в строке «Фиксация TTL» выберите значение 64. В строке Разблокировать модем под все SIM карты выберите «Да». В поле IMEI впишите телефонный IMEI, его можно скопировать с поля «Случайный IMEI» или вписать свои данные. После этого в строке «Защита от сброса IMEI» выберите «ATINFORBU». Внизу нажмите кнопку «Применить».
Вручную указать частоту работы сети UMTS или LTE
Зайдите в «Меню» — «Настройки», слева в меню выберите «Коммутируемое соединение» — «Настройки сети».
Здесь можно вручную выбрать частоту работы 3G/ 4G сети. Помимо этого, можно вручную задать сеть к которой будет подключаться модема, например — только 3G или только 4G.
Где увидеть уровень сигнала на Huawei e8372
Для того что бы увидеть уровень сигнала и частоту на которой работает вышка, предусмотрен специальный режим. Зайдите в «Меню» — «Антенна». откроется окно показывающее уровень сигнала (RSSi), соотношение сигнал/ шум (SINR или Ic/Io), здесь же можно увидеть частоту работы вышки.
Данное меню очень удобное для настройки 3G/ 4G антенны. Отображается вся необходимая информация, цифры крупные и меняют цвет в зависимости от показаний. Зеленый цвет — хорошие показатели, оранжевый — средние, красные — плохие.
Вывод
Huawei e8372 довольно не плохое решение для выхода в Интернет. Которое довольно удообно использовать на даче, в квартире, автомобиле, даже на природе. А благодаря модифицированной прошивки, модем приобретает дополнительные возможности которыми можно легко управлять и получать не только более высокую скорость Интернета, но и финансовую экономию.
Технические характеристики Huawei e8372:
Стандарты связи LTE / DC-HSPA+ / HSPA+ / HSPA / UMTS / EDGE / GPRS / GSM Скорость подключения 4G/ LTE Cat4: до 150/ 50 Мбит/сек3G/ HSPA+: 42/5,76, 21/5,76 Мбит/сек2G/ EDGE: 0,23 / 0,12 Мбит/сек Интерфейс USB 2.0 Стандарты Wi-Fi 802.11b/g/n Кол-во подключаемых устройств по Wi-Fi до 10 одновременных подключений Разъем для внешней антенны TS9 2 шт Слот для карт памяти microSD, до 32 GB Поддержка операционных систем Windows XP SP3, Windows Vista SP1/SP2, Windows 7, Windows 8 , Windows 8.1 (не поддерживает Windows RT), Windows 10, Mac OS X 10.6, 10.7 и 10.8 Размер Ширина:30 мм Высота:94 мм Толщина:14 мм Вес 40 гр. Цвет черный/ белый Источник:
https://net-well.ru/stati-o-3g-4g-internete/review-huawei-e8372-mКак поменять imei на модеме Huawei
International Mobile Station Equipment Identity или сокращенно IMEI обычно имеет вид уникальной последовательности, состоящей из 15 цифр. Этот номер используется для идентификации мобильных устройств стандартов 3GPP (то есть GSM, UMTS и LTE) и iDEN, а также некоторых спутниковых телефонов. IMEI присваивается каждому такому устройству и содержит значения от 0 до 9.
Вообще, копирование IMEI с другого устройства и присвоение номера своему устройству запрещено законом во всех странах мира. Точно так же нельзя использовать нулевой номер IMEI или 000000000000000, как только сотовый оператор определит подобный идентификатор, доступ к сотовой сети будет прекращен.
Понятно, что устройство, у которого возникла проблема с IMEI, не сможет полноценно функционировать в сети, поэтому пользователю придется восстанавливать этот номер или заменить его на другой.
Что может стать причиной проблем с IMEI?
Иногда при некорректно проводимой процедуре перепрошивки телефона или модема идентификатор может оказаться стертым, тогда устройство оказывается в полурабочем состоянии. Но эта ситуация не безнадежна, проблему можно решить, а как это сделать, мы расскажем ниже.
1. Программа DC Unlocker
Метод 1 Использование AT-команд
Для выполнения данной задачи потребуется программа DC Unlocker. Найти ее можно здесь.
-
- Запустите DC Unlocker на своем ПК (ноутбуке), подключите модем к компьютеру. Он должен быть распознан программой.
- Получите код разблокировки модема/ OEM-код, сгенерированный в соответствии с IMEI и NV. Для этого можно использовать специальное приложение или онлайн-калькулятор. Эта онлайн-версия поддерживает многие модели модемов Хуавей, в том числе E156, E155, E1550, E170, E171, E172, E173, E176, E303, E352, E353, EG162, E880, EG162, EG162G, EG602, EG602G, E3131, UMG181, HiLink и др.
- В консоли DC Unlocker с помощью компьютерной клавиатуры впишите исполняемую AT-команду:
ATDATALOCK=”код разблокировки данных” (не забудьте поставить код в кавычки). Замените полученный для вашего модема код разблокировки (соответственно IMEI) на 8-значный код 00000000 или 99999999. Какой из этих двух кодов вы будете вводить, выберите сами.
- Нажмите ENTER.
- Ответом на исполненную команду должно быть “OK”.
Внимание: вы разблокировали очень важную область вашего модема, будьте крайне аккуратны, так как любое некорректно выполненное действие (команда) может нанести ущерб устройству.
-
- Для того чтобы изменить оригинальный номер IMEI вашего устройства на другой номер, выполните следующую AT команду:
ATCIMEI=”15-значный номер IMEI”
- Нажмите ENTER
- Как только команда будет исполнена, появится “OK”.
- Для того чтобы изменить оригинальный номер IMEI вашего устройства на другой номер, выполните следующую AT команду:
Внимание: Вместо слов “15-значный номер IMEI” впишите новый IMEI, который вы хотите присвоить вашему устройству.
-
- Теперь выполните AT-команду, и модем перезагрузится:
ATRESET
Проверить номер «имей» своего устройства можно с помощью следующих AT-команд:
ATAUTHORITYID?
или
ATI
Метод 2 Использование NVRAM AT-команд
Шаги с 1 по 5 этого метода совершенно аналогичны тем, что описаны в предыдущем методе.
-
-
- Для смены IMEI вашего устройства, сначала сконвертируйте этот номер в особый десятичный формат, а затем примените модифицированную AT-команду. Вот пара примеров:
-
ATNVWREX=0,0,16,08 06 06 02 08 00 00 02 00 06 02 04 06 04 00 00
или
ATNVWR=0,16,08 06 06 02 08 00 00 02 00 06 02 04 06 04 00 00
Внимание: Последовательность, которая записывается в десятичном формате с AT-командой, для каждого устройства будет разной. Она зависит от IMEI устройства.
-
-
- На клавиатуре нажмите ENTER
- В ответ на исполненную команду должно появиться “OK”.
- Теперь в консоли программы исполните AT-команду для перезагрузки модема
-
ATRESET
Вы можете проверить IMEI вашего устройства, используя следующие AT-команды:
ATAUTHORITYID?
или
ATI
Скачать QPST можно отсюда.
-
-
- Установите программу на ноутбук или ПК.
- Запустите QPST, откроется главное окно, необходимо зайти в “QPST Configuration”.
- Далее нужен раздел “Device Manager” (диспетчер устройств), а в нем вкладка “Ports (COM and LPT)”.
- Необходимо найти номер порта для 3G-модема Хуавей.
- В случае когда порт найти не удается, в нижней правой части окна программы нажимаем кнопку “Add New Port”, чтобы добавить новый порт.
- В списке новых портов выбираете нужный. Модем должен отображаться на вкладке “Ports”, что в окне “QPST Configuration”.
- На верхней панели инструментов нажимаем “Start Clients”.
- В выпадающем списке выбираем “RF NV Item Manager”.
- В появившемся новом окне нажимаем “Setting” – “Comport”, чтобы выбрать порт.
- Далее на той же панели опций жмем “File” и в открывшемся меню пункт “Read From Phone”.
- Начнется считывание пункта NV_GSM_ из прошивки модема
- Снова открываем меню “File” > “Read Supported RF NV Items”, чтобы в левой части окна появился список доступных пунктов NV.
- В этом списке нужно выбрать “NV_UE_IMEI_I”.
- В правой части окна отобразятся 9 строк (полей), где вписаны байты номера IMEI. Строки могут быть и ничем не занятыми, если у модема стерт IMEI.
- Выше в пустой чекбокс рядом с “Hex” ставим галочку, теперь в строки можно вписывать новый номер IMEI.
-
Внимание: в первой строке должна стоять цифра 8;
во второй строке первая цифра номера IMEI, за ней буква A, например, 3A;
в пятую строку нужно вписать одну цифру (смотрим 4 набор цифр в IMEI, это, как правило, десятки в таком номере – 10, 20, 30 и т.д. Берем только первую цифру, без ноля);
в другие строки вписываем цифры желаемого номера IMEI, но меняя цифры местами в каждой паре. Например, исходный формат номера ИМЕИ выглядит как 3 23 54 30 15 61 53 37. В формате Hex он будет иметь вид
8 3A 32 45 3 51 16 35 73
-
-
- После того как номер IMEI введен в строки, заходим в меню “File” и нажимаем “Write Only Listed NV Item To Phone”, чтобы новые значения вступили в силу, и теперь IMEI защищен от перезаписи.
-
Помните о том, что все операции по перепрошивке модема и изменение номера ИМЕИ вы выполняете под свою ответственность.
Источник:
https://www.orgtech.info/kak-pomenyat-imei-na-modeme-huawei/Обзор USB Модема-Роутера Huawei E8372h (153)
Подключите модем Huawei по кабелю, или по Wi-Fi. Откройте любой браузер. Желательно использовать браузер, которым вы не пользуетесь каждый день. Там обычно нет никаких дополнений, которые могут помешать нам открыть страницу с настройками модема. В адресной строке браузера наберите адрес https://192.168.8.1 и перейдите по нему.
Должна загрузится страница с настройками модема.
На главной странице отображается информация о подключении к интернету, уровню сигнала 3G/4G сети, ну и доступ к другим настройкам и функциям модема.
Если у вас модем Хуавей без Wi-Fi, то вы без проблем можете перейти в любой раздел: Статистика, SMS, USSD, Настройки и т. д. Ну а если у вас модем с возможностью раздачи Wi-Fi, то без ввода логин и пароля будет отображаться только главная страница. А если вы попытаетесь зайти в настройки, или в другой раздел, то появится окно «Вход» с запросом имени пользователя и пароля. Обычно заводское имя пользователя и пароль на модемах с Wi-Fi от Huawei – admin и admin.
Заводской пароль потом можно сменить в настройках, в разделе «Система» – «Изменить пароль».