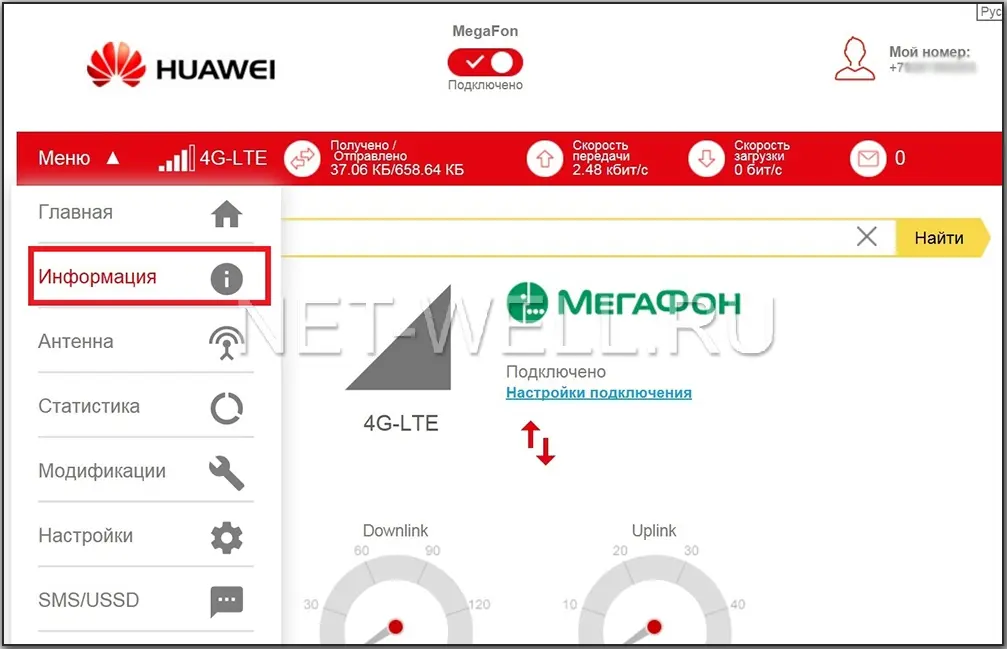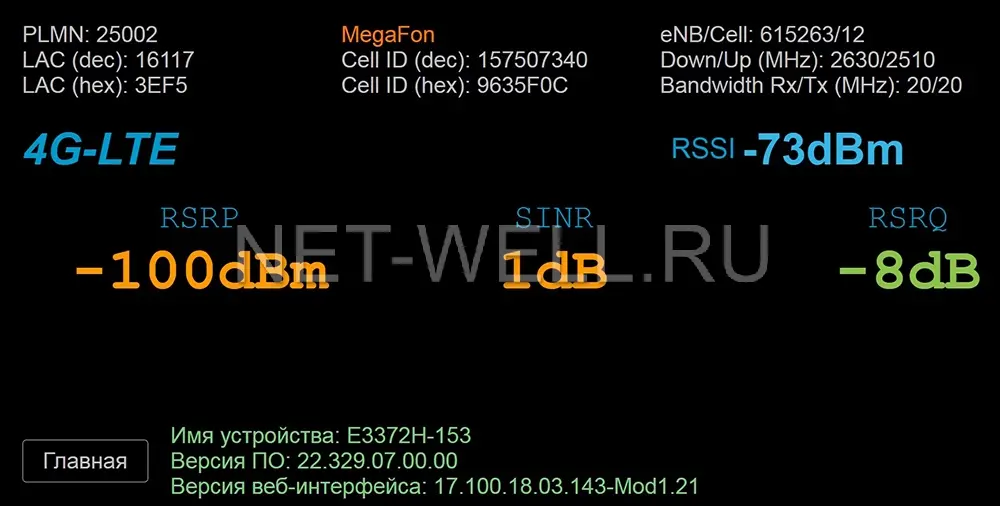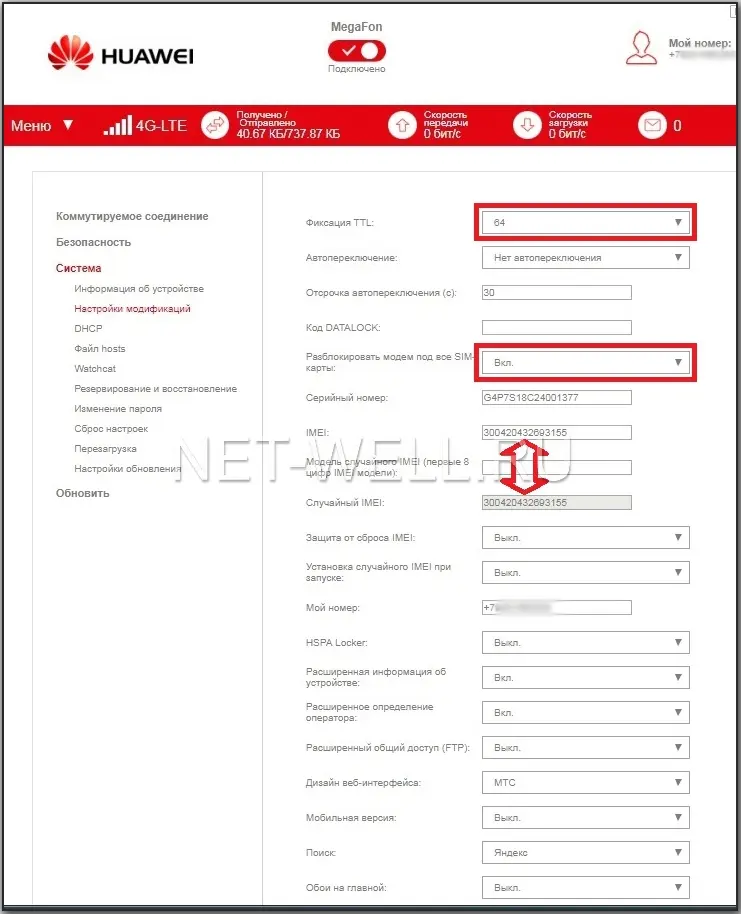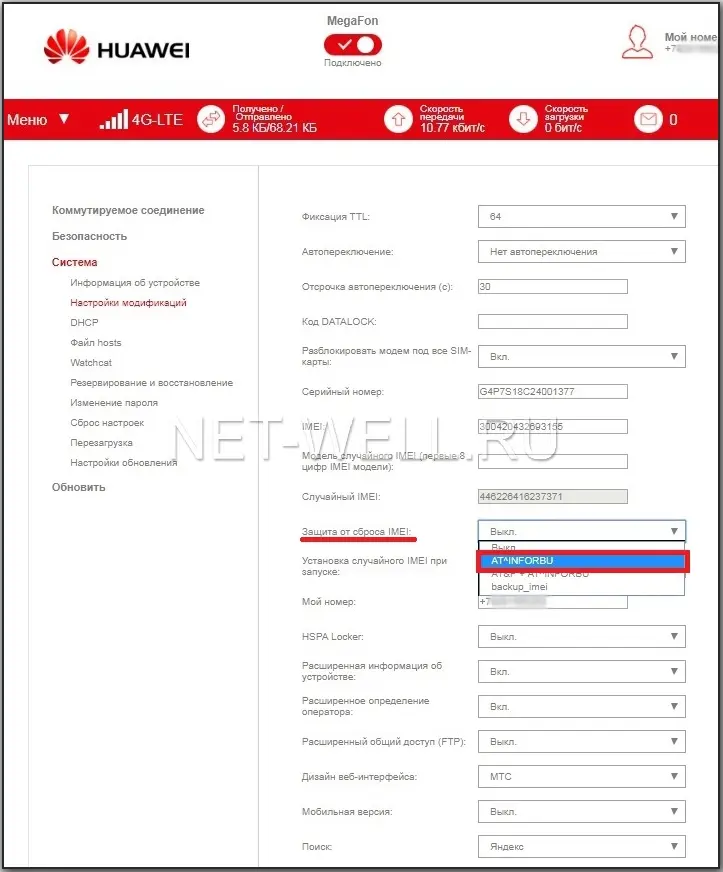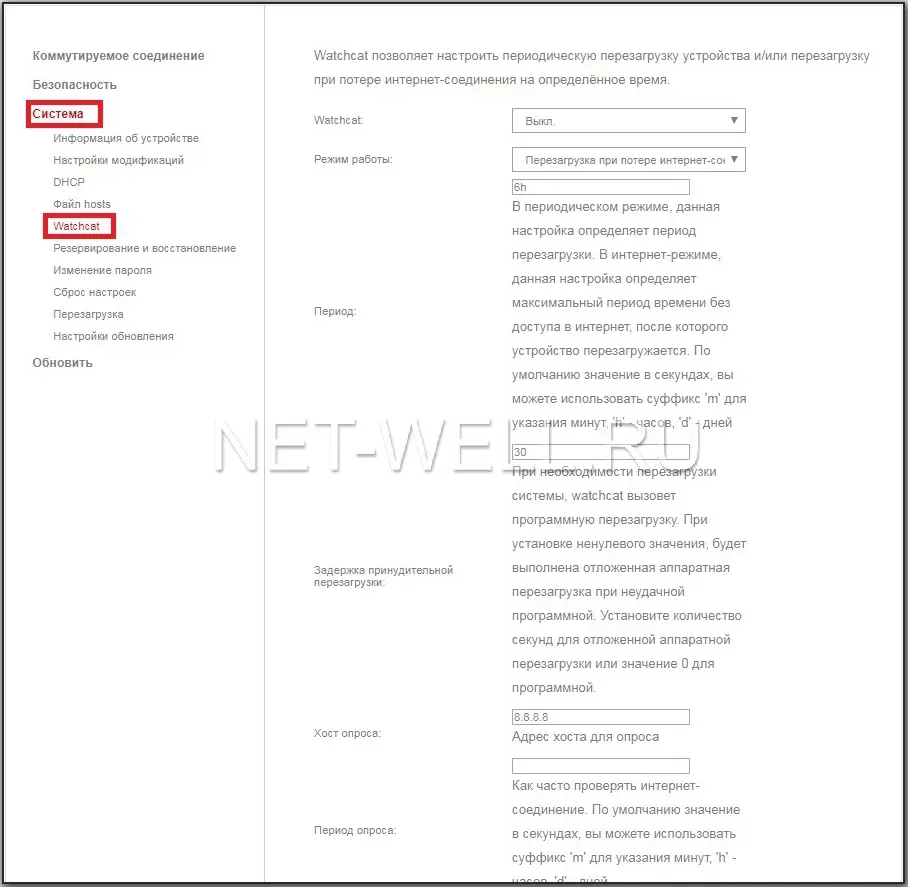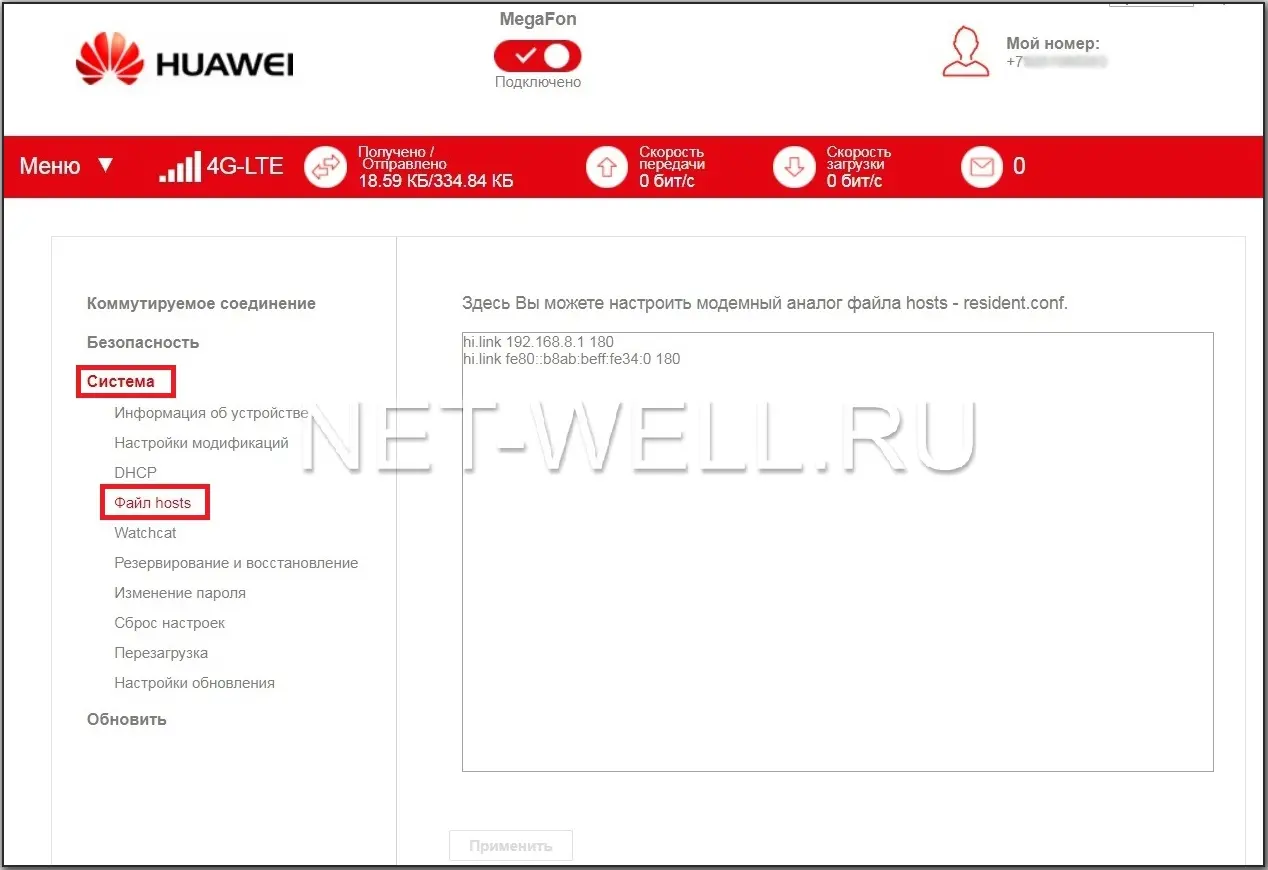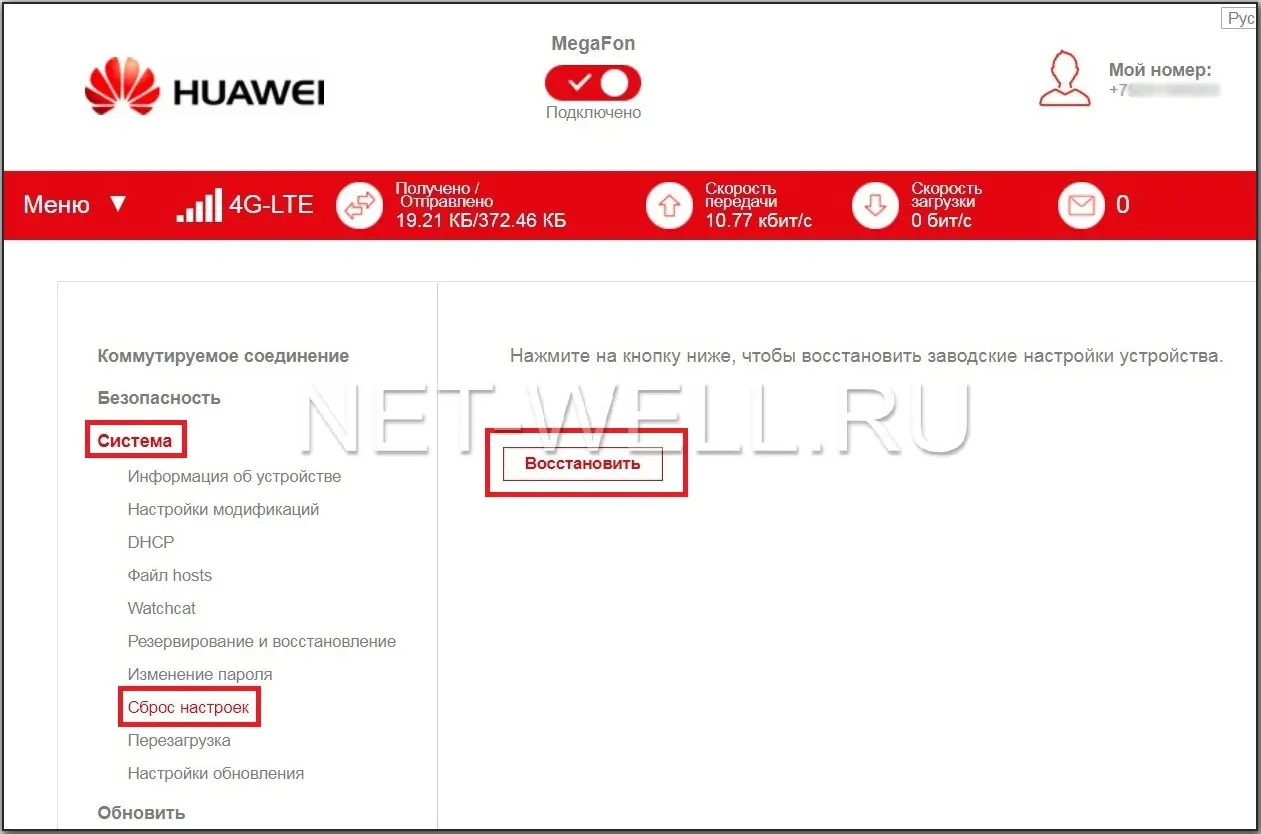На чтение 5 мин Обновлено 05.05.2021
Возникла необходимость подключения интернета в частном доме за городом. Проводные возможности подключения отсутствуют. Беспроводная связь в моем месте крайне неустойчивая. 4G на смартфоне лишь одно деление и только в определенных местах.
Шаг влево, шаг вправо и постоянно телефон переключается на EDGE и перестает грузить что-либо. Свои нервы надо беречь, поэтому решил собрать своими руками стабильное решение.
Подводим Интернет в частный дом
Подбор компонентов привел к покупке следующей связки:
- Wi-Fi роутер Xiaomi 3G.
- 4G модем Huawei 3372h.
- 3G/4G антенна для усиления сигнала.
- Пигтейлы для подключения антенны к USB модему.
Роутер приобрел б/y вариант за 1500 рублей и прошил на Padavan. Гнездо USB в этом маршрутизаторе имеется, но со стоковой Китайской прошивкой оно не работает. Вариант один только шить. Модем Huawei 3372h мне достался от «Мегафона», залоченный под симку оператора.
Для нормальной жизни его необходимо будет прошить прошивкой Hilink. Тогда модем обретает вторую жизнь. Работает с любыми операторами, поддерживает смену IMEI, TTL, что мне будет необходимо для того, чтобы ставить в него сим-карту, которая для работы с модемом не предназначена.
Интернет в частный дом усложняется тем, что операторы видят такие махинации и если у Вас не подключен специальный модемный тариф доступа в интернет не будет. Еще один плюс — это работа с веб-интерфейсом. Мне с ним намного удобнее, да и к роутеру модем подключается в «пару кликов».
Разлочка Huawei 3372h. Смена IMEI, TTL
Подготовка модема. В моем случае тариф МТС «Безлимитище» с неограниченным трафиком. У Вас может быть любой другой. Вставив в модем сим-карту не предназначенную для работы с модемом интернета не ждите. Будем доказывать ОпСоСу (оператор сотовой связи) что модем — это и есть телефон.
Для этого поставим модему IMEI своего телефона и TTL. У меня после прошивки на Hilink интернет так и не появился, до устранения указанных косяков. Тарифы, которые поддерживают раздачу интернета (обычно с лимитным трафиком) будут работать. Но кому они нужны? Будем делать сразу на совесть.
Что такое TTL и зачем его менять
Любому пакету передаваемому с Вашего устройства, подключенного к сети, присваивается параметр время жизни пакета, который называют «TTL» (Time To Live). По умолчанию у каждого устройства этот параметр имеет свое значение. У ПК это значение по умолчанию равняется 128, а мобильные гаджеты имеют TTL = 64.
Так оператор понимает с какого устройства передают пакеты и пытается пресечь нарушение. Кроме того проходя через маршрутизатор значение TTL уменьшается на единицу. Это позволяет оператору понять масштабы поднятой мной сети 
Так ОпСоС понимает что интернет пользуют не по назначению в телефоне, а раздают на несколько устройств. Идет потеря «кровных» ОпСоСа, далее высылается СМС о стоимости раздачи за сутки или сразу снимаются деньги со счета.
Модем я буду вставлять в роутер и шарить интернет на весь дом. В сети будут компьютер, телевизор, мобильные устройства и гаджеты умного дома. Каждый со своим временем жизни пакета, а значит без фиксации TTL не обойтись.
Переходим к практике
Обращаю внимание! Сначала выполняется смена IMEI, затем фиксация TTL.
- Качаем архив Huawei 3372 (гугл диск).
- Распаковываем и устанавливаем драйвера HUAWEI_DataCard_Driver и FC_Serial_Driver.
- В модем ставим сим-карту и подключаем к компьютеру. Модем инициализируется, открывается веб-интерфейс Hilink. В правом нижнем углу нужно нажать «Debug Mode». Модем рестартанет без загрузки веб-морды.
- Ждем загрузки. Открываем терминал из архива.
- Выбираем порт FC-PC UI Interface. Если дрова не ставили или не ввели в дебаг мод порты не появятся.
- Ставим потру статус открыт. Окно терминала начнет наполнятся.
- Пишем команду на смену IMEI -> AT^CIMEI=»IMEI без пробелов»
- Жмякаем отправить. В ответ ждем «OK».
- Пишем команду на фиксацию IMEI -> AT^INFORBU
- Жмякаем отправить. В ответ ждем «OK».
- Закрываем терминал. Перезагружаем подем.
- Распаковываем архив под названием «TTL». Ищем в нем файл fix_ttl.bat. Открываем блокнотом. В нем необходимо будет указать IP адрес модема иначе скрипт не отработает.
У меня стоит 192.168.10.1. Порт не трогайте, там 5555. IP адрес копируем из вкладки веб-морды. Кстати рекомендую его сразу изменить с дефолтного в настройках сети модема. Я при подключении модема к роутеру словил конфликт IP, так как оба устройства имели стандартный адрес 192.168.1.1. После корректировки батника открываем его двойным кликом. Убеждаемся что подключение прошло успешно (должно быть connected). Выбираем 1 -> ENTER. Далее скрипт самостоятельно перезагрузит модем командой adp reboot. TTL = 64 установлен.
Поздравляю! Нехитрыми манипуляциями модем превратился в смартфон с IMEI и фиксированным TTL и стал пригоден к использованию с любыми симкартами.
Подключаем HUAWEI 3372h к роутеру для раздачи интернета
Заходим в веб-морду Padavan. Открываем пункт приложение USB -> вкладку Модем. Активируем ползунок «Включить USB-модем?».
Ставим тип модема — NDIS: LTE and other и сохраняем.
Подключаем модем в USB порт и проверяем работу на вкладке карта сети. По IP адресу шлюза WAN можно выполнить вход в веб-интерфейс модема. Не забудьте его сменить если он совпадает с IP роутера, чтобы не словить конфликт IP адресов.
Статья дополняется и обновляется. Если у вас новые данные о том как подключить интернет в частный дом, пишите в комментариях, обсудим.
Легендарный 3G/ 4G модем Huawei e3372-153 стал бюджетным проводником в мир мобильного Интернета. Его популярность связана, прежде всего с его низкой ценой + поддержкой всех частот + поддержкой всех операторов: МТС, Билайн, Мегафон, Йота, Теле2, Ростелеком и др. Помимо использования мобильного Интернета в одном устройстве, модем можно подключить в Wi-Fi роутер (Keenetik, Tp-Link, Asus и др.) и получить возможность подключать к Интернету сразу несколько устройств: смартфоны, планшеты, ноутбуки, телевизоры и т.д. Для тех, у кого слабый прием сети 3G или 4G/ LTE, предусмотрены два разъема для подключения внешних 3G/ 4G антенн. С их помощью можно многократно увеличить уровень сигнала и соответственно скорость Интернета.
Для всех кто привык настраивать 3G/ 4G модем под себя, рекомендуем модифицированный Huawei e3372-153m 2 с огромным количеством настроек и возможностей.
Внешне этот 3G/ 4G модем не отличим от оригинального / официального Huawei e3372, только логотип оператора на крышке и другая коробка, «железо» одно и то же. Основное отличие — модифицированная прошивка, которая позволяет настраивать модем до неприличия. В этом универсальном Huawei e3372-153 m2, как и в официальном есть такие фикции, как отправка и прием СМС сообщений, возможность прописывать профиль оператора, выбирать предпочтительный режим (2G, 3G или 4G). Но помимо всех стандартных функций, в нем есть еще много чего, давайте все эти фишки, разберем по порядку.
Где увидеть уровень сигнала, шумы и диапазон в Huawei e3372h.
Что бы увидеть показания сигнала, необходимо зайти в «Меню» — «Информация».
Здесь вы увидите помимо уровня сигнала RSSI, шумов (Ic/Io или SINR), еще много разных параметров, например Cell ID, диапазон и частоту на которой работает вышка к которой вы подключаетесь.
Если вы настраиваете 3G/ 4G антенну и хотите видеть онлайн значения уровня сигнала RSSI, шумов (Ic/Io или SINR) без лупы, то вы можете зайти в «Меню» — «Антенна» и увидеть крупными цифрами все необходимые значения для настройки антенны. Для настройки даже не обязательно понимать какие значения за что отвечают, можете ориентироваться на цвет цифр, чем они зеленее, тем лучше сигнал. Основные показатели это уровень сигнала RSSI, чем выше значение, тем лучше, но учтите, что это значение отрицательное, поэтому значение -60 dB лучше чем -80 dB. SINR (или Ic/Io для 3G) — соотношение сигнал/ шум, так же чем выше значение, тем лучше.
Как изменить IMEI и TTL на Huawei e3372h.
В интерфейсе 3G/ 4G модема, можно довольно легко поменять IMEI и TTL, для этого:
Шаг 1. Перейдите в меню «Настройки модификации», в поле изменить Фиксация TTL выберите значение 64, в строке Разблокировать модем под все сим карты выберите «Вкл», Скопируйте со строки Случайный IMEI, IMEI в строку IMEI (или воспользуйтесь своим калькулятором IMEI). Нажмите внизу кнопку «Применить».
Шаг 2. Необходимо зафиксировать смену IMEI и TTL, для этого в строке Защита от сброса IMEI выберите строку AT^INFORBU.
Автоматическая перезагрузка.
На модеме можно настроить на автоматическую перезагрузку в случае потери связи с Интернетом или периодическую перезагрузку модема. Для этого выберите пункт меню Watchcat
Изменение файл hosts в модеме.
В этом прошитом модеме Huawei e3372h-153, появился даже файл hosts. Файл hosts- текстовый файл, содержащий сопоставление доменных имен и IP адресов. Запрос к этому файлу имеет приоритет перед обращением к DNS-серверам. Т.е. в файле hosts можно вручную задавать это сопоставление. Для большинства эта функция покажется не понятной и не нужной, но любители, поймут, о чем речь и для чего это нужно. Что бы открыть эту настройку, зайдите в меню «Настройка» — «Система» — «Файл hosts».
Сброс настроек до заводских.
Если вы по неопытности или случайно начудили с настройками, их довольно легко сбросить до заводских. Для этого зайдите в «Меню» — «Настройки» — «Система» — «Сброс настроек» и нажмите кнопку «Восстановить».
Вывод.
Huawei e3372h-153m 2, предоставляет очень широкие возможности. Но подойдет лишь тем, кто разбирается в этих настройках. Большинство пользователей вполне устроит универсальный модем Huawei e3372 V1 с более дружелюбным интерфейсом, а тем кто не доверяет сторонним прошивки предлагаем купить оригинальный/ официальный Huawei e3372-153.

Цена: 3900 руб.
Здравствуйте, друзья! Чуть более года назад я выпустил обзор на свой 4G-модем Huawei E5573s-320 (и по совместительству Wi-Fi-роутер), который на сегодня собрал почти 8000 просмотров, что не мало. С того момента я достаточно сильно увлёкся прошивками различных модемов, даже объявление на Авито об этом дал + выставил на продажу несколько ранее перекупленных мной для перепрошивки модемов. 4G-модем (и по совместительству Wi-Fi роутер) Huawei E8372h-153 я не покупал — мне его прислали из Воронежской области. Заказчик попросил перепрошить его под МТС или Билайн (но желательно МТС). И сегодня я расскажу как о самом модеме, так и о том, как я его перепрошивал, так и о том, какую подлянку подкидывает МТС (насколько я знаю — Йота тоже) своим абонентам. А пока качайте (порядка 170 мегабайт). И распаковать его не забудьте.
Содержание:
1. Общий обзор девайса.
2. Что за подлянка с МТС? (Yota, тасколько я знаю, тоже)
3. Прошивка Huawei E8372h-153 под смену IMEI, разблокировку, фиксацию TTL и т.д.
4. Смена IMEI, разлочка и фиксация TTL на E8372h-153.
5. Проверка фиксации TTL и тесты скорости.
1. Общий обзор девайса.
Модем Huawei E8372 относится к так называемому форм-фактору «свисток», т.е. он не имеет аккумулятора (за счет чего компактен).Поставляется модем в «классической» коробке (естественно, с документацией, которую уже давно начинать с фразы «как, уже сломал?»).
Что-что? Я для кликбейта упомянул в заголовке разблокировку, а сам обозреваю разлоченный с завода модем? Нет. Вопрос разблокировки тоже будет затронут и тут уже глубоко пофигу, был конкретно этот модем заблокирован с завода или нет.
Для сравнения, вот Вам визуальное сравнение габаритов E8372 с моим E5573:
Принципиальные различия у этих двух модемов в следующем:
— у E5573 есть аккумулятор, у E8372 его нет (но зато никто не мешает запитать их от повербанка или USB-зарядки);
— у E5573 есть функция Wi-Fi-репитера (т.е. «повторителя» Wi-Fi-сигнала), у E8372 такой функции нет;
— у E8372 есть слот под MicroSD-карту памяти, у E5573 его нет.
Далее. У модема есть 3 сигнальных огонька — один показывает наличие Wi-Fi-раздачи, второй — наличие непрочитанных входящих смс-сообщений, а третий — наличие подключения ко всемирной паутине. «Опознавательные» отверстия в верхней крышке достаточно узкие, а потому свет индикаторов при хорошем освещении можно и не заметить (с другой стороны — не бьет в глаза).
Кардридер тут, как по мне, сделан достаточно ущербно — сначала защелка (до которой еще добраться надо) отщелкивается в сторону сим-карты и откидывается,
затем вставляется MicroSD карта, а потом защелка устанавливается обратно «в обратном порядке». Это крайне неудобно, поскольку при «обратной сборке» ее фиг защелкнешь. Максимально модем поддерживает флешки до 32 гигабайт. Сколько на самом деле — не проверял, т.к. на 64+ гигабайта у меня флешек нет. Могу лишь сказать, что с опознаванием моей 32-гиговой флешки проблем не возникло.
С торца присутствует 2 разъема TS9 для подключения внешней антенны.
Я тестировал модем без антенны и с МТС это была самая настоящая
и чуть позже поймете почему (там же я сделаю оговорку в пользу объективности).
В остальном же производитель обещает, что:
— в сети 4G скорость передачи данных может составлять до 150 мбит на прием и до 50 мегабит на отдачу;
— в сети 4G скорость передачи данных может составлять до 43 мбит на прием.
Спойлер — ни того ни другого я не увидел.
2. Что за подлянка с МТС? (Yota, тасколько я знаю, тоже)
Заказчик мне прислал модем вместе с сим-картой, что позволяет мне крайне детально обрисовать картину. Имеем архивный тариф «Тарифище» с безлимитным интернетом и очень вкусной абонентской платой — всего 315р/мес (если переключить тариф на ежедневную оплату — выйдет дороже).
В сопроводительной записке заказчик указал дословно следующее (орфографию и пунктуацию сохранил):
У нас 4G МТС однако он пишет, что тариф для смартфона и не видит. А тариф для компьютера больше 4МБ не даёт.
Когда я первый раз подключил модем к компу (уже после перепрошивки), меня выкинуло в личный кабинет и я не мог не изучить тариф более подробно. И в процессе изучения я увидел еще одну подлянку:
Т.е. понимаете суть, да? Мало того, что тариф исключительно смартфонный (хотя сейчас такая тема у всех), так еще и ограничение на раздачу всего 3 гигабайта интернет-трафика в месяц (В МЕСЯЦ!!!), а в наших реалиях — это крайне мало. Для примера — я за сутки сжигаю от 10 до 40 гигабайт трафика. И ладно еще, если бы заказчик прислал Huawei E3372, который от E8372 принципиально отличается только отсутствием функции раздачи Wi-Fi. Ну не могу же я оставить заказчика без Wi-Fi точки доступа, верно?
3. Прошивка Huawei E8372h-153 — подготовка под смену IMEI, разблокировку, фиксацию TTL и т.д.
Итак, переходим к самому тому самому, зачем большинство из Вас вообще пришло на данный сайт.
0) устанавливаем драйвера (прилагаются, папка «драйвера»), модем должен быть отключен.
1) Подрубаем модем с сим-картой к компьютеру.
2) Запускаем DC Unlocker (папка «dc-unlocker», файл «dc-unlocker.exe») с правами администратора, т.е. через правый клик. Далее нажимаем на лупу и ждём, пока программа не покажет информацию о модеме. Информация выглядит примерно вот так:
Обратите внимание на версию Firmware — это версия прошивки модема и именно от нее зависит то, подойдёт Вам приведенная ниже инструкция или нет. Инструкция подойдёт, если:
— последние цифры .00 (исключение — модемы операторов Zong, Bolt и Telenor с фейковыми прошивками 21.328.03.00.00);
— небрендированные Huawei E8372h-153 с окончаниями .778 (например, 21.210.03.00.778 или 21.333.63.00.778);
— МТС 8211F с окончанием .143 (например, 21.316.03.01.143 или 21.326.62.00.143).
Не спорю, есть еще овер-дохрена вариантов, но основными для России являются как раз вот эти три.
В данном случае я получил небрендированный модем с версией прошивки 21.333.63.00.778. Особенность этой прошивки (и прошивок с окончанием .143) в том, что придется чуток потанцевать с бубном. Если попытаться залить в модем модифицированную прошивку (о которой речь пойдет чуть позже), то… короче, почти в самом начале вылезет ошибка с кодом 19 и предложением повторить позже. Ранее эта проблема решалась вскрытием модема и прошивка «методом иголки» (не буду углубляться). Сейчас же…
3)… данная проблема решается установкой переходной прошивки (находится в папке «0. прошивка соскока», там 2 прошивки — одна для .143, другая для .778). Обратите внимание, что заливать прошивку соскока нужно:
— ТОЛЬКО в том случае, если у Вас текущая версия прошивки заканчивается на .778 или .143, если последние цифры прошивки .00, то ее шить не нужно, переходим сразу к пункту 4);
— ТОЛЬКО после выполнения пункта 2) (т.е. запуск Dc Unlocker’а и запроса информации о модеме), иначе вылезет ошибка с кодом 10 «порт не найден»;
— запускаем ТОЛЬКО от имени администратора.
4) Модифицированная прошивка находится в папке «1. модифицированная прошивка». То же самое — запускаем ТОЛЬКО от имени администратора и ТОЛЬКО после повторного запроса информации о модеме через DC Unlocker (если этого не сделать — прошивальщик встанет в ошибку 10 «порт не найден»).
5) После заливки в модем модифицированной прошивки, заливаем новый веб-интерфейс — находится в папке «2. веб-морда».
То же самое — снова запрашиваем информацию о модеме через DC Unlocker (иначе вылезет ошибка 10 «порт не найден»), снова запускаем прошивальщик от имени администратора и ждём окончания.
6) После того, как веб-морда будет зашита в модем, а модем будет «на автомате» перезагружен, ОБЯЗАТЕЛЬНО жмём в «веб-морде» «сброс настроек» (это первое, что будет Вам предложено):
7) После того, как через веб-морду будут сброшеныы настройки, НЕ ОТКЛЮЧАЯ МОДЕМ ОТ КОМПА нажимаем на кнопку Reset и удерживаем ее порядка 5 секунд (не меньше).
ВАЖНО!!! Кнопка нажимается находится в крайне труднодоступном месте, но нажимается крайне легко, Вы можете даже не понять, нажали Вы ее или нет. Если через 5 секунд модем полностью погас и ушел в перезагрузку — значит всё сделано правильно.
И только теперь можно спокойно выдохнуть, ибо процедура прошивки полностью окончена. Переходим к настройке.
4. Смена IMEI, разлочка и фиксация TTL на E8372h-153.
Вот мы и добрались до самого важного, самого вкусного и самого интересного.
Открываем веб-интерфейс (доступен по адресу 192.168.8.1), нажимаем в правом верхнем углу «Вход» (логин и пароль совпадают — admin), далее заходим в Модификации — Настройки модификаций.
Далее выставляем:
— фиксация TTL = 64 (это необходимо для того, чтобы оператор не палил раздачу трафика по Wi-Fi);
— разблокировка модема под все сим-карты = вкл;
— в поле IMEI можно прописать новый IMEI модема (кстати, генератор валидных IMEI в архиве тоже присутствует).
Далее листаем вниз и сохраняемся. ВСЁ! Никакие Йоты и никакие МТС нам теперь не страшны, модем ГОТОВ!!!
Однако, приведенный выше скриншот я все же чуток прокомментирую:
— код DataLock я все-таки заполнил (на всякий случай), но для смены IMEI он не пригодился — IMEI можно сменить и без него;
— можно указать только первые 8 цифр IMEI и тогда модем при следующем подключении сам сгенерирует IMEI. Как тебе такое, Илон Маск?
Дополнительно отмечу, что IMEI тут может быть даже переменным, что может пригодиться пользователям Йоты. Для тех, кто не в курсе, у Йоты есть тарифы, которые работают только на смартфонах, но не работают на модемах и планшетах. Подглядеть идентификаторы сим-карт можно прямо в админке, а потом на каждую из имеющихся у Вас сим-карт назначить свой IMEI.
5. Проверка фиксации TTL и тесты скорости.
Начнём с проверки TTL, ибо, как Вы уже поняли, есть немалый риск нарваться на дополнительные списания по 75р в день помимо абонентской (т.е. 315р/мес абонентская и более 2000р за просто так).
Для проверки фиксации TTL в архиве присутствует файл ttl.bat. Запускаем его и ждем сообщения «Нажмите любую клавишу» (но не нажимаем). Результаты должны быть следующими:
— все пакеты имеет TTL=64;
— трассировка должна содержать ТОЛЬКО ДВЕ СТРОКИ (если больше — TTL не зафиксирован).
Отмечу, что в зашитом в модем интерфейсе есть возможность задавать TTL=[любое_значение], т.е. можно выставить 128, 96, 55 и т.д. В данном случае установлено 64, поэтому при проверке именно такой TTL и должен быть. Если Вы поставили TTL-98, значит при проверке должно быть TTL=98.
И теперь тесты скорости. Точнее — тесты оператора МТС. И ситуация тут… не лучшая:
Как видите, модем подрубился к 4G-сети, но сигнал, мягко говоря, такой себе. И результаты сервиса Speedtest.Net это только подтверждают:
0,7 мегабит на прием — это позорно даже для самых первых 3G-модемов, которые спокойно кочегарили 2-2,5 мегабита. Однако, если перевести модем в режим работы только с 3G-сетью,
то ситуация в корне меняется:
— сигнал из позорно низкого становится офигенно высоким;
— скорость передачи данных вырастает в охренеть сколько раз:
Может дело в самом модеме? Единственный способ это проверить — подкинуть сим-карту другого оператора. Я сейчас использую аналогичный тариф от Билайн и снова включить на модеме работу с 4G. Комментарии излишни.
А это значит, что модем полностью исправен.
Ну и последний тест, который я проводил — подрубал модем к компу напрямую, смотрел Ютуб, а ноут тем временем по Wi-Fi от этого модема качал 3-гиговый образ винды. За раздачу Wi-Fi деньги списаны не были, да и выделенный под раздачу Wi-Fi 3-гиговый пакет остался не тронутым, а это значит, что мной всё сделано правильно.
Итоги
Итак, что же мы имеем?
1) мы имеем модем, на который есть просто офигенная прошивка, позволяющая менять IMEI прямо в интерфейсе модема и без помощи всяких там DC Unlocker’ов и прочих подобных программ;
2) 3G соединение иногда может работать быстрее, чем 4G;
3) «бедные» сотовые операторы с каждым разом выкидывают все больше и больше подлянок, пытаясь высосать побольше денег из своих клиентов.
Я же с поставленной задачей справился и, возможно, уже даже отправил модем обратно заказчику.
Мудрость Не печальтесь заранее и не радуйтесь тому, чего еще не поимели.
Сегодня без анонса, т.к. обзор на модем получился, так сказать, внеплановым 
ВНИМАНИЕ! Не только TTL является причиной блокировки – об этом подробнее ниже.
Всем привет! Сегодня поговорим про раздачу интернета и ТТЛ. Давайте кратко про ТТЛ (время жизни пакета). У всех устройств, которые работают с интернетом, есть так называемый TTL параметр. У телефонов он по умолчанию равен 64, а в системах Windows – 128.
TTL нужен для того, чтобы оператор мог видеть количество подключений. При обычной работе к оператору поступает TTL 64 – то есть запрос идет напрямую и без посредников.
Если же вы будете раздавать интернет на другие устройства – например, на ноутбук (TTL default=128) и на другой телефон (TTL=64), то у нас добавляется ещё один узел. А TTL имеет свойство уменьшаться на 1 при проходе через узел (в нашем случае это раздающее устройство).
Как итог – оператор получает пакеты с разным TTL и понимает, что вы включили раздачу. Но это достаточно просто и легко обходится – нужно просто на принимающем устройстве выставить TTL на один больше чем у раздающего устройства – то есть 65. Далее я расскажу, как это сделать на телефоне и на ПК.
Если вы не знаете, как делать раздачу с телефона, то смотрим эту инструкцию.
Также я разберу более детальные настройки, а также случаи, когда блокировка появилась вновь. Поэтому советую читать статью полностью.
ВНИМАНИЕ! На iOS изменить ТТЛ невозможно – связано это с защитой системных файлов, от записи на данной операционной системы. Чтобы сохранить вам время и нервы, ещё раз повторюсь, что сделать это НЕВОЗМОЖНО – в силу особенностей яблочной операционной системы, и искать какие-то способы бессмысленно. Ну, я вас предупредил.
Содержание
- Windows 7, 8, 10
- Снова прилетела блокировка
- Детальная настройка
- Раздача на Android
- Задать вопрос автору статьи
Windows 7, 8, 10
- Чтобы сменить ТТЛ – нажимаем на кнопки и R.
- Выполняем:
regedit
- Заходим в основную папку: «HKEY_LOCAL_MACHINE».
- Далее находим системную папку «SYSTEM».
- Проходим по пути: «CurrentControlSet» – «Services». Далее нам понадобятся обе папки «TCPIP» и «TCPIP6». Сначала открываем первую и кликаем по папке «Parameters».
- Нажмите правой кнопкой по полю справа и выберите: «Создать» – «Параметр DWORD» – называем параметр как «DefaultTTL».
- Двойным щелчком левой кнопки мыши откройте параметр и измените «Значение» на 65 – для Android и iOS устройств. Если вы используете телефоны или планшеты с Windows Phone системой или другой, то ставим 130. Также убедитесь, что система исчисления стоит как «Десятичная».
- Тоже самое на всякий случай сделайте и в папке «TCPIP6/Parameters».
Сервера оператора пошли дальше и теперь отслеживают не только TTL, но также блокируют пользователей, которые подключаются к сомнительным серверам. Если оператор увидит, что вы подключаетесь к серверу, который всегда используется на компьютере, то вас заблокируют. Один из таких серверов – это облако для обновления Windows. Поэтому на время давайте отключим данную функцию:
- + R = services.msc (Заходим в службы).
- Находим центр обновления ОС и отключаем, установив тип запуска «Отключено». Не забудьте применить параметр.
- Перезагружаем систему.
- Теперь чтобы проверить и узнать, что вы все сделали правильно, и изменение TTL прошло успешно – нажимаем опять + R и прописываем «cmd», чтобы запустить командную строку и прописываем:
ping 127.0.0.1
- В строке TTL должно стоять значение 65, тогда все хорошо.
Теперь включаем раздачу с телефона на ПК и проверяем.
Снова прилетела блокировка
Совсем недавно стало известно, что значение TTL у компании МТС было изменено. Поэтому ещё раз зайдите в реестр прошлым способом и вместо 65 установите значение 64. Для тех, у кого оператор MTS – данный способ работает, но и для других, возможно, тоже данный способ будет работать – поэтому попробуйте.
Как я уже и говорил ранее, оператор будет следить за тем, к каким серверам вы обращаетесь. Если у вас включено обновление системы, начал обновляться антивирус, вы качаете с торрента или включен Steam, – то оператор это увидит и заблокирует вас. Поэтому тут есть три варианта:
- Вы выключаете все что можно и стараетесь «вести себя тихо» в интернете.
- Сделать детальную настройку – смотрим следующую главу.
- Третий вариант – это использовать VPN. Так как мы любим халяву и не любим платить, то советую почитать инструкцию по бесплатному использованию VPN.
Детальная настройка
Если на компьютере запущено очень много программ, которые работают с интернетом, и они вам нужны, то при их работе оператор будет вас блокировать. Например, вы хотите использовать торрент. При запросе к серверу оператор это увидит и заблокирует вас. Но мы можем обмануть его и просто не отправлять эту информацию. Для этого нужно сделать следующее:
- Нам нужно открыть файлик «hosts», который находится в директории:
C:WindowsSystem32driversetc
- Правой кнопкой по файлу и открываем его с помощью блокнота.
- Теперь открываем вот этот файл – ссылка.
- Выделяем все и заменяем все содержимое вашего hosts, а после этого сохраняем. Можете просто его скачать с нашего сайта и заменить.
Что же делают эти настройки? Вы могли заметить, что там есть очень много ссылок с названием «Microsoft» – это сервера обновления Windows. IP 127.0.0.1 – это по сути адрес вашего же компа, то есть если он начнет обновлять Windows, то система начнет обращаться к самой себе, а не к удаленному серверу, ну а оператор не получит информации. Теперь проблема в том, что сервера в данном файлике есть не все. Но вы можете их с легкостью добавлять самостоятельно.
Сначала расскажу простой пример. Вот вы раздаете интернет с телефона на ПК, внезапно вас блокирует оператор. С помощью программы «Acrylic DNS Proxy» вы видите адрес сервера, с помощью которого вас блокируют. Вы добавляете этот сервер в файл hosts. А теперь все то же самое, но с более детальными инструкциями:
- Скачиваем программу – cкачиваем не портативную, а обычную версию.
- Устанавливаем к себе на ПК.
- Открываем папку с установленной прогой и открываем файлик «AcrylicConfiguration.ini» с помощью блокнота.
- С помощью сочетания клавиш Ctrl + F найдите строку «HitLogFileName=». Тут стоит значение, куда вы будете сохранять логи. То есть если вас заблокируют, вы зайдете по данному пути, откроете лог-файл с нужной датой и увидите из-за какого адреса вас блокирнули. Установите любой путь, но последнее значение «HitLog.%DATE%.txt» не меняйте.
- Ещё нам нужно зайти в настройки подключения и установить в качестве DNS наш ПК. Нажимаем «Win+R» и вписываем «ncpa.cpl». Далее нужно зайти в свойства того подключения, через которое вы подключены к телефону. Как зайдете туда, в свойствах четвёртого протокола в качестве первого ДНС установите значение: 127.0.0.1.
- Запускаем программу и ждем блокировку.
- Как только вас заблокируют, вам нужно открыть лог-файл, который сохраняется по пути, который мы установили в файлике «AcrylicConfiguration.ini».
- В самом конце вы увидите к какому серверу обращался комп нас интересует именно URL адрес.
- Теперь надо этот URL добавить в hosts файл – добавляем сначала IP0.0.1, а потом наш URL (через пробел). Не забываем сохранить изменение.
- Перезапускаем раздачу.
Раздача на Android
К сожалению, изменить параметр TTL можно только с помощью ROOT прав и программы «TTL Master», который можно скачать с Google Play. Но на всякий случай попробуйте поменять параметр – устанавливаем:
- 65 – если раздающее устройство имеет Android или iOS.
- 130 – если вы раздаете с Windows Phone.
- 64 – если у вас МТС.
Нажимаем на кнопку «Применить». Если что-то не получается, то пробуем как параметр 65, так и 64. Если и в этом случае ничего не получится, то вам нужны ROOT права. Инструкции по установке РУТ-прав у каждого телефона свои.
ВНИМАНИЕ! Установка ROOT может привести к блокировке использования некоторых программ, которые работают с деньгами. Особенно это касается онлайн-банков.