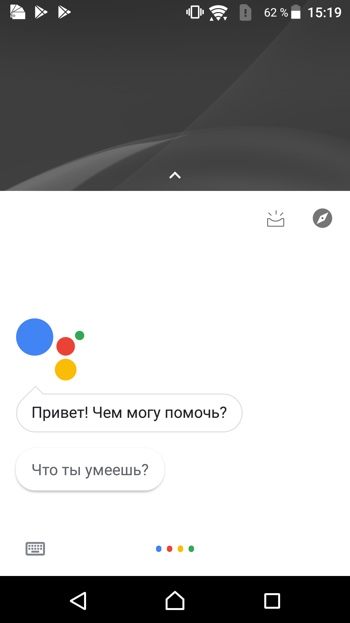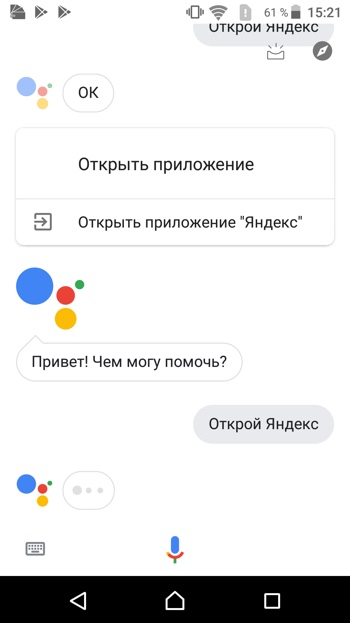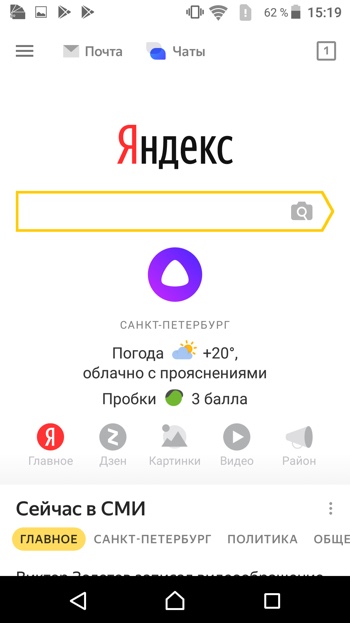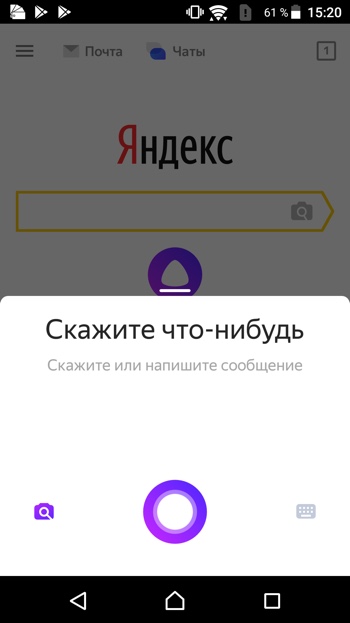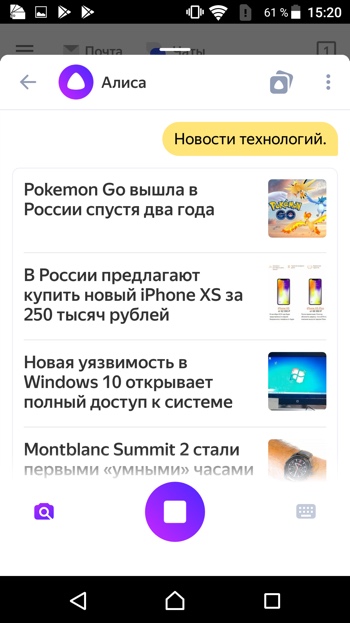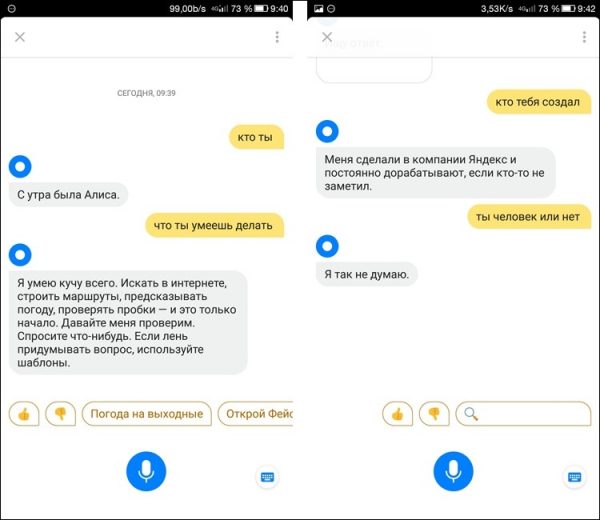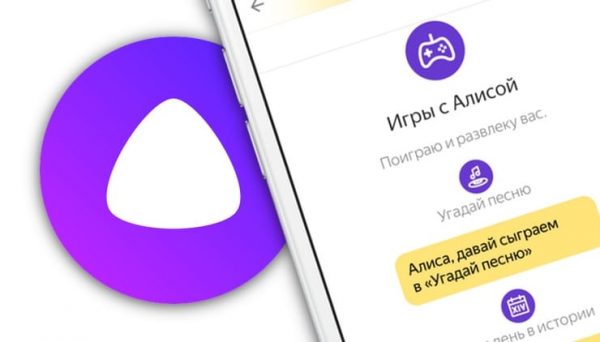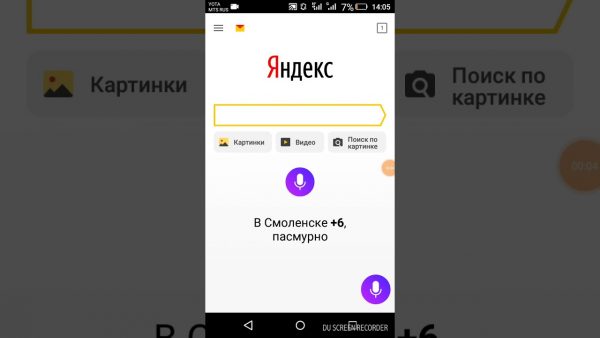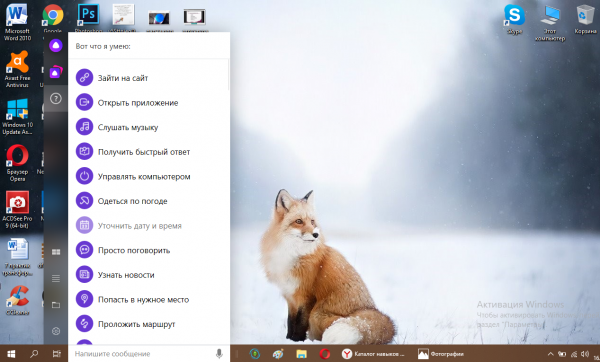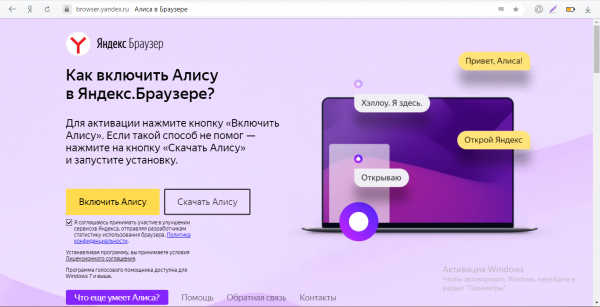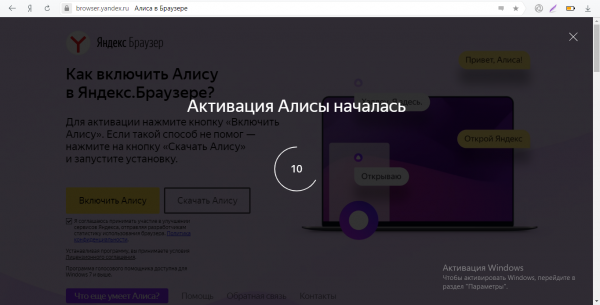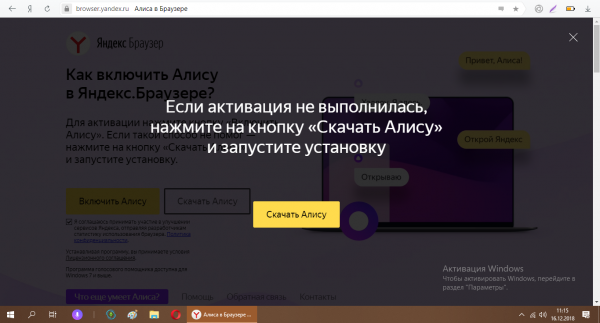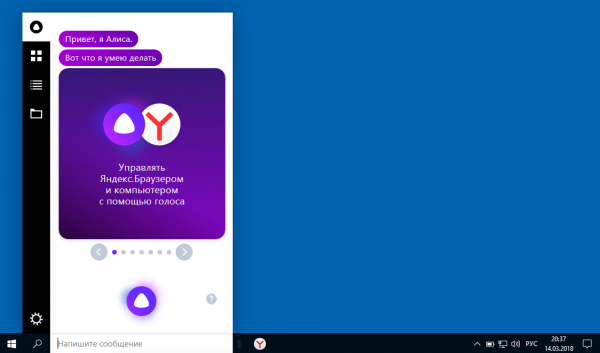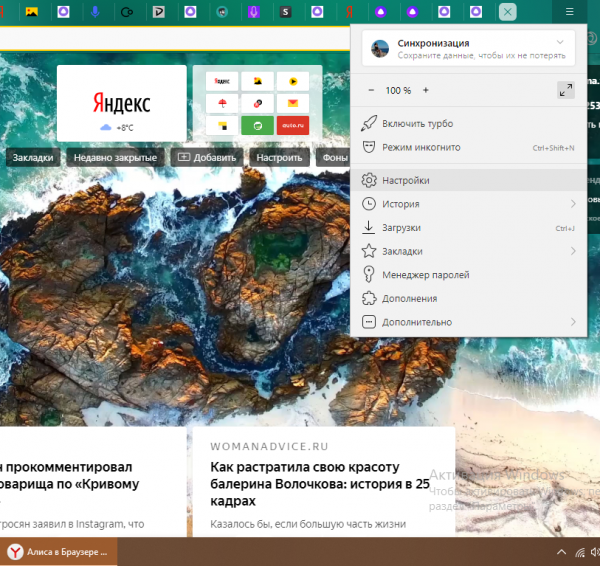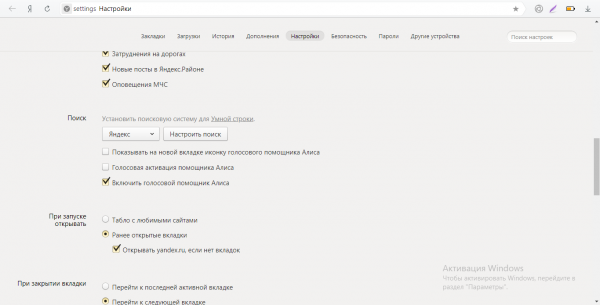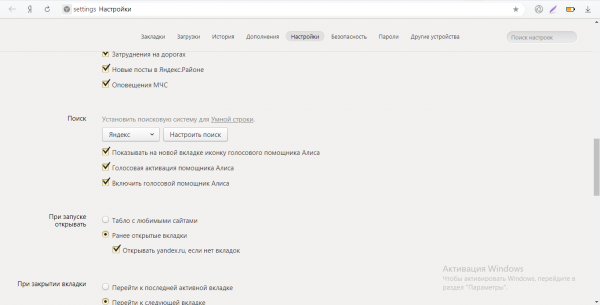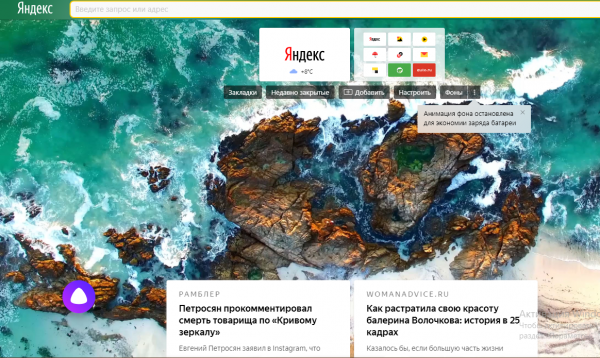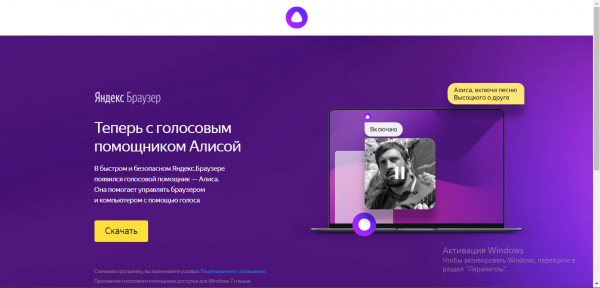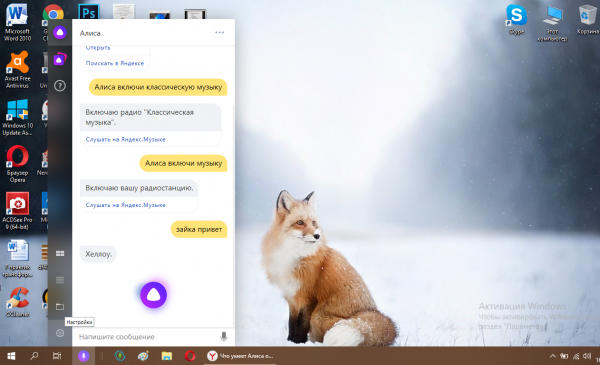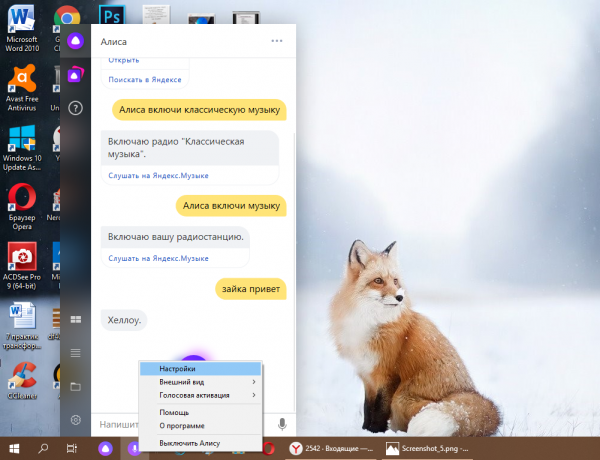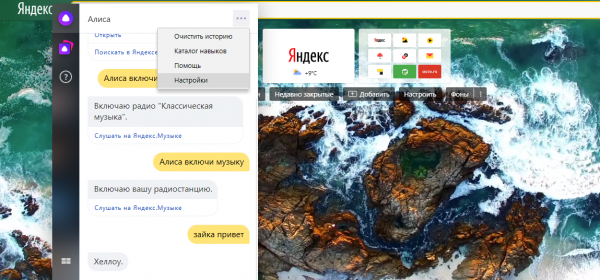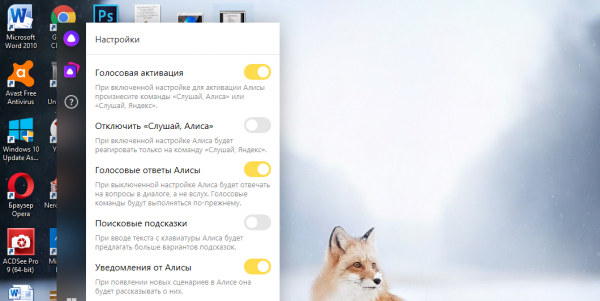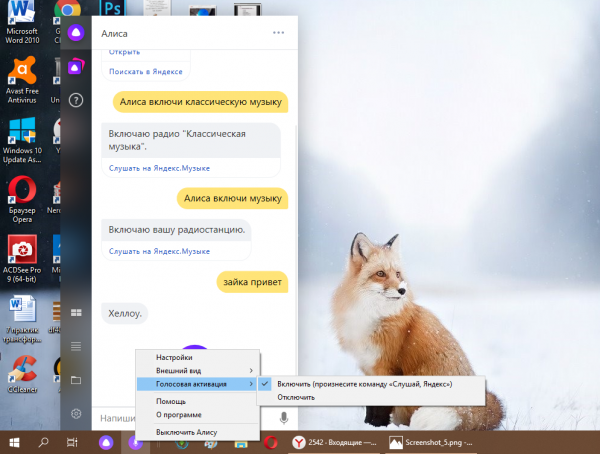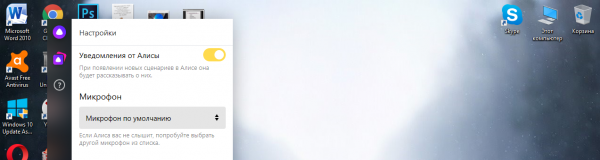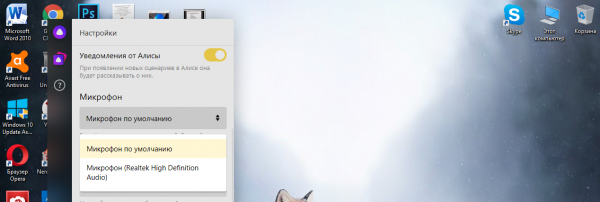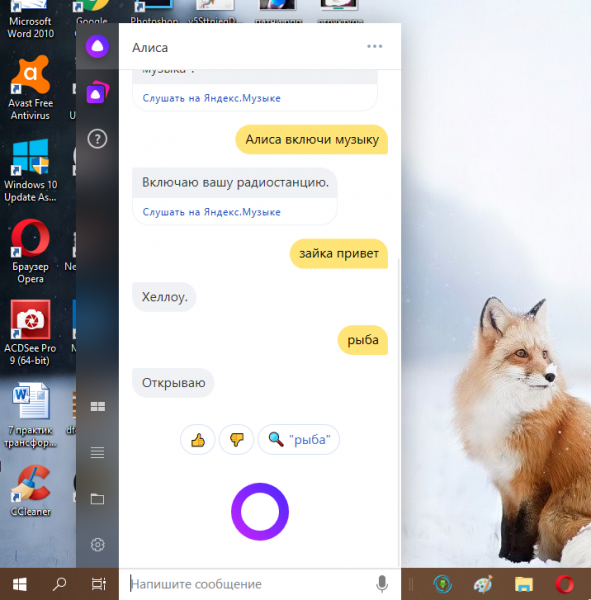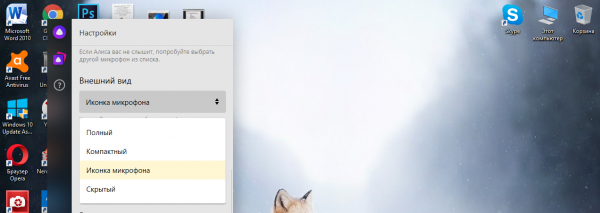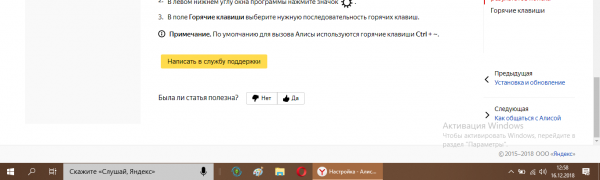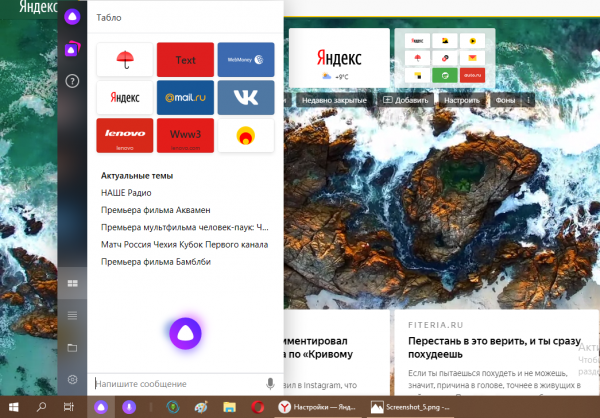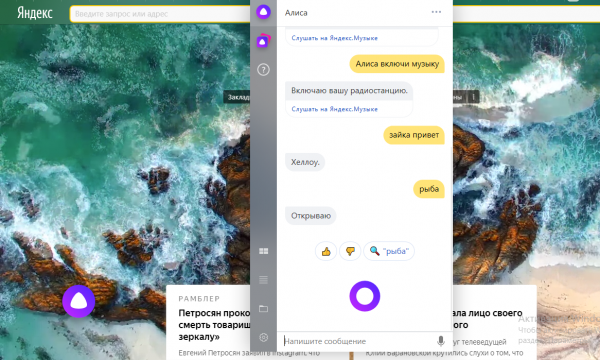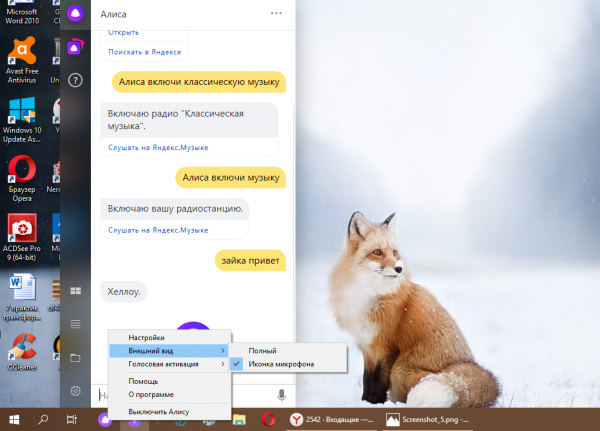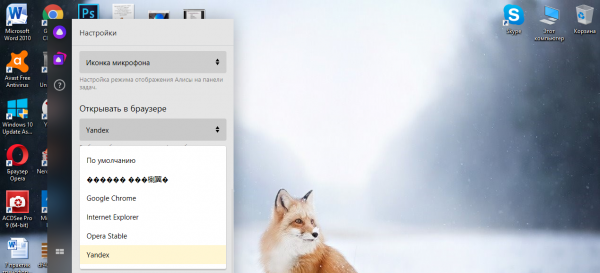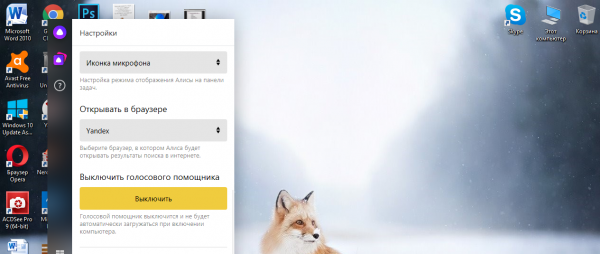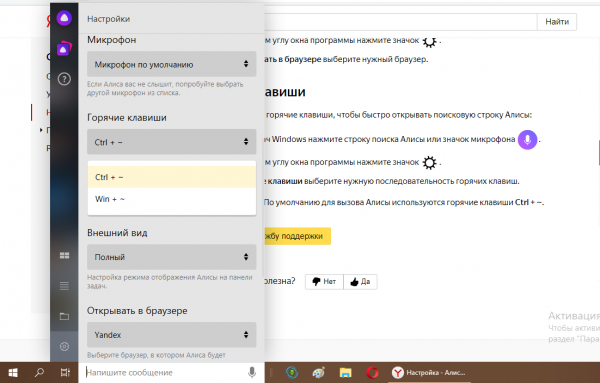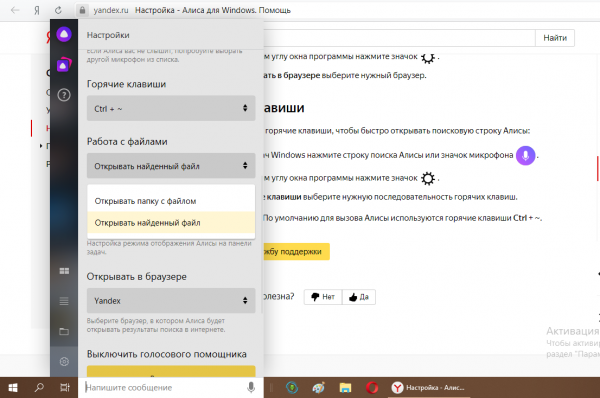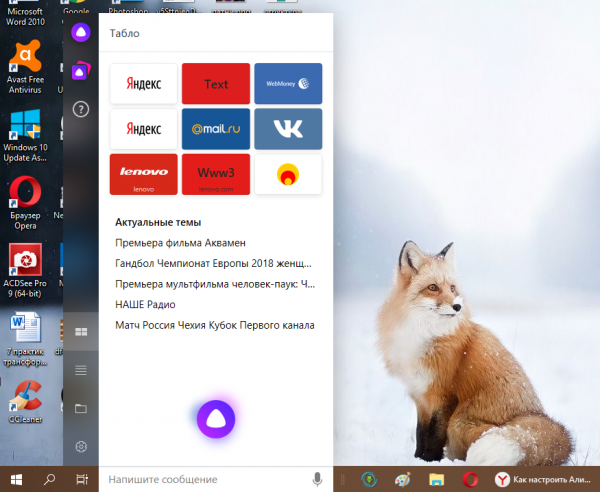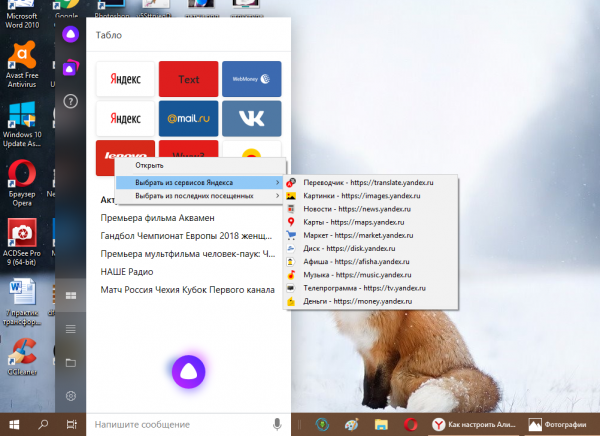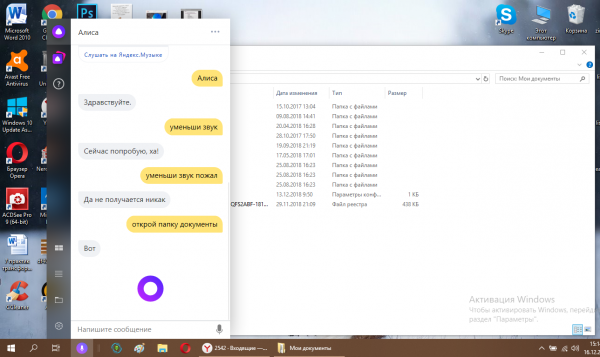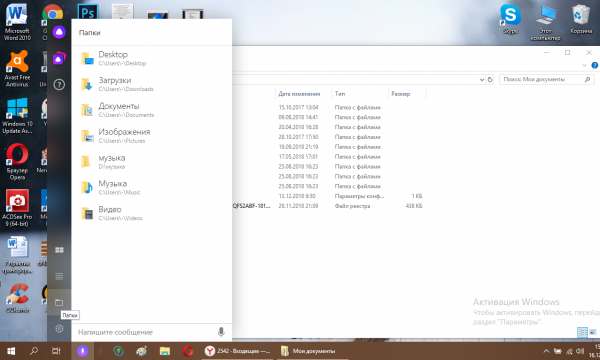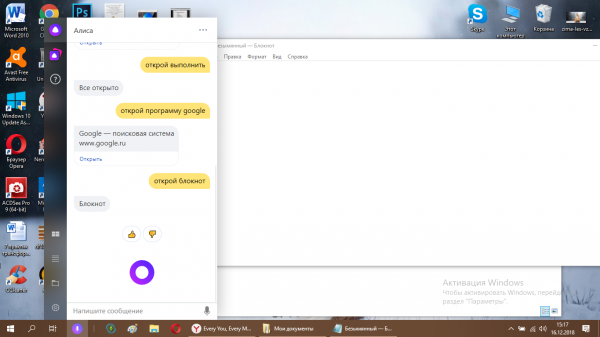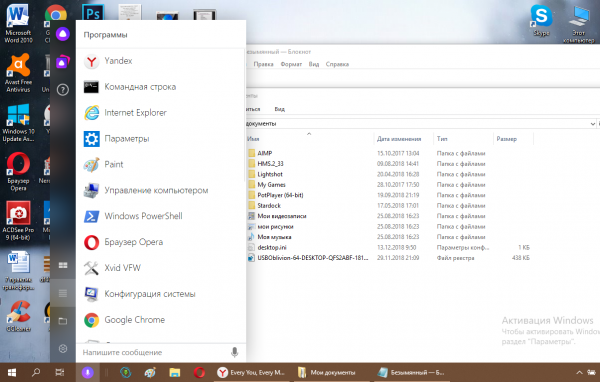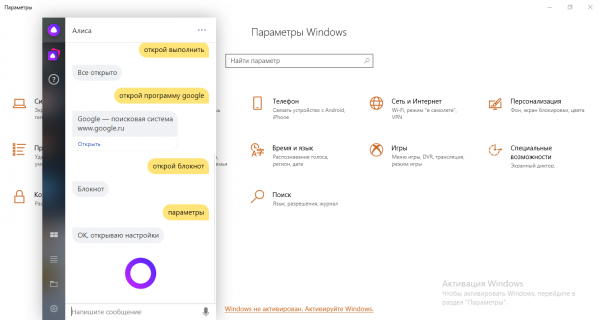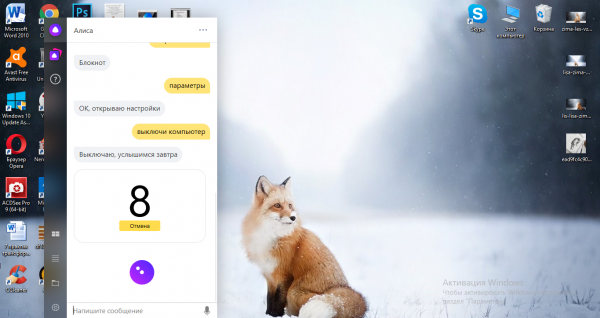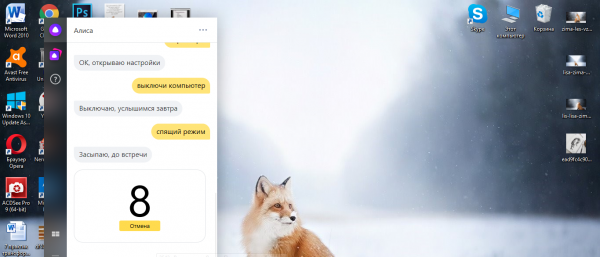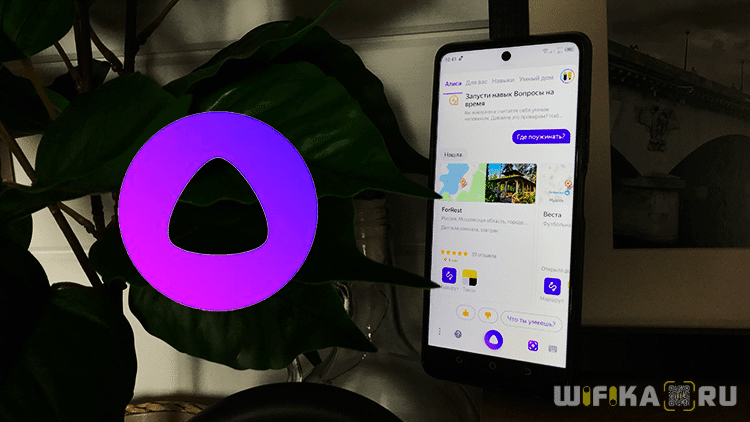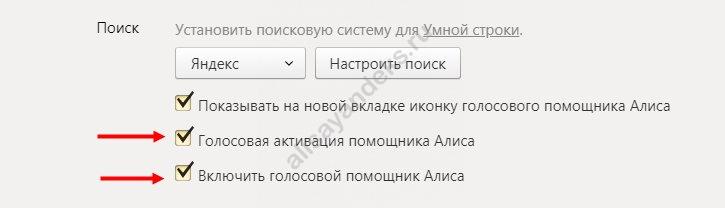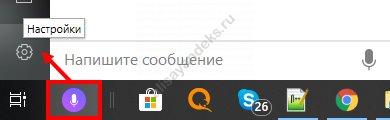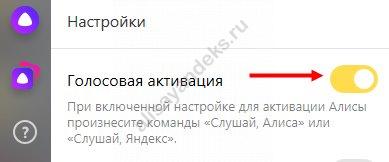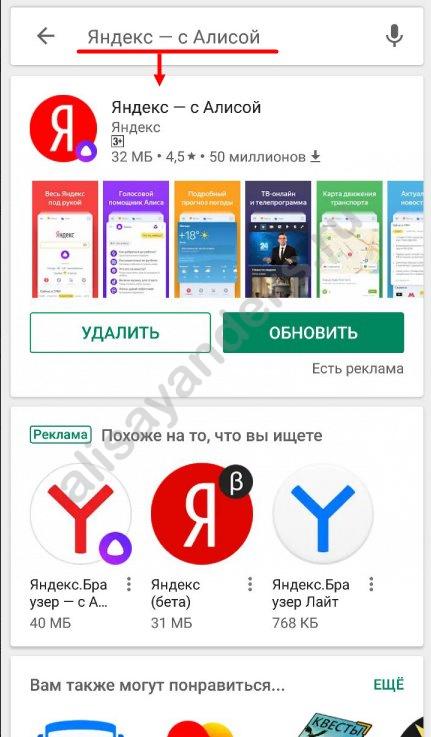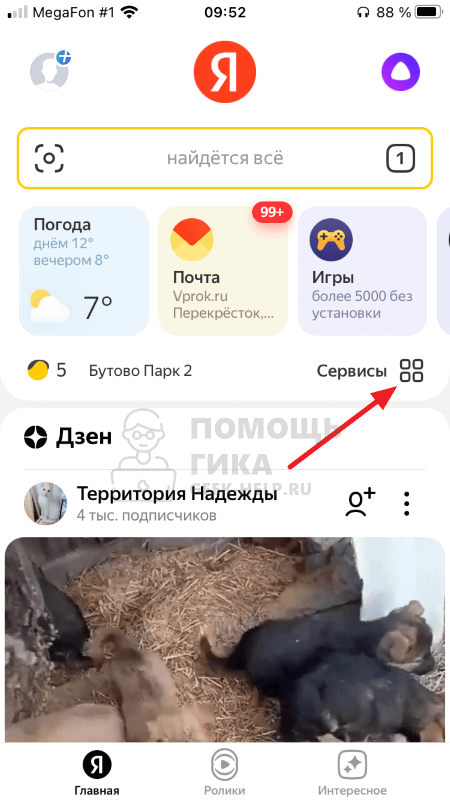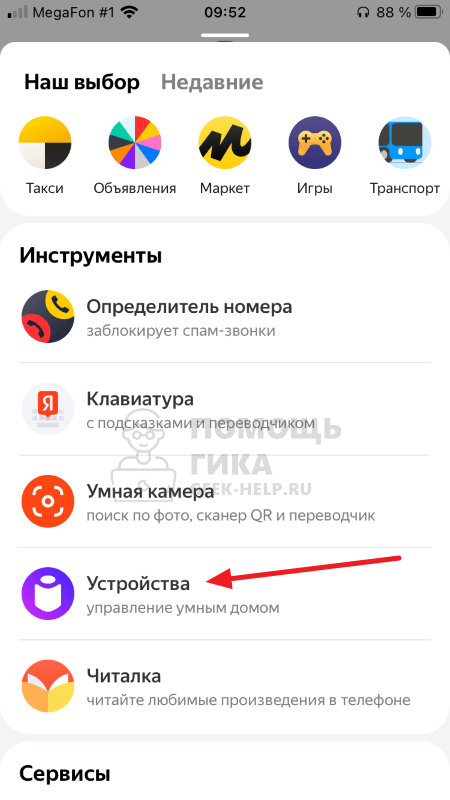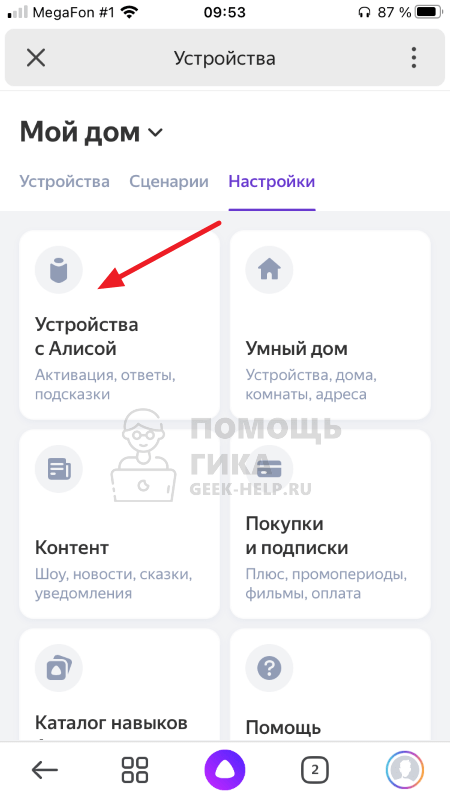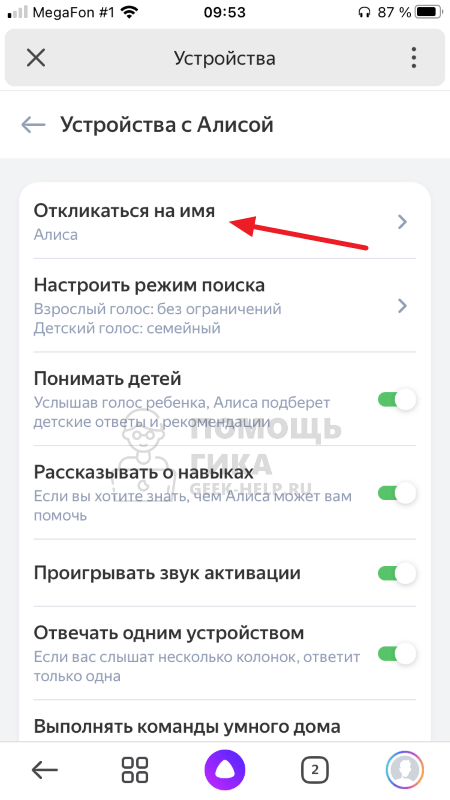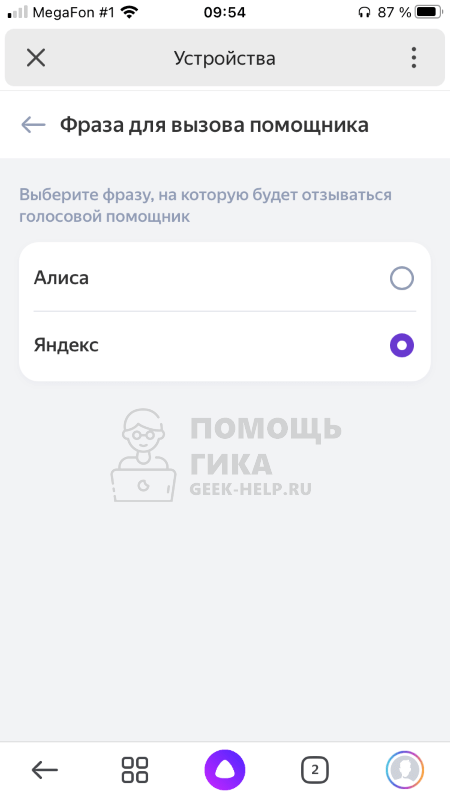Наверное, никто не будет спорить с тем, что Алиса — лучший голосовой помощник на русском языке. Она идеально распознает речь, выполняет базовые действия, а также ведет с пользователем вполне живой диалог. О плюсах Яндекс Алисы можно рассказывать бесконечно, но сегодня я бы хотел затронуть практическую сторону вопроса. Это действительно хороший голосовой ассистент, но как его включить? Если вы задаетесь таким же вопросом, то попали по адресу. Давайте разбираться, как включить Алису на Андроиде, и можно ли ее сделать основным помощником вместо Google Assistant.
Разберем все моменты, касающиеся работы Алисы на телефоне
Содержание
- 1 Как установить Алису на телефон
- 2 Как включить Алису на телефоне
- 2.1 Голосовая активация Алисы
- 3 Как сделать Алису по умолчанию
- 4 Почему не работает Алиса
Как установить Алису на телефон
Голосовой помощник Алиса не имеет собственного приложения, но является встроенным компонентом нескольких программ Яндекса. В их числе:
- Яндекс — с Алисой;
- Яндекс Старт;
- Яндекс Браузер.
Есть еще одна программа, но о ней я хочу поговорить позже, так как она принципиально отличается от упомянутых выше приложений, которые, по сути, являются браузерами с кнопкой быстрого вызова голосового ассистента.
⚡ Подпишись на Androidinsider в Дзене, где мы публикуем эксклюзивные материалы
Если вы хотите быть с Алисой ближе, то при желании можете разместить на рабочем столе Андроид виджет для ее быстрого вызова. После установки одного из предложенных приложений задержите палец на свободной области главного экрана, откройте вкладку «Виджеты» и выберете понравившийся вариант.
Такой виджет я встретил только в приложении Яндекс Старт
Также вы можете поговорить с Алисой без скачивания дополнительных программ. Для этого нужно открыть сайт ya.ru в любом браузере, установленном на вашем смартфоне. В правом нижнем углу вы увидите такой же значок вызова голосового ассистента, какой я разместил на рабочем столе своего смартфона.
Как включить Алису на телефоне
Чтобы включить Алису на телефоне Андроид, нужно нажать фиолетовую кнопку вызова ассистента. Она, напомню, может отображаться в интерфейсе одного из приложений Яндекса, располагаться в виде виджета на рабочем столе или же быть доступной на сайте ya.ru в любом браузере. Нажав на нее, вам останется произнести запрос и начать общаться с Алисой.
По умолчанию Алиса включается через приложение или виджет
Обратите внимание, что голосовой помощник слушает вас только в тот момент, когда пульсирует фиолетовый кружок. Если он находится в статике, ассистент не услышит запрос, и придется снова нажимать на кнопку вызова.
❗ Поделись своим мнением или задай вопрос в нашем телеграм-чате
Голосовая активация Алисы
Теперь несколько слов о том, как включить Алису на телефоне голосом. Такой способ вызова виртуального помощника намного удобнее, чем нажатие кнопки. Особенно, если телефон лежит поодаль от вас. Включить активацию Алисы голосом на Андроид можно при помощи следующей инструкции:
- Запустите одно из приложений Яндекса.
- Откройте его настройки.
- Перейдите в раздел «Голосовая активация».
- Включите функцию и не забудьте выбрать фразу для вызова.
Голосовая активация работает только внутри приложения
Помощник будет откликаться на слово «Алиса» или «Яндекс», но распознает его только внутри приложения. То есть при нахождении на рабочем столе или в любой другой программе (например, YouTube) голосовой ассистент вас не услышит. Во всяком случае до тех пор, пока вы не сделаете его основным.
🔥 Загляни в телеграм-канал Сундук Али-Бабы, где мы собрали лучшие товары с АлиЭкспресс
Как сделать Алису по умолчанию
Операционная система Android — проект компании Google, которая внедряет в ОС собственные сервисы. Один из них — Google Assistant. Он является альтернативой Алисы и работает по умолчанию, а помощник Яндекса запускается только через фирменное приложение. Но вы можете заменить Гугл Ассистент на Алису, выполнив несколько простых шагов:
- Откройте настройки телефона.
- Перейдите в раздел «Приложения», а затем — «Приложения по умолчанию» (этот пункт может скрываться в контекстном меню, вызываемом нажатием на три точки).
- Откройте вкладку «Голосовой помощник» и выберите Яндекс.
Алиса станет основным помощником только в нескольких сценариях
Что это даст? У вас появится возможность быстрого вызова Алисы, но предварительно на телефоне должна быть активирована соответствующая опция. Она скрывается в разделе «Функции кнопок» настроек вашего телефона.
Без этой функции быстрый запуск не сработает
При использовании управления кнопками Андроид можно включить запуск Алисы через «Питание» + «Домой» или другой комбинацией. А на жестовом управлении доступен вызов ассистента удержанием кнопки питания в течение 0,5 с. Не обращайте внимания на то, что пункты меню содержат в своем названии Google Assistant. Мы сделали Алису основным помощником, а потому запускаться будет именно голосовой ассистент Яндекса.
⚡ Подпишись на Androidinsider в Пульс Mail.ru, чтобы получать новости из мира Андроид первым
Все это хорошо, но все равно не то. Вы ведь наверняка хотите запускать Алису голосом с главного экрана. Но для этого требуется установить специальное приложение — Яндекс Лончер. Оно заменит рабочий стол и сделает возможным голосовой вызов ассистента.
Запуск Алисы голосом через рабочий стол возможен только после установки Яндекс Лончера
Теперь, чтобы включить Алису голосом на телефоне, надо будет произнести фразу «Слушай, Алиса». Затем на экране появится интерфейс ассистента, и он сможет обработать ваш запрос. Но учтите: Алиса, как и любой другой помощник кроме Google, недоступен на заблокированном экране. Таковы ограничения Android.
Почему не работает Алиса
Я постарался разобрать все способы включения и настройки голосового ассистента Яндекса. Но в конце нужно обязательно рассказать о том, почему не работает Алиса. Как правило, эта проблема связана с тем, что вы не выдали приложению голосового помощника запрашиваемые разрешения, главное из которых — доступ к микрофону. Для устранения неполадок действуйте так:
- Откройте настройки смартфона.
- Перейдите в раздел «Приложения».
- Выберите программу, через которую вы пользуетесь Алисой.
- Откройте вкладку «Разрешения приложений».
- Убедитесь, что программе разрешен доступ к микрофону.
Без разрешения на доступ к микрофону голосовой ассистент вас не услышит
Также причиной возникновения проблемы может быть отсутствия подключения к интернету или банальный глюк приложения. Вторая неполадка устраняется путем переустановки программы или очисткой кэша. Ну и помните, что вызвать Алису голосом можно только внутри приложения Яндекса или при использовании Yandex Launcher.
Самый быстрый способ запускать Алису на Android – это использовать виджет, который включён в приложение «Яндекс», об этом мы писали в статье Помощник Яндекс Алиса на Android. Также можно попробовать установить Яндекс Лаунчер. Многие ищут способ запускать Алису голосом на заблокированном экране, не заходя в приложение Яндекс, – так же, как они запускают Google Ассистент на Андроид устройствах командой «Ok Google».
У ассистента Алиса постоянно появляются новые команды. Мы сделали мобильное приложение с командами для Алисы, которое регулярно обновляем. Установив это приложение, у вас всегда будет под рукой самый актуальный список команд. Приложение доступно для Android и iOS:

Платформа: Android
Цена: Бесплатно

Платформа: iOS
Цена: Бесплатно
Компания Google на данный момент не предоставляет пользователям андроида возможность полноценно заменить Google Ассистент на другой голосовой помощник, такой возможности в Android нет и, возможно, никогда не будет. Яндекс Телефон – это единственный андроид-смартфон, в котором Алиса является основным голосовым помощником.
Cуществует обходной путь, благодаря которому вы всё-таки сможете запустить Алису только голосом с любого экрана, не используя рук, и даже на заблокированном телефоне. Эта хитрость работает благодаря возможности запускать приложения голосом через Google Assistant и функции Voice Match, доступной на Android 5 и выше.
Запускать Алису через Google Assistant не так удобно, как говорить «Алиса, …» умной колонке Яндекс Станция Лайт. Но способ работает, как вы можете убедиться, посмотрев видео:
Скачайте «Яндекс» и включите голосовую активацию
На данный момент у Алисы нет своего отдельного приложения. Компания Яндекс встроила Алису в приложение под одноимённым названием «Яндекс» на платформах Android и iOS.
Скачать Яндекс с Алисой можно по этой ссылке:

Платформа: Android
Цена: Бесплатно
Убедитесь, что в приложении Яндекс на вашем Android-устройстве включена голосовая активация Алисы (после установки она включена по умолчанию).
Как запустить Алису через Google Ассистент
Для начала вам необходимо установить Google Ассистент и активировать функцию Voice Match. К сожалению, функция Voice Match не работает на некоторых андроидах, например на телефонах Xiaomi (из-за особенностей оболочки MIUI).
- После того, как вы установили Google Ассистент и настроили функцию Voice Match, заблокируйте телефон. Скажите «Окей, Гугл». Телефон разблокируется и запустится Google Assistant в режиме ожидания голосовой команды.
- Скажите «Открой Яндекс» или «Открой приложение Яндекс».
- Откроется приложение «Яндекс» (в него встроена Алиса). Скажите «Слушай, Алиса» или «Привет, Алиса».
- Активируется голосовой помощник Алиса.
- Наконец, теперь вы можете её что-нибудь спросить, например «расскажи новости технологий».
Конечно, описанный способ активации Алисы на заблокированном экране не так удобен как у Гугл Ассистента – вам приходится называть 3 голосовых команды вместо одной. Но, судя по политике компании Google, другие способы запускать Алису голосом у нас появятся не скоро. Летом 2021-го года в продажу поступила умная колонка Яндекс Станция Лайт со встроенной Алисой – вот там голосовой помощник от Яндекса работает в режиме «Всегда слушать» по умолчанию.
Мы сделали справочное приложение по командам российского помощника, которое регулярно обновляем. Установив это приложение, у вас всегда будет самый актуальный список команд:

Платформа: iOS
Цена: Бесплатно

Платформа: Android
Цена: Бесплатно
Если у вас есть вопросы, оставляйте их в комментариях. Подпишитесь на 

Поделиться в соц. сетях
Похожие статьи
Голосовой помощник Алиса от Яндекс можно установить на Android, iOS, Windows. Подробнее о настройках для андроидов в статье Настройки Алисы Яндекс для Android. Голосовой помощник поможет найти: маршруты, музыку, новости, игры, открывает сайты, отвечает на простые вопросы.
После обновления Яндекс браузера в апреле 2019 года Яндекс Алиса перестала работать без включенного Яндекс браузера, а также настройки голосового помощника сократились и переместились в настройки самого браузера.
Содержание
- Как включить Алису в Яндексе на компьютере
- Старая версия Яндекс Браузера (До версии 19.3.2, все версии установленные до апреля 2019 года)
- Новая версия Яндекс Браузера (19.3.2 и новее — апрель 2019 года и позже)
- Настройки Яндекс Алисы в старой версии Я.Браузера
- Голосовая активация Алисы
- Голосовые ответы
- Поисковые подсказки в Яндекс Алисе
- Выбор микрофона
- Настройки действий с файлами на компьютере.
- Способы отображения Алисы Яндекс на ПК
- Настройка виджетов на ПК
Как включить Алису в Яндексе на компьютере
Старая версия Яндекс Браузера (До версии 19.3.2, все версии установленные до апреля 2019 года)
Настройки Алисы на компьютере найти было очень просто: открываем приложение Алиса (как правило, иконка на панели задач) — внизу находим шестеренку настроек и всё. В Яндекс браузер приходилось заходить по 2 поводам: Алиса открывала поиск по какому-то вашему запросу или если вы отключили отображение Алисы на панели задач, а в остальном Алиса могла работать и без включения браузера.
Инструкция как настроить Алису на ПК:
- Скачать установочный файл на компьютер. Следуя подсказкам загрузчика установите программу на ПК.
- Нажмите на иконку, приложение запуститься. В зависимости от версии программы на панели задач появится поисковая строка «Поиск в Яндексе и на компьютере» или «Скажите «Слушай, Алиса».
Нажмите на нее для перехода в приложение, где вы найдете голосового помощника.
- В открывшемся диалоге можно начать переписку с Алисой в текстовом формате. Для голосового ввода нажмите на микрофон
.
- Слева находится 3 вкладки:
В первой вкладке находится чат с Алисой, во второй – дополнительные навыки, разработанные в рамках Яндекс Диалогов, которые Вы можете найти в общем каталоге и включить здесь же. В третьей (кнопка «вопросительный знак») — умения Алисы, которые установлены в приложении по умолчанию.
- Для дополнительной настройки приложения нажмите на значок «Шестеренки»
в левом нижнем углу окна программы или «Три точки»
во вкладке с диалогом с Алисой. Вы сможете изменить настройки истории, сохранения диалога, клавиш и так далее.
Новая версия Яндекс Браузера (19.3.2 и новее — апрель 2019 года и позже)
Теперь настройки Алисы «перекочевали» в Яндекс Браузер. А голосовой помощник может быть активирован только при включенном браузере, если вызвать Алису при закрытом браузере, открывается и интернет-обозреватель от Яндекса.
Также существенно сократились настройки самой Алисы. Но для начала найдем эти настройки:
1. Открываем Яндекс Браузер и в правом верхнем углу вызываем меню «Настройки Яндекс Браузера»
2. В меню выбираем пункт «Настройки»
3. В диалоговом окне «Поиск» слева набираем «Алиса». Так мы добрались до новых настроек голосового помощника.
Теперь доступно только 2 опции:
- Включить/отключить голосового помощника
- Включить голосовую активацию выбранной фразой
Настройки Яндекс Алисы в старой версии Я.Браузера
Если у вас Яндекс Браузер не обновляется автоматически, тогда у вас Яндекс Алиса может работать независимо от браузера. Если же вы обновились до последней версии и хотите вернуться к старому виду, на специализированных сайтах типа 4PDA можно найти старые версии программ.
Голосовая активация Алисы
Настройки Алисы позволяют отключить голосовую активацию, если вы используете только ручную активацию через диалог. При включенной опции Алиса будет реагировать на активационные фразы «Слушай, Алиса» и «Слушай, Яндекс», если Вы хотите использовать только команду «Слушай, Яндекс», отключите «Слушай, Яндекс» в настройках
Голосовые ответы
Включить/отключить голосовые ответы Яндекс Алисы. Если отключить данную опцию Алиса будет давать ответы только в текстовом виде в чате, не озвучивая их голосом. После отключения данной функции Алиса команды на слух принимает, но не ответы не озвучивает, значит поболтать не получится.
Поисковые подсказки в Яндекс Алисе
Включить/отключить поисковые подсказки при текстовом вводе запроса. Поисковые подсказки давно используются в поисковой строке Яндекса, аналогичный функционал предлагается и пользователям приложения Алисы для компьютеров
Выбор микрофона
Выбрать микрофон из списка установленных на Вашем устройстве (подробнее о настройках микрофона читайте ниже):с
Если необходимо настроить или проверить микрофон, тогда необходимо:
- войти в панель управления Виндовс
- выбрать пункт «Оборудование и звук», далее «Звук»
- выбрать вкладку «Запись»
Нужный микрофон должен быть по умолчанию. Микрофон может не отображаться, если сломан или включен в неправильный разъем. При исправном и работающем микрофоне его знак пульсирует при голосовой команде.
Настройки действий с файлами на компьютере.
Доступно две опции: открывать нужный файл или папку с найденным файлом:
Настроить горячие клавиши вызова приложения Яндекс Алисы. Вы можете выбрать одно из доступных сочетаний: CTRL+~(волнистая линия — тильда, находится на букве «ё» в русской раскладке) либо WIN+~ (WIN — кнопка Windows, обычно расположена между CTRL и ALT).
Способы отображения Алисы Яндекс на ПК
В настройках Вы можете выбрать один из 4 вариантов отображения Алисы на панели задач
Настройка виджетов на ПК

- Нажмите на знак Виджет
- Правой кнопкой мыши кликните на виджет и внесите изменения.
Так же читают:
Подробнее о приложении Алиса Яндекс
Секретные команды Алисы
Виджет Алиса Яндекс
Скачать Алису на ПК
Не нашли ответ? Пишите в обратную связь или комментарии!
Содержание
- Управление голосом
- Изменение команды вызова
- Настройка фильтрации
- Звук активации
- Ответ несколькими устройствами
- Голосовые подсказки
- Настройки голосовых команд
- Вопросы и ответы
Управление голосом
Среди доступных параметров на Яндекс.Станции особое внимание стоит уделить знакомству с Алисой сразу после первичной настройки. Делается это за счет последовательного использования голосовых команд из следующего списка, чтобы в итоге голосовой помощник мог идентифицировать владельца колонки и предоставлять рекомендации на основе собранных данных:
- «Запомни мой голос» — Алиса начнет запоминать и распознавать ваш голос;
- «Называй меня *Имя*» — позволяет помощнику запомнить и использовать имя, указанное после ключевой фразы;
- «Забудь мой голос» — Алиса забудет ваш голос и больше не будет учитывать персональные данные.
Даже после использования указанных команд голосовой помощник продолжит работать при обращении посторонних, но при этом не будет использовать данные из учетной записи. В то же время могут быть и некоторые исключения, например, если голос другого человека сильно похож на ваш.
Изменение команды вызова
Чтобы успешно обратиться к голосовому помощнику в Яндекс.Станции, нужно в обязательном порядке перед ключевой фразой назвать определенное слово, которым по умолчанию является «Алиса». Поменять данное значение можно только на «Яндекс», что может быть полезно, если вы часто используете имя в повседневной речи.
Читайте также: Настройка Яндекс.Станции
Для изменения указанного параметра следует открыть заранее подключенное мобильное приложение Яндекса на смартфоне, через список сервисов перейти страницу «Устройства» и выбрать «Аккаунт». Упомянутые команды «Алиса» и «Яндекс» располагаются в подразделе «Фраза для вызова помощника» и могут быть включены путем установки маркера рядом с нужным вариантом.
Настройка фильтрации
Следующий и наиболее важный параметр в настройках Яндекс.Станции можно найти в том же разделе, на этот раз переключившись на страницу «Режим поиска». Всего здесь доступно несколько представленных ниже вариантов, позволяющих Алисе подбирать контент на основе голоса ребенка или взрослого человека:
- «Без ограничений» — Алиса будет выдавать контент без каких-либо ограничений любому пользователю;
- «Умеренный» — стандартный режим, позволяющий скрыть откровенный и шокирующий контент вне зависимости от возраста;
- «Детский» — голосовой помощник будет подбирать исключительно безопасный для детей контент.
Отдельно отметим, что похожие настройки есть не только в указанном разделе, но и внутри общих параметров приложения Яндекс. Чтобы установленные ограничения работали должным образом в случае со Станцией, необходимо редактировать данные именно в разделе «Устройства».
Звук активации
При использовании ключевой фразы, назначенной в настройках, Яндекс.Станция всегда реагирует путем включения соответствующей подсветки. Кроме этого, через параметры также можно включить или, наоборот, отключить короткий звуковой сигнал, сместив ползунок «Звук активации» в нужную сторону, расположенный на главной странице параметров.
Ответ несколькими устройствами
Если вы пользуетесь несколькими устройствами с распознаванием голоса, подключенными к одному аккаунту Яндекса, в настройках обязательно включите опцию «Отвечать одним устройством». В противном случае на ввод запроса будет реагировать каждый гаджет, тем самым доставляя дискомфорт.
Голосовые подсказки
Последний параметр Яндекс.Станции, имеющий отношение к голосовому помощнику, позволяет активировать или деактивировать подсказки со стороны Алисы по части доступных возможностей. Делается это путем смещения ползунка «Голосовые подсказки», опять же, на главной странице настроек устройств в приложении Яндекс.
Настройки голосовых команд
- С помощью приложения на телефоне можно создавать собственные команды, чтобы Алиса выполняла сразу несколько действий автоматически. Для этого откройте «Управление устройствами» в разделе «Устройства», перейдите на вкладку «Сценарии» и нажмите по значку «+» в правом нижнем углу экрана.
- Из списка во всплывающем окне выберите «Сценарий» и на следующей странице заполните поле «Название сценария», после чего коснитесь строки «Добавить активационную фразу».
- Укажите команду в поле «Фраза для запуска сценария», при произношении которой будет выполнено действие, и нажмите «Далее». При возращении на предыдущую страницу аналогичным образом воспользуйтесь ссылкой «Действие» и укажите Станцию в качестве устройства.
Завершив настройку, воспользуйтесь кнопкой «Сохранить», после чего можете сразу проверить работоспособность новой команды. При этом не стоит забывать, что у самой колонки имеется обширный список стандартных команд, представленный на специальной странице в Яндекс.Справке и приложении в разделе «Навыки Алисы».
Полный список команд для Алисы на Яндекс.Станции
Еще статьи по данной теме:
Помогла ли Вам статья?
Как настроить под себя Алису от «Яндекс» и управлять компьютером с помощью неё
- Полезные статьи
- 19 Дек, 2018
- 0
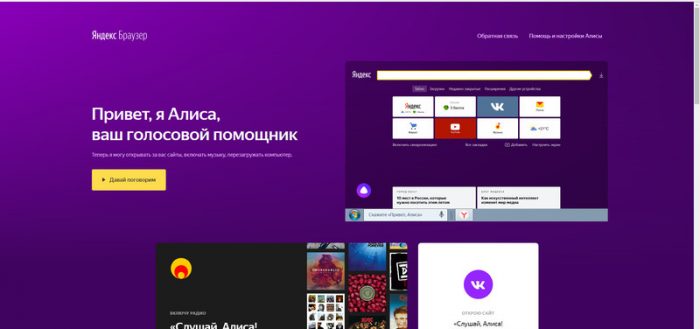
О существовании голосовой помощницы Алисы знает уже большинство пользователей «Яндекс.Браузера». Она хорошо обучена, в большинстве случаев понимает запросы юзеров и имеет чувство юмора. Как и у любой другой утилиты, у Алисы есть свои настройки — каждый пользователь вправе их изменить, чтобы получить максимально удобный для себя формат ассистента.
Алиса от «Яндекса»: в чём польза, на каких устройствах работает
Алиса представляет собой новый проект от корпорации «Яндекс», появившийся на свет в октябре 2017 года. Его можно сравнить с такими интеллектуальными машинами, как Siri и Google Assistant. Алиса прекрасно общается на русском языке и понимает его. Помощница звучит голосом известной актрисы Татьяны Шитовой.
Алису озвучила российская актриса Татьяна Шитова
Данный помощник экономит время юзера, выполняя различные команды, которые пользователь даёт в голосовом либо в текстовом формате. Ассистент много что умеет делать:
- искать саму информацию в интернете;
- говорить с пользователем на различные темы и при этом шутить;
Алиса умеет шутить и общаться с юзером
- играть с юзером;
Помощница может играть в игру «Угадай песню»
- рассказывать о наличии пробок, погоде, курсе валют;
Алиса показывает погоду
- конвертировать валюту;
- включать музыку различных жанров и под разное настроение (в том числе и конкретные песни);
Алиса способна включать конкретные песни даже без упоминания их названия
- вызывать такси;
- прокладывать маршрут до пункта назначения;
- управлять компьютером и многое другое.
Узнать больше о возможностях Алисы вы можете на этой официальной странице «Яндекса» либо же на самой панели ассистента во вкладке «Справка» (значок вопроса в левом верхнем углу панели).
Полный перечень возможностей можно увидеть в разделе «Справка»
Ассистент Алиса доступен как на мобильных девайсах с ОС Android и iOS, так и на компьютерах с Windows («семёрка» и выше). Помощница встроена в обозреватель от этого же разработчика, но при этом может функционировать вне зависимости от того, запущен сам браузер или нет.
Алиса работает на мобильных телефонах и ПК с Windows
Видео: обзор умений Алисы
Как активировать Алису от «Яндекса» на компьютере?
Если у вас уже есть обозреватель от «Яндекс», но на «Панели задач» вы не видите фиолетового круга с микрофоном на «Панели задач» рядом с иконкой «Пуск», значит, Алиса выключена у вас в настройках. Чтобы её активировать, сделайте следующее:
- В обозревателе от компании «Яндекс» открываем официальный ресурс Алисы. Просто щёлкаем по большой первой клавише для включения помощника.
Нажмите на «Включить Алису»
- Ждём, когда сайт сам активирует в настройках вашего браузера голосовой бот.
Подождите, пока помощник активируется
- В результате рядом с иконкой в виде увеличительного стекла в левом нижнем углу экрана появится круглый значок с микрофоном белого цвета. Ничего не предпринимаем. С помощью этого значка в дальнейшем вы сможете быстро вызывать на экране панель голосового ассистента.
На панели справа должна появится фиолетовая иконка
- Тут же раскроется само окошко помощника — действие будет сопровождаться характерным звуком. Он будет означать, что бот готов принимать команду — текстовую или голосовую. Если внизу есть иконка с треугольником внутри, значит, программа активирована не полностью — щёлкните по ней, появится мигающее кольцо — теперь можете проговорить запрос.
Нажмите на круглую иконку с треугольником
- В обновлённом обозревателе «Яндекс» можно активировать опцию и через саму внутреннюю вкладку с настройками. Кликаем по значку меню (он будет в виде гамбургера) и щёлкаем по строчке, ведущей к настройкам.
Выберите «Настройки» в меню браузера
- Опускаемся до блока под названием «Поиск».
Найдите раздел «Поиск» в настройках
- Ставим отметки слева от строчек, посвящённых Алисе.
Активируйте пункты, касающиеся Алисы
- Если будет стоять галочка рядом с первым пунктом о значке в каждой новой вкладке браузера, слева от своей новостной ленты вы будете всегда видеть значок Алисы. Клик по нему будет автоматически запускать окошко бота на «Панели задач».
Щёлкните по иконке в новой вкладке, чтобы открылась панель Алисы
Если у вас нет «Яндекс.Браузера», предварительно вам нужно будет скачать инсталлятор с этой официальной страницы и установить утилиту, выполняя простейшие шаги в мастере.
Установите браузер с Алисой через официальный ресурс «Яндекса»
Видео: как установить «Яндекс.Браузер» с Алисой и включить в нём голосовой помощник
Как настроить голосовую помощницу
Чтобы открыть страницу с настройками ассистента Алиса, нужно сначала вызвать на экране её панель: кликните по фиолетовой кнопке справа от «Пуска», иконки «Представление задач» или «Поиска», а затем нажмите на знак в виде шестерни в левом углу снизу на самой панели помощницы.
Нажмите на шестерёнку в левом нижнем углу
Раскрыть меню с параметрами можно с помощью контекстного окошка — жмём правой клавишей мышки по значку с белым микрофоном и выбираем самый первый пункт с настройками.
Выберите «Настройки» в контекстном меню иконки Алисы
Третий способ вывода страницы с настройками — кликаем по значку с тремя точками, расположенными горизонтально, в правом верхнем углу панели помощницы и жмём на последнюю строку.
В меню Алисы щёлкните по «Настройки»
Теперь рассмотрим поэтапно все имеющиеся на данной странице параметры:
- Настройка происходит посредством кликов по переключателям (жёлтый цвет тумблера означает, что опция включена, а серый — деактивирована). Также может понадобиться открытие выпадающего меню для выбора значения. С помощью первого пункта вы можете выключить либо же активировать возможность запускать панель Алисы с помощью своего голоса и фраз «Слушай/ОК, «Алиса»/«Яндекс». При активированной опции микрофон вашего ПК будет реагировать на данные приветствия.
Включите голосовую активация, если хотите быстро вызывать помощника
- Голосовое включение панели можно быстро активировать либо, наоборот, выключить через контекстное меню иконки: щёлкаем по ней правой кнопкой, выбираем третью строчку с голосовым включением (просто наводим на него мышь) и кликаем по нужному значению.
Включите при необходимости голосовую активацию через контекстное меню иконки
- Следующий параметр «Отключить «Слушай, Алиса» позволяет деактивировать включение бота с помощью определённой фразы, указанной в названии. Если эта строчка будет активна, вы сможете вызывать окно помощницы только через обращение к ней как к «Яндексу».
- Если вы деактивируйте третью строчку, ассистент будет давать только текстовые варианты ответов. Голосовое сопровождение будет выключено, однако при этом, вы сможете сами давать запросы с помощью своего голоса.
- Параметр с подсказками позволит вам быстрее набирать текстовые запросы — Алиса будет выводить на панели много предполагаемых вариантов запроса прямо во время набора текста.
- Если вы хотите узнавать первыми о новых способностях Алисы, активируйте строчку с уведомлениями от утилиты. Когда у неё будут появляться новые скрипты, она будет вам сообщать об этом после включения её панели.
Включите уведомления, если хотите быть в курсе новых программных сценариев
- В выпадающем меню с вариантами микрофона можно выбрать нужное устройство, если у вас их несколько, например, если у вас есть съёмный микрофон, у которого качество лучше, чем у встроенного.
Определитесь с микрофоном в выпадающем меню
- Если нужный микрофон не отображается в списке, проверьте, подключён ли он к ПК — если да, проведите диагностику, чтобы убедиться в его работоспособности. Если микрофон рабочий, во время диалога, который выводится на панели помощницы, будет мигать внизу большое кольцо.
Если круг внизу мигает, значит, микрофон работает
- В перечне «Внешний вид» отображаются значения для вида иконки помощницы на «Панели задач».
Выберите внешний вид иконки на «Панели задач»
- Полный формат предполагает наличие целого поля для набора запроса на «Панели задач». Отдавайте ему предпочтение, только если пространство вашей панели позволяет это (если на ней немного закреплённых значков программ).
Если вы хотите, чтобы на панели была целая поисковая строка, установите полный режим
- Компактный режим включает в себя две иконки: круглую с микрофоном и круглую с белым треугольником внутри. Первая отвечает за запуск самого диалога между юзером и Алисой, а второй — запуск панели с таблом — закреплёнными вкладками с сайтами и страницами в интернете.
В компактном режиме на панели отображаются две иконки Алисы
- При установленном значении «Иконка микрофона» на панели будет показываться только один значок — стандартный фиолетовый круг с белым микрофоном внутри. Формат «Скрытый» вообще уберёт иконку с панели, но при этом голосовая активация или включение с помощью круглого значка в новой вкладке обозревателя будут возможны. Во втором случае панель Алисы будет появляться в центре окна новой вкладки.
В скрытом режиме вы можете запустить панель Алисы через значок в новой вкладке браузера
- Быстрое изменение внешнего вида Алисы на панели можно изменить следующим образом: кликаем правой клавишей по иконке, переводим стрелку на второй пункт о внешнем виде и выбираем между двумя вариантами (полный или только микрофон).
Быстрая настройка внешнего вида доступна в контекстном меню
- Меню «Открывать в обозревателе» предлагает на выбор разные браузеры для запуска сайтов по запросов. По умолчанию установлен, конечно же, «Яндекс.Браузер». В выпавшем меню вы увидите перечень всех обозревателей, которые инсталлированы у вас в данный момент на ПК.
Выберите браузер по умолчанию в списке
- С помощью большой клавиши жёлтого цвета вы можете деактивировать помощницу — с панели исчезнет сразу иконка и ассистент перестанет запускаться с загрузкой «Виндовс», то есть после включения ПК.
С помощью кнопки в конце меню с настройками вы можете отключить Алису
- Меню «Горячие клавиши» позволяет изменить сочетание кнопок, одновременное нажатие на которые будет вызывать окно помощницы. Изначально стоит комбинация ~ + Ctrl. Вы можете сменить её на другую — ~ +Windows (кнопка с логотипом «Виндовс»).
Установите свою горячую комбинацию для вызова панели
- Параметр «Работа с файлами» позволяет определить режим запуска найденных документов — раскрывать саму папку с файлом в «Проводнике» либо запускать сразу сам файл, используя утилиту, установленную по умолчанию для открытия документов с таким форматом.
Установите мгновенный запуск файла либо открытие документа в каталоге через «Проводник»
Настройка виджетов на ПК
У помощницы есть специальный раздел на панели, в котором отображены наиболее посещаемые вами сайты. Сайты находятся в специальных ячейках (плитках) по типу тех, что находятся в каждой новой вкладке любого браузера. Их называют виджетами — для их настройки сделайте следующее:
- Раскройте окошко ассистента и кликните по иконке, похожую на логотип «Виндовс». Она находится в левом нижнем углу панели над значком в виде гамбургера. Вы увидите сразу свои визуальные закладки.
Настройте показ своих виджетов в Алисе
- Чтобы изменить любую из них, щёлкните по плитке правой клавишей. Если вы хотите установить в данной ячейке один из сайтов сервисов от «Яндекса», наведите стрелку на второй пункт и выберите в появившемся перечне нужный вам сервис.
Вы можете выбрать из сервисов «Яндекса» или из недавно посещённых страниц
- Если вы хотите поставить какой-то свой сайт, наведите курсор на «Выбрать из последних…» и кликните по необходимому сайту.
Как управлять компьютером с помощью Алисы
Как мы уже упоминали, Алиса способна выполнять некоторые действия на самом ПК: запускать некоторые утилиты на устройстве, отключать и перезагружать девайс, открывать каталоги в «Проводнике», уменьшать или прибавлять звук, вводить ПК в спящий режим и прочее.
Алиса не только ищет информацию в интернете, но и управляет компьютером
Помощница, однако, пока что не умеет закрывать ранее запущенные окна приложений. Как объясняют это разработчики из команды «Яндекс», у «Виндовс» отсутствуют API для завершения работы произвольного окна. В связи с этим Алиса не может гарантировать корректного закрытия сайтов и программ или того, что она в принципе найдёт искомое приложение для закрытия. Команды «Закрой…» поэтому не воспринимаются сейчас помощником — завершать работу окон нужно уже самостоятельно.
Корпорация постепенно расширяет возможности Алисы в плане управления ПК, но представители «Яндекс» утверждают, что платформы («операционки») всегда, к сожалению, будут ограничивать функционал голосовой помощницы.
Попробуем выполнить несколько действий на ПК с помощью помощницы:
- Раскройте окно Алисы с помощью голоса или клика по иконке на панели. Чтобы запустить содержимое какой-либо папки, наберите в строке либо просто скажите вслух «Открой папку» и уточните сразу название каталога. Например, проговорим, «Открой папку «Документы». Ассистент распознает сразу запрос и выведет на дисплей «Проводник» и содержимое каталога.
Назовите папку, чтобы Алиса её открыла в «Проводнике»
- Одну из главных каталогов «Виндовс» (с фото, видео, загрузками, документами и т. д.) можно запустить вручную через панель Алисы. Для этого щёлкните по значку в виде папки, который располагается в правом нижнем углу сразу над иконкой в виде шестерни.
Некоторые папки вы можете открыть прямо из интерфейса Алисы
- Чтобы вывести на экран окно какой-либо утилиты, произнесите либо напечатайте запрос «Открой программу…», например, «Блокнот», встроенный текстовый редактор. Вы можете также произнести просто название приложения вслух — Алиса должна вас понять.
Вы можете открыть некоторые встроенные программы «Виндовс» с помощью Алисы
- Перечень всех утилит, которые помощница может запустить, есть в специальном разделе её панели — нажмите на иконку в виде гамбургера и ознакомьтесь со списком. В нём присутствуют встроенные приложения Windows и сторонние утилиты, например, Skype, Paint, Opera, Google Chrome и другие.
Ознакомьтесь со списком программ, которые запускает Алиса
- В перечне присутствуют даже системные окна с настройками «операционки», например, панель «Параметры Виндовс».
Помощница открывает также панель «Параметры Виндовс»
- Чтобы завершить работу ПК, проговорите короткое предложение «Выключи компьютер». В ответ вы услышите «Выключаю, услышимся завтра». Сразу начнётся обратный отсчёт (10 секунд), после которого ПК выключится. Чтобы отменить данное действие, нажмите на соответствующую жёлтую кнопку.
С помощью Алисы можно быстро выключить ПК
- Чтобы устройство «заснуло», просто проговорите словосочетание «Спящий режим». Алиса ответит текстом и голосом «Засыпаю, до встречи» или похожей другой фразой. Также запустится обратный отсчёт.
Включите спящий режим с помощью Алисы
С Алисой юзер получает возможность экономить своё время на рутинном поиске той или иной информации (погода, пробки, маршрут, включение музыки определённого жанра и многое другое). Помощница с лёгкостью выключит ваш ПК или заставит его заснуть — просто скажите ей напрямую об этом и начнётся обратный отсчёт. Вы вправе настроить Алису под свои вкусы и потребности: от внешнего вида иконки на «Панели задач» до включения уведомлений о появлении новых программных сценариев и определения браузера по умолчанию, который будет запускать найденный сайт с информацией по запросу.
- Распечатать
Оцените статью:
- 5
- 4
- 3
- 2
- 1
(4 голоса, среднее: 4 из 5)
Поделитесь с друзьями!
На чтение 4 мин Просмотров 9.8к. Опубликовано 15 октября 2021
Обновлено 18 сентября 2022
Современные люди настолько обленились, что уже не вводят запросы вручную, а предпочитают делать это с помощью голосового помощника, не отрываясь от основного дела. Не последнюю роль в этом сыграло развитие ассистента Алиса от Яндекса, который легко можно установить на смартфон Android, а также вызвать бота или отключить в браузере на компьютере. Сегодня хочу разобраться, как активировать Алису и настроить приложение Яндекс на смартфоне. Руководство универсально для любого бренда, будь то Samsung, Huawei, Honor и т. д.
Все способы в одном видео
Как установить приложение Яндекс с Алисой на телефон Android?
Для того, чтобы пользоваться голосовым помощником Алисой на телефоне, прежде всего необходимо установить на него официальное приложение «Яндекс с Алисой». Именно в него вшит ассистент, которую можно будет вызывать с помощью голоса. Данная программа доступна как для устройств на Android в Google Play Market, так и для iOS (iPhone, iPad) в Apple Store.
После установки у вас на рабочем столе появится значок приложения Яндекса. Теперь Алиса поселилась в вашем телефоне, но для ее работы, необходимо выполнить несколько дополнительных настроек.
Как вывести Алису на главный экран телефона Андроид и активировать из приложения Яндекс?
В принципе, уже сейчас можно зайти в приложении Яндекс и увидеть иконку вызова голосового ассистента в углу экрана. Достаточно на нее нажать, чтобы вызвать Алису и начать с ней общаться и давать команды.
Однако, это не совсем удобно. Гораздо проще вывести значок Алисы на рабочий стол Андроид. И иметь возможность запускать помощника непосредственно с главного экрана смартфона. Для этого вызываем настройку виджетов на дисплее
И ищем «Яндекс» в списке доступных для установки
Заходим в данный раздел. Здесь разработчики предоставили нам возможность поместить на главный экран огромное количество разнообразных виджетов, в том числе и быстрый доступ к боту Алисе. Поэтому нам надо найти иконку в виде микрофона (Яндекс Поиск)
И перетащить его на рабочий стол Android
Теперь при нажатии данной иконки будет включаться Алиса
Как вызвать помощника Алису голосом?
А вот активировать Алису голосом немного сложнее. Дело в том, что компания Google изначально запрещает заменять своего фирменного голосового ассистента на какого-либо другого. Но мы можем воспользоваться им, чтобы вызвать Яндекс Алису.
Активация голосового ассистента Google
Первым делом нужно будет включить работу помощника «ОКей Гугл». Для этого нужно, чтобы на вашем телефоне было установлено официальное приложение «Google». В Android обычно но уже имеется по умолчанию вместе с другим пакетом приложений от Гугла — Почтой, Фото, YouTube, Play Market и т.д.
Если его нет, то необходимо скачать из магазина приложений и установить на смартфон. После запуска жмем на аватарку своего аккаунта
И далее открываем «Настройки»
Находим «Google ассистент» и заходим в него
Здесь нас интересует пункт «Voice Match». В нем мы сможем настроить распознавание своего голоса гугловским помощником
Включаем функцию «OK Google»
Жмем на кнопку «Далее»
Принимаем условия работы с голосовым ассистентом
И несколько раз произносим фразу «Окей Гугл» для сохранения звука вашего голоса в память. Чтобы помощник отзывался только на вас, и ни на кого другого (в отличие от Алисы, кстати)
Подтверждаем сохранение образца голоса на устройстве
И проверяем, чтобы переключатель теперь был в активном состоянии
Настройка приложения Яндекс для ассистента Алисы
Теперь возвращаемся в приложение «Яндекс» и нажимаем на аватар своего профиля для вызова дополнительного меню
Выбираем тут «Настройки»
Проматываем страницу вниз до блока «Алиса» и заходим в «Голосовая активация»
Здесь активируем переключатель и далее переходим в меню «Фраза для активации»
И выбираем слово, на которое будет отзываться помощник голосом — «Алиса» или «Яндекс» Например, если у вас кого-то в семье зовут «Алиса», то в процессе общения постоянно не к месту будет реагировать ассистент. Тогда лучше оставить «Яндекс».
Все, теперь для голосового запуска Алисы на смартфоне необходимо сказать:
- «О’кей, Гугл, запусти Яндекс»
- «Алиса, сделай то-то и то-то»
Как сделать Алису ассистентом по умолчанию на Андроид?
Как я уже писал выше, компания Google ограничила замену родного голосового ассистента Android. Поэтому назначить Алису помощником по умолчанию на телефоне невозможно! Но при этом если вы правильно проделали все вышеперечисленные настройки, Алиса должна была заменить собой ассистента по умолчанию при долгом нажатии на кнопку «Домой»
Актуальные предложения:

Задать вопрос
- 10 лет занимается подключением и настройкой беспроводных систем
- Выпускник образовательного центра при МГТУ им. Баумана по специальностям «Сетевые операционные системы Wi-Fi», «Техническое обслуживание компьютеров», «IP-видеонаблюдение»
- Автор видеокурса «Все секреты Wi-Fi»
Инструкция: как сделать Алису в фоновом режиме
В этом обзоре мы расскажем, как сделать Алису в фоновом режиме – поговорим о том, как правильно активировать постоянную работу приложения. Кроме того, разберемся, почему функция может быть недоступна пользователю, и выявим причины появления неисправности.
Как включить на компьютере
Для начала ответим на вопрос, может ли Алиса работать в фоновом режиме. Бот доступен пользователям только при использовании Лончера, Навигатора, Браузера или непосредственно приложения «Голосовой помощник».
Как видите, Алиса в фоновом режиме на Андроид или ПК не может работать постоянно – только в рамках нескольких программ.
Разобрались – теперь перейдем к тому, как включить Алису в фоновом режиме на компьютере:
- Откройте Яндекс браузер;
- Нажмите на кнопку настроек (три горизонтальные полоски) и откройте «Настройки»;
- Выберите строку «Поиск»;
- Поставьте галочку напротив пункта «Включить голосовую активацию».
В выдвигающемся меню снизу есть иконка бота:
- Кликните на иконку;
- Выберите значок в виде шестеренки;
- Переведите тумблер «Голосовая активация» во включенное положение.
Как запустить в телефоне
Для начала давайте настроим запуск в Навигаторе:
- Откройте приложение;
- Нажмите на иконку настроек;
- Выберите пункт «Звуки и оповещения»;
- Переведите тумблер около названия бота в положение «Включено».
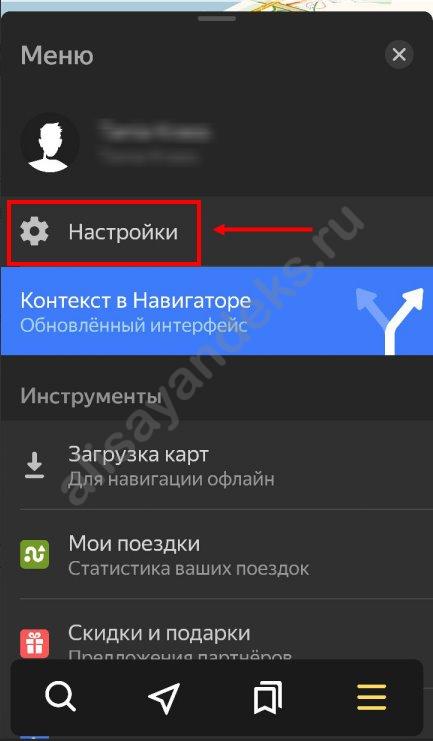
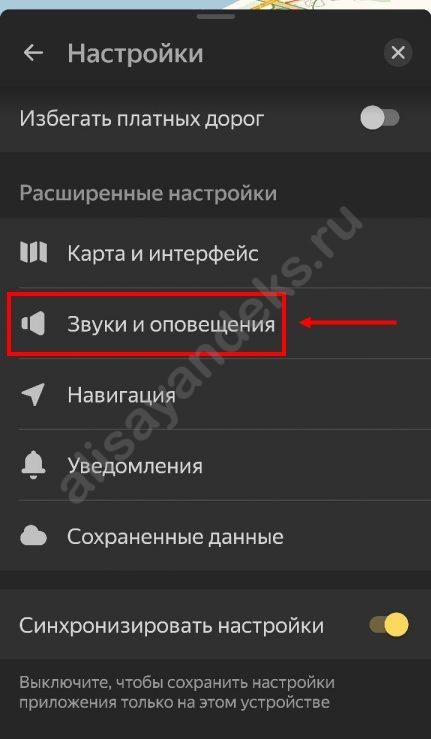
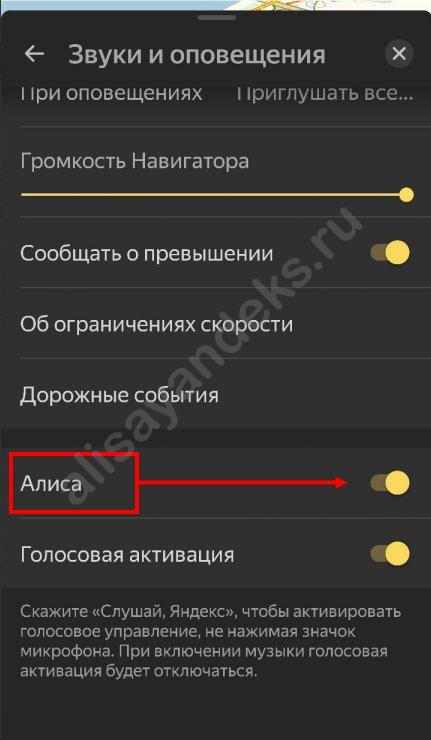
Поговорим о том, как настроить опцию в браузере для смартфонов:
- Запустите браузер;
- Нажмите на кнопку настроек;
- Включите пункт «Голосовая активация».
- Выберите подходящий вариант
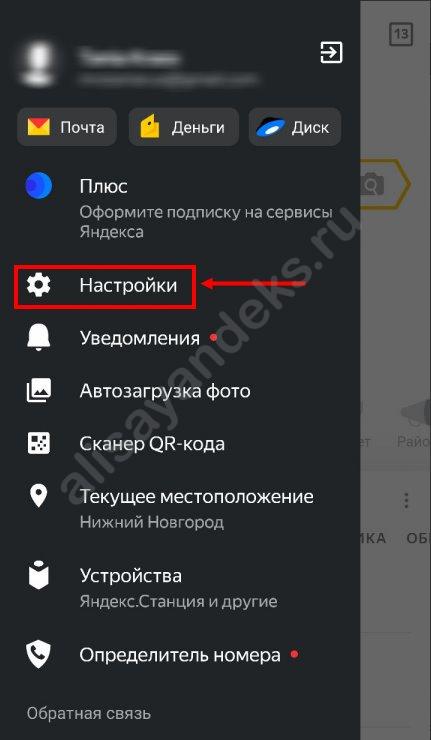
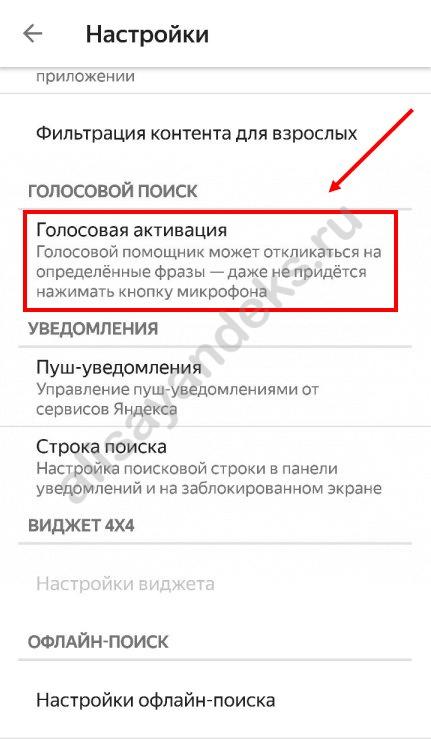

Обратите внимание, все инструкции даны для пользователей, уже загрузивших приложения. Если вы еще не скачали ПО:
- Откройте магазин приложений;
- В поисковой строке наберите название «Яндекс Браузер с Алисой»;
- Нажмите иконку «Загрузить».
Мы разобрались, как запустить голосовой помощник – теперь рассмотрим, почему эта опция может не работать.
Это интересно: Обновленный алгоритм поиска Яндекс — Андромеда.
Причины деактивации
Давайте рассмотрим, почему Алиса не работает в фоновом режиме – такая проблема может настигнуть каждого пользователя. Приведем самые распространенные причины и их решение:
- Обновите браузер или приложения для смартфона;
- Проверьте, правильными ли фразами вы пользуетесь. Ваш выбор – «Привет» или «Слушай»;
- Убедитесь, что ваш смартфон поддерживает работу программ (соответствие версии);
- Проверьте работоспособность и настройки микрофона;
- Убедитесь, что интернет включен.
Теперь вы знаете, как вызвать Алису в фоновом режиме и сможете получить доступ к подсказкам, играм и прочим функциям в любое время.
Ещё по теме
Как переименовать Алису в Яндексе, какие имена доступны?
Как переименовать Алису в Яндексе, если возникла такая необходимость? Допустим, одного из членов семьи зовут именно так, как помощницу? А может, у вас дома живет животное с такой кличкой? Разработчики предусмотрели подобные ситуации, поэтому дают пользователям право выбора!
Яндекс Станция
Можно ли переименовать Алису в колонке – да! Можно ли самостоятельно выбрать имя? Не совсем. Давайте разбираться, как работает эта опция, какие параметры вообще доступны пользователям:
- Откройте приложение;
- Найдите иконку «Сервисы» в виде четырех квадратов;
- Переходите к разделу «Устройства» ;
- Откройте вкладку «Настройки» на верхней панели «Мой дом» ;
- Ищем баннер «Устройства с Алисой» и нажимаем на него.
Наша задача – разобраться, как переименовать Яндекс Станцию, чтобы помощник реагировал на другой «позывной». Поэтому делаем следующее:
- Открываем вкладку «Откликаться на имя» ;
- Появится меню «Фразы для вызова помощника» ;
- Отмечайте понравившийся вариант.
Вот и все, можете закрывать меню, изменения вступают в силу автоматически! Как переименовать колонку Алиса, какое же второе название доступно? Второе слово для голосовой активации – это «Яндекс» .
Если вы по каким-то причинам не хотите называть ассистента по имени, можно выбрать нейтральное слово и пользоваться им. Вот вам и ответ, можно ли переименовать Алису в Яндекс Станции. По умолчанию вариантов всего два, выбирайте из них – другие слова вряд ли появятся в меню.
Это логично, ведь Алиса – имя помощницы, Яндекс – название компании, марка устройства. Никакие другие слова и имена здесь бы попросту не подошли.
Кое-что интересное о настройках Станции. Вы можете попросить ассистента запомнить ваше имя (представьтесь, как вам удобно) и тогда она будет узнавать вас по голосу. Разумеется, это влияет на персонализацию ответов!
Другие устройства
Как переименовать Алису в Яндекс Станции, мы уже знаем. Но ведь есть и другие устройства, пользоваться помощницей можно на смартфонах – в браузере или классическом приложении.
Давайте заглянем в параметры мобильных программ и попробуем переименовать ассистента.
Если у вас Я Браузер:
- Нажмите на три точки в поисковой строке;
- Перейдите к настройкам через открывшуюся панель;
- Найдите раздел «Голосовая активация» ;
- Далее перейдите к вкладке «Фраза для активации» .
Здесь вы сразу увидите, как поменять имя Алисе в Яндексе. Выбирайте второй вариант и просто закрывайте настройки, изменения вступят в силу моментально. Инструкция подходит как для iOS, так и для Android.
Интересный факт: если попросите ассистентку помочь, она не сможет подсказать, где искать нужные параметры. Поэтому придется действовать вручную, самостоятельно.
А как переименовать Алису не в Станции, а в обычном приложении Яндекс?
- Войдите в программу и нажмите на иконку со своим аватаром;
- Откройте раздел «Настройки» и найдите внутри подраздел «Голосовой помощник» ;
- Перейдите к вкладке «Фраза для активации» .
Ну а дальше – вы знаете! Отмечаете один из двух «позывных» и выходите из настроек приложения.
Последняя инструкция предназначена для пользователей Я Браузера на компьютерах (только с ОС Windows).
Боитесь потерять подписку на Яндекс Станцию? Тогда прочитайте, как продлить подписку.
- Откройте настройки, нажав на три полоски наверху справа;
- Найдите раздел «Инструменты» и прокрутите до блока «Помощник» ;
- Здесь вы увидите одноименный раздел – выбирайте фразу для активации.
Вариантов по-прежнему только два, вряд ли их будет больше. Готово!
Вот и разобрались, как поменять имя Алисе в Станции или переименовать помощницу на других устройствах. Ведь иногда классическое название действительно не подходит и пользоваться им неудобно.
Как изменить обращение к Алисе в Яндекс Станции
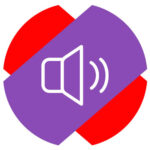
Как изменить обращение к Алисе в Яндекс Станции
Чтобы изменить обращение к Алисе, предварительно необходимо скачать на телефон приложение Яндекс. В этом приложении, как мы уже отмечали в других статьях, есть возможность выполнять базовые настройки Яндекс Станции. В частности, можно изменить и обращение к ней.
Запустите приложение Яндекс, авторизуйтесь под тем аккаунтом, к которому ваша станция привязана и нажмите на пункт “Сервисы” на главной странице приложения.
Далее выберите вариант “Устройства”, чтобы перейти к списку привязанных к вашему аккаунт станций Яндекс.
Переключитесь в раздел “Настройки”.
Далее выберите пункт “Устройства с Алисой”.
Перейдите в раздел “Откликаться на имя”.
Поменяйте текущее имя на другое.
Отметим, что изменить обращение к Алисе в Яндекс Станции (или в любом другом сервисе/приложении, где добавлена поддержка этого голосового ассистента) можно только между двумя вариантами: Алиса и Яндекс.
Изменения сразу вступят в силу.
Когда может потребоваться изменить обращение к Алисе
Есть несколько ситуаций, когда использование Яндекс Станции с именем Алиса не представляется возможным. Например, если в квартире (или доме), где установлена станция, проживает человек с именем Алиса. Он всегда будет отвлекаться на каждое обращение к станции со стороны других жильцов.
Еще одна ситуация, когда есть смысл сменить имя Алиса на Яндекс — это когда в доме есть животное (например, собака), которая откликается или иным образом реагирует на резкое имя “Алиса”. Имя “Яндекс” звучит более мягко, и меньшее количество животных реагируют на него негативно.
К сожалению, в данный момент Яндекс Станции можно выбрать только одно из двух имен. Установить для устройства собственное имя не представляется возможным.
Как изменить фразу для активации алисы на пк?
Скачать установочный файл на компьютер. Следуя подсказкам загрузчика установите программу на ПК.
Нажмите на иконку, приложение запуститься. В зависимости от версии программы на панели задач появится поисковая строка «Поиск в Яндексе и на компьютере» или «Скажите «Слушай, Алиса». Нажмите на нее для перехода в приложение, где вы найдете голосового помощника.
В открывшемся диалоге можно начать переписку с Алисой в текстовом формате. Для голосового ввода нажмите на микрофон .
Слева находится 3 вкладки: В первой вкладке находится чат с Алисой, во второй – дополнительные навыки, разработанные в рамках Яндекс Диалогов, которые Вы можете найти в общем каталоге и включить здесь же. В третьей (кнопка «вопросительный знак») — умения Алисы, которые установлены в приложении по умолчанию.
Для дополнительной настройки приложения нажмите на значок «Шестеренки» в левом нижнем углу окна программы или «Три точки» во вкладке с диалогом с Алисой. Вы сможете изменить настройки истории, сохранения диалога, клавиш и так далее.