- Remove From My Forums
-
Question
-
Hi Experts,
Can somebody help me with this.
I have one text.txt file and I want to covert it to .dll how I will do it?
Answers
-
You can’t. A text file is completely different than a DLL. A DLL is code that has been compiled to a runnable format. If your text file represents source code then you’ll need to run it through the compiler for the language it was written
in (VB, C#, C++, etc). The process for this varies by compiler. Most people just use a tool like Visual Studio to compile code.Michael Taylor — 11/19/2012
http://msmvps.com/blogs/p3net-
Proposed as answer by
Monday, November 19, 2012 8:50 PM
-
Marked as answer by
Ashis_K
Tuesday, November 20, 2012 4:25 AM
-
Proposed as answer by
-
A simple minded solution is just to change the extension from txt to dll. Of course that does not make it a DLL.
CoolDadTx’s reply is the answer if you want a DLL and the txt contains valid source code.
Regards David R
—————————————————————
The great thing about Object Oriented code is that it can make small, simple problems look like large, complex ones.
Object-oriented programming offers a sustainable way to write spaghetti code. — Paul Graham.
Every program eventually becomes rococo, and then rubble. — Alan Perlis
The only valid measurement of code quality: WTFs/minute.-
Marked as answer by
Ashis_K
Tuesday, November 20, 2012 4:25 AM
-
Marked as answer by
-
Thank you all for your valuable answer,
I also thought like that.
-
Marked as answer by
Ashis_K
Tuesday, November 20, 2012 4:24 AM
-
Marked as answer by
- Remove From My Forums
-
Question
-
Hi Experts,
Can somebody help me with this.
I have one text.txt file and I want to covert it to .dll how I will do it?
Answers
-
You can’t. A text file is completely different than a DLL. A DLL is code that has been compiled to a runnable format. If your text file represents source code then you’ll need to run it through the compiler for the language it was written
in (VB, C#, C++, etc). The process for this varies by compiler. Most people just use a tool like Visual Studio to compile code.Michael Taylor — 11/19/2012
http://msmvps.com/blogs/p3net-
Proposed as answer by
Monday, November 19, 2012 8:50 PM
-
Marked as answer by
Ashis_K
Tuesday, November 20, 2012 4:25 AM
-
Proposed as answer by
-
A simple minded solution is just to change the extension from txt to dll. Of course that does not make it a DLL.
CoolDadTx’s reply is the answer if you want a DLL and the txt contains valid source code.
Regards David R
—————————————————————
The great thing about Object Oriented code is that it can make small, simple problems look like large, complex ones.
Object-oriented programming offers a sustainable way to write spaghetti code. — Paul Graham.
Every program eventually becomes rococo, and then rubble. — Alan Perlis
The only valid measurement of code quality: WTFs/minute.-
Marked as answer by
Ashis_K
Tuesday, November 20, 2012 4:25 AM
-
Marked as answer by
-
Thank you all for your valuable answer,
I also thought like that.
-
Marked as answer by
Ashis_K
Tuesday, November 20, 2012 4:24 AM
-
Marked as answer by
Cоздание файла dll
Очень часто в своей работе, Вы будете сталкиваться с такой ситуацией.
Перед вами стоит задача, нужно написать программу «Супер Блокнот» которая должна сохранить все функции стандартного блокнота, но при этом иметь ряд каких-то дополнительных функций, благодаря которым, при выборе программы для работы с текстом, пользователь будет отдавать предпочтение именно вашей программе. Для этого было решено добавить несколько новых функций, одна из них, будет отвечать за подсчет и вывод количества слов в тексте.
Через пару недель программа была написана, затем она попала в Интернет, пользователи оценили новый продукт и стали им пользоваться. Цель достигнута.
Проходит время и перед вами ставят новую задачу, написать программу «Супер парсер«. Одной из функции данной программы, будет подсчет слов в тексте. Вы понимаете, что снова придется разрабатывать метод, который будет вести подсчёт слов. Но, при этом вспоминаете, что совсем не давно уже разрабатывали программу, в которой применялась данная функция. Чтобы не изобретать велосипед, Вы открываете исходник программы «Супер блокнот«; и копируете весь метод в исходник новой программы «Супер парсер«. Отлично, теперь Вам не придется тратить время на написание этого метода заново, и Вы можете посветить больше времени остальным элементам программы. Задача решена.
Но, что если метод по подсчету слов, писали не Вы, а допустим, какой-нибудь коллега по работе и по каким-то причинам, Вы не можете получить доступ к исходному коду программы «Супер блокнот«. То есть первый вариант, копирование метода из исходника, не прокатит и данный метод придется писать самому ммм, печалька.
Но, тут вам звонит ваш коллега по работе и говорит: Ты знаешь, я тут вспомнил, когда я разрабатывал данный метод, я подумал, что возможно мне придется его использовать ещё где-то, и по этому я решил вынести его в отдельную сборку, в виде файла динамической библиотеки (dll).Ты просто скопируй этот файл dll в свой проект, и подключи его, как внешнюю сборку, после чего ты получишь доступ к моему методу и сможешь им пользоваться.
Отлично! Вы проделываете все описанные действия, в программе “Супер парсер” появляется нужный метод, задача решена и вам вновь не пришлось повторно писать код руками.
На этом присказка закончена и теперь переходим к более подробному изучению.
Что такое DLL
DLL (dynamic-link library) — это динамически подключаемая библиотека, или сокращено динамическая библиотека.
Как уже писал ранее, динамические библиотеки, позволяют повторно использовать ранее написанный код, а так же они обеспечивают лучшую переносимость кода. Достаточно, скинуть файл на флешку, или скачать dll файл из Интернета, после чего добавить его в текущий проект и тут же получить набор разных дополнительных функций для вашего приложения. Так же стоит знать, что в одном dll файле может храниться любое количество типов, членов и пространств имён.
Создание файла dll
Для начала выберем тип нового создаваемого приложения, а точнее проекта.
Выбираем Class Library, то есть создаем файл динамической библиотеки (dll)
Так же Вы можете указать, под какую версию Фреймворка будет создаваться данный проект.
После того, как Visual Studio создаст каркас проекта, Вы увидите следующее:
Так будет выглядеть окно Solution Explorer
А так будет выглядеть рабочая область, где Вы обычно пишите код программы
И так дано пространство имён: Car и класс: Class1. Class1 не удачное название, давайте немного изменим наш код, заменив Class1 на BMW, и добавим метод, который будет выводить имя нашего класса.
И так код написан, и теперь необходимо выполнить компиляцию, чтобы получить сборку.
Если сейчас попытаться нажать F5 или Ctrl+F5, то вы увидите данное окно
A project with an Output type of Class Library cannot be started directly
Данная ошибка, говорит лишь о том, что был создан файл динамической библиотеки (dll), а не исполняемый файл (exe), который не может быть запущен.
Для того, чтобы скомпилировать проект, нажмите клавишу F6, после чего в директории binDebug появиться файл Car.dll.
Чтобы проверить был ли создан файл библиотеки, воспользуйтесь кнопкой Show All Files на вкладке Solution Explorer
Сборка, в виде файла динамической библиотеки успешно создана.
Теперь перейдем в папку binDebug, для того, чтобы быстро переместиться в текущую директорию проекта, в том же Solution Explorer воспользуйтесь пунктом Open Folder in Windows Explorer
Скопируйте полученный файл сборки (в нашем случае — это файл Car.dll) в какую-нибудь временную папку. На самом деле, это делать необязательно, Вы можете оставить данный файл в этой папке, но для удобства, создадим новую папку, и поместим туда созданный файл библиотеки.
После чего закроем текущий проект и создадим новый. Но, на этот раз выберем тип проекта — консольное приложение.
Создаем новый проект.
Новый проект создан. Теперь подключим в текущий проект, нашу библиотеку (Car.dll)
Подключение dll
Для этого на папке References, в окне Solution Explorer нужно нажать правую кнопку мыши и выбрать пункт Add Reference, откроется вот такое окно:
- Выберите вкладку Browse
- Укажите папку, в которой лежит файл созданной библиотеки (в нашем примере — Car.dll)
- Выделите файл нужной библиотеки и нажмите кнопку ОК;
Если всё выполнено, верно, Вы увидите следующую картинку
На ней видно, что в наш текущий проект была успешна, добавлена ссылка на нашу сборку Car.dll, в которой храниться наш код на языке IL. Надеюсь, Вы помните, что после компиляции весь написанный вами код преобразуется в промежуточный код на языке IL (CIL, MSIL — это одно и тоже). А так же видно, что в папку binDebug была помещёна копия нашей библиотеки.
Если вдруг Вы забыли, какое пространство имен, типы, или члены содержит ваша созданная библиотека. Вы всегда можете воспользоваться таким инструментом Visual Studio, как Object Browser. Для этого перейдите на вкладку Solution Explorer, откройте папку References, и просто щёлкните правой кнопкой мыши по добавленной ранее библиотеке, в нашем случае напоминаю — это файл (Car.dll) и выберите пункт View in Object Browser, появиться вот такое окно.
В окне Object Browser можно посмотреть содержимое нашей сборки.
Сборка подключена и теперь Вы можете работать с её содержимым. Далее выполним необязательный пункт.
Добавим, с помощью ключевого слова using пространство имен Car из созданной нами библиотеки Car.dll, после чего создадим объект класса BMW и выполним метод Вывести_Имя_Класса().
Результат:
Всё работает.
И так ещё раз по порядку:
- Создаем файл динамической библиотеки (dll)
- Подключаем созданную библиотеку в наш проект, путем добавления в папку References ссылки на наш файл dll.
- (Необязательный пункт) Подключаем пространство имен из подключенной сборки, с помощью ключевого слова using, либо используем полное наименование, то есть Пространство имён.Тип (Car.BMW).
- Profit
Эти четыре действия помогут Вам создать библиотеку dll и подключить её к своему проекту.
И в конце не много информации о типах сборок:
Сборки бывают следующих основных видов: общие и частные.
Частная сборка (private assembly)
Это файлы библиотек, как наш ранее созданный файл Car.dll, которые содержаться на протяжении всего времени в каталоге текущего приложения или любом из его подкаталогов.
Вернёмся к началу статьи.
После того, как было создано приложение “Супер парсер”, мы получили сборку в виде файла (exe). Затем мы решили протестировать нашу программу и отдаём её нашему другу, при этом Вы так же упоминаете, что если он хочет иметь дополнительные функции в программе, то ему нужно просто рядом с его exe файлом поместить файл библиотеки Car.dll. После чего он получит возможность подсчёта слов в тексте. То есть библиотека будет храниться в той же директории, что и исполняемый файл.
Общие сборки (shared assembly)
Это сборки, предназначенные для множественного использования разными приложениями, установленными на одном компьютере.
К примеру, у нас есть две программы. Которые будет использовать наш файл Car.dll, чтобы не копировать данный файл в каждую папку, мы можем поместить его в специальное место, которое называется Global Assembly Cache — (GAC) или глобальный кэш сборок. Теперь сборка будет храниться в одном специальном месте, и ваши программа всегда будут знать, где можно найти данную библиотеку кода. Если бы мы воспользовались приватным способом, то нам бы пришлось поместить нашу библиотеку, в каждую папку того приложения, с которым она должна взаимодействовать.
|
Alex_Students 0 / 0 / 0 Регистрация: 11.04.2015 Сообщений: 19 |
||||
|
1 |
||||
|
06.05.2015, 17:14. Показов 1919. Ответов 2 Метки нет (Все метки)
Подскажите пожалуйста, как можно импортировать данные из txt файла в dll data[1],[2]…
Изображения
__________________
0 |
|
Заблокирован |
||||
|
06.05.2015, 17:41 |
2 |
|||
|
Функция DllMain каркасно выглядит примерно так по хорошему:
Так вот, в case DLL_PROCESS_ATTACH: можешь засунуть любую инициализацию, например твоё чтение из файла.
0 |
|
0 / 0 / 0 Регистрация: 11.04.2015 Сообщений: 19 |
|
|
06.05.2015, 18:01 [ТС] |
3 |
|
А как можно присвоить 1й столбец data[1], 2й data[2] итд?
0 |
Во время работы иногда возникает необходимость изменить расширение файла. Это может потребоваться для файлов, с которыми можно работать в разных программах. Например, расширение текстового файла можно изменить с TXT на CFG, INI, BAT, REG, HTML, PHP, XML, VBS, CSV или CMD. Это позволит продолжить работу в другой программе.
Если вы столкнулись с подобной задачей, то этот материал должен вам помочь. Здесь вы узнаете, как изменить расширение файла в операционных системах Windows 11 или Windows 10.
Что такое расширение файла в Windows 10

В операционных системах Windows 11 и Windows 10 расширение файла используется для определения программы, которую нужно использовать для открытия этого файла. Например, если документ называется «filename.TXT», то он будет открываться с помощью текстового редактора, а если «filename.BAT», то с помощью интерпретатора командной строки. Связь между суфиксом и программой задается в реестре Windows и при необходимости ее можно изменить.
Изменение расширения файла позволяет изменить программу, с помощью которой он будет открываться. Например, вы можете создать текстовый документ «filename.TXT» в программе «Блокнот» и потом переименовать его в «filename.REG». После такого переименования созданный документ начнет открываться уже не в «Блокноте» в редакторе реестра Windows 11 или Windows 10.
Нужно отметить, что изменение расширения никак не изменяет тип файла или его содержимое, изменяется только имя. Изменение с «AVI» в «MP3» не превратит видео в аудио. Для решения таких задач нужно использовать конвертацию с помощью специального софта.
Как поменять расширение файла в Windows 10
Для того чтобы изменить расширение файла нужно сначала включить его отображение в Проводнике.
В Windows 10 для этого нужно открыть любую папку и перейти на вкладку «Вид».
После чего нужно нажать на кнопку «Параметры», которая находится на вкладке «Вид» в правой части окна.
В случае Windows 11 нужно октрыть любую папку и нажать на кнопку с тремя точками. После этого в появившемся меню нужно выбрать пункт «Параметры».
Если с этим возникают какие-то проблемы, то «Параметры» можно открыть с помощью команды. Для этого нажмите комбинацию клавиш Win-R и введите команду «control.exe folders».
В результате перед вами появится окно «Параметры папок». В данном окне можно изменить многие настройки, которые касаются отображения файлов и папок в проводнике Windows 10. Для того чтобы включить отображение расширений файлов перейдите на вкладку «Вид».
На этой вкладке будет доступен список параметров. Пролистайте данный список в самый конец, найдите там параметр «Скрывать расширения» и отключите его. Для этого достаточно снять отметку и сохранить изменения с помощью кнопки «ОК».
После этого рядом с названием файла всегда будет отображаться и его расширение. Например, на картинке внизу показаны файлы DOCX и TXT.
Теперь можно изменить расширение файла. Для этого кликните по нему правой кнопкой мышки и выберите вариант «Переименовать».
Теперь, когда скрытие окончаний отключено, вы сможете не только переименовать файл, но и изменить его расширение.
Например, вместо TXT можно указать CSV или наоборот.
Как изменить расширение для большого количества файлов
Если у вас много файлов, расширение которых нужно изменить, то вы можете воспользоваться командной строкой и тем самым значительно ускорить процесс. Для этого запустите командную строку и перейдите в папку, где находятся нужные вам файлы (для перехода между папками используйте команду cd).
Находясь в нужной папке выполните команду «ren *.txt *.csv». Данная команда изменит расширение с TXT на CSV для всех файлов, которые находятся в этой папке.
Еще раз отметим, что изменение расширения не влияет на содержимое, оно всего лишь указывает операционной системе Windows 11 или Windows 10 какой программой открывать данный документ.
Посмотрите также:
- Чем открыть DJVU формат в Windows 7 и Windows 10
- Чем открыть PDF файл в Windows 7 или Windows 10
- Чем открыть MDF файл в Windows 7 или Windows 10
- Чем открыть mkv
- Чем открыть fb2
Автор
Александр Степушин
Создатель сайта comp-security.net, автор более 2000 статей о ремонте компьютеров, работе с программами, настройке операционных систем.
Остались вопросы?
Задайте вопрос в комментариях под статьей или на странице
«Задать вопрос»
и вы обязательно получите ответ.
Нужно открыть dll файл как текст, отредактировать его и сохранить обратно. После открытия стандартными средствами он читает только первые две буквы MZ, а потом ставит знак вопроса в треугольнике, хотя после mz идет куча всего. Как это сделать, например, с помощью того же notepad++, но через c#? Либо есть более удобный способбиблиотека?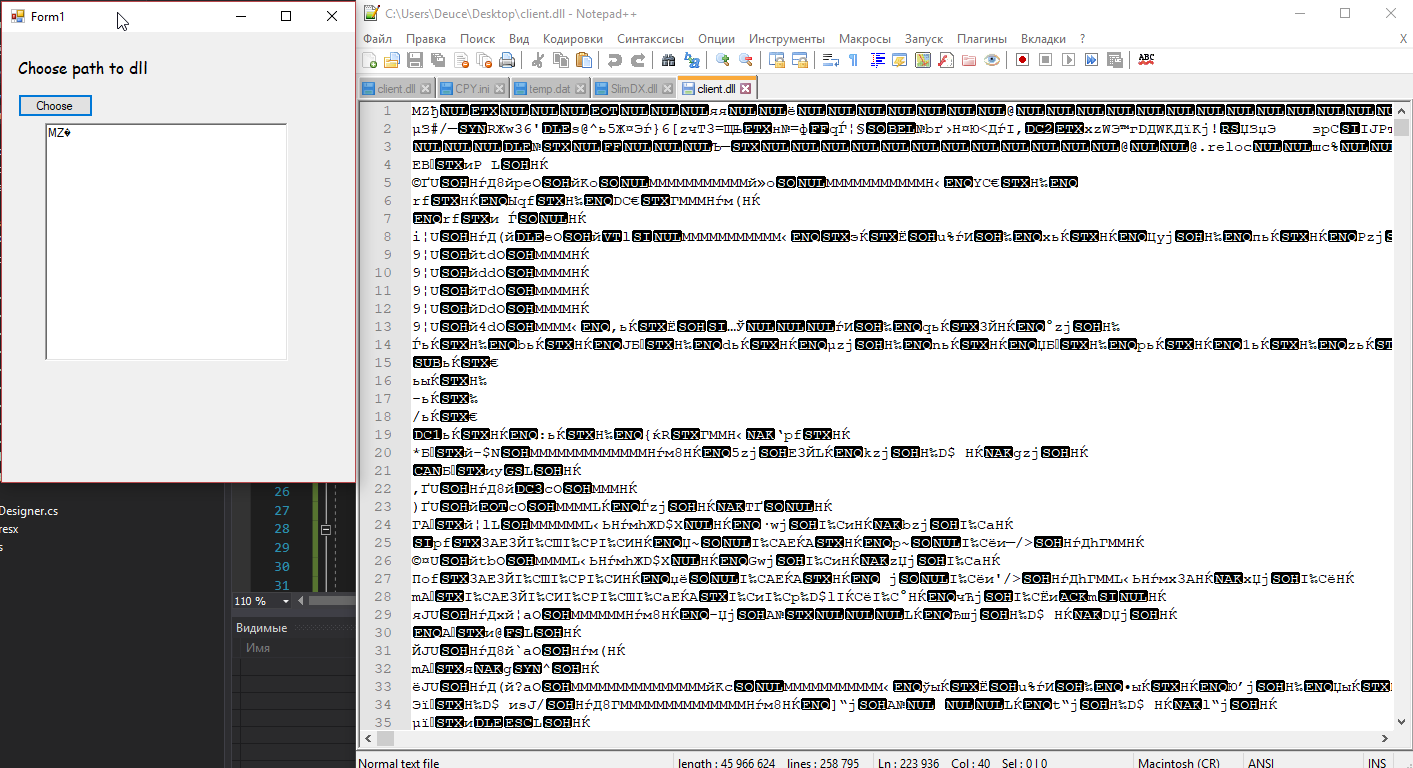
-
Вопрос заданболее трёх лет назад
-
13280 просмотров
Пригласить эксперта
dll это исполняемый файл, то есть содержит бинарный код. Этот код был сгенерен компилятором .net платформы.
Если к коду не было применено каких-либо средств защиты, то востановить C# код можно с помощью утилит умеющих работать с IL кодом. Для примера «.NET Reflector»
Для того, чтобы прочитать содержимое dll файла, его необходимо открывать как бинарный файл, а не как текстовый. Полученный массив байт уже можно будет интерпретировать как текст в нужной кодировке.
Самый простой и удобный способ, если изменений много или они не простые.
Качаем бесплатный dotpeek.
Открываем в нем dll или exe как проект (будут сгенерированы файлы проекта).
Редактируем и компилируем снова, но уже с внесенными изменениями.
Если хочется без перекомпила, то тут много других утилит, названия забыл уже, но их много.
-
Показать ещё
Загружается…
10 февр. 2023, в 13:40
75000 руб./за проект
10 февр. 2023, в 13:27
2000 руб./за проект
10 февр. 2023, в 13:18
150000 руб./за проект
Минуточку внимания
Обновлено 30.01.2017
Добрый день уважаемые читатели сегодня я хочу вам рассказать, как изменить тип файла в windows за минуту, данная тема может считаться продолжением предыдущего поста про ассоциации файлов в windows 10, так как дополняет ее. В моем примере мы рассмотрим такие операционные системы как Windows 7, Windows 8.1 ну и конечно десятку, куда сейчас без нее. Я уверен, что данная информация будет очень полезной для начинающих пользователей компьютера, особенно если ваш компьютер подвергался атаки вируса, поменявший все ассоциации файлов.
Типы форматов файлов
Давайте разбираться для начала, что такое типы форматов файлов. Логично, что каждая программа установленная на вашем компьютере, не важно в какой операционной системе открывает свой файл, и логично, что другие файлы от сторонних программ ей не нужны, так как у них свои открывальщики. Из этого следует, что файлы каким то образом должны отличаться друг от друга, и идентифицироваться себя для конкретного приложения. Долго думать не стали и придумали, что у каждого файла определенной программы будет свой формат или расширение. Расширение это то, что в названии файла идет после знака точка на конце.
Примеры типов форматов файлов
Приведу самые распространенные форматы файлов:
- Звуковые > имеют расширение mp3, wav, flac
- Видео > имеют формат avi, mkv, mpeg и так далее
- Исполняемые > имеют формат exe, msi
- Архивные > формат rar, zip
- Текстовые > doc, docx, txt, pdf и т.д.
Таких категорий очень много, каждая из них содержит свои виды расширений файлов, всех их посмотреть можно в заметке выше про ассоциации, советую прочитать. Бывают случаи, что нужно быстро сменить формат файла, по разным причинам, простой пример у вас есть картинка с расширением png, а на сайте аватарки для загрузки в профиль например могут быть только в jpeg формате, что делать, можно конечно конвертировать его онлайн, но не всегда есть интернет, вот мы и приходим к тому, что должны понять и разобрать как изменить тип файла в windows.
Хочу отметить, что для конвертирования форматов, нужно использовать либо онлайн сервисы либо специализированное ПО, ниже примеры имеют ознакомительный характер
Как изменить тип файла в windows 10
Давайте переходить к практике и разберем как изменить тип файла в windows 10. Предположим у мне нужно изменить расширение txt, в любой операционной системе семейства Microsoft, расширения скрыты и логично, что если нужно, что то поменять штатными средствами, то нужно включить функционал.
Все, что нам нужно это открыть проводник, сделать это можно по иконке папки справа от кнопки пуск.
поменять формат нам поможет нажатие на меню Вид и установка галки Расширения имен файлов.
Обратите внимание, что тут можно включить скрытые файлы Windows 10. Все проверяем, наш файлик txt. Все теперь выбрав его и нажав клавишу F2, можно поменять формат на нужный, стираем txt и заменяем его. Реальный случай когда это может пригодиться, вы в txt пишите какой нибудь скрипт, а потом меняете формат на bat или cmd и он становится скриптом.
Как видите изменение формата файла в Виндоус, не сложнее, чем сказать раз, два и три, но не думайте, что это действует всегда, у вас так не получиться взять mp3 и сделать из него avi, чудес не бывает. Данный метод, полезен например при редактировании файла Hosts в системе, так как он по умолчанию не имеет расширения, а бывают случаи, что при его редактировании пользователю предлагается сохранить его уже в формате txt, который не всегда виден, если не включено отображение.
Как изменить тип файла в windows 8
Давайте дальше разбирать как изменить тип файла в windows 8, данная версия чуть по старее и не так распространена по миру, на мой взгляд ее в свое время зря забраковали, не будь ее не стало бы и десятки, но речь не об это 🙂 . По умолчанию Windows 8.1 не отображает расширения в системе, например у меня есть картинка и мне нужно сменить ее расширение, но его в названии не видно.
Чтобы это поправить, делаем следующее, открываем проводник Windows (любой локальный диск в моем компьютере). У вас будет сверху вот такое удобное меню, в нем вам необходимо перейти во вкладку Вид и поставить вот такую галку, Расширения имен файлов. Это действие позволит операционной системе, включить отображение форматов или как угодно расширений файлов.
Снова взглянем на наш файл и о чудо у него появилась в названии .jpg это и есть его формат.
Теперь, что вам нужно сделать, тут два варианта, первый это правый клик и выбор из контекстного меню пункт переименовать, но вы, то уже продвинутый пользователь, поэтому знаете, что все тоже самое делается, если нажать клавишу F2 на выбранном файлике. Далее у вас появится возможность отредактировать его, стираем старый формат и пишем новый, например png, в окне где у вас спрашивают подтверждение на изменение форматирования жмем Да.
В итоге вы получили, нужное расширение. Как видите, пара кликом мышки. Теперь вы знаете как поменять формат файла в Windows 8.
Мне очень часто люди говорят, что статья вводит в заблуждение, что типа ничего это не работает. Тут хочу отметить, что люди до конца все не прочитали, и видимо не обратили внимание, что я писал, что это работает не всегда и не со всеми форматами, а в других случаях нужно пользоваться для изменения типа файлов специальные сервиса и конвертеры.
Приведу пример из жизни, в государственных учреждениях очень часто стоит, до сих пор Word 2003, и имеет он формат .doc, а в большинстве контор уже стоит MS Office 2013, который по умолчанию имеет тип файлов у Word *.docx, который в 2003 работать не будет, так вот указанный метод выше легко меняет форматы, и вы легко передадите нужный формат для пользователя со старым офисом.
Как изменить тип файла в windows 7
И так в восьмеркой мы с вами разобрались, давайте посмотрим как изменить тип файла в windows 7, тут слегка это находится в другом месте.
Описанный метод для семерки через панель управления, подойдет и для десятки и восьмерки
У меня есть файл архив, у него формат rar, мне нужно изменить расширение файла в windows 7 на zip, это тоже такой архиватор. По умолчанию семерка, так же не отображает форматы, поэтому ей нужно в этом помочь, так сказать слегка подтюнить 🙂 .
У нас с вами два способа, каждый из ниж вам должен открыть оснастку Параметры папок. Первый метод, это открываем Пуск > Панель управления.
В правом верхнем углу в пункте просмотр выбираем крупные значки, после чего ищем иконку Параметры папок, именно ее возможности нам позволят изменить тип файла в windows.
Попасть в меню Параметры папок можно еще вот таким методом, открываем мой компьютер, как видите сверху нет дополнительных кнопок.
Нажимаем волшебную клавишу Alt и в итоге вы откроете скрытое меню. В нем жмете на кнопку Сервис и далее Параметры папок. Сами выбирайте какой метод вам нравится больше.
Переходим на вкладку Вид, где вам необходимо убрать галку Скрыть расширения для зарегистрированных типов файлов. Сняв ее вы получите возможность изменить тип файла в windows.
Все проверяем наш архив, выбираем его жмем F2 или правым кликом переименовать, и ставим нужное расширение.
Ну и на последок покажу вам универсальный метод работающий в любой версии Windows, нажимаем WIN+R и вводим там control /name Microsoft.FolderOptions, остальной список mmc команд, для открытия через меню выполнить смотрите по ссылке слева
Итог
Давайте подведем итог и пробежимся по пунктам, что мы теперь знаем:
- Разобрали, что такое типы форматов файлов
- Рассмотрели способы включения расширений в Windows
- Научились проводить изменение формата файла в Windows 7 по 10
Если есть какие либо вопросы, то жду их в комментариях.





























