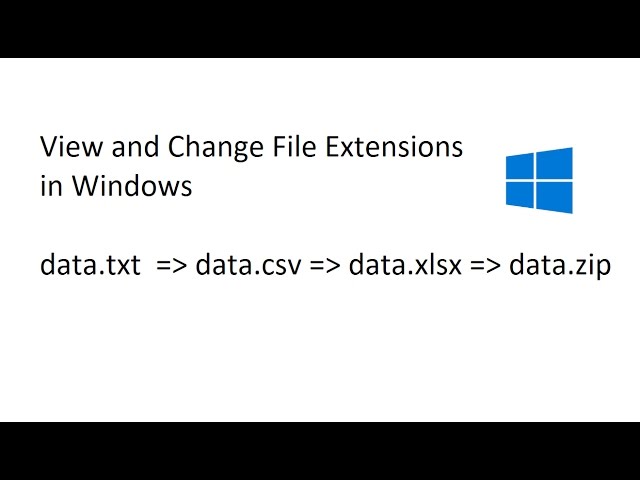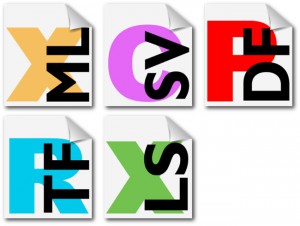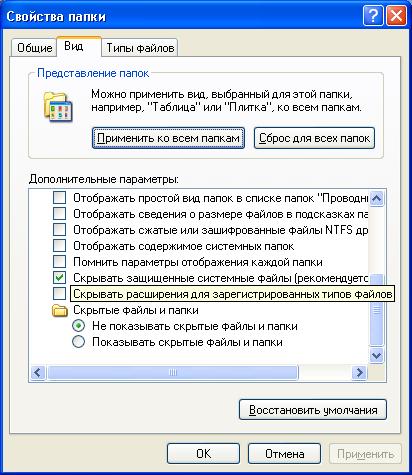Выберите файл для преобразования
Перетащите файлы сюда. Максимальный размер файла 100 МБ или зарегистрируйтесь
Вы можете перевести txt документ в zip и во множество других форматов с помощью бесплатного онлайн конвертера.
Шаг 1
Загрузите txt-файл
Выберите файл, который вы хотите конвертировать с компьютера, Google Диска, Dropbox или перетащите его на страницу.
Шаг 2
Выберите «в zip»
Выберите zip или любой другой формат, в который вы хотите конвертировать файл (более 200 поддерживаемых форматов)
Шаг 3
Скачайте ваш zip файл
Подождите пока ваш файл сконвертируется и нажмите скачать zip-файл
Бесплатное онлайн преобразование txt в zip
Быстро и легко
Просто перетащите ваши файлы в формате txt на страницу, чтобы конвертировать в zip или вы можете преобразовать его в более чем 250 различных форматов файлов без регистрации, указывая электронную почту или водяной знак.
Не беспокойтесь о безопасности
Мы удаляем загруженные файлы txt мгновенно и преобразованные zip файлы через 24 часа. Все файлы передаются с использованием продвинутого шифрования SSL.
Все в облаке
Вам не нужно устанавливать какое-либо программное обеспечение. Все преобразования txt в zip происходят в облаке и не используют какие-либо ресурсы вашего компьютера.
Raw text file
| Расширение файла | .txt |
| Категория файла | 🔵 documents |
| Программы |
🔵 Notepad 🔵 TextEdit 🔵 WordPad |
| Описание | 🔵 Организация текстов в строках относится к формату файла TXT. Такие текстовые файлы противостоят двоичным файлам, содержащим данные, которые должны быть интерпретированы как текст, например изображения или звуки, преобразующиеся в кодированные формы. Необработанные текстовые файлы могут содержать тексты, представленные в форматированном или неформатированном виде. Текстовые файлы очень просты и используются для хранения данных в большинстве случаев. |
| Технические детали | 🔵 Необработанные текстовые файлы не сильно отформатированы, и это означает, что они соответствуют принятым форматам системным терминалом и базовым текстовым редактором. Эти файлы принимаются и используются повсеместно, так как они могут быть прочитаны любой текстовой программой. Это происходит потому, что он использует стандартную форму кодирования, которая позволяет легко использовать файлы для разных языковых пользователей. Специальные текстовые файлы ASCII могут использоваться вместо друг друга и могут быть прочитаны с помощью Unix, Mac и Windows. UTF-8 отличается от ASCII, и это объясняется различиями в знаках порядка байтов и него по-прежнему остается самый большой набор символов. |
| Разработчик | 🔵 Microsoft |
| MIME type |
🔵 text/plain 🔵 application/txt 🔵 browser/internal 🔵 text/anytext 🔵 widetext/plain 🔵 widetext/paragraph |
ZIP compression
| Расширение файла | .zip |
| Категория файла | 🔵 archives |
| Программы |
🔵 StuffIt 🔵 WinRAR 🔵 Winzip |
| Описание | 🔵 Среди сжатых и архивированных файлов наиболее распространены ZIP-файлы. Они поддерживается как операционными системами Windows, так и Mac. Файлы с использованием формата ZIP могут быть сжаты несколькими способами. Хотя некоторые убеждены, что ZIP-файлы устарели, кажется, они по-прежнему предназначены для длительного использования. |
| Технические детали | 🔵 Программа ZIP сжимает каждый файл в архиве индивидуально, чтобы сжать каждый файл наиболее подходящим способом. Это ограничивает степень сжатия всего архива. Наиболее широко используемым методом, среди прочих, является метод дефляции. Пользователь может даже выбрать наиболее подходящий ему метод сжатия. Уникальный значок отличает ZIP-файлы от других типов файлов. |
| Разработчик | 🔵 PKWARE |
| MIME type |
🔵 application/zip 🔵 application/x-zip 🔵 application/x-zip-compressed 🔵 application/octet-stream 🔵 application/x-compress 🔵 application/x-compressed 🔵 multipart/x-zip |
FAQ
❓ Как я могу конвертировать txt в zip?
Во-первых, выберите txt файл, который вы хотите конвертировать или перетащить его. Во-вторых, выберите zip или любой другой формат, в который вы хотите преобразовать файл. Затем нажмите кнопку конвертировать и подождите, пока файл не преобразуется
⏳ Как долго я должен ждать, чтобы преобразовать txt в zip?
Преобразование Изображение обычно занимает несколько секунд. Вы преобразовать txt в zip очень быстро.
🛡️ Это безопасно конвертировать txt в zip на OnlineConvertFree?
Конечно! Мы удалить загруженные и преобразованные файлы, так что никто не имеет доступ к вашей информации. Все типы преобразования на OnlineConvertFree (в том числе txt в zip) 100% безопасны.
📱 Можно ли преобразовать txt в zip без установки программного обеспечения?
Да! OnlineConvertFree не требует установки. Вы можете конвертировать любые файлы (в том числе txt в zip) онлайн на вашем компьютере или мобильном телефоне.
Пакетное преобразование файлов txt в формат zip онлайн бесплатно
Выберите файлы или перетащите их сюда.
Только у вас есть доступ к вашим файлам.
Все файлы будут удалены через час.
Загрузить файл TXT
Перетащите и сбросьте файл TXT в область загрузки. Максимальный размер файла составляет 100 МБ.
Из TXT в ZIP
Нажмите «Конвертировать», чтобы преобразовать txt в zip. Конвертация обычно занимает несколько секунд.
Скачать файл ZIP
Теперь вы можете скачать файл ZIP. Ссылка для скачивания работает только на вашем устройстве.
FAQ
-
❓ Как перевести файл из TXT в формат ZIP?
Вы можете сделать это быстро и бесплатно. Сначала загрузите исходный файл для преобразования: перетащите TXT в форму конвертации или нажмите кнопку «Выбрать файл». После этого нажмите кнопку «Конвертировать». Когда конвертация TXT в ZIP завершится, вы сможете скачать файл ZIP.
-
⏱️ Сколько времени нужно, чтобы преобразовать TXT в ZIP?
Документ конвертируется, как правило, очень быстро. Вы можете переформатировать TXT в ZIP за несколько секунд.
-
🛡️ Безопасно ли конвертировать TXT в ZIP на AnyConv?
Конечно! Мы удаляем загруженные файлы немедленно. Никто не имеет доступа к вашим файлам. Преобразование файлов (в том числе TXT в ZIP) абсолютно безопасно.
-
💻 Могу ли я конвертировать TXT в ZIP на Mac OS или Linux?
Разумеется, вы можете использовать AnyConv в любой операционной системе, имеющей веб-браузер. Наш онлайн конвертер TXT в ZIP не требует установки какого-либо программного обеспечения.
| 🔸 Формат файла | TXT | ZIP |
| 🔸 Полное название | TXT — Raw text file | ZIP — ZIP Archive |
| 🔸 Расширение файла | .txt | .zip, .zipx |
| 🔸 MIME type | text/plain | application/zip |
| 🔸 Разработчик | Microsoft | Phil Katz, PKWARE, Inc. |
| 🔸 Тип формата | Plain text | Data compression |
| 🔸 Описание | В большинстве операционных систем текст имя файл ссылается на файл формата, который позволяет только простой текстовый контент с очень небольшим количеством форматирования (например, отсутствие жирных или курсивными типов). Такие файлы можно просматривать и редактировать на текстовых терминалах или в простых текстовых редакторах. | ZIP является формат файла архива, который поддерживает сжатие без потерь данных. Файл .ZIP может содержать один или несколько файлов или каталогов, которые могут быть сжаты. Формат файла .zip позволяет количество алгоритмов сжатия, хотя DEFLATE является наиболее распространенным. |
| 🔸 Технические детали | «Текстовый файл» относится к типу контейнера, в то время как обычный текст относится к типу контента. Текстовые файлы могут содержать простой текст, но они не ограничиваются таковыми. На родовом уровне описания, есть два вида компьютерных файлов: текстовые файлы и двоичные файлы. | ZIP файлы архивы, которые хранят несколько файлов. .ZIP позволяет содержали файлы сжиматься, используя много различных методов, а также просто хранить файл без сжатия. Каждый файл хранится отдельно, позволяя различные файлы в одном архиве, чтобы быть сжаты с использованием различных методов. |
| 🔸 Конвертация | Конвертировать TXT | Конвертировать ZIP |
| 🔸 Связанные программы | Notepad, TextEdit, WordPad, UltraEdit | Microsoft Windows, WinZip, WinRAR, IZarc, Info-ZIP, 7-Zip, PeaZip, B1 Free Archiver, DotNetZip. |
| 🔸 Wiki | https://en.wikipedia.org/wiki/Text_file | https://en.wikipedia.org/wiki/Zip_(file_format) |
Популярные конвертации документов
Дорогие читатели. Сегодня я хочу вам немного рассказать про формат файлов в Windows XP. Дело в том что расширение файлов можно менять не только с помощью открытия и пересохранения документа, но и более простым методом. Точнее всего парой кликов мышью 🙂
Содержание
- Как изменить расширение файла
- Зачем изменять расширение файла?
Как изменить расширение файла
Чтобы увидеть текущее расширение, вам необходимо зайти в «Мой компьютер» и в меню «Сервис — свойства папки».

Всё нажимаем применить. После этого у всех ваших файлов появится окончания. Это и будет их расширение.
Теперь к примеру вы можете создать простой текстовый документ и переименовать его из *.txt в *.zip например.
Смело отвечаем да и изменяем расширение.
Необходимо помнить, что изменение расширения не меняет формат файла, то есть переименование *.txt в *.zip не делает из текстового документа архив.
Чтобы воспользоваться и прочесть информацию с текстового документа, вам необходимо будет обратно изменить расширение в *.txt. Тоже самое касается аудио и видео файлов, таким образом формат файла остается тем же.
к меню ↑
В первую очередь необходимо для создания системных файлов, таких как boot.ini например. Настройки которого было подробно разобраны в этой статье.
Для этого вам необходимо создать простой ”тестовый документ.txt”и изменить его расширение на ”тестовый документ.ini”
Также вы можете без труда скрыть от чужих глаз любую информацию, так как изменение расширения не позволит увидеть содержание файла, до тех пор пока расширение не будет установлено правильно. Позже я расскажу как скрыть не только файл но и целый диск с системы. Чтобы не пропустить подпишитесь на обновления.
У меня были ситуации, когда скачивая аудио песню в архиве, архив не хотел открываться. Зато изменив расширение с *.rar на *.mp3, песня включалась 🙂
В общем пробуйте, экспериментируйте, главное не забыть истинный формат файла, иначе придётся долго перебирать окончание, ради открытия простой картинки 🙂
Эксперт: Виктория

В этой статье я расскажу, как изменить расширение файла в операционной системе Windows, для правильного сопоставления типа или формата файла. Инструкция по изменению расширения имен файлов подойдет для операционных систем Windows 10, Windows 8, Windows 7.
Расширение файла — это набор символов (от 2 до 4), которые определяют формат или тип файла, добавленных после точки к имени файла. Например, в файле «Документ.txt» сначала идет имя файла «Документ», далее поставлена точка, а после точки, расширение файла «txt».
Для чего нужны расширения файлов? Расширения файлов помогают операционной системе Windows определить тип или формат файла, для сопоставления приложения для открытия данного типа файла. При правильном сопоставлении, программы сразу открывают соответствующий тип файла.
Почему в Виндовс бывает нужно изменить расширение файла? У некоторых файлов изначально бывают неправильные расширения. Часто такое происходит при загрузке файлов из интернета. Скачанный файл имеет неизвестное расширение, а на самом деле это может быть аудио файл в формате MP3, или видео файл в формате MP4. После изменения расширения на правильное, файл откроется при помощи программы, предназначенной для открытия данного типа файла (в нашем случае, с помощью мультимедиа плеера).
Внимание! Изменение расширения имени файла в Windows следует проводить только в том случае, если вы уверены, что это действительно необходимо. Обратите внимание на то, что это обратимая операция. В случае неудачного переименования, можно вернуть файлу прежнее расширение.
По умолчанию, в Windows расширения файлов скрыты. Поэтому необходимо сделать так, чтобы операционная система стала отображать расширение файлов.
Как изменить расширение файла в Windows 10
В операционной системе Windows 10 можно включить отображение скрытых расширений файлов двумя способами.
Первый способ для включения отображения расширений имен файлов:
- Откройте Проводник.
- Перейдите вкладку «Вид».
- Поставьте флажок напротив пункта «Расширения имен файлов».
Второй способ для включения отображения расширений имен файлов:
- Откройте в Проводнике вкладку «Вид».
- Нажмите на «Параметры», а затем на «Изменить параметры папок и поиска».
- В окне «Параметры папок» откройте вкладку «Вид».
- Снимите флажок напротив пункта «Скрывать расширения для зарегистрированных типов файлов».
- Нажмите на кнопку «ОК».
После этого, вы увидите, что теперь расширения файлов отображаются.
Как изменить расширение файла в Windows 7
Расширения файлов будут доступны для изменения, способом описанным выше.
Как изменить расширение файла в Windows 8
В операционных системах Windows 8.1 и Windows 8 откройте окно Проводника. Далее выполните аналогичные действия, точно такие, как в Windows 10:
- Войдите во вкладку «Вид».
- Активируйте пункт «Расширения имен файлов».
Другой способ: во вкладке «Вид» Проводника войдите в «Параметры», и далее «Изменить параметры папок и поиска». В окне «Параметры папок».
Во вкладке «Вид» снимите галку с пункта «Скрывать расширения для зарегистрированных типов файлов». Далее нажмите на кнопку «ОК».
Расширения файлов теперь можно изменять, способом, описанных выше в статье.
Заключение
При необходимости, можно изменить расширение имени файла в операционной системе Windows, на другое расширение файла, для правильного сопоставления типа файла. В Windows 7, Windows 8, Windows 10 сначала необходимо отобразить расширение файла, а потом изменить на другое имя расширения файла.
Хранящаяся на наших цифровых устройствах информация может быть представлена разными форматами. Перед многими пользователями периодически встает вопрос – как изменить расширение файла? Эта необходимость периодически обусловлена потребностью перевода изображения в нужный формат, адаптации документа, загруженного из iTunes и других магазинов мобильного контента под особенности устройства, переформатирования текстового контента в веб-страницу и другими причинами. Как же сменить расширение, чтобы информация сохранила все свои свойства? Попробуем разобраться.
Что такое расширение или формат файла
Прежде чем менять включить функцию замены расширения, пользователю необходимо узнать, что это такое, на что влияет эта характеристика:
- Во-первых, она ограничивает круг приложений, с помощью которых можно открыть файл.
- Во-вторых, она была создана, чтобы устройство имело возможность определить его тип.
Каждый из документов имеет свой формат, который указывается после названия. С помощью этого свойства система определяет, с каким видом информации имеет дело – видео, аудио и т. д. Расширение характеризует этот параметр, помогает системе выбрать оптимально подходящее приложение для открытия. Предваряя смену свойства файла под свои потребности, необходимо запомнить, как узнать формат, а уж потом думать,как изменить существующее расширение файла.
Для этого нужно нажать правой клавишей мыши и выбрать вкладку «Свойства». Расширение будет указано в строке «Тип файла». Это свойство в большинстве случаев имеет вид сочетания 3-4 букв и цифр. В качестве иллюстрации:
- аудиофайлы бывают с расширением mp3, wma;
- видеофайлы – mpeg, avi;
- графические изображения — gif, jpg.
Когда система видит это буквенное сочетание, она понимает, при помощи какой программы открывать файл и, как правило, может его расшифровать. При изменении формата очень важно правильно выполнять алгоритм действий, учитывая особенности той или иной операционной системы, иначе вы можете повредить информацию, задав неверный формат, и в дальнейшем система просто не сможет выполнить процедуру расшифровки и т.д. Чтобы этого не произошло, мы приготовили для вас пошаговые инструкции по изменению расширения для разных ОС и другие полезные советы.
Некоторые файлы не имеют никакого расширения и сменить их формат легче всего. Пользователю необходимо нажать правой кнопкой мыши, выбрать пункт «Переименовать». Затем к имени приписывается точка, после которой вписывается буквенное значение интересующего расширения. Если свойства после переименования полностью соответствуют требуемому формату, информация будет открываться нужными приложениями.
Операционными системами семейства Windows расширение по умолчанию скрыто от пользователей. Возможность осуществить преобразование файла предусмотрена одним из разделов панели управления. Зайдя и внеся соответствующие изменения в настройки, вы получите возможность дать интересующим вам файлам нужный формат. Процедура имеет некоторые различия для разных версий операционной системы. Преобразование информации, не такой сложный процесс, и его выполнение доступно даже пользователям без продвинутых навыков.
Как поменять расширение имени файла в Windows 7
Пользователям операционной системы Виндовс 7 сменить расширение сравнительно легко. Для этого нужно выполнить следующий порядок действий:
нажать кнопку «Пуск», открыть «Панель управления»;
выбрать вид просмотра «Мелкие значки»;
выбрать «Параметры папок»;
выбрать вкладку «Вид» и убрать галочку с пункта «Скрывать расширения для зарегистрированных типов файлов», сохранить измененные параметры;
после этого, кликнув правой кнопкой мыши по документу, вы можете переименовать его, сменив не только имя, но и расширение.
Некоторых пользователей может заинтересовать, каким образом меняется формат для операционной системы Windows Vista. Этот процесс полностью идентичен процедуре для Windows 7. Интерфейс панели управления у обеих ОС имеет много общего, и изменение типа формата для Vista по представленной инструкции пройдет без затруднений. Для ОС ХР формат меняется похожим способом, но пункт Свойства папки располагается в верхнем меню окна группы Сервис.
Как изменить формат файла в Windows 8
Для ОС Виндовс 8 процедура аналогична Windows 7:
заходим в «Панель управления»;
устанавливаем «Мелкие значки»;
открываем параметры папок;
выбираем вкладку «Вид», заходим в «Дополнительные параметры»; убираем галочку напротив пункта «Скрывать расширения для зарегистрированных типов файлов».
Вот и все! После выполнения этих действий при переименовании вы можете одновременно осуществлять преобразование информации в нужный вам формат. Делать это просто, если соблюдена последовательность действий, а с такой задачей справится не только опытный пользователь, но и новичок, уделивший внимание изучению схемы в подробностях.
Как переименовать расширение у нескольких файлов сразу
Если возникла необходимость переименовать расширение нескольких файлов одновременно – перевести несколько десятков файлов из.txt в.html, изменить расширения изображений и т. д. – следует обзавестись специальным софтом. Для этих целей хорошо подходит программа Total Commander. Она имеет удобный интерфейс и распространяется бесплатно — использовать ее можно даже не зарегистрировав. Скачать программу можно здесь: ghisler.com/download.htm.
Процедура изменения формата при помощи Total Commander предельно проста:
выделяем нужные файлы при помощи сочетания кнопок CTRL+A;
нажимаем CTRL+M – сочетание, активирующее групповое переименование;
указываем нужный формат, названия, нумерацию и другие интересующие вас параметры;
после этого выбранные значки преобразуются в необходимый вам формат
Замена расширения файла онлайн
Интернет представляет множество специализированных сайтов, которые позволяют сменить расширение автоматически в режиме реального времени. В качестве иллюстрации — сайт doc.investintech.com/ предоставляет пользователям возможность переконвертировать текстовые файлы формата.docx в.doc, читаемые большим количеством текстовых редакторов. Исполнять процедуры смены формата на подобных сайтах можно следующим образом:
при помощи кнопки «Обзор» или «Browse» выбирается нужный файл;
в соответствующем окне указывается его расширение;
нажимается кнопка подтверждения операции;
файл нового формата скачивается на жесткий диск компьютера
После смены формата при помощи онлайн-конвертера рекомендуется проверить, верно ли прошла процедура, попробовав открыть обновленный файл при помощи нужного приложения. Если он открывается без проблем — все прошло правильно. Его свойства не были повреждены, и вам удалось сменить расширение документа без ошибок. Это говорит о том, что онлайн-конвертер вы можете использовать и в дальнейшем.
Список существующих расширений файлов: таблица
Для того чтобы у вас не возникло затруднений или ошибок в переформатировании документов, мы составили для вас таблицу, в которой перечислены распространенные расширения, их свойства, буквенные значения, назначения файлов и софт, при помощи которого эти документы открываются. Ознакомившись с ее содержимым, вы сможете обзавестись необходимыми приложениями для открытия тех или иных документов.
| Типы файлов | Форматы файлов | Расширения | Программы |
|---|---|---|---|
| Текстовый документ | .txt | Блокнот, WordPad, Microsoft Word | |
| Текстовые | Rich Text Format | .rtf | WordPad, Microsoft Word |
| Microsoft Word Document | .doc .docx | Microsoft Word | |
| Помощь | Файл помощи Complited HTML | .chm .hlp | Microsoft HTML Helper |
| Web-страница | Документ HTML | .htm .html | Internet Explorer, Opera, Mozilla FireFox, Google Chrome |
| Шрифт | Файл шрифта | .ttf | Windows Font Viewer |
| Portable Document Format | Adobe Acrobat, Adobe Reader, Foxit Reader | ||
| Электронные книги | DjVu Image | .djvu | DjVu Reader, WinDjView |
| FictionBook 2.0 | .fb2 | FB Writer, FBTools HaaliReader для Windows Cool Reader |
|
| Архивы | Архив RAR, ZIP | .rar .zip | WinRAR, WinZIP |
| Таблицы | Книга Microsoft Excel | .xls .xlsx | Microsoft Excel |
| Презентация | Microsoft Power Point | .ppt .pptx | Microsoft Power Point |
| База данных | Microsoft Access | .mdb .accdb | Microsoft Access |
| CD Audio | .cda | ||
| Звуковой файл Windows | .wav | ||
| Аудио | Аудиоформат Windows | .wma | Windows Media, Winamp |
| Аудиоформат MPEG 1 Layer 3 | .mp3 | ||
| Видеоформат для Windows | .avi | Windows Media, Light Alloy | |
| Видеоформат MPEG | .mpg .mpeg | Windows Media, Light Alloy | |
| Quick Time Movie | .mdv | Quick Time Movie Player | |
| Видео | Видеофайл MPEG-4 | .mpg4 | QuickTime Player, Windows Media, Light Alloy |
| Flash-совместимый видео-файл | .flv | Media Player Classic, Adobe Flash Player | |
| Flash-анимация | .swf | Браузер с модулем Flash | |
| Кодированный видео-файл DivX | .divx | DivX Player, CyberLink PowerDVD, QuickTime Player с кодеком DivX | |
| Windows Media Video File | .wmv | Windows Media Player, CyberLink PowerDVD, Браузер с модулем Windows, Media Player | |
| DVD Video Object File | .vob | CyberLink PowerDVD, Media Player Classic | |
| Windows Bitmap | .bmp | ||
| Compuserve GIF | .gif | ACDSee, InfanView, XnView, программы типа gif animator | |
| Изображения | Файл JPEG | .jpg .jpeg | Paint, ACDSee, InfanView, XnView |
| Tagged Image File Format | .tiff | ACDSee, InfanView, XnView | |
| Portable Network Graphic | .png | Windows Photo Gallery Viewer ACDSee, Photoshop |
|
| Виртуальный диск | Образ диска | .iso .mdf .mds .bin .nrg | Alcohol, Daemon Tools, UltraISO, IsoBuster, Nero |
| Командные, исполняемые | Windows Executable File DOS Batch File |
.exe .bat | Операционная система |
Добрый день уважаемые читатели сегодня я хочу вам рассказать, как изменить тип файла в windows за минуту, данная тема может считаться продолжением предыдущего поста про ассоциации файлов в windows 10 , так как дополняет ее. В моем примере мы рассмотрим такие операционные системы как Windows 7, Windows 8.1 ну и конечно десятку, куда сейчас без нее. Я уверен, что данная информация будет очень полезной для начинающих пользователей компьютера, особенно если ваш компьютер подвергался атаки вируса, поменявший все ассоциации файлов.
Типы форматов файлов
Давайте разбираться для начала, что такое типы форматов файлов. Логично, что каждая программа установленная на вашем компьютере, не важно в какой операционной системе открывает свой файл, и логично, что другие файлы от сторонних программ ей не нужны, так как у них свои открывальщики. Из этого следует, что файлы каким то образом должны отличаться друг от друга, и идентифицироваться себя для конкретного приложения. Долго думать не стали и придумали, что у каждого файла определенной программы будет свой формат или расширение. Расширение это то, что в названии файла идет после знака точка на конце.
Примеры типов форматов файлов
Приведу самые распространенные форматы файлов:
- Звуковые > имеют расширение mp3, wav, flac
- Видео > имеют формат avi, mkv, mpeg и так далее
- Исполняемые > имеют формат exe, msi
- Архивные > формат rar, zip
- Текстовые > doc, docx, txt, pdf и т.д.
Таких категорий очень много, каждая из них содержит свои виды расширений файлов, всех их посмотреть можно в заметке выше про ассоциации, советую прочитать. Бывают случаи, что нужно быстро сменить формат файла, по разным причинам, простой пример у вас есть картинка с расширением png, а на сайте аватарки для загрузки в профиль например могут быть только в jpeg формате, что делать, можно конечно конвертировать его онлайн, но не всегда есть интернет, вот мы и приходим к тому, что должны понять и разобрать как изменить тип файла в windows.
Хочу отметить, что для конвертирования форматов, нужно использовать либо онлайн сервисы либо специализированное ПО, ниже примеры имеют ознакомительный характер
Давайте переходить к практике и разберем как изменить тип файла в windows 10. Предположим у мне нужно изменить расширение txt, в любой операционной системе семейства Microsoft, расширения скрыты и логично, что если нужно, что то поменять штатными средствами, то нужно включить функционал.
Все, что нам нужно это открыть проводник, сделать это можно по иконке папки справа от кнопки пуск.
поменять формат нам поможет нажатие на меню Вид и установка галки Расширения имен файлов.
Обратите внимание, что тут можно включить скрытые файлы Windows 10 . Все проверяем, наш файлик txt. Все теперь выбрав его и нажав клавишу F2, можно поменять формат на нужный, стираем txt и заменяем его. Реальный случай когда это может пригодиться, вы в txt пишите какой нибудь скрипт, а потом меняете формат на bat или cmd и он становится скриптом.
Как видите изменение формата файла в Виндоус, не сложнее, чем сказать раз, два и три, но не думайте, что это действует всегда, у вас так не получиться взять mp3 и сделать из него avi, чудес не бывает. Данный метод, полезен например при редактировании файла Hosts в системе, так как он по умолчанию не имеет расширения, а бывают случаи, что при его редактировании пользователю предлагается сохранить его уже в формате txt, который не всегда виден, если не включено отображение.
Давайте дальше разбирать как изменить тип файла в windows 8, данная версия чуть по старее и не так распространена по миру, на мой взгляд ее в свое время зря забраковали, не будь ее не стало бы и десятки, но речь не об это 🙂 . По умолчанию Windows 8.1 не отображает расширения в системе, например у меня есть картинка и мне нужно сменить ее расширение, но его в названии не видно.
Чтобы это поправить, делаем следующее, открываем проводник Windows (любой локальный диск в моем компьютере). У вас будет сверху вот такое удобное меню, в нем вам необходимо перейти во вкладку Вид и поставить вот такую галку, Расширения имен файлов. Это действие позволит операционной системе, включить отображение форматов или как угодно расширений файлов.
Снова взглянем на наш файл и о чудо у него появилась в названии.jpg это и есть его формат.
Теперь, что вам нужно сделать, тут два варианта, первый это правый клик и выбор из контекстного меню пункт переименовать, но вы, то уже продвинутый пользователь, поэтому знаете, что все тоже самое делается, если нажать клавишу F2 на выбранном файлике. Далее у вас появится возможность отредактировать его, стираем старый формат и пишем новый, например png, в окне где у вас спрашивают подтверждение на изменение форматирования жмем Да.
В итоге вы получили, нужное расширение. Как видите, пара кликом мышки. Теперь вы знаете как поменять формат файла в Windows 8.
Мне очень часто люди говорят, что статья вводит в заблуждение, что типа ничего это не работает. Тут хочу отметить, что люди до конца все не прочитали, и видимо не обратили внимание, что я писал, что это работает не всегда и не со всеми форматами, а в других случаях нужно пользоваться для изменения типа файлов специальные сервиса и конвертеры.
Приведу пример из жизни, в государственных учреждениях очень часто стоит, до сих пор Word 2003, и имеет он формат.doc, а в большинстве контор уже стоит MS Office 2013, который по умолчанию имеет тип файлов у Word *.docx, который в 2003 работать не будет, так вот указанный метод выше легко меняет форматы, и вы легко передадите нужный формат для пользователя со старым офисом.
И так в восьмеркой мы с вами разобрались, давайте посмотрим как изменить тип файла в windows 7, тут слегка это находится в другом месте.
Описанный метод для семерки через панель управления, подойдет и для десятки и восьмерки
У меня есть файл архив, у него формат rar, мне нужно изменить расширение файла в windows 7 на zip, это тоже такой архиватор. По умолчанию семерка, так же не отображает форматы, поэтому ей нужно в этом помочь, так сказать слегка подтюнить 🙂 .
У нас с вами два способа, каждый из ниж вам должен открыть оснастку Параметры папок. Первый метод, это открываем Пуск > Панель управления.
В правом верхнем углу в пункте просмотр выбираем крупные значки, после чего ищем иконку Параметры папок, именно ее возможности нам позволят изменить тип файла в windows
.
Попасть в меню Параметры папок можно еще вот таким методом, открываем мой компьютер, как видите сверху нет дополнительных кнопок.
Нажимаем волшебную клавишу Alt и в итоге вы откроете скрытое меню. В нем жмете на кнопку Сервис и далее Параметры папок. Сами выбирайте какой метод вам нравится больше.
Переходим на вкладку Вид, где вам необходимо убрать галку Скрыть расширения для зарегистрированных типов файлов. Сняв ее вы получите возможность изменить тип файла в windows.
Все проверяем наш архив, выбираем его жмем F2 или правым кликом переименовать, и ставим нужное расширение.
Каждый файл обладает своим расширением, за счет которого операционная система его идентифицирует. Это необходимо, чтобы определить программу, которая способна работать с конкретным файлом или действие, которое должно выполниться при клике на него. Расширение представляет собой набор букв, и оно указывается после имени файла. Имеется множество ситуаций, в которых необходимо видеть расширение файла или сменить его, но по умолчанию операционная система Windows скрывает от пользователя расширения файлов. В рамках данного материала мы расскажем, как включить отображение расширения файлов в Windows 10, а также как его изменить при необходимости.
По умолчанию операционная система Windows выставляет параметры, которые можно считать оптимальными для массовых пользователей. Именно поэтому многие функции изначально отключены, в том числе и отображение расширений файлов. В папках и на рабочем столе пользователи видят только названия файлов, тогда как при включении режима показа расширений, сперва отображается имя файла, а после точки его расширение.
Следует отметить, что Windows 10 можно настроиться двумя способами, чтобы расширения файлов показывались пользователям.
Первый способ: через проводник
Чтобы включить отображение расширения файлов в Windows 10 необходимо зайти в проводник. Сделать это можно разными способами – открыть любую папку, нажать на клавиатуре сочетание клавиш Windows+E или нажать кнопку «Пуск», а в открывшемся меню выбрать пункт «Проводник».
Когда проводник будет запущен, найдите в верхнем меню графу «Вид» и кликните по ней левой кнопкой мыши, после чего откроются новые элементы меню.
Поставьте галочку около пункта «Расширения имен файлов», после чего для всех файлов на компьютере будет отобраться не только имя, но и их расширение.
Второй способ: через команду «Выполнить»
Данный способ еще проще, чем описанный выше. Чтобы через него включить расширения файлов в Windows 10, необходимо нажать на клавиатуре сочетание клавиш Windows+R, чтобы открыть окно со строкой «Выполнить». В нем пропишите следующую команду:
RunDll32.exe shell32.dll,Options_RunDLL 7
После того как команда прописана (или скопирована) нажимайте Enter, и откроется меню с параметрами проводника. В нем необходимо прокрутить практически до самого конца в графе «Дополнительные параметры» и найти пункт «Скрывать расширения для зарегистрированных типов файлов». Если вы хотите, чтобы расширения файлов в Windows 10 отображались, уберите галку напротив данного пункта, как это показано на скриншоте.
Способы включить отображение расширений файлов в Windows не отличаются результатами, и оба они весьма просты и понятны. Но следует помнить, что расширения многих файлов лучше не редактировать, иначе это может привести к необратимым последствиям, в том числе и к потере данных.
Как изменить расширение файлов в Windows 10
После того как было включено отображение расширения файлов, его можно изменить. Для этого необходимо быть уверенным, что данные, которые содержатся в файле, не пострадают при изменении расширения. Кроме того, меняя тип файла, вы задаете операционной системе Windows команду по открытию его с помощью определенного приложения.
Важно:
В операционной системе Windows наложено ограничение на максимальный путь до файла – 260 символов. Ограничения по количеству символов в имени файла нет, но если он имеет слишком длинное имя, велик риск, что его не удастся скопировать в определенную папку из-за большого количества символов в имени, которые попадают в путь.
Чтобы изменить расширение файла, необходимо сделать следующее:
Перед тем как менять расширение файла, убедитесь, что данные в нем смогут быть запущены при помощи программы, в которой вы планируете его открыть. Порою проще подыскать специальный софт для определенного типа файла, нежели менять его «вручную».
Каждый файл, который используется в Windows 10 и в других версиях ОС, имеет расширение: .txt, .doc., .exe, .jpg и другие. Часто пользователям нужно узнать, как изменить расширение файла в Windows 10, чтобы продолжить работу.
Делаем видимыми
По умолчанию в Windows 10 расширения не видны. Поэтому для их изменения сначала включите отображение. Сделать это можно двумя способами.
Во вкладке Вид
В Параметрах папок
Как изменить
Изменить расширение можно после того, как оно было открыто.
С помощью контекстного меню
Самый простой способ – использовать Контекстное меню.
Важно! Используйте этот способ только тогда, когда вы наверняка знаете, что делаете. Если после этого файл перестал открываться, переименуйте его обратно.
Группы файлов
Важно! Изменение произойдет только у тех файлов, у которых исходное расширение совпало с указанным в команде.
Конвертация
Нередко файл не запускается программой даже после смены расширения. Но это не удивительно, поскольку оно предназначено исключительно для того, чтобы сопоставить исполняемый файл программе. Сам файл определяется содержимым.
Если формат файла не поддерживается программами, установленными на компьютере, выполните его конвертацию. Для этого предназначены специальные программы. Найти их можно в интернете. Они отличаются по функциональности в зависимости от задач, которые вы решаете.
Видео
На видео наглядно показан процесс открытия видимости и изменения расширения.
Сохранение с определенным расширением
Для внесения изменений в систему может понадобиться файл с расширением .bat
или же hosts
без расширения.txt. Для их создания запустите блокнот и при сохранении в поле «Тип файла» выберите «Все файлы». При необходимости, укажите нужное расширение.
Вывод
Изменение расширения выполняется с помощью Контекстного меню или Командной строки при работе с группой файлов. Если на устройстве нет программ, сопоставимых с определенным файлом, его можно конвертировать в подходящий формат с помощью специальных программ.