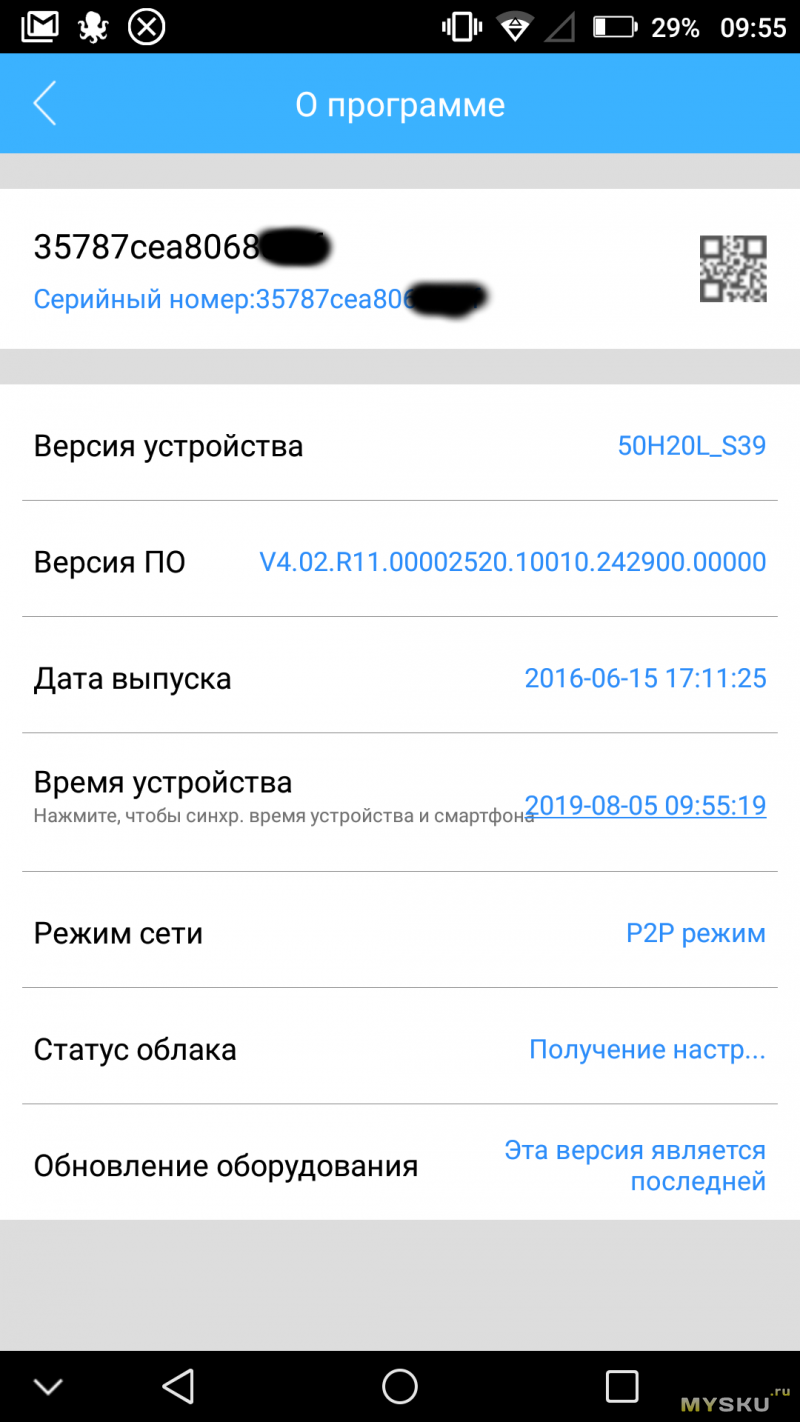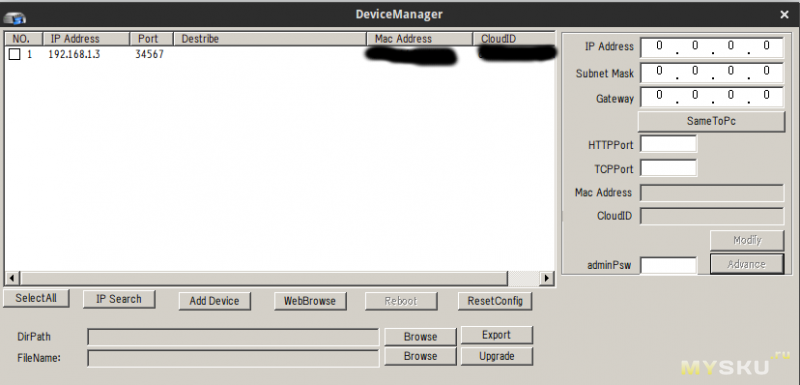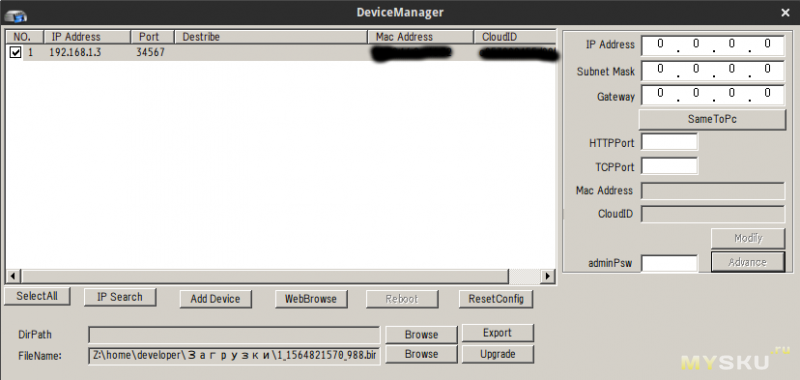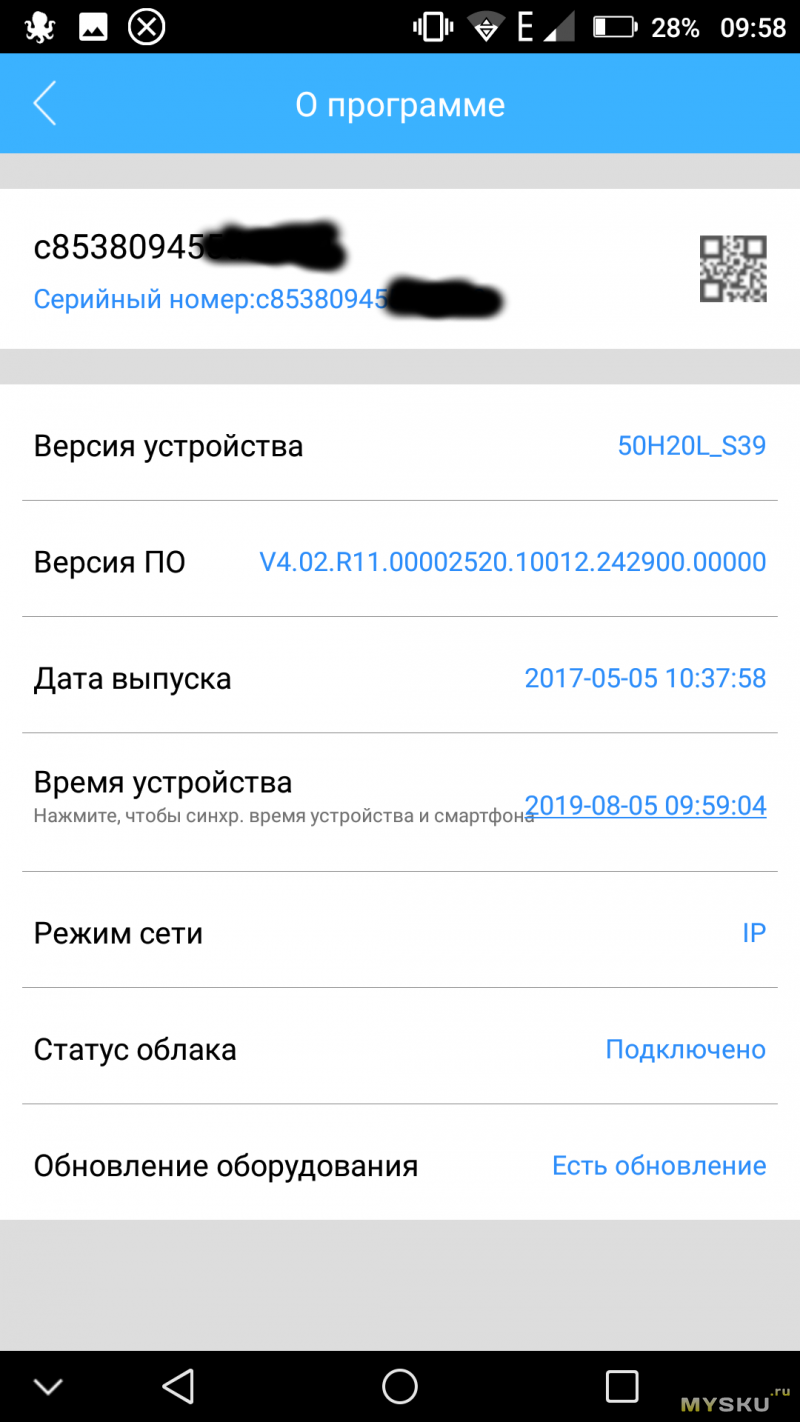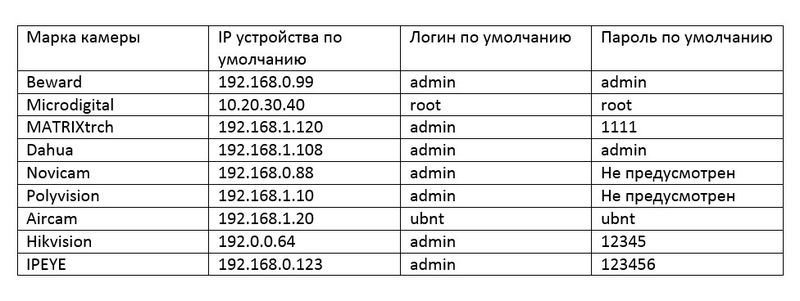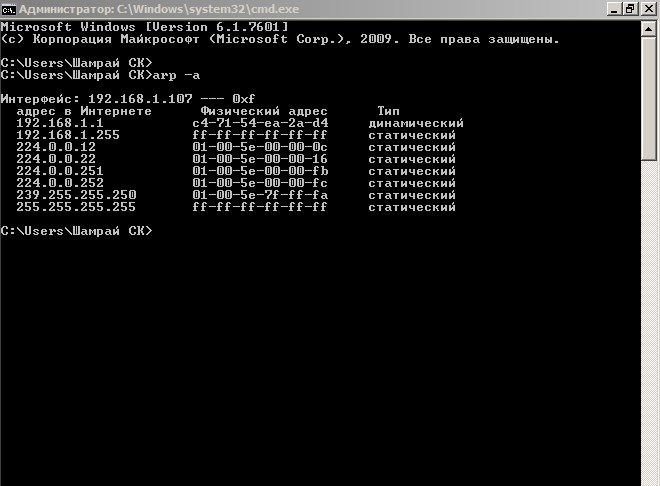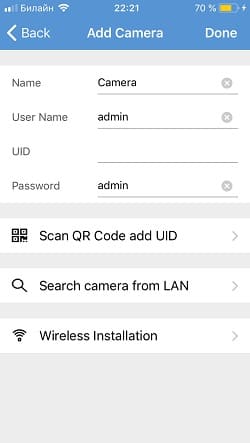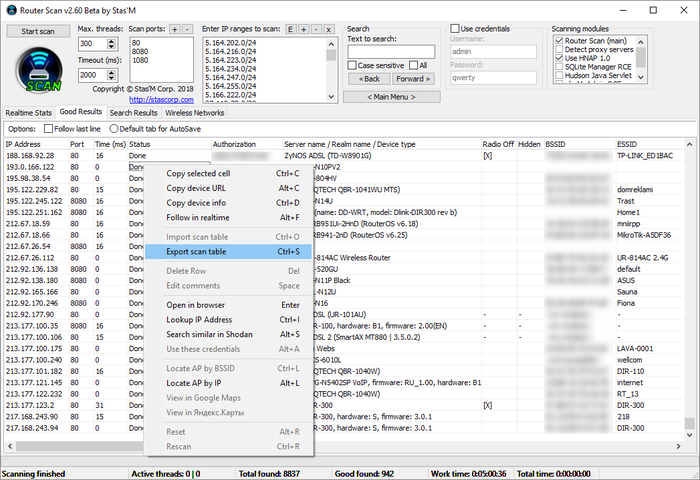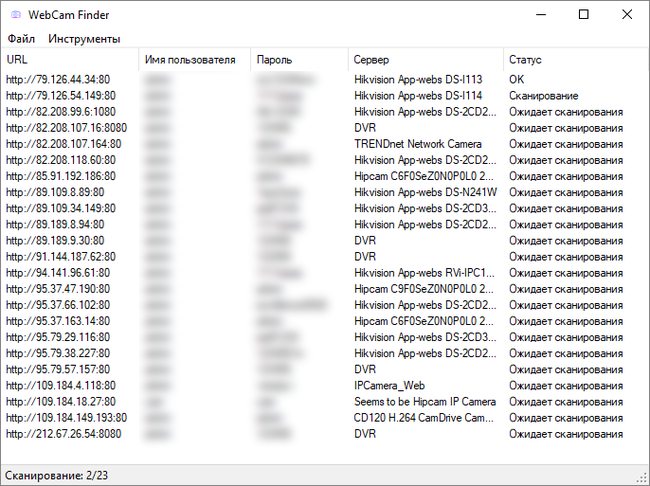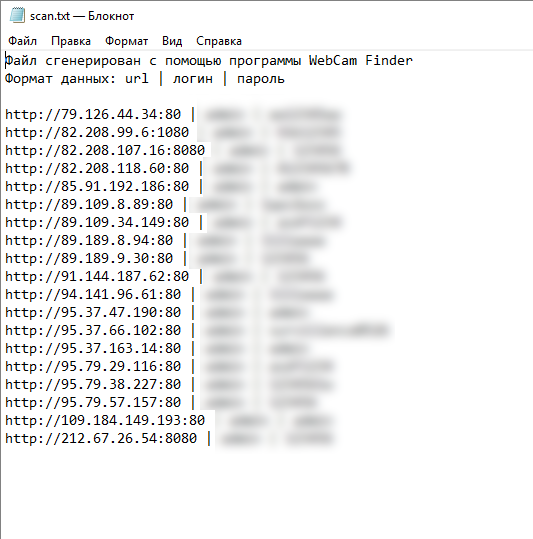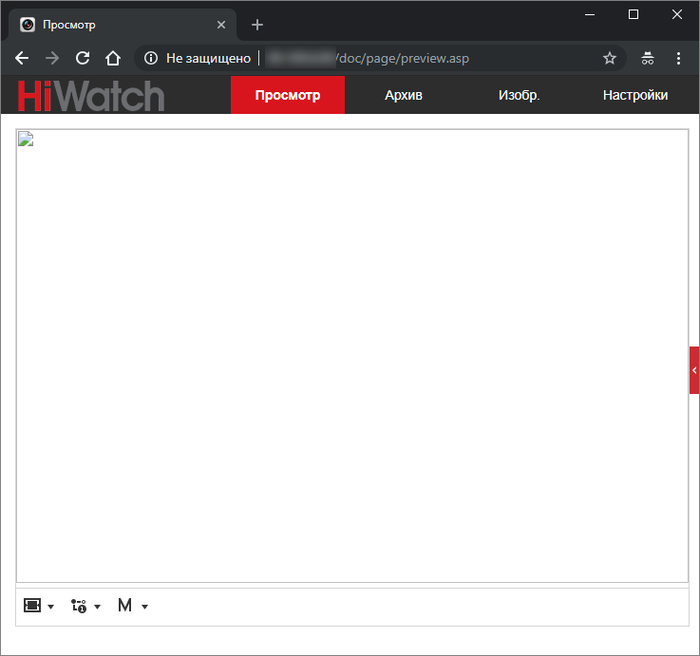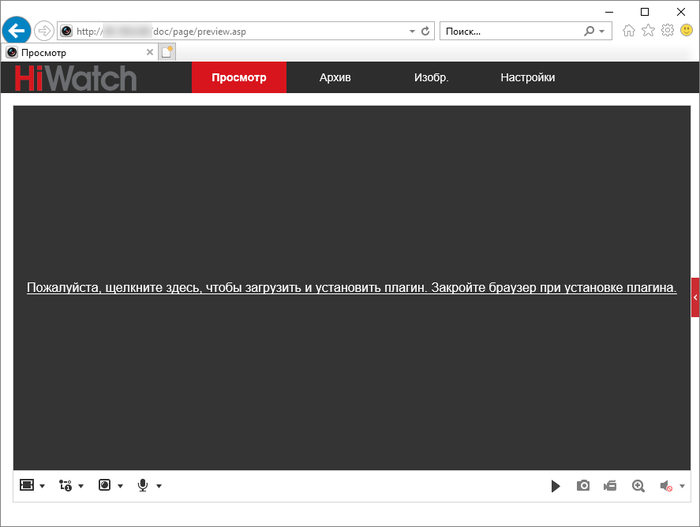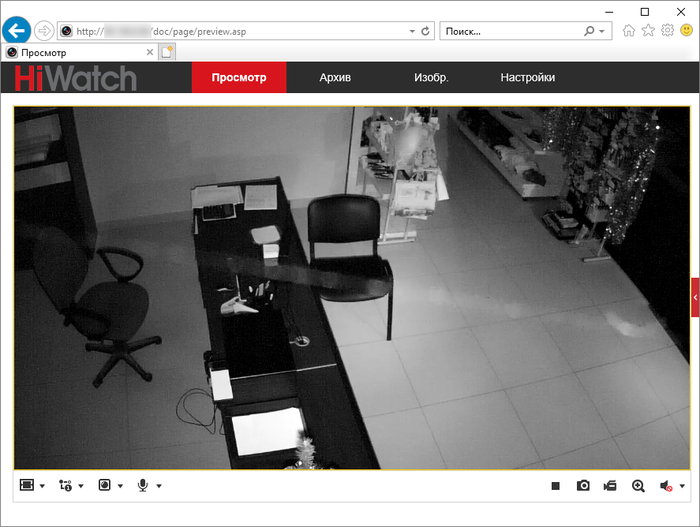Всем доброго дня.
Столкнулся однажды с проблемой, наблюдая за своей камерой через XmEye увидел чудесный китайский магазин.
Дополнительная информация
Подумал, перезагрузил камеру, появилось моё изображение, но через час картина снова изменилась.
Оказалось, что мой UID камеры в P2P облаке назначен где-то еще.
Ну что… будем чинить.
Связался с продавцом. Который оказался довольно общительным.
Наши китайские друзья выпучив глазки, начали доказывать, что этого не может быть и что UID уникальный и во всем мире каждая камера только одна. Пришлось отправить им скриншоты с технической информацией камеры:
Дополнительная информация
В итоге диалог затянулся на 2 дня с привлечением технических специалистов из Китая. И о чудо! Решение нашлось!
Сменить UID оказывается можно, применив 2 прошивки.
Для прошивки нам понадобится либо CMS клиент, либо UpgradeTools, либо DeviceManager.
В моем случае при прошивке через CMS клиента, он просто крашился, потому обновлялся через DeviceManager.
Качаем: https://s-sg.ru/downloads/General_DeviceManage_V2.5.2.2.T.20160827.exe
И 2 прошивки:
https://s-sg.ru/downloads/1_1564821570_988.bin
https://s-sg.ru/downloads/2_1564821577_338.bin
Программка крайне проста в эксплуатации
Дополнительная информация
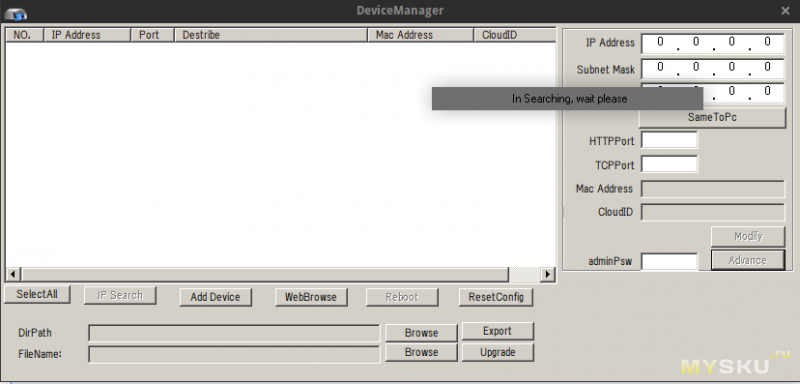
Открываем и выбираем поиск.
Дополнительная информация
После выбираем нашу камеру.
Дополнительная информация
Загружаем по очереди прошивки. (1_ затем 2_)
Чудо случается!
Дополнительная информация
В целом китайские облака скользкая штука. И количество продавцов камер и клонов, явно забирают под свои камеры UIDы чужих камер.
UPD:
Ссылка на информацию по камере: https://ru.aliexpress.com/item/32655713613.html
Камера BESDER 1080p — 12v without POE
Основан на процессоре HI3516E
UPD2: потратил вечер на изучение вопроса прошивок.
UID генерируется из сборки мак адреса камеры и некого ключа.
почитав узнал алгоритм, описан он хорошо тут: https://sec-consult.com/en/blog/2018/10/millions-of-xiongmai-video-surveillance-devices-can-be-hacked-via-cloud-feature-xmeye-p2p-cloud/
Мак адрес вшит во второй (2_) прошивке, за счет смены мак адреса происходит смена UID камеры.
{
"UpgradeCommand": [
{
"Command": "Burn",
"FileName": "u-boot.bin.img"
},
{
"Command": "Burn",
"FileName": "u-boot.env.img"
},
{
"Command": "Burn",
"FileName": "custom-x.cramfs.img"
},
{
"Command": "Burn",
"FileName": "romfs-x.cramfs.img"
},
{
"Command": "Burn",
"FileName": "user-x.cramfs.img"
},
{
"Command": "Burn",
"FileName": "web-x.cramfs.img"
},
{
"Command" : "SetHWMac",
"HWMac" : "00:12:16:2E:46:32" <--- Здесь можно указать по сути любой мак, для смены UID камеры,
}
],
"Hardware": "50H20L_S39",
"DevID": "000025201001000000000000",
"CompatibleVersion": 2,
"Vendor": "General",
"CRC": "1cb6197100002666"
}
PS: Мак адрес не скрываю, он и как оказалось зашит в прошивке 2_, потому как моя камера теперь изолирована, выкладываю как есть.
Всем спасибо!
Современные камеры, передающие видео через сеть, имеют определенный адрес, как устройства, работающие по интернет-протоколу, в виде IP. Подобные устройства используются в комплексах для обеспечения безопасности, как на коммерческих, так и на производственных объектах, а также для охраны жилых зданий.
Системы видеонаблюдения, использующие сетевое подключение, позволяют передавать данные через локальную (LAN) или интернет (WAN) сеть – в любом случае для отправки файлов камере присваивается определенный адрес в виде набора цифр из четырех групп, разделенных точками, также называемый IP.
Содержание
- Для чего нужен IP-адрес камерам видеонаблюдения?
- Как узнать id камеры в заводских настройках?
- Сводная таблица ip основных производителей
- Как определить айпи с помощью внешних программ?
- Как узнать IP-адрес используя командную строку?
- Как изменить IP камеры системы видеонаблюдения?
Современные охранные системы для видеонаблюдения – это комплекс взаимосвязанных между собой устройств. Кроме web-камер, также используется компьютер, сетевой коммутатор, роутер или модем при работе через сеть интернет. Каждая видеокамера в охранном комплексе имеет идентификатор в виде IP. Чтобы управлять, настраивать и передавать изображение с камеры, пользователю необходимо знать ее айпи адрес.
Важно: Если IP у разных камер будут иметь одинаковое значение, получить с них изображение или видео не получится.
При создании охранной системы видеонаблюдения используется компьютер, видеокамеры в количестве нескольких штук и маршрутизатор, через который подключаются все устройства по протоколу Ethernet. Некоторые ip-камеры можно подключить к системе через вай-фай.
После того как все устройства включены в локальную сеть, через программное обеспечение или специальную утилиту, выводится изображение с каждой видеокамеры по ip-адресу. Подключать камеры к системе можно вручную, через автоматическую настройку и удаленно, используя HiDDNS сервис.
Как узнать id камеры в заводских настройках?
Перед тем как узнать ip адрес видеокамеры используя утилиты или командную строку, можно поискать его в технической документации или найти на CD-диске. Этот идентификатор указан в разделе сетевых настроек, установленных по умолчанию.
При отсутствии инструкции по эксплуатации, ее можно скачать с официального сайта производителя.
Если IP изменялся, то можно произвести сброс до заводских настроек, используя кнопку RESET. Находится она около разъема для питания или Ethernet-порта. Обычно кнопка углублена в корпус и для нажатия нужен тонкий предмет. Для сброса настроек необходимо удерживать ее нажатой 10 секунд.
После сброса параметров, подключиться к камере можно используя стандартные сетевые настройки из инструкции по эксплуатации.
Сводная таблица ip основных производителей
Для удобства, можно использовать таблицу ниже, в которой указаны настройки по умолчанию основных марок видеокамер. Открыв браузер и введя IP камеры в адресную строку, можно подключиться к ней и настроить необходимым образом.
Если через браузер не получается подключиться к устройству, то возможно IP изменен – поможет сброс до заводских настроек при помощи кнопки RESET. Обычно вместе с камерой в упаковке поставляется CD-диск, на котором есть установщик утилиты.
Установив программу от производителя, настроить камеру будет проще и узнавать адрес можно будет через ПО. Можно использовать и другие утилиты, если поставщик оборудования не предоставляет официальную программу.
Как определить айпи с помощью внешних программ?
Узнать сетевой идентификатор камеры можно не только в документации и используя официальное ПО, но и при помощи специального софта. Программы для определения IP также называются сканерами, и они могут использоваться как для камер, так и при работе с другими устройствами в локальной сети. Самые популярные следующие утилиты:
- Search Tool – решает задачи по поиску адреса, изменения сетевых настроек (в том числе DNS, шлюза, масок подсети, ip, портов HHTP и RTSP), в ней же можно сделать замену прошивки видеокамеры;
- Ivms 4200 – ПО для работы с камерами Hikvision, позволяет определять IP, просматривать и записывать видео, а также управлять несколькими видеокамерами в комплексах видеонаблюдения;
- IP Search – поможет найти видеорегистраторы и камеры внутри локальной сети, которые поддерживают сервис FreeIP;
- TCPNetView – программа, анализирующая сетевые подключения, определяет адреса по MAC и IP протоколам, имя хоста и информацию о сетевом ресурсе;
- Angry IP Scanner – сканер для определения адреса подключенных устройств;
- IP-Hunter – подойдет для поиска айпи видеокамер внутри локальной сети.
Существуют и другие сканеры, в частности каждый производитель предлагает собственные программы. Официальное ПО лучший вариант, но иногда его нельзя скачать или не получается найти, тогда универсальные сканеры помогут.
Но не обязательно устанавливать дополнительные приложения, определять айпи можно и используя стандартную командную строку, которая есть на каждом компьютере.
Как узнать IP-адрес используя командную строку?
Сначала нужно подключить видеокамеру к компьютеру, через Ethernet кабель, после чего включить питание устройства. Когда камера запустится, открываем командную строку – через «Пуск», вводим cmd и в списке программ выбираем соответствующий ярлык.
В открывшемся окне вводим команду «arp -a» и нажимаем «Enter». В командной строке отобразится список всех ip-адресов, подключенных к компьютеру.
Как изменить IP камеры системы видеонаблюдения?
Как определить IP-адрес камеры системы видеонаблюдения различными способами разобрались, но чтобы настроить правильно весь комплекс, необходимо изменить IP для предотвращения конфликтов между адресами устройств. Особенно это важно, если в системе установлено несколько видеокамер одной модели.
Установить новый айпи для камеры можно через официальное программное обеспечение или специальные утилиты, но изменить адрес возможно и через web-интерфейс. Для этого нужно:
- К ПК подключить устройство через Ethernet кабель.
- Ввести адрес гаджета, который установлен в данный момент (по умолчанию).
- Используя логин и пароль, войти в web-интерфейс.
- Меняем конфигурации устройства в разделе «Настройки» (или «Параметры», либо «Settings»).
- Сохраняем новый IP.
- Проверяем работоспособность нового адреса, зайдя в интерфейс и используя измененный ip.
В программном обеспечении изменить адрес можно также в разделе настроек, который может иметь разные названия. После того как новый айпи установлен, доступ к устройству через старый адрес будет невозможен, а значит необходимо перенастраивать и ПО для работы системы видеонаблюдения.
Для правильной настройки системы видеонаблюдения, важно не только правильно подключить все камеры через маршрутизатор, но и узнать ip-адрес каждой и используя интернет протокол настроить работу всех устройств. С целью определить айпи видеокамеры можно использовать командную строку, официальное ПО или утилиты-сканеры. Узнать IP не сложно, а зная его, можно изменить конфигурацию до необходимых параметров и настроить видеонаблюдение как нужно.
Как узнать uid IP камеры?
Это пароль пользователя «Администратор», для настройки устройства. Смотрите видео ниже. Большинство людей не заботятся о том, чтобы поменять этот пароль. Очевидно, что эта камера может общаться по Ethernet кабелю или Wi-Fi.
Как узнать UID камеры видеонаблюдения?
3.3 Выберите камеру, найденную в локальной сети (LAN) или нажмите на кнопку «QR code» (QR-код), чтобы просканировать QR-код, расположенный на камере. Сделав это, вы получите идентификатор пользователя (UID).
Как узнать ip камера?
- для камер с поддержкой UPnP – по поиску через Ivideon Server;
- на веб-интерфейсе роутера;
- с помощью программ-сканеров сети.
Как зайти на IP камеру через браузер?
- Зайдите на веб-интерфейс настройки камеры, введя IP -адрес камеры в адресную строку вашего браузера. .
- Перейдите НАСТРОЙКИ->БАЗОВЫЕ->Сеть->Информация, чтобы найти номер порта HTTP , используемого камерой.
Как подключить камеру видеонаблюдения к роутеру?
Как подключить IP камеру через Wi-Fi роутер
Вам нужно подключить камеру к компьютеру через Ethernet, а в настройках прописать лишь две вещи – SSID (название сети) и пароль к ней. После этого нужно сохранить данные и отключить устройство. Подключение к беспроводной сети будет произведено автоматически.
Как подключить IP камеру к сети?
- Вводим в адресную строку браузера IP адрес, затем логин и пароль, и попадаем в веб интерфейс камеры.
- Далее нам нужен пункт Network Setup.
- Выбираем Static IP address. .
- Тут же можно задать порт, но данная настройка есть не у всех камер.
- Сохраняем настройки.
Как понять что камера видеонаблюдения работает?
Если хотите проверить работоспособность камеры наблюдения, нужно протестировать работоспособность инфракрасно лампы, которая установлена по периметру объектива для ночной съемки. Прикройте ладонью эти лампочки, если они не засветятся, тогда блок питания нуждается в замене.
Как узнать серийный номер камеры видеонаблюдения?
Серийный номер обычно печатается на наклейке и чаще всего расположен на нижней части видеокамеры или под аккумулятором. Серийный номер также напечатан на белой наклейке сбоку на коробке от видеокамеры. Как правило, серийному номеру предшествуют 2 цифры в скобках, например (21).
Как узнать IP адрес камеры через командную строку?
Когда камера запустится, открываем командную строку – через «Пуск», вводим cmd и в списке программ выбираем соответствующий ярлык. В открывшемся окне вводим команду «arp -a» и нажимаем «Enter». В командной строке отобразится список всех ip-адресов, подключенных к компьютеру.
Как узнать IP адрес веб камеры на ноутбуке?
- Зайти в «Настройки».
- Отключить Wi-Fi.
- Зайти в «Сведения о телефоне».
- Перейти во вкладку «Состояние». Ниже будет строчка с IP.
Как узнать IP адрес регистратора?
- Откройте меню регистратора выбытия и выберите пункт «Информация».
- В поле «IP» посмотрите IP-адрес. Для регистратора выбытия 3.0 используйте порт «8080».
Как зайти на IP камеру через телефон?
Зная ip можно подключиться с браузера телефона (смартфона/планшета), введя в адресной строке ip адрес. Например: «192.168.1.88». Если камера имеет нестандартный порт, то потребуется указать и его (через двоеточие), например: 192.168.1.88:554. Далее устройство запросит авторизацию: логин и пароль.
Как зайти в веб интерфейс камеры?
Как войти в WEB-интерфейс
Чтобы войти в WEB-интерфейс, скачайте программу для поиска IP камер в локальной сети IP-Hunter. Запустите программу, перейдите на вкладку «Основное», выберите в списке камеру и нажмите на кнопку «Локальный» — «GO», или двойной клик мышкой на подсвеченной IP камере.
Можно ли удаленно подключиться к веб камере?
Популярными программами, осуществляющими удаленное подключение к веб-камере, являются DigiCams, Webcam XP PRO и другие. Помимо этого, вы можете воспользоваться программами, которые позволят подключиться к своей веб-камере со смартфона. . Примером утилиты для работы с веб-камерой со смартфона является GPPRemoteViewer.
Сегодня мы рассмотрим приложение для удаленного p2p видеонаблюдения CamHi на русском языке для ios и android. Данный программный клиент работает только с p2p сервисом через уникальные серийные номера, о подключении через статические адреса или ddns cтоит вообще забыть. Да и надобность других способов подключения к CamHi отсутствует, ведь к такой программе, как правило подключают мультимедийные видеокамеры в небольших количествах, а значит исходящей скорости в 1mbs достаточно для полноценной работы одной видеокамеры.
Где скачать CamHI на русском языке?
Как всегда ниже можно увидеть ссылки на приложение с официальных магазинов ios и android:
IOS – https://itunes.apple.com/ru/app/camhi/ >
Andro >https://play.google.com/store/apps/details? >
Инструкция для IOS и Andro >После подключения ip видеокамеры к wi-fi роутеру, запускаем приложение. На главном экране жмем “Add Camera” для добавления нового устройства. Так же на главном экране можно просмотреть фотографии с видеокамеры во вкладке “Picture” и видеозапись во вкладке “Video”.
В новом меню добавления следует вписать следующие данные:
Name – Любое произвольное название ( Можно не изменять)
User Name – Логин видеокамеры (По умолчанию admin)
UID – Уникальный серийный номер Вашей камеры ( Можно посмотреть на web интерфейсе устройства или добавить его при сканирование QR кода)
Password – Пароль видеокамеры ( По умолчанию admin)
Scan QR Сode add UID – Добавление устройства при помощи QR кода на наклейке с задней стороне видеокамеры.
Search camera from LAN – Поиск видеокамеры внутри wi-fi cети, при условии, что камера к ней подключена.
Wireless Installation – Подключение приложения к wi-fi для дальнейшей синхронизации с камерой.
Android
Для андроид настройка cam hi происходит по аналогии, для любителей смотреть видео ниже представлена видеоинструкция.
Axis Communications
Axis IP Utility — Утилита от компании Axis для поиска IP камер и установки им IP адресов.
Также вам могут пригодиться:
IP по умолчанию: 192.168.0.90
Логин по умолчанию: root
Пароль по умолчанию: pass
Bosch Security Systems
Bosch IP helper — Утилита от компании Bosch для поиска IP камер и установки им IP адресов.
Также вам могут пригодиться:
IP по умолчанию: 192.168.0.1
Логин по умолчанию: не требуется
Пароль по умолчанию: не требуется
Dahua Technology
Dahua Config Utility — Пожалуй самая продвинутая утилита помимо поиска и установки адресов позволяет получат расширенную информацию о камере, создавать шаблоны настроек и применять их к группам камер, массово обновлять прошивки, устанавливать время на камерах и сбрасывать камеры на заводские установки.
Также вам могут пригодиться:
IP по умолчанию: 192.168.1.108
Логин по умолчанию: admin или 888888 или 666666
Пароль по умолчанию: admin или 888888 или 666666 (логин и пароль одинаковы)
Hikvision
Hikvision Tools — Набор утилит от компании HIKVISION, помимо поиска и установки адресов позволяет сбрасывать камеры на заводские настройки, а также содержит несколько полезных калькуляторов.
Также вам могут пригодиться:
IP по умолчанию: 192.0.0.64 или 192.0.0.68
Логин по умолчанию: admin
Пароль по умолчанию: 12345
Panasonic
Panasonic Easy IP Setup — Самая маленькая утилита из представленных. Не содержит ничего лишнего — просто находит камеры и позволяет задавать им IP адреса.
Также вам могут пригодиться:
IP по умолчанию: 192.168.0.10 на старых камерах 192.168.0.253
Логин по умолчанию: admin
Пароль по умолчанию: 12345
Wisenet Samsung (Hanwha Techwin)
Samsung IP Installer — Утилита от компании Samsung для поиска IP камер и установки им IP адресов.
Также вам могут пригодиться:
IP по умолчанию: 192.168.1.200
Логин по умолчанию: admin
Пароль по умолчанию: 4321
Любая камера с поддержкой ONVIF
Panasonic ONVIF Configuration Tool — Утилита от компании Panasonic для поиска IP камер любого производителя и установки им большей части настроек. Отдельно хотелось бы отметить полезный функционал получения rtsp адресов для каждого потока с камеры (параметр Stream URI).
Что делать если камера не находится?
Всегда есть 2 надежных способа:
1. Просканировать сеть на наличие в ней камер. Для этого отлично подходит утилита nmap — скачать её с оболочкой Zenmap можно с официального сайта: https://nmap.org/download.html.
Всё что вам необходимо — это в поле цель указать диапазон сканирования (если вы его не знаете скорее всего подойдёт 192.168.0.0/24 или 192.168.1.0/24) и нажать кнопку сканировать. Дождаться окончания процесса, перейти на вкладку Сервисы и выбрать пункт rtsp. ИП адреса всех имеющихся камер будут представлены.
2. Воспользоваться утилитой перехвата трафика Wireshark — https://www.wireshark.org/. О том, как пользоваться данной утилитой — это тема отдельной статьи.
«Татрис» является дистрибьютором Panasonic, Samsung, Brother, LG, WISENET, basIP, GRD Systems по продаже проекционного оборудования, телефонии, копировально-множительной и офисной техники, систем безопасности, видеонаблюдения, контроля доступа и домофонии. А также имеет статус технического и сервисного центра большинства представленных брендов.
iOS
1.Подключение
1.1 Прикрутите антенну к задней части устройства.
1.2 Установите её в вертикальное положение.
1.3 Подключите кабель питания и подождите, пока камера включится. Подсоедините камеру к маршрутизатору с помощью сетевого кабеля.
2.Настройка
2.1 Загрузите приложение P2PCam264 из App Store
2.2 Нажмите на иконку «Add camera» (Добавить камеру).
3.3 Выберите камеру, найденную в локальной сети (LAN) или нажмите на кнопку «QR code» (QR-код), чтобы просканировать QR-код, расположенный на камере.
Сделав это, вы получите идентификатор пользователя (UID).
3.4 Введите имя камеры и пароль. Пароль по умолчанию — «admin» (без кавычек).
3.5 Выберите камеру, которую вы только что добавили, чтобы начать просмотр видео в режиме реального времени.
3.6 Чтобы начать настройку вашей камеры для операций в беспроводной сети, нажмите на после «Advanced settings» (Расширенные настройки).
3.7 Камера начнет поиск Wi-Fi соединений. Выберите Wi-Fi соединение или сетевой идентификатор (SSID). Введите пароль для вашего Wi-Fi соединении.
3.8 Как только настройки Wi-Fi будут успешно завершены, можно будет отключить сетевой кабель от камеры и начать использование камеры по беспроводной сети.
Внимание
В целях безопасности смените пароль вашей IP-камеры по умолчанию таким образом, чтобы ваша безопасность и конфиденциальность не пострадали. Вы можете изменить пароль вашей камеры в меню «Advanced Settings» (Расширенные настройки).
Android
1. Подключение
1.1 Прикрутите антенну к задней части устройства.
1.2 Установите её в вертикальное положение.
1.3 Подключите кабель питания и подождите, пока камера включится. Подсоедините камеру к маршрутизатору с помощью сетевого кабеля.
2. Настройка
2.1 Загрузите приложение P2PCam264 из Google’s Play Store.
2.2 Запустите приложение P2PCam264 и нажмите на «Click here to add camera» (Нажмите здесь, чтобы добавить камеру).
2.3 Кликните на кнопку «Search» (Поиск), чтобы найти камеру в локальной сети (LAN).
2.4 Если поиск не принес результатов, нажмите на кнопку «scan» (сканировать), чтобы начать сканирование QR-кода, расположенного в нижней части камеры.
2.5 Так вы получите UID. Если ни один из предложенных вариантов не помогает, введите его вручную.
2.6 Введите пароль камеры по умолчанию в поле Security Code (код доступа) и добавьте имя камеры. Пароль по умолчанию — «admin» (без кавычек).
2.7 Выберите камеру, которую вы только что добавили, чтобы начать просмотр видео в режиме реального времени.
2.8 Кликните на , нажмите на «Edit Camera» (Редактировать камеру).
2.9 Затем заходим «Advanced setting» (Расширенные настройки)
2.10 Нажмите на «Manage Wi-Fi Networks» (Управление Wi-Fi-сетями).
2.11 Выберите ваше соединение Wi-Fi или ID сети, а затем введите пароль.
2.12 Как только настройки Wi-Fi будут успешно завершены, можно будет отключить сетевой кабель от камеры и начать использование камеры по беспроводной сети.
Внимание
В целях безопасности смените пароль для вашей IP-камеры, вернувшись в меню «Advanced Settings» (Расширенные настройки) и выбрав «Modify Security Code» (Изменить код доступа).
Настройка ПК
1. Подключение
1.1 Прикрутите антенну к задней части устройства.
1.2 Установите её в вертикальное положение.
1.3 Подключите кабель питания и подождите, пока камера включится. Подсоедините камеру к маршрутизатору с помощью сетевого кабеля.
2. Настройка
2.1 Вставьте CD-диск. Программа EasyView Installer запустится автоматически.
2.2 Запустите мастер установки IPCAM Setup Wizard, кликнув на иконку на рабочем столе.
2.3 Нажмите на «Search for Cameras» (Поиск камер). Выберите вашу камеру. Нажмите на «Setup Wizard» (Мастер установки).
2.4 Появится экран, с помощью которого вы сможете настроить IP-адрес камеры. Если вы сомневаетесь, как правильно это сделать, выберите «Automatically configure IP for me» (Автоматически настроить IP для меня). Обратите внимание, что необходимо включить DHCP на шлюзе. Нажмите кнопку Далее.
2.5 Введите пароль камеры. Пароль по умолчанию — «admin» без кавычек.
2.6 В целях безопасности рекомендуется сменить пароль по умолчанию для вашей IP-камеры таким образом, чтобы ваша безопасность и конфиденциальность не пострадали.
2.7 Выберите свой часовой пояс («Time Zone») и активируйте синхронизацию («Synchronize») с сетевыми часами. Или же можно синхронизировать время с вашим компьютером, выбрав «Same with this computer» (как на этом компьютере).
2.8 Выберите ваше Wi-Fi-соединение и введите пароль Wi-Fi после сообщения. Если вы не хотите активировать Wi-Fi, кликните на «Next» (Далее).
2.9 Как только камера будет успешно настроена, кликните на «Access This Camera» (доступ к этой камере), чтобы начать просмотр видео в режиме реального времени с помощью программы EasyView.
2.10 Также вы можете добавить камеру вручную из EasyView. Введите серийный номер или UID, имя пользователя и пароль вашей камеры. Вся перечисленная информация указана на нижней панели камеры.
Получаем базу адресов IP-камер, используя Router Scan и WebCam Finder
Не совсем понятно, почему некоторые люди имея у себя дома/на производстве IP-камеру не меняют стандартные логин и пароль для входа в веб интерфейс, но при этом выводят IP адрес камеры за пределы локальной сети. В прочем, нам только это на руку. В этой статье я бы хотел рассказать, как за несколько часов сканирования IP диапазонов можно получить небольшую базу адресов IP-камер вашего или любого другого города.
Для реализации этого процесса нам понадобятся:
1. IP диапазоны одного или нескольких городов
2. Router Scan — собственно, программа для сканирования IP диапазонов
3. WebCam Finder — программа, позволяющая получить адреса IP-камер из экспортированной таблицы Router Scan’а
Есть довольно много способов это сделать. Лично я для этого использую сервис https://4it.me/getlistip (не реклама). Просто вводим название желаемого города, и копируем список IP диапазонов в любом формате. Чем крупнее город, и чем больше диапазон IP-адресов — тем больше получим список адресов IP-камер. Можно скопировать диапазоны от нескольких городов, все зависит только от вашего терпения, очевидно что количество IP адресов напрямую влияет на время их сканирования.
Настройка и использование RouterScan
Router Scan — удивительная программа. Более подробно построение карты WiFi точек вашего города Основная ее суть в том, что она отправляет запрос на каждый IP адрес из указанных IP диапазонов, и если находит там сервер с авторизацией — пытается путем подбора паролей или использованием уязвимости для конкретной модели получить данные для входа. Самое интересное, что программа умеет взламывать не только WiFi роутеры, но и другие сетевые устройства, включая IP-камеры. Этой возможностью мы и воспользуемся.
Настройка программы делается буквально в пару секунд, просто вводим в нее ранее полученные IP диапазоны, после чего нажимаем Start scan. Начнется долгий (или не очень) процесс сканирования. Это можно узнать, посмотрев в статус-бар программы — она покажет сколько времени займет сканирование, и сколько уже прошло с момента начала.
После окончания сканирования переходим на вкладку Good Results, жмем правой кнопкой, далее в меню жмем Export scan table. Ну или просто нажимаем Ctrl + S.
Теперь, когда результаты сканирования завершены, можем перейти непосредственно к получению адресов IP-камер.
Использование WebCam Finder
WebCam Finder — написанная мной программа. Как я уже говорил выше, она позволяет получить из экспортированных результатов с Router Scan’а только адреса IP-камер, отбросив все лишнее.
Собственно, в использовании так же нет ничего сложного. Просто загружаем в нее результаты сканирования, и нам сразу выводится список адресов IP-камер.
Программа также отправляет запрос на каждый IP адрес, на случай, если он динамический, и сменился/стал недоступным. Это сделано для того, чтобы сохранить только валидные адреса. Однако, если вас это не интересует, можете просто сохранить весь список камер, не дожидаясь конца сканирования. В результате получаем файл такого вида:
Что делать с этими данными дальше — решать только вам. Например я таким способом делал несколько сливов адресов камер на этом форуме.
Рекомендации к просмотру видео с IP-камер
В подключении к камерам есть некоторые особенности и нюансы.
Во первых, лучше подключаться к камерам через Internet Explorer. Для этого даже предусмотрена функция в меню WebCam Finder, если кликнуть ПКМ по элементу списка. Да, может быть IE ужасно тормозит, но большинство камер требуют поддержки ActiveX, которая, например, нет в Google Chrome.
Например, вот что будет, если попытаться открыть камеру, которая работает через ActiveX в Google Chrome:
Что еще важно, обычно при первом подключении камера может попросить установить вас плагин.
этом случае требуется скачать плагин, установить его, и обновить страницу в браузере. Если все прошло хорошо, страница попытается активировать надстройку. Лучше сразу разрешить ее использование для всех сайтов, чтобы это не беспокоило вас каждый раз при подключении к другим камерам.
После разрешения доступа мы можем наблюдать видеопоток с камеры:
Огромное спасибо, если вы дочитали эту статью до конца. Надеюсь, она заинтересовала вас, и вы узнали из нее что-то новое для себя.
CamHi — известное приложение для удалённого p2p видеонаблюдения. В этой статье разберемся с настройками самого приложения понятным языком для смартфонов на ios и android. Стоит понимать, что данный клиент может работать только совместно с p2p сервисом, используя уникальные серийные номера. Способ подключение через статические адреса или ddns рассматривать даже не стоит, как и другие. Данное приложение работает исключительно с мультимедийными видеокамерами и в небольших количествах. Таким образом, скорости исходящего трафика в 1мб/с будет хватать, чтобы передавать изображение с одной видеокамеры.
Где скачать CamHi на русском языке для Android и iPhone?
Официальные ссылки прикреплены ниже на магазины AppStore и Play Market.
- для тех у кого iPhone переходите по этой ссылке — https://apps.apple.com/ru/app/camhi/id979100289
для владельцев смартфонов на Android актуальная версия здесь — https://play.google.com/store/apps/details?id=com.hichip&hl=ru&gl=US
Инструкция по настройке CamHi для iOS и Android
Первым делом нужно подключить ip видеокамеру к wi-fi роутеру. Далее запускаем приложение и после его открытия нажимаем «Добавить камеру» или «Add Camera», если у вас по каким-то причинам открылась английская версия. Обратите внимание на кнопку «Изображения» или «Picture», здесь можно посмотреть фотографии с видеокамеры.
В шаге добавления камеры следует заполнить указанные поля:
- «Имя» (Name) — произвольное название. В дальнейшем можно поменять;
- «Имя пользователя» (User name) — имя видеокамеры, обычно это admin;
- UID — это уникальный серийный номер самой видеокамеры. Его можно узнать web интерфейсе устройства, или при сканировании QR кода;
- Пароль (Password) — пароль видеокамеры, по умолчанию admin.
Добавить устройство также можно через «скан. QR код, доб. UID» (Scan QR Сode add UID). Обычно QR-код находится на задней стороне видеокамеры в виде наклейки.
Можно попытаться найти видеокамеру внутри сети Wi-Fi через «LAN поиск» (Search camera from LAN), она найдется в случае если камера к ней изначально подключена.
Также есть возможность подключить приложение к Wi-Fi для проведения синхронизации с видеокамерой. Функция называется «Wi-Fi поиск» (Wireless Installation).
Для владельцев Android
Настройка CamHi осуществляется идентично как и для смартфонов на iOS. Более наглядно рекомендую ознакомиться с видеоинструкцией, чтобы правильно настроить приложение и подготовить его для работы.