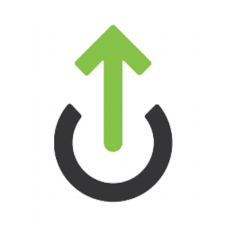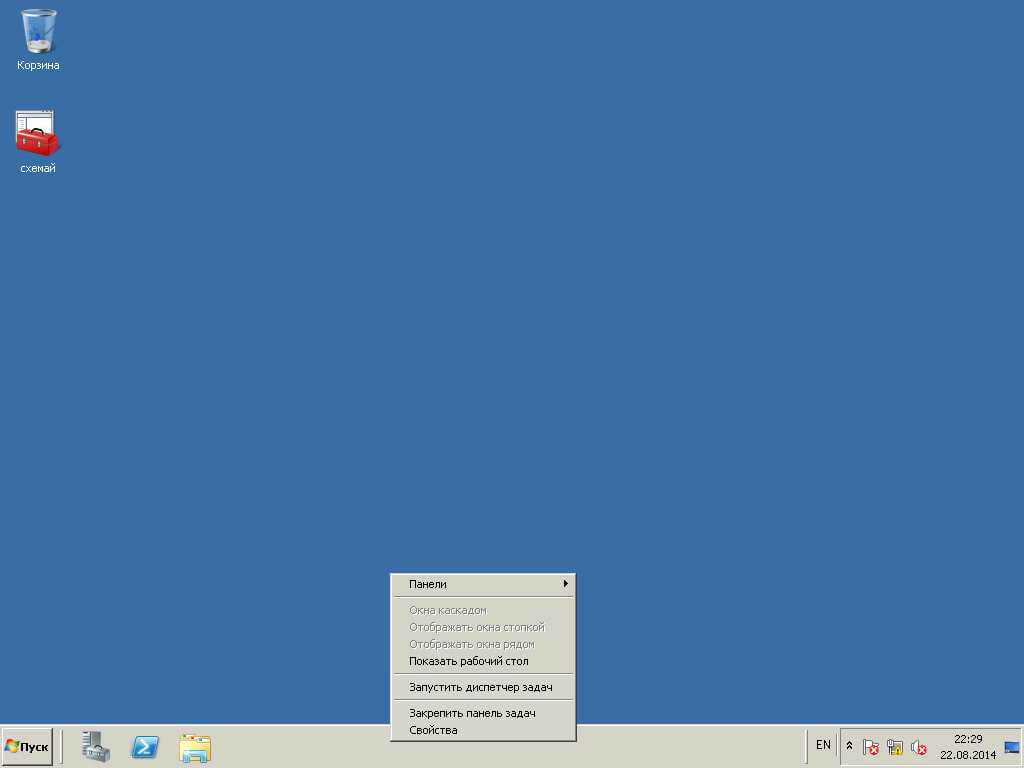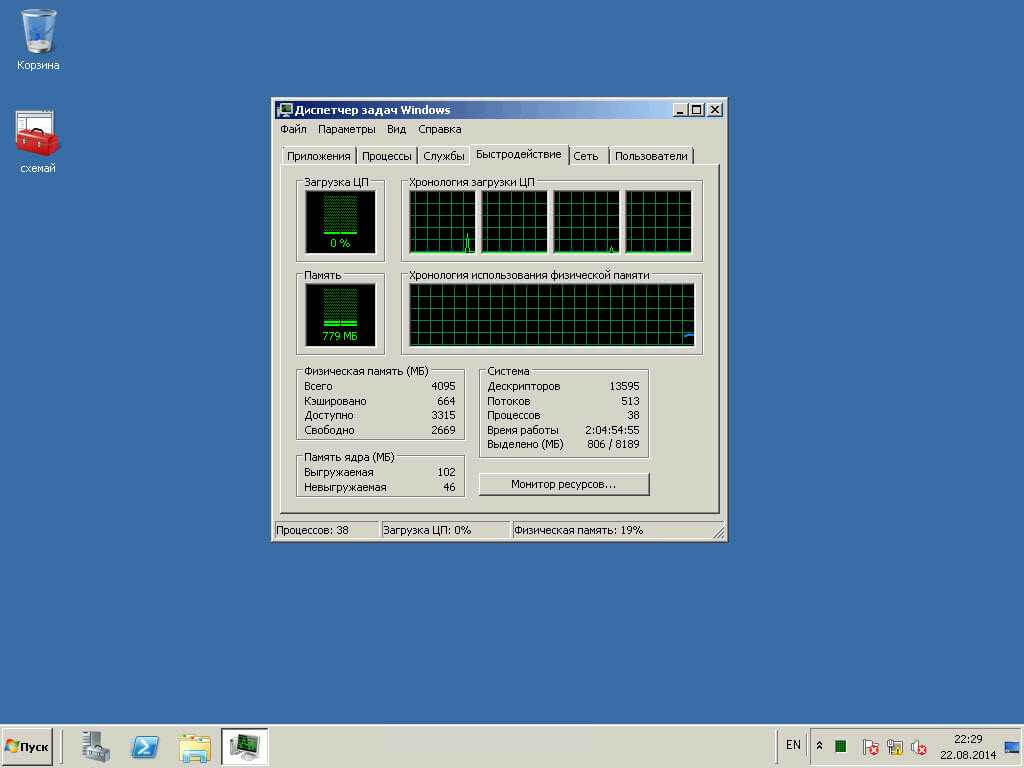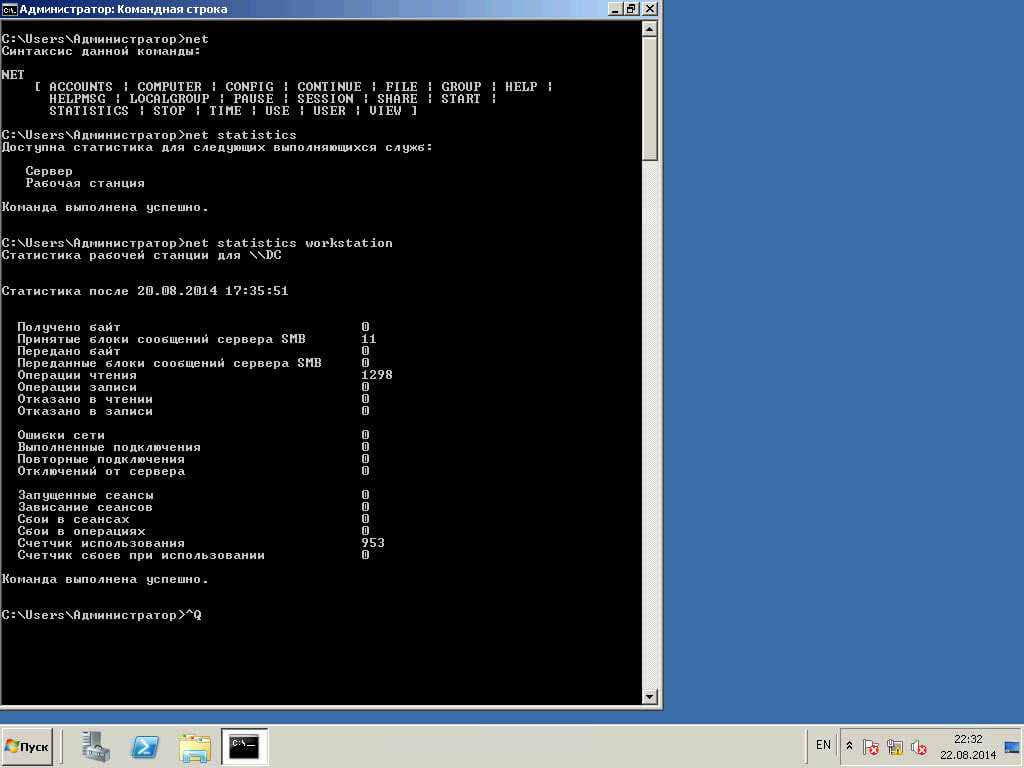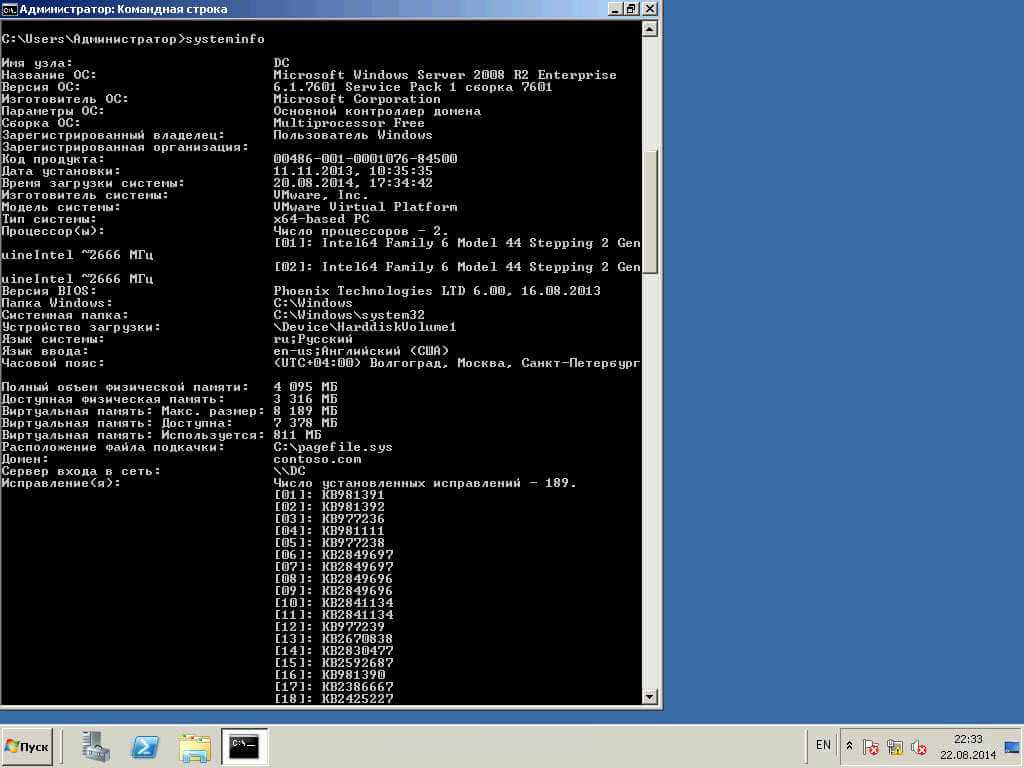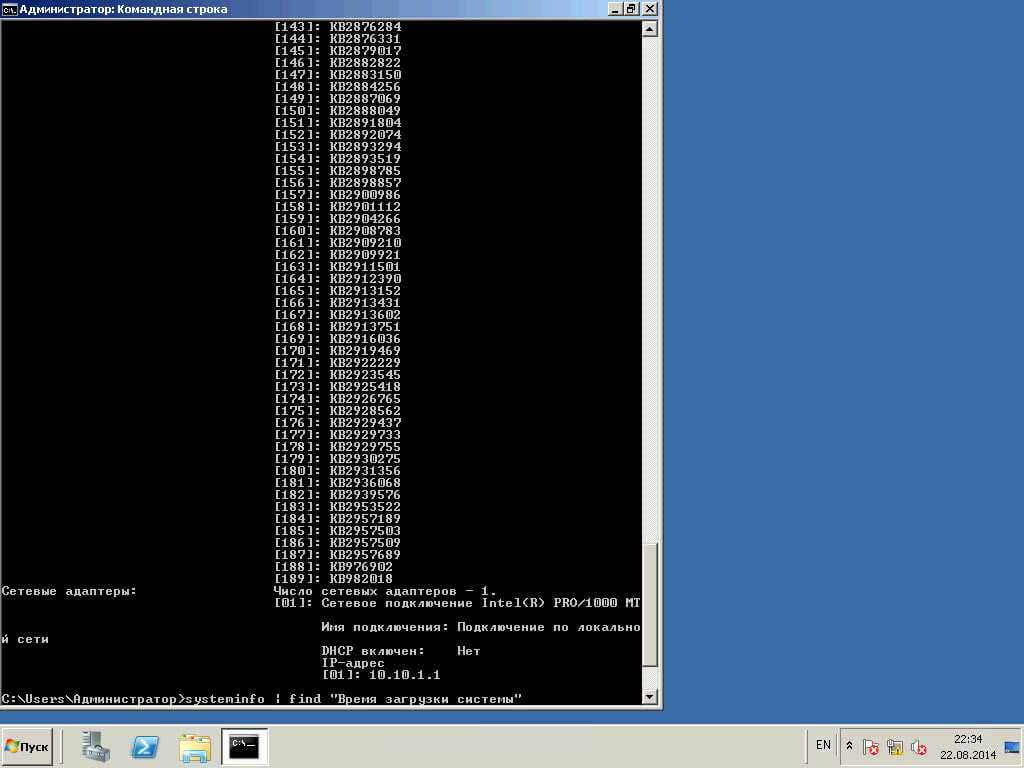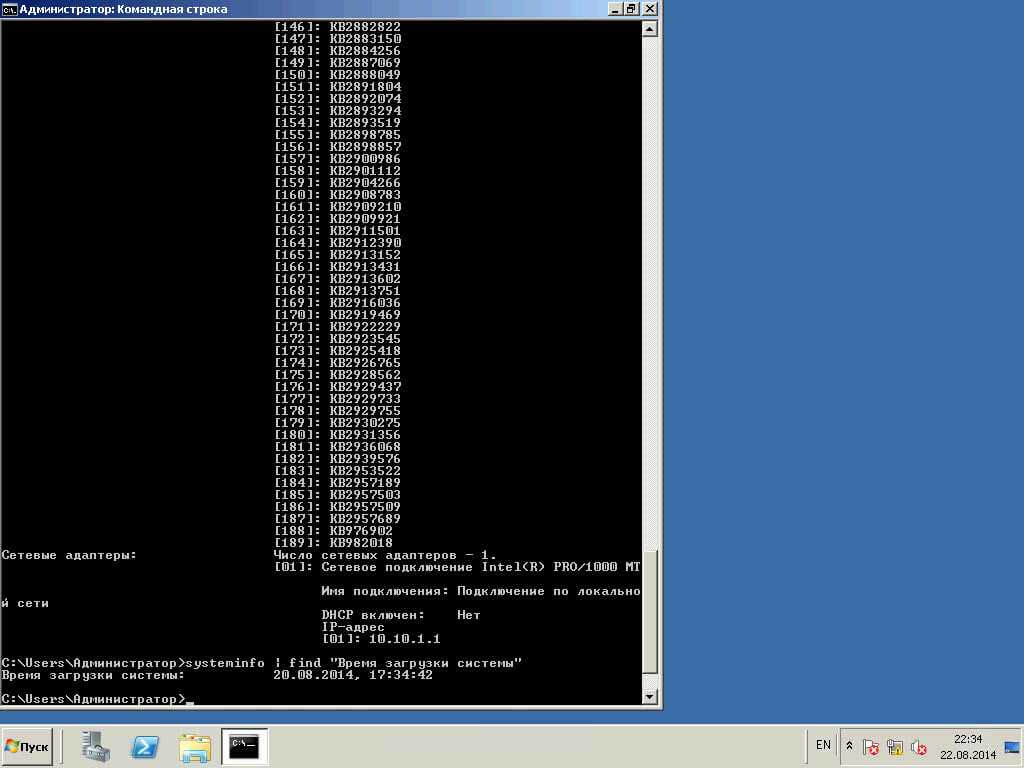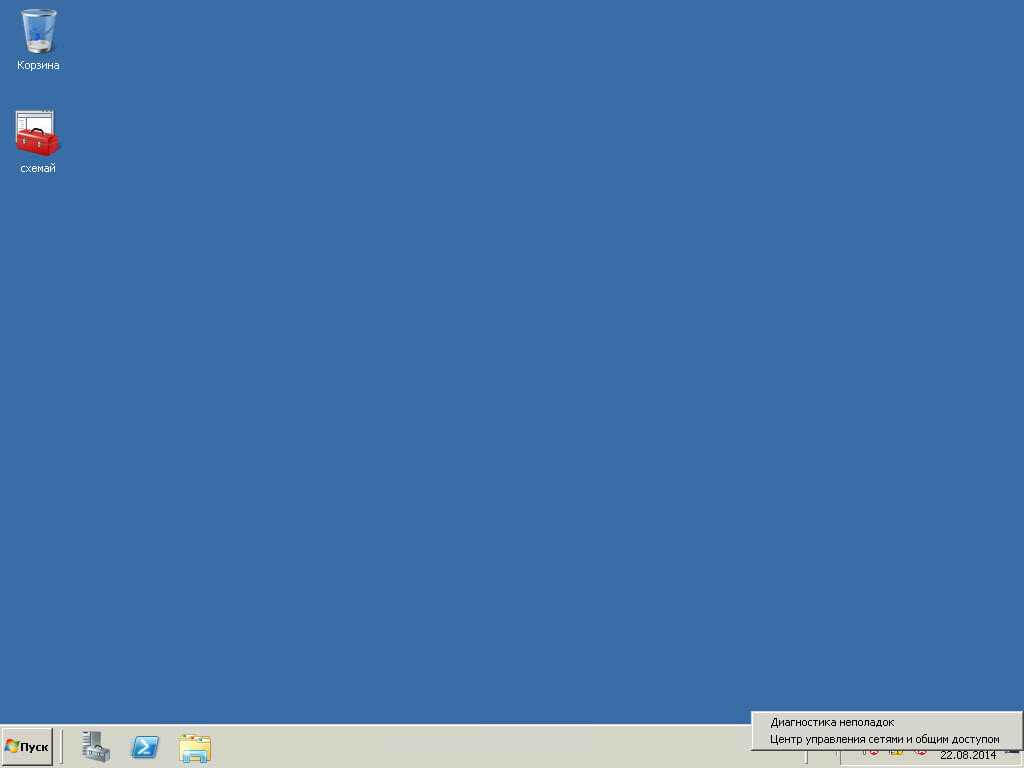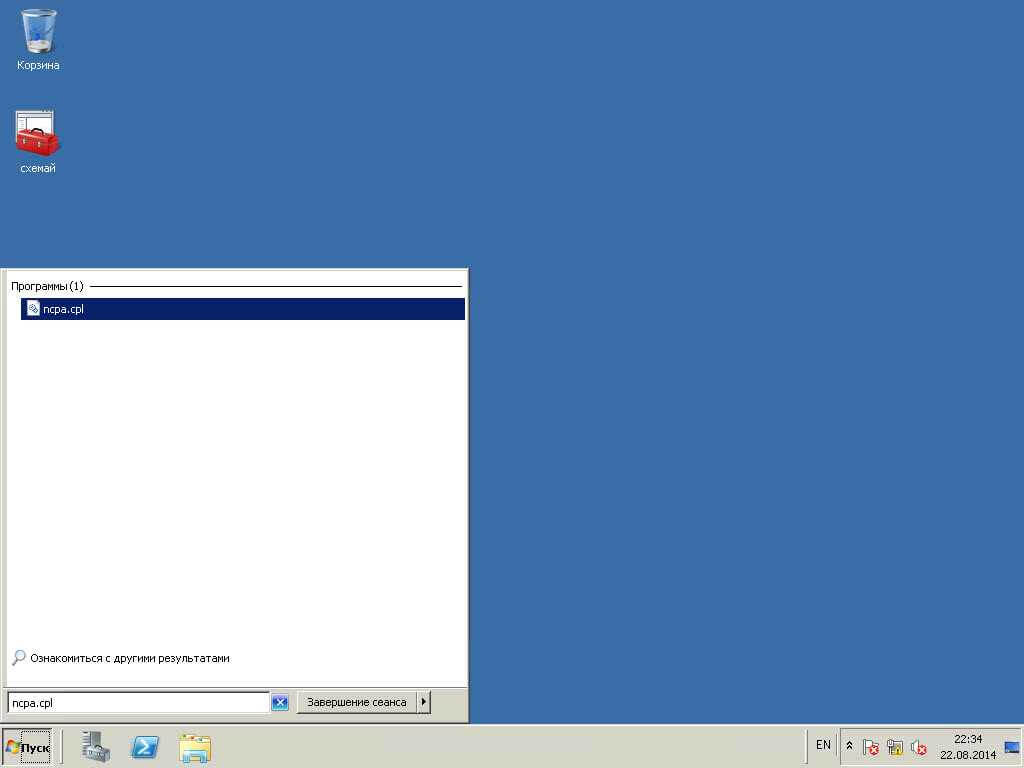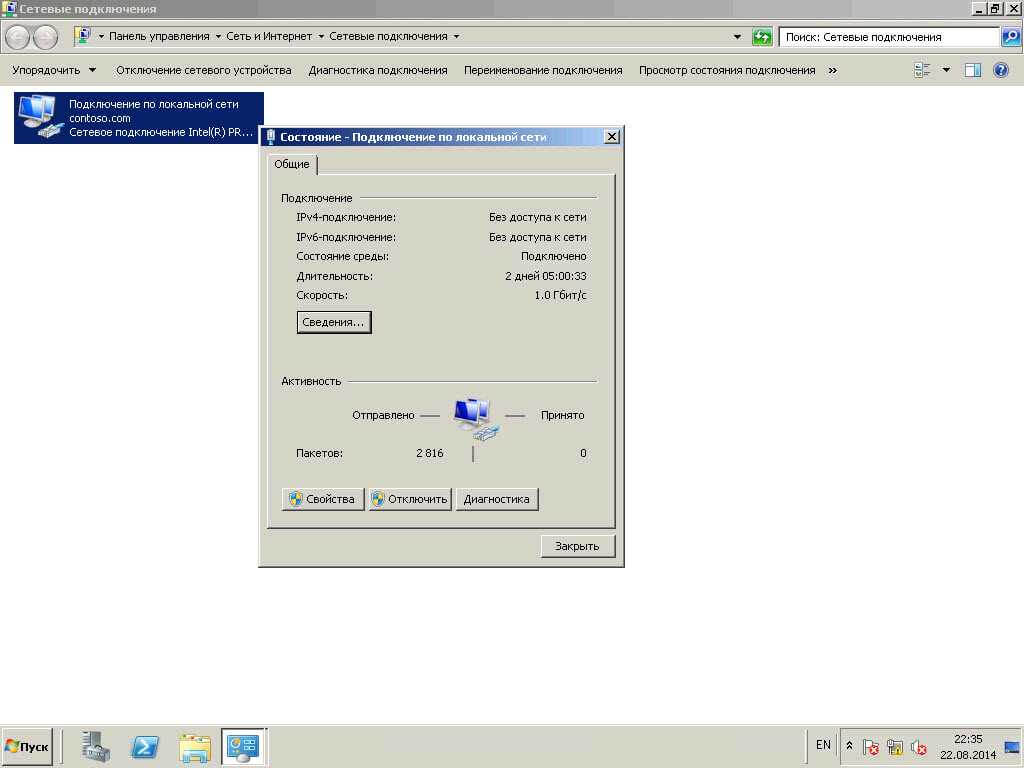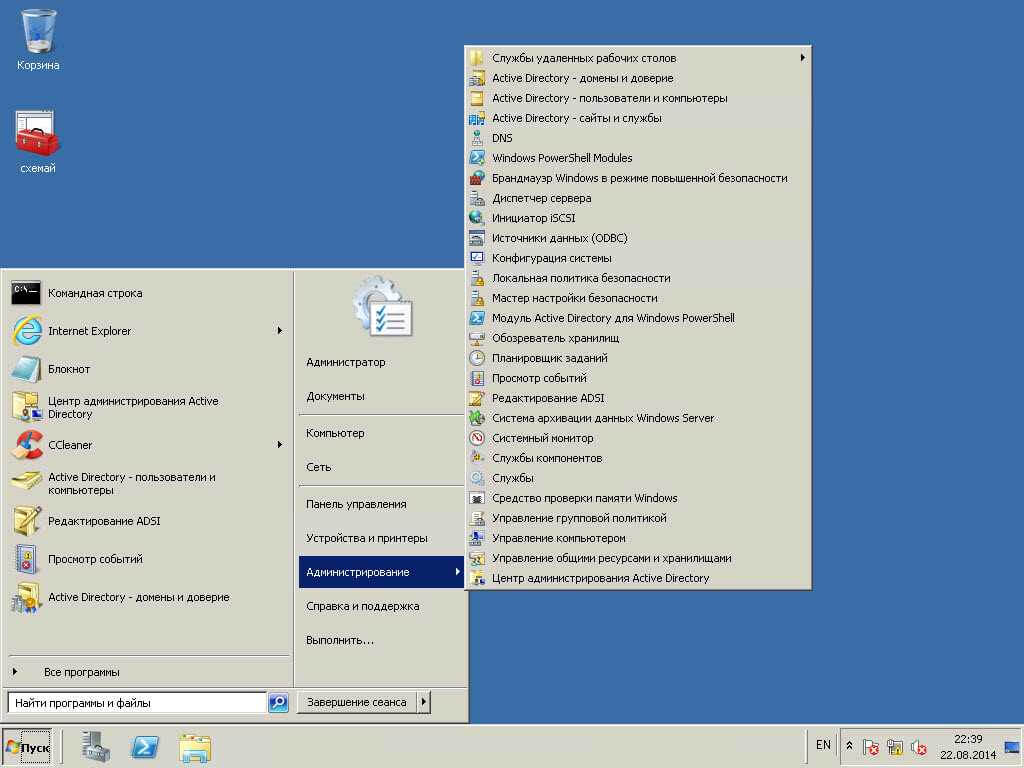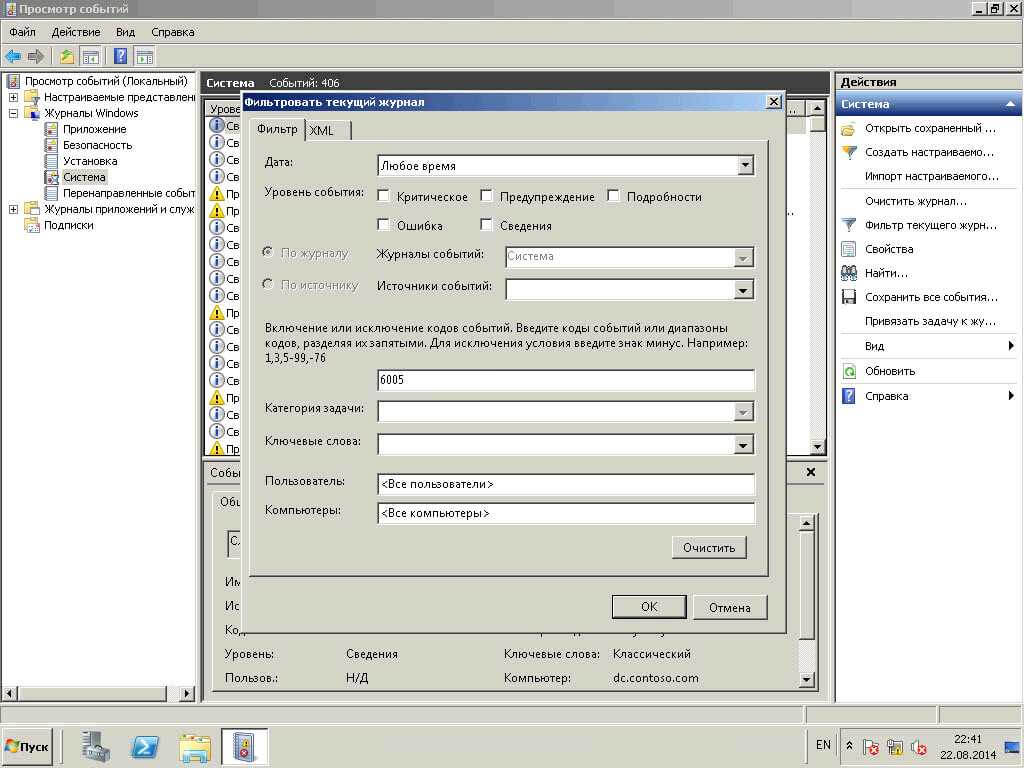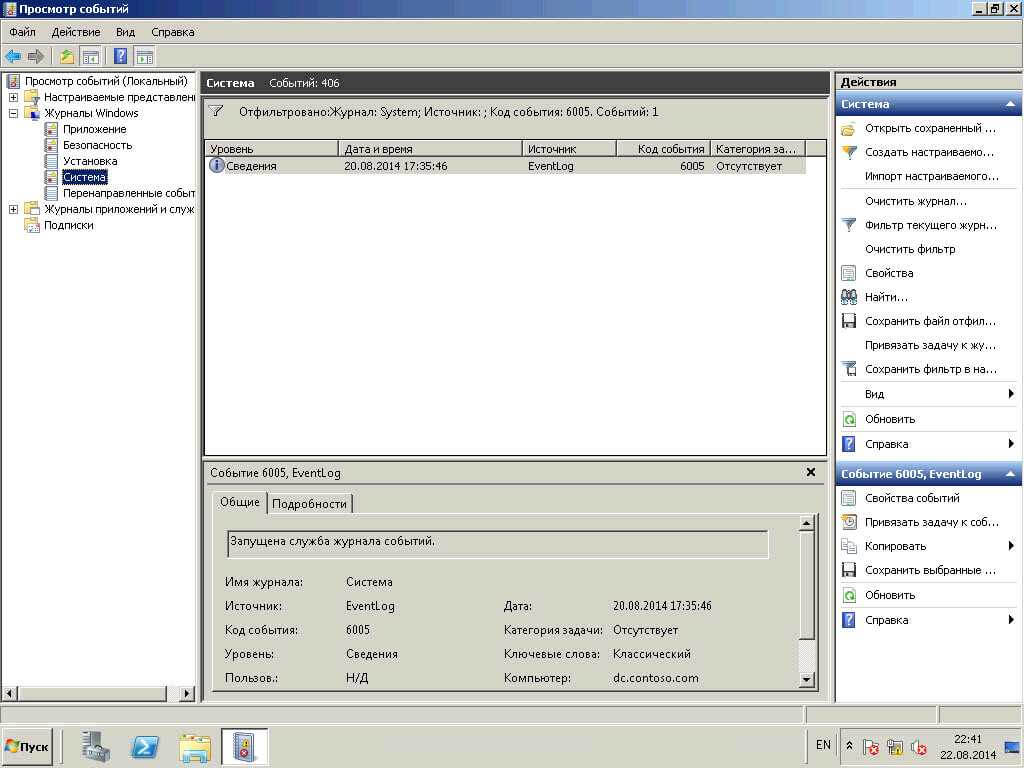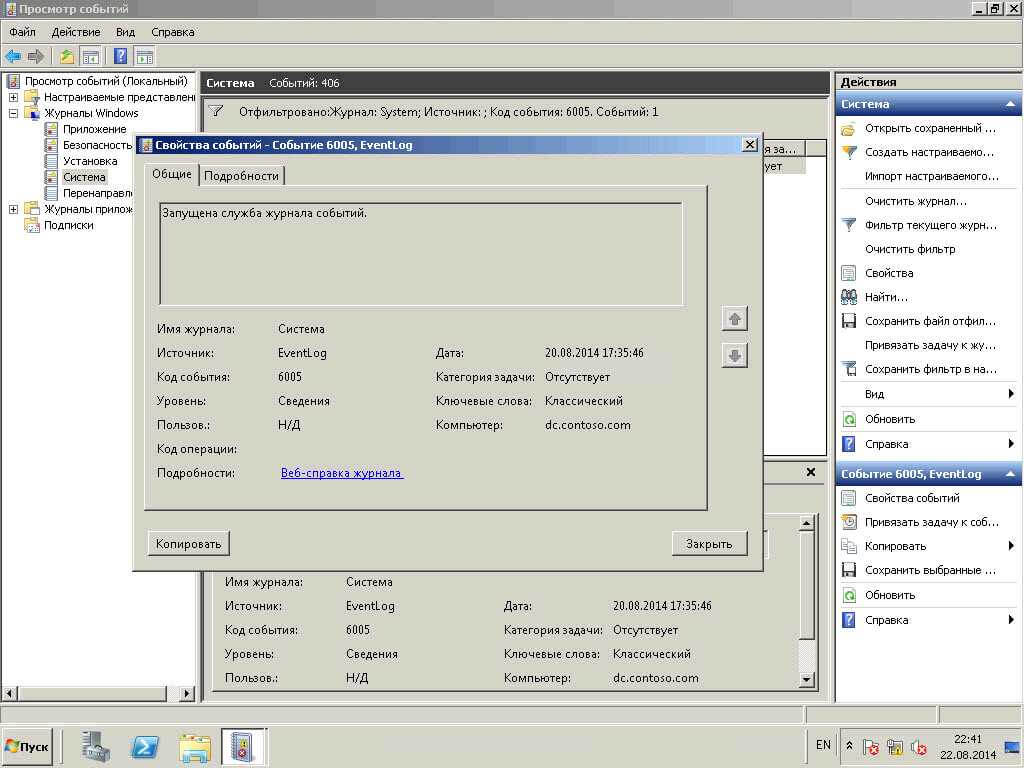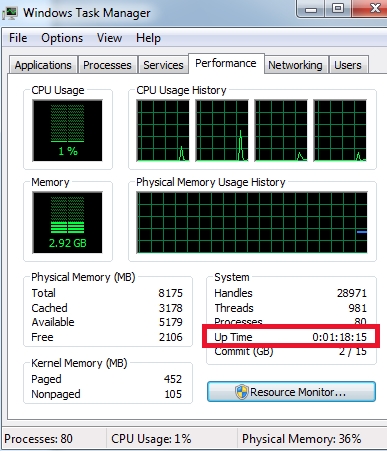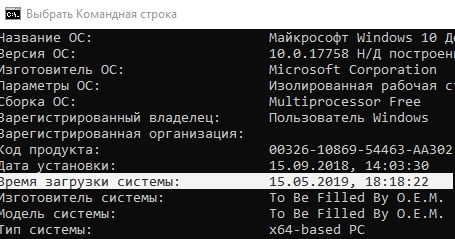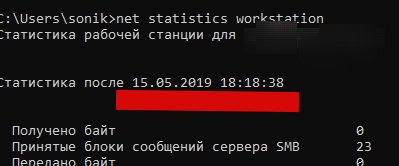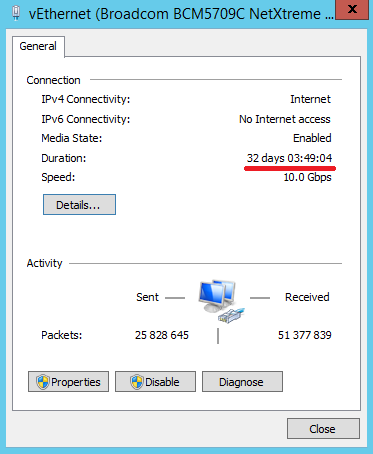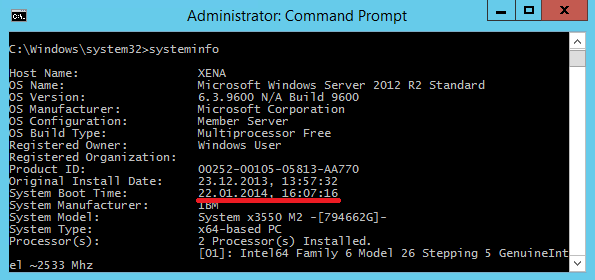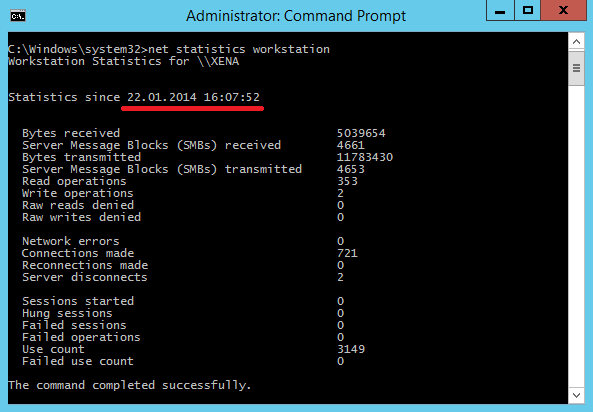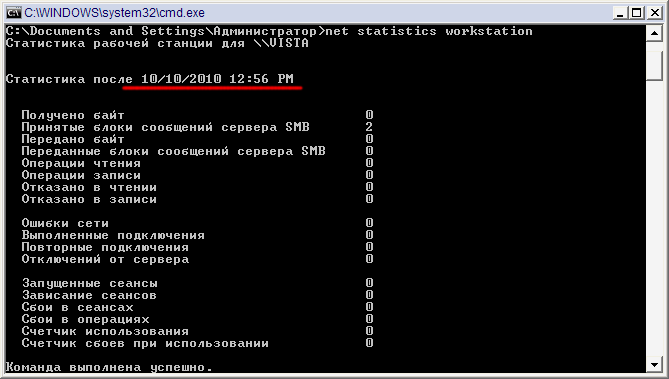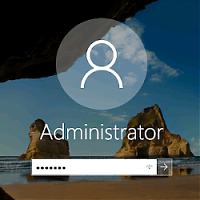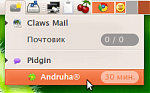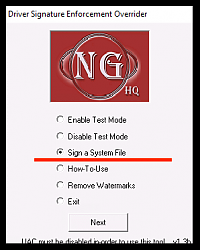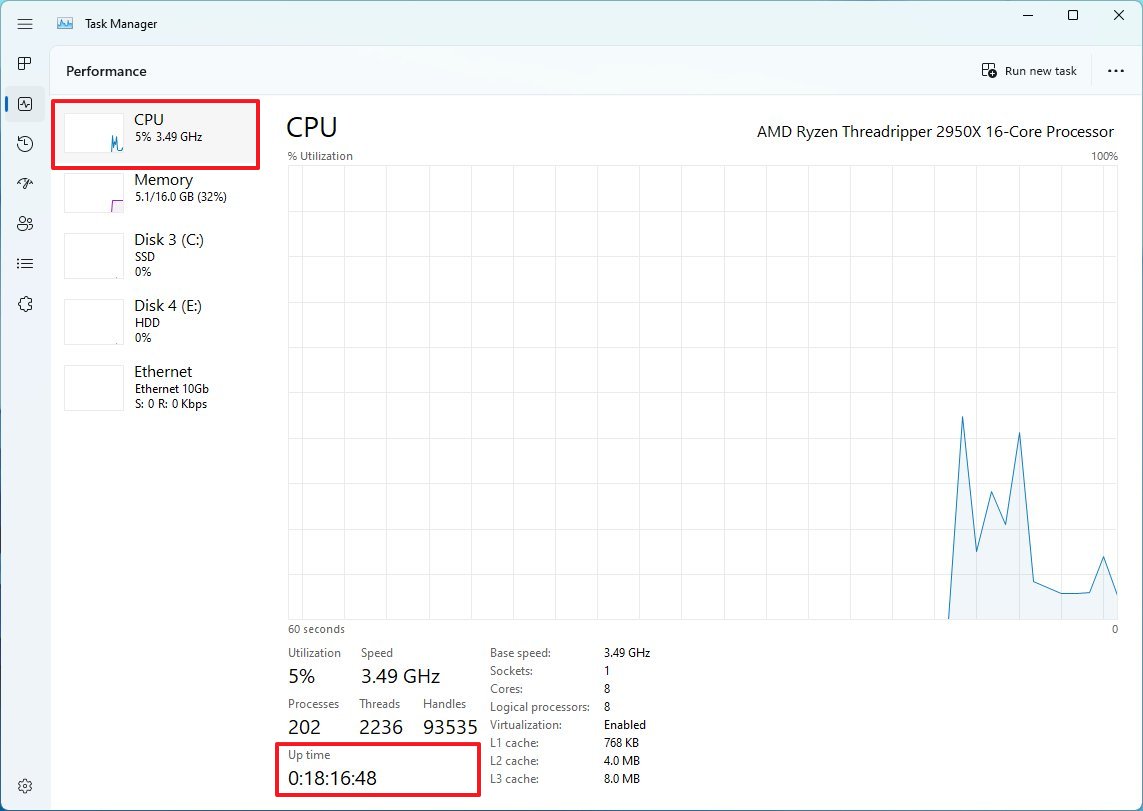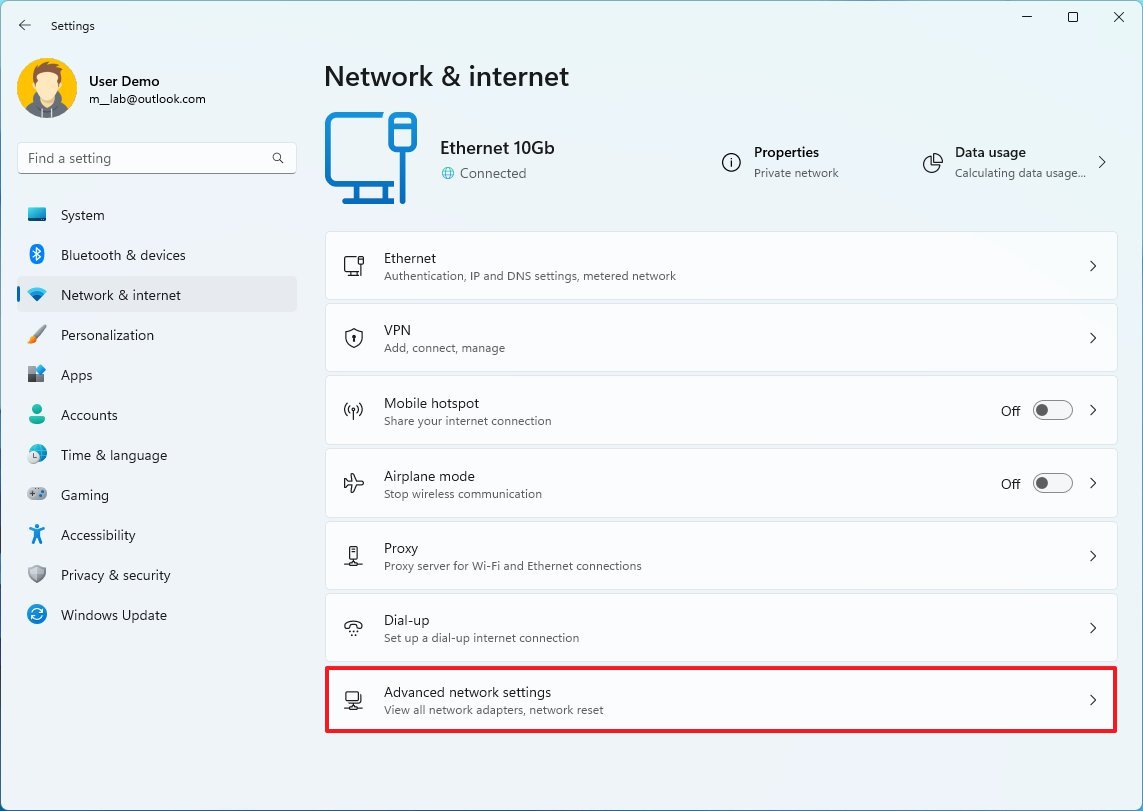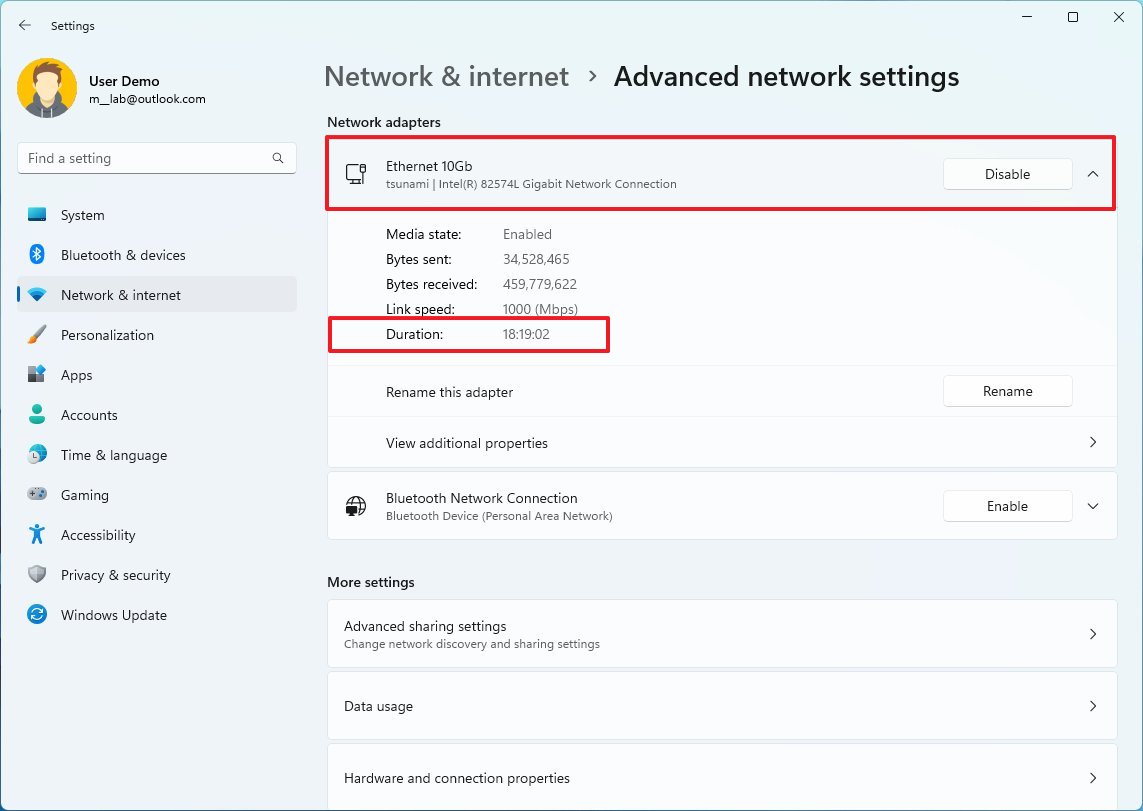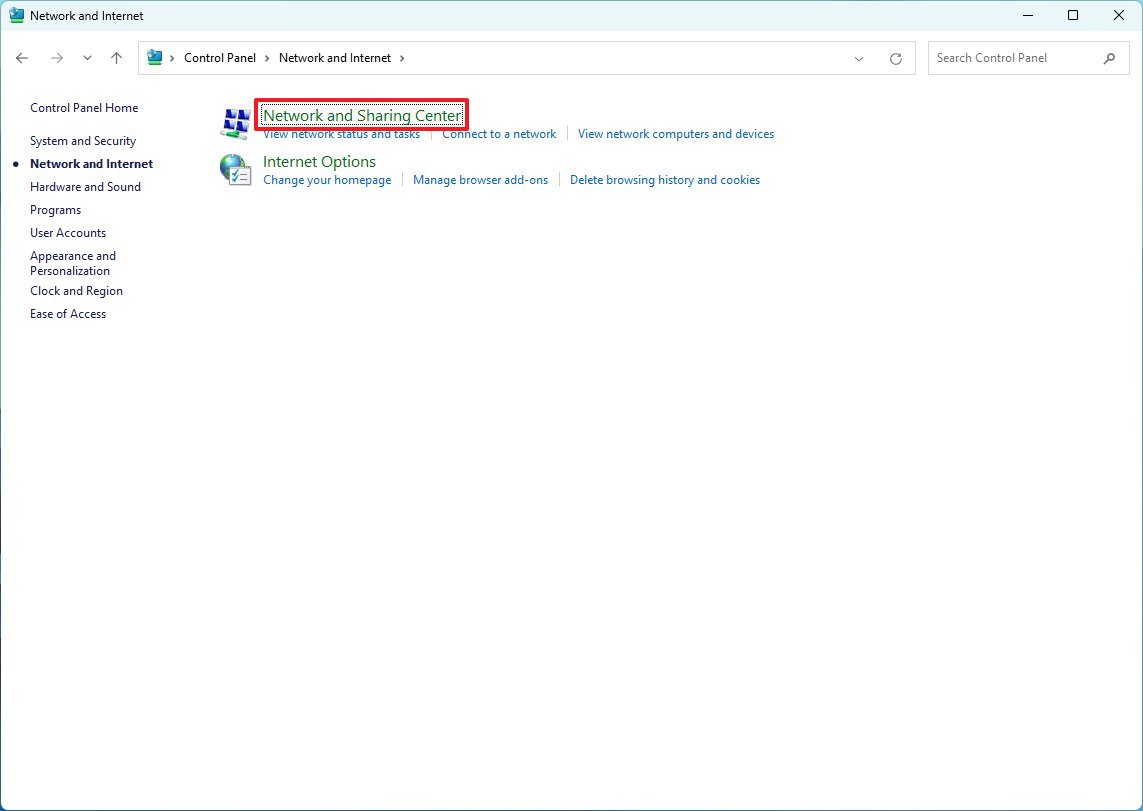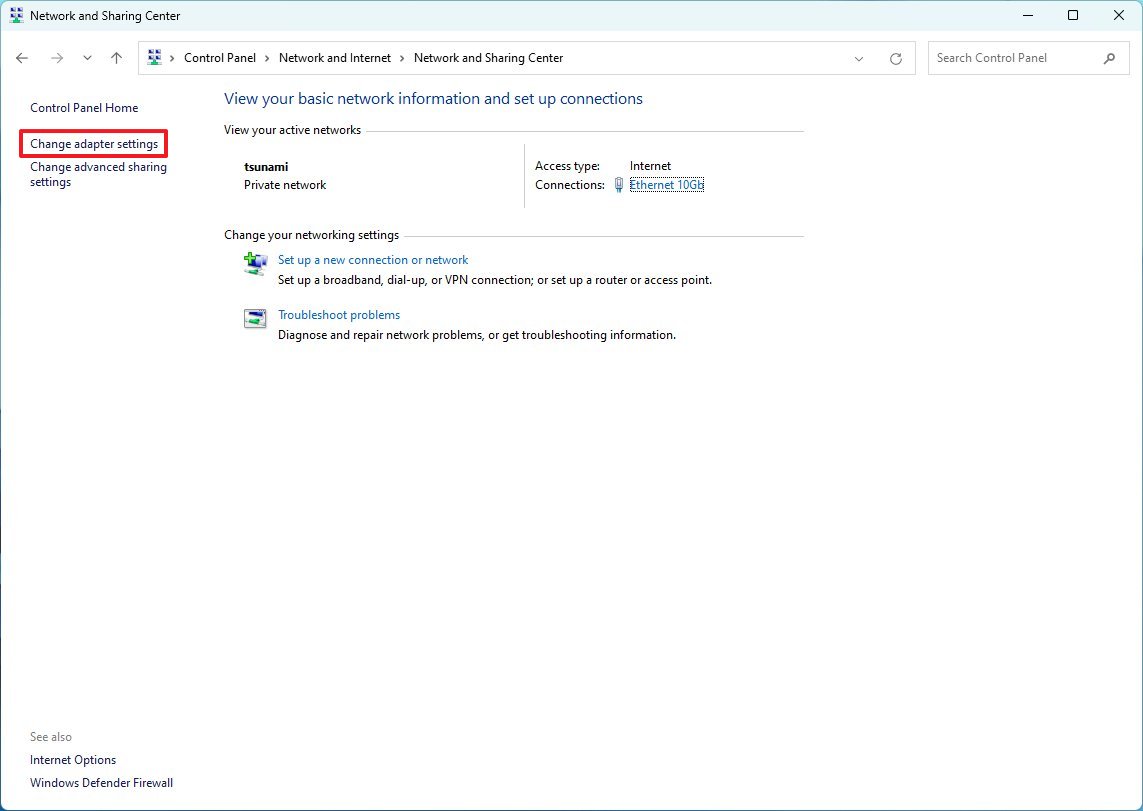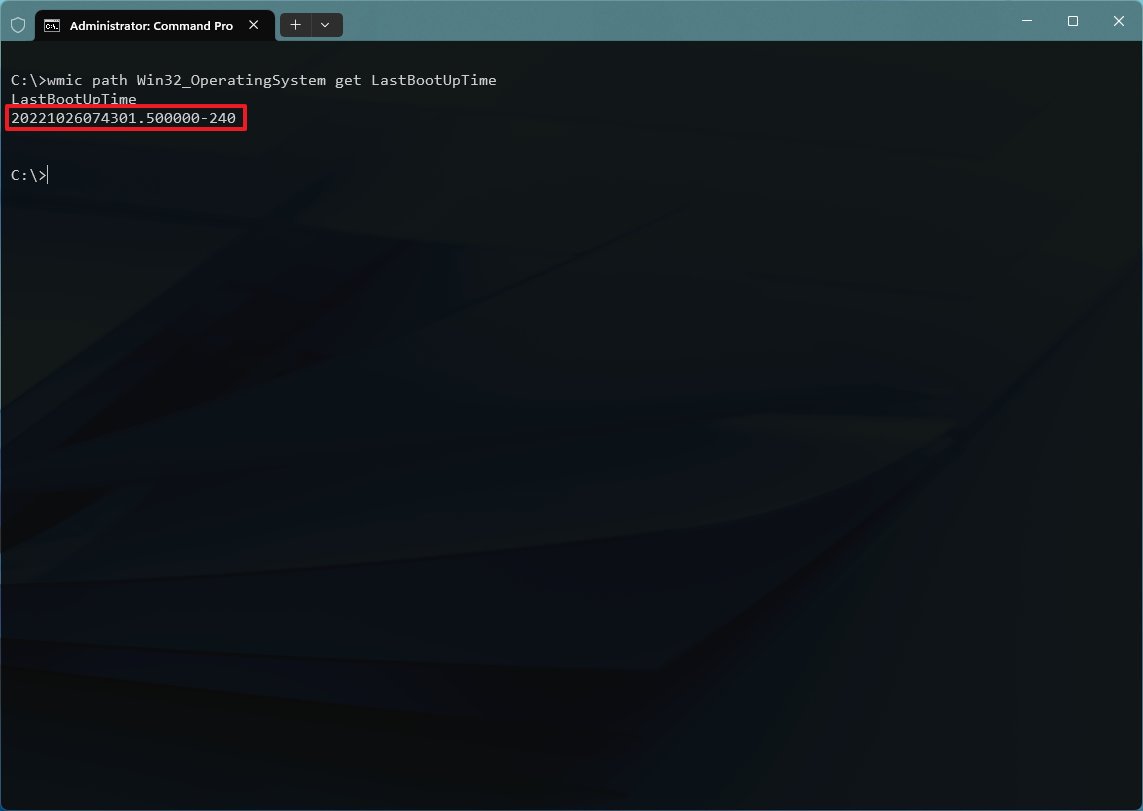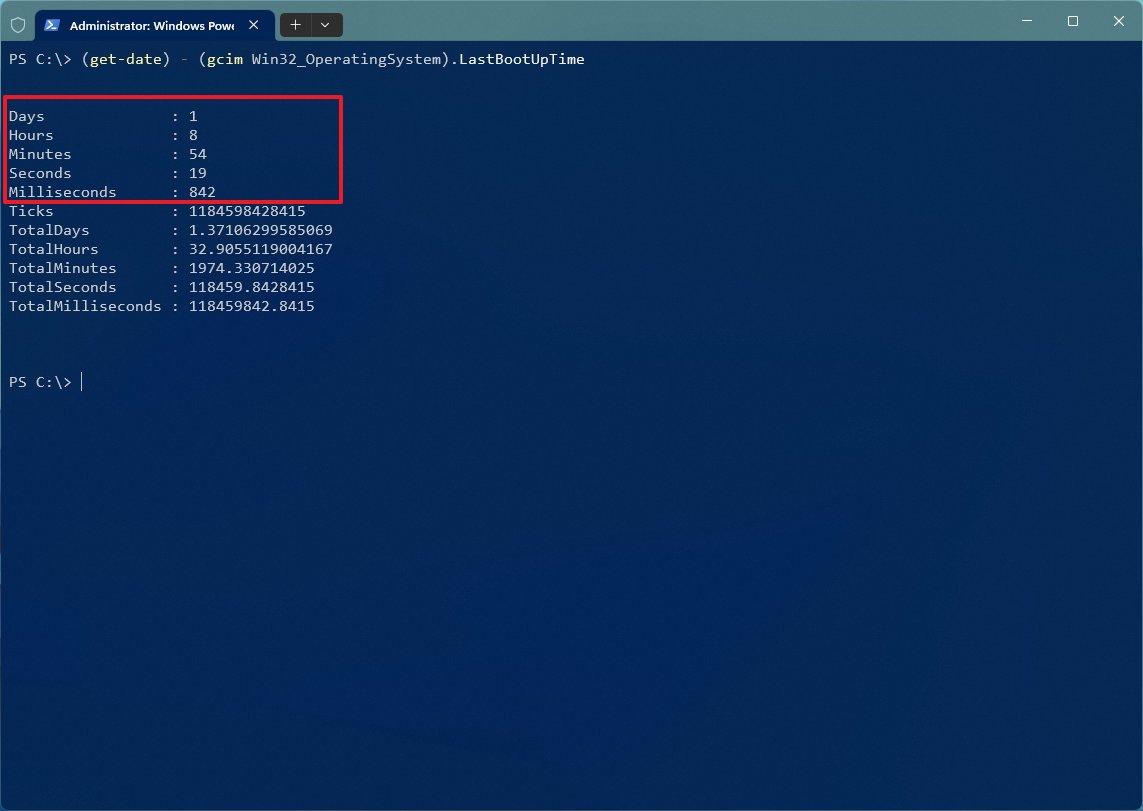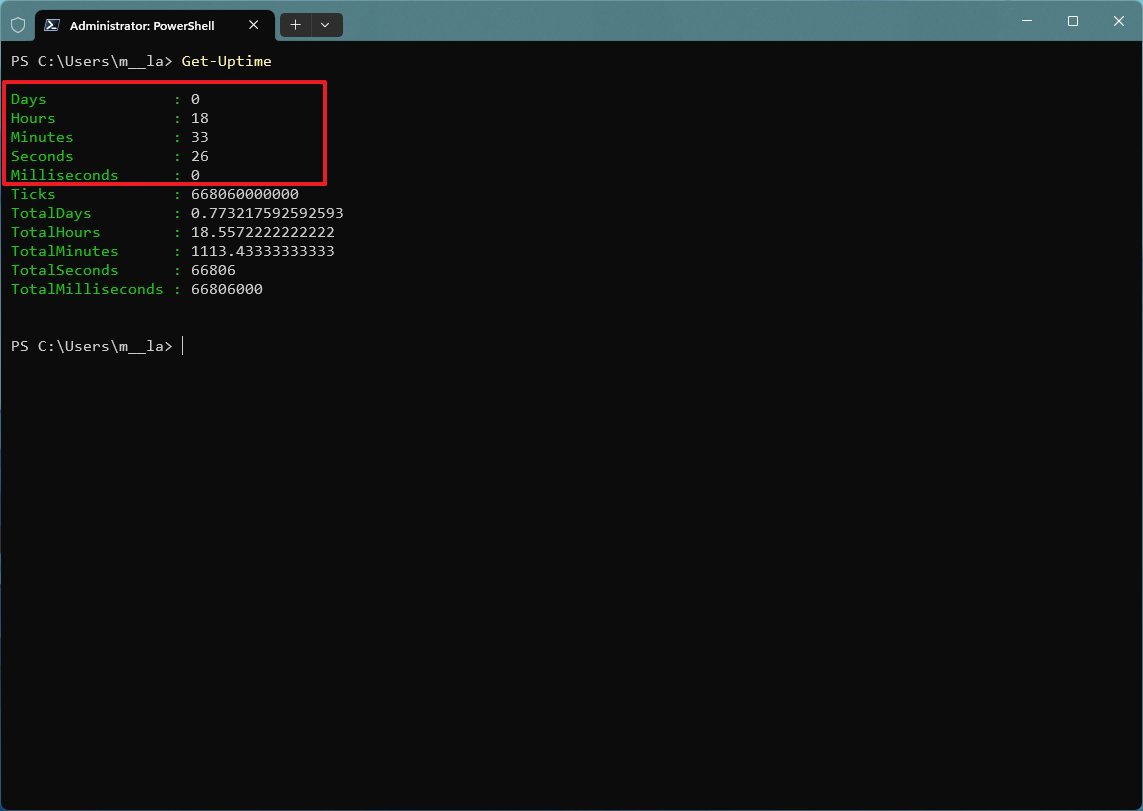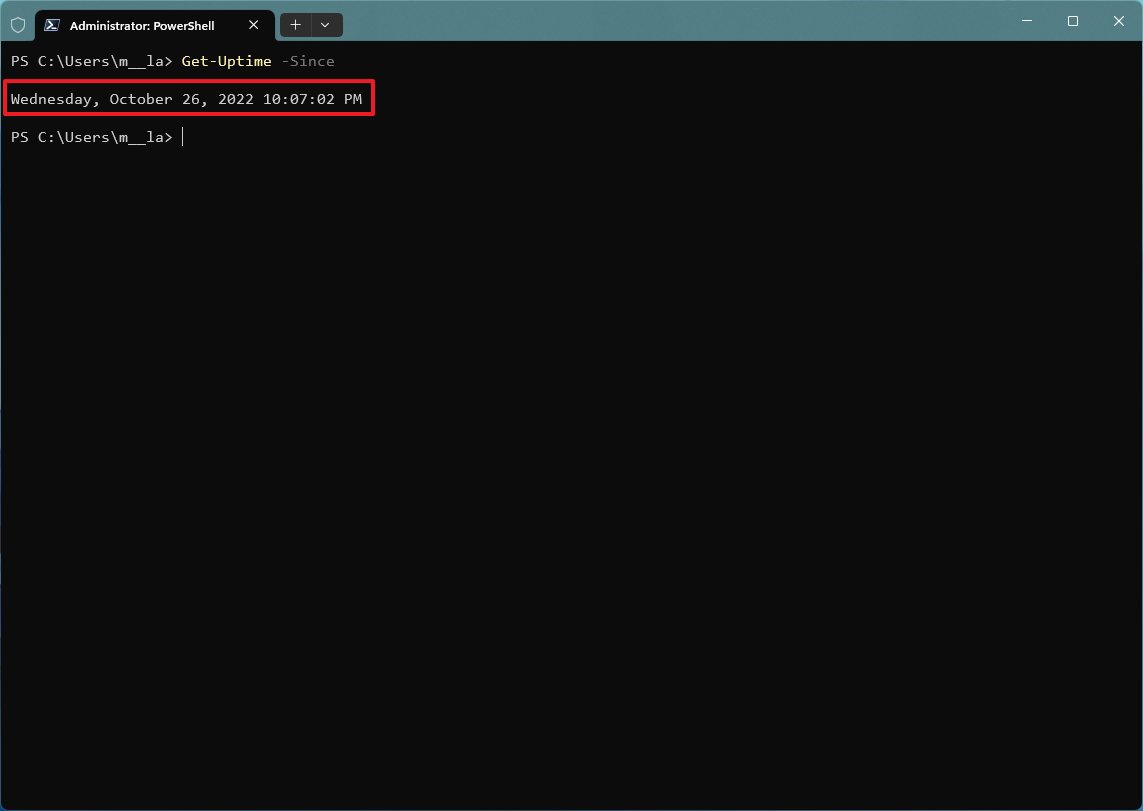Обновлено 30.06.2022
Добрый день уважаемые читатели блога pyatilistnik.org, сегодня хочется рассказать, о том как определить время работы системы (UP time) без выключения, на примере windows server 2008 R2. Случается и такое, что нужно определить например для доказательства, что сервер не перезагружался а работал как швейцарские часы, для этого Microsoft не поскупилась на способы определения, хорошо, что во первых все делаем встроенными средствами, а во вторых разнообразие, каждый найдет самый актуальный для него метод. Итак открываем Диспетчер устройств в windows server 200R2
Как узнать uptime windows систем
Первый Способ узнавать uptime windows
И так давайте научимся с вами узнавать uptime windows операционных систем, на примере Windows Server 2008 R2, но все проделанные средства подойдут и для других редакций.
Как определить UP time (время работы системы) без выключения на примере windows server 2008 R2
Переходим на вкладку Быстродействие и видим, что время работы системы 2 дня 4 часа 54 минуты
Как определить UP time (время работы системы) без выключения на примере windows server 2008 R2
Второй способ узнавать uptime windows
2 Способ определить время работы Windows без выключения. Еще один весьма простой способ получить информацию о времени работы операционной системой- запустить командную строку «Пуск» — «Программы» — «Стандартные» — «Командная строка» или воспользоваться сочетанием горячишь клавиш «Win» + «R» в строке поиска ввести «CMD» и нажать клавишу Enter, так же советую прочитать Как открыть командную строку Windows / 10 способов открыть командную строку.
В командной строке введите команду: net statistics workstation. В результате вы увидите время начала работы ОС Windows.
Как определить UP time (время работы системы) без выключения на примере windows server 2008 R2
Третий способ узнавать uptime windows
Узнать время последнего старта операционной системы можно из командной строки, введя команду systeminfo и найдя строку Время загрузки системы. Если ввести без ключей вы получите очень подробную информацию о системе вплоть до обновлений.
Как определить UP time (время работы системы) без выключения на примере windows server 2008 R2
Но чтобы быть более кратким введем
для англоязычной версии операционной системы systeminfo | find «System Boot Time:»
для русскоязычной версии операционной системы systeminfo | find «Время загрузки системы:».
Как определить UP time (время работы системы) без выключения на примере windows server 2008 R2
Как определить UP time (время работы системы) без выключения на примере windows server 2008 R2
Четвертый способ узнавать uptime windows
4 способ как проверить время работы компьютера это через Центр управления сетями и общим доступом. Для этого правым кликом по значку сети
Как определить UP time (время работы системы) без выключения на примере windows server 2008 R2
Или будем учить оснастки через пуск, вводим ncpa.cpl
Как определить UP time (время работы системы) без выключения на примере windows server 2008 R2
В любом случае вы попадете на ваш сетевой интерфейс, от которого нам нужны свойства и строка Длительность.
Пятый способ узнавать uptime windows
Так же информацию можно найти в Журналах Windows (Event Viewer). Для этого: Пуск-Администрирование-Просмотр событий или просто в пуске ввести просмотр событий или eventvwr.msc.
Как определить UP time (время работы системы) без выключения на примере windows server 2008 R2
Переходим в систему и делаем фильтр текущего журнала и вводим в нужное поле 6005
Как определить UP time (время работы системы) без выключения на примере windows server 2008 R2
Видим отфильтровалось и осталось гораздо меньше логов. Открываем его.
Как определить UP time (время работы системы) без выключения на примере windows server 2008 R2
В итоге находим нужное сообщение, о том когда была запущена система.
Как определить UP time (время работы системы) без выключения на примере windows server 2008 R2
Шестой способ узнавать uptime windows
Ну собственно можно воспользоваться WMI и PowerShell. Выяснить время старта ОС можно вот так:
$wmi = Get-WmiObject Win32_OperatingSystem
$wmi.LastBootUpTime
Время выводится в несколько неудобном формате, поэтому сконвертируем его:
$wmi.ConvertToDateTime($wmi.LastBootUpTime)
И выведем время работы с точностью до миллисекунды, вычтя из текущей даты дату последней загрузки:
$wmi.ConvertToDateTime($wmi.LocalDateTime) — $wmi.ConvertToDateTime($wmi.LastBootUpTime)
Как определить UP time (время работы системы) без выключения на примере windows server 2008 R2
Надеюсь вы, как и я что-то для себя повторили, а кто-то и просто узнал. Все спасибо, что были тут, будут вопросы жду в комментариях. Материал сайта Pyatilistnik.org
Главная » Microsoft Word » После выключения компьютера не обнуляется счетчик работы в диспетчере задач
Как исправить слишком много фоновых процессов в Windows 10
В вашем диспетчере задач Windows 10 отображается множество фоновых процессов? Если это так, вам может потребоваться сократить фоновые процессы, чтобы освободить системные ресурсы для программного обеспечения настольного компьютера.
Поскольку фоновые процессы потребляют оперативную память, их сокращение, вероятно, хотя бы немного ускорит ваш ноутбук или настольный компьютер.
Фоновыми процессами обычно являются программные службы Microsoft и сторонних производителей, перечисленные в окне «Службы». Таким образом, сокращение фоновых процессов — это скорее вопрос прекращения работы программных служб.
Однако они также могут быть программами, запускаемыми при запуске, и системными мониторами. Таким образом, есть несколько способов исправить слишком много фоновых процессов в Windows 10.
Что делать, если после выключения или перезагрузки компьютера сбивается время
Начинающие пользователи иногда интересуются, каким образом Windows удается удерживать в памяти время даже после завершения работы. На самом деле ни Windows, ни другая операционная система тут ни при чём, ход времени определяется аппаратными часами компьютера, подпитываемыми от батарейки BIOS . Но так бывает не всегда. Случается, что время начинает сбиваться после выключения или перезагрузки компьютера.
Причиной тому может быть та самая батарейка, только севшая, что нередко имеет место на старых компьютерах. Если вашему ПК более десяти лет, стоит ее проверить и в случае необходимости заменить. На севшую батарейку будет также указывать самопроизвольный сброс настроек BIOS . Попробуйте изменить какую-нибудь некритичную настройку в BIOS , а после следующей загрузки проверьте, сохранилась она или нет. Если нет, то более чем наверняка причиной сбивающихся даты/времени является именно батарейка.
Примечание: если в вашему ПК имеют доступ другие пользователи, коли уже залезли в BIOS, проверьте заодно не установлен ли переключатель автоматического обнуления настроек BIOS в положение «Вкл». Обычно джампер располагается рядом с батарейкой и имеет название CCMOS.
Если с батарейкой всё в порядке, проверьте настройки синхронизации времени по интернету. Откройте командой control /name Microsoft.DateAndTime апплет «Дата и время», переключитесь на вкладку «Время по интернету» и нажмите кнопку «Изменить параметры». В открывшемся окошке выберите в списке time.windows.com или другой сервис, нажмите «Обновить сейчас» и установите, если не установлена, галочку в чекбоксе «Синхронизировать с сервером времени в интернете».
Отдельного внимания заслуживает случай, когда сбивается время на компьютере с установленными двумя операционными системами — Windows и Linux либо MacOS . Подобная проблема может наблюдаться после переключения между системами. Причиной сбоя временных настроек в таких случаях обычно являются разные форматы UTC и localtime. Windows, например, считает, что время в BIOS хранится в формате localtime, а Linux – что в формате UTC. Фактически это означает, что при загрузке Linux будет производить смещение текущего часового пояса.
Чтобы разрешить это противоречие, следует привести Windows к использованию формата UTC, применив простой твик реестра.
Откройте командой regedit редактор реестра и разверните эту ветку:
В правой колонке создайте новый параметр RealTimeIsUniversal и установите в качестве его значения 1.
В 32-битных системах тип параметра следует выбирать DWORD , а в 64-битных — QWORD .
После этого командой sc config w32time start=disabled отключаем службу синхронизации времени и перезагружаем компьютер.
После этого время на компьютерах с Windows и Unix-системой должно перестать сбиваться.
Резюме:
Выключение не сбрасывает цикл процессора! Если вы хотите сбросить цикл ЦП (и, следовательно, время безотказной работы), используйте параметр «Перезапустить» или запустите shutdown /s /full вместо этого.
@Daniel B предоставил еще одну альтернативу. При выключении через пользовательский интерфейс нажимайте Shift при нажатии. При использовании этого трюка с «Перезагрузка», вы получите экран «Дополнительные параметры запуска».
Нет необходимости в этом громоздком методе. Просто подождите, Shift пока происходит отключение, и все готово. Shift Перезагрузка вызывает экран «Дополнительные параметры запуска».
Первое, что я сделал, когда пришел на работу, — поговорил с парнем из Network Services, и мы провели несколько тестов на его ноутбуке с Windows 8 и обнаружили то же самое. все, что ему нужно было сделать, это сделать, shutdown -r -f -t 002 но он сделал это по сети, потому что ноутбук подключен к рабочей сети. Как вы думаете, «половина перезапуска» влияет на потребление памяти при перезапуске или « теплом » отключении?
@ Vogel612 ответ правильный, причина того, что время работы не сбрасывается, из-за новой функции гибридной загрузки в Windows 8 .
Вы можете отключить эту функцию, если хотите. Нет особых причин оставлять его включенным в системе с SSD, если только ваш SSD не работает слишком медленно по какой-либо причине.
- Перейдите к параметрам питания (введите «параметры питания» на начальном экране).
- Нажмите «Выбрать, что делают кнопки питания» в левой части окна.
- Нажмите на синюю ссылку «Изменить настройки, которые в данный момент недоступны». Это позволяет вам изменить настройки.
- Снимите флажок «Включить быстрый запуск (рекомендуется)», чтобы отключить гибридную загрузку .
- Не забудьте «Сохранить изменения».
Причина, по которой этот параметр помечен как «рекомендуемый», заключается в том, что он помогает быстрее загружать компьютер. Windows 8 загружается намного быстрее на жестких дисках с включенной этой опцией, но разница на большинстве жестких дисков незначительна.
Это время загрузки ЦП, не сообщающее правильно, является сгенерированной Microsoft проблемой. Я не уверен, почему MS подумала, что было бы неплохо возиться с тем, как ядро загружается в ОЗУ после завершения работы, а не перезапуска, но у меня есть решение для всех вас. Microsoft изменила, как работала функция выключения, начиная с операционной системы Schizophrenic, которую мы называем Windows 8, и также влияет на Windows 10.
Вариант 1 использовать команду shutdown /p в CMD или RUN для реального выключения
Вариант 2 откройте управление питанием и снимите флажок FAST BOOT внизу под разделом «изменить действия кнопки питания» (нажмите верхнюю ссылку), на котором написано «изменить настройки, которые в данный момент недоступны», и рядом с ними находится значок UAC.
Вариант 3 Измените этот ключ Reg с 1 на ноль, чтобы устранить проблему с временем работы процессора
Вариант 4 Отформатируйте жесткий диск и установите настоящую ОС, такую как Linux . Я бы простил вас, если вы вернетесь к Windows 7. Я полностью понимаю.
Вот больше информации и описание того, что происходит.
Я бы чаще использовал Linux, но я использую Windows для работы, и кажется, что это будет контрпродуктивно. Мне также нравится идея использования .NET в Linux, поэтому я могу вернуться к Linux. Я уже использую ОС на базе Linux на машинах для своих детей и на одной из машин, которую я использую для разных вещей.
Отключение USB-контроллеров
Первым делом, если к ноутбуку или ПК подключены флешки, внешние диски, принтер, то отключите всю с USB портов, и проверьте в диспетчере задач, грузит ли процессор системные прерывания. Подождите минуты 2. Если грузит, то заходим обратно в диспетчер устройств и разворачиваем графу «Контроллеры USB«. Отключаем все USB устройства, которые можно отключить, после чего перезагружаем ПК и смотрим, решена ли проблема.
Примечание: В меню может и не быть «Отключить устройство», это сделано, чтобы вы не отключили действующую мышь и клавиатуру, но вы должны подготовиться к этому заранее и придумать альтернативный способ для повторного включения или определить мышь и клавиатуру и не отключать их.
Проверка uptime компьютера с помощью PowerShell
Кроме того, с помощью PowerShell можно проверить время работы устройства, выполнив следующие действия:
- Откройте PowerShell от имени администратора.
- Введите следующую команду для запроса времени запуска устройства и нажмите клавишу Enter : (get-date) — (gcim Win32_OperatingSystem).LastBootUpTime
После выполнения этих действий вы получите информацию о времени работы в формате списка с указанием дней, часов и минут.
В этом руководстве описываются несколько способов проверки времени работы устройства, но важно отметить, что есть много других методов, чтобы найти ту же информацию, используя сценарии командной строки и PowerShell. Однако, это самые простые методы.
Кроме того, хотя эти инструкции сосредоточены на Windows 10, эти методы используются в течение длительного времени, это означает, что они также будут работать на Windows 8.1 и Windows 7.
Посмотреть время работы компьютера после перезагрузки


Иногда хочется (или необходимо) увидеть, сколько компьютер работал времени без перезагрузки. В данной инструкции приведены примеры команд для Windows и Linux.
Для определения возраста компьютера или ноутбука, не стоит полагаться на 100% на данную информацию — система может быть переустановлена, а вместе с этим, сбивается общее время работы системы.
Открываем командную строку.
Для этого нажимаем комбинацию клавиш Win + R и в появившемся окне вводим cmd:
И нажимаем OK. Откроется командная строка.
1. Команда net stats
Введем команду net stats srv
> net stats srv
Среди результатов увидим Статистика после …
Это и будет, так называемый, uptime windows или время работы с момента последнего запуска.
2. Команда systeminfo
Для более детальной информации также можно ввести следующую команду:
> systeminfo
Она покажет детальную информацию, в том числе общее (суммарное) время работы компьютера:
* где дата установки — дата и время, когда система была запущена в первые; время загрузки системы — дата и время, когда система была перезагружена последний раз.
Время выключения Windows
Открываем журнал Windows (команда eventvwr) и находим последнее событие с кодом 6006:
Linux
Любая из приведенных ниже команд позволит посмотреть общее время работы Linux:
1. Uptime
uptime
Пример ответа:
13:28:16 up 27 days, 2:46, 1 user, load average: 0.00, 0.02, 0.05
* где 13:28:16 — текущее время; up 27 days — дней с последней перезагрузки.
2. w
w
* по сути, ответ тот же, что и после ввода команды uptime, с подробными сведениями подключения пользователей.
3. Top
Команда top предназначена для отображения состояния загруженности Linux, но она также показывает, сколько компьютер работал после перезагрузки:
top
Ответ:
top — 13:35:15 up 27 days, 2:53, 1 user, load average: 0.03, 0.03, 0.05
Tasks: 116 total, 1 running, 115 sleeping, 0 stopped, 0 zombie
%Cpu(s): 0.0 us, 0.0 sy, 0.0 ni, 99.8 id, 0.0 wa, 0.0 hi, 0.0 si, 0.2 st
KiB Mem : 1016040 total, 77052 free, 591528 used, 347460 buff/cache
KiB Swap: 524284 total, 231264 free, 293020 used. 237288 avail Mem
* в данном случае, нас интересует верхняя строчка, которая нам напоминает вывод, все той же, uptime.
Была ли полезна вам эта инструкция?
Да Нет
-
Junior Member
- Регистрация: 12 2007
- Сообщений: 162
Перевод часов не работает.
-
retired
- Регистрация: 04 2005
- Сообщений: 7496
А что ты вообще хочешь то? Через апи это сделать, как-то с юзера это сделать? Или вообще хыть ядро запатчить, лишь бы перевести? Хыть бы обрисовал, что тебе надо то.
Комментарий
-
Junior Member
- Регистрация: 12 2007
- Сообщений: 162
Ну патчить системные файлы я не хочу, а хотя-бы где винхэксом в памяти возможно-ли значение пройденное изменять, чтобы не устанавливать специальные кернел дрова и т. д.
Ну там в Windows7 в диспетчере задач (по Ctrl+Shist+Esc) в быстродействии пишут скока времени прошло.
Так эту самую винду можно просто отключить активацию 2мя службами
«Защита программного обеспечения» и «Службу уведомления SPP»,
но через 3 часа работы выдаёт что у вас винда нелицензионная.Вот и хочется проверить этот момент что она чекает, конечно можно и вручную подождать.
Комментарий
-
Junior Member
- Регистрация: 03 2006
- Сообщений: 2244
С таким уровнем знаний ты за непосильную задачу взялся. Наверняка защита определяет время работы не просто обращением к системной функции или ты считаешь, что в Микрософте дураки работают. Соответственно никакой winhex не поможет, т.к. чтобы адрес куды писать можно определить не иначе как через «кернел дрова»
Комментарий
-
Junior Member
- Регистрация: 12 2007
- Сообщений: 162
Понятно, оказывается уже есть народное средство против этого
WGA.Validation.v1.9.40.0.CRACKED.V3
которое не патчит дистрибутивных файлов, удаляется через панель задач,
и даёт виндам знать что она подлинная включая Windows 7.
Respect автору создавшему этот крек.Комментарий
-
Senior Member
- Регистрация: 09 2005
- Сообщений: 3638
не проще ли нормально активировать
Комментарий
Содержание
- Как получить uptime в Windows с помощью консоли (cmd)
- Получение uptime из консоли или диспетчера задач
- Послесловие
- Как проверить аптайм компьютера
- Как узнать uptime windows систем
- Первый Способ узнавать uptime windows
- Второй способ узнавать uptime windows
- Третий способ узнавать uptime windows
- Четвертый способ узнавать uptime windows
- Пятый способ узнавать uptime windows
- Шестой способ узнавать uptime windows
- Как узнать аптайм сервера
- Посмотреть время работы компьютера после перезагрузки
- Windows
- 1. Команда net stats
- 2. Команда systeminfo
- Время выключения Windows
- Linux
- 1. Uptime
- 3. Top
- Как узнать uptime windows?
- uptime в Linux
- uptime в Windows
- Комментарии
Как получить uptime в Windows с помощью консоли (cmd)
Всем доброго времени суток, дорогие друзья, знакомые, читатели, почитатели и прочие личности.
Сегодня краткая статья на эту тему.
Получение uptime из консоли или диспетчера задач
В младших версиях серверов, а так же в пользовательских системах, аля Windows Vista и тп, чаще всего достаточно перейти на вкладку » Производительность » (или » Быстродействие «) используя » Диспетчер задач » ( CTRL+ SHIFT+ ESC на клавиатуре), где найти соответствующую строку:
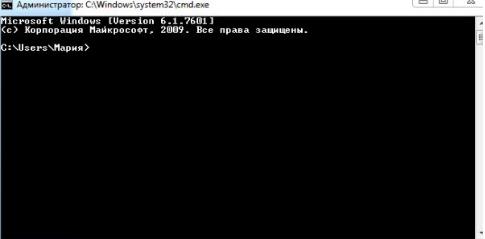
В открывшемся окне сверху вы видите традиционный знак копирайта мелкомягких, а чуть ниже строка с текущим каталогом и мигающий курсор, приглашающий начать работу. Введите команду:
Чтобы получить вывод информации о системе. Там найдите строку » Время загрузки системы «:
Это будет время последнего запуска с момента выключения, перезагрузки, синего экрана смерти и пр. Можно так же сделать это с помощью команды:
net statistics workstation
Вывод ответа будет аналогичный:
Послесловие
Вот такая простая команда, позволяющая быстро узнать, когда была последняя перезагрузка. Таким нехитрым образом можно узнать были ли проблемы с сервером и когда, а так же отловить их в журнале событий, поймать домочадцев на хитростях с перезагрузками и прочее прочее.
На этом, пожалуй всё. Сегодня кратенько.
Оставайтесь с нами.
Источник
Как проверить аптайм компьютера
Добрый день уважаемые читатели блога pyatilistnik.org, сегодня хочется рассказать, о том как определить время работы системы (UP time) без выключения, на примере windows server 2008 R2. Случается и такое, что нужно определить например для доказательства, что сервер не перезагружался а работал как швейцарские часы, для этого Microsoft не поскупилась на способы определения, хорошо, что во первых все делаем встроенными средствами, а во вторых разнообразие, каждый найдет самый актуальный для него метод. Итак открываем Диспетчер устройств в windows server 200R2
Как узнать uptime windows систем
Первый Способ узнавать uptime windows
И так давайте научимся с вами узнавать uptime windows операционных систем, на примере Windows Server 2008 R2, но все проделанные средства подойдут и для других редакций.
Как определить UP time (время работы системы) без выключения на примере windows server 2008 R2
Переходим на вкладку Быстродействие и видим, что время работы системы 2 дня 4 часа 54 минуты
Как определить UP time (время работы системы) без выключения на примере windows server 2008 R2
Второй способ узнавать uptime windows
В командной строке введите команду: net statistics workstation. В результате вы увидите время начала работы ОС Windows.
Как определить UP time (время работы системы) без выключения на примере windows server 2008 R2
Третий способ узнавать uptime windows
Узнать время последнего старта операционной системы можно из командной строки, введя команду systeminfo и найдя строку Время загрузки системы. Если ввести без ключей вы получите очень подробную информацию о системе вплоть до обновлений.
Как определить UP time (время работы системы) без выключения на примере windows server 2008 R2
Но чтобы быть более кратким введем
для англоязычной версии операционной системы systeminfo | find «System Boot Time:»
для русскоязычной версии операционной системы systeminfo | find «Время загрузки системы:».
Как определить UP time (время работы системы) без выключения на примере windows server 2008 R2
Как определить UP time (время работы системы) без выключения на примере windows server 2008 R2
Четвертый способ узнавать uptime windows
4 способ как проверить время работы компьютера это через Центр управления сетями и общим доступом. Для этого правым кликом по значку сети
Как определить UP time (время работы системы) без выключения на примере windows server 2008 R2
Или будем учить оснастки через пуск, вводим ncpa.cpl
Как определить UP time (время работы системы) без выключения на примере windows server 2008 R2
В любом случае вы попадете на ваш сетевой интерфейс, от которого нам нужны свойства и строка Длительность.
Пятый способ узнавать uptime windows
Так же информацию можно найти в Журналах Windows (Event Viewer). Для этого: Пуск-Администрирование-Просмотр событий или просто в пуске ввести просмотр событий или eventvwr.msc.
Как определить UP time (время работы системы) без выключения на примере windows server 2008 R2
Переходим в систему и делаем фильтр текущего журнала и вводим в нужное поле 6005
Как определить UP time (время работы системы) без выключения на примере windows server 2008 R2
Видим отфильтровалось и осталось гораздо меньше логов. Открываем его.
Как определить UP time (время работы системы) без выключения на примере windows server 2008 R2
В итоге находим нужное сообщение, о том когда была запущена система.
Как определить UP time (время работы системы) без выключения на примере windows server 2008 R2
Шестой способ узнавать uptime windows
Ну собственно можно воспользоваться WMI и PowerShell. Выяснить время старта ОС можно вот так:
$wmi = Get-WmiObject Win32_OperatingSystem
$wmi.LastBootUpTime
Время выводится в несколько неудобном формате, поэтому сконвертируем его:
И выведем время работы с точностью до миллисекунды, вычтя из текущей даты дату последней загрузки:
Как определить UP time (время работы системы) без выключения на примере windows server 2008 R2
Надеюсь вы как и я что то для себя повторили, а кто то и просто узнал. Все спасибо, что были тут, будут вопросы жду в комментариях. Материал сайта Pyatilistnik.org
Источник
Как узнать аптайм сервера
Аптайм (uptime) — это время непрерывной работы сервера, т.е. время, прошедшее с момента загрузки операционной системы. С помощью аптайма можно оценить, как долго сервер работает без сбоев и перезагрузок. В операционных системах Windows есть много способов посмотреть аптайм, вот некоторые из них.
Самый простой способ — это запустить Task Manager и перейти на вкладку «Performance».
Атайм можно посмотреть и в свойствах сетевого подключения.
Также аптайм можно определить по системным логам. При выключении и перезагрузке сервера происходит остановка и запуск службы Event Log, поэтому мы можем открыть Event Viewer и отфильтровать события с кодом 6006 (остановка) или 6005 (старт службы).
Узнать время последнего старта операционной системы можно из командной строки, введя команду systeminfo и найдя строку System Boot Time.
Можно ввести команду net statistics workstation и посмотреть, с какого момента времени собирается статистика. Как правило, это момент загрузки системы.
Ну и конечно для выяснения аптайма можно воспользоваться WMI и PowerShell. Выяснить время старта ОС можно вот так:
$wmi = Get-WmiObject Win32_OperatingSystem
$wmi.LastBootUpTime
Время выводится в несколько неудобном формате, поэтому сконвертируем его:
И выведем время работы с точностью до миллисекунды, вычтя из текущей даты дату последней загрузки:
Источник
Посмотреть время работы компьютера после перезагрузки
Иногда хочется (или необходимо) увидеть, сколько компьютер работал времени без перезагрузки. В данной инструкции приведены примеры команд для Windows и Linux.
Для определения возраста компьютера или ноутбука, не стоит полагаться на 100% на данную информацию — система может быть переустановлена, а вместе с этим, сбивается общее время работы системы.
Windows
Открываем командную строку.
Для этого нажимаем комбинацию клавиш Win + R и в появившемся окне вводим cmd:
И нажимаем OK. Откроется командная строка.
1. Команда net stats
Введем команду net stats srv
Это и будет, так называемый, uptime windows или время работы с момента последнего запуска.
2. Команда systeminfo
Для более детальной информации также можно ввести следующую команду:
Она покажет детальную информацию, в том числе общее (суммарное) время работы компьютера:
* где дата установки — дата и время, когда система была запущена в первые; время загрузки системы — дата и время, когда система была перезагружена последний раз.
Время выключения Windows
Открываем журнал Windows (команда eventvwr) и находим последнее событие с кодом 6006:
Linux
Любая из приведенных ниже команд позволит посмотреть общее время работы Linux:
1. Uptime
13:28:16 up 27 days, 2:46, 1 user, load average: 0.00, 0.02, 0.05
* где 13:28:16 — текущее время; up 27 days — дней с последней перезагрузки.
* по сути, ответ тот же, что и после ввода команды uptime, с подробными сведениями подключения пользователей.
3. Top
Команда top предназначена для отображения состояния загруженности Linux, но она также показывает, сколько компьютер работал после перезагрузки:
* в данном случае, нас интересует верхняя строчка, которая нам напоминает вывод, все той же, uptime.
Источник
Как узнать uptime windows?
Почему-то Microsoft не предусмотрела никакой команды для того, чтобы узнать uptime Windows. Uptime, если кто не знает это время работы системы без перезагрузки.
Может это и не сильно важно для домашних компьютеров, а на сервере это важный параметр. Хотя для домашних пользователей этот параметр может выступать в качестве «писькомерства».
Короче, все хотят знать свой uptime в Windows, но не знают на что нажать, чтобы показало.
В Windows нет встроенной функции, которая бы показала время работы без выключений и перезагрузки операционной системы.
uptime в Linux
В Linux это можно легко узнать, набрав команду в терминале:
uptime в Windows
В Windows же нет такой специальной команды, но есть выход. В Windows есть команда, которая выводит разную статистику по любому запущенному процессу в системе, в том числе и время его работы.
Теперь нам остается выбрать системную службу, которая работала постоянно без зависаний и остановок. Короче, которая запускается с параметром Auto. К примеру, я использую службы server или workstation (службы обеспечивающие доступ к файлам и директориям открытым в общий доступ по локальной сети).
где и красуется дата и время запуска этой службы и всего компьютера в целом.
А говорят, что в Linux`e сплошные костыли…
Комментарии
В Windows есть команда systeminfo, которая выдает много всякой ерунды. Если интересует только аптайм, то нужно запускать ее примерно так: systeminfo | find “Время работы системы” 😉
SergeySL: В Windows есть команда systeminfo, которая выдает много всякой ерунды. Если интересует только аптайм, то нужно запускать ее примерно так: systeminfo | find “Время работы системы” 😉
Забавная команда, спасибо. Только о чем я писал в статье – это официальная рекомендация Microsoft 🙂
Microsoft умеет давать рекомендации :)))
В виртуалке попробывал systeminfo | find “Время”:
выдала “Время работы системы: 21350397дн.,23час.,41 мин,12 сек.”
чтобы это значило?
кстати, для винды микрософт поставляет вполне себе unix-way-ный uptime. скачать его можно отсюда: support.microsoft.co…
Это скорее всего время полной наработки ОС, без учета перезагрузок
Нужно будет попробовать, спсибо
C:WindowsSystem32>net statistics workstation
Статистика рабочей станции для QOO
Статистика после 06.04.2012 13:44:12
C:WindowsSystem32>systeminfo | find “Время”
Время загрузки системы: 12.04.2012, 2:28:36
как-то так у них разница 🙂
времени работы сервисов веры никакой
ПКМ на панели задач => Запустить диспетчер задач => Вкладка “Быстродействие” => Время работы => Profit
самый простой и быстрый способ у “Musor”
Странно? Сегодня 18.07.18,а после запуска команды показывает :
Настройка msconfig. Удаление ненужных записей.
Как поменять фон рабочего стола на Windows 7 Начальная (Starter)?
Как сменить имя пользователя в Windows 7 Начальная или в Windows 10 Домашняя
Увеличиваем количество подключений в Windows
Как узнать дату установки Windows?
Как перенести Рабочий стол и Мои документы на другой раздел (скрипт)?
Не включается сетевое обнаружение в Windows Server 2008/2012/2016
Pidgin в апплете уведомлений Ubuntu
Если Вы используете материал моего блога, то будьте добры поставьте ссылку.
Источник
Содержание
- Как получить uptime в Windows с помощью консоли (cmd)
- Получение uptime из консоли или диспетчера задач
- Послесловие
- Как узнать, сколько времени работает компьютер под Windows 10
- Как проверить время работы ПК с помощью диспетчера задач
- Как проверить время работы ПК в панели управления
- Как проверить время работы ПК с помощью командной строки
- Использование WMIC
- Использование информации о системе
- Проверка uptime компьютера с помощью PowerShell
- Как узнать аптайм сервера
- Проверить аптайм windows 10
- Как узнать uptime windows систем
- Первый Способ узнавать uptime windows
- Второй способ узнавать uptime windows
- Третий способ узнавать uptime windows
- Четвертый способ узнавать uptime windows
- Пятый способ узнавать uptime windows
- Шестой способ узнавать uptime windows
- Посмотреть время работы компьютера после перезагрузки
- Windows
- 1. Команда net stats
- 2. Команда systeminfo
- Время выключения Windows
- Linux
- 1. Uptime
- 3. Top
Как получить uptime в Windows с помощью консоли (cmd)
Всем доброго времени суток, дорогие друзья, знакомые, читатели, почитатели и прочие личности.
Сегодня краткая статья на эту тему.
Получение uptime из консоли или диспетчера задач
В младших версиях серверов, а так же в пользовательских системах, аля Windows Vista и тп, чаще всего достаточно перейти на вкладку » Производительность » (или » Быстродействие «) используя » Диспетчер задач » ( CTRL+ SHIFT+ ESC на клавиатуре), где найти соответствующую строку:
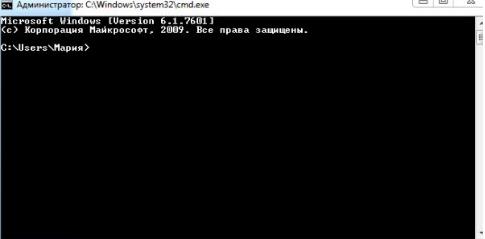
В открывшемся окне сверху вы видите традиционный знак копирайта мелкомягких, а чуть ниже строка с текущим каталогом и мигающий курсор, приглашающий начать работу. Введите команду:
Чтобы получить вывод информации о системе. Там найдите строку » Время загрузки системы «:
Это будет время последнего запуска с момента выключения, перезагрузки, синего экрана смерти и пр. Можно так же сделать это с помощью команды:
net statistics workstation
Вывод ответа будет аналогичный:
Послесловие
Вот такая простая команда, позволяющая быстро узнать, когда была последняя перезагрузка. Таким нехитрым образом можно узнать были ли проблемы с сервером и когда, а так же отловить их в журнале событий, поймать домочадцев на хитростях с перезагрузками и прочее прочее.
На этом, пожалуй всё. Сегодня кратенько.
Оставайтесь с нами.
Источник
Как узнать, сколько времени работает компьютер под Windows 10
В Windows 10 понимание того, как долго устройство работает, может быть полезной информацией в ряде сценариев. Например, при устранении неполадок может потребоваться узнать, давно ли была выполнена перезагрузка, или если ваш компьютер действует во время работы над важным проектом, и вы подозреваете, что требуется перезагрузка.
Независимо от причины, в Windows 10 нет очевидного способа увидеть ваше время безотказной работы системы, но это не невозможно, чтобы найти эту информацию, можно использовать Диспетчер задач, Панель управления, Командную строку и PowerShell.
В этом уроке по Windows 10 мы пройдём через четыре простых способа проверить работоспособность вашего устройства без использования скриптов или перезапуска.
Как проверить время работы ПК с помощью диспетчера задач
Возможно, самый простой способ проверить время работы устройства – использовать Диспетчер задач:
Как только вы выполните эти шаги, вы увидите uptime вашего устройства в правой части, внизу страницы.
Как проверить время работы ПК в панели управления
Ещё один простой способ определить время работы системы – это проверить состояние сетевого адаптера с помощью следующих действий:
После выполнения этих действий можно получить время работы компьютера, используя информацию «Длительность», которая указывает время работы сетевого подключения, которое сбрасывается при каждом запуске устройства.
Конечно, этот метод работает до тех пор, пока вы не сбросили сетевое подключение с момента последней загрузки устройства.
Как проверить время работы ПК с помощью командной строки
Если вы хотите использовать командную строку для проверки работоспособности устройства, у вас есть, по крайней мере, два способа сделать это.
Использование WMIC
Чтобы проверить время работы компьютера с помощью командной строки, выполните следующие действия:
После того, как вы выполните эти шаги, Вы получите результат, который может выглядеть пугающим, но это не трудно декодировать, так что вы сможете понять uptime вашего устройства.
Например, LastBootUpTime 20190221072132.500203+180, можно разбить, используя данные ниже.
Это означает, что компьютер работает с 21 февраля 2019 года с 07:21. Если вы хотите быть более конкретным, просто вычтите время последней загрузки из текущего времени, чтобы получить количество дней, часов и минут, в течение которых устройство работало.
Использование информации о системе
Вы также можете увидеть uptime системы через командную строку в более удобном формате с помощью средства System Information tool:
С помощью инструмента «Информация о системе» Вы можете быстро узнать, когда в последний раз перезагружали систему в удобном для чтения формате. Кроме того, как и команда wmic, вы можете вычесть время последней загрузки из текущего времени, чтобы определить количество дней, часов и минут, в течение которых устройство работает.
Проверка uptime компьютера с помощью PowerShell
Кроме того, с помощью PowerShell можно проверить время работы устройства, выполнив следующие действия:
После выполнения этих действий вы получите информацию о времени работы в формате списка с указанием дней, часов и минут.
В этом руководстве описываются несколько способов проверки времени работы устройства, но важно отметить, что есть много других методов, чтобы найти ту же информацию, используя сценарии командной строки и PowerShell. Однако, это самые простые методы.
Кроме того, хотя эти инструкции сосредоточены на Windows 10, эти методы используются в течение длительного времени, это означает, что они также будут работать на Windows 8.1 и Windows 7.
Источник
Как узнать аптайм сервера
Аптайм (uptime) — это время непрерывной работы сервера, т.е. время, прошедшее с момента загрузки операционной системы. С помощью аптайма можно оценить, как долго сервер работает без сбоев и перезагрузок. В операционных системах Windows есть много способов посмотреть аптайм, вот некоторые из них.
Самый простой способ — это запустить Task Manager и перейти на вкладку «Performance».
Атайм можно посмотреть и в свойствах сетевого подключения.
Также аптайм можно определить по системным логам. При выключении и перезагрузке сервера происходит остановка и запуск службы Event Log, поэтому мы можем открыть Event Viewer и отфильтровать события с кодом 6006 (остановка) или 6005 (старт службы).
Узнать время последнего старта операционной системы можно из командной строки, введя команду systeminfo и найдя строку System Boot Time.
Можно ввести команду net statistics workstation и посмотреть, с какого момента времени собирается статистика. Как правило, это момент загрузки системы.
Ну и конечно для выяснения аптайма можно воспользоваться WMI и PowerShell. Выяснить время старта ОС можно вот так:
$wmi = Get-WmiObject Win32_OperatingSystem
$wmi.LastBootUpTime
Время выводится в несколько неудобном формате, поэтому сконвертируем его:
И выведем время работы с точностью до миллисекунды, вычтя из текущей даты дату последней загрузки:
Источник
Проверить аптайм windows 10
Добрый день уважаемые читатели блога pyatilistnik.org, сегодня хочется рассказать, о том как определить время работы системы (UP time) без выключения, на примере windows server 2008 R2. Случается и такое, что нужно определить например для доказательства, что сервер не перезагружался а работал как швейцарские часы, для этого Microsoft не поскупилась на способы определения, хорошо, что во первых все делаем встроенными средствами, а во вторых разнообразие, каждый найдет самый актуальный для него метод. Итак открываем Диспетчер устройств в windows server 200R2
Как узнать uptime windows систем
Первый Способ узнавать uptime windows
И так давайте научимся с вами узнавать uptime windows операционных систем, на примере Windows Server 2008 R2, но все проделанные средства подойдут и для других редакций.
Как определить UP time (время работы системы) без выключения на примере windows server 2008 R2
Переходим на вкладку Быстродействие и видим, что время работы системы 2 дня 4 часа 54 минуты
Как определить UP time (время работы системы) без выключения на примере windows server 2008 R2
Второй способ узнавать uptime windows
В командной строке введите команду: net statistics workstation. В результате вы увидите время начала работы ОС Windows.
Как определить UP time (время работы системы) без выключения на примере windows server 2008 R2
Третий способ узнавать uptime windows
Узнать время последнего старта операционной системы можно из командной строки, введя команду systeminfo и найдя строку Время загрузки системы. Если ввести без ключей вы получите очень подробную информацию о системе вплоть до обновлений.
Как определить UP time (время работы системы) без выключения на примере windows server 2008 R2
Но чтобы быть более кратким введем
для англоязычной версии операционной системы systeminfo | find «System Boot Time:»
для русскоязычной версии операционной системы systeminfo | find «Время загрузки системы:».
Как определить UP time (время работы системы) без выключения на примере windows server 2008 R2
Как определить UP time (время работы системы) без выключения на примере windows server 2008 R2
Четвертый способ узнавать uptime windows
4 способ как проверить время работы компьютера это через Центр управления сетями и общим доступом. Для этого правым кликом по значку сети
Как определить UP time (время работы системы) без выключения на примере windows server 2008 R2
Или будем учить оснастки через пуск, вводим ncpa.cpl
Как определить UP time (время работы системы) без выключения на примере windows server 2008 R2
В любом случае вы попадете на ваш сетевой интерфейс, от которого нам нужны свойства и строка Длительность.
Пятый способ узнавать uptime windows
Так же информацию можно найти в Журналах Windows (Event Viewer). Для этого: Пуск-Администрирование-Просмотр событий или просто в пуске ввести просмотр событий или eventvwr.msc.
Как определить UP time (время работы системы) без выключения на примере windows server 2008 R2
Переходим в систему и делаем фильтр текущего журнала и вводим в нужное поле 6005
Как определить UP time (время работы системы) без выключения на примере windows server 2008 R2
Видим отфильтровалось и осталось гораздо меньше логов. Открываем его.
Как определить UP time (время работы системы) без выключения на примере windows server 2008 R2
В итоге находим нужное сообщение, о том когда была запущена система.
Как определить UP time (время работы системы) без выключения на примере windows server 2008 R2
Шестой способ узнавать uptime windows
Ну собственно можно воспользоваться WMI и PowerShell. Выяснить время старта ОС можно вот так:
$wmi = Get-WmiObject Win32_OperatingSystem
$wmi.LastBootUpTime
Время выводится в несколько неудобном формате, поэтому сконвертируем его:
И выведем время работы с точностью до миллисекунды, вычтя из текущей даты дату последней загрузки:
Как определить UP time (время работы системы) без выключения на примере windows server 2008 R2
Надеюсь вы как и я что то для себя повторили, а кто то и просто узнал. Все спасибо, что были тут, будут вопросы жду в комментариях. Материал сайта Pyatilistnik.org
Источник
Посмотреть время работы компьютера после перезагрузки
Иногда хочется (или необходимо) увидеть, сколько компьютер работал времени без перезагрузки. В данной инструкции приведены примеры команд для Windows и Linux.
Для определения возраста компьютера или ноутбука, не стоит полагаться на 100% на данную информацию — система может быть переустановлена, а вместе с этим, сбивается общее время работы системы.
Windows
Открываем командную строку.
Для этого нажимаем комбинацию клавиш Win + R и в появившемся окне вводим cmd:
И нажимаем OK. Откроется командная строка.
1. Команда net stats
Введем команду net stats srv
Это и будет, так называемый, uptime windows или время работы с момента последнего запуска.
2. Команда systeminfo
Для более детальной информации также можно ввести следующую команду:
Она покажет детальную информацию, в том числе общее (суммарное) время работы компьютера:
* где дата установки — дата и время, когда система была запущена в первые; время загрузки системы — дата и время, когда система была перезагружена последний раз.
Время выключения Windows
Открываем журнал Windows (команда eventvwr) и находим последнее событие с кодом 6006:
Linux
Любая из приведенных ниже команд позволит посмотреть общее время работы Linux:
1. Uptime
13:28:16 up 27 days, 2:46, 1 user, load average: 0.00, 0.02, 0.05
* где 13:28:16 — текущее время; up 27 days — дней с последней перезагрузки.
* по сути, ответ тот же, что и после ввода команды uptime, с подробными сведениями подключения пользователей.
3. Top
Команда top предназначена для отображения состояния загруженности Linux, но она также показывает, сколько компьютер работал после перезагрузки:
* в данном случае, нас интересует верхняя строчка, которая нам напоминает вывод, все той же, uptime.
Источник
В Windows 11 у вас есть несколько способов определить время безотказной работы вашего компьютера, и в этом руководстве мы покажем вам, как выполнить эту задачу с помощью пяти различных инструментов.
Хотя вам может не понадобиться знать эту информацию часто, понимание того, как долго ваш компьютер работает и работает, может помочь устранить многие проблемы. Например, если вы подозреваете, что устройство перезагружается автоматически. Или если устройство работает не так, как ожидалось, и вы хотите определить, не пора ли перезагрузить систему для решения общих проблем.
Если вам нужно узнать время безотказной работы вашего компьютера, Windows 11 позволяет быстро запросить эту информацию как минимум пятью способами с помощью диспетчера задач, настроек, панели управления, командной строки и PowerShell.
Это руководство познакомит вас с несколькими способами определения того, как долго ваш компьютер с Windows 11 работал.
Как проверить работоспособность устройства из диспетчера задач
Чтобы проверить время работы компьютера с помощью диспетчера задач, выполните следующие действия:
- Откройте Пуск.
- Найдите диспетчер задач и щелкните верхний результат, чтобы открыть интерфейс.
- Подсказка: вы также можете открыть Диспетчер задач с помощью сочетания клавиш «Ctrl + Shift + Esc» или щелкнув правой кнопкой мыши кнопку «Пуск» и выбрав «Диспетчер задач» в меню.
- Перейдите на вкладку «Производительность».
- Выберите раздел ЦП.
- Подтвердите информацию о времени работы.
После того, как вы выполните шаги, время безотказной работы устройства будет доступно справа внизу страницы.
Как проверить время работы устройства из настроек
Чтобы подтвердить сведения о времени безотказной работы устройства в приложении «Настройки», выполните следующие действия:
- Открыть настройки.
- Нажмите Сеть и Интернет.
- Щелкните страницу «Дополнительные параметры сети» справа.
- В разделе «Сетевые адаптеры» щелкните активный сетевой адаптер.
- Подтвердите время продолжительности.
После выполнения этих шагов вы можете определить время безотказной работы вашего компьютера с помощью информации «Продолжительность». Продолжительность указана для времени безотказной работы сетевого подключения, которое начинается при загрузке устройства. Этот метод работает только в том случае, если вы не сбросили сетевое подключение, пока компьютер работал.
Как проверить время работы устройства из панели управления
Чтобы узнать, как долго компьютер работал с панели управления, выполните следующие действия:
- Откройте Пуск.
- Найдите Панель управления и щелкните верхний результат, чтобы открыть интерфейс.
- Щелкните Сеть и Интернет.
- Нажмите на Центр управления сетями и общим доступом.
- Нажмите «Изменить настройки адаптера» на левой панели.
- Дважды щелкните сетевой адаптер, подключенный к Интернету.
- Подтвердите время продолжительности.
После того, как вы выполните шаги, продолжительность времени будет для сетевого адаптера, но, поскольку время начинается при загрузке устройства, оно также указывает время безотказной работы системы. Как и в приложении «Настройки», этот метод работает только в том случае, если вы не сбросили сетевое подключение, пока компьютер работал.
Как проверить время работы устройства из командной строки
Вы можете проверить время безотказной работы компьютера из командной строки по крайней мере двумя способами, используя команды WMIC и System Information.
Инструментальный метод WMIC
Чтобы подтвердить работоспособность компьютера с помощью командной строки, выполните следующие действия:
- Откройте Пуск.
- Найдите командную строку, щелкните правой кнопкой мыши верхний результат и выберите параметр «Запуск от имени администратора».
- Введите следующую команду, чтобы запросить время последней загрузки устройства, и нажмите Enter: wmic путь Win32_OperatingSystem получить LastBootUpTime
После того, как вы выполните шаги, время безотказной работы будет закодировано в выходном номере. В этом руководстве LastBootUpTime имеет значение 20221026074301.500000-240, что означает:
- Год: 2022.
- Месяц: 10.
- День: 26.
- Час: 07.
- Минуты: 43.
- Секунды: 01.
- Миллисекунды: 500000.
- GMT: -300 (на 5 часов раньше GMT).
Другими словами, эта информация указывает на то, что компьютер работает с 26 октября 2022 г., 07:43. Теперь вы можете использовать эту информацию относительно текущего времени, чтобы определить, как долго компьютер работает.
Метод системной информации
Чтобы получить время безотказной работы системы в более удобочитаемом формате, вы можете использовать инструмент «Информация о системе» с помощью следующих команд:
- Откройте Пуск.
- Найдите командную строку, щелкните правой кнопкой мыши верхний результат и выберите параметр «Запуск от имени администратора».
- Введите следующую команду, чтобы запросить время последней загрузки устройства, и нажмите Enter: системная информация | найдите «Время загрузки системы»
После того, как вы выполните шаги, команда вернет время, когда компьютер стал работоспособным. Вы можете вычесть эту информацию из текущего времени, чтобы узнать количество дней, часов и минут, в течение которых устройство работало.
Как проверить время работы устройства с помощью PowerShell
Чтобы проверить время безотказной работы компьютера из PowerShell, выполните следующие действия:
- Откройте Пуск.
- Найдите PowerShell, щелкните правой кнопкой мыши верхний результат и выберите параметр «Запуск от имени администратора».
- Введите следующую команду, чтобы запросить время работы устройства, и нажмите Enter: (дата получения) — (gcim Win32_OperatingSystem).LastBootUpTime
После выполнения этих шагов вы сможете увидеть дни, часы, минуты, секунды и миллисекунды, в течение которых устройство работало.
PowerShell 6, 7 и более поздние версии
Если у вас PowerShell версии 6, 7 или выше, вы можете использовать команду «Get-Uptime». Вот как:
- Откройте Пуск.
- Найдите PowerShell, щелкните правой кнопкой мыши верхний результат и выберите параметр «Запуск от имени администратора».
- Введите следующую команду, чтобы запросить время работы устройства, и нажмите Enter: Get-Uptime
- (Необязательно) Введите следующую команду, чтобы запросить время безотказной работы устройства в удобном для пользователя формате, и нажмите Enter: Get-Uptime-С тех пор
После того, как вы выполните шаги, команда покажет вам время последней загрузки, что может помочь вам определить время безотказной работы системы.
Дополнительные ресурсы
Дополнительные полезные статьи, охват и ответы на распространенные вопросы о Windows 10 и Windows 11 см. на следующих ресурсах: