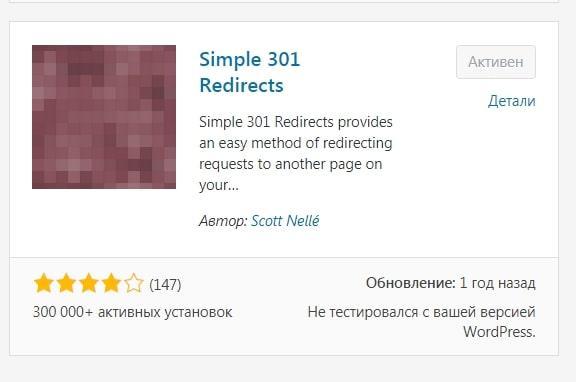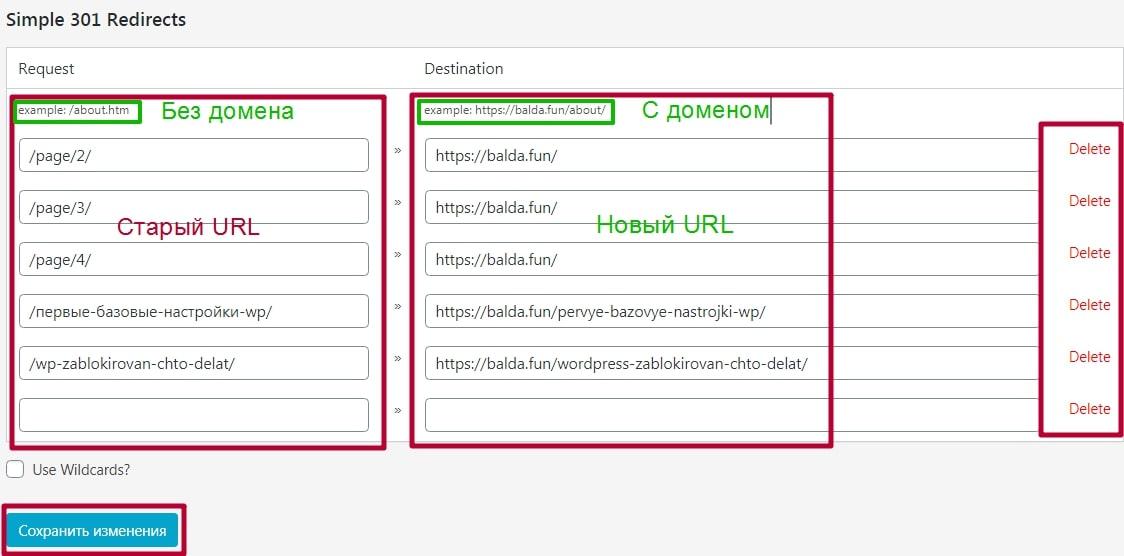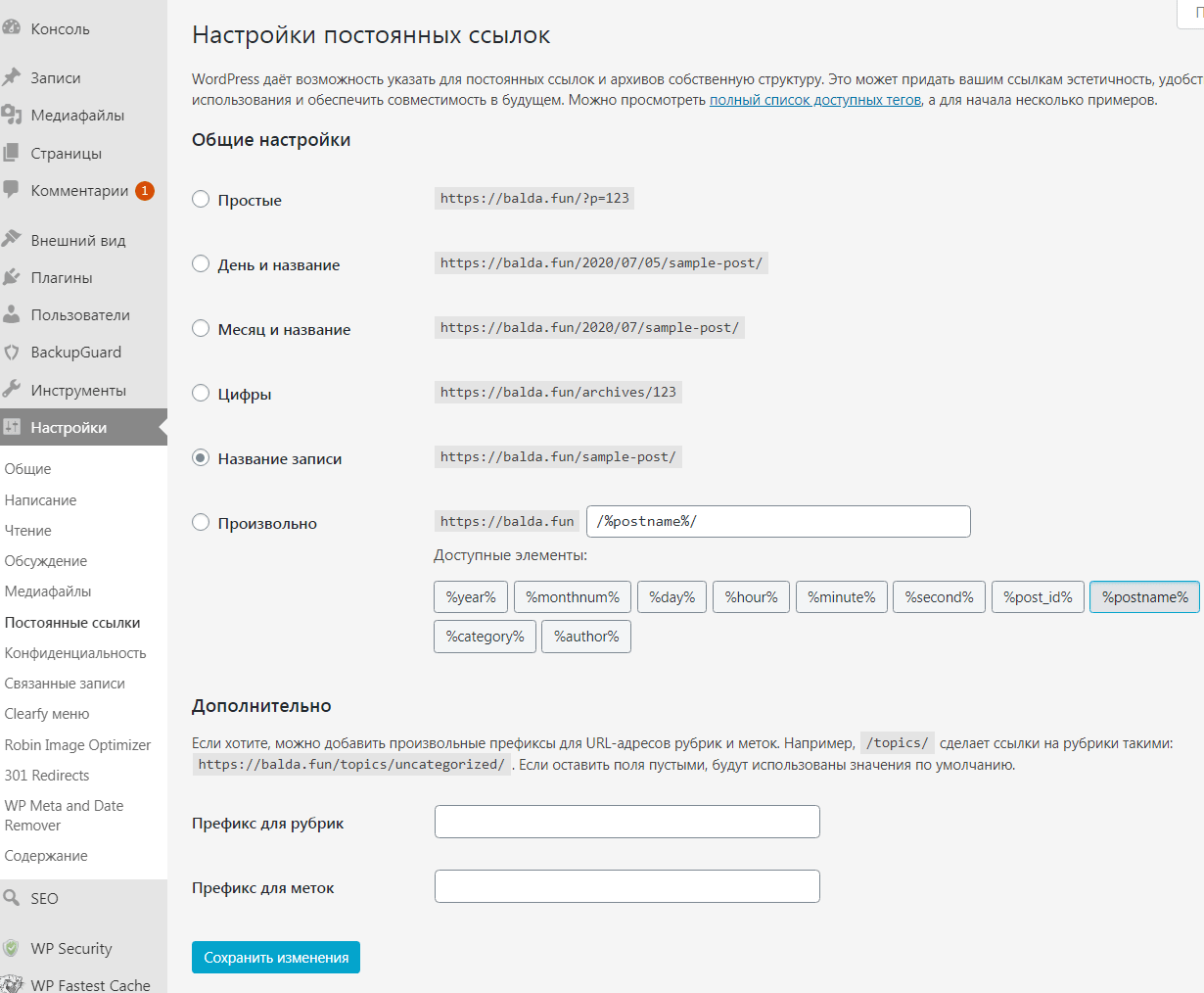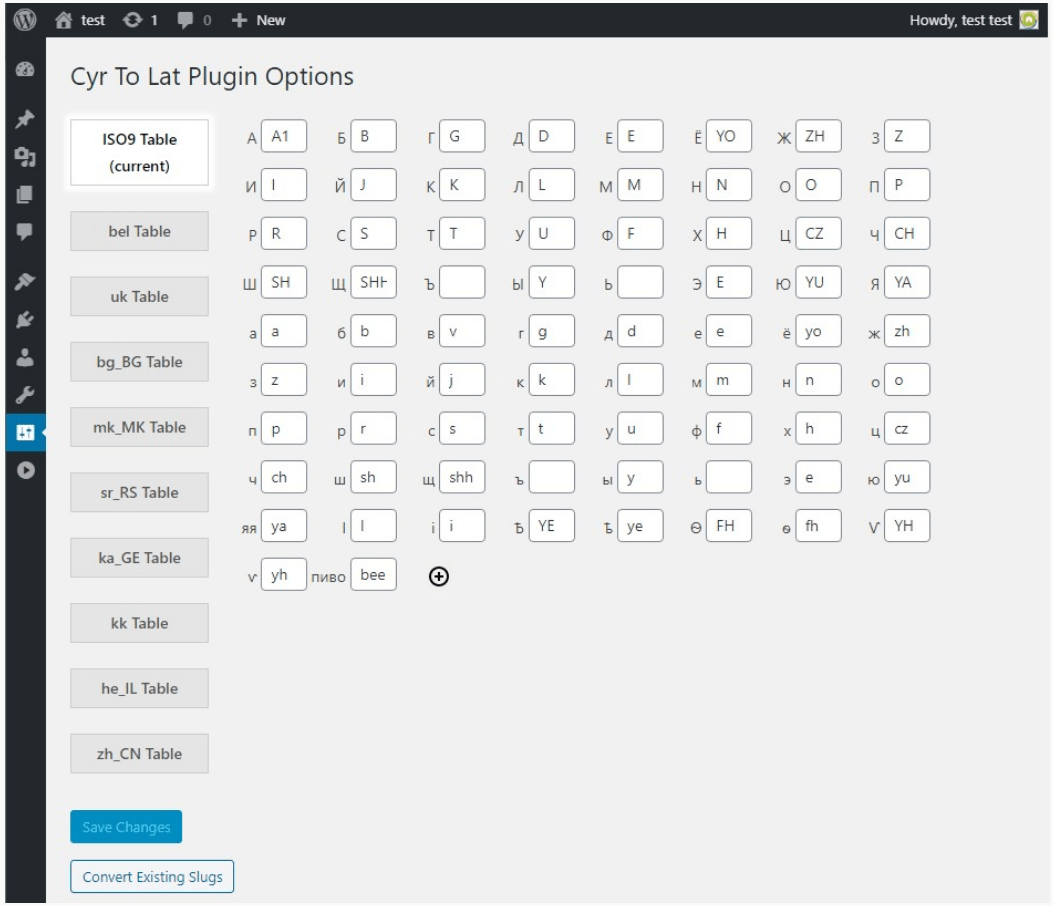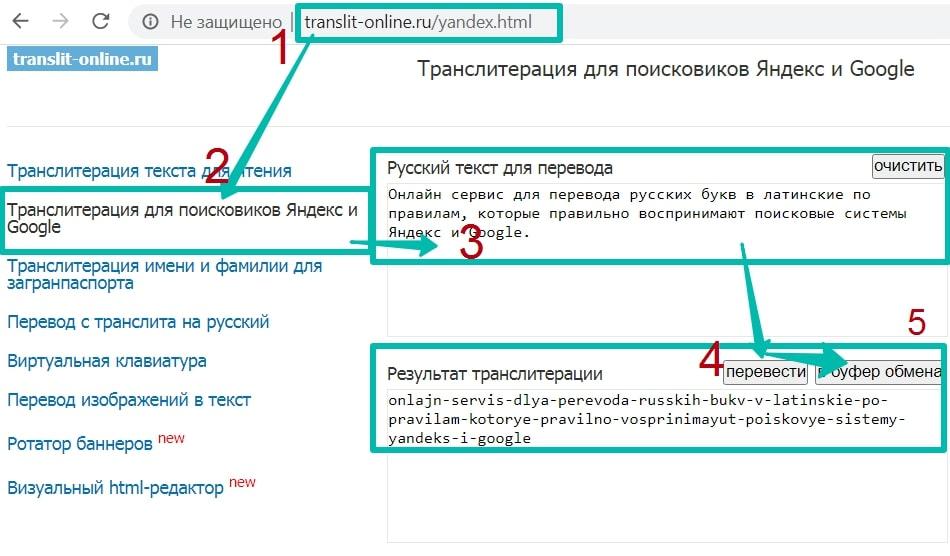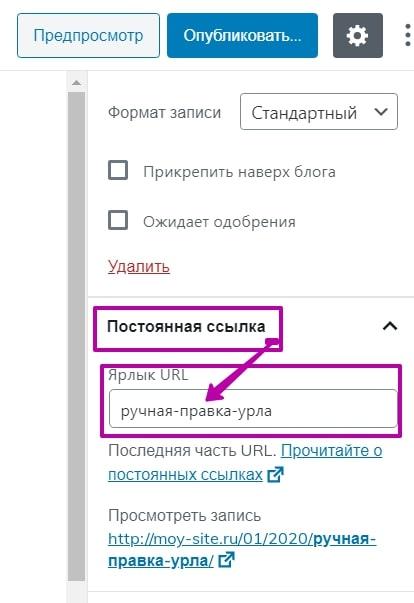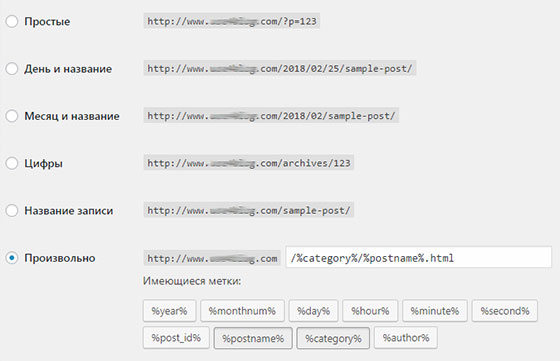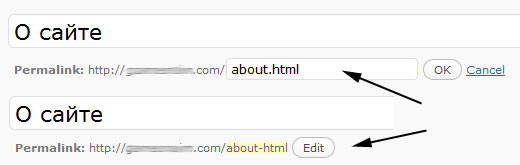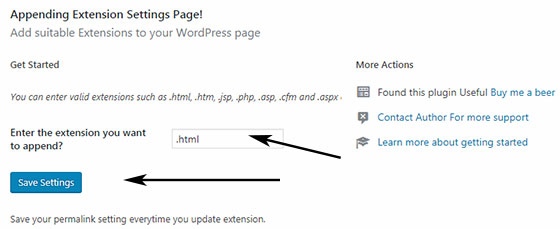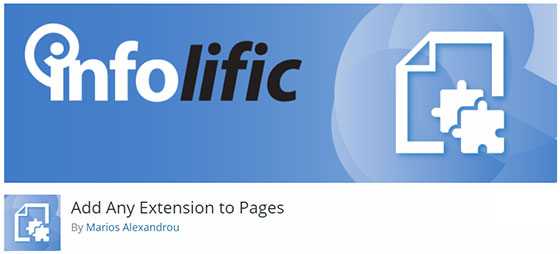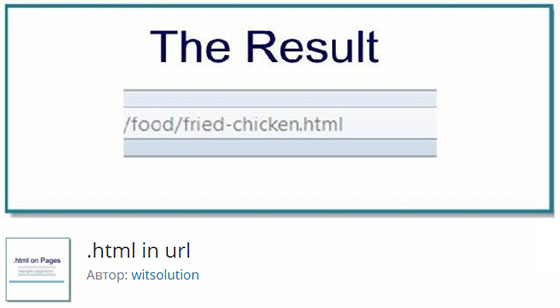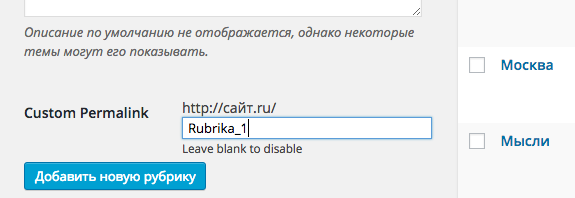Your WordPress address and site address (or URL) are very important as they reference both the address of your site on the web and the location of your site’s files and admin screens.
There are many reasons why you might need or want to change your WordPress URL. Perhaps you’re changing domains, moving to a subdomain, updating from www to non-www, moving files around, or even migrating from HTTP to HTTPS.
Whatever the case may be, there are a few options you have when it comes to changing the URL, some more advanced than others.
In this guide, we’ll show you the different methods you can use to change the URL of your WordPress installation and your WordPress site URL, which are two different things.
Prefer to watch the video version?
Change WordPress URL via the Admin Dashboard
The first and most common method is to change your WordPress URL directly from within the admin dashboard. In the admin menu, go to Settings > General to access the general settings screen. You can then update the following:
- WordPress Address (URL): The address to reach your site.
- Site Address (URL): The address of your WordPress core files.
Both should match unless you are giving WordPress its own directory. Remember that after you click Save Changes, your WordPress dashboard is now only accessible via the new URL. So be sure to check that you’ve entered the right URL.
If you do accidentally enter the wrong URL, you can override the settings in the admin screens by editing your wp-config.php file (was see the next method below).
Note: If the fields above are grayed out, it is most likely because you already have hard-coded values in your wp-config.php file. In which case, jump to the next method.
If you’re creating a fresh WordPress installation on Kinsta hosting, you will be given a temporary URL, such as sitename.kinsta.cloud. You can use the directions above to update the address.
You might also need to clear your WordPress cache after updating the URLs, otherwise you might receive a redirect error. If you’re a Kinsta client, you can clear your cache from the MyKinsta dashboard under the Tools section for your site.
Change WordPress URL in wp-config.php File
The second most common way to change your WordPress URL is in your wp-config.php file. It is important to note that values in wp-config.php override the settings in your WordPress admin screens.
If the fields aren’t editable (as seen below), it is most likely because they are hard-coded in this file.
The wp-config.php file is typically located in the root directory of your WordPress site and can be accessed via FTP, SSH, or WP-CLI.
In your wp-config.php file, add these two lines somewhere above the line that tells you to stop editing:
define( 'WP_HOME', 'http://yoursiteurl.com' );
define( 'WP_SITEURL', 'http://yoursiteurl.com' );Save your wp-config.php file and close it.
When you go to the General settings screen in your WordPress admin, you’ll see that those two fields are now grayed out. You can’t edit them unless you remove those two lines from wp-config.php.
If you want access to those settings in your dashboard again, all you need to do is remove them from your wp-config.php file.
Change WordPress URL Directly in Database
A third method you can use to change your WordPress URL is directly in the WordPress database. To do this, you use phpMyAdmin (which is accessible from your MyKinsta dashboard). This is usually done as a last resort.
In phpMyAdmin, click on your database on the left-hand side. Then scroll down and click on the “wp_options” table. If your database has a different prefix it might be named slightly differently, such as wp56_options.
Then find the site url and home fields. Double click in the option_value field for each and type in the new URL.
Your changes will automatically be saved.
Change WordPress URL With WP-CLI
A fourth option is to use the WordPress Command Line Interface (WP-CLI) to access your site and edit the URL.
You’ll need SSH access to your site (which is provided to all Kinsta customers) and you’ll need to be familiar with the process for accessing your site using WP-CLI.
If you are unfamiliar with WP-CLI you can check out our in-depth post on managing WordPress from the terminal.
The commands to edit your URL are as follows:
wp option update home 'http://yoursiteurl.com'
wp option update siteurl 'http://yoursiteurl.com'Change WordPress Login URL
Sometimes you might want to change the URL for your WordPress login but not for the live site.
Your login URL is normally your domain name followed by /wp-admin or /wp-login. But it’s possible to change it to something simpler to provide a better user experience for your users and clients or to brand your site admin and remove obvious reference to WordPress.
You can change the WordPress login URL manually or by installing a plugin.
Redirection After Changing WordPress Urls
After you change your WordPress URLs, you need to make sure that anyone using the old URL is redirected to the new URL and doesn’t get an error.
If you’re with Kinsta, you can set up redirection using MyKinsta. Follow our knowledgebase guide to redirection to learn how to do it and read our guide to redirect best practices to avoid redirect errors like ‘too many redirects‘ and find out how to set it up so it doesn’t impact your site’s performance.
You might also need to add redirects for individual posts or pages, although wildcard redirection is more likely.
If you’re not with Kinsta, find out if your hosting provider lets you set up wildcard redirection in your control panel.
Alternatively, you could use a plugin like Redirection to set up a wildcard redirection from your old domain name to your new one.
If you’re running Yoast premium on your site and you need to edit the URL of individual posts or pages, the plugin will automatically set up redirects for you, so you don’t need to do this manually. It also allows you to set up Regex redirects which you can use when you change your site URL, if you know what you’re doing. Our in-depth guide to redirects explains how Regex redirects work.
Summary
If you need to change your WordPress URL because you’ve switched domains or you’re transferring to HTTPS, you have a number of methods you can use to do it.
You can change the settings in the WordPress admin, hardcode them in your wp-config.php file, edit the database, or use WP-CLI. Work through the methods above to find the one that works for your site, and you’ll have your new WordPress URL working in no time.
Get all your applications, databases and WordPress sites online and under one roof. Our feature-packed, high-performance cloud platform includes:
- Easy setup and management in the MyKinsta dashboard
- 24/7 expert support
- The best Google Cloud Platform hardware and network, powered by Kubernetes for maximum scalability
- An enterprise-level Cloudflare integration for speed and security
- Global audience reach with up to 35 data centers and 275 PoPs worldwide
Test it yourself with $20 off your first month of Application Hosting or Database Hosting. Explore our plans or talk to sales to find your best fit.
Your WordPress address and site address (or URL) are very important as they reference both the address of your site on the web and the location of your site’s files and admin screens.
There are many reasons why you might need or want to change your WordPress URL. Perhaps you’re changing domains, moving to a subdomain, updating from www to non-www, moving files around, or even migrating from HTTP to HTTPS.
Whatever the case may be, there are a few options you have when it comes to changing the URL, some more advanced than others.
In this guide, we’ll show you the different methods you can use to change the URL of your WordPress installation and your WordPress site URL, which are two different things.
Prefer to watch the video version?
Change WordPress URL via the Admin Dashboard
The first and most common method is to change your WordPress URL directly from within the admin dashboard. In the admin menu, go to Settings > General to access the general settings screen. You can then update the following:
- WordPress Address (URL): The address to reach your site.
- Site Address (URL): The address of your WordPress core files.
Both should match unless you are giving WordPress its own directory. Remember that after you click Save Changes, your WordPress dashboard is now only accessible via the new URL. So be sure to check that you’ve entered the right URL.
If you do accidentally enter the wrong URL, you can override the settings in the admin screens by editing your wp-config.php file (was see the next method below).
Note: If the fields above are grayed out, it is most likely because you already have hard-coded values in your wp-config.php file. In which case, jump to the next method.
If you’re creating a fresh WordPress installation on Kinsta hosting, you will be given a temporary URL, such as sitename.kinsta.cloud. You can use the directions above to update the address.
You might also need to clear your WordPress cache after updating the URLs, otherwise you might receive a redirect error. If you’re a Kinsta client, you can clear your cache from the MyKinsta dashboard under the Tools section for your site.
Change WordPress URL in wp-config.php File
The second most common way to change your WordPress URL is in your wp-config.php file. It is important to note that values in wp-config.php override the settings in your WordPress admin screens.
If the fields aren’t editable (as seen below), it is most likely because they are hard-coded in this file.
The wp-config.php file is typically located in the root directory of your WordPress site and can be accessed via FTP, SSH, or WP-CLI.
In your wp-config.php file, add these two lines somewhere above the line that tells you to stop editing:
define( 'WP_HOME', 'http://yoursiteurl.com' );
define( 'WP_SITEURL', 'http://yoursiteurl.com' );Save your wp-config.php file and close it.
When you go to the General settings screen in your WordPress admin, you’ll see that those two fields are now grayed out. You can’t edit them unless you remove those two lines from wp-config.php.
If you want access to those settings in your dashboard again, all you need to do is remove them from your wp-config.php file.
Change WordPress URL Directly in Database
A third method you can use to change your WordPress URL is directly in the WordPress database. To do this, you use phpMyAdmin (which is accessible from your MyKinsta dashboard). This is usually done as a last resort.
In phpMyAdmin, click on your database on the left-hand side. Then scroll down and click on the “wp_options” table. If your database has a different prefix it might be named slightly differently, such as wp56_options.
Then find the site url and home fields. Double click in the option_value field for each and type in the new URL.
Your changes will automatically be saved.
Change WordPress URL With WP-CLI
A fourth option is to use the WordPress Command Line Interface (WP-CLI) to access your site and edit the URL.
You’ll need SSH access to your site (which is provided to all Kinsta customers) and you’ll need to be familiar with the process for accessing your site using WP-CLI.
If you are unfamiliar with WP-CLI you can check out our in-depth post on managing WordPress from the terminal.
The commands to edit your URL are as follows:
wp option update home 'http://yoursiteurl.com'
wp option update siteurl 'http://yoursiteurl.com'Change WordPress Login URL
Sometimes you might want to change the URL for your WordPress login but not for the live site.
Your login URL is normally your domain name followed by /wp-admin or /wp-login. But it’s possible to change it to something simpler to provide a better user experience for your users and clients or to brand your site admin and remove obvious reference to WordPress.
You can change the WordPress login URL manually or by installing a plugin.
Redirection After Changing WordPress Urls
After you change your WordPress URLs, you need to make sure that anyone using the old URL is redirected to the new URL and doesn’t get an error.
If you’re with Kinsta, you can set up redirection using MyKinsta. Follow our knowledgebase guide to redirection to learn how to do it and read our guide to redirect best practices to avoid redirect errors like ‘too many redirects‘ and find out how to set it up so it doesn’t impact your site’s performance.
You might also need to add redirects for individual posts or pages, although wildcard redirection is more likely.
If you’re not with Kinsta, find out if your hosting provider lets you set up wildcard redirection in your control panel.
Alternatively, you could use a plugin like Redirection to set up a wildcard redirection from your old domain name to your new one.
If you’re running Yoast premium on your site and you need to edit the URL of individual posts or pages, the plugin will automatically set up redirects for you, so you don’t need to do this manually. It also allows you to set up Regex redirects which you can use when you change your site URL, if you know what you’re doing. Our in-depth guide to redirects explains how Regex redirects work.
Summary
If you need to change your WordPress URL because you’ve switched domains or you’re transferring to HTTPS, you have a number of methods you can use to do it.
You can change the settings in the WordPress admin, hardcode them in your wp-config.php file, edit the database, or use WP-CLI. Work through the methods above to find the one that works for your site, and you’ll have your new WordPress URL working in no time.
Get all your applications, databases and WordPress sites online and under one roof. Our feature-packed, high-performance cloud platform includes:
- Easy setup and management in the MyKinsta dashboard
- 24/7 expert support
- The best Google Cloud Platform hardware and network, powered by Kubernetes for maximum scalability
- An enterprise-level Cloudflare integration for speed and security
- Global audience reach with up to 35 data centers and 275 PoPs worldwide
Test it yourself with $20 off your first month of Application Hosting or Database Hosting. Explore our plans or talk to sales to find your best fit.
Как изменить URL на сайте
WordPress, сделать Постоянную ссылку идеальной
Используя плагин перенаправления обновленных URL — 301 редирект
Как создать идеальный URL сайта на WordPress: изменить постоянные; транслитерировать кириллические в латиницу; получить ЧПУ-ссылки. Зачем (как) делать редирект… Когда урлы не работают? Нужно ли менять адреса или лучше их не трогать. Как избежать проблем при внесении изменений. Пошаговые инструкции работы с url-ссылками и перенаправлением страниц.
Сcылки в wordpress
Сайт — это структура ссылок, влияющих на продвижение в сети, видимость ресурса, отношение к нему поисковиков, наложение фильтров, успешное развитие, трафик, монетизацию и пр. Поэтому «ошибки» в URL-ах препятствуют попаданию страниц в топ. Предлагаю подробное описание решения проблем, чтобы улучшить позиции.
Основные понятия об URL-ссылках wordpress
По сути ссылки и Урлы означают одно и то-же — адрес, по которому находится определенная страница в сети интернет. URL-ы являются permalink — постоянными, то есть, неизменяемыми ссылками. А последние можно представить любым словом, фразой, картинкой, кнопкой, заголовком, символом, якорем…
URL-ссылка содержит: Протокол: http//имя домена/зону. Например: https://balda.fun/. Это адрес Главной или Домашней страницы. Если после слеша (/) идет текст, он указывает на заголовок публикации, номер, дату, название категории и прочие элементы-каталоги. В WP вид ссылки-адреса страницы формируется:
- либо по-умолчанию: https://balda.fun/?p=123 — обратите внимание: после «?» любые данные боты воспринимают, как малозначащие идентификаторы страницы, не несущие пользы для CEO;
- либо на выбор из предложенных вариантов в админпанели: Настройки → Постоянные ссылки.
Хвостовую часть Url-а можно корректировать для каждой статьи вручную в редакторе (editor). Например, чтобы транслитерировать или сократить длину заголовка, оставив только ключевую фразу.
В руководстве по оптимизации Google сообщает: Главным источником информации для робота является Sitemap — карта сайта hml и ссылки с других статей или сайтов. Паук постоянно занимается поиском и сканированием новых или измененных адресов. Если сочтет такую страницу стоящей внимания, проиндексирует.
Поэтому важно представить url в лаконичном, содержащем короткие ключевые фразы, виде. Длинные адреса расходуют краулинговый бюджет. Могут игнорироваться при выборе среди подобных, но более удачных ссылок для показа по запросу в ПС. Так же указание rel=canonical не дает гарантий, что по запросу покажут эту страницу.
Выдержка из google руководства
Например, когда Google находит идентичные экземпляры контента, он решает показать один из них. Выбор ресурса для отображения в результатах поиска будет зависеть от поискового запроса.
Согласно Google, canonical-элемент ссылки не считается директивой, а скорее подсказкой, что алгоритм ранжирования будет «сильно уважать».
Хотя канонический элемент ссылки имеет свои преимущества, Мэтт Каттс , тогдашний руководитель группы веб- спама Google, заявил, что поисковая система предпочитает использовать 301 переадресацию. Каттс сказал, что предпочтение перенаправлениям заключается в том, что пауки Google могут игнорировать элемент канонической ссылки, если они сочтут это более выгодным.
Примечание: Проверьте наличие и доступ к sitemap в веб-мастере Гугла и Яндекса. Адрес на разных сайтах отличается. Может выглядеть, например, так: http(s)://домен/sitemap.xml или так: https://домен/sitemap_index.xml . Всегда указывается в файле robots.txt.
Если используете YOAST, перейдите на вкладку плагина в Меню консоли wp → Общие → Возможности → нажмите на знак «?» — параметр HML-карта сайта → перейдите по ссылке, чтобы скопировать URL, и посмотреть содержание.
Когда изменять URL не стоит
Если ресурс имеет неплохие позиции, менять адреса на другие не стоит. Особенно, когда страниц, находящихся в индексе ПС (поисковых систем) много. Тем более не делайте этого сразу на всем сайте. Начните с нескольких статей, проследите тенденцию в вебмастере Гугла и Яндекса: улучшились позиции или нет. При положительном результате, постепенно, в несколько приемов, проделайте тоже самое с остальными url-ами.
Чтобы робот нашел страницы с обновленным адресом быстрее, отправьте их на переиндексацию в обоих системах (Seach Consol Google и Вебмастер Yandex). Для перенаправления старых урлов, которые со временем удаляют, на новые применяют 301 редирект. В этих целях новичкам удобнее использовать плагин. Ниже описано, как это сделать.

В wordpress не работают постоянные ссылки
Причина 1. Локальнй сайт
Новички часто спрашивают, почему URL(ы) не работают. Подозреваю, что речь идет о локальном проекте. К примеру вы создали его с помощью программ типа Denwer. В этом случае, хоть сайт и показывается в браузере, но уникального адреса (домена) в интернете нет.
Поисковые системы о нем не знают, так как, файлы и БД, к которым обращается ПС, расположены на вашем ПК (домашнем сервере), а не во всемирной паутине. Поэтому доступ из интернета к ним закрыт.
В то же время, если разместите в статье ссылку на внешний ресурс, она будет работать. А вот, наоборот, нет. Локальная установка — это прототип. На нем:
- обучаются;
- экспериментируют с внесением правок в код;
- проверяют, как отреагирует сайт в интернете на изменения;
- тестируют Темы и плагины.
Некоторые сначала готовят (настраивают) проект локально, а потом его переносят на хостинг. Когда домен будет зарегистрирован и привязан к определенному серверу (хосту) в сети, тогда ссылки и урлы будут работать. Внешние можно вставлять сразу, на стадии разработки сайта.

Причина 2. Ошибка в файле .htaccess
Если URL-ы не работают на сайте, находящемся в интернете, скорее всего, ошибка находится в файле .htaccess. WordPress создает его, прописывая код постоянных ссылок. Иногда, чтобы внести изменения на сайте с контентом, лучше удалить прежнюю запись, либо сам файл. Тогда вордпресс перезапишет информацию Постоянных ссылок заново.
Осторожно! Если после изменения формата Постоянных ссылок возникает ошибка сервера с кодом 500 (вход в админку заблокирован), значит проблема в .htaccess. Чтобы исправить:
- перейдите в панель управления хостинга;
- в корневом каталоге (pablic.html) найдите .htaccess;
- исправьте код вручную или удалите файл, чтобы WP мог его перезаписать.
Код Постоянных ссылок (301 редирект) для файла .htaccess
# НАЧАЛО WordPress
<IfModule mod_rewrite.c>
RewriteEngine Вкл.
RewriteBase /
RewriteRule ^ index .php $ — [L]
RewriteCond% {REQUEST_FILENAME}! -F
RewriteCond% {REQUEST_FILENAME}! -D
RewriteRule. /index.php [L]
</ IfModule>
# КОНЕЦ WordPress
Как исправить ошибки Url
- Причина: Не удалось создать документ. Ошибка в корневом каталоге (pablic_html → папка с именем вашего домена, типа balda.fun) файла .htaccess нет. Значит его нужно создать — это текстовый файл. Сначала укажите любое название (например, 1), чтобы удалить расширение txt. Потом переименуйте, убрав единицу.
- Причина: Доступ (изменение файлов) запрещен в целях безопасности. WP не может внести код о Постоянных ссылках. Предоставьте расширенный доступ с кодом 660 — 777. Когда wp пропишет скрипт, верните прежнее значение. Это настраивается в Ftp-менеджере на хостинге или в программе типа FileZilla (ПК).
- Причина: В корневом каталоге 2 файла .htaccess. Удалите лишний. Оставив тот, в котором прописан код Постоянных ссылок. Если записи вордпресс нет — пропишите данные вручную.
- С файлом все нормально. По каким-то причинам нарушен путь к документу или Постоянная ссылка имеет неверный формат. Решение: удалите старый файл или код wp. Создайте новый, внесите скрипт вручную. В админпанели перенастройте URL, особенно это касается «Произвольного» варианта. Проверьте, что отсутствуют пробелы в начале и в конце адреса. Пересохраните настройки.
Внимание: Скрипт актуален для сайтов, расположенных на серверах Apache. Для других хостов применяют иной код. Более подробную информацию можно найти здесь.
Как поменять постоянную ссылку в wordpress, если на сайте есть контент
Вид постоянных ссылок, то есть, элементы отображаемые в URL , задается в админпанели сайта. Делать это нужно сразу, как только установили WP. Если публикации есть, либо оставьте адреса без изменений (когда статьи проиндексированы), либо, сменив их тип , постепенно приведите к нужному формату вручную. Есть причины, из-за которых изменять урлы не советуют.
Проблемы изменения URL
Когда публикаций нет, опасаться нечего. Просто, в процессе настройки консоли WP выбирают нужный вид урла. Потом пишут текста, тогда все работает как надо. Проблемы могут возникнуть, если страницы уже ранжируются. Постоянными ссылки называют потому, что их не рекомендуют менять. Особенно, если есть хорошие позиции в поиске.
Другая причина, почему не стоит изменять url — появление двух страниц с одинаковым контентом. Правило по изменению урлов сработает только для свежих публикаций. Для массового изменения используют специальный код (для опытных). Новичкам старые адреса лучше менять вручную. Для этого нужно:
- открыть страницу для редактирования;
- изменить ссылку;
- сохранить изменения.

301 редирект страницы
Прописывая другой адрес проиндексированной странице, создается дубль. Одинаковый контент выдается по разным URLам. Поэтому делают редирект, то есть, перенаправление со старого адреса на новый. Документ, отдающий код 301, говорит о том, что контент навсегда «переехал» на новый адрес. Если пользователь в Поиске выберет старую ссылку, он все равно попадет на страницу с новым адресом.
Без 301 редиректа поисковик будет продвигать только один вариант, как правило 1, так как, он старше. Второй — либо проигнорирует, либо посчитает, что сайт неправильно настроен и требует доработки. Возникает препятствие для продвижения. Когда ПС решат, что проект не готов, то примерно 6 месяцев будут относиться к нему с предубеждением (прим. официально информация не подтверждена).

Считается, что вес в ПС, который уже приобрела страница, не потеряется, а перейдет на обновленный вариант (не обязательно). При массовом перенаправлении, особенно если это происходит резко, позиции сайта могут временно просесть. Убедитесь, что старая версия не дает ошибку 404, а открывает статью с обновленным URL.

Как сделать редирект 301 с одной страницы на другую при помощи плагина
В репозитории вордпресса существует несколько плагинов для настройки 301 редиректа. Опишу работу простого, удобного расширения Simple 301 Redirects. Он хорош тем, что ничего настраивать не нужно. Установили — и делайте перенаправление в админпанели WP.
Как установить плагин 301 редиректа со старых страниц
- Войдите в административную консоль вордпресса.
- Перейдите на вкладку Плагины → Добавить новый.
- Введите в поле поиска название Simple 301…
- Нажмите: Установить; потом: Активировать.
- Настраивать не нужно: 301 редирект работает по-умолчанию.

Как делать перенаправление — 301 редирект url
- Откройте вкладку Настройки.
- Найдите строку 301 Redirects.
- На странице перенаправления обратите внимание, как правильно прописывают адреса. Не делайте ошибок, тогда плагин будет работать.
- Когда убедитесь, что страница с новым URL-ом, есть в поиске, занимает хорошие позиции, старый вариант можно удалить. Чтобы это произошло быстрее, подтвердите удаление в вебмастере Яндекса и Гугла. Когда старой страницы не будет, запись о редиректе удаляют.
- Не забывайте Сохранить внесенные изменения.

Как изменить url страницы wordpress
Чтобы изменить формат ссылки-адреса, перейдите: Настройки → Постоянные ссылки (см. скрин). Выберите подходящий вариант, сохраните изменения.
Все примеры, кроме последнего, — «Произвольные», пояснений не требуют. Формат их понятен. Более распространен тип «Название записи» — этот урл содержит наименование поста или H1 (генерируется, как ярлык-заголовок). Если отсутствует плагин ЧПУ-транслит, текст ссылки будет на русском языке (или на том, на котором вы его пропишите).
Настройка постоянных ссылок wordpress
Проблемы могут возникнуть только в последнем варианте «Произвольные». Его выбирают, если выше нет подходящего типа URL(а). Для самостоятельного формирования ссылки требуется соблюсти ряд условий. Вот что об этом пишет WP.
Чтобы не усложнять процесс считывания многоуровневого адреса, вордпресс создает папки-архива под каждый раздел: блог; дата; категория и пр. Для них будет прописываться отдельное правило. С категориями сложнее, так как, один и тот же контент может одновременно находиться в нескольких рубриках. По умолчанию покажут тот урл, который начинается с ближайшей буквы алфавита.
Если первым будет стоять год, при публикации нескольких статей в день этого мало. Надо указывать дату, а иногда и время. При формировании произвольной ссылки следует учитывать количество выходящего материала, доступность каталогов, семантический уровень вложенности, удобное считывание, длина и пр.

Структурированный URL — полезен для магазинов, каталогов, порталов. Там и рубрика, и заголовок имеют релевантное содержимое, но следует избегать длинных адресов. Их лучше сокращать.
ЧПУ или идеальные ссылки wordpress
ЧПУ — Человеко Понятные Урлы подразумевают структурирование ссылки с файловым (каталогизированным) путем вложенности. Каждый элемент понятен, чем-то напоминает «хлебные крошки». Пример правильного семантического адреса: https://gtmetrix.com/blog/category/case-studies/. Если удалить до флеша концовку (case-studies), попадем на страницу категорий. Убрав эту запись, — откроется blog… Зачистив «хвост» до домена — увидим домашнюю (главную).
Перейдите по ссылке-образцу. Посмотрите, как она работает: каждый фрагмент урла открывает страницу с релевантным содержимым. Когда необходимо включать в адрес дополнительные элементы, стремитесь к похожему порядку. Учитывайте, что максимальная вложенность не должна превышать 3, в самом крайнем случае — 5 переходов. Чем проще, тем лучше.
Параметры идеального URL
- отличная иерархия по файлам;
- короткий, лаконичный;
- содержит основные ключи;
- глядя на URL пользователю понятно, где он находится, в каком разделе;
- регистр не учитывается — все буквы прописные;
- обязательно используется латиница.
Поэтому Постоянные ссылки с непонятными знаками, числами и атрибутами id — это плохо для СЕО. Читатель такую запись не поймет. У нас ЧПУ понимают по другому. Считают, что это адрес прописанный английскими буквами — транслитерация или прямой перевод текста. Как видим выше — это только 1 из условий идеальной ссылки.

Русские ссылки в WordPress
Для русскоязычного населения ссылки, содержащие кириллические заголовки понятнее. В сниппете они смотрятся лучше (ключевые слова подсвечиваются), но в HTML файлах и при копировании декодируются (percent‐encoding). Выглядят длинными и не понятными, конвертируются в такой вид: %D0%9B%D1%83%D0%BA… Из-за этого рекомендуется вручную или с помощью плагина транслитерировать url на латиницу.

На клиентском сайте решила заменить русский текст ссылок на латиницу. Сделала 301 редирект, но первоначальный вариант ранжировался выше. Со временем об этом пожалела, но возвращаться было поздно. К примеру на сайте википеди не боятся применять кириллицу:
- https://ru.wikipedia.org/wiki/Семантический_URL — при открытии страницы адрес с заголовком на русском языке, используется кнопка CapsLk (большие буквы регистра) и даже нижнее подчеркивание, вместо дефиса. Применили все, что не рекомендуют;
- https://ru.wikipedia.org/wiki%D0%A1%D0%B5%D0%BC%D… — тот же урл в скопированном виде (слишком длинный и непонятный).
Но это авторитетный портал, который уже никто не потеснит. Вид не-чпу ссылки, не повлияет на представление сайта в поиске. Для нового проекта лучше сразу настроить транслитерацию, чтобы потом не задаваться вопросом, а не тянут ли русские адреса сайт вниз. Если страницы с кириллическими урлами уже ранжируются, то не стоит их переделывать, тем более — массово. А вот длина — ощутимый параметр.
Короткие ссылки Wordpress
Проводя анализ позиций постранично, заметила, что короткие ссылки, из одного слова, занимают самые высокие места. Причем продвигаются намного быстрее остальных. Даже ошибочно опубликованная страница (вместо черновика случайно отправила ее на индексацию) моментально была просканирована ботами.
Каково же было удивление, когда она за пару недель попала в топ 3. По сути мусор, даже h2 не присвоен, куча левых ссылок, тестовый копипаст. Нет ни смысла, ни веса… Чудеса. Теперь думаю, как такую драгоценность довести до ума, чтобы не удалять. Вывод: сокращайте URL до разумного минимума. Как это сделать описано ниже.
Плагин wordpress для перевода ссылок на латиницу
В WP несколько плагинов для автоматической транслитерации, рекомендую выбрать Cyr to Lat. Он совместим с редактором Гутенберг, своевременно обновляется, имеет самое большое число установок, много языков перевода. Работает без предварительной настройки.
Транслитерация ссылок
Установка обычная: Консоль → Плагины → Добавить новый → Ввести название → Установить → Активировать.
При желании можно использовать таблицу для корректировки транслита. Подробнее читайте на wordpress. Если скачаете дистрибутив с этой страницы на ПК, установка такая: Плагины → Добавить …, нажмите Загрузить пл… (кнопка вверху) → Выберите файл (Zip-архив) → Установить → Активировать.

Как сделать ссылки wordpress на латинице вручную
В интернете много сервисов для перевода кириллического текста на латиницу. Например, пользуюсь http://translit-online.ru/yandex.html. Удобный сайт: в 2 клика любая ссылка преобразуется в транслит. Существуют стандарты для разного предназначения латинизации, поэтому обратите внимание на Меню слева.
Как пользоваться сервисом:
- Скопируйте русский вариант URL в редакторе WP.
- Перейдите на сайт транслитерации.
- В Меню выберите цель: … для Google и Yandex.
- В поле для русского текста вставьте ссылку на русском.
- Нажмите «Перевести» — транслит готов.
- Кликните «в буфер обмена» — ссылка на латинице скопируется.
Вставьте ее в редакторе вордпресса, нажав кнопку «Изменить», если пользуетесь классическим плагином. Как это сделать в Гутенберг описано в самом конце (см. Советы и рекомендации).

Советы и рекомендации
- Когда настраиваете семантический шаблон Постоянной ссылки в консоли worpress, пытаясь вставить элементы вложенности (по принципу ЧПУ), убедитесь, что нужная папка не заблокирована в файле robotc.txt. Иначе страницы вовсе выпадут из индекса. Например, вы вставили в URL — %category% или %author%, а каталоги находятся под запретом Disallow.
-
Сокращайте длинные урлы. Оставляйте релевантные (ключевые фразы), удаляйте общие (незначительные) слова и союзы. Это выполняется вручную при редактировании (транслитерации) ссылки. Чем короче и логичнее прописан адрес, тем лучше.
- Если страницы уже находятся в индексе, 100 раз подумайте, стоит ли изменять url. Часто это ухудшает позиции. Сначала попробуйте сделать это с одной-двумя не самыми значимыми статьями, потом постепенно переходите к остальным.
-
Не забывайте про 301 редирект. Сменили ссылку — сразу сделайте перенаправление. Отследите результаты.
-
Чтобы дубли не болтались долго, процедуру удаления проделайте в вебмастере Яндекса и Гугла, в которых зарегистрированы. А новые варианты страниц отправьте на переиндексацию.
- Когда установлен классический редактор Classic editor, ручная правка проблем не вызывает. Многие спрашивают, как это сделать в Гутенберг?
Перед тем как изменить ссылку, вверху нажмите «Сохранить». Не путайте с кнопкой «Опубликовать», чтобы не плодить дубли.
В правой колонке ниже: опция Документ → Постоянная ссылка. Откройте ее. В поле Ярлык URL измените заголовок. Корректируют последний параметр, соответствующий H1. Каталоги остаются неизменными.
Заключение: Когда кажется, что ничего не понятно, взгляните на станицу, как робот. Забудьте про текст и картинки. Возьмите во внимание только релевантность ссылок, заголовков и alt. Если суть содержания понятна, вырисовывается ответ на запрос, значит, вы на верном пути. Получилась «каша» и путаница — отсекайте все лишнее.
Источники:
- Использование постоянных ссылок — wordpress.org
- Руководство по поисковой оптимизации для начинающих — support.google.com
- Канонический элемент ссылки — en.wikipedia.org
- Семантический URL — ru.wikipedia.org
Возможно, вы переходите на новое доменное имя, обновляете свой сайт для использования HTTPS или вам нужно просто изменить свой WordPress URL? В этой статье я распишу некоторые из наиболее распространенных причин, по которым нужно изменить URL сайта. Затем покажу четыре простых способа изменить URL WordPress.
Содержание
- Причины чтобы изменить WordPress URL
- Полный переход на новое доменное имя
- Подключение сертификата HTTPS
- Перемещение контента из подкаталога
- Добавление или удаление www
- Как изменить URL WordPress во всех случаях
- Способ 1: Изменить URL WordPress из панели инструментов
- Способ 2: Использовать файл wp-config.php
- Срособ 3: Использовать базу данных MySQL для изменения URL WordPress
- Способ 4: Изменить URL-адрес WordPress с помощью WP-CLI
- Способ 5: WordPress изменить URL страниц путем редактирования файла functions.php
- Изменение старых ссылок и URL адресов
- Как в WordPress изменить url страницы?
- В версии WordPress без Gutenburg Active (с использованием классического редактора)
- В версии WordPress с использованием редактора Гутенберга
- Изменить URL-адрес входа в WordPress
- Вывод
Решение изменить WordPress URL не следует воспринимать легкомысленно. В конце концов, доменное имя помогает с узнаваемостью бренда. Люди привыкли к определенному домену при поиске контента.
Тем не менее, есть причины полностью перейти на новый домен или добавить дополнительные возможности SEO или безопасности в URL. Вот несколько примеров, когда необходимо изменить URL-адрес WordPress:
Полный переход на новое доменное имя
Владельцы сайтов нередко испытывают угрызения совести после выбора доменов. Иногда вы меняете название бренда или понимаете, что доступен другой домен, который звучит более привлекательно, чем тот, которым вы владеете в настоящее время.
Независимо от причины это означает, что вы пытаетесь полностью изменить URL-адрес и переместить все файлы веб-сайта на новый домен. Этот процесс включает перенос всей вашей установки WordPress на новый домен.
Пример такой миграции может составлять от myexamplesite.comдо newdomainsite.com, где изменяется основной домен.
Подключение сертификата HTTPS
Использование HTTPS помогает сделать ваш сайт более безопасным и даже может повысить рейтинг в поисковых системах.
Чтобы переместить сайт WordPress с HTTP на HTTPS, вам сначала нужно установить сертификат SSL. Большинство хостингов предлагают бесплатные SSL-сертификаты и упрощают их использование.
Затем вам нужно изменить URL своего сайта, чтобы использовать новую версию c HTTPS.
Перемещение контента из подкаталога
В некоторых случаях бывает что вы разместили все или часть веб-сайта в подкаталоге. Однако некоторые подкаталоги начинают получать больше внимания, чем то, что находится на странице основного домена.
Поэтому вы можете решить перенести весь контент из подкаталога на URL-адрес домашней страницы.
Примером этого может быть:
- Переход от
myexamplesite.com/blogкmyexamplesite.com. - Переезд из
blog.myexamplesite.comвmyexamplesite.com. - Вы также можете рассмотреть возможность перехода из основного домена в подкаталог.
Добавление или удаление www
В некоторых случаях вам может потребоваться изменить URL-адрес WordPress, если вам нужно удалить www или добавить его в домен.
Основной или родительский домен расположен как «лицо» вашего сайта. Это, как правило, является одной из наиболее распространенных причин для изменения URL-адреса WordPress. Учитывая, что некоторые подкаталоги становятся очень популярными и должны стать главной страницей.
Как изменить URL WordPress во всех случаях
⚠️ Важно: Это большое изменение, поэтому настоятельно рекомендую сделать резервную копию сайта перед применением любого из этих методов. Таким образом, у вас всегда будет рабочая копия на случай, если что-то пойдет не так.
После установление причины, по которой вам нужно изменить свой URL-адрес WordPress, пришло время пройти через весь процесс самостоятельно. К счастью, есть несколько методов, чтобы проделать это самому.
Способ 1: Изменить URL WordPress из панели инструментов
Лучше сосредоточиться на этом методе, прежде чем углубляться во что-то более техническое. Вы можете обнаружить, что настройка WordPress URL в админ-панели — это все, что вам нужно, чтобы перейти из подкаталога или полностью изменить адрес.
Однако на некоторых сайтах URL-адрес может быть жестко задан в файле wp-config.php. В этих случаях вам придется использовать 2 метод.
Перейдем к вопросу — как же изменить URL-адрес WordPress на панели администратора.
На панели инструментов WordPress нажмите Настройки → Общие.
Найдите следующие поля:
- Адрес WordPress (URL)
- Адрес сайта (URL)
WordPress Адрес — по нему пользователи находят ваш сайт и посещают его.
Адрес сайта — указывает на расположение файлов сайта.
В большинстве ситуаций оба эти поля должны быть одинаковыми. Однако вы можете изменить эти поля, если вы уже являетесь владельцем домена и хотите перейти с временного домена или с того, что вы выбрали ранее.
Обязательно очистите кеш сайта после изменения этих URL. Ваш сайт будет доступен только с новых URL-адресов в этих полях.
Способ 2: Использовать файл wp-config.php
Сайт WordPress может иметь жестко закодированный URL в файле wp-config.php. В этом случае поля адрес WordPress (URL) и адрес сайта (URL) будут выделены серым и недоступны для редактирования из метода 1. Короче говоря, жестко заданный URL-адрес в файле wp-config.php переопределяет все, что находится в модуле «Настройки».
Итак, следующий вариант — изменить URL-адрес WordPress в вашем файле wp-config.php.
Начните с получения доступа к файлу wp-config.php и его редактированию. Вы можете сделать это с помощью:
- FTP
- SSH
- WP-CLI
Основная задача — подключиться к файлам вашего сайта с помощью FTP (протокол передачи файлов). После подключения к серверу откройте файл wp-config.php, который находится в корне вашего сайта WordPress.
Вставьте следующий код вверху файла. Убедитесь, что вы вставили свои фактические домены, а не примеры ниже.
|
define(‘WP_HOME’,‘https://myexamplesite.com’); define(‘WP_SITEURL’,‘https://myexamplesite.com’); |
Если они уже есть в файле wp-config.php, вам нужно изменить их, чтобы они отражали то, что вы хотите. В противном случае новый код в этом файле жестко кодирует домены. Вы всегда можете зайти и удалить код.
Срособ 3: Использовать базу данных MySQL для изменения URL WordPress
Здесь вы измените URL WordPress непосредственно в базе данных вашего сайта. Это делается с помощью phpMyAdmin. Инструмент phpMyAdmin находится на панели управления вашего хостинга или cPanel.
⚠️ Предупреждение. Внесение изменений в базу данных вашего сайта может привести к поломке вашего сайта, если он не будет выполнен правильно. Если вам непонятно, мы рекомендуем нанять разработчика или использовать один из других методов.
Перейдите в phpMyAdmin и выберите базу данных вашего сайта из списка слева. Спускайтесь по странице, пока не увидите wp_optionsтаблицу. Некоторые сайты могут иметь разные названия для этого, но в большинстве случаев заканчивается на « _options«.
Этот файл позволяет вам ввести изменения новых siteurlи home. Все, что вам нужно сделать, это выбрать эти значения и ввести новые домены. Нажмите Ok, чтобы сохранить их.
Помните, эта модификация означает, что ваш сайт теперь доступен только через новый URL.
Способ 4: Изменить URL-адрес WordPress с помощью WP-CLI
Завершите этот метод, только если вы опытный разработчик. Процесс включает в себя использование командных строк для запуска определенных задач.
Если вы разработчик или наняли его, используйте следующую команду для обновления значений вашего URL-адреса сайта:
|
wp option update home ‘http://myexamplesite.com’ wp option update siteurl ‘http://myexamplesite.com’ |
Замените текст «myexamplesite» на ваше доменное имя!
Способ 5: WordPress изменить URL страниц путем редактирования файла functions.php
Этот метод удобен, когда нет возможности войти в панель администратора. Вы можете отредактировать URL-адреса WordPress с помощью файла functions.php вашей темы. В качестве дополнительного преимущества после того, как вы вставите код в файл functions.php, URL-адреса будут автоматически изменены в базе данных.
Подключитесь к серверу, используя свои учетные данные FTP, и найдите корневой каталог WordPress. Перейдите в /wp-content/themes и щелкните каталог своей темы, чтобы открыть его. Найдите файл functions.php и откройте файл с помощью текстового редактора и вставьте приведенный код:
|
update_option( ‘siteurl’, ‘https://your-website.com’ ); update_option( ‘home’, ‘https://your-website.com’ ); |
После этого нажмите кнопку «Сохранить изменения». Затем посетите свой сайт еще раз, чтобы убедиться, что все работает. Потом можете просто удалить две ранее вставленные строки кода, поскольку они сделали свою работу.
Изменение старых ссылок и URL адресов
Вы изменили свой WordPress URL, но как насчет старых страниц URL и ссылок в ваших статьях? Скорее всего, вы наткнетесь на неработающие ссылки после этого процесса, поэтому важно решить эту проблему.
Это применяется независимо от того, какой метод вы использовали из описания выше.
Чтобы исправить существующие ссылки после изменения URL-адреса вашего сайта WordPress, вы можете использовать бесплатный плагин Velvet Blues Update URLs.
⚠️ Важно: Обязательно сделайте резервную копию вашего сайта, прежде чем использовать плагин. Поскольку вы будете изменять контент в базе данных вашего сайта, вы можете случайно что-то сломать. Поэтому, если вы этого еще не сделали, сделайте последнюю резервную копию, прежде чем продолжить.
После установки и активации плагина перейдите в Инструменты → Update URL.
Заполните одно поле вашим старым URL, затем введите новый (нужный) URL в другое поле. Отметьте, какие экземпляры URL вы хотите изменить. Скорее всего, это будет включать в себя URL-адреса в содержимом страницы и большинство других разделов.
Нажмите кнопку Обновить URL-адреса сейчас, чтобы завершить процесс.
Затем вы можете удалить плагин Velvet Blues.
Как в WordPress изменить url страницы?
В зависимости от того, какую версию редактора страниц WordPress вы используете, вам нужно будет выполнить шаги немного по-другому. Изменение URL-адрес WordPress займет всего несколько простых шагов.
В версии WordPress без Gutenburg Active (с использованием классического редактора)
- Войдите в WordPress.
- Откройте существующую страницу или создайте новую страницу.
- При необходимости введите заголовок.
- Сохраните страницу, это автоматически создаст URL.
- Посмотрите прямо под полем заголовка, вы увидите постоянную ссылку: за которой следует URL.
- Нажмите кнопку «Изменить» за ссылкой.
- Введите новый URL-адрес и нажмите ОК.
- Сохраните страницу или запись.
В версии WordPress с использованием редактора Гутенберга
- Введите заголовок для своей записи в области заголовка страницы вверху страницы.
- Чтобы изменить постоянную ссылку, вам нужно будет либо сохранить страницу как черновик, либо опубликовать страницу, чтобы увидеть параметры. Нажмите «Сохранить черновик», если вы не готовы опубликовать страницу.
- Теперь снова щелкните заголовок записи. После того, как вы нажмете на заголовок, над заголовком появится постоянная ссылка с кнопкой редактирования.
- Нажмите кнопку редактирования постоянной ссылки, переименуйте ярлык и нажмите «Сохранить». Слаг — это ваш URL.
- Щелкните «Сохранить черновик» в своей записи, чтобы убедиться, что все снова сохранено, и продолжайте работу.
Изменить URL-адрес входа в WordPress
Иногда может потребоваться изменить URL-адрес для входа в WordPress, но не для действующего сайта.
URL-адрес для входа — это обычно ваше доменное имя, за которым следует /wp-admin или /wp-login. Но можно изменить его на что-то более простое, чтобы обеспечить лучший пользовательский интерфейс для ваших пользователей и клиентов.
Существует множество плагинов WordPress, которые изменят URL-адрес для входа. Самый простой способ изменить URL-адрес входа в WordPress — это использовать плагин WPS Hide Login. Этот плагин просто заставляет ваши существующие URL-адреса для входа администратора вести к 404, позволяя вам установить собственный URL-адрес для входа в WordPress.
Более технический способ изменить или скрыть URL-адрес страницы входа в WordPress — это отредактировать файл .htaccess.
Вывод
Для самых простых изменений требуется только перейти в панель инструментов WordPress или в файл wp-config.php. Помимо этого, советую обратиться к разработчику при настройке вашей базы данных или с помощью командной строки. Вы также можете изменить URL-адрес для постоянных ссылок сайта WordPress.
Все еще есть вопросы о том, как изменить URL WordPress? Дайте знать в комментариях ниже.
On the Settings -> General screen in a single site installation of WordPress, there are two fields named “WordPress Address (URL)” and “Site Address (URL)”. They are important settings, since they control where WordPress is located. These settings control the display of the URL in the admin section of your page, as well as the front end, and are used throughout the WordPress code.
- The “Site Address (URL)” setting is the address you want people to type in their browser to reach your WordPress blog.
- The “WordPress Address (URL)” setting is the address where your WordPress core files reside.
Note: Both settings should include the http:// part and should not have a slash “/” at the end.
Every once in a while, somebody finds a need to manually change (or fix) these settings. Usually this happens when they change one or both and discover that their site no longer works properly. This can leave the user with no easily discoverable way to correct the problem. This article tells you how to change these settings directly.
Additional information is presented here for the case where you are moving WordPress from one site to another, as this will also require changing the site URL. You should not attempt to use this additional information if you’re only attempting to correct a “broken” site.
Alert! These directions are for single installs of WordPress only. If you are using WordPress MultiSite, you will need to manually edit your database.
Changing the Site URL
There are four easy methods to change the Site URL manually. Any of these methods will work and perform much the same function.
Edit wp-config.php
It is possible to set the site URL manually in the wp-config.php file.
Add these two lines to your wp-config.php, where “example.com” is the correct location of your site.
define( 'WP_HOME', 'http://example.com' ); define( 'WP_SITEURL', 'http://example.com' );
This is not necessarily the best fix, it’s just hard-coding the values into the site itself. You won’t be able to edit them on the General settings page anymore when using this method.
Edit functions.php
If you have access to the site via FTP, then this method will help you quickly get a site back up and running, if you changed those values incorrectly.
- FTP to the site, and get a copy of the active theme’s
functions.phpfile. You’re going to edit it in a simple text editor and upload it back to the site. - Add these two lines to the file, immediately after the initial “<?php” line:
update_option( 'siteurl', 'http://example.com' ); update_option( 'home', 'http://example.com' );
Use your own URL instead of example.com, obviously.
3. Upload the file back to your site, in the same location. FileZilla offers a handy “edit file” function to do all of the above rapidly; if you can use that, do so.
4. Load the login or admin page a couple of times. The site should come back up.
Important! Do not leave this code in the functions.php file. Remove them after the site is up and running again.
Note: If your theme doesn’t have a functions.php file create a new one with a text editor. Add the <?php tag and the two lines using your own URL instead of example.com:
<?php update_option( 'siteurl', 'http://example.com' ); update_option( 'home', 'http://example.com' );
Upload this file to your theme directory. Remove the lines or the remove the file after the site is up and running again.
LAN-based site to externally accessible site
Here are some additional details that step you through transferring a LAN-based WordPress site into an externally accessible site, as well as enabling editing the wordpress site from inside the LAN.
Two important keys are router/firewall modifications and the “wait 10+ minutes” after making the changes at the end.
using ssh to log into your server (nano is a server preinstalled text editor)
$ nano /var/www/books/wp-content/themes/twentyeleven/functions.php
add lines just after <?php
update_option( 'siteurl', 'http://your.site.url:port/yourblog'); update_option( 'home', 'http://your.site.url:port/yourblog');
refresh your web browser using your external site URL:
http://your.site.url:port/yourblog$ nano /var/www/books/wp-content/themes/twentyeleven/functions.php
remove those lines you just added (or comment them out)
access your router, these steps are for pfSense, other routers should have similar settings to look for/watch out for)
add to firewall/nat table a line like this
wan/tcp/port/LAN.server.IP/80
add to firewall/rules table a line like this
tcp/*/port/LAN.server.IP/port/*
uncheck the box at System/advanced/network address translation/Disable NAT Reflection
"Disables the automatic creation of NAT redirect rules for access to your public IP addresses from within your internal networks. Note: Reflection only works on port forward type items and does not work for large ranges > 500 ports."
Then go do something for ten minutes and when you get back see if the external url http://your.site.url:port/yourblog from a LAN browser brings the page up correctly.
Relocate method
WordPress supports an automatic relocation method intended to be a quick assist to getting a site working when relocating a site from one server to another.
Code function
When RELOCATE has been defined as true in wp-config.php (see next chapter), the following code in wp-login.php will take action:
if ( defined( 'RELOCATE' ) AND RELOCATE ) {
// Move flag is set
if ( isset( $_SERVER['PATH_INFO'] ) AND ($_SERVER['PATH_INFO'] != $_SERVER['PHP_SELF']) )
$_SERVER['PHP_SELF'] = str_replace( $_SERVER['PATH_INFO'], "", $_SERVER['PHP_SELF'] );
$url = dirname( set_url_scheme( 'http://'. $_SERVER['HTTP_HOST'] . $_SERVER['PHP_SELF'] ) );
if ( $url != get_option( 'siteurl' ) )
update_option( 'siteurl', $url );
}
Steps
- Edit the
wp-config.phpfile. - After the “define” statements (just before the comment line that says “That’s all, stop editing!”), insert a new line, and type:
define('RELOCATE',true); - Save your wp-config.php file.
- Open a web browser and manually point it to
wp-login.phpon the new server. For example, if your new site is athttp://www.yourdomainname.com, then typehttp://www.yourdomainname.com/wp-login.phpinto your browser’s address bar. - Login as per normal.
- Look in your web browser’s address bar to verify that you have, indeed, logged in to the correct server. If this is the case, then in the Admin back-end, navigate to Settings > General and verify that both the address settings are correct. Remember to Save Changes.
- Once this has been fixed, edit
wp-config.phpand either completely remove the line that you added (delete the whole line), comment it out (with//) or change thetruevalue tofalseif you think it’s likely you will be relocating again.
Note: When the RELOCATE flag is set to true, the Site URL will be automatically updated to whatever path you are using to access the login screen. This will get the admin section up and running on the new URL, but it will not correct any other part of the setup. You’ll still need to alter those manually.
Important! Leaving the RELOCATE constant in your wp-config.php file is insecure, as it allows an attacker to change your site URL to anything they want in some configurations. Always remove the RELOCATE line from wp-config.php after you’re done.
Changing the URL directly in the database
If you know how to access phpMyAdmin on your host, then you can edit these values directly to get your site up and running again.
- Backup your database and save the copy off-site.
- Login to phpMyAdmin.
- Click the link to your Databases.
- A list of your databases will appear. Choose the one that is your WordPress database.
- All the tables in your database will appear on the screen.
- From the list, look for
wp_options. Note: The table prefix ofwp_may be different if you changed it when installing. - Click on the small icon indicated as Browse.
- A screen will open with a list of the fields within the
wp_optionstable. - Under the field
option_name, scroll down and look forsiteurl. - Click the Edit Field icon which usually is found at the far left at the beginning of the row.
- The Edit Field window will appear.
- In the input box for
option_value, carefully change the URL information to the new address. - Verify this is correct and click Go to save the information.
- You should be returned to your
wp_optionstable. - Look for the
homefield in the table and click Edit Field. Note There are several pages of tables insidewp_options. Look for the>symbol to page through them. - In the input box for
option_value, carefully change the URL information to the new address. - Verify this is correct and click Go to save the information.
Moving Sites
When moving sites from one location to another, it is sometimes necessary to manually modify data in the database to make the new site URL information to be recognized properly. Many tools exist to assist with this, and those should generally be used instead of manual modifications.
This is presented here as information only. This data may not be complete or accurate.
You should read the Moving WordPress article first, if attempting to move WordPress from one system to another.
Altering Table Prefixes
Like many WordPress administrators, you may be running several WordPress installations off of one database using various wp-config.php hacks. Many of these hacks involve dynamically setting table prefixes, and if you do end up altering your table prefix, you must update several entries within the prefix_usermeta table as well.
As in the above section, remember that SQL changes are permanent and so you should back up your database first:
If you are changing table prefixes for a site, then remember to alter the table prefix in the usermeta tables as well. This will allow the new site to properly recognize user permissions from the old site.
UPDATE `newprefix_usermeta` SET `meta_key` = REPLACE( `meta_key` , 'oldprefix_', 'newprefix_' );
Changing Template Files
In your WordPress Theme, open each template file and search for any manually entered references to your old domain name and replace it with the new one. Look for specific hand coded links you may have entered on the various template files such as the sidebar.php and footer.php. WordPress uses a template tag called bloginfo() to automatically generate your site address from information entered in your Administration > Settings > General panel. The tag in your template files will not have to be modified.
Changing the Config file
You will need to update your WordPress configuration file if your database has moved or changed in certain ways.
- You will only need to modify the config file if:
- your database has moved to another server and is not running on your
localhost - you have renamed your database
- you have changed the database user name
- your database has moved to another server and is not running on your
- Make a backup copy of your
wp-config.phpfile. - Open the
wp-config.phpfile in a text editor. - Review its contents. In particular, you are looking for the database host entry.
- Save the file.
At this point, your WordPress blog should be working.
Verify the Profile
- In your Administration > Settings > General panel, you will verify that the changes you made in Changing the URL above, are correct.
- Verify that the reference in your WordPress Address (URL) contains the new address.
- Verify that the reference in your Site Address (URL) contains the new address.
- If you have made changes, click Save Changes.
Changing the .htaccess file
After changing the information in your Administration > Settings > General panel, you will need to update your .htaccess file if you are using Permalinks or any rewrites or redirects.
- Make a backup copy of your
.htaccessfile. This is not a recommendation but a requirement. - Open the
.htaccessfile in a text editor. - Review its contents, looking for any custom rewrites or redirects you entered. Copy these to another text file for safe keeping.
- Close the file.
- Follow the instructions on the Permalinks SubPanel for updating your Permalinks to the
.htaccessfile. - Open the new
.htaccessfile and check to see if your custom rewrites and redirects are still there. If not, copy them from the saved file and paste them into the new .htaccess file. - Make any changes necessary in those custom rewrites and redirects to reflect the new site address.
- Save the file.
- Test those redirects to ensure they are working.
If you make a mistake, you can Restoring Your Database From Backup from your backup and try this again. So make sure it is right the first time.
Additional items of note
There are other things you may wish to change in order to correct URLs when moving sites.
- Images link: image links are stored in “post_content” in the wp_posts table. You can use the similar code above to update image links.
- wp_options: Besides the “siteurl” and “home” items mentioned above, there are other option_value which also need revision, such as “upload path”, and some plugin items (depends on what you’ve installed, such as widgets, stats, DMSGuestbook, sitemap, etc.)
- To fix widgets that contain outdated URL’s, you may edit them in Dashboard / Appearance / Widgets.
- Do a FULL database search for any items left. MAKE SURE you know what you are changing. and go through each item for possible improper replacement.
- If you a running a network / have multiple sites, you will need to replace instances of the URL in the database. They are stored in many tables, including each one of the sites (blogs). Be careful in what you replace and be sure you know the meaning of the field before changing it. See the Important GUID note below for an example of what not to change.
- Note, if you find your old url in the database options table under ‘dashboard_incoming_links’, you can ignore or delete that option. It’s unused since WP 3.8.
Using the Export/Import feature to move a blog to a new domain.
Important GUID Note
When doing the above and changing the URLs directly in the database, you will come across instances of the URL being located in the “guid” column in the wp_posts tables. It is critical that you do NOT change the contents of this field.
The term “GUID” stands for “Globally Unique Identifier”. It is a field that is intended to hold an identifier for the post which a) is unique across the whole of space and time and b) never, ever changes. The GUID field is primarily used to create the WordPress feeds.
When a feed-reader is reading feeds, it uses the contents of the GUID field to know whether or not it has displayed a particular item before. It does this in one of various ways, but the most common method is simply to store a list of GUID’s that it has already displayed and “marked as read” or similar.
Thus, changing the GUID will mean that many feedreaders will suddenly display your content in the user’s reader again as if it was new content, possibly annoying your users.
In order for the GUID field to be “globally” unique, it is an accepted convention that the URL or some representation of the URL is used. Thus, if you own example.com, then you’re the only one using example.com and thus it’s unique to you and your site. This is why WordPress uses the permalink, or some form thereof, for the GUID.
However, the second part of that is that the GUID must never change. Even if you shift domains around, the post is still the same post, even in a new location. Feed readers being shifted to your new feeds when you change URLs should still know that they’ve read some of your posts before, and thus the GUID must remain unchanged.
Never, ever, change the contents of the GUID column, under any circumstances.
If the default uploads folder needs to be changed to a different location, then any media URLs will need to be changed in thepost_content column of the posts table. For example, if the default uploads folder is changing from wp-content/uploads to images:
UPDATE wp_posts SET post_content = REPLACE(post_content,'www.domain.com/wp-content/uploads','www.domain.com/images');
Multi-site notes
See Moving WordPress Multisite
wp-cli
wp-cli is a super useful shell tool.
wp search-replace 'example.dev' 'example.com' --skip-columns=guid
Or, if you only want to change the option, you can do:
wp option update home 'http://example.com' wp option update siteurl 'http://example.com'

Кстати, кроме упомянутых выше причин, здесь есть еще и другие важные цели. Когда вы осуществляете перенос сайта из определенной CMS системы или статического HTML формата на WP, то неплохо бы сохранить прошлые адреса веб-страниц, оставив у них окончания html, php и т.п. Похожая ситуация возникает если решили изменить типы некоторых записей. Разобраться с этой задачей без специальных плагинов будет сложно — рассмотрел их чуть ниже.
Структура URL записи в WordPress
Для начала пару слов скажу о постах (заметках) блога, хотя там все достаточно просто, поскольку соответствующий функционал внедрен в систему. Найдете нужные опции в амдинке в разделе «Настройки» — «Постоянные ссылки». На выбор представлено несколько базовых вариантов.
Раньше практически всегда указывал параметр /%category%/%postname%/ но сейчас перешел на /%category%/%postname%.html — в обоих случаях выводится название категории + URL заметки, однако во втором добавляется еще и html окончание.
Если честно, не думаю, что между данными форматами есть какая-то колоссальная критическая разница, поэтому у возрастных/старых проектов я бы ничего не менял. Кроме того, возиться с изменением структуры и передачей веса через 301 редирект новичкам будет достаточно хлопотно. Хотя с другой стороны, во время моих тестов оказалось, что смена постоянных ссылок создает автоматический редирект.
Добавляем URL в страницы WordPress
Если попытаетесь использовать постоянные ссылки в WP страницах и подкорректируете их адрес непосредственно в текстовом редакторе админки, то ничего у вас не выйдет.
Теоретически, опцию можно настроить и через htaccess, но вариант со специальными плагинами изменения URL в WordPress мне кажется гораздо проще. За все время я попробовал и сменил несколько решений, т.к. иногда они, к сожалению, перестают обновляться. Представленные ниже модули — лишь часть из найденных, которые максимально заинтересовали.
.html on PAGES
.html on PAGES — определенно самый древний и популярный в данной нише. Последний релиз был выпущен аж 10 лет назад и, по словам разработчика, поддерживал версию до 2.8.4. Однако на многих сайтах с WP 3.x, 4.х. он до сих пор функционируют без проблем. Число загрузок (немыслимое для конкурентов) — 60 тысяч.
Установка стандартная — через загрузку по ФТП в директорию wp-content/plugins или в самой админке. После активации у всех страниц появится расширение html, а при редактировании указываете только их название.
Сохраняете и проверяете отображаемый URL.
Add HTML to Page
Данный модуль также частенько мне встречался ранее. По описанию Add HTML to Page чуть «свежее» (возраст последних правок всего 5 лет), но, думаю, аналогично без проблем работает с любыми релизами WP. Практически во всех схожих разработках, по сути, используется один и тот же принцип.
Загрузок под тысячу, оценка нормальная, хотя голосовало только 2 человека:) Автоматически меняет все URL страниц в WordPress. Кстати, при внедрении нового формата ссылок в настройках сайта, плагин советуют повторно реактивировать.
Append extensions on Pages
В принципе, Append extensions on Pages — одно из самых оптимальных решений, сейчас частично перешел на него. Здесь: чуть больше функциональность, относительно недавно обновлялся (6 месяцев назад, поддержка до 4.8.5), а также хорошая оценка и отзывы.
В отличии от первых двух модулей текущий позволяет изменить URL WordPress страниц не только на html, но и на варианты: .php, .asp, .htm, .cfm, .jsp и .aspx. Это особенно актуально при переезде с другой CMS для сохранения прошлых адресов.
Чтобы задать нужное вам расширение, в списке всех плагинов находите Append extensions on Pages и кликаете по ссылке «Settings»:
После установки своего значения обязательно обновите страницу «Постоянных ссылок» в разделе настроек админки. Загрузок под 2 тысячи, тестировал лично — все ок.
Add Any Extension to Pages
Отличительная особенность этого плагина для URL WordPress страниц заключается в том, то он позволяет добавлять любое окончание. То есть в Add Any Extension to Pages нет списка предустановленных значений или автоматического варианта с html. Он полезен для мультисайтовых установок. Обновление было 2 месяца назад, загрузок — более 2 тысячи, оценка максимальная.
.html in url (закрыт)
Вас может немного смутить описание .html in url в репозитории, где автор почему-то рассматривает процесс установки расширения html в URL записи WordPress (я рассказывал про тему в начале статьи). Вероятно, это из-за того, что модуль работает автоматически и без каких-либо настроек. Сразу после активации у страниц появится окончание .html — будете видеть его при редактировании.
Из плюсов: оценка 5 баллов, 5 тысяч скачиваний, заявлена поддержка до 4.8.5, обновление 4 месяца назад. По сравнению с первыми двумя вариантами этот достаточно актуален и относительно популярен. Однако в связи с проблемами с безопасностью плагин был закрыт.
Дополнительные фишки
Рассмотрим парочку интересных решений, которые уже когда-то описывались в блоге. Дабы не повторяться просто советую перейти на соответствующие статьи.
- Скрипты внедрения красивых html ссылок в WooCommerce — полезно, если хотите привести магазин к такому же виду как и все остальные адреса на сайте. Там найдете 2 кода: модифицирующие категории продукции и конкретные товары.
- .php on PAGES — когда-то отдельно рассказывал о добавлении расширения php в конец URL страниц. В статье есть еще один вариант, хоть и устаревший. Это автоматические простые модули.
- Также в сети находил плагин .html in category and page url который призван решить одну из основных оставшихся задач — изменить URL адреса WordPress категорий, но ручаться за него не могу. Не смотря на 3 тысячи скачиваний, в закладке поддержки (Support) есть замечания о проблемах с разбиением на страницы + он обновлялся более 3-х лет назад. Когда будете использовать данную разработку, дополнительно все проверьте и потестируйте.
Итого
Из личного опыта больше всего сталкивался с .html on PAGES, несколько раз пробовал Add HTML to Page. Не смотря на то, что они все древние, вполне нормально себя ведут на последних версиях WP. В нескольких сайтах недавно ставил Append extensions on Pages — хорошо, когда имеется возможность задавать некоторые другие расширения страницам. Нет подходящего значения в предустановленных? — ставьте универсальный Add Any Extension to Pages.
Также нужно упомянуть два нюанса. Во-первых, если сразу после активации плагина URL в Wordpress страницах не меняется, попробуйте обновить структуру ссылок в админке (пересохранить указанные настройки заново) и/или почистите кэш. Во вторых, хочу заметить, что данный текст — вторая редакция, и вполне вероятно, когда вы будете читать его спустя годы, что-то перестанет работать, поэтому тестируйте все самостоятельно и внимательно читайте описание.
Если знаете еще каике-то интересные модули, позволяющие изменить URL Wordpress записей и страниц, присылайте названия ниже.
Иногда может понадобиться изменить URL-адрес сайта на WordPress. Например, при смене домена или переходите с HTTP на HTTPS. Существует несколько вариантов изменения URL.
- Как изменить URL-адрес WordPress
- Изменение URL-адреса WordPress в панели администрирования
- Изменение URL-адреса WordPress в файле wp-config.php
- Изменение URL-адреса WordPress в базе данных
- Изменение URL -адреса WordPress с помощью WP-CLI
Следуйте приведенным ниже инструкциям, чтобы изменить URL-адрес сайта на WordPress . Но будьте осторожны при редактировании значений параметров, так как это может негативно отразиться на работоспособности ресурса.
Дополнительные инструкции по смене адреса сайта приводятся в Кодексе WordPress .
Первый и наиболее распространенный способ — изменить URL-адрес WordPress из панели администрирования. С левой стороны, в разделе «Настройки», выберите вкладку «Общие». На ней вы сможете изменить следующее:
- Адрес WordPress (URL): адрес для доступа к вашему сайту.
- Адрес сайта (URL):адрес расположения файлов WordPress.
Оба URL-адреса должны совпадать, если вы не размещаете WordPress в отдельном каталоге. Помните, что после нажатия кнопки «Сохранить изменения» панель администрирования будет доступна только по новому URL-адресу.
Изменение URL-адреса WordPress в панели администрирования
После обновления URL-адресов может потребоваться очистить кэш сайта на WordPress, иначе получите ошибку перенаправления.
Второй способ – редактирование файла wp-config.php. Указанные в нем значения переопределяют параметры, заданные первым способом. Если поля для изменения URL (смотрите выше) недоступны для редактирования, значит их значения были установлены через wp-config.php.
Адрес WordPress и адрес сайта не редактируются
Файл wp-config.php находится в корне сайта и доступен через FTP, SSH или WP-CLI. Чтобы задать значение переменных WP_HOME и WP_SITEURL, добавьте следующий код в начале файла.
define('WP_HOME','https://yourdomain.com');
define('WP_SITEURL','https://yourdomain.com');
Изменение URL-адреса WordPress в файле wp-config.php
Если предпочитаете редактировать эти значения в панели администрирования WordPress, удалите добавленные строки из файла wp-config.php.
Третий метод изменения URL-адреса WordPress – редактирование значения в базе данных. Но данный вариант используется только в крайнем случае.
В phpMyAdmin, кликните по имени используемой базы данных. Затем прокрутите экран вниз и выберите таблицу «wp_options». Если БД имеет другой префикс, то таблица будет называться по-другому.
Таблица wp_options
После этого вы сможете отредактировать значения строк «siteurl» и «home».
Строки siteurl and home в базе данных WordPress
Введите новый домен и нажмите «Выполнить». Помните, что после обновления панель управления WordPress будет доступна только по новому адресу.
Изменение значения siteurl
Последний рекомендуемый метод – использование WP-CLI. Ниже приведен пример команды для обновления значений URL-адресов WordPress.
wp option update home 'http://example.com' wp option update siteurl 'http://example.com'
Более подробно о доступных параметрах можно узнать из руководства по WP-CLI.
Постоянные ссылки — это постоянные URL-адреса отдельных страниц и записей в блоге, а также архивов рубрик и тегов. Слаги — это сокращённые названия записей, страниц, рубрик и меток для включения в URL-адрес.
Ниже приведён пример постоянной ссылки:
https://yourgroovydomain.com/2020/01/01/first-blog-post
В этом примере слагом записи является first-blog-post.
Содержание
Принципы работы слагов
При создании заголовка для записи, страницы, рубрики или тега в WordPress автоматически создаётся слаг.
Слаг представляет собой часть URL-адреса, указывающий на конкретную страницу. В целом слаги очень похожи на оригинальный заголовок.
Слаг будет отличаться от заголовка, если последний содержит определённые символы, например пробелы или знаки валюты, а также любые знаки, не являющиеся буквами или числами. В таких случаях специальный символ заменяется эквивалентом, подходящим для URL, или полностью удаляется из слага.
Чаще всего подстановки применяются в заголовках, которые содержат несколько слов, разделённых пробелами. В этом случае каждый пробел заменяется дефисом ( — ).
Идентификация слагов
Записи и страницы
Слаг можно просмотреть в редакторе для записи или страницы в настройках документа в разделе «Постоянная ссылка»:
В этом разделе можно отредактировать слаг, если вы не хотите использовать слаг по умолчанию, созданный автоматически.
Рубрики и теги
Эти инструкции относятся к интерфейсу консоли. Чтобы увидеть этот интерфейс, щёлкните вкладку Вид в правом верхнем углу и выберите Стандартный вид.
Если вам нужно найти слаг для рубрики или тега, перейдите в раздел Записи → Рубрики или Записи → Теги на консоли.
После загрузки страницы «Рубрика» или «Тег» в правой части экрана появится список всех текущих элементов. В столбце Слаг будет отображаться слаг для каждой рубрики.
Числа в конце слагов
Иногда в конце слага может появляться число, даже если вы его туда не вводили. Это происходит, когда WordPress обнаруживает, что один и тот же слаг используется несколько раз.
Так как слаг служит для идентификации каждого адреса записи, страницы, рубрики или тега, он должен быть уникальным.
Примером подобной ситуации может быть запись под названием «С Новым годом!» В этом случае слагом по умолчанию будет happy-new-year. Если вам потребуется создать подобную запись с таким же названием на следующий год, слагом по умолчанию будет happy-new-year-2, что позволит таким записям иметь уникальные адреса.
Изменение структуры постоянных ссылок
Этот раздел руководства применяется к сайтам с тарифными планами WordPress.com Business или eCommerce. Если на вашем сайте действует один из устаревших тарифных планов, эта функция доступна для плана Pro.
По умолчанию WordPress использует URL-адреса записей, содержащие дату и имя. Тем не менее WordPress позволяет создать пользовательскую структуру URL-адресов для постоянных ссылок. Это поможет сделать ссылки более эстетичными и удобными.
На экране Мой сайт → Настройки → Постоянные ссылки можно выбрать одну из распространённых структур постоянных ссылок или ввести новую структуру в поле «Пользовательская структура».
⚠️
Если настройку «День и имя» постоянной ссылки, заданную по умолчанию, изменить на «Имя записи», записи не будут автоматически перенаправляться из старых ссылок. Для этого установите плагин «Переадресация».

Сброс постоянных ссылок
Иногда у вас могут возникать ошибки, связанные с постоянными ссылками. Чтобы устранить неполадки, необходимо сбросить постоянные ссылки, выполнив следующие действия:
- Перейдите в раздел Настройки → Постоянные ссылки
- В разделе Общие настройки обратите внимание на выбранную опцию. Если это опция Пользовательская структура, скопируйте и вставьте её в блокнот, чтобы вставить её позже
- Выберите другую структуру постоянной ссылки и щёлкните Сохранить изменения
- Затем выберите структуру постоянной ссылки, которая была изначально, и щёлкните Сохранить изменения
Если вы читаете эту статью, то наверняка хотя бы раз слышали про WP_Rewrite. Этот класс позволяет работать с постоянными ссылками в WordPress, изменять их вид и структуру. WP_Rewrite задает правила перезаписи, которые будут действовать по всему блогу.
Сейчас же я покажу вам очень простой но действенный метод ручной замены URL конкретных страниц сайта на WordPress. Состоит он всего из трёх шагов: редиректа старых страниц на новые, изменения запроса к базе, перезаписи ссылок.
Шаг 1. Редиректы через хук template_redirect
Этот шаг нужен для того, чтобы страница не была доступна по двум URL одновременно, поэтому мы ставим 301й редирект со всех старых URL на новые (желающие могут реализовать это также через .htaccess).
В примерах я по умолчанию использую префикс для рубрик — category и для меток — tag, у вас они могут отличаться.
Весь код, который вы увидите в этой статье — в functions.php.
function true_301_redirect() { /* в массиве указываем все старые=>новые ссылки */ $rules = array( array('old'=>'/category/без_рубрики/','new'=>'/category/Без_рубрики/'), // рубрика array('old'=>'/контакты/','new'=>'/Контакты/'), // страница array('old'=>'/привет-мир/','new'=>'/хеллоу-мир/'), // запись array('old'=>'/tag/метка/','new'=>'/tag/Метка/') // метка ); foreach( $rules as $rule ) : // если URL совпадает с одним из указанных в массиве, то редиректим if( urldecode($_SERVER['REQUEST_URI']) == $rule['old'] ) : wp_redirect( site_url( $rule['new'] ), 301 ); exit(); endif; endforeach; } add_action('template_redirect', 'true_301_redirect');
Вы могли заметить, что в большинстве ссылок я просто добавил заглавные буквы — это сделано для наглядности и такая замена тоже считается перезаписью ссылки.
Ссылки на описания функций, использованных в примерах, вы найдёте в конце статьи.
Шаг 2. Изменение параметров запроса через хук request
Окей, редиректы проставили и, если вы уже начали пробовать то, что получилось, то у вас наверняка повылазили ошибки 404. Сейчас нам нужно добиться того, чтобы новые URL WordPress воспринимал как старые.
function true_request( $query ){ $url_zapros = urldecode($_SERVER['REQUEST_URI']); /* для рубрик */ if( $url_zapros == '/category/Без_рубрики/' ) $query['category_name'] = 'без_рубрики'; /* для страниц */ if( $url_zapros == '/Контакты/' ){ $query['pagename'] = urlencode('контакты'); unset($query['name']); } /* для записей */ if( $url_zapros == '/хеллоу-мир/' ) $query['name'] = 'привет-мир'; /* для меток */ if( $url_zapros == '/tag/Метка/' ) $query['tag'] = 'метка'; return $query; } add_filter( 'request', 'true_request', 9999, 1 );
Шаг 3. И конечно же сама перезапись ссылок
Хуки для записей и страниц будут отличаться от хуков для рубрик и меток.
Для записей / страниц
function true_posts_links( $url, $post ){ if( !is_object( $post ) ) $post = get_post( $post_id ); $replace = $post->post_name; /* замены для записей и страниц, к сожалению тут только по ID замену можно сделать */ if( $post->ID == 1 ) $replace = 'хеллоу-мир'; if( $post->ID == 12 ) $replace = 'Контакты'; $url = str_replace($post->post_name, $replace, $url ); return $url; } add_filter( 'post_link', 'true_posts_links', 'edit_files', 2 ); add_filter( 'page_link', 'true_posts_links', 'edit_files', 2 ); add_filter( 'post_type_link', 'true_posts_links', 'edit_files', 2 );
Обязательно ли делать проверку именно по ID записи? Да, если в URL присутствует кириллица. Если вы не знаете, где найти ID, спрашивайте в комментах, всё расскажу и покажу.
Перезапись ссылок для рубрик / меток
function true_term_links( $url, $term, $taxonomy ){ $replace = $term->slug; /* замены для рубрик/меток, опять-таки нужно указать ID и желаемый ярлык */ if( $term->term_id == 5 ) $replace = 'Без_рубрики'; if( $term->term_id == 55 ) $replace = 'Метка'; $url = str_replace($term->slug, $replace, $url ); return $url; } add_filter( 'term_link', 'true_term_links', 10, 3 );
Альтернатива всему этому в виде плагина Custom Permalinks
Если вы не хотите мудохаться через functions.php, то рекомендую плагин Custom Permalinks. Мне он показался очень удобным — прямо в админке можно указать свои произвольные урлы.
Например при создании рубрик:
Миша
Впервые познакомился с WordPress в 2009 году. Организатор и спикер на конференциях WordCamp. Преподаватель в школе Нетология.
Пишите, если нужна помощь с сайтом или разработка с нуля.
Coming up with a clear and catchy URL can be quite hard. Sometimes, you might think of a better URL right after you’ve published your post or page. So, what do you do then? If you are not careful, you could mess up your SEO with 404 errors. But don’t worry, we’ll tell you the right way to change your URL!
A good way to optimize your URL is to create a user-friendly slug. So, what exactly is a slug? A slug is the part of a URL that comes after the domain name and contains the post or the page title. In the example in the video, the initial slug is: how-to-change-a-URL-in-WordPress-without-screwing-up. In other words, the slug is the part of the URL that explains the content of the post or the page.
There are different reasons why you’d want to change the slug. It may be that the slug is very long, like in this example. Or, maybe the old slug doesn’t fit the content on your post/page and now you’ve come up with a better one.
Don’t just go changing URLs for the sake of it. Better not touch URLs of posts or pages that already rank high. When a post does well in the search engines, there is no need to fix it!
How to change your URL: step-by-step
Luckily, there is an easy way to change and/or improve the slug. When you use Yoast SEO Premium, the redirect manager instantly helps you whenever you change the slug, so you can easily create a redirect and prevent 404 errors! Here’s how:
- Go to post editing screen
- Search for the post you’d like to change
- Click ‘quick edit’
- Change the slug in the ‘change slug’ field
- Click update
The redirect manager now automatically creates a redirect. So, you do not need to worry that readers will end up on a 404 page!
There is also another way to change the slug, in the post editor screen. Click on the post to open the post editor.
- On the right-hand side, in the sidebar, you’ll see ‘Permalink’
- Click to unfold
- Change the slug under ‘URL slug’
- Make sure to click update if you’re happy with your new slug
Again, the redirect manager automatically redirects the URL, so you’re good to go! Did you know, by the way, that the redirect manager isn’t the only handy feature of Yoast SEO Premium?
Creating a good slug
Now you know how editing the slug works. But, do you know what makes a good slug? If you want to optimize your slugs, we recommend including your keyword and to keep them short and descriptive. Make sure to check if there are any unnecessary words. If there are, edit them out! Good luck!
Read more: What is a slug and how to optimize it? »
WordPress for beginners series
Check out our must read articles about WordPress
-
If you’re working with or using WordPress, then you should always think about your site’s security. Here are our top tips for staying safe.
-
If you use WordPress you’re bound to have heard somebody mention Gutenberg. But what is Gutenberg? And why is everybody talking about it? Find out now!
-
You may not be aware of this, but everyone is surrounded by the benefits of open source. How so? Alain Schlesser explains in this interview!