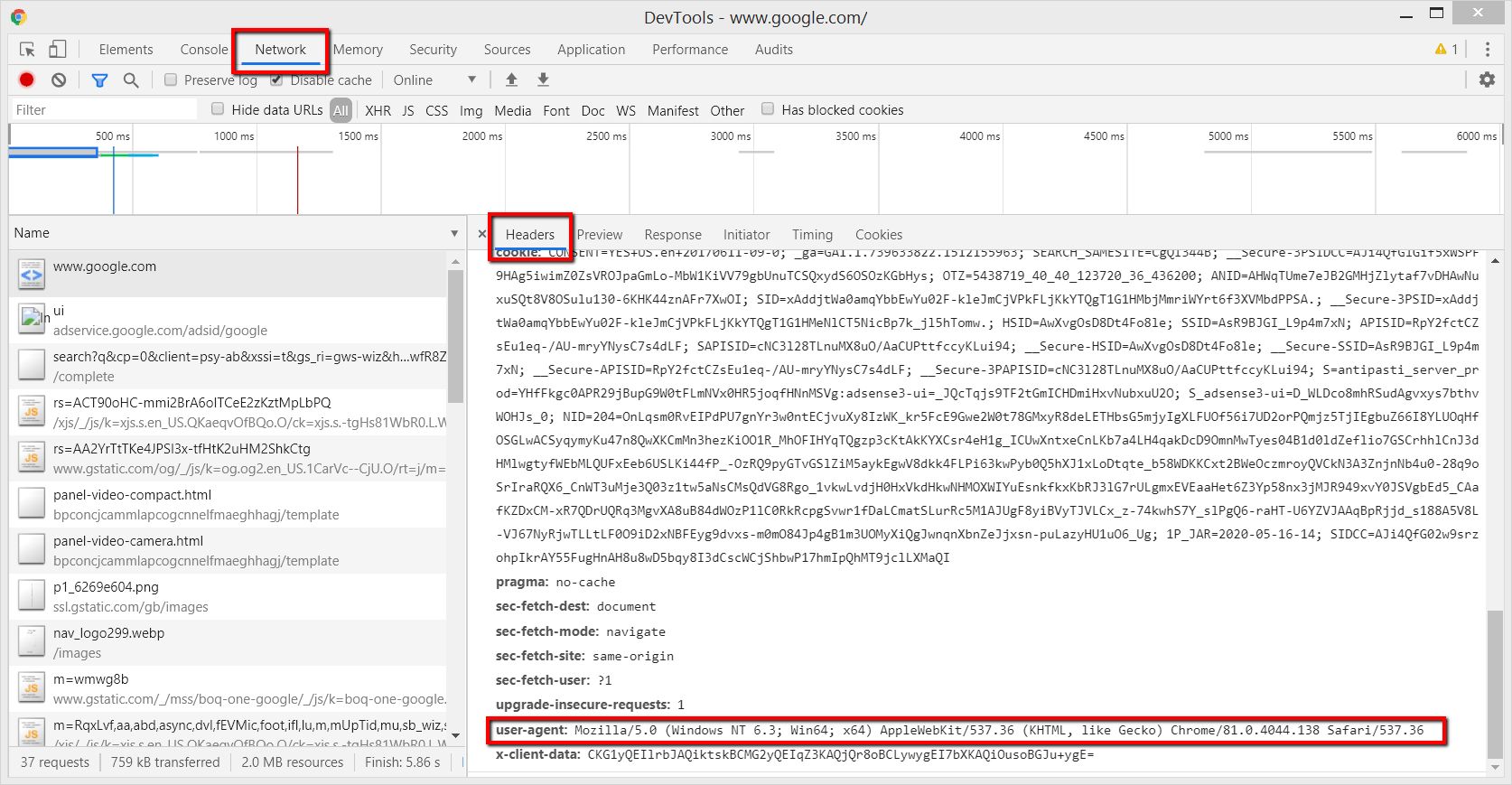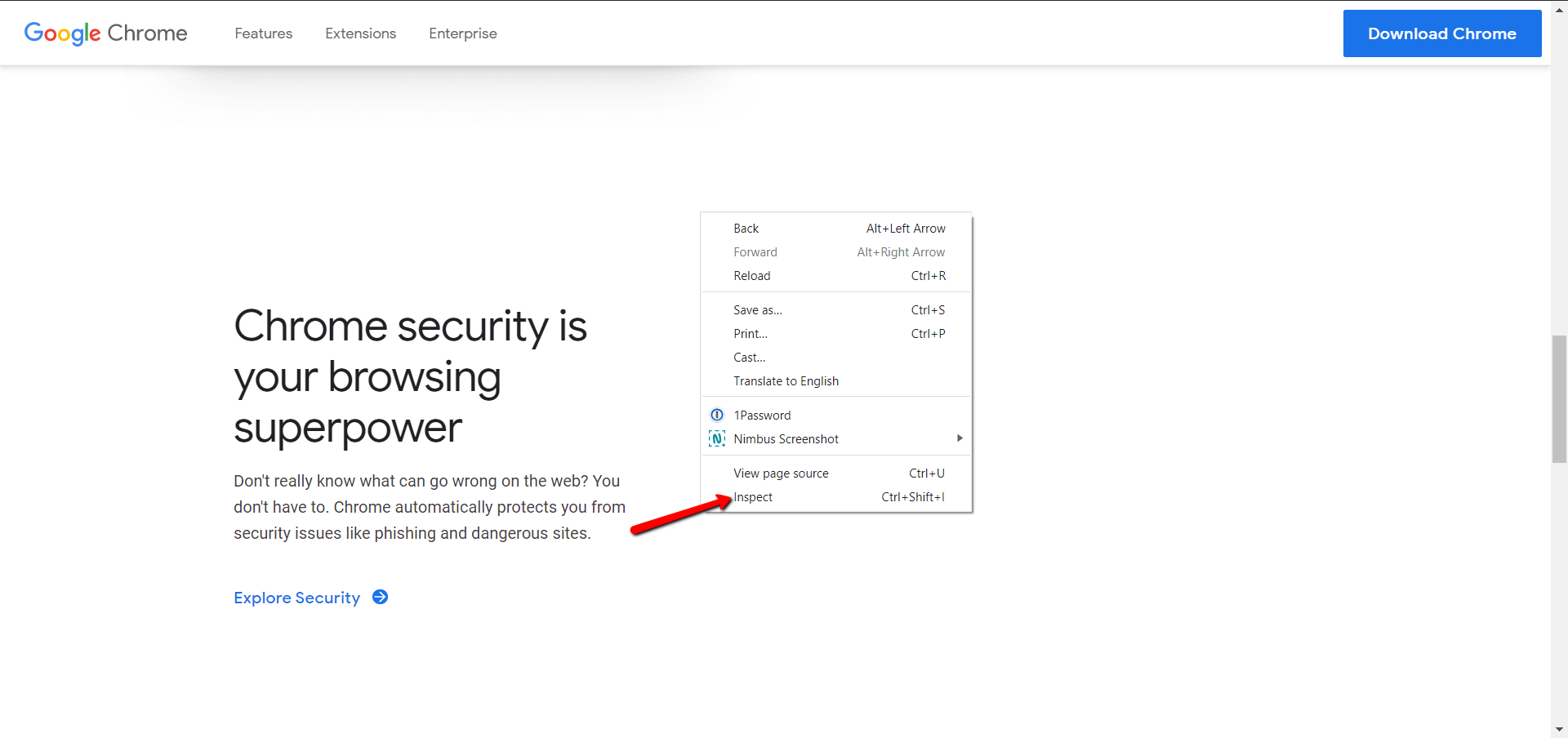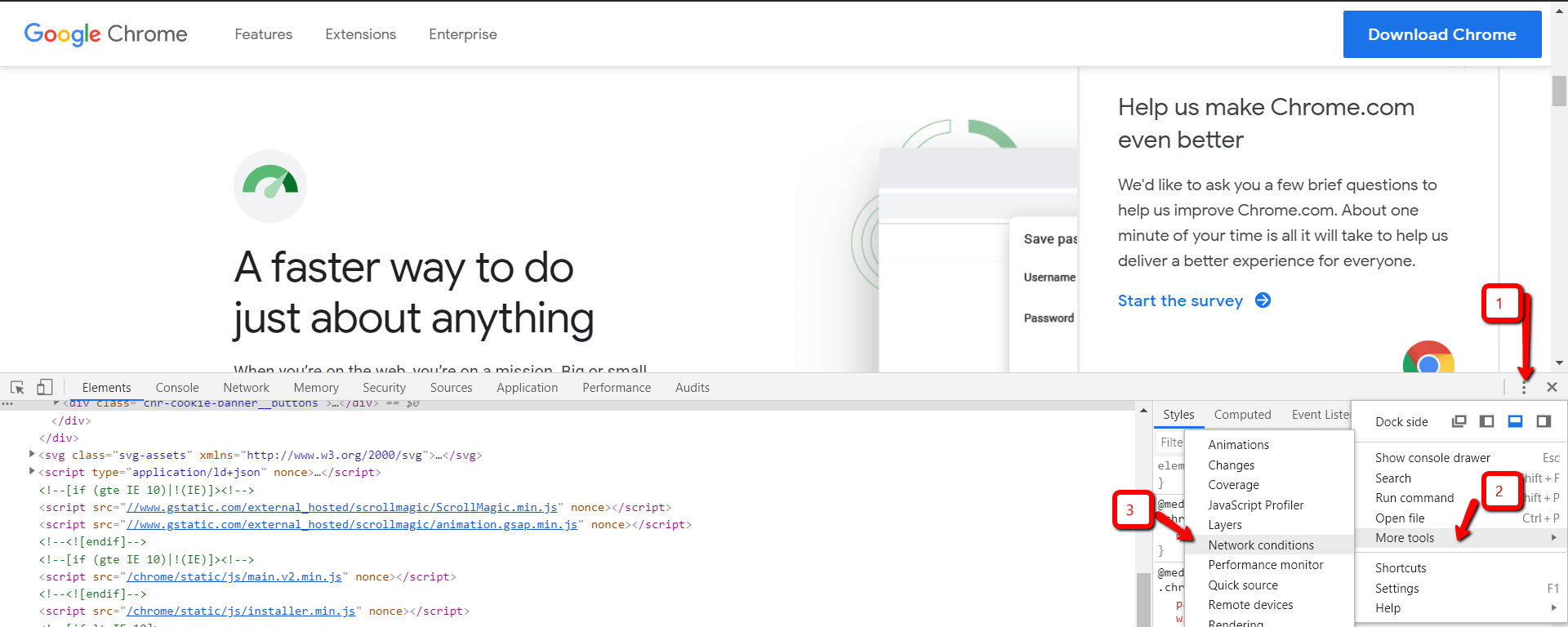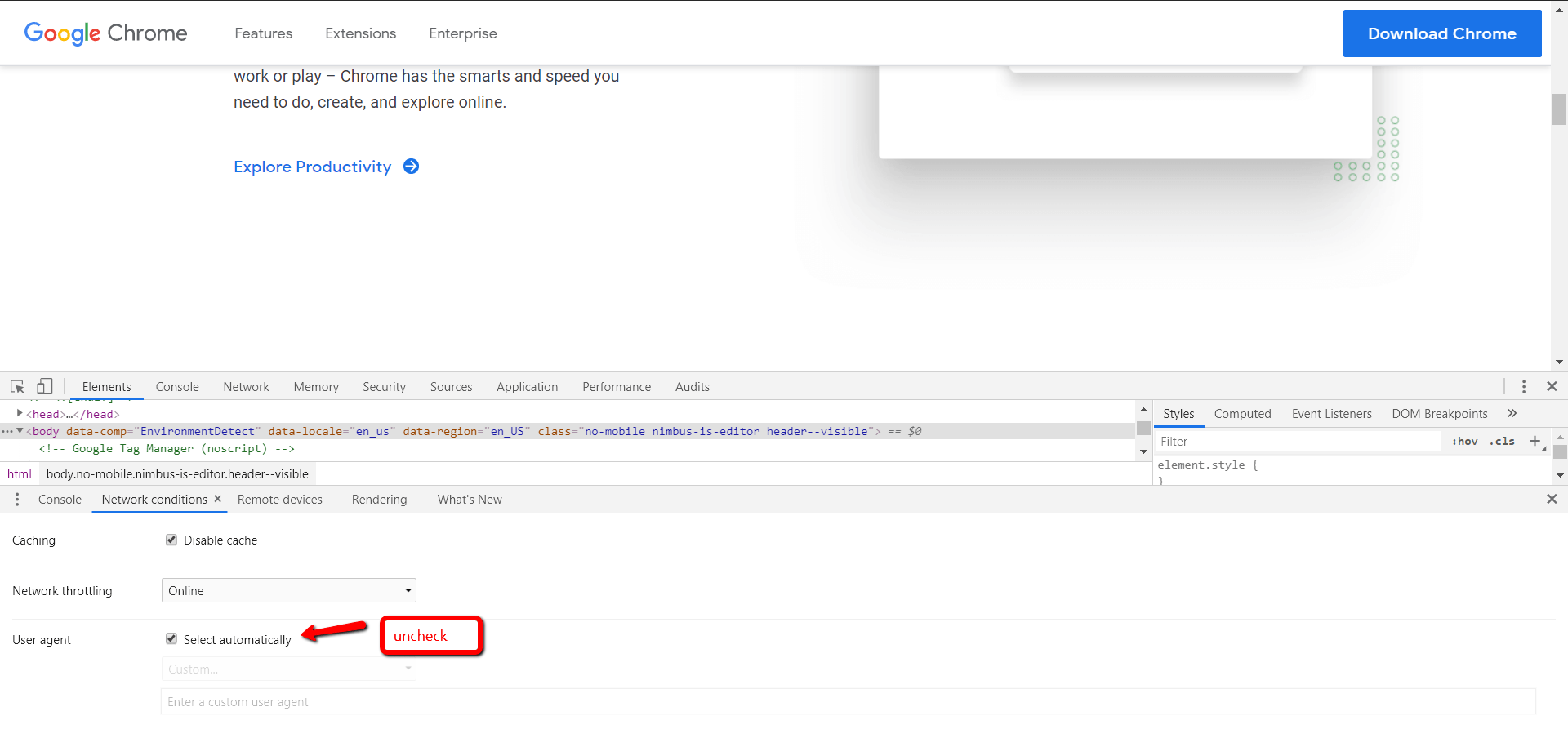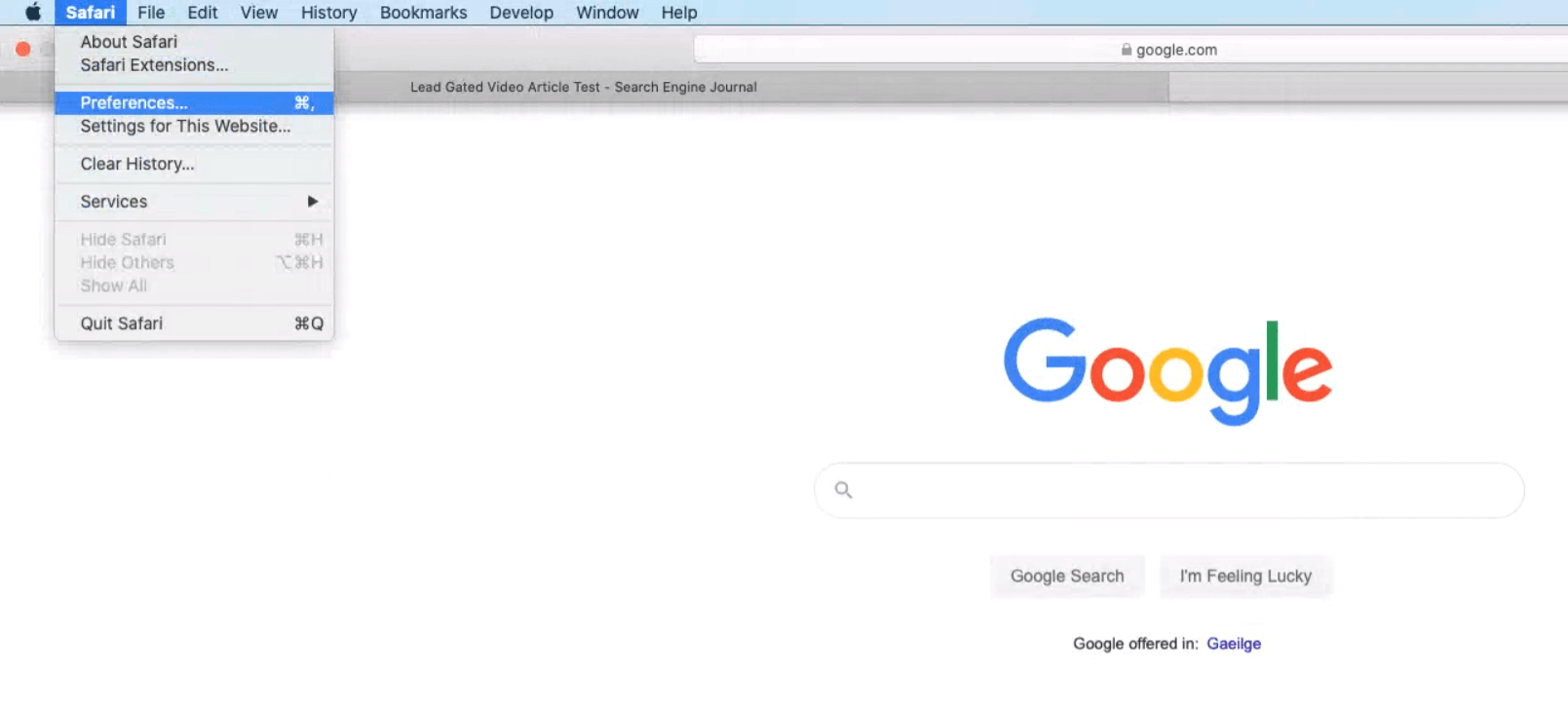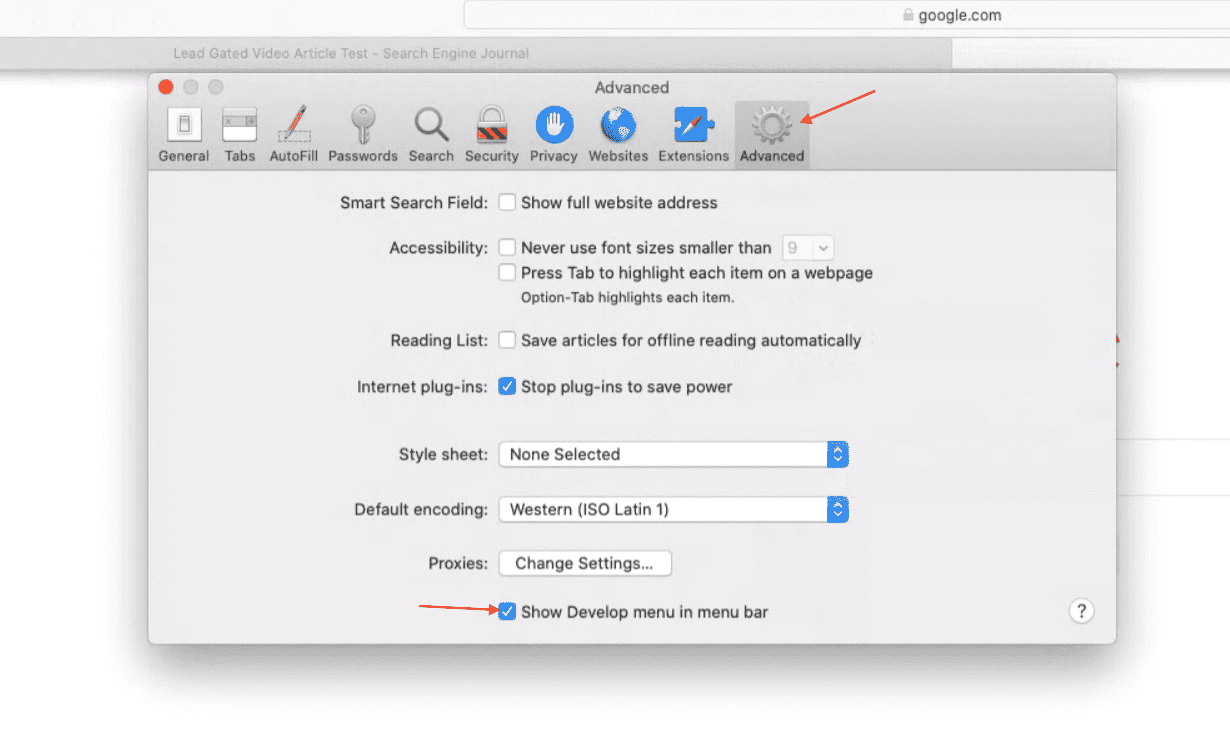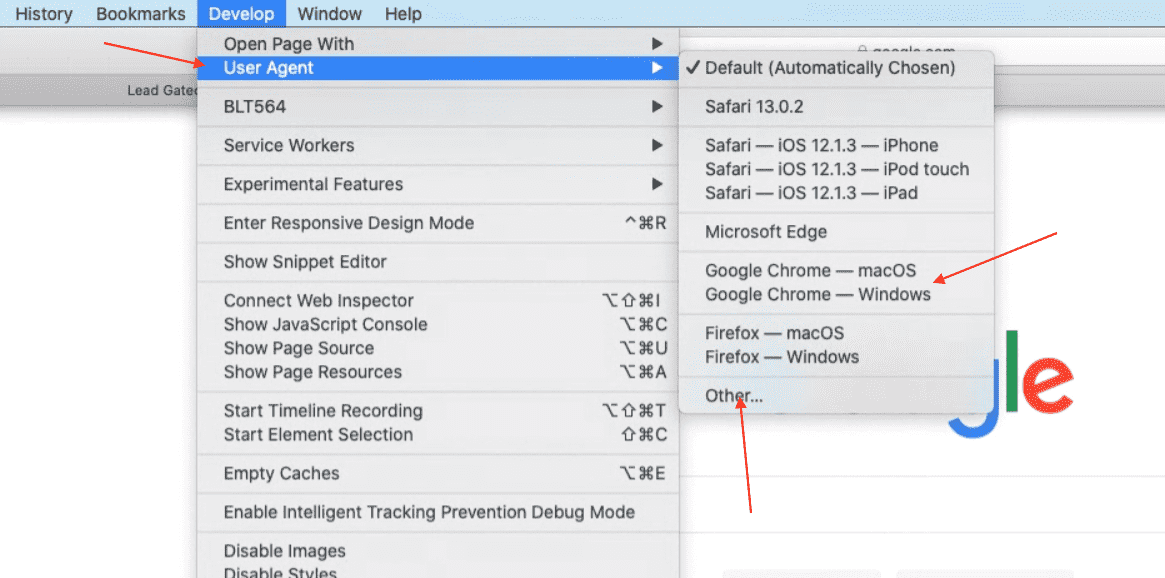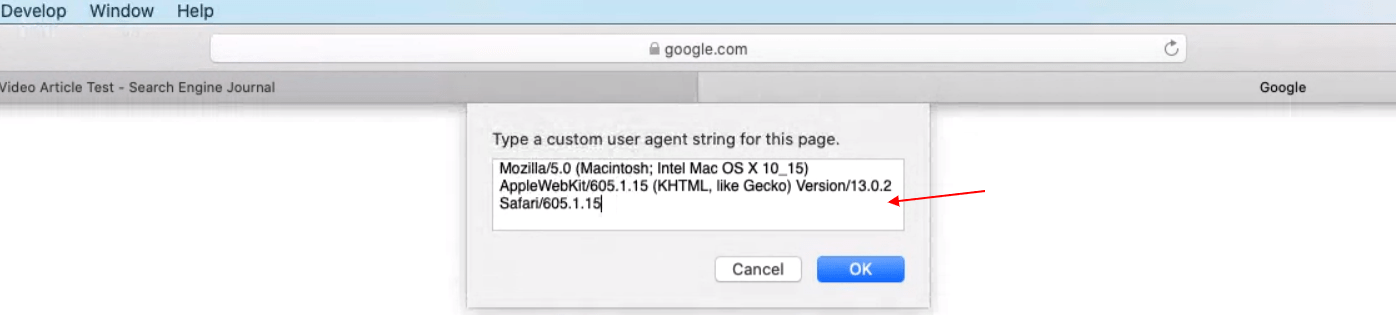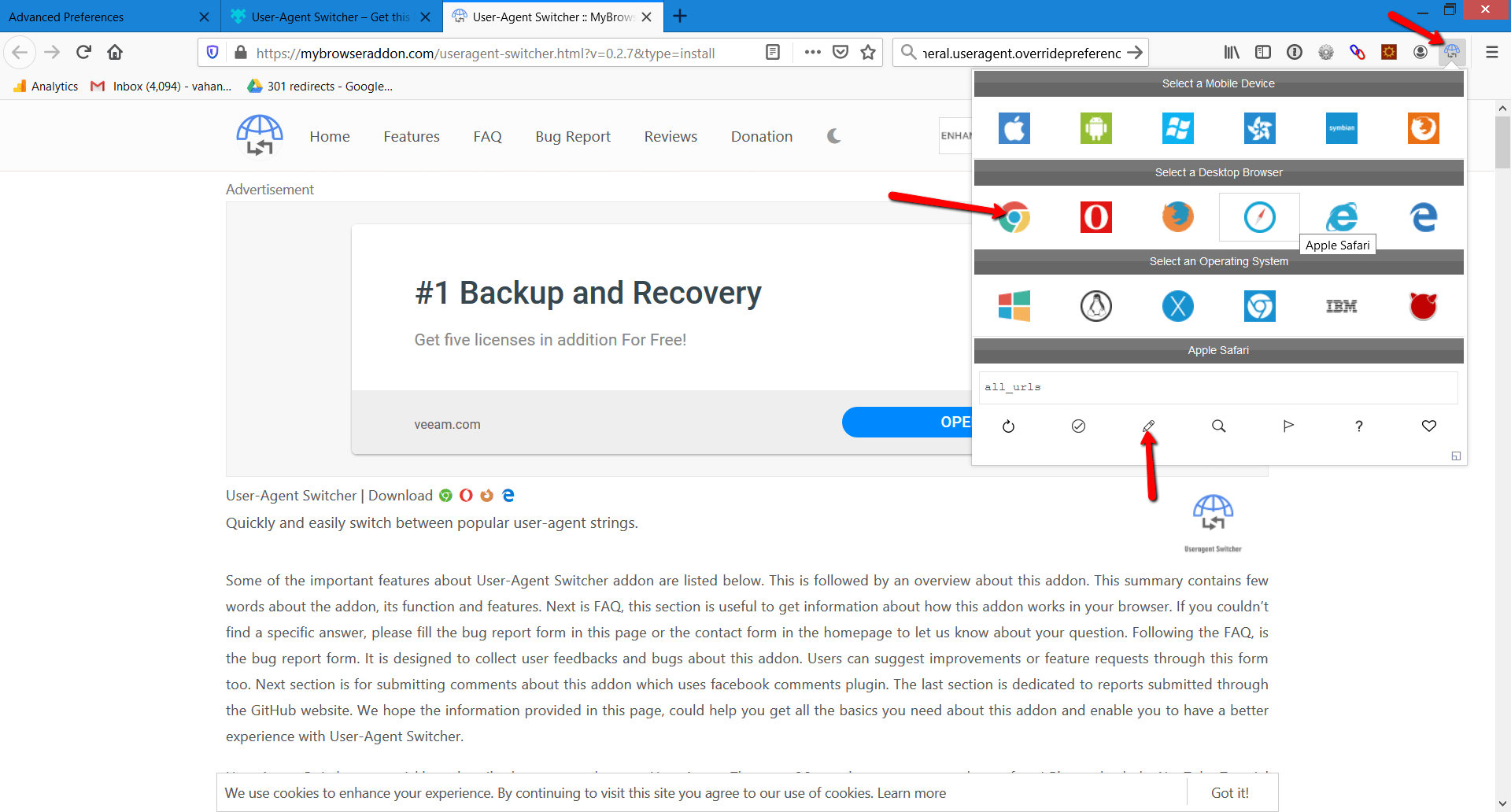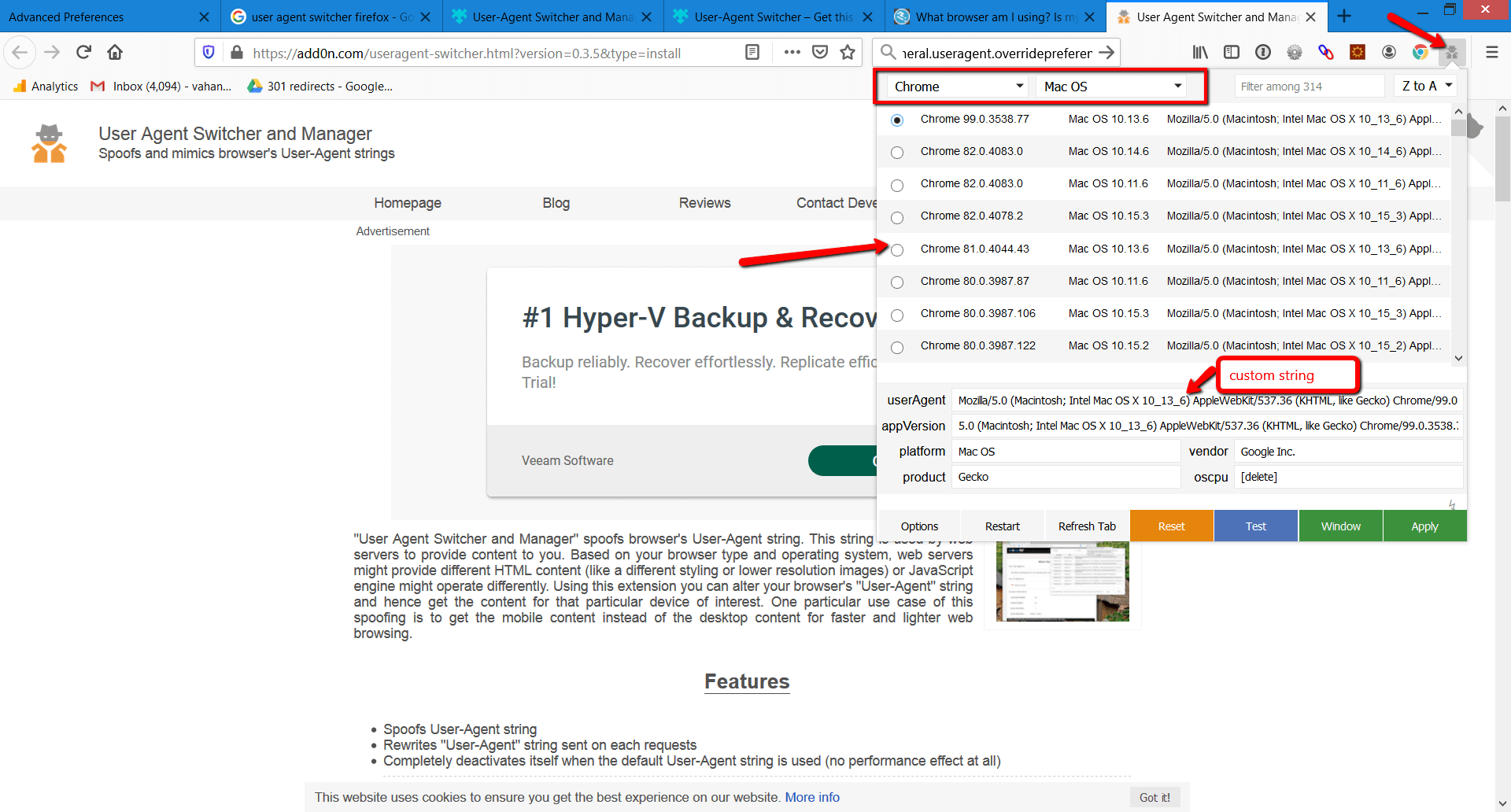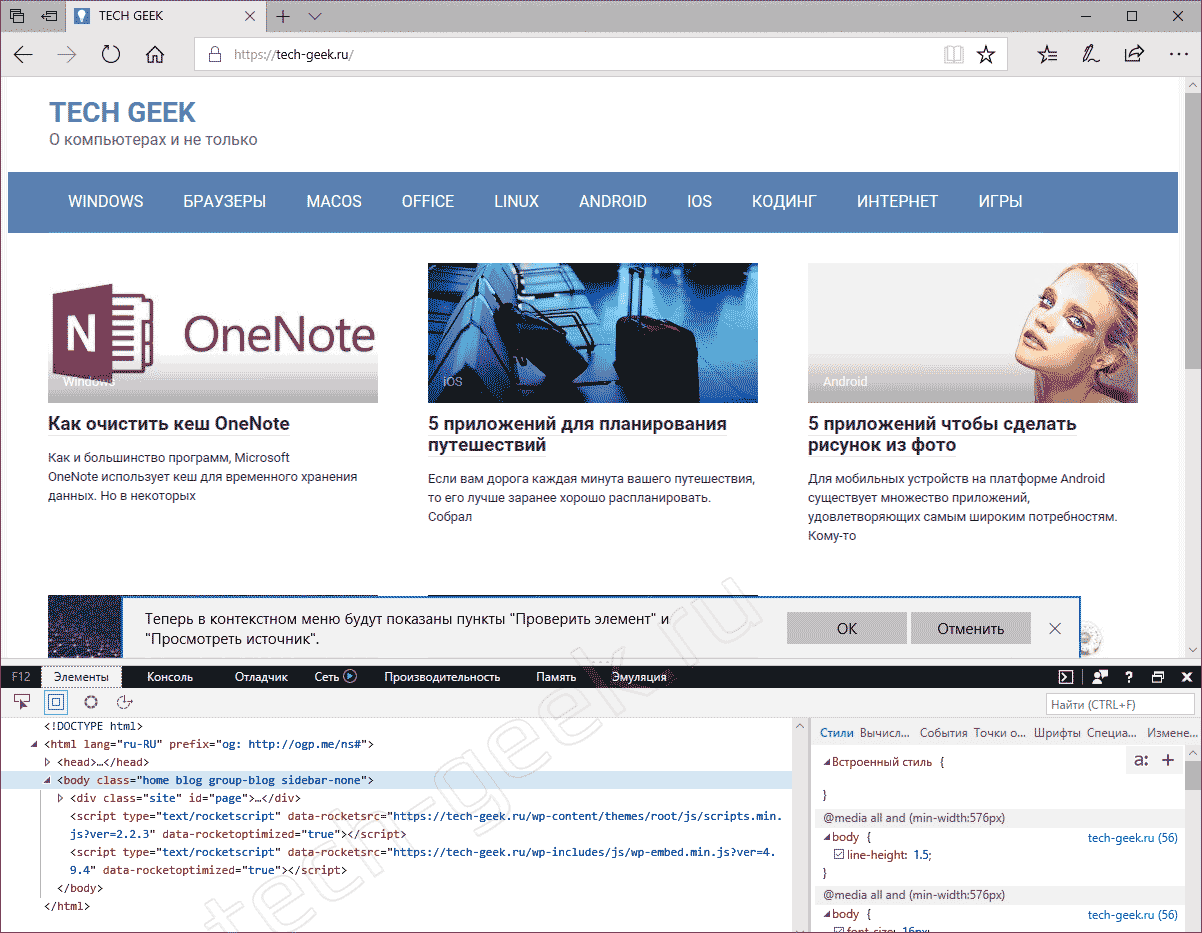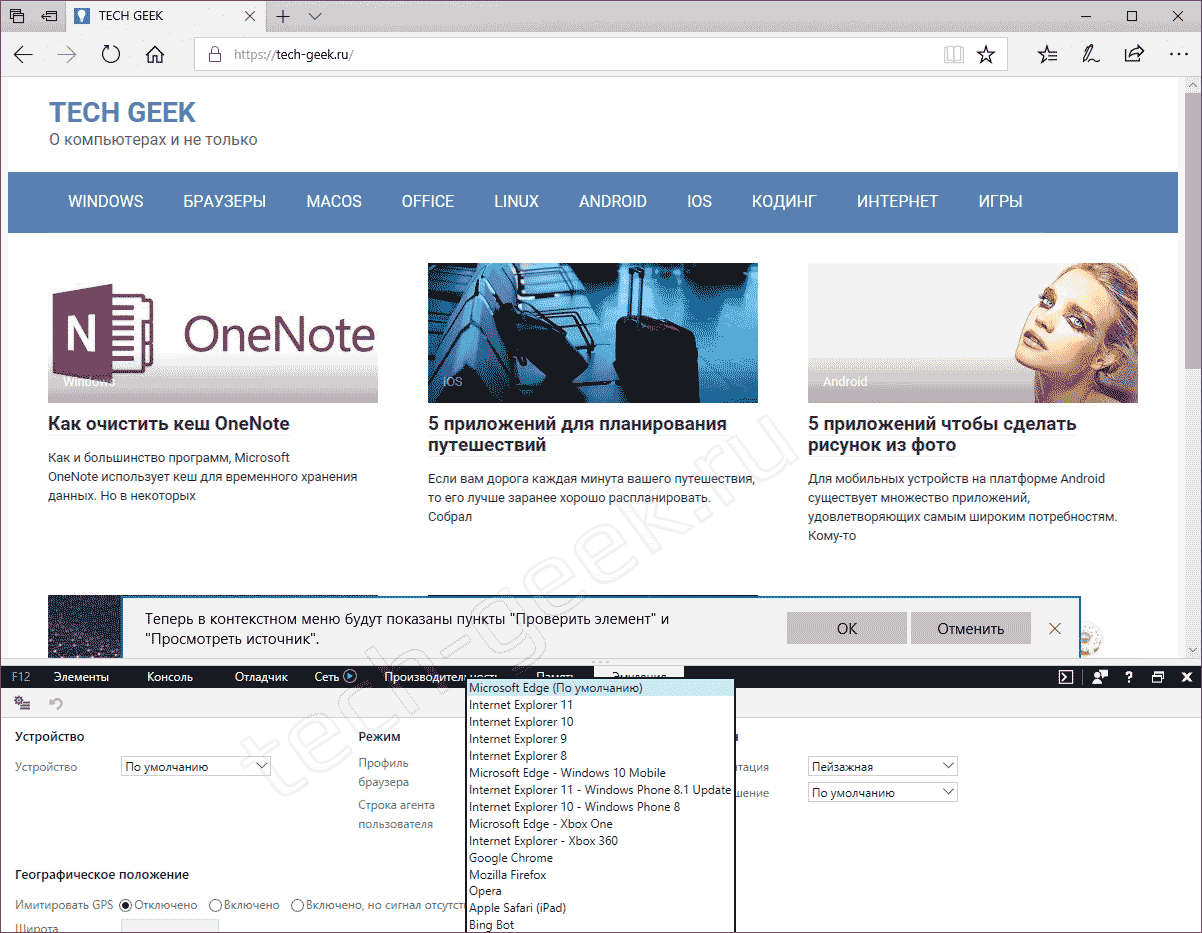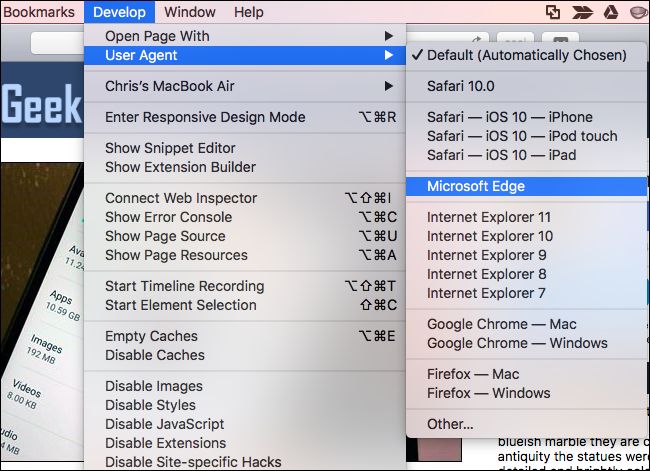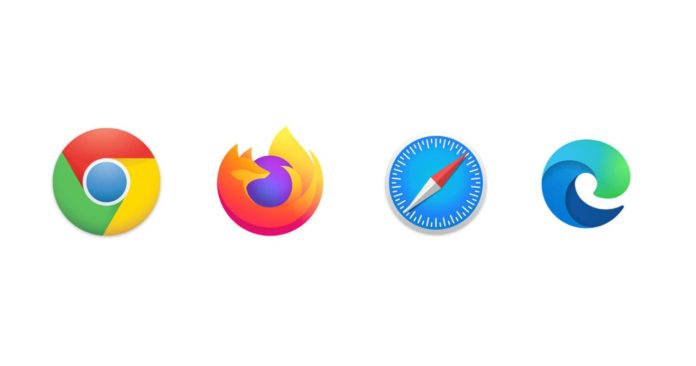
SEO-специалисты могут изменять user Agent, чтобы выявить проблемы с клоакингом или провести аудит веб-сайтов на различных устройствах. Ознакомиться с процессом можно здесь.
Будь вы SEO-специалистом, маркетологом или веб-разработчиком, часто вам может понадобиться изменить user-agent вашего браузера для тестирования различных вещей.
Например, вы проводите кампанию, ориентированную на пользователей MAC-OS. Чтобы узнать, работает ли ваша кампания правильно и не нацелена ли она на пользователей Windows, вы меняете user-agent вашего браузера и проверяете.
Для веб-разработчиков смена user-agent является почти ежедневной задачей, чтобы проверить, как ведут себя веб-сайты в различных браузерах и устройствах.
User Agent — это та информация, которую сообщает о себе устройство, выполняющее запросы к Интернет ресурсам.
User Agent — является одним из заголовков HTTP протокола. По User Agent веб-сервер определяет, какая у пользователя операционная система, какой браузер и какая версия этого браузера.
Не только браузеры имеют user Agent, но и боты, краулеры таких поисковых систем как Googlebot, Google AdSense, Yandex и т.д.
А сейчас мы узнаем, как изменить user-agent вашего браузера.
Этот процесс называется подменой user-agent (user-agent spoofing).
Когда браузер или любой клиент посылает HTTP-заголовок user-agent, отличающийся от того, какой у вас на самом деле, и подделывает его, это называется спуфингом.
Хотя этот термин может насторожить, это не опасное действие и не вызовет у вас никаких проблем. (Так что не стесняйтесь подделывать свой user-agent сколько угодно🙂 ).
Как изменить User-Agent в Chrome и Edge
Поскольку Microsoft Edge теперь использует Chromium, настройки для Chrome и Edge одинаковы.
1. Щелкните правой кнопкой мыши в любом месте веб-страницы > Проинспектировать (Inspect )
В качестве альтернативы можно использовать CTR+Shift+I в Windows, Cmd + Opt +J в Mac.
2. Выберите Дополнительные инструменты (More Tools) > Состояние сети (Network Conditions)
Нажмите на три вертикальные точки в правом верхнем углу.
3. Снимите флажок Выбрать автоматически
4. Выберите из списка любого User-Agent
Если нужного вам user-agent нет в списке, вы можете ввести любую строку в поле под списком.
Например, вы можете ввести в это поле (user-agent Googlebot).
Mozilla/5.0 (compatible; Googlebot/2.1; +http://www.google.com/bot.html)
Это может быть полезно для SEO-специалистов, чтобы определить, есть ли на сайте клоакинг, когда веб-страница показывает разное содержание. Для Googlebot одно а для посетителей сайта другое.
В качестве альтернативы можно использовать расширение Chrome User-Agent Switcher and Manager.
При этом я стараюсь не использовать браузерные расширения, когда браузер действительно может выполнить нужное мне действие. Это делается для того, чтобы не перегружать браузер тоннами расширений.
Кроме того, расширения имеют привычку иногда неожиданно ломать веб-сайты.
Хотя вы можете подумать, что проблема возникла на сайте, который вы посетили, причиной может быть одно из используемых вами расширений.
Как изменить User-Agent в Safari
1. Перейдите в Параметры (Preferences)
2. Включите панель меню Develop Menu Bar
Перейдите в раздел Advanced и установите флажок Show Develop menu в menu bar.
3. Перейдите в раздел Разработка (Develop) > User-Agent
Вы можете снова выбрать из предустановленного списка или ввести User-Agent, выбрав «Другое…».
Как изменить User-Agent в Firefox
В Firefox можно изменить User-Agent через встроенные настройки браузера.
Однако он не так удобен в использовании, как в Chrome или Safari.
Использовать встроенную функцию браузера — настоящее мучение.
Вместо этого мы воспользуемся расширением Firefox под названием User-Agent Switcher.
После установки расширения вы увидите значок в правом верхнем углу.
Вы можете выбрать один из предустановленных user-agent или ввести пользовательский user-agent, нажав на значок пера ниже.
Еще одно расширение, которое вы можете использовать, — User-Agent Switcher and Manager.
Заключение
User-agents легко подменить, и любой может использовать эти простые приемы для его замены.
UserAgent браузера или как называется данная настройка в браузерe Microsoft Edge «Строка агента пользователя» представляет собой значение, которое идентифицирует этот браузер и предоставляет определенные сведения о системе серверам, на которых размещаются сайты, которые вы посещаете. Изменение UserAgent может быть полезно в определенных сценариях, когда некоторые функции веб-сайта заблокированы до конкретной платформы, и вам необходимо обойти это ограничение.
Также, изменение UserAgent может быть полезно для веб-разработчиков, которые хотят посмотреть как будет выглядеть сайт на разных устройства. Сейчас я покажу как изменить User-Agent в браузере Edge.
Рекомендуем к прочтению: Лучший блокировщик рекламы
Традиционно строка агента пользователя используется веб-разработчиками для оптимизации своих веб-приложений для разных устройств. Это позволяет разработчикам различать различные классы устройств, такие как планшеты, телефоны, настольные ПК и ноутбуки и многое другое. Строка пользовательского агента может предоставить веб-серверам некоторые сведения о операционной системе пользователя и версии браузера.
Иногда разработчики могут применять ограничения на основе строки пользовательского агента. Например, страница загрузки на веб-сайте Microsoft проверяет пользовательский UserAgent браузера. Если он сообщает о операционной системе Windows, для загрузки будет предлагаться инструмент создания носителя. Однако, если пользовательский агент сообщает Linux, Android или iOS, вы увидите прямые ссылки для загрузки в файлы ISO. Изменив строку пользовательского агента, вы можете загрузить официальные изображения Windows 10 ISO без использования средства создания Windows Media.
Чтобы изменить агент пользователя в Microsoft Edge, выполните следующие действия.
- Откройте Microsoft Edge.
- Нажмите клавишу F12, чтобы открыть инструменты для разработчиков
- Перейдите на вкладку «Эмуляция»
- В разделе «Режим» выберите раскрывающийся список «Строка агента пользователя»
- Выберите нужный веб-браузер, чтобы изменить строку пользовательского агента.
Список включает в себя различные версии Internet Explorer, а также Opera, Safari, Firefox и Chrome. Кроме того, вы можете переключаться между настольными и мобильными версиями выбранного браузера.
Выберите нужный вариант. Это перезагрузит открытую страницу и отобразит внесенные вами изменения.
Используя встроенный в браузер инструмент «Инструменты разработчика», вы можете в любой момент изменить строку агента пользователя Microsoft Edge.

Загрузка…
Если вы веб-дизайнер или разработчик, вы можете создавать шаблоны веб-сайтов и проверять их совместимость, поскольку совершенно новый браузер Edge от Microsoft оснащен несколькими инструментами для разработчиков. Кроме того, вы можете переключиться на другой пользовательский агент и изменить геолокацию для эмуляции другого браузера, чтобы обойти определенные ограничения веб-сайта, касающиеся конкретного приложения. Итак, в этом посте мы проведем вас через процесс изменения Пользовательский агент и Геолокация в Инструменты разработчика Edge.
Обычному пользователю Интернета Microsoft Edge кажется отличным браузером. Если вы используете Windows 10, вам наверняка понравится Microsoft Edge. В то же время, если вы веб-дизайнер или разработчик, создаете шаблоны веб-сайтов и вам нужно проверить свой шаблон в различных браузерах и разрешениях, чтобы узнать совместимость, этот новый веб-браузер также может помочь. Как и Internet Explorer, Chrome и Firefox, этот инструмент содержит несколько инструментов разработчика и позволяет вам изменять пользовательский агент.
Если вы веб-дизайнер или разработчик, который часто создает шаблоны веб-сайтов, чтобы проверить их совместимость в различных браузерах, вам часто придется менять Пользователь-агент и Геолокация. Новый веб-браузер Edge (Chromium) может помочь! Посмотрим, как измениться,
- Пользовательский агент в инструментах разработчика Edge
- Геолокация в инструментах разработчика Edge
Довожу до вашего сведения, РЕЖИМ и ОТОБРАЖАТЬ были доступны в Edge HTML, но их нет в Edge Chromium.
Вот полный процесс.
1]User-Agent в инструментах разработчика Edge
Поскольку Microsoft Edge завершил миграцию с EdgeHTML на Chromium, изменение пользовательского агента — это другой процесс!
Запуск ‘Инструменты разработчика‘нажав на’Настройки и многое другое‘>’Дополнительные инструменты‘>’Инструменты разработчика‘.
В меню инструментов разработчика щелкните «трехточечное меню ‘, идти к ‘Дополнительные инструменты ‘ > ‘Состояние сети ».
Здесь прокрутите вниз, чтобы сделать видимой нижнюю часть экрана.
Вы заметите, что Microsoft Edge настроен на ‘Выбрать автоматически ‘ .
Снимите флажок с этого параметра, чтобы выбрать пользовательскую настройку. Выбирать ‘Обычай’ из раскрывающегося меню.
Выберите желаемый вариант для настольных браузеров. Для сохранения новых настроек перезагрузка не требуется. Ваши страницы должны перезагрузиться, чтобы пользовательский агент автоматически применился.
2]Геолокация в инструментах разработчика Edge
Если у вас есть веб-сайт для конкретной страны или вы хотите проверить веб-сайт для конкретной страны, вы можете использовать эту функцию в качестве веб-прокси. Вы можете изменить свое географическое положение и зайти на любой веб-сайт. За это,
Нажмите на ‘Дополнительные инструменты‘ под ‘Консольвкладка и выберитеДатчики‘ вариант.
Затем под ‘Геолокации‘, нажмите на ‘Управлять‘.
Теперь выберите желаемый регион и нажмите ‘Добавить местоположениевкладка.
Узнайте о сетевых инструментах в F12 Developer Tools браузера Microsoft Edge. следующий.
Время от времени каждый SEO-специалист сталкивается с необходимостью изменить user-agent своего браузера для выявления технических проблем на сайте или для того, чтобы провести аудит под разные устройства. Сегодня опишу данный процесс.
Независимо от того, являетесь ли вы сеошником, маркетологом или веб-разработчиком, зачастую перед вами возникает потребность в изменении юзер-агента для тестирования различных вещей.
Например, вы запускаете рекламную кампанию, ориентированную на macOS, и хотите убедиться, что она правильно работает, не цепляя таргетингом пользователей Linux. Тут-то и поможет изменение агента в браузере.
Для веб-разработчиков смена пользовательских агентов является почти ежедневной задачей, чтобы проверить, как веб-сайты ведут себя в разных браузерах и устройствах.
Что такое User-Agent?
User-Agent – это текстовая строка, являющаяся частью HTTP-запроса, идентифицирующая браузеры, приложения или операционные системы, которые подключаются к серверу.
Юзер-агенты присутствуют не только в браузерах, но и в ботах, сканерах, таких как Googlebot, Google AdSense и т.д.
Не вдаваясь в технические дебри, перейдём сразу к тому, как изменить юзерагент вашего браузера. Процесс называется спуфингом пользовательского агента.
User-agent spoofing – это когда браузер или любой другой клиент отправляет отличный от первоначального HTTP-заголовок пользовательского агента, подделывает его. Это полностью безопасная процедура, не вызывающая никаких проблем.
Как изменить User-Agent в Google Chrome, Яндекс Браузере или Edge
Поскольку Microsoft Edge использует Chromium, процесс для Chrome и Edge одинаков. Как и для Яндекс Браузера или Оперы.
1. Щёлкните правой кнопкой мыши в любом месте на веб-странице -> «Просмотреть код»
Кроме того, вы можете использовать сочетание клавиш CTRL + Shift + I в Windows, Cmd + Opt + J в Mac.
2. Выберите «More Tools» -> «Network Conditions»
Нажмите на три вертикальные точки в правом углу.
3. Снимите галочку «Select Automatically»
4. Выберите один из списка встроенных пользовательских агентов
Если нужного вам пользовательского агента в писке нет, вы можете ввести его вручную в пустую строку под выпадающем меню. Например, юзер-агент Гугл-бота:
Mozilla/5.0 (compatible; Googlebot/2.1; +http://www.google.com/bot.html)
Это может быть полезно для SEO-специалистов, когда необходимо обнаружить клоакинг на веб-сайте (пользователю показывается один контент, а боту Гугла – другой).
В качестве альтернативы можно использовать любое удобное расширение для Хрома, например, User-Agent Switcher for Chrome или User-Agent Switcher and Manager.
Сам я стараюсь обычно не использовать лишние инструменты, такие как расширения для браузера или плагины для CMS, когда можно все необходимые действия выполнить вручную. В противном случае со временем браузер или сайт начнёт сильно тормозить из-за множества надстроек.
Кроме того, расширения имеют свойство устаревать или неожиданно ломать сайт. В результате будете искать проблему, которую на самом деле создаёт одна из установленных надстроек.
Как изменить User-Agent в Safari
1. Заходите в настройки
2. Включаете меню разработки
Перейдите в Дополнения и установите галочку в пункте «Показывать меню «Разработка» в строке меню».
3. Переходите в «Разработка» -> «Пользовательский агент»
Тут вы снова можете выбрать из предложенного списка или ввести собственный, выбрав пункт «Другой…».
Как изменить User-Agent в Mozilla Firefox
В Firefox возможно изменение пользовательских агентов через встроенные настройки браузера. Однако делается это не так удобно, как в Chrome или Safari. Здесь придётся страдать. Поэтому рекомендую сразу установить аддон User-Agent Switcher.
После установки дополнения вы увидите иконку в правом верхнем углу. Можете выбрать один из предопределённых пользовательских агентов или ввести собственный, нажав на значок карандаша.
В качестве альтернативы могу порекомендовать другое расширение – User-Agent Switcher and Manager.
Заключение
User-agent легко подменить. Даже начинающий вебмастер может использовать, описанные выше инструменты, чтобы сделать это.
Эта функция полезна для тестирования веб-приложений на разных устройствах, особенно если у них разный HTML-код для мобильных и настольных девайсов. Вам не придётся их приобретать или прибегать к помощи сторонних сервисов.
Незаменимый инструмент для веб-разработчика. Я им активно пользуюсь при редактировании и адаптации WordPress-шаблонов. Также он помогает, когда возникают проблемы с подменой контента.
Пользуйтесь на здоровье!
ПОНРАВИЛСЯ ПОСТ? ПОДЕЛИСЬ ССЫЛКОЙ С ДРУЗЬЯМИ!
Получать новые публикации по электронной почте:
СТАТЬИ ИЗ РУБРИКИ:
- Страницы категорий товаров в интернет-магазине: нужен ли им контент
- Google находит ежедневно более 25 миллиардов спамных страниц
- Рендеринг: как и для чего поисковые системы визуально отображают веб-страницы
- Суровая правда о заработке в интернете от Стивена Блэка
- Google обновил избранные сниппеты
- Hreflang атрибут: 7 базовых вопросов, которые вы всегда хотели задать
- Вечнозелёный контент – что это такое и зачем он нужен
- Санкции за ссылки – ручной фильтр Google из-за неестественных бэков [исследование SEMrush]
- Потеря кликов в арбитраже трафика [руководство]
- Google Chrome начинает блокировать тяжёлую рекламу
Тематика: SEM, Кодинг
Дата публикации: 13.06.2020
(некоторые ответы перед публикацией проверяются модератором)
В этой статье мы узнаем, как изменить пользовательский (User Agent) агент веб браузера без установки каких-либо расширений.
Если вы когда-нибудь хотели, чтобы ваш веб-трафик выглядел так, как будто он исходит из другого браузера, скажем, чтобы обмануть сайт, который утверждает, что он несовместим с вашим браузером, то вы можете это сделать. Все популярные браузеры предлагают встроенные переключатели пользовательских агентов, поэтому вы можете изменить свой пользовательский агент без установки каких-либо расширений.
Смотрите также: Что такое User Agent (пользовательский агент) браузера?
Веб-сайты идентифицируют браузеры по их «пользовательским агентам» — User Agent. Измените пользовательский агент браузера, и он будет сообщать, что это другой браузер для веб-сайтов. Это позволяет запрашивать веб-страницы, предназначенные для разных браузеров или даже для разных устройств, таких как смартфоны и планшеты.
Google Chrome
Переключатель пользовательского агента Chrome является частью инструментов разработчика. Откройте их, нажав кнопку Меню и выбрав Дополнительные инструменты → Инструменты разработчика. Вы также можете использовать клавишу F12 на клавиатуре.
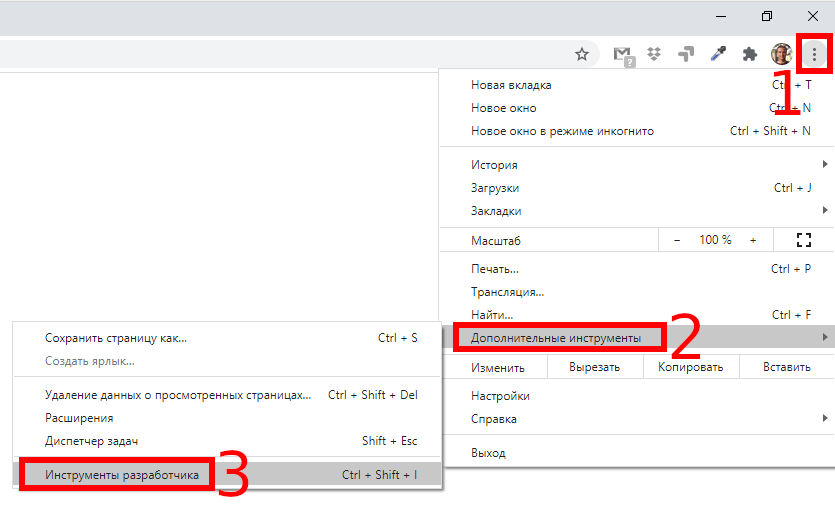
В нижней половине окна найдите «Console» — если она отсутствует, то нажмите кнопку ESC:
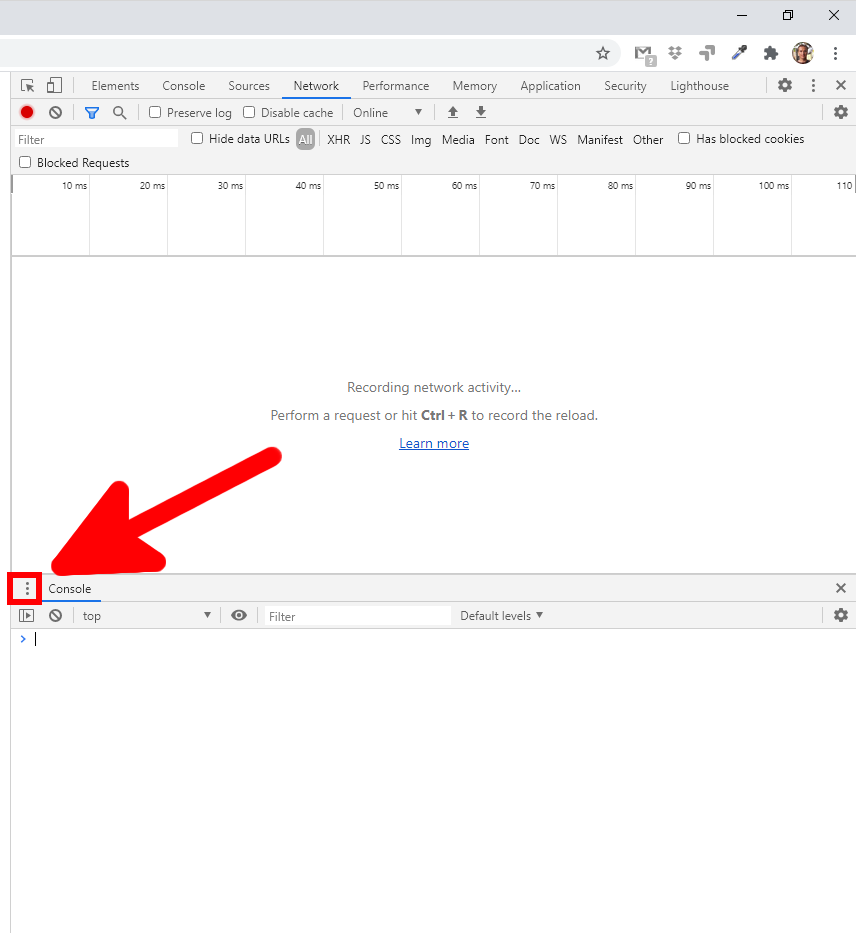
Нажмите кнопку меню справа от вкладки «Console» в нижней части панели инструментов разработчика и выберите «Network conditions».
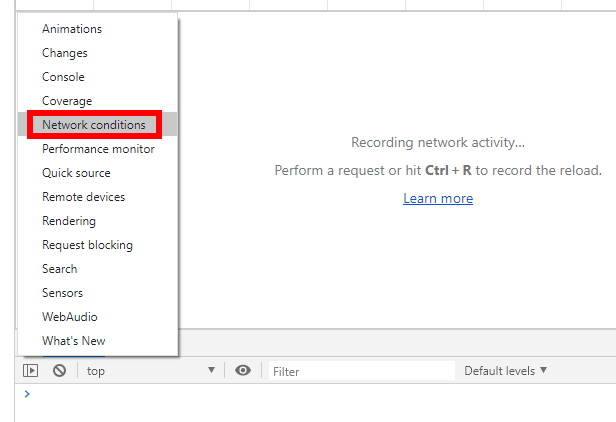
На вкладке «Network conditions» снимите флажок «Select automatically» рядом с «User agent». Затем вы можете выбрать пользовательский агент из списка или скопировать и вставить пользовательский агент в поле.
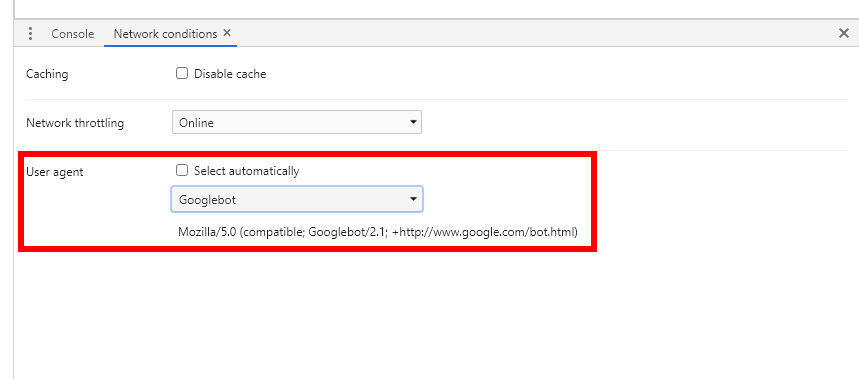
Эта настройка временная. Он работает только при открытой панели «Инструменты разработчика» и только для текущей вкладки.
По какой-то причине отсутствует пример пользовательского агента для Linux. Если вы хотите, чтобы сайты считали, что вы используете Linux, то введите примерно следующее значение:
Mozilla/5.0 (X11; Linux x86_64) AppleWebKit/537.36 (KHTML, like Gecko) Chrome/83.0.4103.116 Safari/537.36
Для проверки своего User Agent вы можете использовать этот сервис: https://suip.biz/ru/?act=my-user-agent

Mozilla Firefox
В Mozilla Firefox эта опция скрыта на странице about:config в Firefox. Чтобы открыть эту страницу введите about:config в адресную строку Firefox и нажмите Enter. Вы увидите предупреждение — «Изменение расширенных настроек может затронуть производительность или безопасность Firefox.».
Нажмите кнопку «Принять и продолжить».
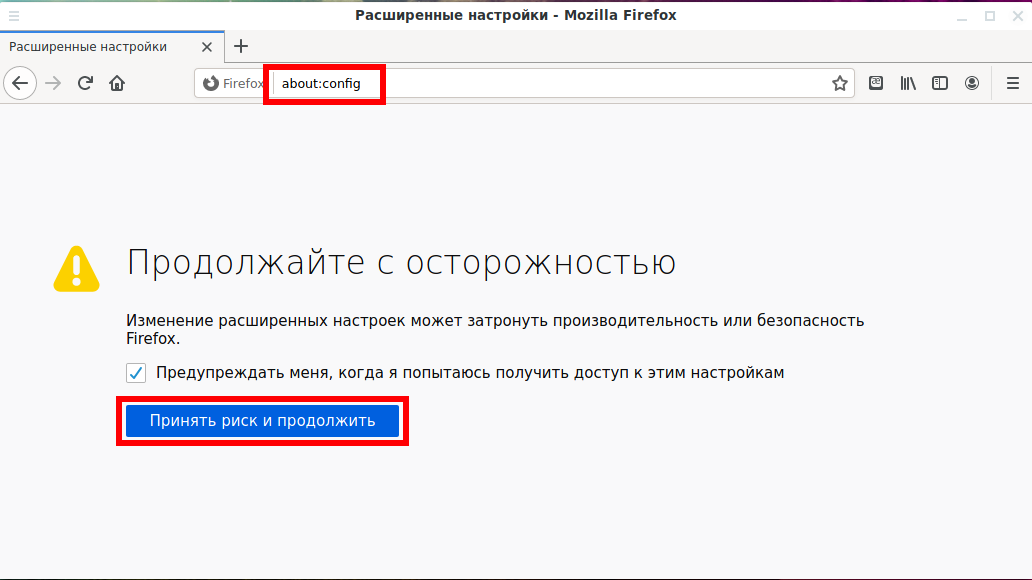
Введите general.useragent.override в поле фильтра. Мы ищем параметр general.useragent.override, но он, вероятно, не существует в вашей системе. Чтобы добавить эту настройку, переключитесь тип значения на «Строка» и нажмите + (плюс):

Введите желаемый пользовательский агент в качестве значения предпочтения. Вам нужно будет найти нужный пользовательский агент в Интернете и ввести его точно. Например, Googlebot, поисковый робот Google, использует следующий пользовательский агент:
Mozilla/5.0 (compatible; Googlebot/2.1; +http://www.google.com/bot.html)
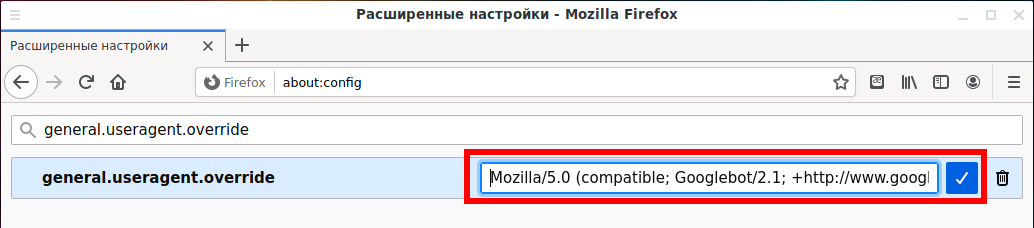
Для Linux можно взять такую строку:
Mozilla/5.0 (X11; Linux x86_64) AppleWebKit/537.36 (KHTML, like Gecko) Chrome/83.0.4103.116 Safari/537.36
Вы можете найти обширные списки пользовательских агентов на различных сайтах, таких как этот.
Этот параметр применяется к каждой открытой вкладке и сохраняется до тех пор, пока вы его не измените, даже если вы закроете и снова откроете Firefox.
Чтобы вернуть Firefox к пользовательскому агенту по умолчанию, щёлкните правой кнопкой мыши настройку «general.useragent.override» и выберите «Удалить».
Microsoft Edge и Internet Explorer
Microsoft Edge и Internet Explorer имеют переключатели пользовательских агентов в своих инструментах разработчика, и они практически идентичны. Чтобы открыть их, нажмите «Параметры и прочее» → «Дополнительные средства» → «Средства разработчика F12» или просто нажмите F12 на клавиатуре.

Средства разработчика откроются в отдельной панели справа от окна. Перейдите на вкладку «Эмуляция» и выберите пользовательский агент в поле «Строка агента пользователя».
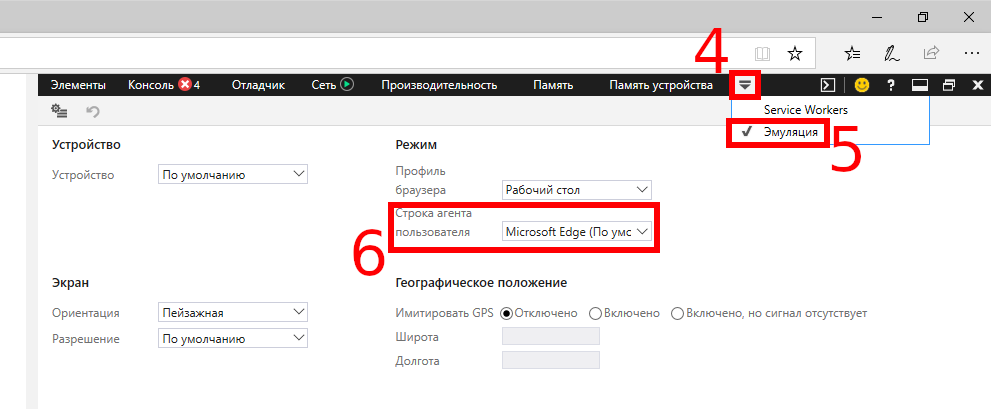
Вы также можете выбрать опцию «Указать» в списке строк агента пользователя и ввести в поле любой произвольный агент пользователя.

Эта настройка временная. Это относится только к текущей вкладке и только тогда, когда панель инструментов разработчика F12 открыта.
Apple Safari
Эта опция доступна в обычно скрытом меню разработки Safari. Чтобы включить его, нажмите Safari → «Настройки». Выберите вкладку «Дополнительно» и включите опцию «Показать меню разработки в строке меню» в нижней части окна.
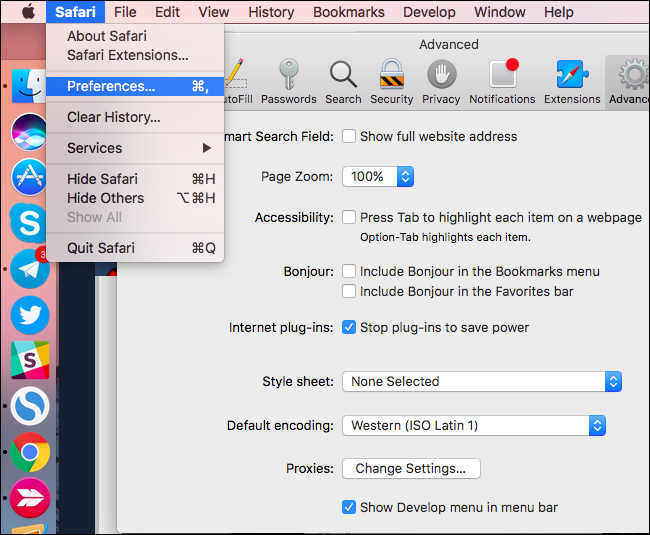
Нажмите Develop → User Agent и выберите пользовательский агент, который вы хотите использовать в списке. Если пользовательский агент, который вы хотите использовать, здесь не отображается, выберите «Другой», и вы можете ввести произвольный пользовательский агент.
Эта опция применима только к текущей вкладке. Другие открытые вкладки и вкладки, которые вы откроете в будущем, будут использовать пользовательский агент «По умолчанию».
Связанные статьи:
- Что такое User Agent (пользовательский агент) браузера? (100%)
- Как экспортировать и удалить сохранённые пароли в Microsoft Edge (55.3%)
- Как заблокировать сайты от себя, чтобы не терять время (54%)
- Как запретить всем сайтам показывать запрос на показ уведомлений (54%)
- Как очистить кэш и файлы cookie в Mozilla Firefox (53.3%)
- Международные денежные переводы (RANDOM — 50%)
Строка user-agent — это малоизвестная строка информации, которая очень сильно влияет на то, как браузеры видят сеть. Недавно мы обсуждали преимущества переключателя пользовательского агента и как он может улучшить ваш просмотр.
Однако для смены пользовательского агента браузера больше не требуется устанавливать стороннее программное обеспечение, такое как расширения. За последние несколько лет все основные браузеры начали работать с такими функциями, как часть их консоли разработчика или в стандартных меню.
Несмотря на то, что расширения браузеров могут быть взломаны в злонамеренных целях, это может стать угрозой для вашей безопасности. Они также могут добавить ненужный раздув в браузер и в конечном итоге привести к его замедлению.
В этой статье давайте рассмотрим, как вы можете изменить свой пользовательский агент в самых популярных на сегодняшний день браузерах без расширения.
Как изменить свой пользовательский агент в Google Chrome
Здесь вы можете выбрать из набора определенных пользовательских агентов или даже ввести собственную строку пользовательского агента. Это так просто.
Как изменить свой пользовательский агент в Mozilla Firefox или Opera
Без использования надстройки браузера изменение пользовательского агента Firefox — сложная задача, которая требует от вас углубления в настройку браузера. Для пользователей Opera вы можете следовать этим же инструкциям — процесс идентичен.
- Первый шаг — набрать
about:configв адресной строке и нажать Enter. Если вы делаете это впервые, вы должны увидеть заявление об отказе от ответственности, указывающее, что вы входите в опасную территорию, предназначенную только для опытных пользователей. Пройдите мимо этого предупреждения. - Затем в поле «Поиск» в верхней части этого экрана введите
general.useragent.override. Скорее всего, вас встретит пустой экран. Если ваш поиск находит предпочтение, перейдите вниз по этой странице, чтобы изменить его значение.
- Если предпочтения нет, щелкните правой кнопкой мыши пустую область страницы, наведите курсор мыши на Новый и выберите параметр «Строка». Здесь введите ту же строку, что мы искали:
general.useragent.override.
- После нажатия клавиши Enter в следующем запросе будет запрошено значение новой строки. Значение должно быть точным именем строки агента пользователя, которую вы хотите использовать. Вы можете использовать что-то совершенно нестандартное или найти миллионы действительных строк пользовательского агента на WhatIsMyBrowser.com.
- После ввода строки user-agent нажмите Enter , и все. Этот параметр будет оставаться неизменным при каждом перезапуске браузера. Если вы хотите сбросить этот параметр до значения по умолчанию, просто щелкните правой кнопкой мыши имя предпочтения и выберите «Сброс».
Строка останется в ваших настройках, но установка ее на пустое значение будет иметь тот же эффект, что и удаление.
Как изменить свой пользовательский агент в Microsoft Edge
Edge — это новый браузер, который Microsoft в последнее время пытается привлечь к себе внимание, но если вы все еще предпочитаете Internet Explorer, процесс смены вашего пользовательского агента остается тем же.
- Сначала откройте Edge и нажмите клавишу F12 на клавиатуре.
- На правой панели, которая открывается, ищите Эмуляцию сверху. В зависимости от размера вашего разрешения вы, возможно, не сможете сначала найти его, но если вы нажмете на стрелку, указывающую вниз во всплывающей подсказке Дополнительные инструменты, вы найдете его.
Параметры эмуляции Edge достаточно надежны, что позволяет вам изменять свое устройство, ориентацию/разрешение экрана, геолокацию и строку пользовательского агента.
Как и многие другие браузеры, Edge поддерживает пользовательские строки пользовательских агентов.
Как изменить свой пользовательский агент в Safari
Safari позволяет вам изменить свой пользовательский агент из строки меню, но сначала вам нужно включить меню разработчика.
- Для этого перейдите в меню «Предпочтения…» (щелкнув Safari или крайний правый значок шестеренки, в зависимости от вашей версии).
- В появившемся окне перейдите на вкладку «Дополнительно» и установите флажок у самого нижнего параметра «Показать меню разработки» в строке меню.
- Закройте это окно и найдите меню «Развернуть» в верхней строке меню, там же, где вы видите « Файл», «Редактировать», «Просмотр» и другие пункты меню.
- Если вы не видите этот ряд параметров, вам может потребоваться снова щелкнуть либо по параметру меню Safari, либо по значку шестеренки и нажать «Показать строку меню».
- Затем нажмите на пункт меню «Разработка», наведите курсор на User Agent, и вы увидите список пользовательских агентов, на которых вы можете переключиться.
- Несмотря на то, что список предустановок не очень обширен, щелкнув «Другое», вы сможете ввести собственную строку пользовательского агента.
Если вы не боитесь пойти на попятную, изменение строки пользовательского агента через настройки или консоль разработчика вашего браузера — отличный способ пропустить одно дополнительное расширение браузера. Существуют миллионы допустимых строк user-agent, поэтому имейте в виду, что использование настраиваемой строки обычно является вариантом в том случае, если предустановки не предлагают то, что вы ищете.
Кроме того, не забудьте очистить или отменить все изменения, внесенные в строку пользовательского агента, если вы хотите просматривать Интернет по назначению. Многие веб-сайты изменяют способ доставки контента на основе вашего пользовательского агента, поэтому, если вы забудете об этом, вы сможете просматривать веб-сайты неоптимальным образом.
При переходе на веб-страницу ответ сервера зависит от ряда факторов. Он проверит используемую операционную систему (Windows, Linux, Mac, Mobile) с браузером (Firefox, Chrome, Safari и т. Д.) И, возможно, архитектуру системы (x86, x64 и т. Д.), Жизненно важную для современного веб-интерфейса.
Это делается путем чтения «пользовательского агента» внутри браузера. Пользовательский агент чем-то похож на ID-карту. Они позволяют сайтам указывать конкретные детали, которые, в свою очередь, изменяют способ отображения страницы для пользователя. Расположение отчетов браузера с мобильного устройства отличается от местоположения настольного компьютера. Например, списки будут легче читать, а текст будет более точным и читаемым.
Обычно пользователи не обращают внимания на обмен данными пользовательского агента браузера; Однако есть способы, которыми пользователи и разработчики могут изменить пользовательский агент для тестирования различных платформ или просто скрыть свой идентификатор браузера.
уведомление: Это не то же самое, что термин анонимный или невидимый в Интернете. Браузеры содержат на отпечатке Они могут помочь однозначно идентифицировать пользователей, одним из таких факторов является пользовательский агент.
Для всех основных браузеров существует множество плагинов для изменения пользовательского агента. Однако этого можно добиться из самого браузера.
При использовании Edge откройте страницу и нажмите F12, чтобы получить доступ к настройкам разработчика.
Выберите вкладку «Эмуляция» и найдите «Строковое меню пользовательского агента». Здесь вы можете выбрать, чтобы Edge имитировал выбранный вами браузер. Страница будет обновляться в реальном времени, так что вы можете легко ее протестировать.
Как изменить пользовательский агент в Chrome
Как и в случае с Edge, Chrome имеет возможность изменять пользовательский агент в настройках разработчика, хотя доступ к нему сложнее.
Откройте браузер и нажмите кнопку меню в правом верхнем углу. Оттуда нажмите Инструменты, а затем Параметры разработчика. Вы также можете легко получить к нему доступ с помощью комбинации клавиш Ctrl + Shift + I.
Когда появятся окна инструментов разработки, выберите сеть, затем выберите меню, которое будет выглядеть как три вертикальные точки. В этом раскрывающемся меню выберите Дополнительные инструменты и Условия использования сети. Как вы можете видеть ниже, будет возможность изменить пользовательский агент, сняв флажок «Выбирать автоматически».
Как и в случае с Edge, это будет ограничено вкладкой и только тогда, когда открыто окно параметров разработчика.
Как изменить пользовательский агент в Firefox
Firefox также имеет возможность изменять пользовательский агент. Откройте окно браузера и введите о: конфигурации внутри адресной строки. Появится предупреждение, но его можно продолжить, если вы не измените настройки или флаги без должной осторожности и внимания.
Найдите в поле поиска следующее:
general.useragent.overridepreference
Если у вас нет ценности «General.useragent.overridepreferenceСоздай сам. Щелкните правой кнопкой мыши на странице о: конфиг , и в контекстном меню выберите «Создать -> Строка». Название новой серииGeneral.useragent.overridepreference”И нажмите Enter для сохранения.
Теперь введите следующие значения в зависимости от ваших предпочтений.
Chrome в Linux:
Mozilla/5.0 (X11; Linux x86_64) AppleWebKit/537.36 (KHTML, like Gecko) Chrome/65.0.3325.181 Safari/537.36
Microsoft Edge:
Mozilla/5.0 (Windows NT 10.0; Win64; x64) AppleWebKit/537.36 (KHTML, like Gecko) Chrome/46.0.2486.0 Safari/537.36 Edge/13.10586
Internet Explorer:
Mozilla/5.0 (Windows NT 6.1; WOW64; Trident/7.0; AS; rv:11.0) like Gecko
Конечно, вы можете найти и использовать другие онлайн-агенты пользователя.
Какие еще есть варианты?
Если вам не нравится возиться с настройками вашего браузера, есть несколько расширений, которые сделают эту работу за вас. Эти расширения различаются в зависимости от браузера, но я выделю два из них, которые хорошо работают в Chrome и Firefox.
Во-первых, для Chrome есть инструмент User Agent Switcher. Это не только хорошо работает, но и принадлежит и управляется самой Google, поэтому вы можете быть уверены, что это безопасно.
Для Firefox я обычно рекомендую Переключатель пользовательского агента от Криса Педерика. К сожалению, он не был обновлен разработчиком для Firefox Quantum. Я также нашел еще один аддон с тем же названием, инструмент User Agent Switcher, но от Linder. Отзывы кажутся в основном положительными, но я не могу поручиться за точность добавки, потому что я ее не использовал. В настоящее время, на момент написания, это расширение премиум-класса для Firefox, это может снять некоторые опасения, которые могут возникнуть у пользователей.
Смена пользовательского агента — хороший инструмент, особенно если вы веб-разработчик. Сообщите нам в разделе комментариев, если вы его изменили и почему.
Download PC Repair Tool to quickly find & fix Windows errors automatically
If you are a web designer or a developer, you can build website templates and check for its compatibility as the all-new Edge browser from Microsoft is equipped with several developer tools. Also, you can switch to a different user agent and change geolocation to emulate another browser in order to bypass certain website restrictions that concern a specific app. So, in this post, we’ll walk you through the process of changing User Agent and Geolocation in Edge Developer Tools.
For a regular Internet user, Microsoft Edge seems like an awesome browser. If you are using Windows 11/10, you surely must like Microsoft Edge. At the same time, if you are a web designer or a developer, build website templates and need to check your template in various browsers and resolutions to find out the compatibility, this new web browser can help as well. Like Chrome and Firefox, this tool contains several developer tools and lets you change the user agent.
If you are a web designer or a developer who often builds website templates to check its compatibility in various browsers, you’ll often need to change User-Agent and Geolocation. The new Edge (Chromium) web browser can help! Let’s see how to change,
- User-Agent in Edge Developer Tools
- Geolocation in Edge Developer Tools
For your information, MODE and DISPLAY were available in Edge HTML but they are not there in Edge Chromium.
Here’s the complete process.
1] User-Agent in Edge Developer Tools
Since, Microsoft Edge has completed the migration from EdgeHTML to Chromium, changing the user agent is a different process now!
Launch ‘Developer Tools‘ by clicking on ‘Settings & more‘ > ‘More tools‘ > ‘Developer Tools‘.
When in the Developer tools menu, click ‘three-dot menu’ , go to ‘More tools’ > ‘Network conditions’.
Here, scroll down to make the lower part of the screen visible.
You will notice that Microsoft Edge is configured to ‘Select automatically’ .
Uncheck this option to choose a custom setting. Select ‘Custom’ from the drop-down menu.
Pick the desired option for desktop browsers. There’s no need to reboot to save the new settings. Your pages should reload to apply the custom user agent, automatically.
Read: Microsoft Edge detects the wrong Geographical Location
2] Geolocation in Edge Developer Tools
If you have a country-specific website or want to check any country-specific website, you can use this feature as a web proxy. You can change your geo-location and check out any website. For this,
Click on ‘More tools‘ under ‘Console‘ tab and select ‘Sensors‘ option.
Then, under ‘Geolocations‘, click on ‘Manage‘.
Now, select the desired region and hit the ‘Add location‘ tab.
Learn about the Network tools in F12 Developer Tools of Microsoft Edge browser next.
Sudip loves to engage with the latest technology & gadgets. Apart from writing about all things technology, he is a Photoshop junkie and a football enthusiast.