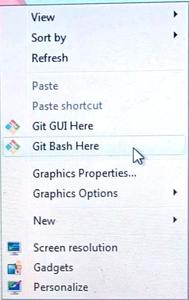Первоначальная настройка Git
Теперь, когда Git установлен в вашей системе, самое время настроить среду для работы с Git под себя.
Это нужно сделать только один раз — при обновлении версии Git настройки сохранятся.
Но, при необходимости, вы можете поменять их в любой момент, выполнив те же команды снова.
В состав Git входит утилита git config, которая позволяет просматривать и настраивать параметры, контролирующие все аспекты работы Git, а также его внешний вид.
Эти параметры могут быть сохранены в трёх местах:
-
Файл
[path]/etc/gitconfigсодержит значения, общие для всех пользователей системы и для всех их репозиториев.
Если при запускеgit configуказать параметр--system, то параметры будут читаться и сохраняться именно в этот файл.
Так как этот файл является системным, то вам потребуются права суперпользователя для внесения изменений в него. -
Файл
~/.gitconfigили~/.config/git/configхранит настройки конкретного пользователя.
Этот файл используется при указании параметра--globalи применяется ко всем репозиториям, с которыми вы работаете в текущей системе. -
Файл
configв каталоге Git (т. е..git/config) репозитория, который вы используете в данный момент, хранит настройки конкретного репозитория.
Вы можете заставить Git читать и писать в этот файл с помощью параметра--local, но на самом деле это значение по умолчанию.
Неудивительно, что вам нужно находиться где-то в репозитории Git, чтобы эта опция работала правильно.
Настройки на каждом следующем уровне подменяют настройки из предыдущих уровней, то есть значения в .git/config перекрывают соответствующие значения в [path]/etc/gitconfig.
В системах семейства Windows Git ищет файл .gitconfig в каталоге $HOME (C:Users$USER для большинства пользователей).
Кроме того, Git ищет файл [path]/etc/gitconfig, но уже относительно корневого каталога MSys, который находится там, куда вы решили установить Git при запуске инсталлятора.
Если вы используете Git для Windows версии 2.х или новее, то так же обрабатывается файл конфигурации уровня системы, который имеет путь C:Documents and SettingsAll UsersApplication DataGitconfig в Windows XP или C:ProgramDataGitconfig в Windows Vista и новее.
Этот файл может быть изменён только командой git config -f <file>, запущенной с правами администратора.
Чтобы посмотреть все установленные настройки и узнать где именно они заданы, используйте команду:
$ git config --list --show-originИмя пользователя
Первое, что вам следует сделать после установки Git — указать ваше имя и адрес электронной почты.
Это важно, потому что каждый коммит в Git содержит эту информацию, и она включена в коммиты, передаваемые вами, и не может быть далее изменена:
$ git config --global user.name "John Doe"
$ git config --global user.email johndoe@example.comОпять же, если указана опция --global, то эти настройки достаточно сделать только один раз, поскольку в этом случае Git будет использовать эти данные для всего, что вы делаете в этой системе.
Если для каких-то отдельных проектов вы хотите указать другое имя или электронную почту, можно выполнить эту же команду без параметра --global в каталоге с нужным проектом.
Многие GUI-инструменты предлагают сделать это при первом запуске.
Выбор редактора
Теперь, когда вы указали своё имя, самое время выбрать текстовый редактор, который будет использоваться, если будет нужно набрать сообщение в Git.
По умолчанию Git использует стандартный редактор вашей системы, которым обычно является Vim.
Если вы хотите использовать другой текстовый редактор, например, Emacs, можно проделать следующее:
$ git config --global core.editor emacsВ системе Windows следует указывать полный путь к исполняемому файлу при установке другого текстового редактора по умолчанию.
Пути могут отличаться в зависимости от того, как работает инсталлятор.
В случае с Notepad++, популярным редактором, скорее всего вы захотите установить 32-битную версию, так как 64-битная версия ещё не поддерживает все плагины.
Если у вас 32-битная Windows или 64-битный редактор с 64-битной системой, то выполните следующее:
$ git config --global core.editor "'C:/Program Files/Notepad++/notepad++.exe' -multiInst -notabbar -nosession -noPlugin"|
Примечание |
Vim, Emacs и Notepad++ — популярные текстовые редакторы, которые часто используются разработчиками как в Unix-подобных системах, таких как Linux и Mac, так и в Windows. |
|
Предупреждение |
В случае, если вы не установили свой редактор и не знакомы с Vim или Emacs, вы можете попасть в затруднительное положение, когда какой-либо из них будет запущен. |
Настройка ветки по умолчанию
Когда вы инициализируете репозиторий командой git init, Git создаёт ветку с именем master по умолчанию.
Начиная с версии 2.28, вы можете задать другое имя для создания ветки по умолчанию.
Например, чтобы установить имя main для вашей ветки по умолчанию, выполните следующую команду:
$ git config --global init.defaultBranch mainПроверка настроек
Если вы хотите проверить используемую конфигурацию, можете использовать команду git config --list, чтобы показать все настройки, которые Git найдёт:
$ git config --list
user.name=John Doe
user.email=johndoe@example.com
color.status=auto
color.branch=auto
color.interactive=auto
color.diff=auto
...Некоторые ключи (названия) настроек могут отображаться несколько раз, потому что Git читает настройки из разных файлов (например, из /etc/gitconfig и ~/.gitconfig).
В таком случае Git использует последнее значение для каждого ключа.
Также вы можете проверить значение конкретного ключа, выполнив git config <key>:
$ git config user.name
John Doe|
Примечание |
Так как Git читает значение настроек из нескольких файлов, возможна ситуация когда Git использует не то значение что вы ожидали. |
there are 3 ways we can fix this issue
method-1 (command line)
To set your account’s default identity globally run below commands
git config --global user.email "you@example.com"
git config --global user.name "Your Name"
git config --global user.password "your password"
To set the identity only in current repository , remove --global and run below commands in your Project/Repo root directory
git config user.email "you@example.com"
git config user.name "Your Name"
git config user.password "your password"
Example:
email -> organization email Id
name -> mostly <employee Id> or <FirstName, LastName>
**Note: ** you can check these values in your GitHub profile or Bitbucket profile
method-2 (.gitconfig)
create a .gitconfig file in your home folder if it doesn’t exist.
and paste the following lines in .gitconfig
[user]
name = FirstName, LastName
email = FirstName.LastName@company.com
password = abcdxyz
[http]
sslVerify = false
proxy =
[https]
sslverify = false
proxy = https://corp\<uname>:<password>@<proxyhost>:<proxy-port>
[push]
default = simple
[credential]
helper = cache --timeout=360000000
[core]
autocrlf = false
Note: you can remove the proxy lines from the above , if you are not behind the proxy
Home directory to create .gitconfig file:
windows : c/users/< username or empID >
Mac or Linux : run this command to go to home directory cd ~
or simply run the following commands one after the other
git config --global --edit
git commit --amend --reset-author
method-3 (git credential pop up)
windows :
Control Panel >> User Account >> Credential Manager >> Windows Credential >> Generic Credential
>> look for any github cert/credential and delete it.
then running any git command will prompt to enter new user name and
password (Note: some times you will not be prompted for password for git pull).
Mac :
command+space >> search for "keychain Access" and click ok >>
search for any certificate/file with gitHub >> delete it.
then running any git command will prompt to enter new user name and
password(Note:some times you will not be prompted for password for git pull).
После того, как мы установили Git, пришло время внести некоторые изменения в конфигурационный файл Git и настроить учетные данные с помощью Git Bash.
Когда мы устанавливаем Git в нашей системе, конфигурационный файл принимает значения по умолчанию для некоторых полей. Это означает, что Git начинает с установки одинаковых файлов для каждого пользователя. Таким образом, при первом запуске Git общие файлы по умолчанию (которые являются общими для каждого пользователя) ищутся внутри файла /etc/gitconfig.
После того, как они установлены, Git должен видеть файлы, относящиеся к конкретному пользователю. Эти конкретные файлы доступны в разделе ~/.gitconfig или ~/.config/git/config. Конкретный файл включает в себя ваше имя пользователя, ваше имя и т. д.
Откройте свой Git Bash и введите следующую команду, чтобы просмотреть личные настройки конфигурации.
vi ~/.gitconfig
Нажмите enter и просмотрите файл конфигурации.
Пример
Давайте рассмотрим пример, чтобы понять, почему нам нужно настроить эти значения во время работы в проекте. Многие люди работают над одним проектом, но единственное, что может идентифицировать вас, — это ваше имя пользователя или адрес электронной почты. Если вы не настроили эти значения в файле конфигурации, эти значения (имя, адрес электронной почты и т. д.) берутся случайным образом. Поэтому, когда вы совершаете какое-либо изменение, это изменение отражается вместе с вашим именем пользователя и электронной почтой, которые являются случайными, и никто не сможет распознать или запомнить ваши учетные данные. Это создает много проблем в команде. Следовательно, мы должны изменить этот конфигурационный файл.
Как настроить учетные данные по умолчанию для git Config?
Задайте имя пользователя в конфигурации Git
Первое изменение, которое мы сделаем внутри нашего конфигурационного файла, будет изменение нашего имени пользователя в Git. Чтобы изменить имя пользователя, выполните следующие действия.
Откройте Git Bash в вашей системе. Введите следующую команду с вашим именем пользователя:
git config --global user.name “Your UserName”
Примечание: изменение имени пользователя повлияет только на ваши будущие коммиты и ни на один из ваших прошлых коммитов.
Это изменит имя пользователя на значение, указанное в команде. Нажмите enter, и если ничего не произошло, имя было успешно изменено.
Настройка электронной почты пользователя в git Config
После успешного выполнения вышеуказанной команды мы изменим нашу электронную почту. Введите следующую команду
git config --global user.email “YourEmailID.com”
Это изменит идентификатор электронной почты в конфигурации Git на идентификатор электронной почты, указанный в команде.
Как просмотреть список пользовательских настроек git Config?
После того, как вы установили все значения в файле конфигурации, вы можете просмотреть все настройки также через Git Bash.
Просмотреть полный список настроек в git Config
Для этого перейдите в Git Bash и введите эту команду.
git config --list
Нажмите enter, и вы увидите все настройки, включая те, которые мы только что установили в предыдущем разделе.

Просмотр определенного параметра в конфигурации Git
Вы также можете проверить наличие определенного параметра в файле конфигурации вместо того, чтобы открывать полный список. Чтобы увидеть это, выполните следующие простые шаги.
В Git Bash введите следующую команду:
git config --global <key>
здесь <key> относится к имени параметра, который вы хотите видеть. Например user.name. Вам нужно запомнить значение ключа именно таким, как оно есть. Если вы не можете вспомнить, то всегда можете отобразить полный список конфигурационных файлов.
Нажмите клавишу enter, чтобы увидеть значение ключа.
https://git-scm.com/docs/git-config — больше информации о git-config.
Git — это распределенная система контроля версий, которая сегодня используется большинством команд разработчиков программного обеспечения. Первое, что вам нужно сделать после установки Git в вашей системе, — это настроить ваше имя пользователя и адрес электронной почты git. Git связывает вашу личность с каждой сделанной вами фиксацией.
Git позволяет вам установить глобальное имя пользователя и адрес электронной почты для каждого проекта. Вы можете установить или изменить свой идентификатор git с помощью команды git config . Изменения влияют только на будущие коммиты. Имя и адрес электронной почты, связанные с коммитами, которые вы сделали до изменения, не затронуты.
Установка глобального имени пользователя и пароля Git
Глобальное имя пользователя и пароль git связаны с коммитами во всех репозиториях вашей системы, которые не имеют значений, специфичных для репозитория.
Чтобы установить глобальное имя фиксации и адрес электронной почты, выполните команду git config с параметром --global :
git config --global user.name "Your Name"git config --global user.email "[email protected]"
После этого вы можете подтвердить, что информация установлена, запустив:
git config --listuser.name=Your Name
[email protected]
Команда сохраняет значения в глобальном файле конфигурации ~/.gitconfig :
~/.gitconfig
[user]
name = Your Name
email = [email protected]
Вы также можете редактировать файл в текстовом редакторе, но рекомендуется использовать команду git config .
Установка имени пользователя и пароля Git для одного репозитория
Если вы хотите использовать другое имя пользователя или адрес электронной почты для определенного репозитория, запустите команду git config без параметра --global из каталога репозитория.
Допустим, вы хотите установить имя пользователя и адрес электронной почты для конкретного репозитория для файла, хранящегося в каталоге ~/Code/myapp . Сначала переключите корневой каталог репозитория:
cd ~/Code/myappЗадайте имя пользователя и адрес электронной почты Git:
git config user.name "Your Name"git config user.email "[email protected]"
Убедитесь, что изменения были внесены правильно:
git config --listuser.name=Your Name
[email protected]
Параметры репозитория хранятся в файле .git/config в корневом каталоге репозитория.
Выводы
Имя пользователя и адрес электронной почты Git можно установить с помощью команды git config . Значения связаны с вашими коммитами.
Если вы новичок в Git, прочтите книгу Pro Git , которая является отличным ресурсом для изучения того, как использовать Git.
Оставьте комментарий ниже, если столкнетесь с проблемой или у вас есть отзыв.
As a basic refresher for most working on multiple coding projects or git-scm hosted accounts changing from one git account to another begs the question:
How do I see or change my Git (or github) username (usually email address)?
How to show your Git username – the basics
Use one of these methods:
- git config -get [user.name | user.email]
- git config –list
- or, open your git config file directly
Let’s examine each of these show your git username basics:
#1 – Use the command, git config -get [user.name | user.email]
git config user.nameThis returns
Christian ScreenAnd if you enter git config user.email from the terminal from anywhere with your git initiated directory such as
git config user.emailthis will return
cscreen@aiteamsuperstars.com#2 – Use the command, ‘git config –list’
This approach shows all of the key configurations from your git config file, so entering the command from the terminal:
git config --listwill return the following:
credential.helper=osxkeychain
user.name=Christian Screen
user.email=cscreen@aiteamsuperstars.com
core.repositoryformatversion=0
core.filemode=true
core.bare=false
core.logallrefupdates=true
core.ignorecase=true
core.precomposeunicode=true
remote.origin.url=https://github.com/aicglabs/datalakehouse.git#3 – Use the ‘open your git config file directly’ approach via the terminal
If the above approaches for some reason did not work then open the file for reading/editing in your terminal window or favorite editor. Terminal window review and editing is recommended to avoid issues. Use the following command to view the global git settings:
vi ~/.gitconfigThis will open the VimEditor and your .gitconfig file should look something like this:
[user]
name = Christian Screen
email = cscreen@aiteamsuperstars.comSince this is your ‘global’ git user information (using the user home director path, ~/) you could have a different settings in other projects you might be working on.
NB: I find it best that if you have a specific project you are contributing to and need to use different credentials for the contribution, you should clone the project and then within the project use the command line to change your user.name and user.email just for that local git repository clone project to not impact your global settings. This would look like this from the command line (notice the –global is missing):
git config user.name "Christian Contribution Project"
git config user.email "christian@personalemail.com"Read below if you’d like to see how to change your global Git username or email address.
How to change your Git username – the basics
Changing your Git username is fairly straightforward. In your terminal window enter the following:
git config --global user.name "Christian The Architect"You can then view the change directly in the ~/.gitconfig file or just use the ~/.gitconfig file to edit the user.name key/value pair directly in the Vim Editor as you see here:
vi ~/.gitconfigSince this is again your global Git config file, be sure edit it carefully. Remember in the Vi(m) Editor, use the ‘Esc’ key and then type ‘wq’ and then press the ‘Return’ or ‘Enter’ key to write/save the file and exit.
How to change your Git email address – the basics
You can change your email address with the same process and command as you would your username using these commands from the terminal:
git config --global user.email "cscreen@aiteamsuperstars.com"View any of your global changes (those made with the –global flag) using either command below:
cat ~/.gitconfig
vi ~/.gitconfigHopefully you’ll have success remembering these basic Git commands.
Git is an open-source version control system. Git is software that helps to track updates in any folder. It is a DevOps resource used mostly for source code planning. It’s typically used to promote collaboration between coders who are relying on source code together during software development. Speed, the integrity of data, including support for dispersed, non-linear workflows are among the aims.
A terminal Git environment is handled by Git Bash (Bash, an acronym for Bourne Again Shell). Git Bash replicates a bash terminal on Windows. It allows you to use all git tools or most other typical Unix commands from the command line. If you’re used to Linux and want to preserve your routines, this is a great alternative.
Git is usually bundled as one of the elevated GUI applications in Windows settings. Bash is a popular Linux and Mac OS default shell. On a Windows operating system, Git Bash is a package that installs Bash, some standard bash utilities, and Git. The fundamental version control system primitives may be abstracted and hidden by Git’s GUI. Git Bash is a Microsoft Windows software that functions as an abstraction shell for the Git command-line experience. A shell is a console application that allows you to interact with your operating system by command prompt.
Now let us discuss how to set Git Username and Password in Git Bash
Step 1: After the successful installation of Git on your system, you have to right-click wherever you want to open the Git tab. Click on the Git Bash Here icon. Now here we will see the location of where the program is opened when the window opens.
Git Bash opened on Desktop.
Step 2: In the Git Bash window, type the below command and press enter. This will configure your Username in Git Bash.
$ git config --global user.name "GeeksforGeeks"
Step 3: After that, you will have to configure your email. For that, type
$git config --global user.email "GFGexample@gmail.orgg"
Step 4: To set your password, type the below command as depicted:
$git config --global user.password "1234321"
Step 5: To save the credentials forever, type the below command as depicted:
$ git config --global credential.helper store
This is how you set git username and password in git bash.
To check the inputs, type the below command as depicted:
git config --list --show-origin