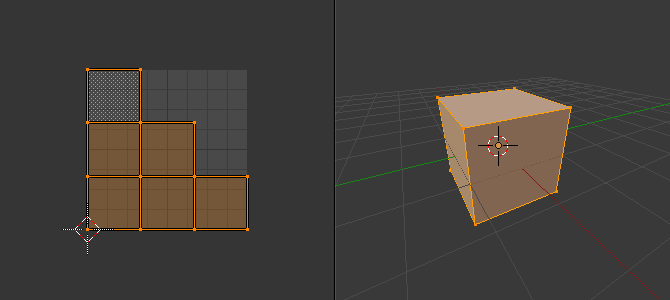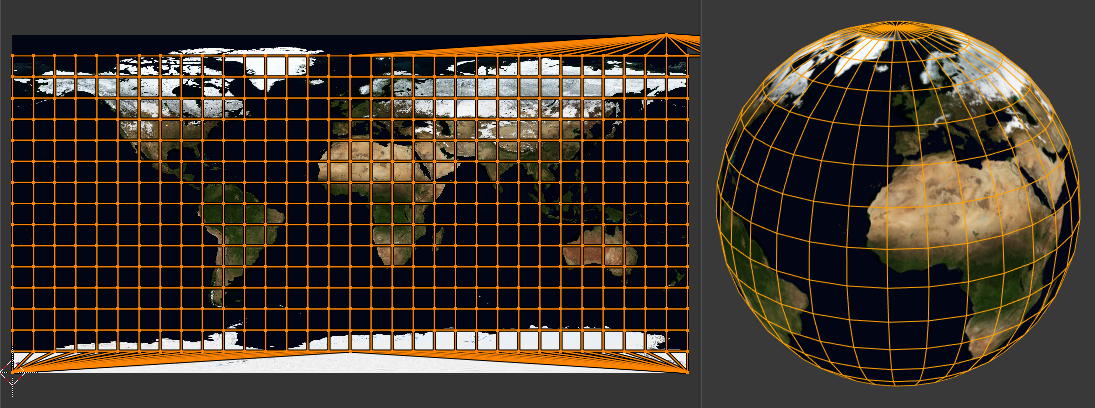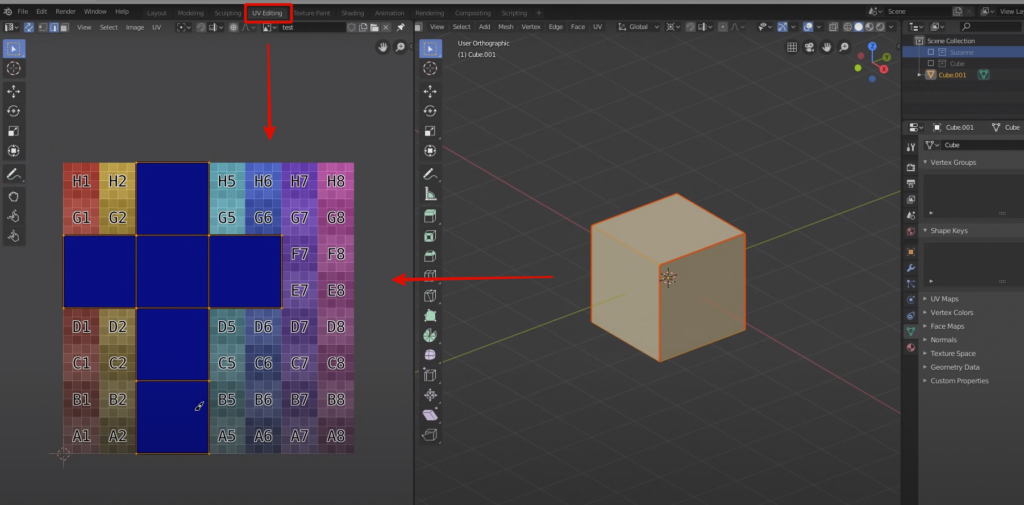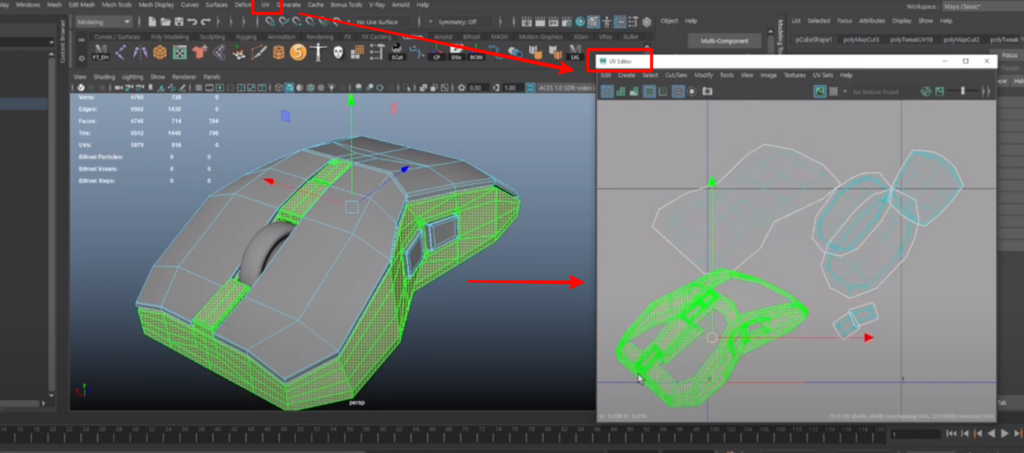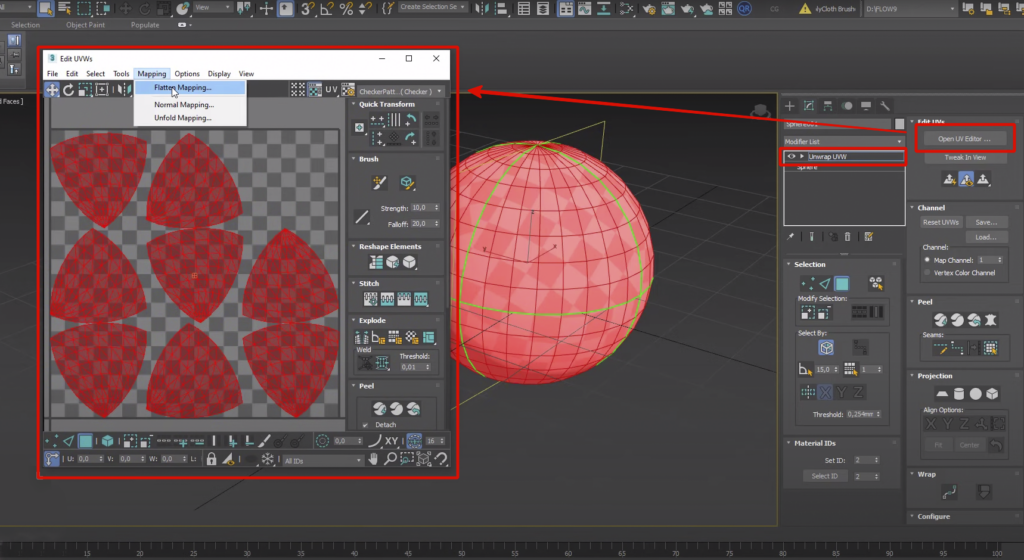V Solflare
20.10.2022
Автор
т.е зависит от изображения, а не от UV? Если я ее затекстурю, то я смогу просто обрезать нижнюю часть?
Ответить
Развернуть ветку
SILA SVETA
20.10.2022
По идее да, можешь просто обрезать. Либо замапить на этот UV лист еще какой нибудь ассет. Там у тебя в основном длинные плашки, можно их выровнить по сетке.
Ответить
Развернуть ветку
Алексей Кознов
20.10.2022
Тебе нужно растянуть юви шелы на всю ювишку по одной стороне, а когда печь будешь, то выставишь нужное разрешение, например 1024 на 512. Не забудь потом и в сабстенсе при текстурировании указать, что у тебя половина, иначе криво будут ложиться текстуры. Также я бы советовал выровнять сами шелы, в ютубе полно видео, глянь и увеличить отступ между шелами, глянь какой-нибудь видос про отступы.
Ответить
Развернуть ветку
Аккаунт удален
21.10.2022
Комментарий недоступен
Ответить
Развернуть ветку
Читать все 5 комментариев
UV-развёртка для самых маленьких (теория)
Наиболее гибкий способ отображения 2D-текстур на трёхмерном объекте является так называемая UV-развёртка. Данный процесс располагает трёхмерную модель на плоскости, которая называется UV-развёрткой. Использование UV-развёртки обеспечивает реализм моделям и очень высокую детализацию, которых практически невозможно достичь с помощью процедурных текстур.
Чтобы лучше представить, как происходит данный процесс, представьте любую картонную коробку. Она является трехмерным объектом — параллелепипедом. Если взять ножницы и разрезать ее по швам (в местах изгиба), то Вы сможете положить ее на стол (плоскость). Вот именно разрезанную коробку на столе и можно назвать UV-развёрткой. Вам не составит никакого труда представить, какая из граней является верхней частью коробки, потому как Вы только что ее разрезали.
В blender во время процесса развертки мы можем располагать ее на плоскости так, как нам угодно. Можно изменять размер проекции, ее расположение и масштаб.
Также хорошим примером развертки будет картография. В ней поверхность Земли (которая имеет сферическую форму) проецируется на карте (плоскости). У данного способа есть свои недостатки, а именно, страны и государства, которые ближе к Северному или Южному полюсам выглядят меньше, чем те, которые находятся ближе к экватору.
На данном изображении наглядно представлено то, как текстура отображается на 3D-объекте и на UV-развёртке. Поэтому, при создании развёртки, каждая точка имеет координаты X,Y,Z и U,V.
Вся мощь данной техники раскрывается во время текстурирования лица человека или повреждений на автомобиле. В данных ситуациях возможности процедурных текстур ограничены, в то время, как при помощи развёртки можно назначить текстуру каждому полигону.
Для большинства простых 3D-моделей блендер имеет автоматический набор алгоритмов развёртки, которые можно легко применить. Чтобы создать развёртку более сложных 3D-моделей, применяются так называемые швы. Это своеобразные ножницы, с помощью которых мы указываем программе, в каких местах необходимо разрезать нашу 3D-модель.
Видеоурок (практика)
UV-развертка необходима для того, что-бы мы могли наложить текстуру на 3D-объект. А если точнее, с помощью развертки мы указываем как именно 2D текстура должна накладываться на 3D объект.
Я буду показывать на примере Blender 2.8. На примере кубика, так как его геометрия самая простая, да и он есть на сцене с самого начала. Если выбрать куб и перейти на вкладку UV-Editing, то вы увидите вот такую картину.
Нажатием на TAB перейдем в режим редактирования и выберем все вершины нажатием A. Слева мы увидим уже готовую развертку для куба.
Но, что делать если геометрия не стандартная? Для этого нужно подумать как разместить швы.
Швы — это разрезы на поверхности 3D объекта, которые разрезают объект так чтобы его можно было развернуть на плоскость.
Хм, наверное звучит не совсем понятно, но думаю я смогу показать все на примере. Давайте изуродуем развертку этого куба как по нашему мнению «будет лучше»(нет)😁.
Я выделил верхние несколько граней. Делается это ЛКМ в режиме выделения граней, который в свою очередь выбирается вверху слева или на цифрах на клавиатуре, нажатием 2.
Далее нужно пометить их как швы. Жмем ПКМ и в меню выбираем Mark seam (Пометить шов). Далее снова выбираем все кнопкой A и сверху в меню выбираем пункт UV. В выпавшем меню жмем Unwrap. Слева отобразиться новая развертка.
Кхм, даа.. Ну, что навыделяли то и получили) Все это было сделано для примера и понимания того как нужно или ненужно делать развертку. Думаю лучше вернуть старую развертку. Выделяем все кнопкой A и помечаем все грани как швы. ПКМ — Mark seam. Далее в меню вверху UV — Unwrap.
Не плохо, но это не то что было. Можно конечно и так пользоваться, но мы ведь хотели «как было«. Давайте сотрем все метки швов.
Для этого выберем все грани, ПКМ — Clear seam. UV — Unwrap.
Как ни чего не поменялось? Все должно было сработать!
Ладно ладно, шучу, нужно указать стандартные швы в ручную😊.
У меня получилось что-то такое.
Попробуйте сделать это сами, а что-бы помочь понять «как?«. Представьте, что этот куб нужно собрать из картона или бумаги. Слева эта самая бумага и показывается. А швы это разрезы по собранному кубу.
Для упрощения задачи в меню UV есть пункт Live unwrap. Он будет отображать изменения сразу на текстуре. Однако не забывайте, что развертка на текстуре отображается только когда выбрано что-то, например все.
Рисование по объекту
Ну вот вы и разобрались как делать развертку. Возможно даже уже нажали на пункт верхнего меню Texture paint. И при попытке что-то нарисовать у вас вылезла ошибка «нет текстуры». Все правильно. Мы ведь не сохранили текстуру и не назначили ее объекту.
На вкладке Texture paint в верхнем меню выбираем New и в новом окне настраиваем параметры и название будущей текстуры.
И сохраняем текстуру куда угодно, лучше в папку с вашим проектом.
После этого необходимо наложить текстуру на объект. В правом меню выбираем пункт «Настройки материалов» и уже в материале меняем просто цвет на текстуру.
Куб почернел, так как текстура пустая. Теперь можно красить куб удобным способом. Например можно делать это прямо в Blender.
Вы уже находитесь там где нужно. Попробуйте порисовать на кубе, просто левой кнопкой мыши. Слева, на текстуре, сразу будет виден результат.
Текстуру нужно сохранять после изменения, как мы уже сохраняли.
Так же, естественно, можно редактировать текстуру в любом графическом редакторе, например, GIMP, PhotoShop и т.д.
Ну вот, думаю к этому моменту вы уже понимаете как сделать UV-развертку в Blendr 2.8+. Спасибо за внимание и легкого моделирования!
4.07/5 (30)

Продолжаем, моделирование лоу поли гриба в blender 3d. В этой статье сделаю UV развертку и запекание текстур.
UV развертка в blender 3d
Для UV развертки выбираем нашу модель и переходим в режим UV Edition. Переходим в режим редактирования меша. С левой стороны мы видим в UV редакторе текущую развертку.
Она нам не подходит, для первого изменения жмем в редакторе меша “U” откроется меню, где выбираем «умное UV-проецирование». Появится окно настройки.
Здесь подкручиваем шкалу «отступ для островов» примерно 0,02 это позволить увеличить отступы на UV развертки. Далее жмем «Да». И получаем следующие изображение UV развертки.
Уже получилось лучше, но есть еще способ для развертки. В ручном режиме разносим швы на модели и делаем развертку. Для этого выбираем ребра, где пройдет шов, жмем “U” и в меню выбираем «поместить шов». Когда швы нанесены, выбираем «развернуть».
UV-развертка готова. Можно сделать лучше, но сейчас подойдет и такая развертка.
Запекание текстур в блендер 3д
Для запекания текстур переходим в «Shading».
В редакторе шейдеров выбираем «добавить» – «текстура» – «изображение текстура». Появиться нода.
Нажимаем «создать», вводим название текстуры. Выставляем разрешение (по умолчанию 1024*1024). Жмем «да». Текстура создана и она полностью черная.
Для подключения текстуры добавляем ноду «карта нормалей».
Соединяем.
Далее переходим в настрой рендера, выбираем рендер-движок «Cycles». Ищем вкладку запекание. Тип запекания выбираем «Нормаль». Ставим галочку на «Выделение к активному». Выдавливание примерно установим на 0,1 и отступ размер на 6.
Предварительные настройки завершены, теперь первой выбираем, хай-поли модель, затем лоу-поли. Проверяем, чтобы наша текстура была выделена и жмем «запечь». В левом нижнем окне видим результат.
Далее добавляем еще одну текстуру. И запекаем уже цвет. Во вкладке «запечь» меняем тип запекания на «Диффуз.» Во влияние отключаем все галочки кроме галочки цвет. Жмем «Запечь».
Далее сохраняем наши изображения текстур, так как blender не сохраняет изображения.
Для помощи в развитии и поддержании отечественного сайта: ЮMoney – 4100 1180 2329 7590
Полезные ссылки:
- Блог по моделированию на Rutub – https://rutube.ru/channel/24865428/
- Статьи по 3д в blender – https://moi3d.ru/category/stati/
- Создание игр на Unreal Engine 5 – https://moi3d.ru/category/unreal-engine/
Данный «гайд» написан по принципу «от чайника для чайников» и «от и до». Когда-то, несколько лет т.н. мне понадобилось поменять UV-карты нескольких предметов в Блендере, которым я не владел и который мне вовсе не хотелось изучать. Я просто хотел поменять UV-карты, нет, не моделлить, не учиться делать развертку с нуля, а просто поменять UV-карты. Но ни один гайд в инете мне в этом не помог, и в итоге я долгими часами по кусочкам искал ту или информацию о том, как загрузить предметы в Блендер, как открыть UV-карту, как ее отредактировать, как выгрузить предмет и что делать, когда вот тут и вот здесь не хочет работать.
Почему именно смена UV-карт? Для меня, как для полного нуля во всем, что связано с художеством, это стало неплохим средством «создания» новых предметов. Берешь текстуру от одного предмета, натягиваешь на другой: бац, у нас новый предмет. С простыми моделями (колчаны, оружие, ножны и пр.) это прокатывает довольно неплохо, с более сложными (доспехи) это провернуть гораздо труднее, но порой более-менее реально, если не сильно придираться к результату (хотя, как правило, в случае с доспехами все же не обойтись без какого-никакого редактирования самой модели). Например:
Или недавний пример с колчанами: вот есть в РоР красивый топовый доспех, и щит к нему, и поножи, и шлем, и топорик, в общем почти полный комплект, но стрел и болтов нет. Не проблема: можно взять и за несколько минут сделать:
Часть 1. Нахождение нужных исходников.
Модели в M&B хранятся в .brf архивах, с которыми можно работать при помощи программы OpenBrf — штуки, на самом деле, невероятно мощной, способной заменить многие функции 3d редактора, причем автоматизированно, всего парой кликов.
Как с ней работать в общем и целом — для этого есть другие гайды, здесь же будем действовать «от и до» на примере случая с колчанами.
1. Вот в игре у вас есть доспех, чьей текстурой вы хотите «воспользоваться» и есть ненужный колчан, чью текстуру вы решили заменить. Для этого заходите в папку с модом, открываете item_kinds1.txt и ищете оба предмета по оригинальному названию (если установлен русик — временно смените язык обратно на анг. и посмотрите ориг. названия).
В нашем случае мы решили заменить Basic Bolts (Basic_Bolts), у которых, соответственно:
itm_bolts Basic_Bolts Basic_Bolts 5 bolt 0 flying_missile 2305843009213693952 bolt_bag 3458764513820540928 bolt_bag_b 3458768911867052032 bolt_bag_b 1152921504606846976 16875526 1879048192 200 4398046511112 2.000000 100 0 0 0 0 0 0 0 63 45 261 0
bolt — название меша самого болта
bolt_bag и bolt_bag_b — названия мешей колчанов в зависимости от размера колчана в игре, для простоты заменим их на одно и то же.
А в качестве «донора» берем доспех Supreme Asp Armor (Supreme_Asp_Armor), которому, как мы видим, соответствует меш pa_pop_armor_24_asp_supreme:
itm_asp_plate_supreme Supreme_Asp_Armor Supreme_Asp_Armor 1 pa_pop_armor_24_asp_supreme 0 16781325 0 29022 973078948 22.000000 1 3 64 24 27 0 0 0 0 0 0 0
2. Теперь, когда у нас есть названия меша «донора», открываем любой .brf архив в моде с помощью OpenBrf, нажимаем CTRL+F, вбиваем в поиск имя нужного меша и когда поиск нам его находит, кликаем по нему:
(да не смутят вас lod-ы — уровни детализации и всякие .1 .2 .3 или .a .b .c или прочие — составные части мульти-меша).
После чего, найдя меш, отслеживаем по нему путь к материалу и, соответственно, текстуре DiffuseA (точно так же — через поиск):
Саму текстуру ищем в папке Textures мода.
3. Далее, сам предмет (bolt_bag в нашем случае). Точно так же через поиск находим его и кликаем по нему правой кнопкой мыши. Смотрим, что нам предлагают:
Варианта экспорта может быть 3:
— export skinned mesh (доспех, поножи, маунт, иногда шлем) — если такой вариант имеется, используем именно его. Экспортирует предмет в формате .smd.
— export static mesh (болт, стрела, любое холодное оружие, перчатка, иногда щит, как правило шлем) — экспортирует предмет в формате .obj.
— export vertex ani (луки, арбалеты, колчаны, ножны, часто щиты) — самый проблемный случай. О том, что объект является вертексной анимацией, говорит также появление доп. кнопочек с фреймами, когда вы выделяете данный объект в Openbrf.
Вертексная анимация — это когда объект состоит из нескольких мешей, имеющих идентичную структуру (1-в-1 количество граней, вершин, ребер), но, как правило, разное расположение в пространстве. Так, ножны — вертексная анимация, где 1 фрейм являет собой видимый меч в ножнах, а другой фрейм — на, первый взгляд, пустые ножны, но, на самом деле, меч все еще там, просто он был уменьшен до микроскопических размеров.
Если предмет — вертексная анимация, то экспортируем мы его как .obj (то есть static mesh). А далее вариантов будет 3:
— или вы отредактируете его очень аккуратно, после чего используете специальный copy-paste перенос в OpenBrf,
— или вы должны будете экспортировать все фреймы и отредактировать каждый из них;
— или вы должны будете отредактировать его единожды, но потом воспроизвести все позиции вертексной анимации.
Первый вариант самый простой, 2 и 3 трудоемкие и требуют по-новой собрать анимацию из фреймов (импортировав все измененные меши, выделив их в правильном порядке, кликнув GRV =>»merge as frames in a vertex ani» и верно проставив тайминг фреймов в собранной анимации (там, где те самые новые кнопочки с пред. скрина)), поэтому к ним стараемся не прибегать.
Поскольку колчан с болтами — вертексная анимация, экспортируем как .obj.
Отдельное замечание по лошадям: перед тем, как их экспортировать, обязательно поменайте анимацию на anim_horse и скелет на skel_horse:
Часть 2. Начало работы в Blender-е, импорт предметов в Blender.
1. Открываем Blender. Ужасаемся числу всяких кнопочек и циферок.
2. Смотрим вот это короткое видео:
где рассказывается, как установить плагин для импорта .smd файлов.
Даже если вам сейчас не нужен плагин для .smd файлов, все равно смотрим, т.к. там рассказывается, как сохранять startup file.
2.1. Для упрощения все дальнейшей работы сразу же создаем себе нормальный startup file (уже настроив путь для экспорта .smd файлов).
Во-первых, кликаем по кубику в центру и delete его.
Во-вторых, хватаем и тянем за вот этот полосатый уголок (там, где красная стрелка на скрине):
У нас должно открыться еще одно «под-окно». Его сразу же переводим в режим UV/image Editor:
Наконец, в 3D окне в районе нулевых координат и несколько выше не будет лишним понатыкать точек света типа area, чтобы лучше видеть. Но это можно сделать уже после, когда вы импортируете предметы и посмотрите, где они располагаются (импортировали доспех, понатыкали ламп, удалили доспех и скелет, сохранили startup file).
В конце сохраняем startup файл, чтобы каждый раз при старте Блендера вы выдели примерно то, что на предыдущем скрине (не считая развернутого меню с лампами).
3. Импортируем наш меш, будь то .obj или .smd:
При импорте .obj обязательно нажмите на «Keep Vert Order» в настройках импорта слева внизу:
Это (а также правильный экспорт) позволят вам корректно использовать продвинутые функции копи-паста в Opebrf.
4. После того, как объект импортирован, он по умолчанию должен быть выделен. Если нет, выделите его, кликнув по нему ПКМ.
Потом нажмите на Num Del (Del на цифровой раскладке клавы) чтобы центрировать его по центру 3D экрана.
Вращается экран при помощи движений мышью в разные стороны при зажатом колесике (а в окне UV Editor-а тот же метод используется для движения вправо-влево, вверх-вниз).
Если зажать и левый Shift, и колесико, можно перемещать камеру взад и вперед.
Наконец, если нажать Shift+F, камера перейдет в летающий режим, где вы можете ориентироваться с помощью клавиш WASD. Найдя удобную точку, закрепите позицию, нажав Enter.
Ну и вращайте колесико туда-сюда для приближения-удаления.
Это, по сути, все что вам нужно для работы с камерой.
Если на вашей мыши есть доп. кнопка рядом с колесиком, очень удобно назначить ей функцию, идентичную нажатию на колесико, и использовать ее вместо колесика для зажатий.
5. Выделенный меш переводим в Edit Mode:
Как только вы это сделаете, справа в UV редакторе появится разверстка.
Если же по какой-то причине она не появилась (почему-то ваш предмет не выделен в Edit Mode), просто нажмите A для выделения всего, держа указатель мыши в 3D окне. Эта же клавиша используется для снятия выделения.
6. После этого в UV окне нажмите на кнопку Open либо Image — Open Image:
Специально обращаю внимание на второй вариант, т.к. в том меню после открытия изображения появятся другие полезные функции вроде обновления (reload) изображения.
После чего найдите нужную вам «донорскую» текстуру (либо для начала найдите нормальную текстуру и посмотрите, какая часть UV-карты к чему привязана — что, например, вон там за какие-то полосочки) и откройте ее.
Часть 3. Редактирование UV-карты.
1. Что есть что и выделение.
UV-карта — это то, какие грани модели как привязаны к каким точкам текстуры. У граней, соответственно, есть ребра и вершины, а в Blender-е есть 3 разных режима выделения (как в 3D окне, так и в UV окне):
От того, какой режим вы используте, зависит то, что именно «цепляет» ваша мышь при выделении (ПКМ), перетаскивании и т.п. Иногда проще цепляться за грани, иногда за ребра, иногда за вершины.
В UV редакторе также есть четвертый режим — острова (сразу справа от режима граней), который «подхватывает» целостные участки UV-карты. Или, как вариант, можно использовать клавишу L из любого другого режима: навели указатель мыши на целевой объект в рамках нужного островка (т.е. на любую грань при включенном режиме граней и т.д.), нажали L.
Также под окном UV редактора сразу слева от режимов выделения есть вкл/выкл кнопка синхронизации выделения в окне 3D и UV, иногда полезная.
Чтобы добавлять/удалять участки из текущего выделения, держите зажатым Shift. То бишь: зажали Shift, кликнули на одну вершину (при режиме выделения = вершины), кликнули на другую, кликнули на третью и т.д.
Также можно использовать лассо: зажмите левый Ctrl, обведите нужный участок, разожмите. Чтобы снять выделение с помощью лассо с участка карты, держите одновременно зажатыми Ctrl и Shift.
Частичная альтернатива лассо — выделение прямоугольной область при помощи клавиши B. Нажали B, зажали ЛКМ, протянули, разжали.
CTRL+I позволяет вам инвертировать выделение (выделенное станет невыделенным, невыделенное выделенным).
Наконец, клавиша H позволит вам скрыть выделенный участок. Это удобно, когда куча граней/островков налеплена на один и тот же кусок текстуры и становится невозможно работать. Сочетание Alt+H снова делает все сокрытое видимым.
Клавиша А, как и в 3D режиме до этого, позволяет выделить все.
2. Редактирование.
Итак, выбрали вы. скажем, режим островков, уцепились (ПКМ) за самый жирный «остров» (основная часть колчана) и хотите его куда-то перетащить или изменить его размер и т.п. Для этого есть следующие клавиши:
S — смена размера. Нажали S, подвигали мышкой, нашли устраивающий нас размер и положение (с помощью кнопки смены размера можно также отразить объект по вертикали и/или горизонтали) и закрепили результат нажатием на левую кнопку мыши (или сбросили щелчком на правую).
Прим. 1.: Если вам не нравится произвольная смена размера, временно включите «магнитик» (справа от режимов выделения), нажав на него (он станет цветным). Тогда размер будет меняться ровными значениями — 90%, 80%, 70% и т.д.
Прим. 2: Если вам надо изменить размер только одного измерения, то после нажатия S нажмите X или Y — это позволит вам растянуть или сжать участок UV карты только по горизонтали или только по вертикали.
Прим. 3: Если вам по той или иной причине нужно четкое значение (например, вы редактировали еще и текстуру, где уменьшили деталь до 73% от оригинала), то после нажатия S (а также опционально X или Y) просто введите в пустоту коэффициент (0.73 в нашем примере) и подтвердите его нажатием на Enter/ЛКМ.
G — перетаскивание. Нажали G, передвинули мышью участок (или отдельные вершины/ребра/грани), закрепили результат щелчком ЛКМ (или сбросили щелчком ПКМ).
Примечания 1-2-3 из пред. пункта точно так же применяются и к G (магнит для смещения на ровные значения, X или Y для смещения строго вдоль определенной оси, ручной ввод чисел для точного смещения).
R — вращение. Нажали R, повращали, закрепили результат щелчком ЛКМ (или сбросили щелчком ПКМ).
Примечание 1 и 3 из пред-пред. пункта опыть применяются и здесь (магнит для вращения на ровное число градусов и ручной ввод градусов для точного вращения).
Y — разрез. Если по той или иной причине вы хотите вырезать часть граней из большого островка (чтобы, скажем, перенести их на один участок текстуры, а все остальное — на другой), выделите их и кликните Y. Это отрежет выделенный кусок от остального острова.
Примечание: настоятельно не рекомендуется делать этого с мешами из вертексных анимаций, если только вы не хотите избрать длинный путь их импорта (методы 2 или 3).
Чтобы снова приклеить участок, выделяем поочередно все пары вершин, жмем на W — Weld.
Ctrl+Z — отменить действие, Ctrl+Shift+Z (вместо привычного Ctrl+Y) — вернуть действие.
Само редактирование — процесс творческий, но старайтесь двигаться от крупного к мелкому. Сначала перетащите весь островок на подходящий участок текстуры, потом, скажем, чуть-чуть уменьшите его, если он не влезает, повращайте, чтобы все смотрелось ровно, а уже под конец можно подредактировать положение отдельных ребер/вершин (но следите по 3D окну, чтобы растяжения/сжатия отдельных участков были не сильно заметны).
UV-карта колчана для болтов, например, была в итоге мною размещена следующим образом:
Часть 4. Экспорт из Blender-а, импорт в Openbrf.
1. Экспорт из Blender-а.
.smd, если они у вас были настроены в пункте 2 части 2, экспортируются легко. Кнопка экспорта там же, где кнопка импорта, только на позицию ниже (File => Export).
.obj экспортируются чуть дольше. Выберите путь, выберите имя файла и не забудьте снять галочку с «Write Materials» и поставить галочку на «Keep Vertex Order»:
К сожалению, насколько мне известно, эти 2 галочки невозможно сохранить в качестве настроек startup файла, т.ч. приходится кликать по ним каждый раз.
2. Импорт в Openbrf.
Самый наилучший способ таков: открываете файл с моделью, которую вы редактировали, импортируете отредактированный меш (наверху Import => Static mesh или Skinned mesh), после чего для отредактированной модели кликаете (опять сверху) Copy, а для старой модели в архиве — Paste texture coords:
После чего меняете название материала старой модели на «донорский», который вы узнали в самом начале работы, удаляете импортированный меш, а по старому, если у донорского материала есть normalmap
(как тут — pa_pop_armor_48_n)
кликаете ПКМ => recompute tangent dirs. Сохраняете файл.
Но этот метод применим лишь тогда, когда вы сохраняли vertex order (для .obj) и ничего не резали, иначе у вас текстуры поедут.
В противном случае кликаете по старой модели ПКМ => Reimport mesh и импортируете вместо нее вашу отредактированную. После чего опять ПКМ и recompute tangent dirs. Сохраянете файл.
Перед recompute tangent dirs еще можно (иногда очень желательно, иногда наоборот) проделать ПКМ => recompute normals — ползунок в самый верх, а вот положение галочки (поставлена или нет) — зависит от модели, иногда лучше так, иногда лучше этак. Смотрите сами по визуальному результату, стоит ли проделывать этот шаг.
3. Нюансы импорта.
Во-первых, вы сами решаете, как реализовать подмену. Вы можете просто заменить модель на саму себя (только обновленную), а можете оставить старую модель (а вдруг она еще где-то используется), а вашу обновленную добавить под новым именем и на это же имя исправить название модели в item_kinds1.
Во-вторых, текстура и материал должны грузиться перед загрузкой модели, а это значит, что в очередности загрузки .brf-файлов в module.ini мода сначала должен идти файл с донорским материалом, а потом файл с вашей моделью (что я не советую редактировать, ибо есть риск нарушить последовательности для других предметов) ЛИБО вам надо перенести модель в файл с донорским материалом (используйте опции copy-paste, как выше при импорте).
В-третьих, уровни детализации (lod-ы: lod1, lod2, lod3, lod4). Если вы оставите старые, то вблизи ваш предмет будет выглядеть по-новому, но вдали при отдалении обретать старый облик. Если вы их просто удалите, это тоже вариант, но он снизит производительность в игре. Вы также можете переделать каждый из них вручную, как вы переделали основную модель: в этом плане они ничем не отличаются (разве что иногда в последних лодах — вроде 3 и 4 — вертексную анимацию заменяют на обычный однофреймовый static mesh). Наконец, если только это не вертексная анимация, вы можете удалить старые и сгенерировать новые (ПКМ => compute lods, также в Settings => On building LOD pyramids вы можете настроить проценты (от числа граней основной модели) которые составляет каждый генерируемый Openbrf-ом lod).
ОтветитьЦитата
UV Tools
Blender offers several ways of mapping UVs. The simpler projection methods use formulas that map 3D space onto 2D space, by interpolating the position of points toward a point/axis/plane through a surface. The more advanced methods can be used with more complex models, and have more specific uses.
Unwrap
3D Viewport and UV Editor
Flattens the mesh surface by cutting along seams . Useful for organic shapes.
The Unwrap operator is the only UV unwrapping operator that takes into account seams.
Begin by selecting all faces you want to unwrap. In the 3D Viewport, select UV ‣ Unwrap or U and select Unwrap. You can also do this from the UV Editor with UV ‣ Unwrap or U . This method will unwrap all faces and reset previous work. The UVs menu will appear in the UV Editor after unwrapping has been performed once.
Result of unwrapping Suzanne.
This tool unwraps the faces of the object to provide the “best fit” scenario based on how the faces are connected and will fit within the image, and takes into account any seams within the selected faces. If possible, each selected face gets its own different area of the image and is not overlapping any other faces UVs. If all faces of an object are selected, then each face is mapped to a part of the image.
Options
Blender has two ways of calculating the unwrapping. They can be selected in the tool setting in the tool panel in the 3D Viewport.
This method gives a good 2D representation of a mesh.
Uses LSCM (Least Squares Conformal Mapping). This usually gives a less accurate UV mapping than Angle Based, but works better for simpler objects.
Activating Fill Holes will prevent overlapping from occurring and better represent any holes in the UV regions.
Map UVs taking image aspect into account.
Use Subdivision Surface Modifier
Map UVs taking vertex position after Subdivision Surface Modifier into account.
Space between UV islands.
A face’s UV image texture only has to use part of the image, not the whole image. Also, portions of the same image can be shared by multiple faces. A face can be mapped to less and less of the total image.
Smart UV Project
UV ‣ Smart UV Project
Smart UV Project, cuts the mesh based on an angle threshold (angular changes in your mesh). This gives you fine control over how automatic seams are be created. It is good method for simple and complex geometric forms, such as mechanical objects or architecture.
This algorithm examines the shape of your object, the faces selected and their relation to one another, and creates a UV map based on this information and settings that you supply.
In the example below, the Smart Mapper mapped all of the faces of a cube to a neat arrangement of three sides on top, three sides on the bottom, for all six sides of the cube to fit squarely, just like the faces of the cube.
Smart UV project on a cube.
For more complex mechanical objects, this tool can quickly and easily create a regular and straightforward UV layout for you.
Options
The Adjust Last Operation panel allows fine control over how the mesh is unwrapped:
This controls how faces are grouped: a higher limit will lead to many small groups but less distortion, while a lower limit will create fewer groups at the expense of more distortion.
This controls how closely the UV islands are packed together. A higher number will add more space between islands.
Weight projection’s vector by faces with larger areas.
Lightmap Pack
UV ‣ Lightmap Pack
Lightmap Pack takes each of a mesh’s faces, or selected faces, and packs them into the UV bounds. Lightmaps are used primarily in realtime rendering, where lighting information is baked onto texture maps, when it is needed to use as much UV space as possible. It can also work on several meshes at once. It has several options that appear in the Toolbar:
You can set the tool to map just Selected Faces or All Faces if working with a single mesh.
The Selected Mesh Object option works on multiple meshes. To use this, in Object Mode select several mesh objects, then go into Edit Mode and activate the tool.
Options
This is useful if mapping more than one mesh. It attempts to fit all of the objects’ faces in the UV bounds without overlapping.
If mapping multiple meshes, this option creates a new UV map for each mesh. See UV Maps .
Assigns new images for every mesh, but only one if Shared Tex Space is enabled.
Set the size of the new image.
Pre-packing before the more complex Box packing.
This controls how closely the UV islands are packed together. A higher number will add more space between islands.
Follow Active Quads
UV ‣ Follow Active Quads
The Follow Active Quads tool takes the selected faces and lays them out by following continuous face loops, even if the mesh face is irregularly-shaped. Note that it does not respect the image size, so you may have to scale them all down a bit to fit the image area.
Options
Space all UVs evenly.
Average space UVs edge length of each loop.
Please note that it is the shape of the active quad in UV space that is being followed, not its shape in 3D space. To get a clean 90-degree unwrap make sure the active quad is a rectangle in UV space before using “Follow active quad”.
Cube Projection
UV ‣ Cube Projection
Cube Projection maps the mesh onto the faces of a cube, which is then unfolded. It projects the mesh onto six separate planes, creating six UV islands. In the UV editor, these will appear overlapped, but can be moved. See Editing UVs .
Options
Set the size of the cube to be projected onto.
Common
The following settings are common for the Cube, Cylinder, and Sphere mappings:
Map UVs will take the images aspect ratio into consideration. If an image has already been mapped to the Texture Space that is non-square, the projection will take this into account and distort the mapping to appear correct.
Any UVs that lie outside the (0 to 1) range will be clipped to that range by being moved to the UV space border it is closest to.
Scale to Bounds
If the UV map is larger than the (0 to 1) range, the entire map will be scaled to fit inside.
Cylinder Projection
UV ‣ Cylinder Projection
Normally, to unwrap a cylinder (tube) as if you slit it lengthwise and folded it flat, Blender wants the view to be vertical, with the tube standing “up”. Different views will project the tube onto the UV map differently, skewing the image if used. However, you can set the axis on which the calculation is done manually.
Options
Use when viewing from the top (at a pole) by using an axis that is straight down from the view.
View on Equator
Use if view is looking at the equator, by using a vertical axis.
Align to Object
Uses the object’s transform to calculate the axis.
Select which axis is up.
Polar 0 is on the X axis.
Polar 0 is on the Y axis.
The radius of the cylinder to use.
Sphere Projection
UV ‣ Sphere Projection
Spherical mappings is similar to cylinder but the difference is that a cylindrical mapping projects the UVs on a plane toward the cylinder shape, while a spherical map takes into account the sphere’s curvature, and each latitude line becomes evenly spaced. Sphere Projection is useful for spherical shapes, like eyes, planets, etc.
Recall the opening cartographer’s approaching to mapping the world? Well, you can achieve the same here when unwrapping a sphere from different points of view. Normally, to unwrap a sphere, view the sphere with the poles at the top and bottom. After unwrapping, Blender will give you an equirectangular projection; the point at the equator facing you will be in the middle of the image. A polar view will give a very different but common projection map. Using an equirectangular projection map of the earth as the UV image will give a good planet mapping onto the sphere.
Using an equirectangular image with a Sphere Projection.
Options
Use when viewing from the top (at a pole) by using an axis that is straight down from the view.
UV-развертка необходима для того, что-бы мы могли наложить текстуру на 3D-объект. А если точнее, с помощью развертки мы указываем как именно 2D текстура должна накладываться на 3D объект.
Я буду показывать на примере Blender 2.8. На примере кубика, так как его геометрия самая простая, да и он есть на сцене с самого начала. Если выбрать куб и перейти на вкладку UV-Editing, то вы увидите вот такую картину.
Нажатием на TAB перейдем в режим редактирования и выберем все вершины нажатием A. Слева мы увидим уже готовую развертку для куба.
Но, что делать если геометрия не стандартная? Для этого нужно подумать как разместить швы.
Швы — это разрезы на поверхности 3D объекта, которые разрезают объект так чтобы его можно было развернуть на плоскость.
Хм, наверное звучит не совсем понятно, но думаю я смогу показать все на примере. Давайте изуродуем развертку этого куба как по нашему мнению «будет лучше»(нет)😁.
Я выделил верхние несколько граней. Делается это ЛКМ в режиме выделения граней, который в свою очередь выбирается вверху слева или на цифрах на клавиатуре, нажатием 2.
Далее нужно пометить их как швы. Жмем ПКМ и в меню выбираем Mark seam (Пометить шов). Далее снова выбираем все кнопкой A и сверху в меню выбираем пункт UV. В выпавшем меню жмем Unwrap. Слева отобразиться новая развертка.
Кхм, даа.. Ну, что навыделяли то и получили) Все это было сделано для примера и понимания того как нужно или ненужно делать развертку. Думаю лучше вернуть старую развертку. Выделяем все кнопкой A и помечаем все грани как швы. ПКМ — Mark seam. Далее в меню вверху UV — Unwrap.
Не плохо, но это не то что было. Можно конечно и так пользоваться, но мы ведь хотели «как было«. Давайте сотрем все метки швов.
Для этого выберем все грани, ПКМ — Clear seam. UV — Unwrap.
Как ни чего не поменялось? Все должно было сработать!
Ладно ладно, шучу, нужно указать стандартные швы в ручную😊.
У меня получилось что-то такое.
Попробуйте сделать это сами, а что-бы помочь понять «как?«. Представьте, что этот куб нужно собрать из картона или бумаги. Слева эта самая бумага и показывается. А швы это разрезы по собранному кубу.
Для упрощения задачи в меню UV есть пункт Live unwrap. Он будет отображать изменения сразу на текстуре. Однако не забывайте, что развертка на текстуре отображается только когда выбрано что-то, например все.
Рисование по объекту
Ну вот вы и разобрались как делать развертку. Возможно даже уже нажали на пункт верхнего меню Texture paint. И при попытке что-то нарисовать у вас вылезла ошибка «нет текстуры». Все правильно. Мы ведь не сохранили текстуру и не назначили ее объекту.
На вкладке Texture paint в верхнем меню выбираем New и в новом окне настраиваем параметры и название будущей текстуры.
И сохраняем текстуру куда угодно, лучше в папку с вашим проектом.
После этого необходимо наложить текстуру на объект. В правом меню выбираем пункт «Настройки материалов» и уже в материале меняем просто цвет на текстуру.
Куб почернел, так как текстура пустая. Теперь можно красить куб удобным способом. Например можно делать это прямо в Blender.
Вы уже находитесь там где нужно. Попробуйте порисовать на кубе, просто левой кнопкой мыши. Слева, на текстуре, сразу будет виден результат.
Текстуру нужно сохранять после изменения, как мы уже сохраняли.
Так же, естественно, можно редактировать текстуру в любом графическом редакторе, например, GIMP, PhotoShop и т.д.
Ну вот, думаю к этому моменту вы уже понимаете как сделать UV-развертку в Blendr 2.8+. Спасибо за внимание и легкого моделирования!
Как сделать UV-развёртку в Blender
UV-развёртка представляет собой самый гибкий метод представления двумерных текстур на объекте трехмерного формата. Такой технический процесс поможет правильно разместить 3Д модель на плоскости, создать UV-развертку. Это помогает сделать модели максимально реалистичными и подробными. Такими же преимуществами не могут похвастать никакие процедурные текстуры.
Поближе познакомиться с особенностями реализации такого процесса можно на примере картонной коробки. По своей природе она является параллелепипедом. Однако её легко превратить в плоскую развертку, если разрезать объект по линиям изгиба. Так и будет создана UV-развёртка. Вы сможете быстро понять, какая грань отвечает за верх или низ коробки, так как именно вы занимались её разрезанием.
Программа Блендер существенно расширяет возможности пользователя, так позволяет не только вращать развертку в любом направлении, но также менять масштабирование, параметры и размещение.
Не менее интересным примером UV-развёртки станет картографическая проекция. Специально обученные люди или программные средства превращают сферическую поверхность Земли в плоскость. Метод имеет ряд недостатков, так как отображает страны у полюсов меньшими, а у экватора большими, чем на самом деле.
Картинка выше наглядно показывает отличия между отображением текстур в трехмерном варианте и с помощью развертки. При этом на развертке у объекта есть не только данные о координатах X,Y,Z , но и U,V.
Технические преимущества данного компонента открываются во всей красе, когда нужно создать текстуру лица человека или отобразить на плоскости все повреждения транспортного средства. Способности процедурных текстур действительно ограничены, но развертка позволяет присвоить текстуру отдельным полигонам.
Для работы с большинством обычных трехмерных моделей приложение Блендер использует стандартный автоматический набор алгоритмов, но при необходимости их можно изменить. Если же нужно сформировать развертку сложных трехмерных моделей, стоит воспользоваться специальными швами. Их можно назвать ножницами, которые по указанию программного компонента задают направления разрезов трехмерной модели.
UV-развертка, или UV-маппинг (от англ. map — карта) — это создание 2D-поверхности из готовой 3D-модели для того, чтобы раскрасить эту поверхность и нанести на нее текстуру. Обычно развертка создается из низкополигональной модели, которую легче всего представить в виде плоских фрагментов. Маппинг можно сравнить с раскройкой в швейном деле: любой костюм выглядит объемным на человеке, но его основной служат плоские отрезки ткани, сшитые вместе. Сходство подчеркивается и терминами, которые применяются в области маппинга: шов, разрезание, сшить и т.д.
Содержание
- Где и для чего применяется UV-развертка
- Виды UV-развертки
- Этапы создания UV-развертки
- Как сделать UV-развертку в разных программах
- Автомаппинг
- Где делать швы и разрезы для UV-развертки
- Как научиться делать UV-развертки
Где и для чего применяется UV-развертка
Красивый дизайн 3D-моделей требуется в огромном количестве областей: моушн-дизайне, гейм-дизайне, дизайне интерьеров и ландшафтов, брендинге и др. Например, текстуры и сочетания цветов на костюмах практически в любой компьютерной игре имеют первостепенное значение: они определяют общее настроение, атмосферу игрового мира. При этом в большинстве 3D-программ рисовать прямо поверх готового трехмерного персонажа или предмета нельзя. Это можно сделать только в ZBrush, однако даже здесь данная возможность зачастую не используется профессионалами индустрии, так как дает среднее качество финального результата. На помощь приходит UV-развертка. Трехмерную модель виртуально как бы «разрезают» по швам, разворачивают, превращая в плоскую поверхность, и наносят цвета и текстуры уже на нее. В конце развертка «сшивается», превращаясь в объемную цветную модель, которая может выглядеть очень реалистично с наложенной текстурой.
Виды UV-развертки
В зависимости от способа выполнения развертка может быть ручной или автоматической. В первом случае 3D-дизайнер делает разрезы элементов сам, а во втором программа самостоятельно определяет, как можно разделить модель на части, и представляет эти части на плоской UV-карте.
В зависимости от способа наложения текстур маппинг может быть тайловым и уникальным.
Тайловый маппинг (от англ. tile — плитка) — это раскрашивание модели при помощи повторяющихся фрагментов рисунка небольшого размера. Например, чтобы наложить на всю стену эффект треснувшей штукатурки, будет достаточно иметь небольшой фрагмент текстуры штукатурки, который будет повторяться на стене. Чаще всего тайловый маппинг применяют при моделировании однородных материалов: экстерьеров зданий, настенной плитки, металлической поверхности, ткани, грунтовых или каменных дорожек и т.д.
Уникальный маппинг — это ручное раскрашивание всех элементов развертки. Например, если перед вами стоит задача наложить текстуры на самолет в стиле стимпанк, то, скорее всего, там будет и ржавый металл, и медь, и дерево, и кожа. Но подгружать все эти материалы на модель, особенно если она будет использоваться в игре, компьютеру будет сложно, он будет тратить много ресурсов. Поэтому для развертки автомобиля используется один тайл, раскрашенный вручную. С точки зрения компьютера это будет всего одна текстура, поэтому загружать ее будет в разы легче, чем точно такую же, но сделанную с помощью нескольких тайлов. Однако уникальный маппинг требует от 3D-моделлера художественных навыков.
Этапы создания UV-развертки
1. Выделение швов для разреза. Линии, по которым будет разрезана фигура, выделяются автоматически (при автомаппинге) или вручную.
2. Разрезание модели. Процесс отделения элемента, который будет окрашен, например окон автомобиля или двери дома.
3. Создание 2D-проекции (разворачивание). Вырезанные фрагменты первое время всё ещё остаются трехмерными. Программа их «разворачивает», превращая в плоскости. Обычно за это отвечает функция под названием Unwrap в 3D-редакторах.
4. Расположение. Для упрощения дальнейшей работы получившиеся фрагменты распределяются автоматически по полю редактирования без наложения друг на друга, с нужным расстоянием от краев отдельных элементов и в таком порядке, чтобы художнику было удобно накладывать однотипные текстуры на разные фрагменты.
После этого происходит процесс наложения цвета и текстуры, ее выравнивания под нужным углом путем вращения и передвижения по модели. По завершении процесса развертка «сшивается» обратно в трехмерный объект.
Как сделать UV-развертку в разных программах
В любом 3D-редакторе есть инструменты для маппинга, их можно найти по аббревиатуре UV. Все они работают по схожему принципу, хотя детали и интерфейс процедуры могут отличаться. Рассмотрим, как сделать UV-развертку в основных программах.
UV-развертка в Blender
Для работы с разверткой в этой программе предназначен специальный раздел UV Editing. При клике на вкладку с таким названием в одной из частей рабочего экрана откроется окно редактора развертки, расчерченное на квадраты. Чтобы начать создание развертки, нужно нажать на New вверху этого окна, это создаст новую текстуру, которую мы будем накладывать. Затем нужно перейти в режим редактирования самого 3D-объекта и разметить швы, по которым будет разрезана фигура. Сначала нужно выделить грани, по которым фигура будет разделена на части, а потом нажать на правую кнопку мыши и выбрать Mark seam (Пометить шов). Ребра окрасятся ярким цветом. Затем выделяем весь объект и в пункте верхнего меню под названием UV нажимаем Unwrap. Готово! Слева должна появиться развертка вашей фигуры.
UV-развертка в Maya
Выбираем пункт верхнего меню под названием UV и видим окно редактирования развертки. Если ваша фигура простая (например кубическая), на этом этапе программа может сама корректно разрезать ее на плоские фрагменты, и совершать ручную работу вам не придется. Если же автоматическая разрезка не сработала правильно или вам хочется сделать развертку более логично, нужно самостоятельно сделать швы на модели. Для этого нужно выделить все Edges (края полигонов на модели), по которым модель будет разрезана. После выделения нужно нажать Shift+X, чтобы выделенные части были отрезаны от модели и скопировались отдельно в окно редактирования развертки. После того как все нужные элементы вырезаны, их нужно будет развернуть, сделав плоскими, с помощью комбинации клавиш Ctrl+U (отвечает за функцию Unwrap).
UV-развертка в 3Ds Max
Здесь развертка создается через модификатор Unwrap UVW, а не через отдельный раздел меню. После применения модификатора в окне параметров справа нужно выбрать Open UV Editor, после чего откроется отдельное окно с более подробными настройками. В этом мини-окне можно выполнить как автоматический, так и ручной маппинг. Здесь много кнопок и функций, при помощи которых можно разделить модель на любое количество фрагментов.
Если вы не нашли здесь описания вашей 3D-программы, инструкцию по созданию развертки можно легко найти в поисковике или на YouTube по ключевому запросу «UV mapping in *название программы*».
Автомаппинг
Для упрощения и ускорения работы часто используется не ручной, а автоматический маппинг. Программа сама «понимает», где нужно разрезать поверхность модели, и показывает вам развертку в уже готовом виде.
Что включает в себя автомаппинг:
- определение швов на модели;
- разрезание модели по швам на фрагменты;
- расположение на UV-карте;
- выравнивание фрагментов для облегчения последующей работы.
Зачастую для включения автомаппинга нужно нажать всего одну клавишу. Например, в программе 3DCoat кнопка так и называется AutoMap.
Чтобы выполнить автомаппинг в Maya, нужно:
- выделить полигональный объект;
- выбрать UV → UV Editor;
- выбрать UV → Automatic или Create → Automatic, в зависимости от версии программы.
Как видите, процесс очень прост. Однако при использовании автомаппинга стоит понимать, что программа зачастую не такая умная, как человек, и может ошибиться. Например, создать разрезы в неподходящих, то есть слишком заметных местах. Или сделать их совсем не там, где вы задумали сделать стык разных текстур. Поэтому результаты работы автомаппинга нужно внимательно проверять и корректировать.
Где делать швы и разрезы для UV-развертки
Разрезы очень важны при создании развертки, ведь именно на них может быть заметно, что ваша модель не цельная, а имеет швы – некрасивые полоски в местах соединения краев развертки. Вот несколько советов, где можно сделать разрезы, чтобы швы были практически незаметны.
1. Швы в скрытых от глаз зонах
Это прежде всего зоны снизу всей модели и в нижней затененной части ее деталей. Например, если речь идет об антропоморфном персонаже, то швы делают под руками и по бокам, поскольку свет обычно падает сверху и указанные зоны оказываются затенены. Если выполняется развертка небольших предметов, то швы располагают ни нижней плоскости, на которой предмет «стоит».
2. Швы в местах, где есть Hard Edge
Hard Edge — это места, в которых элементы модели соприкасаются под резким углом, а не с плавным переходом друг в друга. Самые простой пример Hard Edge — это грань куба, где две плоскости располагаются под углом 90 градусов.
3. Швы в местах соприкосновения разных материалов
Например, если в костюме персонажа есть тканевые и кожаные элементы, то швы развертки логично сделать в местах, где эти материалы соприкасаются. Разные цвета и текстуры этих материалов визуально замаскируют стык.
Как научиться делать UV-развертки
Вы можете научиться маппингу самостоятельно, просматривая официальные бесплатные обучения от создателей 3D-программ, а также уроки на YouTube. Разумеется, прежде чем делать развертки, нужно будет изучить базовые функции выбранной вами программы и сделать как минимум одну трехмерную модель самостоятельно. Если же вы хотите получить всю информацию по работе в 3D-программах структурированно и последовательно, то записывайтесь на один из платных обучающих курсов. Это отличный шанс получить востребованную профессию 3D-моделлера или 3D-дизайнера, чтобы впоследствии работать в сфере геймдева или рекламы.