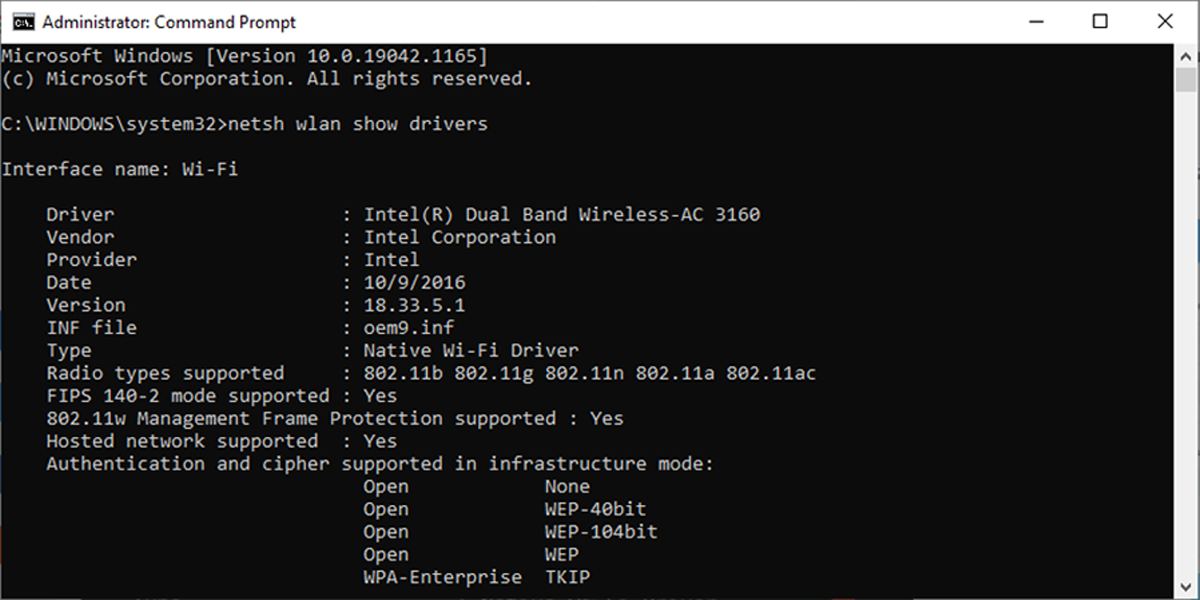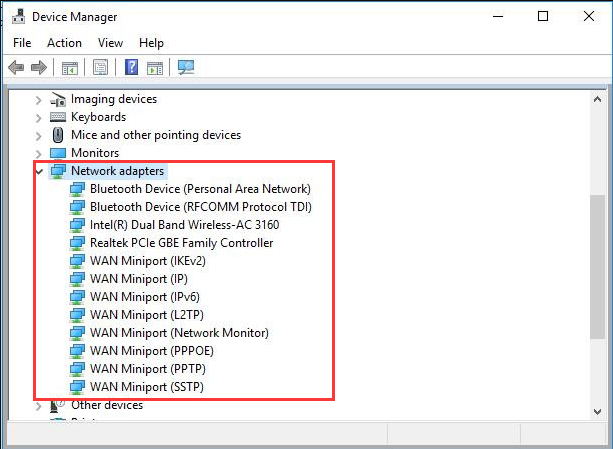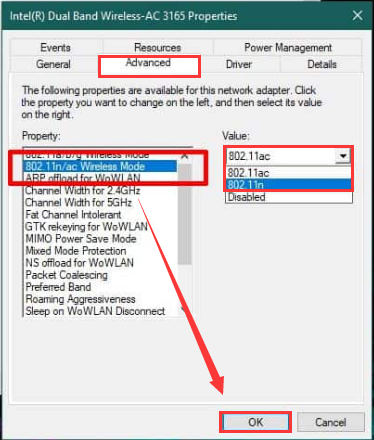В этой статье я дам ответ на два популярных вопроса связанных с Wi-Fi 5 ГГц на ноутбуках и компьютерах с установленной Windows 10, 8, 7. Расскажу и покажу как выполнить подключение ноутбука или ПК к Wi-Fi сети в данном диапазоне. Как включить и настроить Wi-Fi 5 ГГц на компьютере. Я заметил, что многие заблуждаются в этих вопросах и не совсем понимают, как вообще это работает и что такое этот Wi-Fi на частоте 5 ГГц. Сразу скажу, что поддержка данного диапазона должна быть на уровне Wi-Fi приемника, который встроен в вашем ноутбуке или подключен к компьютеру. Именно аппаратная поддержка. Если приемник не поддерживает этот диапазон, то решить эту проблему настройками или драйверами не получится. Только заменой приемника. Но обо всем по порядку.
Простым языком о том, как это работает. Есть двухдиапазонные роутеры, которые одновременно раздают Wi-Fi сеть в диапазоне 2.4 ГГц и 5 ГГц. Есть стандарты Wi-Fi сети: 802.11a/b/g/n/ac/ax. Самые распространенные на сегодняшний день 802.11n (работает в диапазоне 2.4 ГГц и 5 ГГц) и 802.11ac (работает только в диапазоне 5 ГГц). Самый новый стандарт 802.11ax может работать на частоте 2.4 и 5 ГГц. Поддержка определенного стандарта Wi-Fi сети и соответственно частоты зависит от Wi-Fi модуля (приемника). Если, например, приемник поддерживает только 802.11a/b/g/n, то он будет видеть сети только в диапазоне 2.4 ГГц (несмотря на то, что стандарт n может работать на 5 ГГц). Если есть поддержка 802.11ac/ax, то он точно поддерживает диапазон 5 ГГц.
Выводы: для подключения к Wi-Fi сети в диапазоне 5 ГГц нам нужен роутер (точка доступа) который будет раздавать сеть в данном диапазоне и приемник (в ноутбуке, компьютере), который на аппаратном уровне поддерживает данный диапазон. Это может быть Wi-Fi модуль в ноутбуке, в телефоне, встроенный в материнскую плату, или USB Wi-Fi адаптер подключенный к ПК. Как правило, в характеристиках ноутбука, или адаптера указана информация о поддерживаемом диапазоне. Если ее нет, то можно ориентироваться по стандартах Wi-Fi, которые он поддерживает.
Как выполнить проверку и узнать, есть ли поддержка диапазона 5 ГГц на вашем ноутбуке или компьютере я уже писал в отдельной статье: почему ноутбук, смартфон, или планшет не видит Wi-Fi сеть 5 GHz. Если есть поддержка, и в радиусе есть сети, которые транслируются в диапазоне 5 ГГц, то все должно работать. Если ваш ноутбук или ПК не поддерживает этот диапазон, то в случае с ноутбуком нужно либо менять Wi-Fi модуль, либо подключать внешний USB адаптер с поддержкой Wi-Fi 5 ГГц. В случае с ПК нужен другой Wi-Fi адаптер.
Как включить Wi-Fi 5 ГГц на компьютере или ноутбуке?
Не важно какая система установлена, Windows 10, Windows 8, или Windows 7 – дополнительно включать 5 ГГц не нужно.
Если приемник в компьютере поддерживает 5 ГГц, Wi-Fi включен и работает, компьютер видит сети, то Windows в списке доступных для подключения сетей сразу отобразит сети в обеих диапазонах. Вам нужно только выбрать сеть, ввести пароль и подключиться. Все по инструкции (на примере Windows 10). Если компьютер на аппаратном уровне не поддерживает данный диапазон – сети которые работают на 5 ГГц не будут отображаться.
На заводских настройках роутера в названии сети которая работает на 5 ГГц может быть «_5G» (а многие оставляют «_5G» в процессе настройки роутера и смены имени сети). Но может быть и обычное имя, без «_5G». Посмотреть в каком диапазоне работает данная Wi-Fi сеть можно только после подключения. Нужно открыть свойства сети. Там будет вся информация, включая диапазон сети и протокол (стандарт).
Как-то отдельно поддержка диапазона 5 GHz не включается. Она не зависит от установленного драйвера. Либо есть аппаратная поддержка на устройстве, либо ее нет. Это относится как к Windows 10, так и к Windows 8 и Windows 7. Думаю, с этим разобрались. Если остались какие-то вопросы – задавайте их в комментариях.
Настройка Wi-Fi 5 GHz в Windows
Каких-то особых настроек именно диапазона 5 ГГц в Windows 10 нет. Они и не нужны. Разве что можно сменить некоторые свойства связанные с диапазоном 5 ГГц (стандартом 802.11n/ac/ax) в настройках Wi-Fi адаптера в диспетчере устройств.
Важно! Если на компьютере нет поддержки этого диапазона, то настройки не помогут. Они нужны только в том случае, если сеть в этом диапазоне работает как-то нестабильно или медленно. И только если причина этих проблем на стороне компьютера, а не роутера.
Не рекомендую менять эти настройки без необходимости!
Откройте диспетчер устройств. Можно нажать сочетание клавиш Win+R, ввести команду devmgmt.msc и нажать Ok. Откройте вкладку «Сетевые адаптеры», найдите там Wi-Fi адаптер (в названии обычно есть «Wi-Fi», «Wireless», «802.11», «Dual-Band») нажмите на него правой кнопкой мыши и выберите «Свойства».
Перейдите на вкладку «Дополнительно». Слева будет список свойства Wi-Fi адаптера. Некоторые из них связаны с диапазоном 5 ГГц. Нужно выделить необходимую настройку и справа изменить значение. Например, «Ширина канала для 5 ГГц». По умолчанию стоит «Авто». Можно выставить «20 МГц».
Количество настроек, называние свойств, язык и другие моменты могут отличаться в зависимости от производителя Wi-Fi адаптера, модели и версии драйвера.
ВОПРОС! Всем привет! Расскажите пожалуйста, как можно включить и настроить 5 ГГц на роутере? Заранее, спасибо.
БЫСТРЫЙ ОТВЕТ! Здравствуйте. Нельзя быстро и однозначно ответить на ваш вопрос. Дело в том, что роутеры бывают двух видов. Однодиапозонные – поддерживают только частоту 2,4 ГГц. И двухдиапазонные – одновременно работают с двумя частотами 2,4 и 5 ГГц. По умолчанию (если вы ранее не выключали), то частота 5 ГГц уже будет работать. Если же ваш роутер только с одной частотой (2,4 ГГц), то включить 5 ГГц просто невозможно, так как обычно под вторую волну выделяется отдельный физический модуль с процессором.
Но как можно понять, что ваш роутер работает с двумя частотами? – для этого можно посмотреть в название. Если там есть сочетание букв «AX» или «AC», то значит роутер поддерживает частоту 5 ГГц. В очень редких случаях класс «N» работает с 5 ГГц. Но некоторые производители не указывают эти классы, тогда придется лезть в настройки. Также у новых моделей TP-Link, ASUS и Keenetic есть режим сопряжения двух сетей. То есть в эфире будет отображаться только один Wi-Fi, но по сути будет работать два диапазона: 2,4 и 5 ГГц – устройство будет автоматом подключаться к той сети, которая имеет наилучший сигнал.
Ниже я расскажу про то, в каком месте выполняется конфигурация более высокой частоты, и, в случае необходимости, отключить. Если у вас останутся вопросы, то пишите в комментариях. Также советую более детально почитать про частоты Wi-Fi.
Содержание
- ШАГ 1: Вход в Web-интерфейс
- ШАГ 2: Настройка
- TP-Link
- ASUS
- Keenetic
- D-Link
- Netis
- Tenda
- Ростелеком
- Задать вопрос автору статьи
ШАГ 1: Вход в Web-интерфейс
Итак, мы не знаем, поддерживает ли наш роутер вторую частоту. Проще всего посмотреть эту информацию в настройках (или конфигураторе) роутера. Вам для этого не нужно ничего устанавливать, просто будучи подключенным к сети роутера (по кабелю или по Wi-Fi), нужно ввести в адресную строку любого браузера IP или DNS адрес маршрутизатора. Его можно подсмотреть на этикетке под корпусом аппарата. Очень часто используют такие адреса:
- 192.168.1.1
- 192.168.0.1
- 192.168.50.1
- 192.168.100.1
После этого вводим логин и пароль, чтобы авторизоваться. Имя пользователя и ключ можно подсмотреть на той же самой бумажке.
Если есть проблемы с входом в Web-интерфейс – читаем эту инструкцию.
ШАГ 2: Настройка
Теперь мы и подобрались к вопросу, как переключить и настроить роутер на 5 ГГц. Опять же, роутеры имеют разные прошивки, так как выпущены различными производителями. Также у одного производителя операционные системы могут отличаться ввиду разных аппаратных версий роутеров. Я постарался привести все возможные варианты. Но прежде чем мы начнем, давайте я коротко расскажу, про определенные параметры сети 5 ГГц, с которыми вы можете столкнуться:
- Режим или стандарты – можно встретить три популярных стандарта:
- N – работает также и на частоте 2,4 ГГц. Имеет самую низкую скорость в диапазоне 5GHz.
- AC – Wi-Fi 5-го поколения. Имеет достаточно высокую скорость. В средней от 400 до 500 Мбит в секунду.
- AX – Wi-Fi 6-го поколения. Самая высокая скорость и высокая надежность. Читать подробнее…
- Ширина канала – тут все очень просто, чем больше ширина, тем выше скорость передачи. Лучше ставить гибридный режим 20/40/80 МГц. Если у вас роутер поддерживает Wi-Fi 6, то можно включить ширину канала в 160 МГц. Читать подробнее…
- Страна – от страны зависит максимальная мощность передатчика и используемые каналы связи.
- Канал – это как комната. То есть в эфире есть несколько комнат, в которой существуют вай-фай сети. Если в одной комнате будет несколько сетей, то эфир будет загружен. Лучше ставить «Авто» режим. Читать подробнее…
- Метод шифрования – есть три типа:
- WPA – самый ненадежный и старый метод. Используется только на старых устройствах.
- WPA2 – самый популярный и достаточно надежный.
- WPA3 – поддерживается только у Wi-Fi Самый надежный.
- Мощность передатчика – устанавливается в зависимости от страны. В РФ есть ограничение в 20 dBm. Читать подробнее…
TP-Link
В новых маршрутизаторах, нужно перейти в раздел «Дополнительные настройки» – «Беспроводной режим» – «Настройка…». Здесь вы можете увидеть две, а то и три сети (в некоторых моделях есть поддержка двух Wi-Fi по 5 ГГц). Чтобы выключить вайфай вещание, уберите галочку «Включить беспроводное вещание».
На некоторых новых моделях по умолчанию включен режим «Smart Connection» – когда в эфире существует только одна сеть, а роутер сам выбирает к какой волне подключать устройства. То есть обе частоты как бы сопряжены. Можно оставить эту конфигурацию или выключить её, чтобы перевести роутер в режим работы двух диапазонов 2,4 и 5 ГГц. Далее ниже начнут отображаться две вай-фай, одну из них можно выключить, если это необходимо.
На старых прошивках есть отдельный раздел «Выбор рабочей частоты» – тут вы можете вообще выключить определенный диапазон.
Или отдельно настроить 5Ghz в своем пункте ниже. У каждой частоты есть свой отдельный полноценный раздел со всеми нужными настройками.
ASUS
Чтобы детально настроить обе вайфай, нужно перейти в раздел «Беспроводная сеть». Частоту можно выбрать в строке «Диапазон». Но вы можете столкнуться с тем, что на вашем интернет-центре будет по умолчанию включен режим «Smart Connect» – про него я уже рассказывал ранее. Этот режим, при котором роутер имеет только одну Wi-Fi, но работает сразу с двумя частотами и сам выбирает к какой сети лучше подключить устройство.
Если выключить этот режим, то строка «Диапазон» станет активной, и вы сможете детально настроить каждую герцовку.
Чтобы отключить модуль 5 или 2,4 ГГц, вам нужно перейти на вкладку «Профессионально», выбрать нужный диапазон и выбрать «Нет» напротив надписи «Включить радио модуль».
Keenetic
Переходим в главный раздел «Мои сети и Wi-Fi». Далее выбираем подраздел «Домашняя сеть». Если вы увидите только один диапазон, не пугайтесь, скорее всего включена функция «Band Steering» – она позволяет существовать только одной вай-фай в эфире. Удобная штука, так как только сам роутер выбирает к какой частоте подключать устройство. Нажимаем по этому пункту и выбираем «Не использовать».
После отключения «Band Steering» вы увидите две сети. Вы можете отключить какую-то одну или даже обе.
Если вы хотите изменить конфигурацию для определенной сети, то рядом нажмите по ссылке «Дополнительные настройки».
D-Link
На классической прошивке переходим в «Wi-Fi» и выбираем нужный нам диапазон. Для каждой Wi-Fi можно задать свое имя. Если вы хотите, например, выключить какую-то из сетей, то убираем галочку «Включить беспроводное соединение».
В темной прошивке все делается аналогично, только, чтобы попасть в конфигурацию вай-фай, нужно перейти в раздел «Расширенные настройки». Далее вы увидите два бегунка, с помощью которых можно быстро включить или выключить определенную сеть. Чтобы изменить имя, пароль или другие конфигурации, перейдите в «Основные настройки».
Netis
Попав внутрь в разделе «Настройка беспроводной связи», вы сможете сразу лицезреть две частоты (если они поддерживаются).
Чтобы отключить или выполнить более детальную настройку, нужно перейти в «Advanced». Далее слева выбираем «Wi-Fi сеть 5 ГГц» – «Настройка Wi-Fi».
Tenda
Переходим в «Настройки Wi-Fi» – «Имя, пароль Wi-Fi».
Теперь просто включаем бегунок напротив нужной вай-фай. После этого для каждого диапазона можно задать свое имя, пароль, а также назначить режим шифрования. Советую использовать WPA2-PSK или гибридный метод WPA2-PSK/WPA-PSK.
Ростелеком
У Ростелекома очень много прошивок, и все они отличаются друг от друга, но сам принцип одинаковый. Вам нужно найти раздел «WLAN», «Wi-Fi» или «Беспроводная сеть». Далее выбираем нашу частоту. Здесь можно как отключить, так и настроить выделенный диапазон.

27.11.2021

Как включить, отключить и настроить 5 ГГц на wi-fi-роутере
- Как работают двухдиапазонные маршрутизаторы
- Как настроить каналы wi-fi 5Hgz на роутерах TP-Link
- Как включить 5 ГГц на роутере ASUS
- Настройка wi-fi 5 Hgz на роутере MikroTik
- Как настроить частоту wi-fi 5 ГГц на маршрутизаторе Keenetic
- Как проверить скорость соединения
Получить скорость соединения по wi-fi 5G несложно. Ведь частота регулируется в интерфейсе роутера. Однако не все маршрутизаторы поддерживают такой режим работы. Они делятся на однодиапазонные и двухдиапазонные. Первые работают только на частоте 2,4 ГГц. Включить 5 ГГц на них не получится. Двухдиапазонные роутеры – более современное решение. Они раздают сразу две сети – на 2,4 гигагерца и на 5. Одну из этих сетей можно легко отключить.
Чтобы узнать, на какой частоте работает роутер, достаточно посмотреть его характеристики в инструкции или на коробке. Если указано, что роутер поддерживает 802.11ac, маршрутизатор двухдиапазонный. Как настроить нужную нам частоту, читайте далее.
Как работают двухдиапазонные маршрутизаторы
В панели настроек двухдиапазонных роутеров на компьютере или в приложении на смартфоне есть возможность регулировать параметры обеих сетей – на 2,4 гигагерца и на 5. Изначально обе сети работают вместе. Маршрутизатор просто автоматически выбирает ту, у которой лучшие параметры, и пускает сигнал через нее.
Отключить и включить диапазоны 5 гигагерц или 2,4 довольно просто. Также можно задать для каждой сети индивидуальные параметры. Исходные имена диапазонов SSID прописаны на нижней стенке маршрутизатора.
Расскажем подробнее, как включить частоту 5 ГГц на оборудовании от разных производителей. Из-за разницы интерфейсов отличия есть, хотя и незначительные.
Как настроить каналы wi-fi 5Hgz на роутерах TP-Link
С компьютера зайдите в панель настроек. Это можно сделать, подключившись к роутеру по Wi-Fi и введя в браузере адрес, который будет указан в инструкции.
Включить или отключить 5-гигагерцовую частоту можно быстро – не обязательно быть продвинутым пользователем компьютера. Достаточно перейти по следующим пунктам:
- Сначала в главном меню выберите «Дополнительные настройки».
- Затем – пункт «Беспроводной режим» сбоку.
- В открывшемся окне заходите в «Настройки беспроводного режима».
Там увидите вкладки «2,4 ГГц» и «5 ГГц». Достаточно перейти на одну из них и поставить галочку рядом с пунктом «Включить беспроводное вещание». Это позволит вам наслаждаться максимальной скоростью Wi-Fi-соединения и работать с любыми сервисами.
В этом же разделе есть опция Smart Connect. Она позволяет автоматически выбирать подходящую сеть, когда включены сразу обе. Отключите ее, чтобы работать только с одной частотой. Сделать это нужно в обязательном порядке.
В настройках маршрутизаторов TP-Link с устаревшим интерфейсом процедура немного отличается. По сути, она даже проще. Чтобы настроить параметры каждой частоты, достаточно перейти в раздел «Беспроводной режим – 2,4 ГГц (или 5 гигагерц)» в меню слева. Включить/выключить одну из них можно в разделе «Выбор рабочей частоты». По окончании не забудьте сохранить установленные параметры, иначе всю процедуру придется проводить заново.
Как включить 5 ГГц на маршрутизаторе ASUS
Перейти в интерфейс маршрутизаторов ASUS с компьютера можно, набрав в поисковой строке браузера адрес, который значится на коробке или инструкции к модели. Перед этим следует установить Wi-Fi-соединение с компьютером. Чтобы изменить настройки частоты 5 Ггц, нужно перейти в раздел «Беспроводная сеть» и выбрать ее во вкладке «Частотный диапазон». Включают или выключают нужную сеть во вкладке «Профессионально».
Выбираем нужный диапазон и отмечаем вариант в разделе «Включить радиомодуль». Процедура займет не больше пары минут даже у тех, кто не имеет большого опыта работы с компьютером. Не забудьте сохранить настройки в конце, иначе все установленные настройки сбросятся и будут недействительны.
Настройка wi-fi 5 Hgz на роутере MikroTik
Для попадания в настройки маршрутизатора MikroTik прописываем в браузере адрес, который указан на коробке или в инструкции. Чтобы выбрать канал с высокой скоростью передачи данных, используем Wireless. Далее меняем параметры на следующие:
- В строке Band выбираем значение «5Ghz-only-AC». Достаточно открыть выпадающий список и отметить этот вариант.
- В строчке Frequency необходимо значение «auto». Оно также будет в выпадающем списке.
- Далее выбираем максимальную ширину канала передачи данных. В строке Channel Width ищем 20/40/80Mhz XXXX, для чего открываем выпадающий список. Отмечаем данный вариант.
- На частоте 5 ГГц устанавливаем самую большую мощность антенны. Для этого в строке Country выбираем not_country_set. По традиции настроек маршрутизаторов MikroTik это значение тоже находится в выпадающем списке.
Сохраняем настройки и пользуемся комфортным скоростным соединением. Эта процедура позволяет достичь максимально возможной скорости передачи данных. Отличное решение для тех, кто работает с тяжелыми сервисами.
Как настроить частоту wi-fi 5 ГГц на маршрутизаторе Keenetic
На маршрутизаторах Keenetic переходим в интерфейс по адресу, указанному на коробке. Чтобы настроить 5 Ghz, выбираем «Мои сети и Wi-Fi». Далее – «Домашняя сеть». Здесь вводим следующие изменения:
- Отключаем опцию Band Steering, установленную изначально и объединяющую частоты 2,4 и 5 ГГц в одну. Такое есть только на маршрутизаторах Keenetic.
- Если не знаете, какой канал выбрать для 5 ГГц, найдите в разделе «Мои сети и Wi-Fi» переключатель 5G и передвиньте его.
При 5G-соединении каналов передачи данных будет больше. Их ширина также увеличивается. Частота 5 гигагерц отлично подходит для работы с торрентами, для онлайн-игр, а также других емких программ и сервисов.
Как проверить скорость соединения
Чтобы узнать, какова скорость соединения после регулировки всех параметров и сохранения настроек, достаточно взять смартфон в Андроиде. Скачайте и установите приложение Wi-fi Analyzer. Если скорость действительно увеличилась до 5G, программа покажет это. Если этого не произошло, снова зайдите в настройки. Возможно, вы забыли их сохранить или произошла программная ошибка и параметры сбросились. Также вероятна неисправность самого роутера.
Обратите внимание, что на некоторых маршрутизаторах сразу три частоты: одна на скорости 2G и остальные две на 5G. Это стоит заранее предусмотреть в характеристиках модели оборудования и на коробке.
Хотите получать новости регулярно?
Оставьте свою электронную почту и получайте самые свежие статьи из нашего блога. Подписывайтесь, чтобы ничего не пропустить
Вы успешно подписаны!
Если вы ищете быстрый и простой способ увеличить скорость интернета, переключение с 2,4 ГГц на 5 ГГц может дать вам то, что вы ищете. В Windows 10 вы можете быстро сделать это через диспетчер устройств, если ваш компьютер поддерживает частоту 5 ГГц.
Итак, как проверить, поддерживает ли ваш компьютер частоту 5 ГГц, и как его включить, если он поддерживает? Давайте исследуем ответ на эти вопросы.
Первый шаг процесса — убедиться, что ваш компьютер поддерживает частоту 5 ГГц. Для этого мы можем выполнить быструю и простую команду с помощью командной строки:
-
В строке поиска меню Пуск найдите командную строку и выберите Запуск от имени администратора.
-
В окне командной строки введите netsh wlan show drivers.
-
Нажмите Ввод.
Теперь взгляните на значения рядом с поддерживаемыми типами радио и сравните то, что вы видите, с примечаниями ниже.
-
802.11g и 802.11n. Ваш компьютер поддерживает только 2,4 ГГц.
-
802.11n, 802.11g и 802.11b. Ваш компьютер поддерживает только 2,4 ГГц.
-
802.11a или 802.11ac. Если вы можете найти их среди отображаемых значений, ваш компьютер поддерживает частоту 5 ГГц.
Связанный: В чем разница между диапазонами Wi-Fi 2,4 ГГц и 5 ГГц?
Как переключиться на 5 ГГц в Windows 10
Прежде чем вносить какие-либо изменения в свойства сетевого адаптера, запишите настройки по умолчанию на случай, если что-то пойдет не так.
Вот как вы можете установить 5 ГГц в качестве нового диапазона Wi-Fi:
-
Щелкните Пуск> Диспетчер устройств. Или используйте сочетание клавиш Win + X и выберите Диспетчер устройств.
-
Выберите «Просмотр»> «Показать скрытые устройства», чтобы убедиться, что Windows 10 отображает все драйверы.
-
Разверните список Сетевые адаптеры.
-
Щелкните правой кнопкой мыши адаптер Wi-Fi> Свойства.
-
Откройте вкладку Advanced.
-
Установите для свойства значение «Диапазон» или «Предпочтительный диапазон». Эта опция может иметь другое название в зависимости от производителя адаптера.
-
Используйте раскрывающееся меню под «Значение» и выберите 5 ГГц.
-
Щелкните ОК, чтобы сохранить новые изменения.
Как заставить Windows 10 использовать частоту 5 ГГц
Если в свойствах беспроводного адаптера нет доступных опций Band или Preferred Band, вам придется принудительно изменить это значение. Найдите в списке свойств вариант с именем VHT 2.4G. Если доступен VHT 2,4G, установите для параметра Value значение Disable, чтобы отключить параметр 2,4 ГГц и принудительно переключить беспроводной адаптер на 5 ГГц.
Если вы не можете найти ни один из этих вариантов, ваш беспроводной адаптер поддерживает только 2,4 ГГц. В качестве последнего решения вы можете попробовать вручную подключиться к беспроводной сети 5 ГГц или изменить частоту маршрутизатора Wi-Fi, но это повлияет на каждое подключенное к нему устройство.
Связанный: 10 способов улучшить скорость вашего Wi-Fi роутера
Проверьте, как 5 ГГц работает для вас
Когда дело доходит до использования 2,4 или 5 ГГц, нет лучшего выбора. 5 ГГц должен дать вам лучшую скорость интернета, а 2,4 ГГц лучше работает, если сигнал должен преодолевать препятствия. Однако вы можете использовать наше руководство, чтобы переключиться на 5 ГГц и посмотреть, что вам больше подходит.
Чтобы решить эту проблему, перейдите в Диспетчер устройств на своем ноутбуке и найдите свое WiFi-устройство в разделе «Сетевые устройства». На вкладке «Дополнительно» установите для параметра «Предпочтительный диапазон» значение «5 диапазонов». Это обеспечит автоматическое переключение полосы частот до 5 ГГц и обеспечит более быструю работу Wi-Fi.
Как перейти с 2.4 ГГц на 5 ГГц?
Использование панели администратора
- Подключитесь к своей сети Wi-Fi.
- Выберите «Шлюз»> «Подключение»> «Wi-Fi». Чтобы изменить выбор канала, выберите «Изменить» рядом с каналом Wi-Fi (2.4 или 5 ГГц), который вы хотите изменить, щелкните переключатель для поля выбора канала, затем выберите свой желаемый номер канала. …
- Выберите Сохранить настройки.
Вот как:
- Откройте диспетчер устройств (devmgmt.…
- Разверните открытые сетевые адаптеры в диспетчере устройств и дважды щелкните / коснитесь своего беспроводного сетевого адаптера (например, «Intel (R) Wireless-AC 9560 160MHz»). (…
- Щелкните / коснитесь вкладки Advanced в свойствах, щелкните / коснитесь свойства Preferred Band, выберите 1.
10 февраля. 2021 г.
Как подключить компьютер к Wi-Fi 5 ГГц?
Метод 2: включите режим 802.11n на вашем адаптере
- С помощью диспетчера устройств, как упоминалось ранее, найдите свой беспроводной адаптер.
- Щелкните его правой кнопкой мыши и выберите в раскрывающемся меню «Свойства».
- На вкладке «Дополнительно» щелкните «Режим 802.11n». Справа установите значение Enable.
18 февраля. 2020 г.
Почему мой компьютер не может подключиться к Wi-Fi 5 ГГц?
Если ваша сетевая карта поддерживает частоту 5 ГГц, проверьте свой сетевой адаптер, возможно, 5 ГГц в сетевом адаптере отключили случайно. Изменение режима сетевого адаптера решит проблему. Одновременно нажмите клавишу с логотипом Windows и клавишу R. В поле «Выполнить» введите devmgmt.
Почему я не вижу свой Wi-Fi 5 ГГц?
Вы также можете щелкнуть правой кнопкой мыши адаптер в диспетчере устройств, выбрать «Свойства» и затем перейти на вкладку «Дополнительно». Вы увидите список свойств, в одном из которых должна быть указана частота 5 ГГц. Если вы не видите параметр для включения или отключения 5 ГГц, ваш адаптер не поддерживает его или установлены неправильные драйверы.
Как мне изменить свой Wi-Fi на 5 ГГц?
На большинстве устройств Android вы можете нажать «Настройки»> «Подключения»> «Wi-Fi».
…
- Щелкните значок Wi-Fi в правом нижнем углу панели задач.
- Затем щелкните сеть, которую хотите использовать, из списка доступных сетей.
- Нажмите «Подключиться» (введите пароль и нажмите «Далее», если вы подключаетесь к этой сети впервые).
Какой беспроводной режим составляет 5 ГГц?
HT / VHT. Режим высокой пропускной способности (HT) предлагается в стандарте 802.11n, а режим очень высокой пропускной способности (VHT) предлагается в стандарте 802.11ac. 802.11ac доступен только в диапазоне 5 ГГц. Если у вас есть точка доступа с поддержкой 802.11ac, рекомендуется использовать режим VHT40 или VHT80, поскольку он может обеспечить лучшую производительность.
Поддерживает ли мой компьютер частоту 5 ГГц?
В окне диспетчера устройств щелкните Сетевые адаптеры. Найдите имя своего беспроводного адаптера и проверьте, показывает ли оно ABGN или AGN. В этом примере беспроводным адаптером является Intel® WiFi Link 5300 AGN. Это означает, что компьютер поддерживает диапазон частот 5 ГГц.
Как мне изменить Windows 10 с 2.4 ГГц на 5 ГГц?
Используя универсальный поиск на начальном экране, найдите «Диспетчер устройств». Если до сих пор все верно, перейдите на вкладку «Дополнительно». Здесь вы будете менять группы. В раскрывающемся списке «Значение» справа будут параметры для 2.4 ГГц, 5 ГГц и Авто, если в поле «Свойства» слева выделено «Диапазон».
5 ГГц быстрее, чем 2.4 ГГц?
Соединение на частоте 2.4 ГГц обеспечивает большее расстояние на более низких скоростях, а частоты 5 ГГц обеспечивают более высокие скорости на более коротком диапазоне. … Многие электронные устройства и бытовая техника используют частоту 2.4 ГГц, в том числе микроволновые печи, радионяни и устройства для открывания гаражных ворот.
На чтение 10 мин Просмотров 155к. Опубликовано 26 января 2018
Обновлено 31 декабря 2021
В этой статье речь идет о том, как найти свободный канал WiFi на роутере и поменять его в настройках маршрутизатора. Также поговорим про то, какую ширину канала беспроводной сети выбрать в диапазоне частот 2.4 ГГц или 5 ГГц. С каждым годом с распространением беспроводных технологий загруженность сетей становится все выше, а значит тема смены канала и изменения его ширины становится все более актуальна. Поэтому далее я покажу, как проверить эфир со смартфона Android или iPhone с помощью программы-сканера. После чего провести анализ и найти лучший свободный канал WiFi, настроить и поменять его на различных частотах на роутерах TP-Link, Asus, D-Link, Zyxel Keenetic, Tenda, Netis, Upvel, Mercusys, Huawei и Apple.
Зачем нужно менять канал WiFi на роутере на частотах 2.4 ГГц или 5 ГГц?
Как вы знаете, сейчас в крупных и не очень городах беспроводной интернет имеется почти повсеместно. Но несмотря на то, что уже давно появился и потихоньку развивается диапазон частот на 5 ГГц, большинство устройств по-прежнему сидят на забитой «по самое не могу» частоте 2.4 ГГц (подробнее про отличие этих диапазонов можете почитать в другой моей публикации).
Количество одновременно работающих роутеров на частотах 2.4 ГГц и 5 ГГц неуклонно растет. И получается, что одновременно в одном диапазоне на разных каналах WiFi работает множество локальных сетей. Они друг другу мешают своими перекрещивающимися сигналами. Причем в 99% случаев маршрутизаторы настроены на выбор канала в автоматическом режиме и делают это не всегда адекватно. В результате сигналы смешиваются, создают помехи и мешают друг другу работать. Из-за этого падает скорость и качество интернета.
Но все не так уж плохо, поскольку wifi каналов в этом диапазоне несколько, а значит мы можем выбрать ту, которая более свободна, и настроить на нее свой роутер. В России и странах СНГ для использования доступно 13 каналов.
Именно поэтому я советую после первичной настройки маршрутизатора в обязательном порядке найти свободный канал WiFi и поменять его. Особенно если вы планируете работать на частоте 2.4 GHz.
Как проверить на загруженность и найти лучший свободный канал WiFi?
Для того, чтобы у вас все работало стабильно и без помех, сначала надо проверить, какие каналы задействованы на точках доступа ваших соседей. Чтобы найти самый свободный канал wifi и выбрать лучший в вашей конкретной ситуации, будем использовать бесплатное приложение — сканер каналов wifi для смартфона, который называется Home WiFi Alert. Оно бесплатно доступно для пользователей Android, а вот для iPhone мне удалось найти только платные аналоги.
Устанавливаем его и запускаем, после чего заходим в раздел «Структура ТД» и выбираем здесь флажком диапазон 2.4 Ghz.
У многих будет такая же картина, как у меня — обнаружится множество параллельных сетей от разных точек доступа с различной силой приема. Рядом с их названием есть цифра — это как раз и есть канал, на котором они работают. Три на «10», три на «1», по одной на «6» и «7».
Какой канал wifi на 2.4 ГГц лучше выбрать для маршрутизатора?
Для наилучшего качества связи нужно перенастроить канал и выбирать ту частоту, которая на 5 единиц отличается от самых используемых. В нашем случае от первого и десятого (всего их, кстати, 14).
Следовательно, мне лучше всего подойдут каналы пятый и шестой, но поскольку «6» уже есть, выберем «5».
Также аналогичная программа есть и для ноутбука — Inssider. Устанавливаете ее, запускаете и она начнет сканирование эфира и определит параметры каждой из сетей в зоне доступа. Нас будет интересовать параметр «Channel»
Для удобства привожу подробный список непересекающихся каналов:
[1,6,11], [2,7], [3,8], [4,9], [5,10]
Заметили, я не указал 12, 13 и 14? Дело в том, что в разных странах своё законодательство по количеству разрешённых каналов WiFi. Например, в Японии — все 14, а во Франции — всего 4. В России и странах СНГ поддерживается 13 каналов. Ну а если у вас будет роутер, произведенный в или для Штатов, то на нем будет только 11 каналов.
После того, как вы подобрали подходящий самый свободный канал, можно переходить к настройкам на маршрутизаторе.
Выбор самого мощного канала на 5 ГГц
В диапазоне 5 ГГц используется уже не 12-13 каналов, а все 17. При этом чем выше его номер, тем выше частота, а значит меньше пробивная способность. Поэтому если для вас важно кроме высокой скорости и отсутствия помех также сохранить широкую площадь охвата сигнала, рекомендуется выставлять в настройках значение канала от 36 до 64.
Как поменять канал на WiFi роутере TP-Link
Для того, чтобы изменить канал WiFi на роутере TP-Link, нужно авторизоваться в панели администратора по адресу http://192.168.0.1. О том, как узнать данные для авторизации, я рассказывал в другой статье. Обычно логин и пароль совпадают и по умолчанию выглядят как «admin».
Далее следует зайти в раздел настроек того беспроводного режима, для которого вы хотите изменить канал WiFi ТП-Линк. То есть 2.4 GHz или 5 GHz, если ваш роутер двухдиапазонный. В «Основных настройках» в админке TP-Link выбранной частоты ищем выпадающий список «Канал». Здесь выбираем нужный нам, на который необходимо перенастроить маршрутизатор. После чего нажимаем на кнопку «Сохранить».
В новой версии панели управления роутерами TP-Link меню изменения канала WiFi находится во вкладке «Дополнительные настройки». Здесь надо зайти в раздел «Беспроводная сеть» и выбрать пункт меню «Настройки беспроводного режима»
Как выбрать и поменять канал wifi на маршрутизаторе Asus?
Чтобы открыть панель конфигураций Asus, нужно набрать в браузере адрес http://192.168.1.1. Надеюсь, у вас не возникнет проблем со входом в его настройке. Если да, то обязательно прочитайте наше подробное руководство. В новой прошивке на роутерах Asus изменить канал беспроводного сигнала WiFi необходимо в разделе «Беспроводная сеть», вкладка «Общие».
Для сохранения жмем на кнопку «Применить»
Изменяем WiFi канал в роутере Zyxel Keenetic
Настройка выбора WiFi канала на маршрутизаторе Zyxel Keenetic находится в рубрике «Wi-Fi» (нижнее меню). Здесь во вкладке «Точка доступа 2.4 ГГц» на одной странице собраны все параметры беспроводного сигнала, в том числе и смена его канала.
Выбираем нужный и нажимаем на кнопку «Применить» для активации.
Для выбора канала беспроводной сети на новых маршрутизаторах Keenetic нужно перейти в рубрику «Домашняя сеть» и кликнуть на ссылку «Дополнительные настройки»
И в списке «Канал» выбираем необходимое значение
И сохраняемся без перезагрузки.
Смена канала WiFi на роутере D-Link
Выбор канала WiFi на роутерах фирмы D-Link происходит в разделе меню «Wi-Fi — Основные настройки». Попасть в раздел настроек можно по тому же адресу, что и на TP-Link.
После переключения параметров частоты канала для вступления их в действие необходимо нажать сначала на кнопку «Применить». А затем на красную кнопку восклицательного знака, чтобы перейти на еще одну страницу. На ней окончательно сохраняются все конфигурации.
Выбор WiFi канала на Mercusys
Раздел настроек беспроводного соединения на роутере Mercusys находится в меню «Дополнительные настройки — Беспроводной режим».
Здесь выбираем канал wifi в соответствующем выпадающем списке и сохраняем настройки
Изменяем канал беспроводного сигнала в маршрутизаторе Netis
Роутер Netis также по умолчанию самостоятельно выбирает, какой канал WiFi более предпочтителен для работы в данный момент. Но делает он это не всегда адекватно, поэтому существует также и ручная настройка. Для того, чтобы изменить его на Netis, идем в администраторскую панель и кликаем по кнопке «Advanced», чтобы попасть в расширенные настройки.
Здесь заходим в меню в раздел «Беспроводной режим 2.4G» и открываем ссылку «Настройки WiFi». Среди множества пунктов, которые мы обязательно рассмотрим отдельно в другой раз, находим два — «Область» и «Канал». В первом из них выставим «EU», так как в США («US») некоторые каналы запрещены.
А во втором — как раз сам нужный канал.
После этого нажатием на кнопку «Сохранить» применяем изменения.
Как поменять wi-fi канал в Tenda?
Теперь посмотрим, как произвести смену канала в настройках на роутере Tenda. Для этого для начала авторизуемся в админке — она расположена по веб-адресу http://192.168.0.1.
Переходим в раздел «Настройки WiFi» находим пункт «Канал и полоса пропускания»
Из выпадающего списка «Канал WiFi» выбираем один из 13
И сохраняем настройки. После перезагрузки роутер Tenda начнет работать на выбранном канале WiFi. Если ситуация со стабильностью и скоростью сети не улучшилась, попробуйте повторить операцию, поменяв канал Wi-Fi на другой.
Изменения канала вай-фай на роутере Huawei
Для того, чтобы вручную изменить номер беспроводного канала на wifi роутере Huawei, необходимо зайти в меню «Дополнительные функции» и открыть подраздел «Расширенные настройки Wi-Fi». Здесь в графе «Канал» выбираем нужное значение.
Смена беспроводного канала на Apple Airport
Переходим к настройкам роутера Apple Airport. Как ни удивительно, но на нем тоже есть возможность задать свой канал Wireless. Почему я так говорю? Потому что я уже давно привык, что все гаджеты Apple являются некими «вещами в себе» и доступ к их функционалу весьма ограничен. Но даже в этом случае разработчики из Куппертино не рискнули задать роутеру полную автоматизацию и оставили нам возможность кое-что сконфигурировать самим.
Итак, запускаем программу Airport Utility, «Manual Setup»
Находим вкладку «Wireless». Здесь в пункте «Radio Channel Selection» меняем «Automatic» на «Manual». Отобразится информация о текущих каналах WiFi. Нас интересует 2.4 GHz — сейчас рабочий канал «1». Чтобы его сменить, жмем на кнопку «Edit»
Меняем в разделе 2.4 GHz на другой и жмем «ОК».
После чего сохраняем настройки и перезагружаем роутер кнопкой «Update» в правом нижнем углу. Если качество связи не улучшится, то проделываем все то же самое и меняем канал wifi на Apple Airport еще раз, пока не найдется оптимальный.
Меняем Wireless каналы на роутере Apple через iPhone
Сменить каналы на сетях 2.4. и 5 ГГц на маршрутизаторе Apple AirPoert можно также и в том случае, если компьютера под рукой нет — с помощью iPhone. Для этого заходим в приложение Airport
кликаем по изображению роутера
вводим пароль
и жмем на кнопку «Изменить»
Затем открываем пункт «Дополнительно» и входим в «Настройки Wi-Fi»
Здесь заходим в «Радиоканал»
Деактивируем переключатели «Автоматический канал» и вручную выбираем тот, который нам нужен.
После чего сохраняем все изменения, нажав на кнопку «Готово» в правом верхнем углу.
Выбор канала на маршрутизаторе Upvel
Настройки параметров канала в маршрутизаторе Upvel производятся в меню «Wi-Fi сеть — Основные». Тут можно поменять ширину канала
и его значение
Изменение канала беспроводной сети на других роутерах
В данный момент смена wifi канала актуальна только для 2.4 ГГц. Те, кто используют 5 ГГц, пока могут вздохнуть спокойно — этой частотой мало кто пользуется и она не слишком сильно нагружена.
Прилагаю также изображения настроек для изменения wifi канала на некоторых моделях иных производителях:
При замене маршрутизатора или провайдера также нужно следить за тем, чтобы не сбился выбор беспроводного канала. Иначе потом будете думать, что виновник проблем новый оператор или устройство, а на самом деле все дело в несохраненных настройках сети.
Видео, как поменять беспроводной канал вай-фай
Актуальные предложения:

Задать вопрос
- 10 лет занимается подключением и настройкой беспроводных систем
- Выпускник образовательного центра при МГТУ им. Баумана по специальностям «Сетевые операционные системы Wi-Fi», «Техническое обслуживание компьютеров», «IP-видеонаблюдение»
- Автор видеокурса «Все секреты Wi-Fi»
Зачем нужно менять частоту Wi-Fi на смартфоне? Как понять, что пора изменить частоту Wi-Fi?
По стандарту на мобильных телефонах для работы Wi-Fi используется частота 2,4 ГГц. В том же диапазоне работают и другие смартфоны, а также Bluetooth-устройства и некоторая другая техника. С 2014 года появился диапазон 5 ГГц, а значит и появилась возможность менять частоту с 2,4 ГГц на 5 ГГц. Но зачем и как это сделать?
Зачем менять частоту Wi-Fi на смартфоне?
Так как на частоте 2,4 ГГц работает многие другие устройства, а также большинство маршрутизаторов и мобильных устройств, эта частота может быть причиной помех и сбоев соединения. Диапазон 5 ГГц используется не так часто, а значит и помехи будут возникать намного реже. Поэтому частоту Wi-Fi на телефоне рекомендуется менять, если пользователь начал часто сталкиваться с внезапными обрывами связи и потерей соединения.
Менять частоту с 2,4 ГГц на 5 ГГц стоит при раздаче интернета с телефона, то есть при включенной точке доступа на мобильном устройстве. Так пользователь сможет избежать проблем с соединением при раздаче.
Как узнать, что телефон поддерживает частоту 5 ГГц?
Узнать, может ли мобильный телефон работать с частотой 5 ГГц, можно несколькими способами:
- Из технических характеристик телефона. Узнать их можно на официальном сайте производителя или в инструкции по эксплуатации. В ней должно быть указана возможность работы со стандартом 802.11ac. Если эта информация есть, значит телефон поддерживает частоту 5 ГГц.
- С помощью приложения Wi-Fi Info. Его можно бесплатно скачать через Google Play. Рядом с нижней строкой под названием «5Ghz Support» будет отображаться либо true (поддержка частоты 5 ГГц присутствует), либо false (поддержка частоты 5 ГГц отсутствует).
Вот более подробная инструкция
Как изменить частоту Wi-Fi на телефоне?
Чтобы изменить частоту с 2,4 ГГц на 5 ГГц на телефоне, необходимо:
- Войти в настройки телефона.
- Выбрать раздел Wi-Fi.
- Перейти в раздел «Дополнительно» или «Расширенные настройки».
- В строке «Частота Wi-Fi» выбрать 5 ГГц.
Если такой строки нет, значит Wi-Fi автоматически работает как с частотой 2,4 ГГц, так и с частотой 5 ГГц.
Чтобы изменить частоту точки доступа Wi-Fi на телефоне с 2,4 ГГц на 5 ГГц, необходимо:
- Открыть раздел «Точка доступа». Найти его можно как в настройках беспроводных сетей, так и опустив «шторку».
- Выбрать «Дополнительно» или «Настройки точки доступа».
- В разделе «Диапазон частот Wi-Fi» переключить частоту с 2,4 ГГц на 5 ГГц.
Таким образом, частоту Wi-Fi можно менять, если пользователь начал замечать, что интернет-соединение часто пропадает, отключается или начинает хуже работать. Если на телефон Wi-Fi раздается с помощью роутера, частоту в первую очередь необходимо сменить на маршрутизаторе. Если же проблемы с соединением начинаются, когда пользователь включает точку доступа Wi-Fi на телефоне, т.е. раздает интернет с телефона, частоту необходимо сменить в настройках точки доступа.
-
Partition Wizard
-
Partition Magic
- How to Connect to 5GHz Wi-Fi on Your Laptop [Complete Guide]
By Ariel | Follow |
Last Updated February 10, 2020
Nowadays, 5GHz Wi-Fi becomes more and more popular. Its faster and better internet connection attracts a large number of users. However, most people are confused about how to connect to 5GHz Wi-Fi. In today’s article, MiniTool will share you with a complete guide.
As the standards and speeds of Internet connection are constantly changed, lots of users are confused about all kinds of available options for wireless connectivity. One of the most confusing problem is the dual-band models especially concerning to the 5GHz Wi-Fi.
Even though some routers can be able to support both 2.4GHz and 5GHz, you still need to set it up by yourself. Sometimes, you can’t find the network on your laptop. At this time, how to check if your router and laptop support 5GHz Wi-Fi? How to enable 5GHz Wi-Fi on laptop? Now, reading the following context carefully.
Check If Your Router Works on 5GHz Wi-Fi
As you know, some routers and wireless adapters can only work on 2.4GHz. So, you need to check if your router can be able to work on 5GHz Wi-Fi firstly. You should make sure the router is a dual-band model and has a 5GHz Wi-Fi adapter, here’s how to check that on your Windows 10 laptop.
Step 1. Take a look at your router’s model and search it on the manufacturer’s website.
Step 2. In the official web page, you should look for its supported frequencies or supported radio bands. If your router can work on 5GHz Wi-Fi, you can see its specifications stated on the web page.
In addition to checking the router, you need to check if your network adapters can be able to work on 5GHz Wi-Fi. Let’s keep going on.
Check If Your Network Adapter Supports 5GHz Wi-Fi
To check the network adapters on your laptop, you can follow the steps below:
Step 1. Right click the Start menu and select Device Manager form context menu.
Step 2. In the pop-up window, navigate to the Network adapters section and expand it. Now, you can check the wireless network adapters.
Here you can check the letters after 802.11. The following network adapters mean that you can work on 5GHz frequency:
- The adapter supports 802.11a 5GHz
- The adapter can support both 802.11n 2.4GHz and 5GHz
- The adapter supports 802.11c 5GHz
Step 3. See the adapter’s name and check if it states anything about the radio bands. If it doesn’t say anything, you can visit its official website and check if it support 5GHz Wi-Fi.
Tip: Alternatively, you can run the netsh wlan show drivers command in the Command Prompt to check if your adapter has 5GHz capability.
If both of your router and adapter can be able to work on 5GHz Wi-Fi, you can move on to the next section “how to enable 5GHz Wi-Fi on laptop”.
How to Connect to 5GHz Wi-Fi Windows 10
Now, let’s see how to connect to 5GHz Wi-Fi Windows 10. In order to use 5GHz Wi-Fi on your laptop smoothly, you need to manually enable it. Here’s a complete guide:
Step 1. Open the Device Manager window using the above mentioned steps.
Step 2. Select the wireless adapter that you want to use 5GHz Wi-Fi, and then right click it and select Properties from the drop-down menu.
Step 3. In the pop-up window, navigate to the Advanced tab and select 802.11n/ac wireless mode under the Property section.
Step 4. Change the Value to 802.11n or 802.11ac from the drop-down menu and click OK to save the change.
Step 5. Restart your computer to apply this operation and now check if you can work on 5GHz Wi-Fi.
How to connect to 5GHz Wi-Fi? All the steps are told to you. Now, it’s your turn to have a try!
About The Author
Position: Columnist
Ariel is an enthusiastic IT columnist focusing on partition management, data recovery, and Windows issues. She has helped users fix various problems like PS4 corrupted disk, unexpected store exception error, the green screen of death error, etc. If you are searching for methods to optimize your storage device and restore lost data from different storage devices, then Ariel can provide reliable solutions for these issues.
-
Partition Wizard
-
Partition Magic
- How to Connect to 5GHz Wi-Fi on Your Laptop [Complete Guide]
By Ariel | Follow |
Last Updated February 10, 2020
Nowadays, 5GHz Wi-Fi becomes more and more popular. Its faster and better internet connection attracts a large number of users. However, most people are confused about how to connect to 5GHz Wi-Fi. In today’s article, MiniTool will share you with a complete guide.
As the standards and speeds of Internet connection are constantly changed, lots of users are confused about all kinds of available options for wireless connectivity. One of the most confusing problem is the dual-band models especially concerning to the 5GHz Wi-Fi.
Even though some routers can be able to support both 2.4GHz and 5GHz, you still need to set it up by yourself. Sometimes, you can’t find the network on your laptop. At this time, how to check if your router and laptop support 5GHz Wi-Fi? How to enable 5GHz Wi-Fi on laptop? Now, reading the following context carefully.
Check If Your Router Works on 5GHz Wi-Fi
As you know, some routers and wireless adapters can only work on 2.4GHz. So, you need to check if your router can be able to work on 5GHz Wi-Fi firstly. You should make sure the router is a dual-band model and has a 5GHz Wi-Fi adapter, here’s how to check that on your Windows 10 laptop.
Step 1. Take a look at your router’s model and search it on the manufacturer’s website.
Step 2. In the official web page, you should look for its supported frequencies or supported radio bands. If your router can work on 5GHz Wi-Fi, you can see its specifications stated on the web page.
In addition to checking the router, you need to check if your network adapters can be able to work on 5GHz Wi-Fi. Let’s keep going on.
Check If Your Network Adapter Supports 5GHz Wi-Fi
To check the network adapters on your laptop, you can follow the steps below:
Step 1. Right click the Start menu and select Device Manager form context menu.
Step 2. In the pop-up window, navigate to the Network adapters section and expand it. Now, you can check the wireless network adapters.
Here you can check the letters after 802.11. The following network adapters mean that you can work on 5GHz frequency:
- The adapter supports 802.11a 5GHz
- The adapter can support both 802.11n 2.4GHz and 5GHz
- The adapter supports 802.11c 5GHz
Step 3. See the adapter’s name and check if it states anything about the radio bands. If it doesn’t say anything, you can visit its official website and check if it support 5GHz Wi-Fi.
Tip: Alternatively, you can run the netsh wlan show drivers command in the Command Prompt to check if your adapter has 5GHz capability.
If both of your router and adapter can be able to work on 5GHz Wi-Fi, you can move on to the next section “how to enable 5GHz Wi-Fi on laptop”.
How to Connect to 5GHz Wi-Fi Windows 10
Now, let’s see how to connect to 5GHz Wi-Fi Windows 10. In order to use 5GHz Wi-Fi on your laptop smoothly, you need to manually enable it. Here’s a complete guide:
Step 1. Open the Device Manager window using the above mentioned steps.
Step 2. Select the wireless adapter that you want to use 5GHz Wi-Fi, and then right click it and select Properties from the drop-down menu.
Step 3. In the pop-up window, navigate to the Advanced tab and select 802.11n/ac wireless mode under the Property section.
Step 4. Change the Value to 802.11n or 802.11ac from the drop-down menu and click OK to save the change.
Step 5. Restart your computer to apply this operation and now check if you can work on 5GHz Wi-Fi.
How to connect to 5GHz Wi-Fi? All the steps are told to you. Now, it’s your turn to have a try!
About The Author
Position: Columnist
Ariel is an enthusiastic IT columnist focusing on partition management, data recovery, and Windows issues. She has helped users fix various problems like PS4 corrupted disk, unexpected store exception error, the green screen of death error, etc. If you are searching for methods to optimize your storage device and restore lost data from different storage devices, then Ariel can provide reliable solutions for these issues.