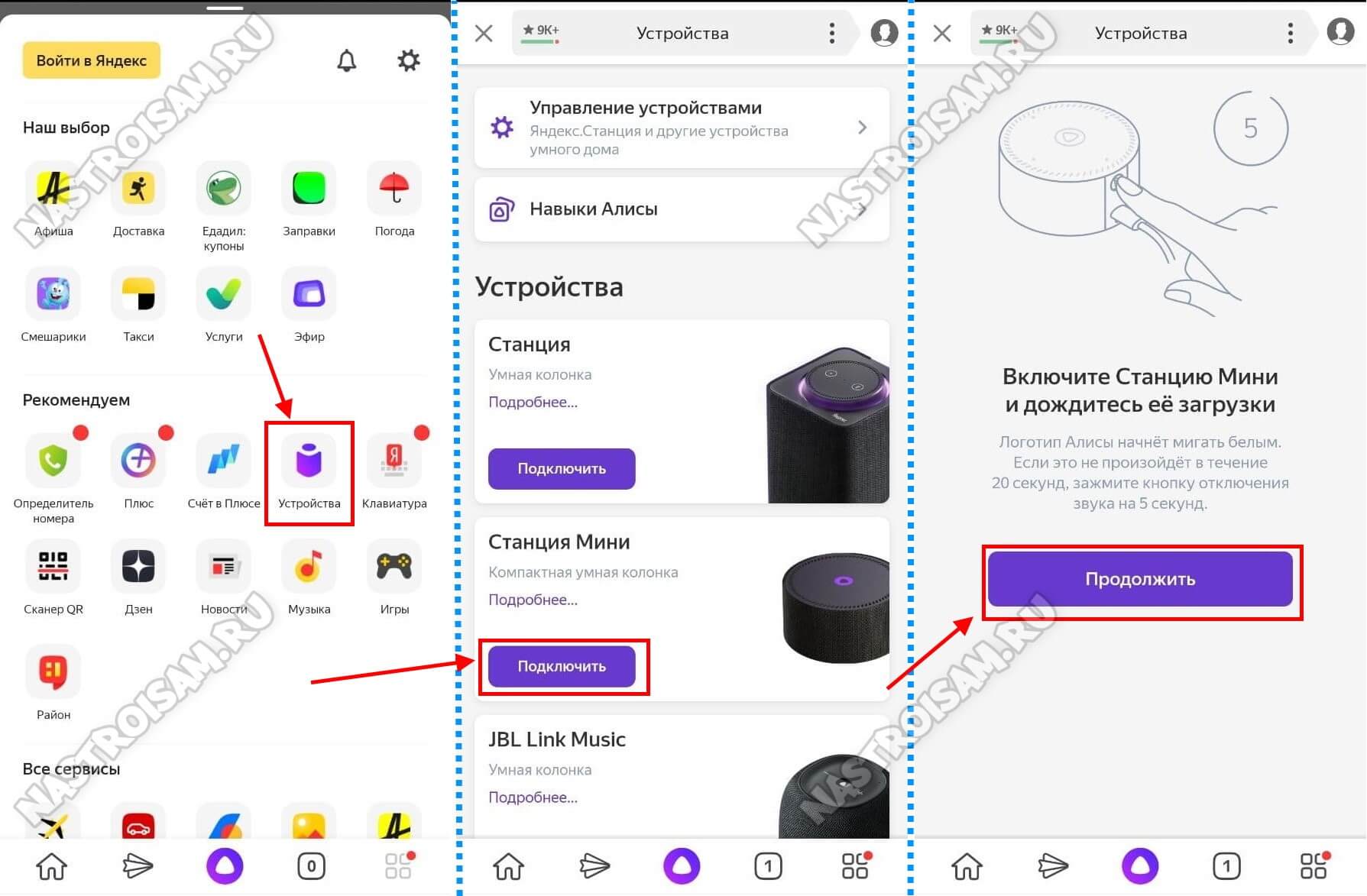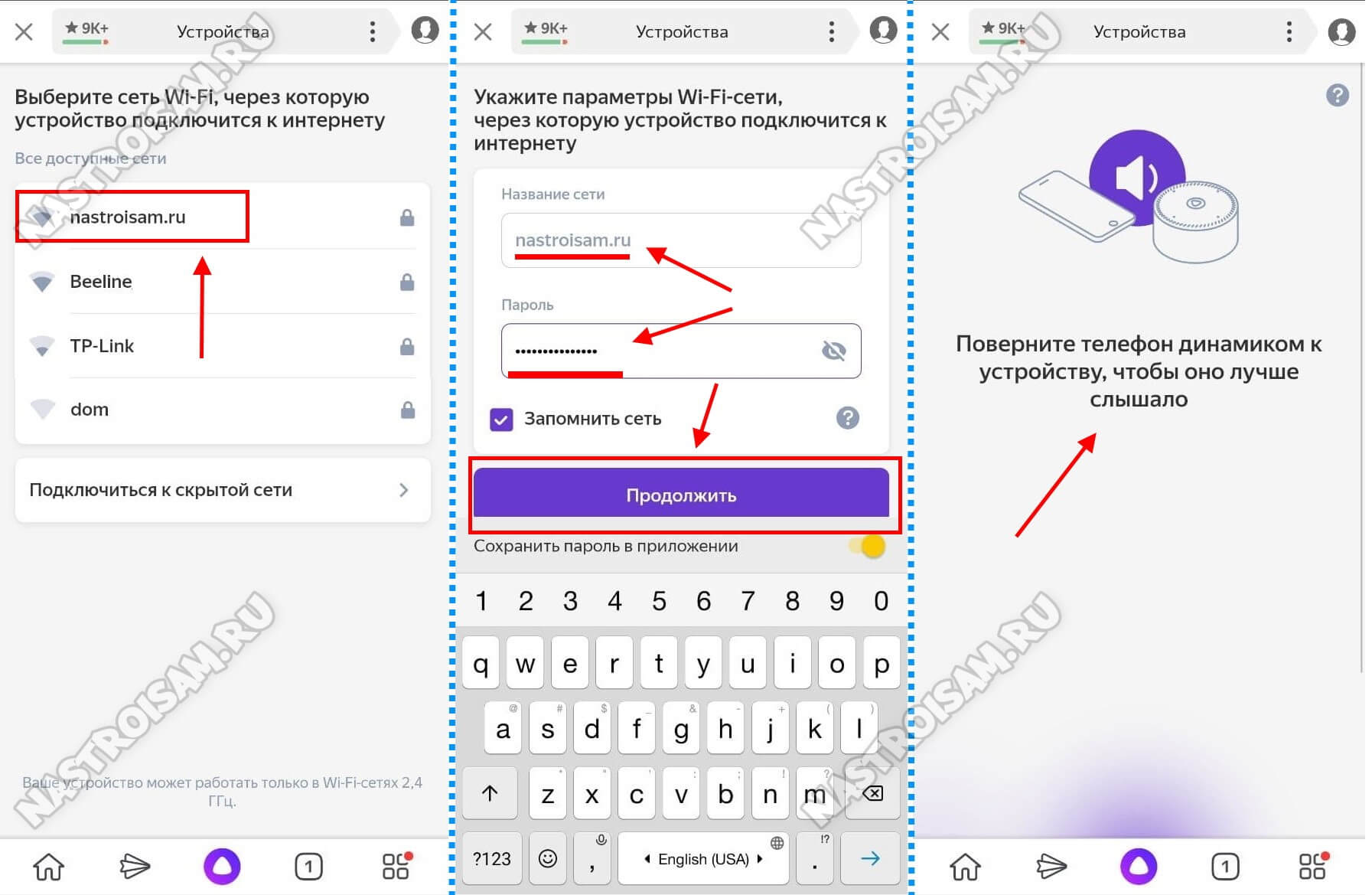Содержание
- Настроить заново или изменить сеть
- Как подключить Яндекс.Станцию к Wi-Fi за 30 секунд
- Подключение колонки
- Не может подключиться
- Сброс настроек колонки и повторное подключение
- Проблема с настройками Wi-Fi
- TP-Link
- D-Link
- ZyXEL Keenetic
- Настроить заново или изменить сеть
- Первое включение и настройка
- Что дальше
- Первое включение и настройка
- Станция Лайт не подключается
- Что говорит Алиса?
Настроить заново или изменить сеть
Приложение Дом с Алисой объединяет все ваши устройства и позволяет легко ими управлять.
Даже если у вас установлено приложение Яндекс, для управления умным домом лучше \n скачать\n и использовать приложение Дом с Алисой.
\n
«>>»>Дом с Алисой . Вы увидите баннер «Найдена Станция Мини » . Нажмите кнопку Подключить и следуйте инструкциям в приложении.
При проблемах с подключением к интернету попробуйте следующее:
Названия и расположения настроек могут отличаться в зависимости от производителя. Вам понадобятся адрес страницы настроек роутера, логин и пароль по умолчанию и инструкция к роутеру.
Адрес роутера и данные для входа обычно указывают на наклейке на нижней панели устройства. Инструкции по настройкам можно найти на сайте производителя роутера (например, ASUS, TP-Link, D-link, ZyXEL).
\n
На канале 13 могут быть проблемы с подключением других устройств Android.
\n \n \n На частоте 2,4 ГГц \n 1 / 2 / 3 / 4 / 5 / 6 / 7 / 8 / 9 / 10 / 11. \n \n \n
Это может помочь, если Станция Мини подключается и работает, но не воспроизводит некоторые музыкальные источники .
Источник
Как подключить Яндекс.Станцию к Wi-Fi за 30 секунд
Всем привет! Пару дней назад столкнулся с проблемой – моя Яндекс Станция почему-то не подключается к WiFi, хотя раньше все было нормально. Как я понял, проблема заключается в том, что в самой колонке есть некоторые нюансы, которые не дают переподключаться к новой сети или даже есть проблемы при коннекте к старой WiFi. Все возможные варианты я перебрал и опишу их в статье. Также я с пояснениями и картинками расскажу, как с самого начала подключить Яндекс станцию к вай-фай. Если возникнут какие-то вопросы, то пишите в комментариях.
Подключение колонки
Давайте попробуем еще раз заново её подключить. Для тех, кто её еще не подключал, я опишу процесс с самого начала.
- Если у вас еще не установлена программа «Яндекс с Алисой», скачайте и установите её. Можете воспользоваться ссылками ниже или найти её в поисковике по названию:
- Google Play
- HUAWEI AppGallery
- Как только запустите приложение, согласитесь со всеми предложениями программы. Если вы еще не вошли в свой аккаунт Яндекс, то нужно будет авторизоваться. Если у вас нет аккаунта – создайте его. После нужно будет нажать на логотип «Алисы» (который находится внизу в центре), чтобы активировать звукового помощника. Далее скажите:
- Откроется раздел «Умного дома», где нужно будет напротив устройств «Умные колонки» нажать «Подключить».
- Далее выберите тип колонки: Макс, Станция или Станция Мини. На колонке индикатор должен мигать белым цветом, если этого не произошло, то выключите и снова включите колонку. Если и в этом случае лампочка не мигает белым, то зажмите кнопку с изображением перечеркнутого микрофона на 5-7 секунд. Нажимаем «Продолжить». Из списка выберите вашу домашнюю Wi-Fi сеть.
- Введите пароль и кликните «Продолжить». После этого поднесите телефон колонке и нажмите по кнопке внизу.
- Телефон произведет ряд странных звуков, и колонка подключится.
Не может подключиться
В первую очередь при первичном подключении колонки к вашему Wi-Fi вам нужно подключить к этому вай-фай ваш смартфон (с которого вы будете осуществлять настройку). Зайдите в настройки, перейдите в раздел «Wi-Fi» и посмотрите, чтобы телефон был подключен к вашему вайфай.
- Быстро зайти и посмотреть список всех сетей можно через меню «Шторка». Далее зажмите пальцем на иконке «Wi-Fi».
- Можно зайти туда через «Настройки».
- Откройте раздел «Сети и Интернет».
- И там уже будет Wi-Fi. Когда подключитесь к основной вашей сети, попробуйте также отключить «Мобильный интернет».
Если все равно не получается подключиться, то попробуйте перезапустить роутер:
- Выключите его от сети или нажмите на кнопку «Power».
- Подождите так примерно минуты 2-3.
- Снова включите и попробуйте сопрячь устройства.
Сброс настроек колонки и повторное подключение
Обычно проблема с подключением возникает, когда человек меняет роутер на новый или изменяет настройки маршрутизатора. В таком случае у нас есть два варианта:
- Поменять настройки вай-фай роутера таким образом, чтобы конфигурация была такая же как на прошлом маршрутизаторе. Я говорю про имя Wi-Fi сети, пароль, ширину канала, поддерживаемые стандарты, а также частоту. Про это я напишу в следующей главе.
- Сбросить конфигурацию колонки и переподключить её заново.
Давайте выполним сброс:
- Выключаем колонку.
- Зажимаем кнопку с изображением перечеркнутого микрофона. Не отжимаем её, пока я об этом не напишу.
- Снова включаем колонку.
- Как только подсветка загорится желтым, отпускаем кнопочку.
- Далее вы услышите то приветствие, которое слышали в самом начале до настройки.
- Теперь заново её настраиваем – смотрим первую главу этой статьи. Если снова будут проблемы с подключением, то смотрим главу «Проблема с настройками Wi-Fi».
Проблема с настройками Wi-Fi
Если подключиться все равно не удается, то скорее всего есть проблемы с некоторыми настройками Wi-Fi. Например, старые модели могут не работать с частотой 2,4 ГГц. Давайте исправим это. Нам нужно зайти в настройки роутера, для этого открываем браузер и в адресную строку вводим IP (состоит из цифр) или DNS (состоит из букв) вашего маршрутизатора. Адрес можно подсмотреть на этикетке под корпусом. Чаще всего используют адреса:
Далее нужно ввести логин и пароль.
НЕ МОГУ ВОЙТИ! Если у вас есть проблемы со входом в роутер – читаем эту инструкцию.
Прежде чем мы начнем, я объясню, что именно нам нужно сделать:
- Если у вас роутер работает с двумя диапазонами, то мы будем использовать 2,4 ГГц. На некоторых аппаратах нужно отдельно включать сети, так как стоит параметр Dual Band, которые их объединяет.
- Если сеть скрыта, то мы должны сделать её видимой.
- Установим ширину канала в 20 МГц.
- Установим автоматический режим, который работает с тремя стандартами 802.11b/g/n.
- Проверим, чтобы пароль от сети не содержал посторонние символы и состоял только из цифр и латинских букв.
TP-Link
Прошивка 1
Прошивка 2
Прошивка 3
D-Link
Если у вас темный интерфейс, то эти пункты меню находятся в разделе «Расширенные настройки» – «Wi-Fi».
ZyXEL Keenetic
На новой прошивке подобные настройки находятся в разделе «Домашняя сеть» – «Беспроводная сеть Wi-Fi».
Источник
Настроить заново или изменить сеть
Приложение Дом с Алисой объединяет все ваши устройства и позволяет легко ими управлять.
Даже если у вас установлено приложение Яндекс, для управления умным домом лучше \n скачать\n и использовать приложение Дом с Алисой.
\n
| Название группы настроек роутера | Инструкции |
|---|---|
| Беспроводной режим / Wireless / Wi-Fi |
Поменяйте частоту Wi-Fi с 5 ГГц на 2,4 ГГц или наоборот. Если у вас первая версия Станции Мини, убедитесь, что выбрана частота Wi-Fi 2,4 ГГц. Включите автоматический выбор канала Wi-Fi или |
| \n |
«>>»>Дом с Алисой . Вы увидите баннер «Найдена Станция Лайт » . Нажмите кнопку Подключить и следуйте инструкциям в приложении.
При проблемах с подключением к интернету попробуйте следующее:
Названия и расположения настроек могут отличаться в зависимости от производителя. Вам понадобятся адрес страницы настроек роутера, логин и пароль по умолчанию и инструкция к роутеру.
Адрес роутера и данные для входа обычно указывают на наклейке на нижней панели устройства. Инструкции по настройкам можно найти на сайте производителя роутера (например, ASUS, TP-Link, D-link, ZyXEL).
\n
На канале 13 могут быть проблемы с подключением других устройств Android.
\n \n \n На частоте 2,4 ГГц \n 1 / 2 / 3 / 4 / 5 / 6 / 7 / 8 / 9 / 10 / 11. \n \n \n
Это может помочь, если Станция Лайт подключается и работает, но не воспроизводит некоторые музыкальные источники .
Источник
Первое включение и настройка
На экране появится баннер «Найдена Станция 2» .
Нажмите кнопку Подключить и следуйте инструкциям в приложении.
Тогда подключите колонку вручную.
Включите Станцию в розетку.
Соедините колонку и телевизор кабелем HDMI из комплекта поставки.
Включите телевизор и в качестве источника выберите нужный вход HDMI. Используйте пульт от телевизора. Обычно это кнопка с надписью source или input .
Алиса сделает все остальное.
На экране появится баннер «Найдена Станция» .
Нажмите кнопку Подключить и следуйте инструкциям в приложении.
Тогда подключите колонку вручную.
Что дальше
Первое включение и настройка
- Станция 2
- Станция (первое поколение)
На экране появится баннер «Найдена Станция 2» .
Нажмите кнопку Подключить и следуйте инструкциям в приложении.
Тогда подключите колонку вручную.
Включите Станцию в розетку.
Соедините колонку и телевизор кабелем HDMI из комплекта поставки.
Включите телевизор и в качестве источника выберите нужный вход HDMI. Используйте пульт от телевизора. Обычно это кнопка с надписью source или input .
Источник
Станция Лайт не подключается
Проблемы могут возникнуть во время первого включения или после того, как вы сбросили настройки.
Что говорит Алиса?
Проверьте подключение Станции Лайт к мобильному Wi-Fi.
Приложение Дом с Алисой объединяет все ваши устройства и позволяет легко ими управлять.
Даже если у вас установлено приложение Яндекс, для управления умным домом лучше \n скачать\n и использовать приложение Дом с Алисой.
\n
| Название группы настроек роутера | Инструкции |
|---|---|
| Беспроводной режим / Wireless / Wi-Fi |
Поменяйте частоту Wi-Fi с 5 ГГц на 2,4 ГГц или наоборот. Включите автоматический выбор канала Wi-Fi или |
| \n |
«>>»>Дом с Алисой на странице выбора сети Wi-Fi нажмите Подключиться к скрытой сети . Введите название точки доступа и пароль к ней.
Приложение Дом с Алисой объединяет все ваши устройства и позволяет легко ими управлять.
Даже если у вас установлено приложение Яндекс, для управления умным домом лучше \n скачать\n и использовать приложение Дом с Алисой.
\n
«>>»>Дом с Алисой на странице выбора сети Wi-Fi нажмите Подключиться к скрытой сети . Введите название сети и пароль к ней.
После внесения изменений перезагрузите роутер, отключив его от питания на 5–10 секунд.
Напишите нам идентификатор вашего устройства. Найти его можно в приложении Дом с Алисой (в настройках Станции Лайт ) или на дне вашего устройства. Обратите внимание — идентификатор занимает две строки. В обращении уточните, что уже пробовали подключиться к мобильному интернету.
Проверьте подключение Станции Лайт к мобильному Wi-Fi.
Приложение Дом с Алисой объединяет все ваши устройства и позволяет легко ими управлять.
Даже если у вас установлено приложение Яндекс, для управления умным домом лучше \n скачать\n и использовать приложение Дом с Алисой.
\n
«>>»>Дом с Алисой на странице выбора сети Wi-Fi нажмите Подключиться к скрытой сети . Введите название точки доступа и пароль к ней.
Приложение Дом с Алисой объединяет все ваши устройства и позволяет легко ими управлять.
Даже если у вас установлено приложение Яндекс, для управления умным домом лучше \n скачать\n и использовать приложение Дом с Алисой.
\n
«>>»>Дом с Алисой на странице выбора сети Wi-Fi нажмите Подключиться к скрытой сети . Введите название сети и пароль к ней.
Если автовыбор канала Wi-Fi включен — выключите его. Мы рекомендуем установить 1, 6 или 11 канал и ширину канала 20 МГц , если устройство подключено к сети с частотой 2,4 ГГц, и 36, 40, 44 или 48 канал, если устройство подключено к сети с частотой 5 ГГц .
Попробуйте настроить Яндекс DNS для роутера.
Напишите нам идентификатор вашего устройства. Найти его можно в приложении Дом с Алисой (в настройках Станции Лайт ) или на дне вашего устройства. Обратите внимание — идентификатор занимает две строки. В обращении уточните, что уже пробовали подключиться к мобильному интернету.
Скорее всего, к Станции Лайт не привязан аккаунт (например, вы отвязали свой аккаунт и не привязали новый). Чтобы Станция Лайт заработала, настройте ее.
Станция Лайт успешно подключилась, при этом Алиса отвечает так:
- На все обращения
- На некоторые обращения
Попробуйте настроить Яндекс DNS для роутера.
Зарезервируйте IP для MAC-адреса Станции Лайт :
Если автовыбор канала Wi-Fi выключен — включите его. Автоматический выбор канала может помочь, когда устройств в доме много и эфир зашумлен, но не всегда он срабатывает корректно.
Если автовыбор канала Wi-Fi включен — выключите его. Мы рекомендуем установить 1, 6 или 11 канал и ширину канала 20 МГц , если устройство подключено к сети с частотой 2,4 ГГц, и 36, 40, 44 или 48 канал, если устройство подключено к сети с частотой 5 ГГц .
Источник
Как настроить Яндекс Станцию заново?
Как настроить Яндекс Станцию заново, если вам нужно поменять подключенную сеть – или изменить аккаунт, к которому привязано устройство?
Изменение сети
В первой части обзора расскажем, как перенастроить Яндекс Станцию на другую сеть – это актуально, если вы поменяли домашний интернет. Или взяли девайс с собой и собираетесь подключиться к другому вай-фай!
Есть четыре модели Станции – обычная, Макс, Лайт и Мини. Инструкции для них могут иметь небольшие отличия, что связано с расположением и количеством кнопок на корпусе устройства.
Чтобы настроить Яндекс Станцию заново, нужно воспроизвести несложную последовательность действий.
Перед настройкой Алисы с телефона, прочитай необходимую информацию по ссылке.
- На Мини – нажмите на кнопку с перечеркнутым микрофоном и подержите пять секунд, пока она не замигает голубой подсветкой.
- На Яндекс Лайт – ищите иконку паузы, зажмите ее и держите шесть секунд, до появления голубого кольца подсветки.
- На Яндекс Макс или обычной – жмите на кнопку активации (значок Алисы) и держите палец пять секунд. Нужно дождаться, пока световое кольцо не оживет. Подсвечивается оно голубым.
А дальнейшая инструкция, как заново настроить Станцию с Алисой и переподключиться к другой сети, будет одинаковой, вне зависимости от купленной вами модели!
- Откройте на смартфоне приложение Яндекс;
- Найдите иконку с четырьмя квадратиками и войдите в меню;
- Перейдите к блоку «Устройства» ;
- Внутри ищем вкладку «Мои» и находим свою колонку;
- Кликаем по кнопке «Настроить заново» ;
- Появится список доступных беспроводных сетей – выбираем нужную и жмем на значок подключения;
- Вводим пароль для сети и подтверждаем действие;
- Теперь разместите смартфон поближе к устройству и нажмите на значок «Проиграть звук» .
Несколько секунд нужно подождать – но вскоре соединение успешно установится. Можно снова пользоваться устройством, вы смогли настроить колонку Алиса заново!
Смена аккаунта
Если вы хотите отвязать колонку от своего аккаунта, к которому подключили ее после покупки, то алгоритм будет совершенно другим.
Сейчас расскажем, как перенастроить Яндекс Станцию на другой аккаунт, но сначала должны вас предостеречь. Вы можете поменять подключенный профиль пользователя, если устройство куплено не по подписке, а в розничном магазине. То есть, вы уже полностью оплатили покупку.
Если ваша Станция куплена по подписке, вы должны завершить все платежи – иначе девайс просто выключится, и вы больше никогда не сможете его включить.
Отключить Алису реально. Читай как это сделать здесь.
Итак, как настроить Яндекс Станцию заново и привязать ее к новой учетной записи? Вам нужно отвязать старый аккаунт, это делается так:
- Откройте мобильное приложение и нажмите на кнопку меню (четыре квадрата);
- Найдите раздел «Устройства» , а внутри отыщите название вашей модели;
- Вы сразу увидите кнопку «Отвязать устройство» . Просто нажимайте, подтверждать действие не нужно.
А теперь дело техники – вы просто включаете устройство (в других обзорах мы подробно рассказывали, как проходит первая активация и настройка). Следуйте инструкциям помощника, чтобы завершить подключение и начать пользоваться колонкой!
Ваш вопрос: Как подключить Алису к другому Вайфаю?
Нажмите кнопку активации и подержите ее пять секунд, пока световое кольцо не замигает голубым. Откройте приложение Яндекс и скажите: «Алиса, настрой колонку». На открывшемся экране выберите Станцию в списке устройств. Нажмите кнопку Настроить заново, затем выберите сеть Wi-Fi и введите пароль к ней.
Как подключить мини Алису к Вайфаю?
Инструкция как подключить Алису к интернету выглядит следующим образом:
- Провести авторизацию пользователя в приложении «Яндекс».
- Отрыть раздел «Устройства», далее подраздел «Станция» или же «Станция Мини».
- Нажать на кнопку «Продолжить».
- В разделе «Подключитесь к сети Wi-Fi» необходимо прописать логин и пароль.
Как подключить Алису мини к телефону?
Скажите Алисе в приложении: «Алиса, настрой колонку». Если у вас уже добавлены умные устройства, нажмите → Умную колонку с Алисой и выберите Станцию Мини. Если это ваше первое умное устройство, на баннере «Умные колонки» нажмите Подключить и выберите вашу колонку. Следуйте инструкциям в приложении и подсказкам Алисы.
Как подключить Яндекс станцию к другому аккаунту?
В меню приложения выберите пункт Устройства. Нажмите Управление устройствами → + Добавить устройство → Умные колонки и выберите Станцию Мини. Нажмите кнопку Настроить Wi-Fi вручную. Введите имя сети Wi-Fi, которую вы используете в режиме модема, и пароль к ней.
Как подключить мини Алису к телевизору?
Используйте входящий в комплект HDMI-кабель для подключения Yandex. Station к телевизору. На вкладке «Станция» нажмите «Подключиться». Выберите сеть, к которой вы хотите подключиться через Wi-Fi.
Как подключить Яндекс станцию мини к Вайфаю?
Откройте приложение Яндекс и в меню выберите пункт Устройства. На открывшемся экране выберите Станцию Мини в списке устройств. Нажмите кнопку Настроить заново, затем выберите сеть Wi-Fi и введите пароль к ней. Поднесите смартфон к Станции Мини и нажмите кнопку Проиграть звук.
Что делать если Алиса не подключается к Вайфаю?
Проблемы с подключением к интернету
- Убедитесь, что на стороне провайдера нет проблем с соединением: Попробуйте открыть сайт yandex.ru на смартфоне или компьютере. …
- Для работы Станции подключение к Wi-Fi должно быть стабильным. …
- Перезагрузите Станцию.
- Настройте подключение к интернету заново.
- Перезагрузите роутер.
Как подключить Яндекс станцию мини к телефону?
В меню приложения выберите пункт Устройства. Нажмите Управление устройствами → + Добавить устройство → Умные колонки и выберите Станцию Мини. Выберите сеть Wi-Fi и введите пароль к ней. Поднесите смартфон к Станции Мини и нажмите кнопку Проиграть звук.
Как подключить телефон к Алисе?
Использовать Станцию как музыкальную колонку
- Скажите: «Алиса, включи Bluetooth».
- Включите Bluetooth на компьютере, планшете или смартфоне и запустите поиск устройств Bluetooth.
- В списке устройств выберите Yandex. Station-XXXXXX. Дождитесь, когда световое кольцо перестанет мигать, и включите музыку.
Как пользоваться мини Алисой?
DEO Скажите «Алиса, включи Bluetooth» или нажмите кнопку отключения микрофонов и удерживайте её пять секунд — пока подсветка Станции Мини не замигает. Включите Bluetooth на компьютере, планшете или смартфоне и запустите поиск устройств Bluetooth. В списке устройств выберите Станцию Мини и включите музыку.
Как отвязать Алису мини?
Управление Станцией Мини доступно только на устройствах с Android 5.1 и выше или iOS 11.0 и выше. В приложении Яндекс скажите: «Алиса, настрой колонку».
…
Отвязать аккаунт
- Откройте экран устройств: В приложении В браузере …
- На открывшемся экране выберите Станцию Мини в списке устройств.
- Нажмите кнопку Отвязать устройство.
Как подключить Яндекс станцию к другому телефону?
А дальше следуйте инструкции:
- Скачайте приложение Яндекс в Google Play. …
- Откройте приложение и войдите в свой аккаунт на Яндексе. …
- В меню приложения выберите пункт Устройства.
- Если на вашем аккаунте еще нет подключенных устройств, на открывшемся экране выберите Станцию Мини. …
- Нажмите кнопку Подключиться к скрытой сети.
Как сменить пользователя у Алисы?
Если вы хотите, чтобы Алиса называла вас иначе, скажите: «Алиса, называй меня [новое имя]».
…
Запомнить голос
- Cкажите: «Алиса, запомни мой голос».
- Повторите за Алисой несколько фраз.
- Спросите: «Как меня зовут?» — и помощник назовет ваше имя.
Как подключить Яндекс станцию mini к телевизору?
К сожалению, Станцию Мини подключить к телевизору нельзя — у нее нет соответствующих выходов. Если вам хочется смотреть фильмы через Станцию, то тут подойдет наша обычная Яндекс.
Как подключить Яндекс станцию мини к ТВ?
Динамик у Яндекс Станции Мини весьма неплохой и вполне может улучшить звучание воспроизводимых на телевизоре видео. Для подключения колонки необходимо сказать «Алиса, включи блютуз» для активации беспроводного модуля. После этого звук будет идти не во встроенные динамики ТВ, а на Яндекс Станцию.
Как связать Яндекс станцию с телевизором?
Запускаете приложение Яндекс и открываете главное меню и в нём находите раздел Утилиты — Устройства. Если у Вас еще подключенных уже устройств, на открывшемся экране выберите станцию и нажмите подключить. Выберите модель станции и нажмите кнопку продолжить.
Как подключить колонку «Алиса»?
Сегодня разберемся, что нужно сделать для активации колонки с голосовым помощником «Алиса», как подключить ее первый раз к Wi-Fi. Рассмотрим, как подключить колонку «Алиса» для всех возможных вариантов использования:
Подключение «Алисы» к интернету
Если вы только что приобрели колонку, то, чтобы ее активировать, дайте доступ устройству к интернету. Перед вами алгоритм, как подключить колонку «Алиса» к Wi-Fi:
- Включите колонку в розетку.
- На телефоне подсоединитесь к той Wi-Fi-сети, к какой планируете подключить колонку (частота — на уровне 2,4 ГГц).
- Скачайте официальное приложение «Яндекс» в Google Play или App Store. Если софт уже установлен на девайсе, обновите его до самой свежей версии.
- Как подключить «Алису» (колонку) через телефон? Откройте программу на девайсе, выполните вход в свой «Яндекс»-аккаунт.
- В случае, когда у вас есть подписка «Яндекс+», войдите в профиль, на котором она активирована — вы сможете пользоваться подпиской и на колонке.
- Продолжим разбирать, как подключить «Яндекс»-колонку «Алиса» через телефон. В программе «Яндекс» опуститесь к пункту «Устройства».
- Затем проследуйте по пути: Управление устройствами — Добавить — Умная колонка.
- Как подключить колонку «Алиса» к интернету? Из списка выберите нужную вай-фай сеть, при необходимости наберите код.
- Положите телефон к колонке, кликните на «Проиграть звук».
- В продолжение нескольких секунд установится подключение — об этом скажет сам голосовой помощник.
Как подключить мини-колонку «Алиса»? Воспользуйтесь этой же инструкцией.
Подключение колонки Алиса к телефону
Разберем, как подключить колонку «Алиса» к телефону. Вы можете использовать колонку с виртуальным помощником «Алиса» для прослушивания музыки со своего смартфона. Воспользуйтесь простым лайфхаком:
- Попросите колонку активировать Bluetooth. К примеру, скажите: «Алиса, включи блютуз».
- Затем включите Bluetooth на своем смартфоне.
- Как подключить умную колонку «Алиса»? На экране появится список доступных для связки устройств — выберите из него колонку с «Алисой».
- Как только девайсы соединяются в пару, вы сможете слушать музыку, подкасты, аудиокниги и любой другой звук с телефона через колонку.
Подключение колонки Алиса к компьютеру или ноутбуку
Вы можете свободно использовать мини-станцию «Алиса» в качестве беспроводной колонки для трансляции музыки с компьютера, ноутбука, смартфона или планшета. Как подключить колонку «Яндекс-Алиса» здесь? Для этого нужно следующее:
- Скажите колонке: «Алиса, включи блютуз».
- Другой вариант активации Bluetooth-модуля: зажмите на колонке кнопочку отключения микрофонов на несколько минут — до тех пор, пока подсветка девайса не начнет мигать.
- Как подключить колонку «Алису» к компьютеру? После этого включите Bluetooth уже на ПК или ноутбуке, запустите поиск беспроводных устройств.
- Из появившегося списка выберите колонку и подключитесь к ней. Стандартное название обычно такое: Yandex.Station-XXXXXX.
- Подождите, пока световое кольцо на устройстве перестанет мигать — это, значит, что соединение установлено.
- Включите музыку и наслаждайтесь качественным звуком.
Перед тем, как подключить колонку «Яндекс-Алиса» к телефону, компьютеру, имейте ввиду, что, покуда проигрывается музыка через Bluetooth, ее не получится использовать в качестве виртуального помощника. Чтобы «Алиса» вновь услышала вас, нужно разорвать беспроводное соединение. Если вы ранее сопрягали колонку со своим компьютером или смартфоном, то в его списке «Алиса» всегда остается в разделе видимых.
Ищете, как подключить умную колонку «Алиса» к компьютеру? Учтите, что без Bluetooth, посредством кабеля HDMI, подключить умную колонку к ПК не получится — на данном этапе «Яндекс.станции» (в официальном режиме) не дают вывод аудио посредством HDMI.
Подключение «Алисы» к телевизору
Обратите внимание: подключить к телевизору вы сможете только большую «Яндекс.Станцию», а не «Мини». С помощью такой «Алисы» вы сможете смотреть фильмы и ТВ-каналы на большом экране.
Большая «Яндекс.Станция», таким образом, будет играть роль телевизионной приставки, но без пульта ДУ — все команды выполняются только голосом. Как подключить станцию «Алиса» (колонку)? Все просто: подсоедините колонку к телевизору посредством кабеля HDMI. Если подключение прошло удачно, на дисплее вы увидите привычный интерфейс «Алисы» с текстовым представлением голосовых запросов и результатов поиска по ним.
Как подключить колонку «Алиса» к телевизору? Вам ничего делать не нужно — все необходимое умный электронный помощник сделает сам. Чтобы посмотреть кино или сериал, достаточно сказать станции: «Алиса, включи фильм (название)». Устройство будет искать его в «Амедиатеке», «Кинопоиске», ivi и других поддерживаемых сервисах.
Вы знаете, что такое колонка «Алиса-мини», как подключить к телефону эту станцию. Но существует также неофициальный способ вывода звука на «Яндекс.Станцию» с телевизора, компьютера посредством HDMI. Однако помните, что подобные действия могут привести к нарушению работы установленного ПО:
- Пройдите в браузере по ссылке: https://quasar.yandex.ru/skills/
- Запустите DevTools.
- В том же DevTools опуститесь ко вкладке Network.
- Затем вам нужно будет открыть страницу колонки по пути: Управление устройствами — Яндекс.Станция.
- Попробуйте изменить любое из значений. К примеру, для заставки выберите не фото, а видео.
- Тем самым вы получите запрос set_device_config
- Правой кнопкой мышки кликните на строчку с ним, нажмите на «Копировать», а в выпадающем меню выберите Copy as fetch.
- В DevTools откройте «Консоль», вставьте скопированный текст.
- Найдите строчку body»:»>»
- Затем вставьте следующее: body»:»>»
- После этих действий остается нажать по кнопке Enter и на «Готово».
Если этот способ не работает, то можно попробовать другой:
- Перейдите в любом из браузеров по ссылке: https://yandex.ru/quasar.
- Нажав на F12, запустите DevTools.
- Перейдите ко вкладке «Консоль» и введите следующий текст: window.storage.permissions.showHdmiAudio = true
- Нажмите на Enter.
- Теперь самое время перейти на страницу своей «Яндекс.Станции» — вы увидите на ней новый переключатель «Передача звука по HDMI».
Итог данных неофициальных настроек — вы сможете выводить звук с телевизора на колонку, что придаст ему более громкое и объемное звучание.
Подключение других колонок
Если вам не хватает глубины, громкости звука на самой колонке «Алиса», вы можете дополнительно подключить к ней внешнюю акустик-систему. Так, подобное расширение поддерживает «Яндекс.Станция Мини». Как подключить умную колонку «Яндекс-Алиса» к другой колонке? Для коннекта между ними вам потребуется приобрести провод для AUX-выходов с двумя штекерами.
Как подключить «Алису» к блютуз-колонке? Существуют также неофициальные способы соединения в пару «Алисы» с колонками, имеющими bluetooth-модуль:

Как настроить Яндекс Станцию заново, если вам нужно поменять подключенную сеть – или изменить аккаунт, к которому привязано устройство?
Изменение сети
В первой части обзора расскажем, как перенастроить Яндекс Станцию на другую сеть – это актуально, если вы поменяли домашний интернет. Или взяли девайс с собой и собираетесь подключиться к другому вай-фай!
Есть четыре модели Станции – обычная, Макс, Лайт и Мини. Инструкции для них могут иметь небольшие отличия, что связано с расположением и количеством кнопок на корпусе устройства.
Чтобы настроить Яндекс Станцию заново, нужно воспроизвести несложную последовательность действий.
Перед настройкой Алисы с телефона, прочитай необходимую информацию по ссылке.
- На Мини – нажмите на кнопку с перечеркнутым микрофоном и подержите пять секунд, пока она не замигает голубой подсветкой.
- На Яндекс Лайт – ищите иконку паузы, зажмите ее и держите шесть секунд, до появления голубого кольца подсветки.
- На Яндекс Макс или обычной – жмите на кнопку активации (значок Алисы) и держите палец пять секунд. Нужно дождаться, пока световое кольцо не оживет. Подсвечивается оно голубым.
А дальнейшая инструкция, как заново настроить Станцию с Алисой и переподключиться к другой сети, будет одинаковой, вне зависимости от купленной вами модели!
- Откройте на смартфоне приложение Яндекс;
- Найдите иконку с четырьмя квадратиками и войдите в меню;
- Перейдите к блоку «Устройства»;
- Внутри ищем вкладку «Мои» и находим свою колонку;
- Кликаем по кнопке «Настроить заново»;
- Появится список доступных беспроводных сетей – выбираем нужную и жмем на значок подключения;
- Вводим пароль для сети и подтверждаем действие;
- Теперь разместите смартфон поближе к устройству и нажмите на значок «Проиграть звук».
Несколько секунд нужно подождать – но вскоре соединение успешно установится. Можно снова пользоваться устройством, вы смогли настроить колонку Алиса заново!
Смена аккаунта
Если вы хотите отвязать колонку от своего аккаунта, к которому подключили ее после покупки, то алгоритм будет совершенно другим.
Сейчас расскажем, как перенастроить Яндекс Станцию на другой аккаунт, но сначала должны вас предостеречь. Вы можете поменять подключенный профиль пользователя, если устройство куплено не по подписке, а в розничном магазине. То есть, вы уже полностью оплатили покупку.
Если ваша Станция куплена по подписке, вы должны завершить все платежи – иначе девайс просто выключится, и вы больше никогда не сможете его включить.
Отключить Алису реально. Читай как это сделать здесь.
Итак, как настроить Яндекс Станцию заново и привязать ее к новой учетной записи? Вам нужно отвязать старый аккаунт, это делается так:
- Откройте мобильное приложение и нажмите на кнопку меню (четыре квадрата);
- Найдите раздел «Устройства», а внутри отыщите название вашей модели;
- Вы сразу увидите кнопку «Отвязать устройство». Просто нажимайте, подтверждать действие не нужно.
А теперь дело техники – вы просто включаете устройство (в других обзорах мы подробно рассказывали, как проходит первая активация и настройка). Следуйте инструкциям помощника, чтобы завершить подключение и начать пользоваться колонкой!
Совет. Если вы часто берете с собой Станцию Лайт (например, на дачу), то чтобы не подключать ее каждый раз к сети заново, можно присвоить сетям Wi-Fi одинаковые имя и пароль. Но имейте в виду, что безопаснее использовать разные имена и пароли.
-
Нажмите кнопку паузы
и подержите ее 6 секунд, пока подсветка Станции Лайт не замигает голубым
.
-
Откройте приложение
. Вы увидите баннер «Найдена Станция Лайт». Нажмите кнопку Подключить и следуйте инструкциям в приложении.
-
Выберите Станцию Лайт в списке устройств.
-
Нажмите кнопку Настроить заново и следуйте инструкциям в приложении.
Если баннер не появился
-
-
Сначала включите обычный Wi-Fi на смартфоне.
-
В приложении
на странице выбора сети Wi-Fi нажмите Подключиться к скрытой сети.
-
Включите точку доступа в настройках смартфона.
-
В приложении
Дом с Алисой введите название точки доступа и пароль к ней.
-
Следуйте инструкциям в приложении.
-
В приложении
на странице выбора сети Wi-Fi нажмите Настроить Wi-Fi вручную.
-
Включите режим модема в настройках смартфона. Убедитесь, что имя сети Wi-Fi не содержит пробелов и специальных символов. Чтобы изменить его, перейдите в раздел Настройки → Основные → Об этом устройстве → Имя.
-
В приложении
Дом с Алисой введите название точки доступа и пароль к ней.
-
Следуйте инструкциям в приложении.
Если нужно раздать Wi-Fi с мобильного устройства
Внимание. Не допускайте попадания видео или аудио со звуком подключения к посторонним — в этом звуке зашифрован пароль к вашей сети Wi-Fi.
-
Убедитесь, что на стороне провайдера нет проблем с соединением:
-
Попробуйте открыть сайт ya.ru на смартфоне или компьютере. Если доступа нет, перезагрузите роутер. Если это не помогло, обратитесь к провайдеру.
-
Подключите Станцию Лайт к мобильному интернету через Wi-Fi вашего смартфона. Если Станция Лайт подключается и работает стабильно через мобильный интернет, проблема с соединением по Wi-Fi, скорее всего, на стороне провайдера.
-
-
Для работы Станции Лайт подключение к Wi-Fi должно быть стабильным. Положите смартфон рядом со Станцией Лайт и посмотрите, какой уровень связи он показывает. Если делений меньше половины, переместите Станцию Лайт ближе к роутеру.
-
Перезагрузите роутер.
-
Поменяйте частоту Wi-Fi с 5 ГГц на 2,4 ГГц или наоборот.
-
Если указан режим работы беспроводной сети
only n, измените его наb/g/n. -
Включите автоматический выбор канала Wi-Fi или .
-
Измените ширину канала с 20 МГц на 40 МГц или наоборот.
-
Убедитесь, что в поле Регион или Страна указан правильный регион использования роутера.
-
Если SSID (имя сети Wi-Fi) содержит смайлы или специальные символы, смените его на более простое — используйте только латиницу, цифры и знаки подчеркивания.
-
Пропишите адрес Яндекс DNS:
77.88.8.8,77.88.8.1. -
Перезагрузите роутер.
-
Перезагрузите Станцию Лайт.
-
Найдите Станцию Лайт в списке устройств, подключенных к роутеру. Рядом с устройством отображается его идентификатор (MAC-адрес) и зарезервированный IP.
-
Задайте IP-адрес для Станции Лайт вручную. Он не должен быть занят другими устройствами из списка, а от остальных адресов должно отличаться только последнее число (укажите его в диапазоне от 2 до 254).
-
Сохраните изменения и перезагрузите Станцию Лайт.
-
В группе настроек DHCP / Список клиентов DHCP найдите Станцию Лайт в списке устройств, подключенных к роутеру. Рядом с устройством отображается его MAC-адрес.
-
Скопируйте MAC-адрес Станции Лайт.
-
В настройках фильтрации MAC-адресов добавьте Станцию Лайт в список устройств, которым разрешен доступ к сети Wi-Fi.
-
Сохраните изменения и перезагрузите Станцию Лайт.
-
частоту Wi-Fi;
-
способ авторизации: WPA или WPA2;
-
тип шифрования: TKIP или AES;
-
SSID (имя сети) Wi-Fi.
Подключиться к интернету не получается
При проблемах с подключением к интернету попробуйте следующее:
Проверьте доступ в интернет и подключитесь к сети заново
Измените настройки роутера
Названия и расположения настроек могут отличаться в зависимости от производителя. Вам понадобятся адрес страницы настроек роутера, логин и пароль по умолчанию и инструкция к роутеру.
Адрес роутера и данные для входа обычно указывают на наклейке на нижней панели устройства. Инструкции по настройкам можно найти на сайте производителя роутера (например, ASUS, TP-Link, D-link, ZyXEL).
Перед изменением настроек запишите или скопируйте текущие параметры, чтобы при необходимости к ним вернуться.
Рекомендации по настройкам роутера
| Название группы настроек роутера | Инструкции |
|---|---|
| Беспроводной режим / Wireless / Wi-Fi |
|
| Сеть / Интернет / Network / WAN |
Это может помочь, если Станция Лайт подключается и работает, но не воспроизводит некоторые музыкальные источники. |
| DHCP / DHCP-сервер / Резервирование DHCP | Привяжите IP-адрес к MAC-адресу Станции Лайт вручную:
|
| Беспроводной режим → Фильтрация MAC-адресов / Wireless → Wireless MAC Filtering | Возможно, на вашем роутере настроена блокировка по MAC-адресу. Добавьте MAC-адрес Станции Лайт в список разрешенных устройств.
|
Обратитесь в службу поддержки
Если рекомендации вам не помогли, напишите в службу поддержки. Укажите в запросе модель вашего роутера и детали настроек:
Эти параметры отображаются на странице настроек вашего роутера, обычно на вкладке Беспроводной режим / Wireless. Адрес страницы и данные для входа указываются на наклейке на нижней панели устройства.
После того, как вышла Яндекс Станция Мини с голосовым помощником Алиса, народ стал покупать умные колонки значительно чаще. Главная причина — одна из самых низких цен в сегменте. Она стоит значительно дешевле не только своего старшего собрата — полноценного варианта Яндекс.Станция, но большинства аналогов типа Google Home, Amazon Echo Dot, Mail.ru Капсула, Wink Маруся и т.п. Конечно же стали появляться и различные проблемы при эксплуатации этих гаджетов. Одна из них — умная колонка не подключается к WiFi сети домашнего роутера. Я покажу несколько способов как можно решить эту проблему. Инструкция может подойти и для умных колонок других производителей.
Новая сеть и настройки роутера
Самая распространённая ситуация, с которой сталкиваются пользователи — это замена роутера. Старый вышел из строя, либо была смена технологии или провайдера. Поставили новый, он отлично работает, но Яндекс Станция Мини не подключается к Вай-Фай. Что делать? Есть два пути решения проблемы.
Первый путь — полный сброс настроек колонки и переподключение её к новой сети — об этом я расскажу во второй части инструкции.
Второй путь значительно проще и быстрее. Можно настроить беспроводную сеть WiFi на новом роутере так же, как она была настроена на старом.
Внимание! Этот способ будет актуален для большинства умных колонок.
Дело в том, что этот гаджет запоминает имя сети и пароль. Если он снова увидит эту сеть, то без проблем к ней подцепится. Делается следующим образом.
Используя IP-адрес роутера (обычно 192.168.1.1 или 192.168.0.1) нужно зайти в его веб-интерфейс и открыть раздел с настройками сети WiFi.
Затем Вам нужно будет прописать имя сети (идентификатор SSID) в точности таким, какой был у старого роутера.
Так же нужно будет указать тот же стандарт защиты и пароль на Вай-Фай, которые использовались раньше.
После того, как Вы это сделаете, нужно будет сохранить настройки роутера и перегрузить сначала его, а затем — умную колонку. Как правило, после этого она подцепляется без проблем!
Сброс и переподключение Яндекс.Станция Мини
В тех случаях, когда нет возможности изменить настройки роутера или по какой-то причине этот вариант не подходит, тогда придётся делать сброс настроек умной колонки и подключение её заново к домашней сети.
Сброс настроек у Яндекс.Станция и Станция Мини выполняется практически одинаково. Последовательность действий такая:
- Отключаем питание колонки
- Нажимаем и держим кнопку отключения микрофона
- Включаем питание
- Ждём пока подсветка загорится желтым, после чего отпускаем кнопку
- Ждём приветствия Алисы и активируем колонку по новой.
Следующим шагом нужно будет заново подключить Станцию Мини к Вай-Фаю с помощью телефона и приложения Яндекс.
Открываем раздел «Устройства», Выбираем там свою умную колонку и нажимаем кнопку «Подключить». Если питание станции было выключено — включите и нажмите на кнопку «Продолжить».
Дальше должен отобразиться список доступных сетей Вай-Фай. Если вдруг выдаётся ошибка «Не удалось получить список Wi-Fi сетей», то проверьте включена ли геолокация на телефоне.
Выбираем сеть своего роутера и вводим для неё пароль. Нажимаем кнопку «Продолжить».
Остаётся только поднести телефон к Яндекс.Станции и проиграть звук, который выдаст приложение, после чего она должна будет подцепиться к сети, скачать обновления прошивки (если они есть). Затем Алиса сообщит о готовности к работе!
Важное замечание: Ещё один момент! Несмотря на то, что сейчас всё больше и больше устройств работает в двух диапазонах Wi-Fi — 2,4 ГГЦ и 5 ГГЦ, умные колонки, как правило, пока ещё работают только в диапазоне 2,4 ГГц. И Станция Мини здесь не исключение. Соответственно подключить её к сети диапазона 5 ГГц у Вас не получится.