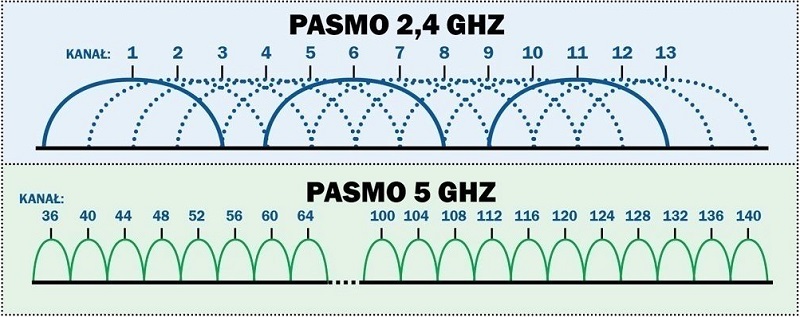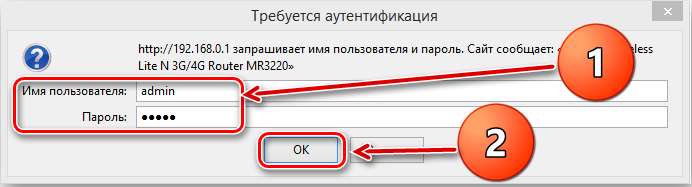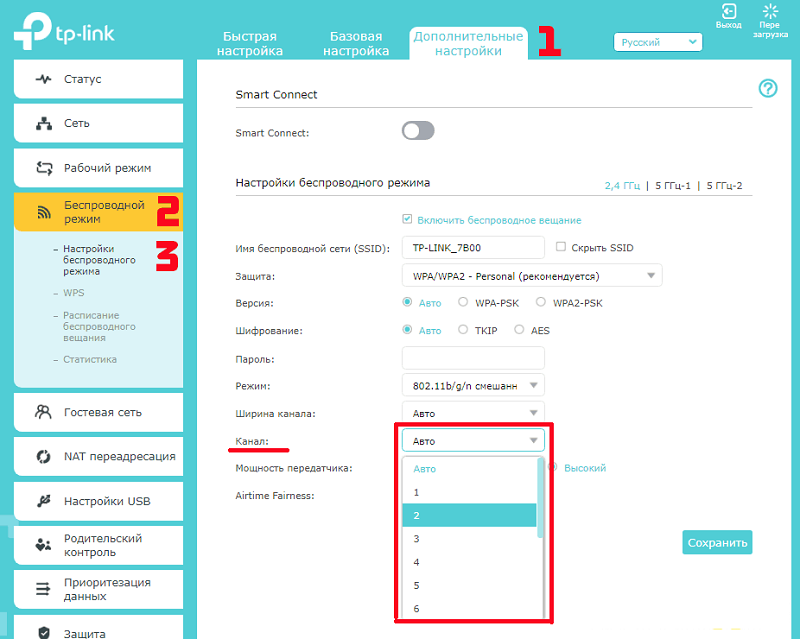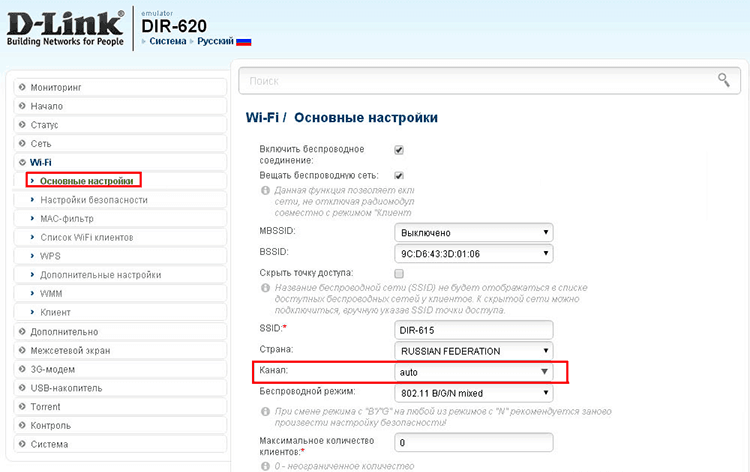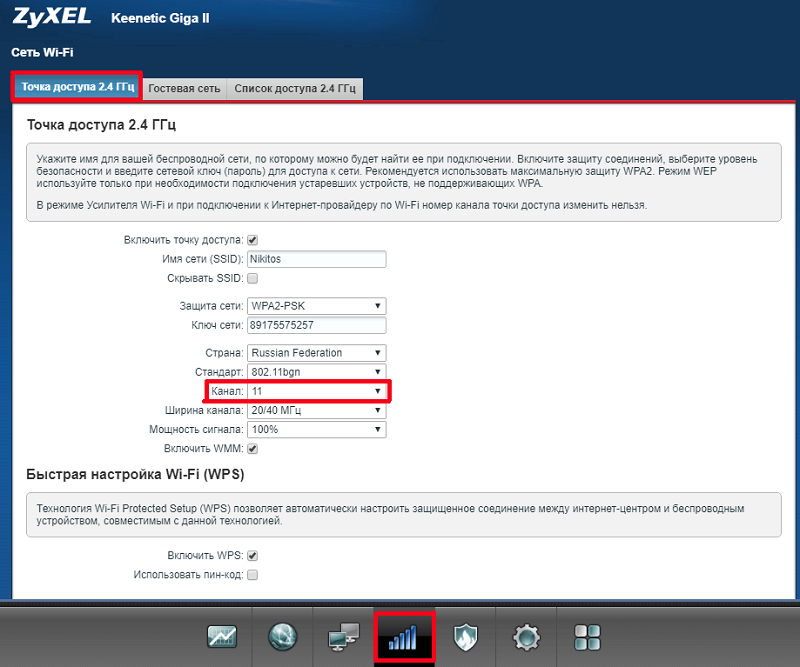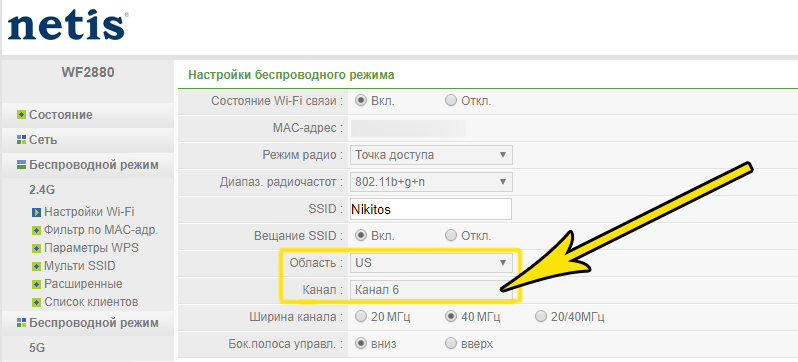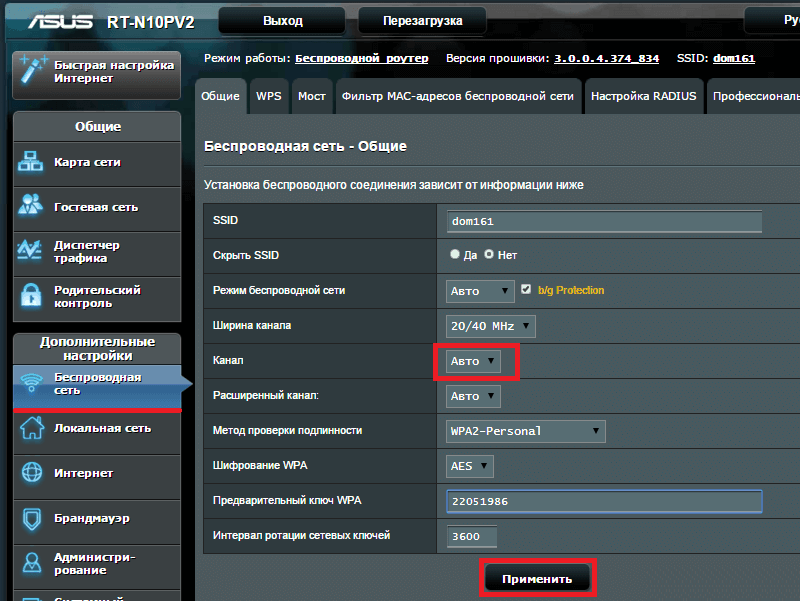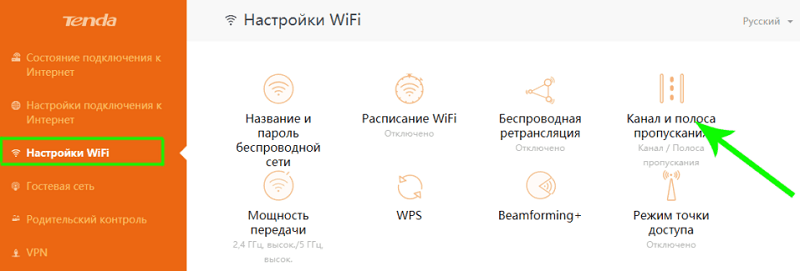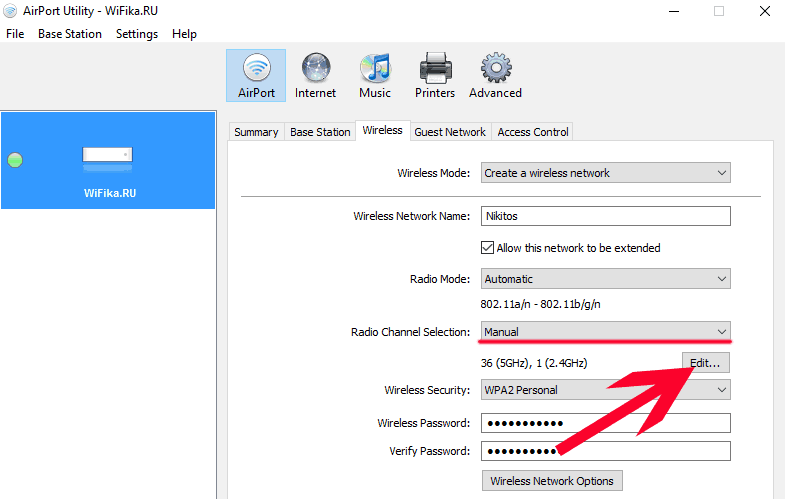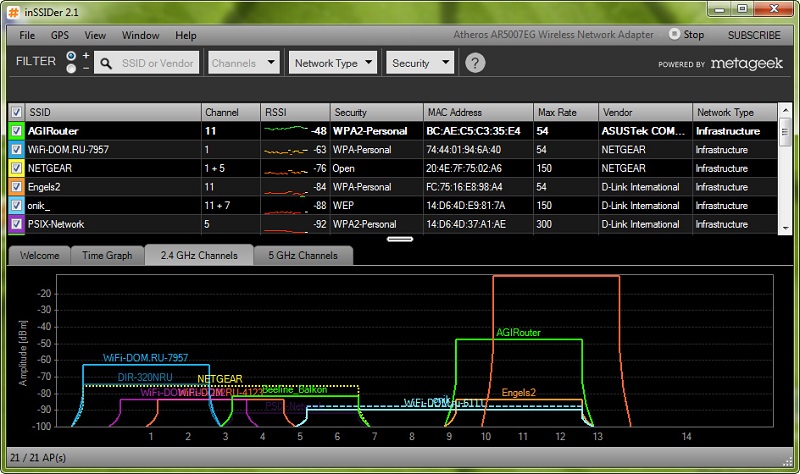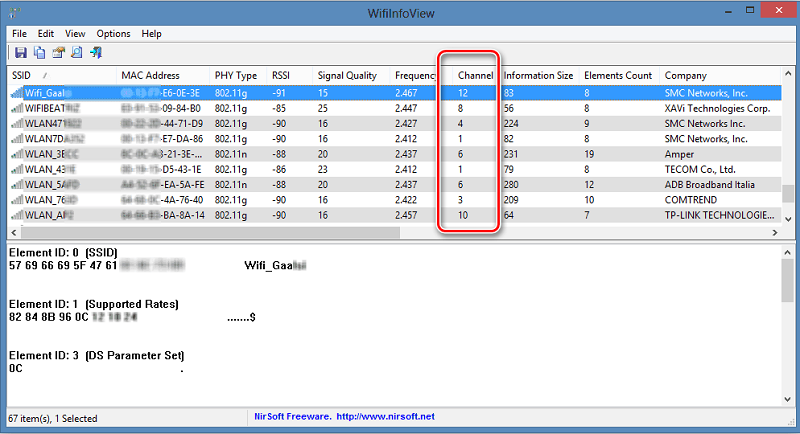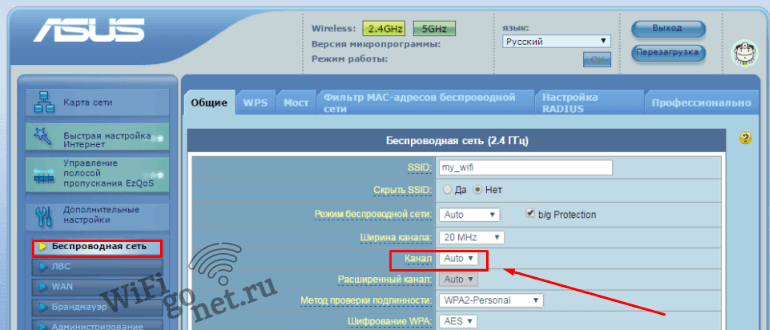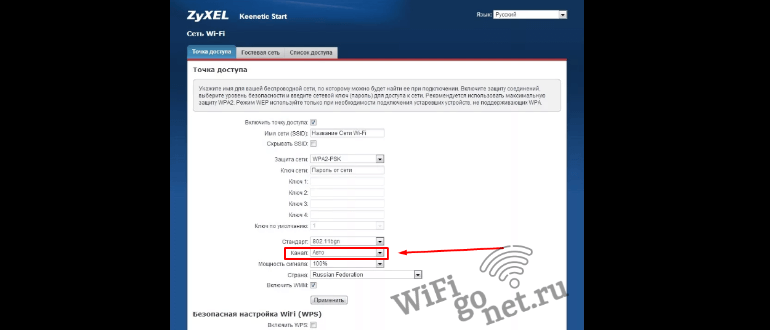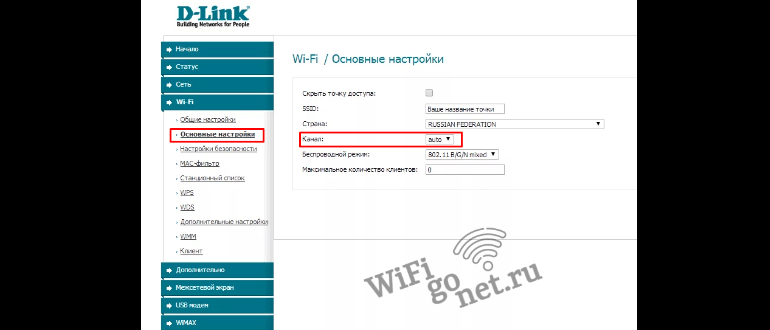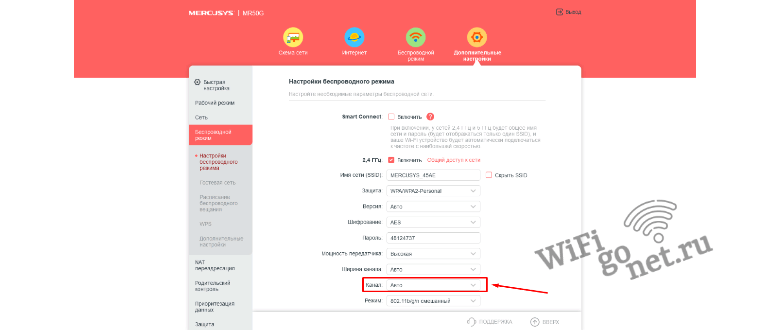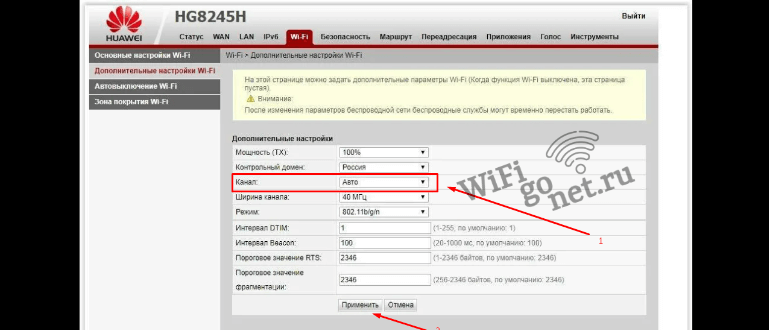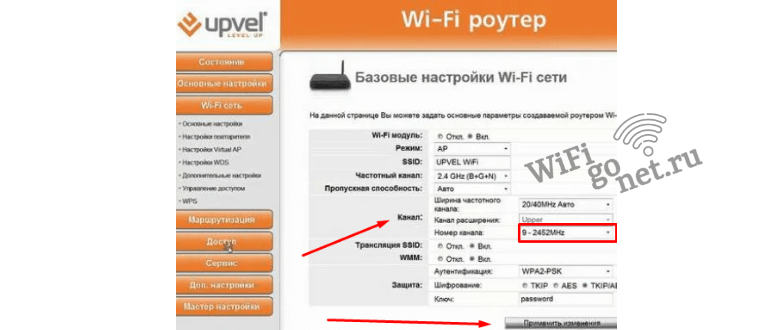Заметил, что многих интересует вопрос выбора свободного канала Wi-Fi сети и смены этого канала в настройках маршрутизатора. Это и не странно, из-за канала, точнее из-за того что на канале появляются помехи, возникает множество проблем в работе интернета по Wi-Fi. Частые обрывы соединения по Wi-Fi, низкая скорость соединения, нестабильная работа и т. д. Все это может быть из-за того, что на канале, на котором работает ваша сеть начинают работать другие сети и получается что канал очень загруженный.
А еще, если ваше устройство просто не видит Wi-Fi сеть, а другие сети видит и другие устрйоства видят эту сеть, то это так же может быть из-за настроек канала беспроводной сети. Сейчас расскажу почему так происходит, как найти свободный канал и сменить его в настройках вашего роутера. Рассмотрим самые популярные роутеры, таких производителей как: Tp-Link, D-Link, Asus, Zyxel и Tenda.
Что такое канал Wi-Fi сети и зачем его менять?
Что бы лучше понимать ситуацию, давайте сначала разберемся что к чему. На данный момент, практически все маршрутизаторы транслируют беспроводную сеть на частоте 2,4 ГГц. Есть уже новые, которые работают на частоте 5 Ггц, но их пока мало. Они дорогие, да и не все готовы выкинуть свой роутер и купить новый, что бы только сеть была на частоте 5 Ггц. Это понятно. Так вот, на частоте 2,4 ГГц, в Украине и России разрешено использовать от 1-го по 13-ый канал. Это значит, что каждая Wi-Fi сеть работает на канале от 1-го по 13-ый. В Америке, например, разрешено использовать только 11 каналов. Из-за этого, кстати, возникают проблемы при подключении к беспроводным сетям устройств, который привезены с Америки. Они просто не видят Wi-Fi, который работает на 12-том, или 13-том канале.
Как правило, проблемы начинаются тогда, когда две (а может быть и больше) Wi-Fi сети встают на один канал. Если вы живете в частном доме, то у вас в радиусе действия вашего Wi-Fi скорее всего не будет вообще других сетей, а если и будут, то их будет мало, а сигнал слабый. А вот в квартире, может быть очень много сетей. И они очень часто встают на один канал. Почему? Сейчас объясню. Например, вы настраиваете свой роутер, и в настройках выбираете статический канал, пускай будет 6-той. Ваш сосед настраивает роутер и так же ставит 6-той канал.
По умолчанию, в настройках роутера стоит режим автоматического выбора канала. Это значит, что когда роутер включается, он выбирает для себя свободный канал (или менее загруженный). Перезагружаем его, и он уже может выбрать другой канал. Работает ли эта штука я не знаю, но думаю, что и при автоматическом выборе на 1 канал может вставать несколько сетей. Особенно, если сетей очень много. Им просто некуда деваться.
Честно говоря, я нее сильно поддерживаю идею установки статического канала. Считаю, что в авто режиме все должно работать хорошо. Если возникают какие-то проблемы, то можно перезагрузить роутер и он выберет другой канал. А если вы принудительно установите скажем 1-ый канал, который еще выберет несколько человек, то ничего хорошего с этого не получится. Есть программы, которые показывают на каком канале работают все доступные сети, мы их сейчас рассмотрим.
Я считаю так: если у вас возникли проблемы в работе интернета по Wi-Fi, то просто перезагрузите свой роутер. Можно несколько раз. Если проблема осталась, то установите какой-то статический канал в настройках вашего роутера (сначала попробуйте 1,6 и 11). Выберите любой канал. А если стоял статический, то выберите режим авто. Можете попробовать сменить несколько статических каналов. Это должно помочь.
Если ничего хорошего с этого не получилось, или у вас есть желание, то можете воспользоваться программой inSSIDer, или WiFiInfoView для поиска свободного канала. Но, не нужно так же забывать, что проблемы могут возникнуть не только из-за помех на канале. А например из-за проблем с питанием роутера, помех от других устройств, или выхода из строя других комплектующих роутера.
Как найти свободный канал программой inSSIDer, или WiFiInfoView?
Если вы, открыв список свободных сетей на своем устройстве (ноутбук, смартфон, планшет) видите очень много сетей доступных для подключения, то для поиска свободного канала для вашей сети лучше всего использовать специальные программы. Самая популярная конечно же inSSIDer. Она бесплатная, интерфейс на английском языке, но там все понятно. Еще мне очень понравилась бесплатная, простая и маленькая программа WiFiInfoView (советую использовать именно ее). Сейчас покажу как пользоваться этими программами.
Поиск канала в программе inSSIDer
Для начал нам нужно скачать inSSIDer. Можете найти ее в интернете. Что бы установить программу, просто запустите установочный файл из архива и следуйте инструкциям. После установки запустите inSSIDer (ярлык будет на рабочем столе). Если я не ошибаюсь, то эту программу можно так же установить на планшет, или телефон, который работает на Android/iOS. Поищите в фирменных магазинах приложений.
Для работы этих двух программ, у вас должен быть включен Wi-Fi. Устройство должно видеть доступные сети. О настройке Wi-Fi на ноутбуке, я писал в этой статье.
Запускаем значит inSSIDer, и сразу переходим на вкладку NETWORKS. Вы сразу увидите в таблице все доступные Wi-Fi сети и свою сеть. Если вы к ней подключены, то возле нее будет отображаться звездочка.
Нам нужно смотреть на вкладку Channel точнее на информацию, которая отображается под ней. Там показано, какой канал использует каждая сеть.
Смотрим, и выбираем самый свободный канал для своей сети. Кстати, забыл написать: есть три канала, которые никогда не пересекаются. Это 1, 6, и 11, если по программе они не заняты, то в первую очередь попробуйте установить их. Если сеть работает например на 10 канале, то она захватывает еще по два канала с каждой стороны. Например: 8,9,10,11,12. Вы наверное спросите, почему в программе отображается два канала напротив практически каждой сети. 1+5, 13+9 и т. д. Пишут, что это потому, что один канал установлен вручную, а второй выбирает роутер для лучшего покрытия. Сам не мог понять, но проверил, и понял, почему отображается два канала. Это из-за того, что в настройках роутера выбрана ширина канала 40MHz. Или, стоит автоматически выбор, и он установил 40MHz. Если принудительно установить 20MHz, то канал будет отображаться один. Проверено.
Выбор канала с помощью программы WiFiInfoView
WiFiInfoView очень легкая программа, которая даже не требует установки. Да, она отображает меньше информации о сетях, чем inSSIDer, но в ней можно увидеть то что нам нужно, какой канал не сильно занят, или вообще не занят. Скачать программу в интернете. Просто откройте архив и запустите файл WifiInfoView.exe. Программа сразу запустится. В столбце Channel можем наблюдать канал каждой сети.
Дальше, точно так же как и в случае с программой inSSIDer, смотрим все занятые каналы, и выбираем для себя самый свободный. Его и нужно указать в настройках роутера. Сейчас мы посмотрим, как на роутре установить статический канал Wi-Fi сети.
Будьте осторожны с установкой 12-го и 13-го канала. После их установки, некоторые ваши устрйоства могут просто перестать видеть сеть.
Как сменить канал Wi-Fi сети на роутере Tp-Link?
Если у вас Tp-Link, то канал меняется следующим образом:
- Подключаемся к роутеру по Wi-Fi, или кабелю.
- Открываем браузер и переходим по адресу 192.168.1.1. Если не получается, то попробуйте 192.168.0.1.
- Появится запрос имени пользователя и пароля. Если вы их меняли, то укажите свои. По умолчанию это admin и admin.
В настройках перейдите на вкладку Wireless — Wireless Settings (Беспроводной режим — Настройки беспроводного режима). Напротив пункта Channel (Канал) выберите один из 13-ти статических каналов. Но сначала нужно проверить, правильно ли установлен ваш регион в пункте Region на этой же странице.
Сохраните настройки нажав на кнопку Save. Перезагрузит роутер и протестируйте работу сети.
Смена канала на D-Link
Здесь примерно все так же. Подключаемся к своей сети, и заходим в настройки. В браузере перейдите по адресу 192.168.0.1 и укажите имя пользователя и пароль. По умолчанию также admin и admin. Если что-то не получается, то смотрите подробную инструкцию по входу в настройки.
В настройка переходим на вкладку Wi-Fi. Напротив Регион выбираем страну где вы живете, а напротив Канал выбираем нужный нам статический канал. Нажимаем кнопку Применить.

Как сменить канал Wi-Fi сети на маршрутизаторе Asus?
На этим маршрутизаторах все делается так же просто. Подключаемся (если еще не подключены), заходим в настройки, открыв в браузере адрес 192.168.1.1 и указываем имя пользователя и логн. По умолчанию так же admin и admin. Или смотрите подробную инструкцию.
Перейдите на вкладку Беспроводная сеть, укажите канал, и нажмите кнопку Применить.
Роутер сам перезагрузится.
Меняем Channel на роутерах Zyxel Keenetic
Подключаемся к нашему Zyxel, открываем браузер и набираем адрес 192.168.1.1. Переходим по нему и указываем имя пользователя (по умолчанию admin) и пароль (по умолчанию 1234). Возможно, вам еще пригодится подробная инструкция по доступу к панели управления на ZyXEL Keenetic.
В настройках открываем вкладку Сеть Wi-Fi, проверяем правильно ли выбрана страна, и задаем канал.
Не забудьте применить настройки.
Указываем статический канал на роутере Tenda
На руотерах Tenda доступ к настройкам открывается по адресу 192.168.0.1. Имя пользователя по умолчанию — admin. Поле «пароль» оставляем не заполненным. Если вы меняли эти данные для входа в настройки, то укажите свои.
В настройках откройте вкладку Wireless settings. В поле Channel выберите нужное значение.
Сохраните настройки нажав на ok.
Послесловие
Знаю случай, когда из-за очень большого количества соседних Wi-Fi сетей не получалось настроить роутер. Точнее, невозможно было пользоваться интернетом по Wi-Fi, что только не делали. Как правило, в таких случая спасает покупка нового маршрутизатора, который умеет транслировать сеть на частоте 5 Ггц. Там каналы точно не заняты.
Надеюсь, статья получилась информативная и понятная. А вы смогли найти свободный канал и сменить его. Если вы проверили работу на нескольких каналах, а проблема с беспроводной сетью осталась, то возможно есть другие причины. Опишите все подробно в комментариях, постараемся разобраться.
Мне всё чаще приходят письма с просьбой рассказать: «как поменять WiFi канал на своём домашнем роутере?». Для начала вы должны понять для чего это нужно. Современные маршрутизаторы, используют частоту передачи в 2.4 ГГц. Как не странно, но на этой частоте работает очень много устройств, от мобильных телефонов, до микроволновых печей.
И если раньше роутеры были в диковинку, то сейчас ими никого не удивишь. Если взглянуть на модели, то самые дешёвые работают на частоте 2.4 ГГц. И это не значит, что эта частота очень плохая, напротив – она имеет более широкий радиус действия, чем та же 5 ГГц. На счет 5 ГГц — это более новый стандарт с высокой пропускной способностью, но меньшим радиусом.
У частоты 2.4 ГГц есть 13 каналов. На американских моделях их 11, но это специфика законодательства. В США запрещено использовать 12 и 13 частоту. У нас же в этом плане немного посвободнее. Острая необходимость сменить канал, встаёт у жителей многоквартирный домов. Когда на одной частоте сидит слишком много роутеров и все активно пользуются сетевыми ресурсами волны скрещиваются и конечный клиент получает не правильные пакеты информации с ошибками.
В результате появляются потери пакетов, начинает виснуть видео на ютубе, падает скорость. Ещё некоторые соседи из-за этого покупают более мощные передатчики, которые по сути и не нужны. Чем мощнее передатчик у соседа, тем хуже вай-фай у вас, при условии, что вы используете один канал и частоту.
Вообще, по-умолчанию в настройках роутера стоит автоматический поиск свободной зоны. Честно сказать, даже не знаю как эта штука работает, потому что, как правило я встречаю полностью забитые 1 и 3 канал. Как утверждает производитель, роутер сам ищет свободный канал и подключается к нему, но на деле не все модели делают всё правильно.
Содержание
- Как найти и выбрать свободный канал?
- inSSIDer
- WiFiInfoView
- Заходим на роутер
- D-Link
- Новые модели
- Классическая прошивка
- ZyXEL Keenetic
- TP-Link
- Новые модели
- Старые модели
- ASUS
- Роутер Ростелеком
- Что делать после замены канала
- Задать вопрос автору статьи
Как найти и выбрать свободный канал?
Для начала попробуйте ничего не скачивать, а просто перезагрузите ваш интернет-центр. По идее он должен выбрать свободную частоту и подключиться к ней. Но если вам интересно на каких каналах сидят ваши соседи, то я бы порекомендовал две программки: inSSIDer и WiFiInfoView.
inSSIDer
- Скачиваем программку с официального сайта – https://www.metageek.com/products/inssider/.
- Устанавливаем её на свой компьютер или ноутбук.
- После запуска перейдите во вторую вкладку, и вы увидите все сети ваших соседей.
Нам нужен столбец «CHANNEL», который будет показывать занятые зоны. Как вы видите в моем случае мой старенький роутер не умеет выбирать и взял самый занятый канал. Левее вы можете посмотреть силу сигнала, которая зависит от стандарта и от мощности усиления антенн. Кстати, на некоторых моделях уровень усиления можно уменьшать — это полезно в небольших квартирах.
После столбца частот идёт тип шифрования, далее МАК-адрес маршрутизатора и тип использованного стандарта. У меня в настройках стоит совмещенный «b, g, n», но мой роутер выбрал стандарт g. Напишите в комментариях, какие каналы заняли ваши соседи – интересно провести небольшую статистику поэтому поводу. Если вы видите, например значение «1+5», то это значит у роутера включен двойноё диапазон «20-40MHz». А если включить просто 20, то будет только одно значение как у меня.
WiFiInfoView
Скачать и установить «WiFi Info View» можно отсюда. Далее запускаем.
И так после анализа, можно увидеть, что мой и использую 6 канал, но по прошлой программке стоит всё же изменить его на 8 или 9. В вашем случае может быть и другие свободные каналы.
Заходим на роутер
И так, чтобы нам изменить канал, надо зайти внутрь в Web-интерфейс. При этом не надо устанавливать никакие программы или утилиты. Самое главное надо подключиться к сети роутера. Это можно сделать или через вайфай, или по проводу. Делайте это с устройства, с которого вы и сканировали сети.
Откройте любой браузер и впишите адрес вашего роутера. Сразу скажу, на всех маршрутизаторах стандартный адрес находится под корпусом на этикетке. Просто посмотрите туда. Также очень часто в качестве IP адреса используют: 192.168.1.1 и 192.168.0.1. Далее вас попросят ввести логин и пароль. Если вы его не меняли, то посмотрите также на бумажку роутера – там должна быть информация по умолчанию. Далее инструкции расходятся от фирмы, выпустившей аппарат.
ВНИМАНИЕ! Настоятельно не рекомендую ставить 12-13 каналы. Как я говорил ранее, эти каналы не используются большинством устройств, сделанных в соединённых штатах. И кто знает, будут ли после этого другие устройства работать с этими частотами.
D-Link
Новые модели
- Найдите в правом нижнем углу «Расширенный настройки»;
- В разделе «Wi-Fi» переходим в «Основный настройки».
- Теперь можно сделать смену канала.
Классическая прошивка
«Wi-Fi» – «Основные настройки». Некоторые модели сразу смогут показать какой канал наиболее свободный, но всё же лучше доверять ПО, которыми мы пользовались ранее.
ZyXEL Keenetic
Нажимаем на лесенку в самом низу и сразу попадаем в нужное место. Также если есть возможность поставьте «Страну». Таким образом роутер будет понимать, какие частоты используют в вашем регионе.
TP-Link
Новые модели
Переходим в третью вкладку сверху и далее в «Беспроводной режим», после этого в открывшейся вкладе надо нажать на «Настройки беспроводного режима». После изменений не забудьте нажать «Сохранить».
Старые модели
Находим «Беспроводной режим» слева в меню и далее производим смену канала. В конце сохраняемся.
ASUS
Заходим в «Беспроводной режим» и делаем изменения. В конце нажимаем «Применить». На старых прошивках, всё делается аналогично.
Роутер Ростелеком
Сверху находим вкладку «Setup». Далее переходим в «WLAN» – «Basic». Находим строчку «Channel Number». Кстати, некоторые прошивки сразу показывают, какой сейчас канал используют, даже в автономном режиме выбора. После внесенных изменений нажмите «Apply Changes».
Что делать после замены канала
Я перезагрузил роутер, это можно сделать там же в «админке». Если вы не можете найти кнопку перезагрузки, то просто найдите кнопку выключения и два раза нажмите на неё. Можно, конечно, выдернуть шнур из розетки и вставить обратно. Если после этого интернет станет ещё хуже, начнутся прерывания, то я бы советовал обратно поставить установку в режим «авто», как было ранее. Или можете поискать и поустанавливать другие каналы.
На чтение 8 мин Просмотров 14.1к.
Кристина Горбунова
Высшее образование по специальности “Информационные системы”. В сфере более 7 лет, занимается разработкой сайтов на WordPress и Tilda.
Задать вопрос
Когда возникают проблемы со скоростью беспроводного интернета, не всегда виноват провайдер. Иногда неполадки связаны с клиентским оборудованием. Wi-Fi сеть, работающая в диапазоне 2,4 ГГц, как правило, сильно перегружена, так как практически все устройства функционируют на этой частоте и по умолчанию используют одинаковые каналы. По этой же причине скорость беспроводного соединения падает. Исправить эту проблему можно, сменив канал на маршрутизаторе.
В России и странах СНГ для настройки роутера можно использовать один из 13 радиоканалов. В Китае их доступно 14, а в Испании всего 4. Их количество определяется законодательством, регулирующим использование радиочастот. Далее расскажем, как поменять канал Wi-Fi на роутере TP-Link, Asus, Zyxel, Keenetic, D-Link.
Содержание
- Когда нужно менять канал
- Находим свободный
- inSSIDer
- WifiInfoView
- WiFi Monitor
- Вход в веб-интерфейс
- Как поменять канал на роутере
- Asus
- D-Link
- Keenetic
- Zyxel
- TP-Link
- Роутер МГТС
- Netis
- Tenda
- Роутер Ростелеком
- Возможные проблемы
Когда нужно менять канал
Существуют общие признаки, по которым можно определить, что пора сменить канал в роутере:
- слабый беспроводной сигнал;
- долгая загрузка сайтов;
- видео и фотографии в соцсетях, мессенджерах загружаются в плохом качестве;
- частые обрывы соединения в онлайн-играх.
Находим свободный
Не нужно вручную перебирать каналы на своем роутере, чтобы найти свободный. Существует специализированные программы, которые автоматически сканируют частоты и предоставляют информацию о занятых радиоканалах. Пользователю останется только выбрать свободную линию.
inSSIDer
Бесплатное приложение для сканирования беспроводных сетей. Отличается удобным и приятным графическим интерфейсом. Для доступа к функционалу программы необходимо зарегистрироваться на MetaGeek. После запуска и авторизации программа автоматически через Wi-Fi модуль на ноутбуке распознаёт доступные беспроводные сети.
Для того, чтобы получить информацию о занятых каналах, необходимо открыть вкладку «Networks». Возле сети, к которой подключен компьютер, стоит звездочка.
WifiInfoView
Бесплатная портативная программа для сбора информации о беспроводных сетях. Собирает информацию о каналах через подключенный или встроенный в компьютер Wi-Fi адаптер. Поддерживает русский язык.
Регистрироваться на сайте разработчика для того, чтобы воспользоваться функциями сканера, не нужно. Программа готова к использованию сразу после распаковки архива.
WiFi Monitor
Когда свободный канал нужно найти на стационарном ПК, у многих пользователей возникает проблема, так как обычно у сетевых карт нет встроенного Wi-Fi модуля. В этом случае найти свободный канал можно при помощи смартфона или планшета.
WiFi Monitor – анализатор и сканер, разработанный специально для мобильных устройств. Программу нужно установить в смартфон и включить. Сканер автоматически соберет информацию о всей беспроводной технике, подключенной к сети.
На отдельной вкладке отображается список всех отсканированных устройств с их IP-адресами.
Вход в веб-интерфейс
Изменить канал на Wi-Fi роутере можно через встроенное ПО. Для этого открываем браузер и набираем в адресной строке IP устройства. Большинство роутеров доступны по адресу 192.168.1.1 или 192.168.0.1.
Далее необходимо авторизоваться в веб-интерфейсе роутера. Имя пользователя по умолчанию – admin, а пароль для авторизации обычно указан на наклейке на нижней части корпуса устройства. В большинстве случаев он тоже admin или 12345.Также на наклейке указан адрес для входа.
Логин и пароль после авторизации рекомендуется сменить. Это повысит уровень безопасности соединения. Злоумышленники не смогут быстро подобрать данные для авторизации в веб-интерфейсе роутера и не получат доступ к настройкам.
Как поменять канал на роутере
Способ смены канала Wi-Fi определяется моделью маршрутизатора.
Asus
Для того, чтобы поменять канала на вайфай роутере, необходимо:
- Открыть раздел с дополнительными настройками.
- Перейти во вкладку «Беспроводная сеть».
- Найти пункт «Канал» и вместо «Auto» установить один из номеров.
- Кликнуть на кнопку применить. Убедиться, что после настройки каналов беспроводная сеть работает.
Для светлой версии прошивки все действия аналогичны.
D-Link
Для того, чтобы в настройках роутера изменить канал Wi-Fi, необходимо:
- Перейти в расширенные настройки.
- Открыть основные настройки Wi-Fi.
- Выбрать один из свободных каналов. Во многих моделях роутеров D-Link автоматически демонстрируется загруженность радиоканалов, но эти данные не всегда точны. Перед тем, как переключить канал, проверьте ещё раз в программе его загруженность.
Кликните на кнопку «Применить». Роутер автоматически перезагрузится и запустится с новыми настройками.
В интерфейсе AIR нужно зайти в раздел Wi-Fi, затем перейти в основные настройки нужной частоты. Выбираем необходимый канал и нажимаем кнопку «Применить».
Keenetic
Порядок действий будет следующим:
- Откройте подраздел «Домашняя сеть» на вкладке «Мои сети и Wi-Fi».
- Откройте «Дополнительные настройки» для нужного диапазона.
- Выберите один из 13 каналов в соответствующем пункте настроек и кликните на кнопку «Сохранить».
Zyxel
В прошивке часть настроек спрятаны в графические элементы. Для замены канала передачи данных необходимо:
- Кликнуть на значок Wi-Fi. Далее выбрать вкладку «Точка доступа».
- В открывшихся настройках беспроводного соединения установить свою страну и выбрать один из свободных каналов.
- Кликнуть на кнопку «Применить».
TP-Link
У роутеров этого производителя множество прошивок с разными интерфейсами. Разберем основные типы.
В зеленом интерфейсе необходимо выбрать тип беспроводного режима, для которого настраиваются каналы.
И далее в соответствующем пункте настроек выбрать номер радиоканала, а затем сохранить изменения.
В голубом интерфейсе необходимо сразу открыть дополнительные настройки и выбрать беспроводной режим. Там нужно зайти в подраздел «Настройки» и задать номер канала в нужном режиме.
В бирюзовом интерфейсе тоже все настройки сети задаются в разделе нужного беспроводного режима.
Роутер МГТС
Прошивка провайдера установлена на ONT SERCOM RV6699. Она полностью заменяет заводское ПО, поэтому при настройке беспроводного соединения у некоторых пользователей могут возникнуть трудности.
Чтобы поменять частоту Wi-Fi роутера, необходимо:
- Открыть раздел настроек беспроводных сетей.
- Перейти на вкладку «Основные параметры».
- В параметре «Канал» вместо авто выбрать одну из цифр.
- Кликнуть на кнопку «Сохранить».
Netis
У роутеров Netis есть два разных типа прошивок. Чаще встречаются устройства с графическим и адаптированным для обычный пользователей веб-интерфейсом. Для того, чтобы настроить радиоканал в таком ПО, кликаем на Advanced.

В голубом интерфейсе для смены радиоканала необходимо открыть настройки раздела Wireless.
Tenda
У роутеров этой компании все версии прошивок выполнены в похожем дизайне и настраиваются аналогичным образом. После авторизации пользователь должен кликнуть на настройки Wi-Fi.
В отобразившихся настройках нужно выбрать пункт «Канал и полоса пропускания». Откроется окно с выбором Wi-Fi параметров для поддерживаемых роутером диапазонов. Необходимо выбрать радиоканал нужного номера и сохранить настройки.
В другой версии прошивки следует перейти в раздел Wireless Settings. Откроется окно с параметрами настройки беспроводного соединения.
Немного промотать настройки вниз страницы. Там будет пункт Wireless Channel. В нем и нужно выбирать номер радиоканала.
Роутер Ростелеком
Чтобы сменить канал на Wi-Fi роутере Ростелеком, необходимо открыть дополнительные настройки WLAN и в открывшемся окне выбрать радиоканал. Не забудьте кликнуть на кнопку «Применить».
Возможные проблемы
Иногда смена канала не помогает и приходится изменить диапазон сети Wi-Fi, чтобы беспроводное соединение работало более стабильно. Для этого в интернет-браузере снова запустите конфигуратор роутера. Дальнейший порядок действий зависит от модели устройства.
У TP-Link поменять частоту в роутере можно в отдельных разделах. По умолчанию там активны оба режима на 2,4 ГГц и 5 ГГц. Пользователь может деактивировать ненужный в разделе «Выбор рабочей частоты».
Если после смены рабочей частоты устройства работать беспроводная сеть стала стабильно, значит причиной сбоев была перегрузка диапазона 2,4 ГГц. Если после замены канала и частоты интернет продолжает работать нестабильно, необходимо вернуть автоматический режим, а затем протестировать другие линии.
Если к беспроводному соединению не подключается ноутбук или компьютер, необходимо изменить приоритет Wi-Fi. В Windows 7 настройка происходит следующим образом:
- Откройте «Центр управления сетями и общим доступом».
- Кликните на «Управление беспроводными сетями».
- Кликните правой кнопкой мыши на нужную сеть и выберите «Переместить вверх».
После изменения приоритетов беспроводной адаптер будет сначала будет пытаться установить подключение с сетью, размещенной на первом месте.
При некорректной работе роутера многие специалисты советуют поменять канал, на котором осуществляется передача данных в беспроводной сети. Процесс этот достаточно прост, однако необходимо предварительно определить, каким именно каналом следует пользоваться для получения оптимального результата. Конечно, ответ на данный вопрос можно получить, если воспользоваться профессиональной помощью в области настройки Wi-Fi. Но все же вы можете существенно уменьшить свои расходы, если выполните выбор и изменение каналов Wi-Fi самостоятельно.
Зачем изменять настройки?
Прежде всего, необходимо дать небольшое пояснение относительно того, что представляет собой канал Wi-Fi. Практически в любом современном роутере используется антенна, излучающая радиосигналы на частоте 2,4 ГГц, однако девелоперы предусматривают возможность её изменения в небольшом диапазоне. Он условно разделён на 14 каналов, которые представляют собой подчастоты — чтобы привести понятный аналог, можно вспомнить старые радиоприёмники со шкалами грубой и тонкой настройки.
Каналы Wi-Fi предназначены для повышения производительности беспроводной сети в экстремальной ситуации. Достаточно представить себе, что случится, если в непосредственной близости друг от друга будут установлены несколько маршрутизаторов, причём в каждом роутере будет установлена одна и та же частота. Следствием этого станет появление помех, а также существенное уменьшение дальности соединения с мобильными устройствами. Кроме того, многие юзеры жалуются на внезапные отключения ноутбуков и смартфонов от роутера, которые вызывают массу неудобств.
Именно поэтому на каждом роутере должен быть установлен собственный канал Wi-Fi — это поможет существенно снизить количество помех и избавиться от упомянутых проблем. В таком случае несколько роутеров могут находиться на расстоянии метра друг от друга, продолжая связываться каждый со своими участниками беспроводной сети. Именно поэтому любому пользователю следует знать, как сменить канал Wi-Fi.
Процесс изменения
Чтобы изменить любые настройки роутера, вам необходимо будет подключиться к его веб-клиенту. Если устройство уже настроено и правильно функционирует, это можно будет сделать непосредственно через беспроводную сеть. В противном случае придётся воспользоваться проводом с разъёмами RJ-45, который входит в комплект поставки устройства. Базовый адрес для соединения — 192.168.0.1, а альтернативой может служить аналогичная комбинация символов, в которой ноль заменён единицей. Такой адрес актуален для 90% устройств — если его ввод в строке браузера не даёт результатов, нужно найти правильную комбинацию в инструкции.
Логин и пароль могут настраиваться пользователем роутера, однако по умолчанию для доступа к любому устройству нужно ввести слово admin в обе строки. Получив доступ к веб-клиенту, найдите вкладку меню, позволяющую изменять канал Wi-Fi. Во многих русифицированных интерфейсах она носит название «Беспроводная сеть», но могут также встречаться следующие варианты:
- Wireless settings для TP-Link;
- Wireless setup для D-Link;
- Wireless network для Asus;
- Networking для Zyxel.
Обычно подобные вкладки содержат множество настроек, поэтому вам нужно будет выделить из них два пункта, позволяющие устанавливать нужный канал Wi-Fi. Достаточно ориентироваться на слова «канал» или «Channel», чтобы найти выпадающий список с цифрами и одно окно-переключатель, в котором можно поставить галочку. В списке устанавливается номер канала, а вот переключатель предназначен для выбора автоматического режима работы роутера. После выбора канала останется только перезагрузить устройство, воспользовавшись вкладкой системных настроек.
Инструкции для разных производителей сетевого оборудования немного отличаются, как и веб-интерфейс отдельных моделей одного и того же бренда. Разберём подробнее, как попасть к нужным параметрам маршрутизатора на примере определённых брендов.
TP-Link
В случае со старым интерфейсом моделей TP-Link для смены канала достаточно попасть из главного меню в раздел «Основные настройки» и, выбрав нужный, сохранить нажатием соответствующей кнопки на странице.
Новый интерфейс выглядит уже иначе. Чтобы подобраться к необходимым пунктам, на верхней панели требуется выбрать «Дополнительные настройки», затем в левом меню «Беспроводной режим» — «Настройки беспроводного режима». После этих манипуляций у вас появится возможность смены и сохранения новых коррективов.
D-Link
На устройствах производителя D-Link попасть на страницу для выполнения нашей задачи можно через «Wi-Fi» — «Основные настройки». Здесь остаётся задать канал и подтвердить действие.
ZyXEL Keenetic
В случае со старым web-интерфейсом ZyXEL Keenetic выберем «Сеть Wi-Fi» — «Точка доступа 2.4 ГГц». В новой вариации следует войти в «Дополнительные настройки» раздела «Домашняя сеть».
Netis
Для выбора другого канала, ширины и внесения прочих коррективов на роутерах Нетис можно зайти в «Настройки беспроводного режима» из главного меню.
Asus
Асус предполагает выполнить задачу через раздел «Беспроводная сеть» в блоке дополнительных параметров в левой части окна. Изменив опцию, нажимаем «Применить».
Tenda
Чтобы поменять данные для Сети 2,4 или 5 ГГц, следует войти в «Настройки Wi-Fi», затем в подраздел «Канал и полоса пропускания».
Apple Airport
В случае с яблочным устройством перейти к необходимым опциям вы сможете через «Manual Setup». На верхней панели выбираете «AirPort» и идёте на вкладку «Wireless». Под строчкой Radio Channel Selection следует нажать «Edit…», в результате чего станет доступна опция изменения для 2.4GHz и 5GHz Channel. Настраивать данный аппарат можно также через мобильное приложение, что для многих пользователей будет более удобным решением.
Стоит также отметить, что не всегда достаточно просто сохранить произведённые действия, изменения могут вступить в силу только после перезагрузки оборудования.
Выбор каналов
Логично предположить, что случайный выбор канала беспроводной сети не даст хорошего результата — поэтому к настройке маршрутизатора следует подходить с предварительной подготовкой. Конечно, всегда можно обойти соседей и договориться с ними об использовании строго определённых каналов, однако такой подход будет нерациональным. В многоэтажном офисном или жилом здании вам может потребоваться проверить 30–40 роутеров, зоны действия которых пересекаются с радиусом эффективной радиопередачи вашего устройства.
Чтобы понять, какой выбрать канал беспроводной связи, нужно воспользоваться специальными приложениями. Среди наиболее эффективных и понятных программ нужно отметить:
- inSSIDer;
- WIFIInfoview;
- WiFi Analyzer для Android.
Интерфейсы указанных приложений разные, но во всех есть функция просмотра каналов, которая поможет найти частоту, что загружена меньше всего, в сравнении с остальными. Найдя свободный канал Wi-Fi, установите соответствующее значение в своём роутере, воспользовавшись нужным пунктом меню веб-клиента.
Теперь необходимо сказать об автоматическом выборе каналов Wi-Fi. Большинство компоновщиков используют именно этот вариант в заводских настройках. Он позволяет не тратить время на подбор каналов с помощью специальной программы — роутер будет самостоятельно сканировать частоты и выбирать среди них наименее загруженные, чтобы обеспечить максимальное быстродействие беспроводной сети. Включать эту опцию настоятельно рекомендуется начинающим юзерам.
Однако мастерские пользователи предпочитают выбирать оптимально работающие каналы Wi-Fi вручную, что позволяет получить важное преимущество. В автоматическом режиме роутер тратит часть пропускной способности своей антенны на сканирование свободных частот и определение наименее загруженных из них. Кроме того, практика показывает, что его выбор не всегда оптимален, поскольку рядом могут находиться непостоянно работающие устройства, которые также создают немало помех. Поэтому ручная установка частоты позволит увеличить пропускную способность беспроводной сети.
Проверяйте, насколько загружены каналы Wi-Fi примерно раз в месяц — это поможет поддерживать стабильно высокую скорость передачи данных и избавляться от множества проблем. Если есть каналы, используемые другими устройствами, постарайтесь договориться с соседями или администратором сети об установке фиксированных подчастот. Если в помещении будет находиться два либо более роутера, обязательно выберите для каждого свой канал, вне зависимости от того, насколько близки будут подчастоты.
Быстрая настройка
При наличии любого из указанных выше приложений вы без труда определите оптимальные настройки беспроводной сети, которые обеспечат высокую скорость передачи данных и стабильность соединения. Всё дальнейшее остаётся исключительно делом техники — нужно получить доступ к веб-клиенту роутера и выбрать нужные настройки. Если открыть веб-клиент не получается, лучше обратиться к техническому специалисту либо выполнить сброс настроек, вернувшись к установленным компоновщиком параметрам. При использовании роутера с прошивкой, созданной определённым провайдером, следует обратиться в его службу технической поддержки, чтобы не допустить серьёзных ошибок. Установив фиксированную частоту связи, не забывайте периодически проверять, насколько она занята, чтобы не сталкиваться повторно с возникновением помех.
На чтение 10 мин Просмотров 155к. Опубликовано 26 января 2018
Обновлено 31 декабря 2021
В этой статье речь идет о том, как найти свободный канал WiFi на роутере и поменять его в настройках маршрутизатора. Также поговорим про то, какую ширину канала беспроводной сети выбрать в диапазоне частот 2.4 ГГц или 5 ГГц. С каждым годом с распространением беспроводных технологий загруженность сетей становится все выше, а значит тема смены канала и изменения его ширины становится все более актуальна. Поэтому далее я покажу, как проверить эфир со смартфона Android или iPhone с помощью программы-сканера. После чего провести анализ и найти лучший свободный канал WiFi, настроить и поменять его на различных частотах на роутерах TP-Link, Asus, D-Link, Zyxel Keenetic, Tenda, Netis, Upvel, Mercusys, Huawei и Apple.
Зачем нужно менять канал WiFi на роутере на частотах 2.4 ГГц или 5 ГГц?
Как вы знаете, сейчас в крупных и не очень городах беспроводной интернет имеется почти повсеместно. Но несмотря на то, что уже давно появился и потихоньку развивается диапазон частот на 5 ГГц, большинство устройств по-прежнему сидят на забитой «по самое не могу» частоте 2.4 ГГц (подробнее про отличие этих диапазонов можете почитать в другой моей публикации).
Количество одновременно работающих роутеров на частотах 2.4 ГГц и 5 ГГц неуклонно растет. И получается, что одновременно в одном диапазоне на разных каналах WiFi работает множество локальных сетей. Они друг другу мешают своими перекрещивающимися сигналами. Причем в 99% случаев маршрутизаторы настроены на выбор канала в автоматическом режиме и делают это не всегда адекватно. В результате сигналы смешиваются, создают помехи и мешают друг другу работать. Из-за этого падает скорость и качество интернета.
Но все не так уж плохо, поскольку wifi каналов в этом диапазоне несколько, а значит мы можем выбрать ту, которая более свободна, и настроить на нее свой роутер. В России и странах СНГ для использования доступно 13 каналов.
Именно поэтому я советую после первичной настройки маршрутизатора в обязательном порядке найти свободный канал WiFi и поменять его. Особенно если вы планируете работать на частоте 2.4 GHz.
Как проверить на загруженность и найти лучший свободный канал WiFi?
Для того, чтобы у вас все работало стабильно и без помех, сначала надо проверить, какие каналы задействованы на точках доступа ваших соседей. Чтобы найти самый свободный канал wifi и выбрать лучший в вашей конкретной ситуации, будем использовать бесплатное приложение — сканер каналов wifi для смартфона, который называется Home WiFi Alert. Оно бесплатно доступно для пользователей Android, а вот для iPhone мне удалось найти только платные аналоги.
Устанавливаем его и запускаем, после чего заходим в раздел «Структура ТД» и выбираем здесь флажком диапазон 2.4 Ghz.
У многих будет такая же картина, как у меня — обнаружится множество параллельных сетей от разных точек доступа с различной силой приема. Рядом с их названием есть цифра — это как раз и есть канал, на котором они работают. Три на «10», три на «1», по одной на «6» и «7».
Какой канал wifi на 2.4 ГГц лучше выбрать для маршрутизатора?
Для наилучшего качества связи нужно перенастроить канал и выбирать ту частоту, которая на 5 единиц отличается от самых используемых. В нашем случае от первого и десятого (всего их, кстати, 14).
Следовательно, мне лучше всего подойдут каналы пятый и шестой, но поскольку «6» уже есть, выберем «5».
Также аналогичная программа есть и для ноутбука — Inssider. Устанавливаете ее, запускаете и она начнет сканирование эфира и определит параметры каждой из сетей в зоне доступа. Нас будет интересовать параметр «Channel»
Для удобства привожу подробный список непересекающихся каналов:
[1,6,11], [2,7], [3,8], [4,9], [5,10]
Заметили, я не указал 12, 13 и 14? Дело в том, что в разных странах своё законодательство по количеству разрешённых каналов WiFi. Например, в Японии — все 14, а во Франции — всего 4. В России и странах СНГ поддерживается 13 каналов. Ну а если у вас будет роутер, произведенный в или для Штатов, то на нем будет только 11 каналов.
После того, как вы подобрали подходящий самый свободный канал, можно переходить к настройкам на маршрутизаторе.
Выбор самого мощного канала на 5 ГГц
В диапазоне 5 ГГц используется уже не 12-13 каналов, а все 17. При этом чем выше его номер, тем выше частота, а значит меньше пробивная способность. Поэтому если для вас важно кроме высокой скорости и отсутствия помех также сохранить широкую площадь охвата сигнала, рекомендуется выставлять в настройках значение канала от 36 до 64.
Как поменять канал на WiFi роутере TP-Link
Для того, чтобы изменить канал WiFi на роутере TP-Link, нужно авторизоваться в панели администратора по адресу http://192.168.0.1. О том, как узнать данные для авторизации, я рассказывал в другой статье. Обычно логин и пароль совпадают и по умолчанию выглядят как «admin».
Далее следует зайти в раздел настроек того беспроводного режима, для которого вы хотите изменить канал WiFi ТП-Линк. То есть 2.4 GHz или 5 GHz, если ваш роутер двухдиапазонный. В «Основных настройках» в админке TP-Link выбранной частоты ищем выпадающий список «Канал». Здесь выбираем нужный нам, на который необходимо перенастроить маршрутизатор. После чего нажимаем на кнопку «Сохранить».
В новой версии панели управления роутерами TP-Link меню изменения канала WiFi находится во вкладке «Дополнительные настройки». Здесь надо зайти в раздел «Беспроводная сеть» и выбрать пункт меню «Настройки беспроводного режима»
Как выбрать и поменять канал wifi на маршрутизаторе Asus?
Чтобы открыть панель конфигураций Asus, нужно набрать в браузере адрес http://192.168.1.1. Надеюсь, у вас не возникнет проблем со входом в его настройке. Если да, то обязательно прочитайте наше подробное руководство. В новой прошивке на роутерах Asus изменить канал беспроводного сигнала WiFi необходимо в разделе «Беспроводная сеть», вкладка «Общие».
Для сохранения жмем на кнопку «Применить»
Изменяем WiFi канал в роутере Zyxel Keenetic
Настройка выбора WiFi канала на маршрутизаторе Zyxel Keenetic находится в рубрике «Wi-Fi» (нижнее меню). Здесь во вкладке «Точка доступа 2.4 ГГц» на одной странице собраны все параметры беспроводного сигнала, в том числе и смена его канала.
Выбираем нужный и нажимаем на кнопку «Применить» для активации.
Для выбора канала беспроводной сети на новых маршрутизаторах Keenetic нужно перейти в рубрику «Домашняя сеть» и кликнуть на ссылку «Дополнительные настройки»
И в списке «Канал» выбираем необходимое значение
И сохраняемся без перезагрузки.
Смена канала WiFi на роутере D-Link
Выбор канала WiFi на роутерах фирмы D-Link происходит в разделе меню «Wi-Fi — Основные настройки». Попасть в раздел настроек можно по тому же адресу, что и на TP-Link.
После переключения параметров частоты канала для вступления их в действие необходимо нажать сначала на кнопку «Применить». А затем на красную кнопку восклицательного знака, чтобы перейти на еще одну страницу. На ней окончательно сохраняются все конфигурации.
Выбор WiFi канала на Mercusys
Раздел настроек беспроводного соединения на роутере Mercusys находится в меню «Дополнительные настройки — Беспроводной режим».
Здесь выбираем канал wifi в соответствующем выпадающем списке и сохраняем настройки
Изменяем канал беспроводного сигнала в маршрутизаторе Netis
Роутер Netis также по умолчанию самостоятельно выбирает, какой канал WiFi более предпочтителен для работы в данный момент. Но делает он это не всегда адекватно, поэтому существует также и ручная настройка. Для того, чтобы изменить его на Netis, идем в администраторскую панель и кликаем по кнопке «Advanced», чтобы попасть в расширенные настройки.
Здесь заходим в меню в раздел «Беспроводной режим 2.4G» и открываем ссылку «Настройки WiFi». Среди множества пунктов, которые мы обязательно рассмотрим отдельно в другой раз, находим два — «Область» и «Канал». В первом из них выставим «EU», так как в США («US») некоторые каналы запрещены.
А во втором — как раз сам нужный канал.
После этого нажатием на кнопку «Сохранить» применяем изменения.
Как поменять wi-fi канал в Tenda?
Теперь посмотрим, как произвести смену канала в настройках на роутере Tenda. Для этого для начала авторизуемся в админке — она расположена по веб-адресу http://192.168.0.1.
Переходим в раздел «Настройки WiFi» находим пункт «Канал и полоса пропускания»
Из выпадающего списка «Канал WiFi» выбираем один из 13
И сохраняем настройки. После перезагрузки роутер Tenda начнет работать на выбранном канале WiFi. Если ситуация со стабильностью и скоростью сети не улучшилась, попробуйте повторить операцию, поменяв канал Wi-Fi на другой.
Изменения канала вай-фай на роутере Huawei
Для того, чтобы вручную изменить номер беспроводного канала на wifi роутере Huawei, необходимо зайти в меню «Дополнительные функции» и открыть подраздел «Расширенные настройки Wi-Fi». Здесь в графе «Канал» выбираем нужное значение.
Смена беспроводного канала на Apple Airport
Переходим к настройкам роутера Apple Airport. Как ни удивительно, но на нем тоже есть возможность задать свой канал Wireless. Почему я так говорю? Потому что я уже давно привык, что все гаджеты Apple являются некими «вещами в себе» и доступ к их функционалу весьма ограничен. Но даже в этом случае разработчики из Куппертино не рискнули задать роутеру полную автоматизацию и оставили нам возможность кое-что сконфигурировать самим.
Итак, запускаем программу Airport Utility, «Manual Setup»
Находим вкладку «Wireless». Здесь в пункте «Radio Channel Selection» меняем «Automatic» на «Manual». Отобразится информация о текущих каналах WiFi. Нас интересует 2.4 GHz — сейчас рабочий канал «1». Чтобы его сменить, жмем на кнопку «Edit»
Меняем в разделе 2.4 GHz на другой и жмем «ОК».
После чего сохраняем настройки и перезагружаем роутер кнопкой «Update» в правом нижнем углу. Если качество связи не улучшится, то проделываем все то же самое и меняем канал wifi на Apple Airport еще раз, пока не найдется оптимальный.
Меняем Wireless каналы на роутере Apple через iPhone
Сменить каналы на сетях 2.4. и 5 ГГц на маршрутизаторе Apple AirPoert можно также и в том случае, если компьютера под рукой нет — с помощью iPhone. Для этого заходим в приложение Airport
кликаем по изображению роутера
вводим пароль
и жмем на кнопку «Изменить»
Затем открываем пункт «Дополнительно» и входим в «Настройки Wi-Fi»
Здесь заходим в «Радиоканал»
Деактивируем переключатели «Автоматический канал» и вручную выбираем тот, который нам нужен.
После чего сохраняем все изменения, нажав на кнопку «Готово» в правом верхнем углу.
Выбор канала на маршрутизаторе Upvel
Настройки параметров канала в маршрутизаторе Upvel производятся в меню «Wi-Fi сеть — Основные». Тут можно поменять ширину канала
и его значение
Изменение канала беспроводной сети на других роутерах
В данный момент смена wifi канала актуальна только для 2.4 ГГц. Те, кто используют 5 ГГц, пока могут вздохнуть спокойно — этой частотой мало кто пользуется и она не слишком сильно нагружена.
Прилагаю также изображения настроек для изменения wifi канала на некоторых моделях иных производителях:
При замене маршрутизатора или провайдера также нужно следить за тем, чтобы не сбился выбор беспроводного канала. Иначе потом будете думать, что виновник проблем новый оператор или устройство, а на самом деле все дело в несохраненных настройках сети.
Видео, как поменять беспроводной канал вай-фай
Актуальные предложения:

Задать вопрос
- 10 лет занимается подключением и настройкой беспроводных систем
- Выпускник образовательного центра при МГТУ им. Баумана по специальностям «Сетевые операционные системы Wi-Fi», «Техническое обслуживание компьютеров», «IP-видеонаблюдение»
- Автор видеокурса «Все секреты Wi-Fi»
Широкое распространение устройств, использующих беспроводное соединение, увеличивает нагрузку на сети передачи данных. Смена частоты работы девайсов позволяет значительно ускорить скорость их работы. Перед тем, как поменять канал на роутере, следует уточнить принципы его работы для понимания целесообразности процедуры.
Содержание
- 1 Зачем менять частоту канала wifi на маршрутизаторе
- 2 Проверка загруженности и поиск лучшего свободного канал wifi
- 2.1 Программа Inssider
- 2.2 Приложение Wifiinfoview
- 3 Выбор wi-fi канала на 2.4 ггц для маршрутизатора
- 4 Самый мощный канал на 5 Ггц
- 5 Смена канала wi-fi на маршрутизаторах Tp Link
- 6 Выбор и смена канала wi-fi на маршрутизаторе Asus
- 7 Замена wifi канала в маршрутизаторах Zyxel Keenetic
- 8 Изменение канальных настроек wifi на устройствах D Link
- 9 Смена wifi канала на роутерах Mercusys
- 10 Смена канала в роутерах Netis
- 11 Изменение параметров wi fi канал в Tenda
- 12 Изменения диапазона канала вай фай на маршрутизаторе Huawei
- 13 Смена канала на Apple Airport
- 14 Меняем каналы беспроводного подключения на роутере Apple через Iphone
- 15 Выбор частоты канала на роутере Upvel
- 16 Смена канала WiFi на других роутерах
- 17 Что делать после замены канала
Раньше большинство беспроводных устройств для своих соединений использовали частоту 2.4 ГГц. Со временем под WiFi сети выделили дополнительный диапазон в 5ГГц. На каждой из частот есть несколько каналов беспроводной связи. Производители встроили эти стандарты в свои роутеры, однако большинство пользователей так и продолжает использовать параметры по умолчанию для передачи данных.
Важно! Многие современные WiFi приборы могут самостоятельно определить менее нагруженную частоту и канал, однако эта функция не всегда работает корректно.
В результате установки большого количества роутеров близко друг к другу — в многоквартирных домах или крупных офисных центрах, сети мешают качественной работе друг друга, используя один и тот же WiFi канал. Сменив частоту передачи сигнала, можно избежать помех и перегруза в своей беспроводной сети.
Проверка загруженности и поиск лучшего свободного канал wifi
Определение наименьшей загруженности частот связи — путь к качественному и стабильному интернету. Узнать диапазоны, используемые вашими соседями или коллегами по офису, несложно — необходим лишь смартфон с возможностью беспроводного подключения или ноутбук.
В магазинах приложений присутствует множество сканеров WiFi сетей от разных разработчиков. Предлагаем к использованию две наиболее популярные программы — Inssider для ноутбуков и Wifiinfoview для смартфонов. Это ПО абсолютно бесплатно и позволяет очень быстро определить загруженность радиочастот на несколько десятков метров вокруг.
Программа Inssider
Запустив программу на ноутбуке, начнется автоматическое сканирование беспроводной сети вокруг устройства. Экран Inssider делится на две части — в верхней будет список всех обнаруженных сетей и устройств беспроводной связи. В нижней — вкладки с построенными поканальными графиками для каждой частоты WiFi.
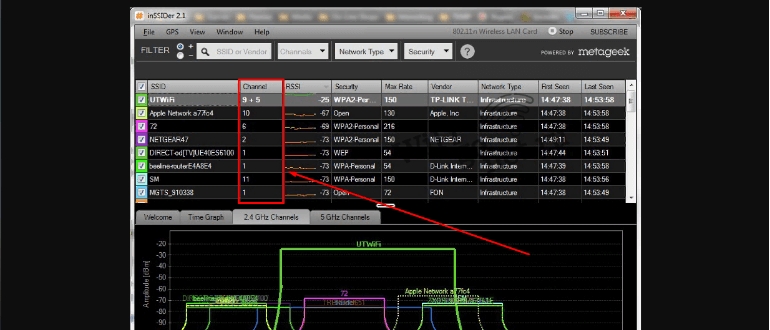
Приложение Wifiinfoview
Установив приложение, переходят во вкладку «Структура ТД». В первом же пункте меню предлагают выбрать диапазон — 2.4 или 5 ГГц. Выбрав интересующую частоту, можно будет увидеть список роутеров и других беспроводных устройств, работающих в них.
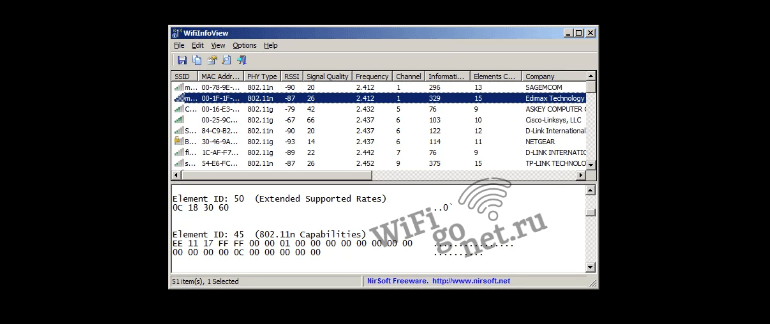
Выбор wi-fi канала на 2.4 ггц для маршрутизатора
Особенностью роутеров, работающих в этой частоте, является покрытие нескольких каналов сразу, несмотря на номинальное использование лишь одного. Например, если устройство работает на первом, то оно создает помехи на всех каналах до пятого включительно. Список не пересекающихся вариантов для РФ и стран СНГ:
- первый, шестой и одиннадцатый;
- второй, седьмой и двенадцатый;
- третий, восьмой и тринадцатый;
- четвертый и девятый;
- пятый и десятый.
Основываясь на результатах сканирования беспроводных сетей, выбирают наиболее свободный диапазон работы устройства. Выбирают менее загруженный канал, учитывая разницу пяти пунктов.
Самый мощный канал на 5 Ггц
Диапазон в 5 ГГц подразумевает 17 возможных вариантов для подключения и использования беспроводных девайсов. Разница между ними лишь в пропускной способности — чем выше номер, тем на меньшее расстояние пойдет сигнал. Для домашних сетей в небольших квартирах лучше выбирать диапазоны вещания из конца списка. Для крупных офисов и общественных территорий — первые варианты.
Смена канала wi-fi на маршрутизаторах Tp Link
Войдя в веб интерфейс по адресу 192.168.0.1, переходят во вкладку беспроводного режима. Среди основных настроек в этом пункте меню будут «Ширина» и «Канал». В первом случае предлагается выбрать частоту 2.4 или 5 ГГц. Во втором указывается желаемый номер канала.
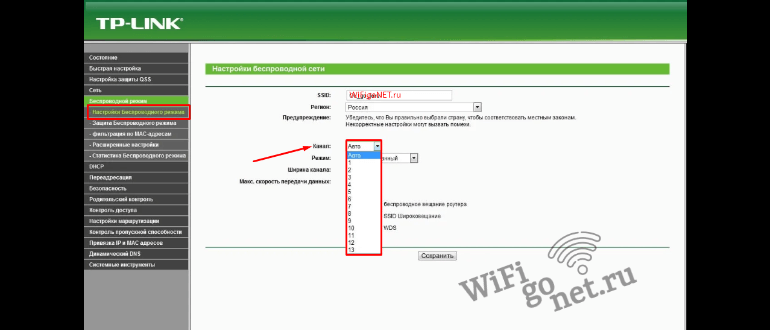
Выбор и смена канала wi-fi на маршрутизаторе Asus
Адрес для входа в веб панель — 192.168.1.1. Далее переходят в раздел беспроводной сети во вкладу «Общие». Здесь можно изменить диапазон частот, а также указать желаемый номер используемого канала. Для сохранения и вступления изменений в силу нажимают на «Применить».
Замена wifi канала в маршрутизаторах Zyxel Keenetic
Маршрутизаторы этой фирмы работают лишь в диапазоне 2.4 ГГц. Войдя в веб панель, в настройках точки доступа выбирают соответствующий пункт из изменяют его значение до необходимого. Для активации внесенных изменений жмут кнопку применить.
Изменение канальных настроек wifi на устройствах D Link
Интересующая вкладка параметров находится в пункте меню «WiFi» в подразделе «Основные настройки». Параметр смены частоты вещания находится под строчкой выбора страны. После установки желаемого значения нажимают «Применить» а затем по красному восклицательному знаку для окончательного завершения смены конфигурации устройства.
Смена wifi канала на роутерах Mercusys
В веб интерфейсе входят в раздел «Беспроводной режим», находящийся во вкладке «Дополнительные настройки» в верхнем меню. По умолчанию выбор канального режима стоит в автоматическом режиме. Для его смены во всплывшем окне выбирают желаемое значение этого параметра. Роутер перезагрузится, и изменения вступят в силу.
Смена канала в роутерах Netis
Как и в случае с другими производителями оборудования, сначала заходят в веб панель управления и нажимают кнопку «Дополнительно» или «Advanced» для англоязычной версии. Перед тем, как поменять канал на роутере Netis, в настройках беспроводного соединения рекомендуется сменить дефолтный регион с США на Россию для активации дополнительных вариантов выбора частот. После выбора нужного параметра, результаты сохраняют, девайс перезагружают.
Изменение параметров wi fi канал в Tenda
Войдя в административную панель по адресу 192.168.0.1 и авторизовавшись в ней, переходят в настройки WiFi. Среди появившихся иконок выбирают «Канал и полоса пропускания». Для каждой из предложенных сетей указывают желаемое значение в выпадающем списке. После выбора жмут «Сохранить» для вступления параметров в силу.
Изменения диапазона канала вай фай на маршрутизаторе Huawei
В веб панели маршрутизатора от китайского производителя есть кнопка «Дополнительные функции». Кликнув по ней, переходят в меню расширенных настроек WiFi подключения. Канальное изменение производят, выбрав желаемое значение в выпадающем списке. Huawei сразу же подхватит внесенные изменения без необходимости перезагрузки устройства.
Смена канала на Apple Airport
Несмотря на традиционную ограниченность в редактировании параметров устройств фирмы Apple, маршрутизатор все таки позволяет сменить частоту работы при помощи утилиты. Запустив Airport, кликают по кнопке «Manual setup» в нижней части экрана программы.
Нужная вкладка — «Wireless». В ней есть пункт «Radio Channel Selection». Переводим автоматический режим настройки в ручной. После этого вкладка «Edit» станет активной. Кликнув по ней, пользователь попадет в меню выбора желаемого диапазона вещания.
Меняем каналы беспроводного подключения на роутере Apple через Iphone
Если нет ноутбука или ПК, провести настройку беспроводного соединения можно и с помощью того же бесплатного приложения для смартфона. Перед тем, как поменять канал на роутере, в открывшемся окне программы выбирают нужное устройство и входят в него, указывая логин и пароль администратора.
В открывшемся статусном окне роутера нажимают кнопку «Изменить» в верхней части экрана. В новом окне переходят во вкладку «Дополнительно», затем в «Настройки WiFi”. Интересующий пункт — «Радиоканал». Убирают шторку с автоматического определителя частоты, после чего самостоятельно указывают желаемый параметр.
Выбор частоты канала на роутере Upvel
В административной панели переходят в настройки WiFi сети. Здесь можно изменить ширину вещания и провести необходимую канальную коррекцию. По умолчанию стоит автоопределение, которое и необходимо заменить на нужное значение параметра. Кнопка «Сохранить» результаты отсутствует. Изменения вносятся автоматически.
Смена канала WiFi на других роутерах
Активное развитие беспроводных технологий является следствием появления на рынках телекоммуникационного оборудования большого количества новых производителей. Не стоит бояться возможных проблем с изменением каких-либо параметров. В погоне за своей долей рынка новые компании будут стремиться сделать свои административные панели максимально интуитивно понятными даже для неопытных пользователей. Изменение канальных значений всегда будут во вкладке настроек беспроводной сети.
Что делать после замены канала
Сохранив новые канальные значения WiFi сети, рекомендуется проверить изменения сначала визуально, потом технически. Если скорость соединения значительно возросла и пинг при играх или посещениях веб страниц значительно снизился, можно продолжать пользоваться маршрутизатором без дополнительных изменений.
Зная, как поменять канал на роутере, можно значительно улучшить КПД его работы. Важно помнить, что со временем другие пользователи тоже могут изменить настройки работающих рядом устройств. В таком случае рекомендуется повторить описанные выше инструкции.
Как поменять канал на роутере
Практически во всех статьях и инструкциях на тем проблем с WiFi один из основных советов — поменять канал на роутере. А вот что это за канал и как его сменить — мало кто уточняет. Я хочу восполнить этот пробел.
Что такое WiFi канал роутера
Каждый из диапазонов радиочастот, используемых работы беспроводной сети Вай-Фай (что 2,4 GHz, что 5 GHz) разделен на несколько радиоканалов.это сделано для того, чтобы каждая точка доступа и её клиенты работали на своей радио-частоте и друг другу не мешали, создавая помехи.
В зависимости от звконодательства, регулирующего радиочатоты, в разных странах может быть разное количество каналов Вай-Фай. Так, в Европе (и России в частности) в обычном диапазоне WiFi 2.4 GHz используется 13 каналов. В США — 11, а в Китае — 14.
Смена канала в настройках маршрутизатора или точки доступа
Для того, чтобы поменять канал WiFi на своём роутере, Вам в первую очередь надо зайти в его веб-интерфейс. Для этого нцжно запустить браузер и в адресной строке ввести ip-адрес роутера. Обычно это 192.168.1.1 или 192.168.0.1. После авторизации необходимо найти раздел основных настроек беспроводной сети Вай-Фай.
Там должна быть строчка «Канал» или «Channel». У него обычно стоит значение «авто». Вместо этого надо выбрать определенный канал WiFi и после этого сохранить настройки.
Как правильно выбрать канал WiFi
С тем как изменить канал Вай-Фай роутера или точки доступа мы разобрались. А вот какой из них выбрать?
Ответ прост — ставить надо тот, который меньше всего используется. Но как это узнать?! Воспользуйтесь специальной утилитой-анализатором. Они есть и для компьютеров, и для телефонов, и для планшетов.
Графический интерфейс у всех подобных программ примерно одинаковый. Вам нужно открыть график использования каналов WiFi и выбрать среди доступных тот, который наименее используется или не используется вообще.
В некоторых утилитах дажк есть возможность вывести рейтинг каналов, где количеством звездочек оценивается каждый из них.
И дальше уже по результатам анализа можно выбрать лучший Вай-Фай канал использовать его в своей беспроводной сети.