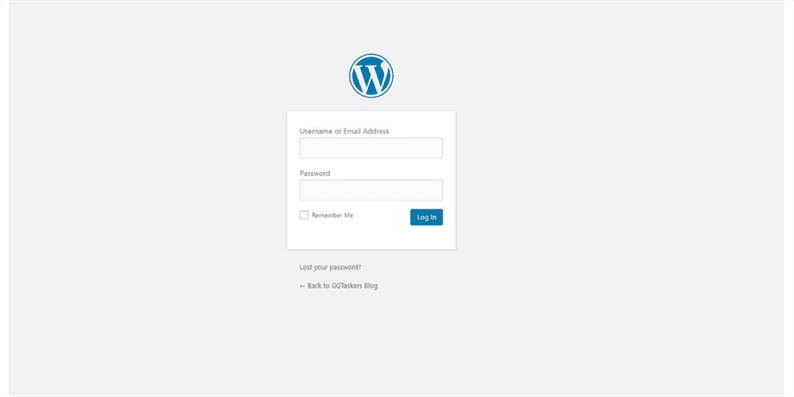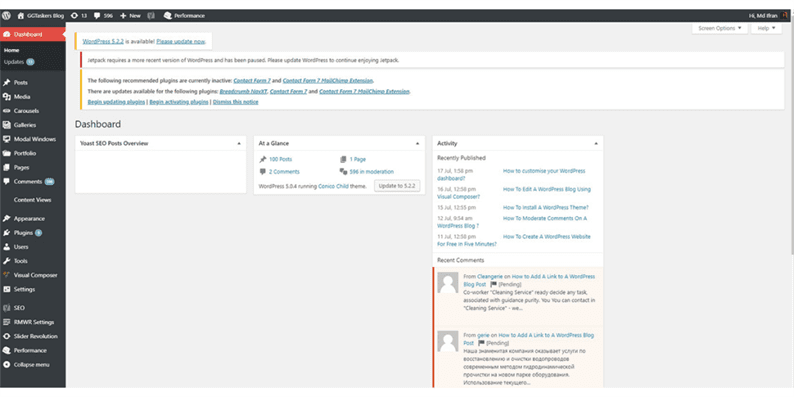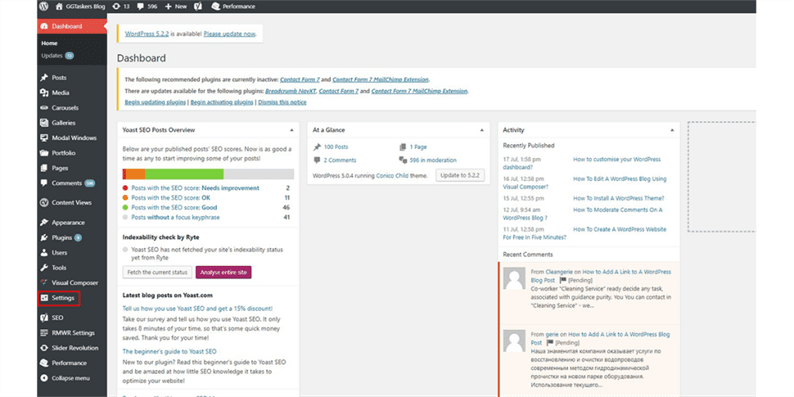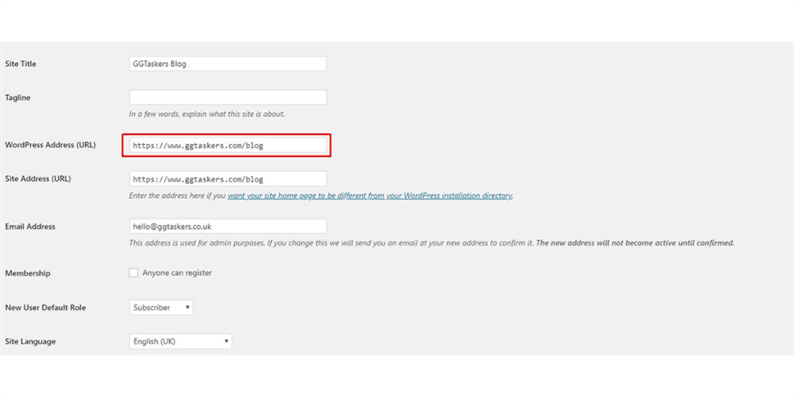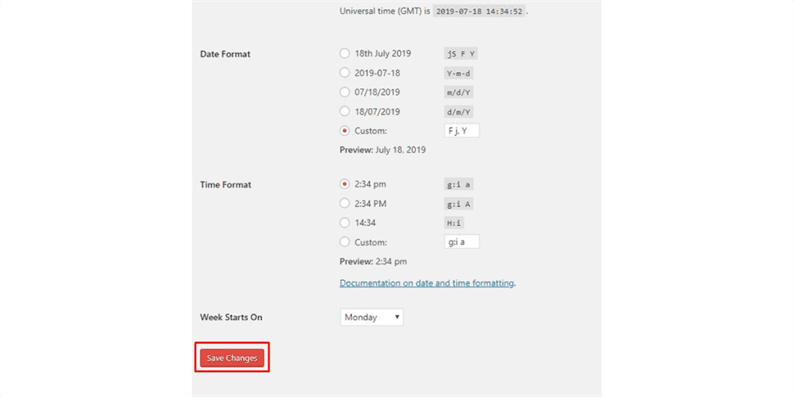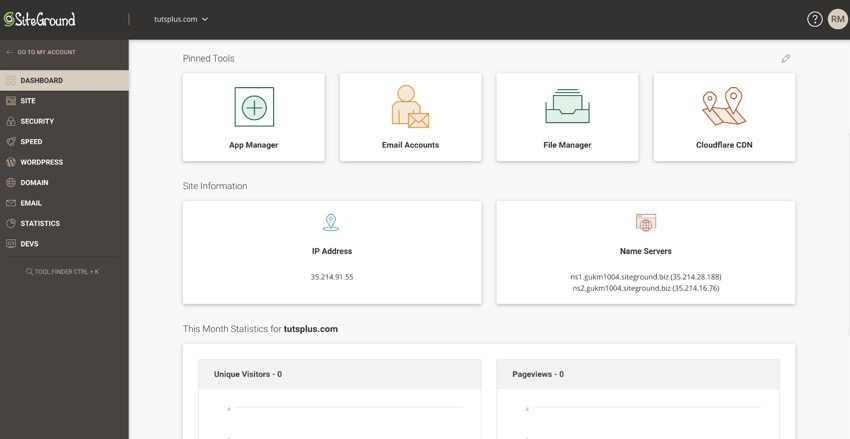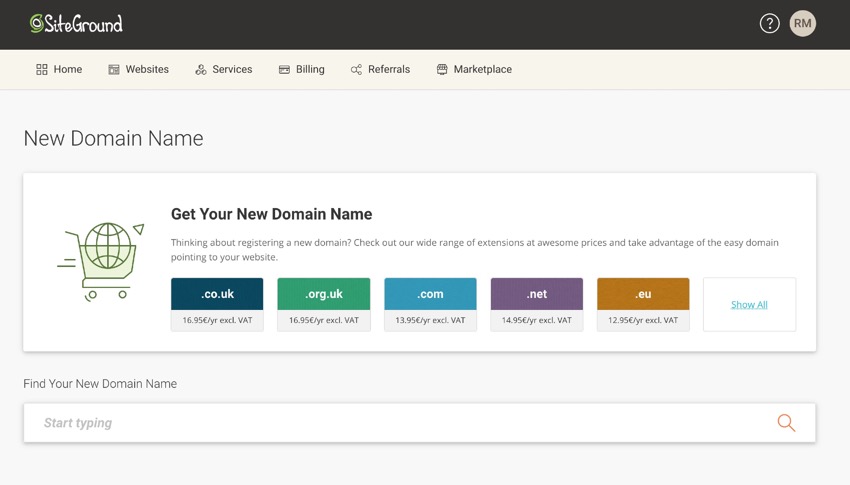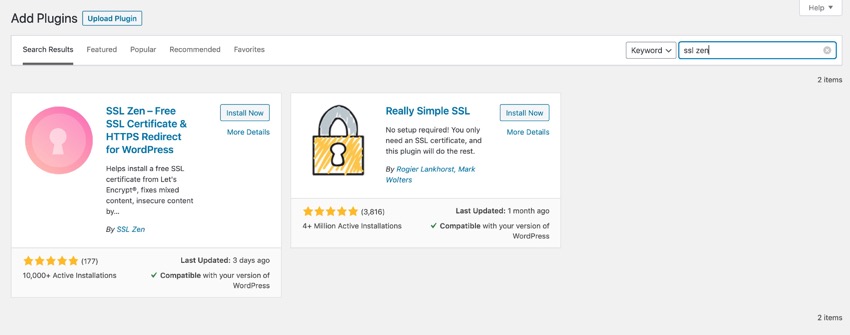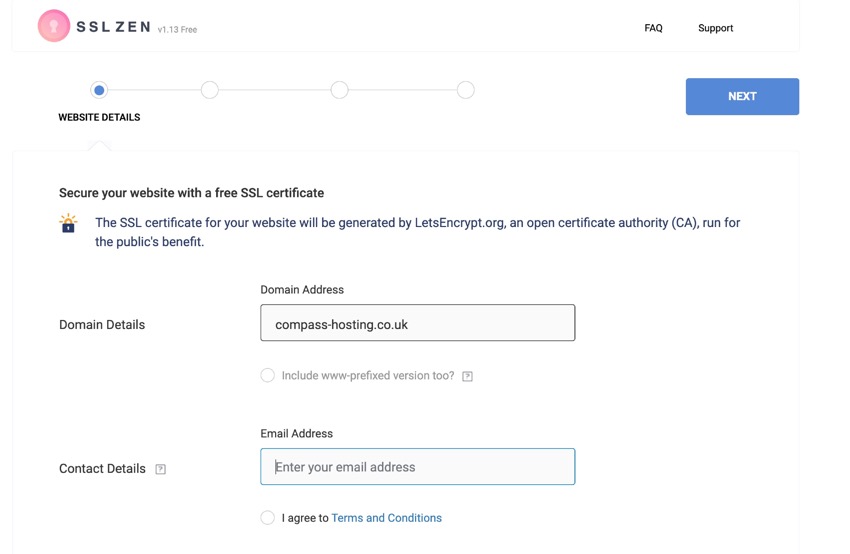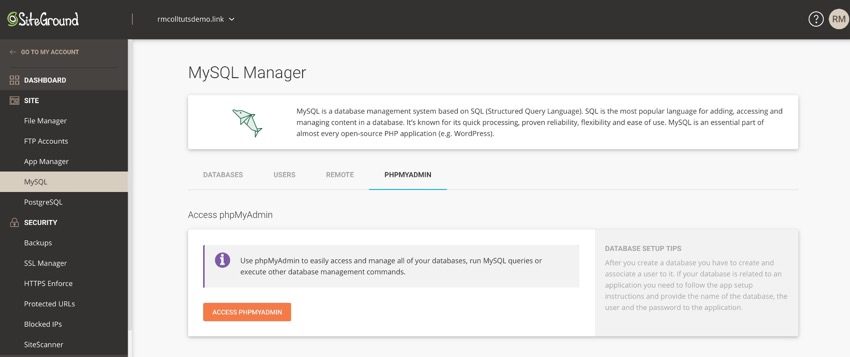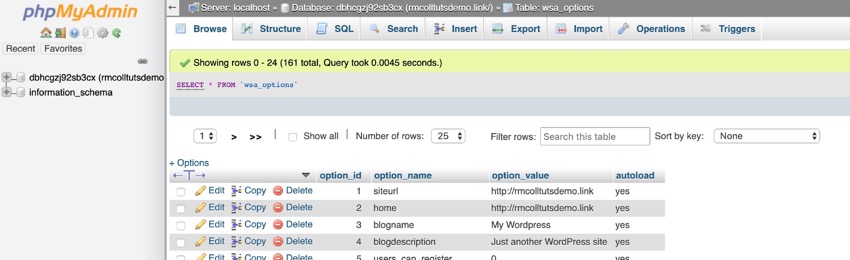Как создать, назвать, удалить или скопировать сайт
В сервисе «Google Сайты» можно создавать личные и корпоративные сайты.
Примечание. Этот раздел посвящен новой версии Google Сайтов. Перейти к инструкциям для классической версии
Как создать и назвать сайт на платформе Google
- Откройте новую версию Google Сайтов на компьютере.
- Выберите шаблон под надписью «Создать сайт».
- Введите название сайта в левом верхнем углу экрана и нажмите клавишу Ввод.
- Добавьте контент.
- В правом верхнем углу нажмите Опубликовать.
Совет. Вы можете создать сайт самостоятельно или сэкономить время, воспользовавшись шаблоном.
Как изменить название сайта
Как добавить название
- Откройте сайт в новой версии Google Сайтов на компьютере.
- Нажмите кнопкой мыши в левом верхнем углу экрана.
- Введите название сайта.
- Нажмите клавишу Ввод.
Как создать копию всего сайта
- Откройте нужный сайт в новой версии Google Сайтов на компьютере.
- В правом верхнем углу нажмите «Ещё»
Создать копию.
- Заполните поле «Название файла».
- В разделе «Страницы» выберите вариант «Весь сайт».
- Чтобы поменять местоположение сайта, выберите Изменить.
- Нажмите ОК.
Примечание. Если сайт большой, не исключено, что скопировать его не получится.
Как создать копии выбранных страниц сайта
Как удалить сайт
- Откройте новую версию Google Сайтов на компьютере.
- Нажмите на значок «Ещё»
рядом с нужным сайтом.
- Выберите «Удалить»
.
Как удалить выбранные страницы сайта
Как изменить или повторно использовать URL
Вы можете изменить URL сайта или повторно использовать принадлежащий вам URL.
Как изменить URL сайта
Как повторно использовать принадлежащий вам URL
Чтобы использовать веб-адрес, который ранее был связан с принадлежащим вам сайтом, измените URL старого сайта, а затем присвойте адрес новому.
Шаг 1. Измените адрес существующего сайта
- Откройте сайт с нужным URL в новой версии Google Сайтов на компьютере.
- Рядом с кнопкой «Опубликовать» в правом верхнем углу экрана нажмите на стрелку вниз
Настройки публикации.
- В поле «Веб-адрес» введите новый URL.
- Нажмите Сохранить.
Шаг 2. Используйте адрес для другого сайта
- Откройте сайт, для которого нужен URL.
- В правом верхнем углу экрана нажмите Опубликовать.
- В поле «Веб-адрес» введите URL.
- Нажмите Опубликовать. После этого URL будет связан с новым сайтом.
Примечание. Если вы хотите повторно использовать принадлежащий вам URL, то можете окончательно удалить уже существующий сайт, а затем присвоить его URL новому сайту. Подробнее о том, как удалить сайт навсегда…
Классический интерфейс Google Сайтов
Примечание. Этот раздел посвящен классической версии Google Сайтов. Перейти к инструкциям для новой версии
Как изменить веб-адрес сайта
Изменить веб-адрес нельзя. Вы можете создать копию сайта и опубликовать ее по новому веб-адресу.
Примечание. Копировать можно только те сайты, которые принадлежат вам.
- Откройте сайт в классической версии Google Сайтов на компьютере.
- В правом верхнем углу экрана нажмите на значок «Ещё»
Управление сайтом.
- Выберите Копировать этот сайт.
- Укажите название в соответствующем разделе.
- Нажмите Копировать в верхней части экрана.
- При желании вы можете удалить старый сайт.
Ресурсы по теме
- Как создать файл на основе шаблона
- Как использовать Google Аналитику на своем сайте
Эта информация оказалась полезной?
Как можно улучшить эту статью?
Адрес и название сайта обычно выбираются в самом начале раз и навсегда. Редко приходится их менять. Но при необходимости это сделать можно. Рассмотрим в данной статье, как это сделать.
Но для начала следует уточнить теоретические вопросы.
Адрес сайта – это url, который показывается в адресной строке браузера, который посетитель пишет, чтобы попасть к вам на ресурс, который знают поисковики.
А название сайта – это title вашего ресурса, это просто слово, которым он называется.
Например, сайт 123456789.ru имеет адрес http://123456789.ru, а название «просто девять цифр».
Как поменять название сайта
В WordPress это сделать очень легко. Нужно перейти в консоли в «Настройки» – «Общие», и там поменять текст в строке «Название сайта». За одно изменить можно и «Короткое описание», если с названием поменялась и тематика.
Сохранить изменения, и всё.
Как поменять адрес сайта
После покупки и регистрации нужного доменного имени, следует заняться настройками в базе данных.
Здесь необходимо изменить адреса в параметрах home и siteurl – вписать новые. После этих изменения вы можете найти свой сайт на новом адресе.
Однако помните, если вы поменяете данные в этих строках, не перенеся сайт на другой домен, то по старому url, вы его уже не найдёте, и по новому, естественно, тоже. То есть сайт не будет загружаться ни по какому из адресов.
Как поменять адрес сайта и не потерять аудиторию
Наилучшим методом для того, чтобы сменить адрес сайта является редирект 301. С помощью данного способа можно изменить url сайта и не беспокоить о том, что ресурс потеряет свою целевую аудиторию или индексацию в поисковиках.
Если изменить адрес сайта, не используя редирект 301, то ресурс неизбежно потеряет большую часть постоянных посетителей, если они, конечно же, не будут заблаговременно извещены о смене адреса. Хотя, это плохой метод. Ведь поисковые роботы всё равно будут не в курсе о смене ваше адреса.
Когда изменять адрес сайта можно безопасно
Очевидно, что на начальном этапе, на первых порах, когда у сайта ещё нет нормальной стабильной аудитории и поисковиками он ещё не проиндексирован, можно смело менять адрес сайта, как угодно, и никаких потерь от этого не будет.
Если же поисковики уже хорошо работают с вашим ресурсом, и есть большая аудитория, которая постоянно к вам приходит, то вам необходимо задуматься о том, стоит ли смена адреса сайта таких головных болей, связанных с переездом.
С развитием сайта может возникнуть потребность изменить адрес. Например, вам нужно переехать с поддомена на домен, расширить географию компании или провести ребрендинг — мотивы могут быть разными. Главный вопрос, который возникает независимо от причины: как переход повлияет на SEO-показатели, позиции и трафик ресурса?
Рассказываем, как сменить домен сайта и не оказаться на последних страницах поисковой выдачи.
Что нужно знать и сделать до переезда
Очевидно, что нет волшебной кнопки, которая в момент перенесёт весь ваш проект. Крупный ли у вас сайт с десятком разделов или простой одностраничник — неважно. Перенос сайта на другой домен — процесс, который имеет нюансы и требует поэтапной подготовки. В первую очередь сделайте бэкап сайта. Так, если что-то пойдёт не по плану, всегда будет возможность вернуться к прежней версии.
За время жизни в Сети домен накапливает своеобразную историю: рейтинг, индекс цитируемости, ссылочную массу и многое другое. Эти показатели влияют на репутацию домена, а уже от неё зависят позиции сайта в поисковых системах.
Поэтому первому этапу — выбору нового домена — стоит уделить особое внимание.
Этап 1. Выберите домен с хорошей репутацией
Доменное имя во многом влияет на будущее ресурса. Вы можете выбрать и зарегистрировать совершенно новый домен и разместить сайт на нём. Но для поисковых систем он пока чистый лист — у него ещё нет истории. В этом случае сохранить ваши прежние SEO-наработки не удастся. Ресурс придётся вновь оптимизировать и продвигать на нужные позиции.
Если вы выберите домен с возрастом (например, через Магазин доменов или аукцион), все показатели, которые остались от сайта прошлого владельца, сохранятся. Если у домена была хорошая репутация, такая покупка позволит сохранить позиции или даже поможет в продвижение сайта. Однако, если сайт попадал под санкции или в бан-листы, такой выбор может негативно сказаться на репутации.
К счастью, узнать всё это можно через специальные ресурсы и сервисы. Например:
- Whois history — поможет выяснить, какой у домена возраст, а также кто, когда и сколько раз этот домен регистрировал. Если у него часто менялись регистраторы, это недобрый знак и от покупки лучше отказаться.
- Lumen — покажет жалобы на нарушение авторских прав. Если на сайте активно использовали плагиат, покупать такой домен невыгодно.
- archive.org — поможет проверить, какая тематика была у сайтов предыдущих владельцев. Если на домене размещали спам, рекламу или запрещенные материалы, выбирать его не стоит.
- XTOOL, PR-CY.RU, SeoLik — расскажут всё про рейтинг, посещаемость, санкций, количество внешних и внутренних ссылок домена, а также индекс в PR, ИКС и ТИЦ.
Пример Whois History для домена Reg.ru
Если вы уже выбрали и купили новый домен, приступайте к переезду.
Этап 2. Подключитесь к новому домену
После того, как вы выбрали новый адрес для сайта, пора приступать к миграции — переносу файлов сайта на новый домен. Этот процесс может проходить по двум сценариям:
- Вы меняете только домен. В этом случае обратитесь к своему хостинг-провайдеру и узнайте, как это сделать. Иногда для этого достаточно привязать домен к хостингу. Для REG.RU инструкции вы можете посмотреть в Базе знаний.
- Вы меняете и домен, и хостинг. В этом случае сначала экспортируйте все файлы сайта вместе с базами данных, а затем сделаете перенос сайта на другой хостинг. Процедура будет зависеть от хостинг-провайдера и регистратора, которых вы выбрали. В REG.RU, например, можно перенести сайт на новый хостинг бесплатно.
После настройки сайта на новом домене и, возможно, хостинге, позаботьтесь о безопасности интернет-ресурса.
Этап 3. Установите SSL-сертификат
При смене имени сайта не забудьте об SSL-сертификате. Если установлен SSL-сертификат, пользователи больше доверяют сайту. Так они понимают, что компания реально существует и использовать ресурс (оставлять личные данные, оплачивать товары) безопасно. Кроме того, к сайтам, которые работают по безопасному протоколу, поисковые роботы относятся лучше — их охотнее ранжируют, а также им назначают более высокие позиции.
Даже если на вашем старом ресурсе уже был установлен SSL, при переезде на другой домен необходимо заказать новый. Какой SSL-сертификат лучше выбрать, читайте в Базе знаний. Если вы выбрали домен в зоне .RU, .SU, .РФ и .COM, то можете получить SSL бесплатно на год.
Этап 4. Настройте редирект
Ещё один из важных пунктов переезда — настройка редиректа. Это переадресация с одной страницы сайта на другую. В вашем случае он должен работать так: если пользователь перейдёт на сайт по старому домену (старой ссылке), то он всё равно попадёт на новый сайт, потому что сработает перенаправление. Т. е. при переходе по адресу старый-сайт.ru, пользователь автоматически попадёт на новый-сайт.ru. Это позволит сохранить рейтинг ресурса.
Редиректы бывают разных типов, однако для переадресации со старого ресурса подойдёт только редирект 301. Перенаправление нужно настроить не только для главной страницы сайта, но и для всех старых URL-адресов. Кроме того, необходимо перенаправить все версии страниц с/без www, а также http и https. Подробнее о переадресации и способах её настройки мы рассказали в Базе знаний.
Этап 5. Измените адрес сайта через веб-инструменты
В первое время после переезда позиции сайта могут немного упасть. Если вы используете веб-инструменты, на этом этапе необходимо указать в них новый домен для сайта. Как это сделать, подробно описано в справке Google Search Console и в справке Яндекс.Вебмастера. Так вы обратите внимание поисковиков на новый домен. А значит, роботы быстрее обойдут его, обновится поисковая база, и новые страницы начнут индексироваться. Благодаря этому сайт быстрее попадёт на прежние позиции и не сильно потеряет в выдаче.
Что нужно сделать после переезда
Даже если вы уже завершили все настройки переноса, не помешает ещё раз всё перепроверить, а также обновить информацию о компании во всех источниках.
Проверьте, что всё работает как нужно
После того, как вы завершили переход на новый домен, убедитесь, что всё работает и настроено корректно. Ошибки или проблемы могут всплыть в течение первых нескольких дней после смены домена. Чтобы быстрее узнать о них, а затем оперативно исправить:
- попросите коллег или друзей пройтись по сайту свежим взглядом. Обращайте внимание на отзывы клиентов и подписчиков — возможно, кто-то заметит ошибку 404 вместо нужной страницы;
- проверьте работоспособность ресурса через сервисы проверки производительности, например, Loading.Express или Webo pulsar;
- проверьте настройки параметров через Google Analytics и Яндекс.Метрику. Обращайте внимание на трафик — он должен постепенно возрастать на новом домене;
- отслеживайте состояние старого и нового доменов через веб-сервисы Яндекс.Вебмастер и Google Search Console. В них можно отследить историю изменений, увидеть ошибки индексации и проверить, не возникли ли технические проблемы.
Обновите информацию о новом домене во всех каналах
Поскольку адрес сайта изменился, не забудьте актуализировать информацию во всех каналах, где он был указан. Обновите раздел «Контакты» на сайте и подписи в электронной почте. Проверьте, чтобы в рекламе и на всех ресурсах, которые ссылаются на ваш сайт, были актуальные ссылки и названия. Возможно, придётся обновить визитки или сувенирную продукцию. Если вы регулярно отправляете рассылки и активно взаимодействуете с пользователями через email, вы можете создать электронную почту на новом домене.
Когда всё будет готово, позаботьтесь о клиентах — расскажите, что сменили адрес сайта. Так им не придётся тратить время на поиски нового адреса.
Теперь вы знаете, как влияет перенос сайта на позиции в поисковой выдаче и какие шаги нужно выполнить, чтобы сохранить SEО-показатели и трафик сайта. Чтобы переезд прошёл бесшовно и не сказался на работоспособности ресурса, поэтапно выполните все рекомендации из нашего материала.

Ну в самом деле, все начинающие блоггеры знают, что надо правильно отформатировать текст поста и распределить ключевые слова, грамотно прописать Title и Description. Это описано на каждом втором SEO-блоге, причем не всегда верно. Даже про внутреннюю перелинковку и релевантность многие осведомлены. А вот составить правильный URL адрес страницы могут не многие. Кто-то скажет, что это уже мелочи и, например, WordPress сам умеет формировать урлы. Позвольте не согласиться, URL-факторы очень даже влияют на релевантность страницы и ее ранжирование в результатах поиска. Поэтому я покажу, как изменить URL адрес, который нам любезно подсунул Вордпресс, и выжать максимум в плане SEO.
Что такое URL адрес сайта или web-страницы? Если обратиться к Википедии, то URL (Uniform Resource Locator) — это Единый Указатель Ресурсов. Проще говоря, это некий стандарт записи адреса интернет-ресурса, в нашем случае, веб-страницы.
Обычно он начинается с протокола передачи данных http://. Далее следует хост, в виде имени домена, и URL-путь до конечной странички, включающий в себя папки и подпапки, в виде рубрик. Посмотреть URL веб-страницы можно в адресной строке браузера, и выглядит он примерно так:
Чем длиннее путь, тем больший уровень вложенности имеет целевая страница, и тем сложнее ее продвигать. Значит, надо чтобы оптимизированный URL был небольшой длины. Подробнее об этом я расскажу ниже. А пока вернемся к Вордпресс.
Как оптимизировать URL страницы на блоге WordPress
Во-первых, обязательно надо настроить ЧПУ (человекопонятные url) и перевести все ссылки с кириллицы на латиницу при помощи плагина Cyr-To-Lat. Как и зачем это делать, читаем здесь http://blogibiznes.ru/nastroyka-postoyannyih-ssyilok-chpu-wordpress-plagin-cyr-to-lat.html. Я лишь уточню для тех, кто этого еще не сделал, что правильно настроенная логическая структура ЧПУ ясно дает понять посетителю, где он находится и куда попадет при клике по ссылке. Пример смотрите выше. Кто не в курсе, обязательно прочитайте ту статью, а потом возвращайтесь, иначе дальше будет не совсем понятно.
Во-вторых, поработаем с категориями и тегами. Если вы продвигаете такие страницы, то удаляем слова category и tag из ссылок рубрик и меток. Так мы укоротим URL и избавимся от ничего не значащих слов. Далее, если есть необходимость, меняем русские буквы в URL рубрик и меток латинскими.
Итак, после этих действий ЧПУ на блоге полностью настроены и можно смело публиковать посты. По умолчанию, Вордпресс генерирует адрес поста из заголовка статьи. В большинстве случаев нам потребуется заменить такой урл более правильным с точки зрения seo-оптимизации. Сделать это не сложно, но надо придерживаться некоторых правил.
Правила оптимизации урлов сайта
1. URL страницы должен содержать ключевые слова. Он отображается под сниппетом в поисковой выдаче и ключи в нем подсвечивается жирным шрифтом. Это в случае, если настроены ЧПУ и ссылка не выглядит набором никому непонятных символов.
Что касается имени домена, то в нем тоже желательно использовать главное ключевое слово для сайта. Это еще продолжает работать, хотя уже не так как раньше. Главное не спамить. Вот так нормально: mir-auto.com, а так делать не надо: kupit-avto-v-moskve-nedorogo.ru.
Кстати, в 2014 году появилось 638 новых доменов верхнего уровня с очень “вкусными” названиями. Например, можно создать сайт SEO.GURU или зарегистрировать домен КУРСЫ.ОНЛАЙН. А как вам такое для арбитражников — tanki.online (пока свободно). Некоторые зоны уже доступны для регистрации, на другие пока можно сделать предварительный заказ. Не знаю, как они будут в плане продвижения, но для брендирования самое то.
2. Веб-адрес должен состоять из 3–5 слов. Максимальная длина URL не ограничивается современными браузерами, они нормально воспринимают адреса, содержащие даже тысячи знаков. Но вот для SEO лучше, чтобы ссылка была покороче. Как сказал Мэтт Каттс (руководитель группы по борьбе с web-спамом в Гугл), если будет больше 5 слов, то вес ключевиков в глазах Google будет снижен. К тому же, длинные ссылки обрезаются при показе в выдаче, что может снизить кликабельность сниппета.
3. Не используйте большую вложенность в адресах. Чем дальше страница от Главной, тем меньший вес имеют ее ключевые слова в url. Большое количество подкатегорий может выглядеть спамно: телевизоры.ру/телевизоры/led-телевизоры/led-телевизоры-самсунг/телевизор-самсунг-модель/. За избыток кеев можно получить санкции от поисковиков.
Чтобы не было такой проблемы, я настроил постоянные ссылки по схеме /%postname%.html вместо /%category%/%postname%.html. Конечно, такой адрес не будет выглядеть, как “хлебные крошки”, когда легко можно попасть в нужный раздел, удалив часть ссылки справа. Но зато я вижу здесь ряд преимуществ:
- короткий url и максимальная концентрация веса на ключевом слове;
- такую ссылку не надо укорачивать, чтобы разместить в социальных сетях, например, в Твиттер;
- легче запомнить и продиктовать;
- если надо изменить структуру сайта, то можно спокойно перенести записи в другие рубрики, не создавая битых ссылок.
4. Делайте окончание с расширением .html. Хотя это не играет роли для поисковиков, но дает понять, что дальше идти некуда и выглядит привычно.
5. Для разделения слов лучше использовать дефис (-), чем подчеркивание (_). Раньше так рекомендовал Google. Хотя сейчас, по словам того же Каттса, поисковик одинаково воспринимает эти разделители, но ведь есть еще Яндекс и Mail.ru :-).
6. Все буквы в URL должны быть написаны в нижнем регистре.
7. Перевод, транслит или кириллица в URL? Яндекс и Гугл отлично понимают любую структуру. Что же использовать? Русские буквы я отметаю сразу, так как такие адреса будут слишком громоздкими и непонятными при копировании. Транслит или перевод? Лично я использую транслитерацию, но и тут не все однозначно, ведь существуют разные стандарты. Поэтому, надо смотреть у конкурентов в выдаче, где сами поисковики подсвечивают правильные URL адреса.
8. Используйте только латинские буквы, цифры, дефис и нижнее подчеркивание. Не используйте специальные символы, русские буквы и пробел в url. Не нужно писать предлоги, союзы и другие стоп-слова.
9. Веб-страница должна быть доступна только по одному адресу. Поэтому, если движок генерирует дубли, типа, replytocom в WordPress, то надо закрывать их от индексации и использовать тег rel=”canonical” для указания поисковому боту канонической страницы.
10. Ключевики в ЧПУ учитываются поисковыми системами и влияют на релевантность страниц. То есть, если вы хотите соблюдать какой-то процент тошноты и планируете разместить на странице 3 кейворда, то ключевое слово в URL будет четвертым и может привести к переспаму. Будьте внимательны!
Вот, кстати, наглядный пример влияния кея в урле на ранжирование.
Первые места по запросу “реплитоком” занимают сайты, у которых этот ключ встречается только в url, причем на латинице. На самой странице, естественно, такого слова нет ни в каком виде и написано вообще не об этом. А попали эти дубли в индекс, видимо, только потому, что ни у одного сайта не прописан запрет в robots.txt, так как тег canonical в наличии. Причем, как первый сайт попал в выдачу, вообще непонятка — у него в коде прописано noindex, nofollow.
Может Яндекс глюканул? Так как это явно не тот ответ, который хотел получить пользователь на свой вопрос. Тем более что на SEO-блогах полно оптимизированных статей на эту тему. Ну да ладно, оставим качество поиска на совести “зеркала Рунета”.
Как изменить URL адрес страницы вашего сайта WordPress
При публикации поста в редакторе под полем для заголовка записи отображается “Постоянная ссылка“, где можно найти url адрес текущей страницы.
Нажимаем рядом кнопку “Изменить” и вписываем нужный нам урл. Обычно для этой цели подходит Title, если он правильно составлен. Можно прописать любой текст на русском языке, следуя правилам выше, и нажать “OK“.
Получаем новый урл страницы.
Далее, при необходимости, замените некоторые символы, если вы видите, что полученная транслитерация не будет подсвечиваться в выдаче Яндекса или Google. В зависимости от того, под какой поисковик вы продвигаете сайт. Возможно, потребуется не транслит, а перевод. Тогда просто скопируйте нужный текст в поиске и вставьте вместо старой ссылки. Не забудьте сохранить изменения.
Важно! При редактировании уже существующего url, появится битая ссылка и надо будет настроить 301 редирект со старой страницы на новую.
Поэтому, сто раз подумайте, стоит ли игра свеч. Продумывайте структуру постоянных ссылок ЧПУ сайта и url адреса web-страниц заранее, чтобы потом не создавать себе проблем, которые неизбежно приведут к временному проседанию позиций в поиске.
Видео-урок по seo-оптимизации URL для Joomla
Понравилась статья? Нажимай на кнопки:
Оптимизируйте свои подборки
Сохраняйте и классифицируйте контент в соответствии со своими настройками.
Из этой статьи вы узнаете, как изменить URL страниц вашего сайта, не ухудшив при этом его положение в результатах поиска Google. В частности, речь идет о следующих вариантах переноса сайта:
- Изменение URL с
HTTPнаHTTPS. - Изменение доменного имени, например с
example.comнаexample.net, или объединение нескольких доменов или имен хостов. - Изменение путей URL, например с
example.com/page.php?id=1наexample.com/widgetили сexample.com/page.htmlнаexample.com/page.htm.
Общие сведения
- Ознакомьтесь с основными сведениями о переносе сайтов.
Изучите, как перенос повлияет на пользователей вашего сайта и его положение в результатах поиска. Если вы переходите с HTTP на HTTPS, ознакомьтесь с этими рекомендациями. - Подготовьте новый сайт и тщательно его протестируйте.
- Сопоставьте текущие URL с новыми.
- Запустите перенос сайта, настроив сервер для переадресации со старых URL на новые.
- Отслеживайте трафик как старых, так и новых URL.
Ответы на часто задаваемые вопросы о переносе сайта с изменением URL
- Не противоречит ли рекомендациям Google перенос сайта по частям?
Нет, не противоречит. - Как узнать, сколько страниц проиндексировано?
Выберите нужный ресурс в Search Console и откройте отчет об индексировании, в котором приводится общая статистика. Чтобы узнать, сколько страниц из перечисленных в файлах Sitemap было проиндексировано, воспользуйтесь специальным отчетом. - Сколько времени потребуется Google, чтобы распознать изменения URL?
Точный срок назвать невозможно, поскольку он зависит от размера сайта и скорости сканирования. URL сайта переносятся поочередно. - Не перестанут ли ссылки учитываться при оценке моих страниц, если я настрою переадресацию на новые URL?
Нет. Переадресация301или302не приводит к ухудшению оценки в системе PageRank.
Переход с HTTP на HTTPS
- Ознакомьтесь с рекомендациями по использованию HTTPS.
- Обязательно добавьте HTTPS-ресурс в Search Console. Помните, что Search Console расценивает ресурсы HTTP и HTTPS как разные, поэтому данные по ним не совпадают.
Если на вашем сайте используются оба протокола, то в Search Console следует добавить два ресурса.
Часто задаваемые вопросы
Изменятся ли позиции моего сайта в результатах поиска после перехода на HTTPS?
Позиции сайта могут меняться, как и в случае с другими вариантами переноса страниц. Чтобы избежать проблем, связанных именно с HTTPS, изучите рекомендации по работе с этим протоколом.
После перехода на HTTPS позиции сайта в результатах поиска повышаются, но незначительно.
При ранжировании использование этого протокола расценивается как положительный фактор, однако он далеко не единственный и сейчас имеет меньший вес, чем качество материалов сайта. Это означает, что в краткосрочной перспективе не стоит ждать от перехода на HTTPS впечатляющих результатов. В дальнейшем значимость этого фактора может вырасти.
Можно ли перевести на HTTPS только несколько страниц сайта?
Да. Начните с нескольких страниц, оцените результаты и продолжите перенос в удобном для вас темпе.
Если вы переводите сайт с HTTP на HTTPS по частям и пока не хотите индексировать новые URL, рекомендуем использовать вместо переадресации атрибут rel=canonical, поскольку протестировать страницы с переадресацией вы не сможете.
Может ли тег rel=canonical служить гарантией того, что тот или иной URL с протоколом HTTP будет проиндексирован?
Нет, но он считается очень важным сигналом при обработке проиндексированного URL.
Какой сертификат рекомендован компанией Google?
Для Google Поиска подойдет любой сертификат, поддерживаемый современными браузерами.
Будут ли веб-страницы после перехода на протокол HTTPS показываться в результатах поиска Google по другим ключевым словам?
Да. Вы по-прежнему сможете получать в Search Console данные о поисковых запросах.
Как узнать, сколько страниц проиндексировано?
По отдельности изучите в Search Console данные о страницах, на которых используются протоколы HTTP и HTTPS, а затем в отчете об индексировании найдите сведения о том, какие страницы были проиндексированы.
Сколько времени потребуется для переноса ресурса с HTTP на HTTPS?
Точный срок назвать невозможно, поскольку он зависит от размера сайта и скорости сканирования. URL сайта переносятся поочередно.
Если в файле robots.txt указаны файлы Sitemap для HTTP-страниц, нужно ли добавить в него файлы Sitemap для HTTPS-страниц?
Мы рекомендуем вам обновить файлы robots.txt, чтобы указать на HTTPS-версию файлов Sitemap. Мы также рекомендуем указывать в файлах Sitemap только URL с протоколом HTTPS.
Помните, что если вы меняете протокол каждого URL вашего сайта с HTTP на HTTPS, поисковым роботам Google все равно будет доступен только один файл robots.txt. Например, если URL http://example.com/robots.txt выполняет перенаправление на https://example.com/robots.txt, то контент HTTP-версии не будет доступен Google и другим поисковым системам.
В каком файле Sitemap должна содержаться информация о страницах, переведенных на HTTPS для тестирования?
Вы можете создать для перенесенных страниц сайта отдельный файл Sitemap, чтобы получать более точные данные об их индексировании. Проверьте, не указаны ли адреса этих страниц в других файлах Sitemap.
Какие URL следует включить в файлы Sitemap, если настроена переадресация с HTTP на HTTPS или наоборот?
Перечислите все новые URL с протоколом HTTPS в файле Sitemap и удалите прежние URL с протоколом HTTP. Если вы хотите создать новый файл Sitemap, перечислите там только новые URL с протоколом HTTPS.
Нужно ли указать в файле robots.txt ещё какие-либо директивы, предназначенные специально для HTTPS-версии?
Нужно ли использовать технологию HSTS?
Я использую один файл Sitemap для Google Новостей, который относится ко всему моему сайту. Что нужно предпринять при переносе сайта по частям?
Какие рекомендации в отношении работы с Центром издателей Google Новостей нужно выполнять при переводе сайта на протокол HTTPS?
Центр издателей Google Новостей самостоятельно определяет сайты, которые были переведены с HTTP на HTTPS. Вам не нужно ничего дополнительно предпринимать, если только вы не используете файлы Sitemap для Google Новостей. В этом случае сообщите команде Google Новостей о внесенных вами изменениях. Вы также можете сообщить о переводе на HTTPS отдельной части сайта, например о том, что собираетесь сменить URL с https://example.com/section на https://example.com/section.
Подготовьте сайт
Процедура подготовки сайта может быть разной в зависимости от его содержания и структуры, однако обычно она включает следующие этапы:
- Настройка новой системы управления контентом (CMS) и добавление в нее контента.
- Перенос изображений и файлов для скачивания (например, PDF-документов) с прежнего сайта.
Возможно, они уже привлекают трафик из Google Поиска или со страниц, содержащих ссылки на ваш сайт. По этой причине мы рекомендуем уведомить пользователей и робота Googlebot о новом расположении таких файлов. - При переходе на протокол HTTPS – получение и настройка необходимых сертификатов TLS на сервере.
Настройте файл robots.txt для нового сайта
В файле robots.txt вы можете указать, какие разделы сайта разрешено сканировать роботу Googlebot. Убедитесь, что в файле robots.txt для нового сайта корректно указаны страницы, которые не нужно сканировать.
Обратите внимание, что некоторые владельцы сайтов полностью блокируют сканирование сайта на время его разработки. Если вы хотите поступить так же, обязательно подготовьте файл robots.txt до переноса сайта. А если на этапе создания сайта вы используете функцию noindex, подготовьте список URL страниц, с которых потом нужно будет удалить директиву noindex.
Создайте страницы ошибок для удаленного или объединенного контента
Убедитесь, что URL, по которым был доступен контент прежнего сайта, не перемещенный на новый сайт, выводят код ошибки HTTP 404 или 410. Вы можете задать код ошибки либо для старого URL (это делается на панели управления новым сайтом), либо для нового URL, предварительно настроив переадресацию на него.
Правильно настройте Search Console
Успех переноса сайта зависит от правильности и актуальности настроек Search Console.
Вы должны быть подтвержденным владельцем старого и нового сайтов в этом сервисе, причем заявить права на все версии обоих сайтов. Например, нужно подтвердить право собственности одновременно на www.example.com и example.com, а также на версиях сайта с протоколом HTTP и HTTPS, если имеются страницы HTTPS.
Проверьте права на сайт в Search Console
Проследите, чтобы право собственности на сайт после его переноса осталось подтвержденным в Search Console. Если вы подтверждали свои права другим способом, имейте в виду, что при изменении URL токены подтверждения могут также измениться.
Если для подтверждения вы используете файл HTML, убедитесь, что в новую копию сайта включена текущая версия этого файла.
Если вы использовали метатег или код Google Аналитики, добавьте его и в новую версию сайта в системе управления контентом.
Проверьте все настройки в Search Console
Если вы меняли настройки прежнего сайта в Search Console, выполните аналогичные действия для нового. Пример:
- Параметры URL. Если вы настроили параметры URL для управления сканированием или индексированием прежних страниц, убедитесь, что те же настройки применяются и к новому сайту (если это необходимо).
- Геотаргетинг. Если ваш прежний сайт предназначался для пользователей из определенного региона и это было отражено в его домене или в национальном домене верхнего уровня (например,
.co.uk), настройте такой же геотаргетинг и для нового сайта. Если же вы переносите сайт, чтобы развивать свой бизнес без привязки к отдельной стране или региону, выберите вариант Нет в списке в раскрывающемся меню на странице «Настройки сайта». - Частота сканирования. Мы рекомендуем не ограничивать в Search Console частоту сканирования ни старых, ни новых URL. В целом изменять эту настройку допустимо только в том случае, если сканирование создает слишком высокую нагрузку на ваш сайт. Если вы задавали ограничение частоты сканирования для прежнего сайта, откажитесь от этой настройки. Наши алгоритмы позволяют автоматически определить, что сайт был перемещен, и скорректировать режим сканирования, чтобы быстро обновить наш индекс.
- Отклоненные обратные ссылки. Если для прежнего сайта вы загрузили файл со списком ссылок, которые нужно отклонить, рекомендуем сделать это снова в аккаунте Search Console, связанном с новым сайтом.
Устраните проблемы в недавно приобретенном домене
Если новый сайт будет располагаться на недавно приобретенном домене, убедитесь, что от предыдущего владельца не осталось нерешенных проблем. Проверьте следующее:
- Меры, принятые вручную. Возможно, из домена раньше распространялся спам. В случае с сайтами, которые не соответствуют правилам в отношении спама для веб-поиска Google, наши специалисты принимают меры вручную, в частности понижают позиции страниц или даже удаляют их из результатов поиска. Откройте страницу «Меры, принятые вручную» в Search Console и устраните все обнаруженные проблемы. Затем отправьте запрос на повторную проверку.
- Удаленные URL. Проверьте, не осталось ли после предыдущего владельца запросов на удаление URL, особенно в масштабе всего сайта. Кроме того, прежде чем самостоятельно настраивать аналогичные запросы, узнайте больше о том, для каких целей не следует использовать инструмент удаления URL.
Работайте с веб-аналитикой
Во время переноса важно анализировать данные об использовании как прежнего, так и нового сайта. В этом вам помогут средства веб-аналитики. Как правило, конфигурация с применением веб-аналитики подразумевает добавление на ваши страницы кода JavaScript. Параметры отслеживания показателей различных сайтов зависят от используемого средства и от его настроек, связанных с ведением журналов, обработкой данных и фильтрацией.
При необходимости обратитесь за помощью к поставщику средства аналитики. Если вы собирались изменить настройки аналитики, то перенос сайта – подходящий повод это сделать. Если вы используете Google Аналитику и хотите четко разделить отчеты по двум сайтам, создайте в сервисе новый профиль.
Убедитесь, что у сервера есть достаточно вычислительных ресурсов
После переноса Google станет чаще сканировать страницы вашего нового сайта. Это связано с тем, что ваш сервер будет перенаправлять со старого сайта на новый весь трафик, включая обращения нашего робота. Убедитесь, что у вашего нового сайта достаточно ресурсов, чтобы обрабатывать увеличенный объем трафика от Google.
Обновите информацию Маркера
Если вы использовали Маркер для разметки старых страниц, разметьте так же и новые.
Обновите ссылки, ведущие в приложение
Как только ваши страницы HTTPS будут готовы, обновите все ссылки, которые предназначены для открытия веб-страниц из результатов поиска Google в определенном приложении. После переноса сайта переадресация для этих ссылок перестанет работать. Если вы не укажете в ссылках новые URL с протоколом HTTPS, то при нажатии на них на мобильном устройстве страницы будут открываться в браузере.
Важно сопоставить URL прежнего и нового сайта. В этом разделе описываются основные подходы к анализу и сопоставлению URL на двух сайтах. Особенности процедуры зависят от инфраструктуры сайта и способа его переноса.
Сопоставьте старые URL с новыми
Важно сопоставить URL прежнего и нового сайта. В этом разделе описываются основные подходы к анализу и сопоставлению URL на двух сайтах. Особенности процедуры зависят от инфраструктуры сайта и способа его переноса.
Подготовьте список прежних URL
В самом простом случае переноса сайта вам вряд ли понадобится список старых URL. Если вы меняете только домен сайта, например переходите с example.com на example.net, можно использовать серверную переадресацию с применением подстановочных знаков.
В более сложных случаях необходимо создавать список прежних URL и сопоставлять их с новыми. Способ создания этого списка зависит от конфигурации текущего сайта, однако существуют рекомендации, которые помогут вам решить эту задачу:
- Начните с важных URL. Как их найти:
- Проверьте свои файлы Sitemap, поскольку с их помощью обычно отправляются в Search Console самые важные URL.
- По журналам серверов или с помощью средства аналитики определите, на какие URL приходится больше всего трафика.
- Найдите в разделе Ссылки на ваш сайт в Search Console те страницы, на которые ведут внутренние и внешние ссылки.
- В системе управления контентом просмотрите список всех URL, на которых представлены какие-либо материалы.
- Найдите в журналах серверов URL, по которым недавно хотя бы один раз переходили пользователи. Просмотрите данные за наиболее показательный для вашего сайта период времени с учетом сезонных колебаний трафика.
- Не забудьте об изображениях и видео. При планировании переноса сайта помните о URL видео, изображений, фрагментов кода JavaScript и файлов CSS. Этот контент тоже необходимо переместить на новый сайт.
Сопоставьте старые URL с новыми
Получив список старых страниц, определите, на какие URL нужно перенаправлять пользователей с каждой из них. Дальнейшие действия будут зависеть от того, как настроен ваш сервер и как вы переносите сайт. Например, вы можете сохранить сопоставления в базе данных или настроить правила переопределения URL-адресов.
Обновите все URL
После сопоставления выполните перечисленные ниже действия, чтобы завершить подготовку конечных URL к переносу сайта.
- Обновите аннотации с указанием новых URL в HTML или записи в файлах Sitemap для каждой страницы:
- На каждой целевой странице должен быть тег
rel="canonical" <link>, содержащий URL самой страницы. - Если на перемещаемом сайте есть многоязычные страницы с аннотациями
rel-alternate-hreflang, не забудьте обновить URL в этих аннотациях. - Если у перемещаемого сайта есть версия для мобильных устройств, обновите аннотации
rel-alternate-mediaс указанием новых URL.
Подробнее о разных URL…
- На каждой целевой странице должен быть тег
- Обновите внутренние ссылки.
Измените URL во внутренних ссылках на новом сайте. Чтобы делать это было удобнее, можете использовать созданные ранее сопоставленные списки. -
Сохраните следующее:
- Файл Sitemap, содержащий новые URL в сопоставлении. С информацией о создании файла Sitemap можно ознакомиться в нашей документации.
- Список сайтов, содержащих ссылки на ваши старые URL. Ссылки на свой сайт вы можете найти в Search Console.
Подготовьте переадресацию 301
После сопоставления URL и подготовки нового сайта необходимо настроить на сервере переадресацию HTTP 301 со старых URL на новые.
На что следует обратить внимание:
- Используйте переадресацию HTTP
301. Хотя робот Googlebot поддерживает несколько видов переадресации, рекомендуется по возможности использовать HTTP301. - Избегайте цепочек переадресации. Хотя робот Googlebot способен обработать до 10 переходов в цепочке переадресаций (например, страница 1 > страница 2 > страница 3), мы советуем перенаправлять пользователей непосредственно на конечный URL. Если это невозможно, сведите количество переходов в цепочке к минимуму. Пусть их будет максимум четыре, а лучше три или два. Длинные цепочки переадресации замедляют загрузку страниц и поддерживаются не всеми агентами пользователя или браузерами.
- Проверьте каждую переадресацию. Для обработки отдельных страниц можно использовать инструмент проверки URL, а если веб-адресов много – инструменты командной строки или скрипты.
Начните перенос
После сопоставления URL и настройки корректной переадресации можно начать перенос сайта.
- Решите, как вам удобнее переносить страницы, – все сразу или по частям:
- Если у вас сайт небольшого или среднего размера, мы рекомендуем перенести сразу все URL. Это облегчит пользователям взаимодействие с сайтом, а также поможет алгоритмам Google определить, что состоялся перенос, и быстрее обновить индекс.
- Если у вас крупный сайт, можете переносить его по частям. Так вам будет проще выявлять и устранять неполадки.
- Обновите файлы robots.txt:
- На старом сайте удалите все директивы
robots.txt.
Это позволит роботу Googlebot обнаружить все переадресации на новый сайт и внести изменения в индекс.
Помните, что как только вы выполните перенаправление, содержимое прежних файлов robots.txt будет недоступно поисковым роботам. - На новом сайте сделайте так, чтобы в файле
robots.txtне блокировалось сканирование никаких объектов, в том числе изображений, таблиц CSS и кода JavaScript. Исключение – URL, которые вы точно не хотите сканировать.
- На старом сайте удалите все директивы
- Настройте переадресацию пользователей и робота Googlebot с исходного сайта на новый на основе сопоставленных списков URL.
- Отправьте запрос на изменение адреса прежнего сайта в Search Console.
-
Не отменяйте переадресацию как можно дольше, по крайней мере год.
За этот срок Google сможет связать все сигналы с новыми URL, выполнит повторное сканирование и переназначение ссылок на других сайтах, которые указывают на ваши старые URL.Для удобства пользователей советуем сохранить перенаправление. Помните, что при переадресации страницы загружаются дольше, поэтому рекомендуется задать настройки так, чтобы ваши собственные ссылки и ссылки с популярных сторонних сайтов указывали на обновленные URL.
- Отправьте новый файл Sitemap в Search Console. Это поможет Google узнать о существовании новых URL. На данном этапе вы сможете удалить прежний файл Sitemap, поскольку в будущем Google будет использовать новый файл.
Время, необходимое роботу Googlebot и нашим системам для обнаружения и обработки всех URL при переносе сайта, зависит от скорости ваших серверов и количества URL. Как правило, большинство страниц сайта среднего размера обрабатывается за несколько недель. Перенос крупного сайта занимает больше времени. Скорость, с которой робот Googlebot и наши системы обнаруживают и обрабатывают перемещенные URL, зависит от скорости серверов и количества URL.
Обновите ссылки, ведущие на ваш сайт
Чтобы пользователям было по-прежнему удобно работать с ресурсом, а нагрузка на сервер не оказалась чрезмерной, сразу после начала переноса сайта постарайтесь обновить все ведущие на него ссылки, в том числе:
- Внешние ссылки. Попросите владельцев других сайтов обновить ссылки на ваш контент. В первую очередь сосредоточьтесь на ссылках с большим количеством переходов.
- Ссылки в профилях, например в Facebook, LinkedIn и Твиттере.
- Рекламные ссылки (они должны указывать на новые целевые страницы).
Отслеживайте трафик
После начала переноса следите за тем, как изменяется трафик поисковых роботов и пользователей на новом сайте и на старом. Желательно, чтобы на новом сайте трафик рос, а на старом – уменьшался. Отслеживать действия роботов и посетителей на сайте можно с помощью Search Console и других инструментов.
Отслеживайте трафик с помощью Search Console
В Search Console есть много функций, которые позволяют следить за тем, как выполняется перенос сайта:
- Файлы Sitemap. Отправьте нам два таких файла, ранее сохраненных при сопоставлении URL. Первоначально в файле Sitemap с новыми URL нет проиндексированных страниц, тогда как в файле Sitemap со старыми URL таких страниц много. По мере индексации новых URL число проиндексированных страниц из файла Sitemap со старыми URL упадет до нуля.
- Отчет об индексировании. Перенос сайта отражается на диаграммах. Число проиндексированных URL на прежнем сайте упадет, а на новом – увеличится. Регулярно проверяйте, не возникло ли непредвиденных ошибок сканирования.
- Поисковые запросы. По мере того как страницы нового сайта будут индексироваться и оцениваться системой PageRank, в отчетах по поисковым запросам станут появляться новые URL с указанием количества показов и кликов в результатах поиска.
Используйте другие инструменты для отслеживания трафика
Периодически просматривайте журналы обращений к серверам и ошибок, проверяйте результаты сканирования страниц роботом Googlebot, выявляйте URL, которые необоснованно выводят коды ошибок HTTP, и отслеживайте обычный пользовательский трафик.
Если вы установили на сайте средство веб-аналитики или если аналитику выполняет ваша система управления контентом, рекомендуем дополнительно изучать данные, полученные таким способом. Это позволит вам отмечать, как идет переориентация трафика на новый сайт. В частности, вы можете использовать сервис «Google Аналитика». В нем доступны отчеты в режиме реального времени, а это особенно важно на начальном этапе переноса сайта. Вы должны быть готовы к тому, что трафик прежнего сайта уменьшится, а нового – увеличится.
Устранение неполадок при переносе сайта
Ниже перечислены некоторые распространенные ошибки при переносе сайта с изменением URL (включая смену протокола с HTTP на HTTPS). Из-за этих ошибок могут возникнуть проблемы с индексированием вашего нового сайта.
| Распространенные ошибки | |
|---|---|
Директива
|
Не забудьте удалить директивы На сайте может не быть файла robots.txt, но необходимо должным образом настроить отправку кода ошибки 404, если запрашивается отсутствующий файл robots.txt. Инструкции:
|
Неправильная переадресация |
Проверьте настройки переадресации со старого сайта на новый. Возможно, вы неверно указали URL. |
Другие ошибки сканирования |
Изучите отчет об индексировании вашего нового сайта на предмет резкого роста числа ошибок во время переноса. |
Недостаточный объем ресурсов |
После переноса Google станет чаще сканировать страницы вашего нового сайта. Причина в том, что ваш сервер будет перенаправлять со старого сайта на новый весь трафик, включая обращения нашего робота. Убедитесь, что у вашего сайта достаточно ресурсов, чтобы обрабатывать увеличенный объем трафика от Google. |
Устаревшие ссылки, ведущие в приложение |
Если вы используете ссылки, предназначенные для открытия веб-страниц в приложении, обновите их, прежде чем настраивать переадресацию. В противном случае Google Поиск не будет предлагать открыть страницу в приложении. Вместо этого пользователи будут перенаправляться на сайт в браузере. |
Устаревшие файлы Sitemap |
Проверьте, правильно ли указаны URL в файлах Sitemap. |
Устаревшая информация Маркера |
Если вы использовали Маркер для разметки старых страниц, вам нужно разметить так же и новые. |
Если не указано иное, контент на этой странице предоставляется по лицензии Creative Commons «С указанием авторства 4.0», а примеры кода – по лицензии Apache 2.0. Подробнее об этом написано в правилах сайта. Java – это зарегистрированный товарный знак корпорации Oracle и ее аффилированных лиц.
Last updated 2023-02-02 UTC.
Последнее обновление Окт 26, 2021
URL любого веб-сайта – важная вещь. Используя этот адрес, пользователь находит ваш сайт. Есть много причин, по которым кто-то меняет URL-адрес веб-сайта, и SEO является одной из самых важных причин. Если у вас есть WordPress, вы можете изменить URL-адрес своего веб-сайта, выполнив несколько простых шагов. В этом блоге я покажу вам, как изменить URL-адрес своего веб-сайта. Итак, начнем:
Шаг 1:
Шаг 2: После входа в систему вы попадете на панель инструментов. Панель управления WordPress состоит из всех опций, которые помогут вам настроить весь сайт. Поэтому, когда вы попадаете на свою панель управления, вы должны убедиться, что вошли в систему как администратор. Поскольку в WordPress есть много вариантов пользователей, и вы можете назначать разные роли разным пользователям, важно выбрать роль администратора, чтобы вносить изменения в свой URL-адрес WordPress.
Шаг 3: Чтобы изменить URL-адрес WordPress, вам необходимо перейти в меню настроек вашего сайта. На панели управления вы найдете параметр под названием настройки. Вам нужно нажать на настройки. Эта вкладка является одной из самых важных вкладок вашего веб-сайта, поскольку она содержит некоторую конфиденциальную информацию. Так что будьте осторожны.
Шаг 4: После того, как вы нажмете на настройки, вы автоматически получите общие настройки. В общих настройках вы увидите различные параметры, такие как заголовок сайта, слоган, адрес WordPress и так далее. Чтобы изменить URL-адрес веб-сайта, вам нужно щелкнуть URL-адрес WordPress и ввести новый URL-адрес, который вы хотите предоставить. Вам необходимо убедиться, что вы предоставили URL-адрес, который еще не занят и не используется. Вам необходимо выбрать уникальный URL-адрес для вашего сайта.
Шаг 5: Когда вас устраивает новый URL-адрес или адрес WordPress, вам нужно прокрутить вниз, вы найдете кнопку «Сохранить изменения». Вам нужно нажать «Сохранить изменения», чтобы сохранить новый URL-адрес вашего веб-сайта.
Это оно !!! Когда вы используете WordPress, изменить URL-адрес настолько просто, что не требуется кодирования, чтобы сделать такое огромное и важное изменение на вашем веб-сайте. Надеюсь, вы выполните все шаги правильно, и если у вас все еще есть вопросы, оставьте комментарий ниже.
Источник записи: www.ggtaskers.com
От автора: если вы давно работаете с сайтом на WordPress, вы можете обнаружить, что ваше доменное имя больше не подходит для вас. Возможно, вы изменили название своей компании, и вам нужно, чтобы доменное имя отражало это.
Может быть, вам нужно более SEO-дружественное доменное имя. Или, может быть, ваше идеальное доменное имя не было доступно, когда вы впервые создали свой сайт, а теперь оно свободно. Вы можете подумать, что после того, как вы настроили веб-сайт и указали для него доменное имя, вы привязаны к нему навсегда. Правда в том, что это не так.
В этом руководстве вы узнаете, как изменить доменное имя вашего сайта на WordPress без необходимости создания нового сайта. Следуя инструкциям, вы сможете изменить URL-адрес сайта на WordPress без потери данных. Я использую для этого примера SiteGround, но шаги аналогичны для других провайдеров хостинга WordPress.
Сначала я расскажу, как получить новое доменное имя, указывающее на ваш сайт, в панели администрирования хостинга SiteGround, а затем я покажу изменения, которые необходимо внести в настройки вашего сайта. Если вы просто хотите узнать, как обновить настройки WordPress, вы можете перейти к следующему разделу.
Изменение доменного имени, которое указывает на ваш сайт на WordPress
Первый шаг — получить новое доменное имя, указывающее на ваш сайт на WordPress. Это проще, чем вы думаете; на самом деле, вы можете иметь более одного домена, указывающего на сайт. Так что если вам просто нужно дополнительное доменное имя, то вам необходимо всего лишь выполнить этот шаг.
Бесплатный курс «Создание тем на WordPress. Быстрый старт»
Изучите курс и узнайте, как создавать уникальные темы на WordPress с нестандартной структурой страниц
Скачать курс
Примечание. Любые ссылки на ваш контент с использованием старого домена приведут людей на страницу ошибки 404 или на домашнюю страницу. Чтобы это исправить, вам нужно настроить редиректы, что вы можете сделать с помощью плагина или в панели администрирования SiteGround.
Указание доменного имени для сайта от регистратора доменов
Если вы купили новое доменное имя у регистратора доменов, который не является также вашим хостинг-провайдером, вам нужно начать с того, чтобы сообщить регистратору домена, что доменное имя должно указывать на сервер, на котором размещен ваш сайт.
В SiteGround вы можете найти информацию об адресе вашего сервера, войдя в систему и перейдя Веб-сайты> Инструменты сайта> Панель инструментов. Прокрутите страницу вниз до раздела Информация о сайте, где вы увидите свой IP-адрес и серверы имен.
Используйте адреса серверов имен своего регистратора доменов, чтобы ваш домен указывал на серверы имен, которые использует ваш сайт в SiteGround.
Примечание. Если вы используете электронную почту, предоставленную регистратором домена, вам нужно будет использовать настройки DNS. Если вы используете сторонний сервис, такой как Gmail, вы можете указать свой домен для серверов имен SiteGround, а затем указать для MX записей Gmail.
Регистрация доменного имени с помощью SiteGround
Если вы хотите зарегистрировать домен с помощью SiteGround, вам нужно сделать это перед тем, как настроить его в качестве основного домена. Войдите в свою учетную запись SiteGround и выберите Сервис> Домены.
Нажмите кнопку Новый домен в правом верхнем углу, чтобы перейти к панели, где вы зарегистрируете новое доменное имя.
Введите нужное доменное имя. Если оно не доступно, продолжайте искать альтернативы, пока не найдете подходящий вариант. Пройдите процесс оплаты и регистрации доменного имени. Теперь оно будет отображаться в вашей учетной записи, если вы перейдете в раздел Услуги> Домены.
Изменение основного домена сайта с помощью SiteGround
Войдите в свою учетную запись SiteGround и выберите пункт Веб-сайты в верхней части экрана, чтобы перейти к панели управления веб-сайтом.
Найдите веб-сайт, основное доменное имя которого вы хотите изменить, и нажмите на три точки справа, чтобы открыть контекстное меню.
Выберите Изменить основной домен. На следующем экране введите новый основной домен. Здесь вы можете зарегистрировать новый домен — вам нужно уже иметь зарегистрированный домен и указать, что он указывает на ваш сервер имен в SiteGround. После этого система обработает запрос и сообщит об успешном завершении.
Добавление SSL для домена
Перед настройкой домена в панели управления WordPress рекомендуется добавить для него SSL. Это означает, что вы будете использовать // перед именем домена вместо //.
SSL повышает безопасность, когда люди предоставляют данные на вашем сайте. Это важно, если посетители будут вводить личные данные или покупать у вас товары или услуги. И это также имеет преимущества для SEO; Google оценивает сайты с SSL более высоко.
Хорошей новостью является то, что добавление SSL можно выполнить бесплатно с помощью сервиса Let’s Encrypt. Вы можете использовать для этого плагин или, если вы используете SiteGround, то можете сделать это через панель управления SiteGround.
Добавление SSL с помощью SiteGround
В SiteGround кликните на вкладку Сайты, а затем нажмите кнопку Инструменты сайта для сайта, который вы хотите изменить. В меню слева выберите Безопасность> Диспетчер SSL.
В поле Установить новый SSL нажмите на раскрывающийся список Выбрать домен и выберите основной домен. В раскрывающемся списке Выбрать SSL выберите Зашифровать.
Нажмите кнопку Получить и подождите, пока система обработает ваш запрос и создаст сертификат SSL.
Добавление SSL с помощью плагина
Если вы не пользуетесь SiteGround, вы можете обнаружить, что ваш хостинг-провайдер предоставляет доступ к Let’s Encrypt с помощью их панели управления или программного обеспечения cPanel. Проверьте доступно ли это у вашего провайдера.
Если нет, вы можете использовать плагин SSL Zen, чтобы добавить бесплатный SSL для WordPress. Начните с установки плагина. В админпанели WordPress, перейдите Плагины> Добавить новый. Введите в поле поиска SSL Zen.
Нажмите кнопку Установить сейчас. После того, как WordPress установит плагин, отобразится кнопка Активировать. Нажмите на нее.
Вы будете автоматически направлены к панели настройки. Если нет, перейдите к SSL Zen в главном меню. Нажмите на ссылку вверху Использовать бесплатную версию, чтобы перейти к панели настроек для бесплатной версии плагина.
Бесплатный курс «Создание тем на WordPress. Быстрый старт»
Изучите курс и узнайте, как создавать уникальные темы на WordPress с нестандартной структурой страниц
Скачать курс
Ваше доменное имя будет предварительно заполнено. Введите адрес электронной почты, согласитесь с условиями использования и нажмите кнопку Далее в правом верхнем углу. Продолжите заполнять информацию через мастер настройки. Когда вы закончите, у вас будет бесплатный SSL-сертификат для сайта.
Укажите WordPress использовать новый домен
Теперь, когда домен настроен, вы должны указать WordPress, какой домен является правильным. Есть несколько способов сделать это:
в админпанели WordPress
используя WP-CLI
через phpMyAdmin
Давайте рассмотрим все три варианта.
Настройка домена в панели управления WordPress
Последний шаг — изменить настройки домена в панели администрирования WordPress. Если вы использовали для установки сертификата плагин, возможно, это уже было сделано, но сначала проверьте это.
Убедитесь, что новое доменное имя указывает на ваш сайт. Иногда для вступления в силу изменений DNS может потребоваться до двух дней. Вы можете проверить это, перейдя к новому доменному имени в браузере или через сайт WhatMyDNS.
Когда доменное имя будет обрабатываться правильно, пришло время изменить настройки WordPress. В панели администрирования сайта, перейдите Настройки> Общие.
В полях Адрес WordPress и Адрес сайта измените URL-адрес на новое доменное имя. Не забудьте использовать //, если вы добавили SSL (что я бы рекомендовал).
Теперь прокрутите страницу вниз и нажмите кнопку Сохранить изменения. Ваш сайт теперь будет переведен на новое доменное имя.
Когда вы это сделаете, то можете обнаружить, что у вас в записях все еще есть ссылки, которые используют старое доменное имя и URL-адрес. Вам нужно заменить их ссылками, используя новые URL-адреса. Используйте для этого плагин Better Search Replace, заменив старый домен новым доменом по всему сайту.
Настройка домена с помощью WP-CLI
Если вы используете для управления сайтом WP-CLI вместо панели администрирования WordPress, вы можете настроить новый домен из командной строки.
Начните с подключения к серверу, используя SSH, как обычно. Затем, прежде чем вносить изменения, создайте резервную копию базы данных с помощью этой команды:
Эта команда создаст резервную копию базы данных в файл SQL. Когда вы это сделаете, введите следующую команду:
|
wp search—replace ‘//olddomain.com’ ‘//newdomain.com’ |
Замените в приведенной выше команде olddomain.com и newdomain.com старым и новым доменами. Все экземпляры старого домена будут найдены и замены в базе данных новым доменом. Когда вы это сделаете, вам нужно очистить кэш сайта с помощью этой команды:
И это все. Ваш сайт теперь будет работать на новом доменном имени.
Настройка домена через phpMyAdmin
Последний вариант — использовать для настройки нового доменного имени phpMyAdmin. Прежде чем сделать это, создайте резервную копию базы данных с помощью инструмента резервного копирования SiteGround (Инструменты сайта> Безопасность> Резервные копии) или с помощью плагина резервного копирования.
В панели инструментов SiteGround выберите Инструменты сайта> Сайт> SQL. Нажмите на вкладку phpMyAdmin.
Нажмите кнопку Access phpMyAdmin, чтобы открыть phpMyAdmin.
Перейдите на вкладку Базы данных и выберите базу данных своего сайта. Нажмите на таблицу wp_options (или на таблицу xx_options, если ваши таблицы имеют другой префикс, где xx — это префикс, который будет указан, если вы использовали автоустановщик WordPress от SiteGround).
В столбце option_name найдите поля siteurl и home.
Для каждого из них нажмите ссылку Изменить, а затем замените существующее доменное имя новым. Нажмите Вперед, чтобы сохранить изменения. Выйдите из phpMyAdmin и очистите кэш браузера, а затем проверьте свой сайт по новому домену. Это должно работать.
Примечание. Если у вас в записях есть ссылки, использующие старое доменное имя, вам нужно заменить их в базе данных. Используйте для этого плагин Better Search Replace. Ваш сайт теперь будет работать с новым доменом!
Заключение
Изменение доменного имени сайта на WordPress включает в себя несколько шагов, но это то, что вы можете сделать.
Следуйте приведенному выше руководству, чтобы указать новый домен на своем сервере, а затем настроить WordPress на использование нового домена, и тогда ваш сайт будет работать так, как если бы он всегда размещался на этом домене.
Автор: Rachel McCollin
Источник: //webdesign.tutsplus.com
Редакция: Команда webformyself.
Бесплатный курс «Создание тем на WordPress. Быстрый старт»
Изучите курс и узнайте, как создавать уникальные темы на WordPress с нестандартной структурой страниц
Скачать курс
Создание тем на WordPress. Быстрый старт
Изучите курс и узнайте, как создать тему на WordPress
Смотреть