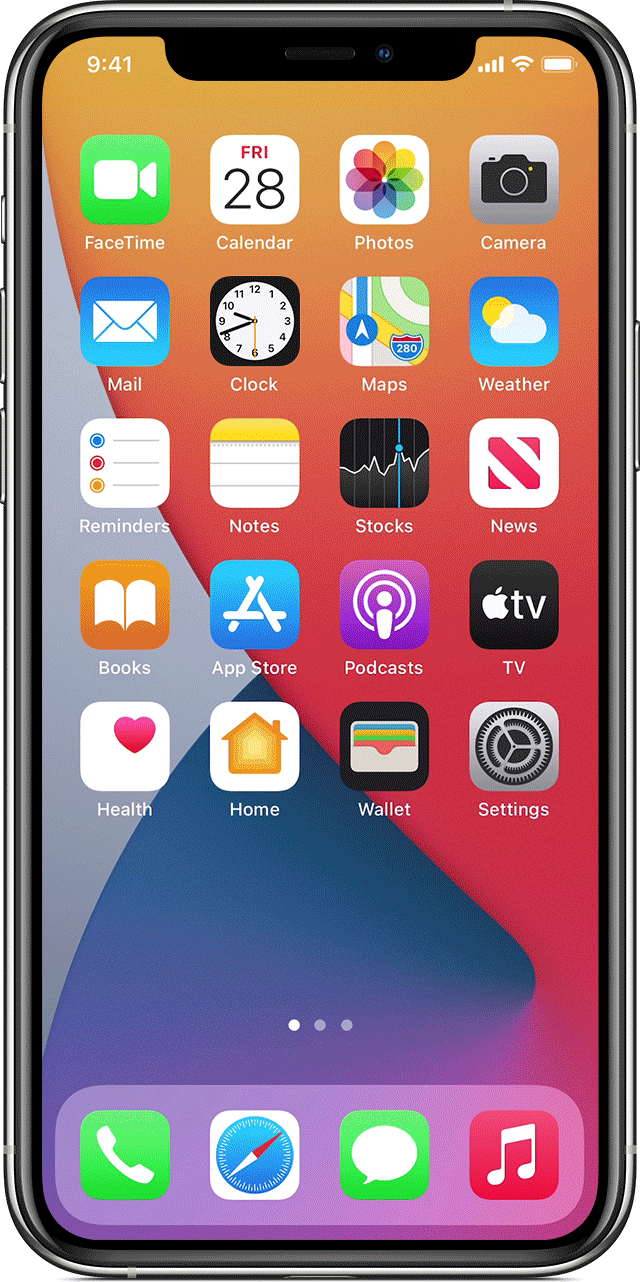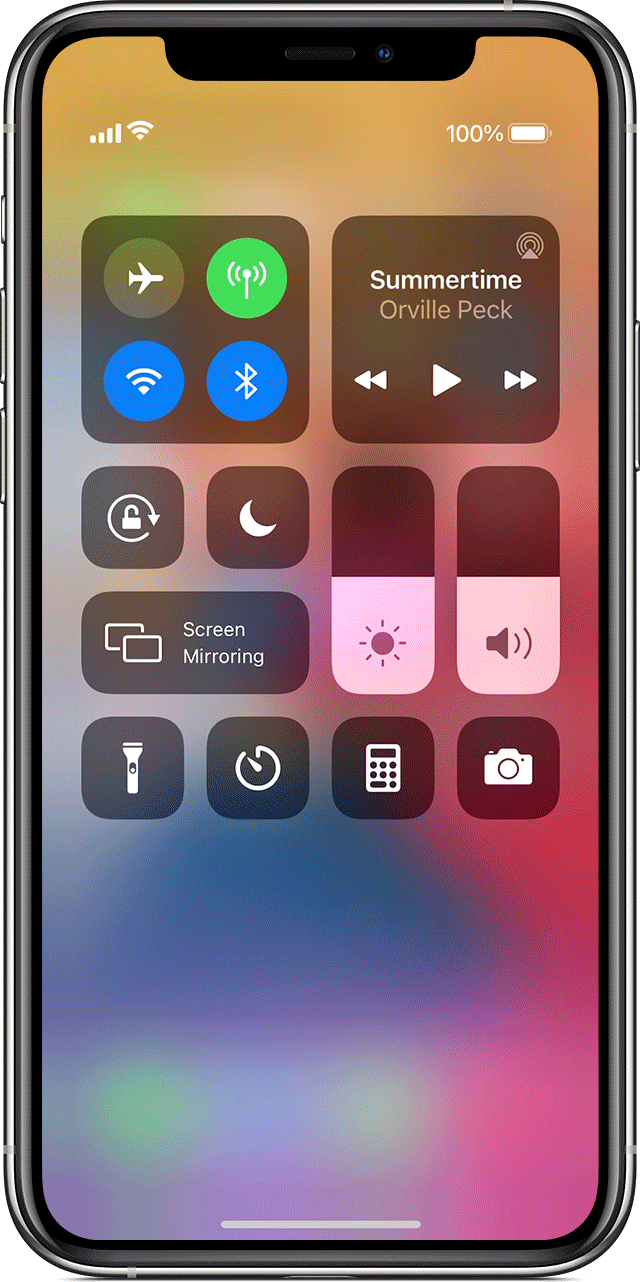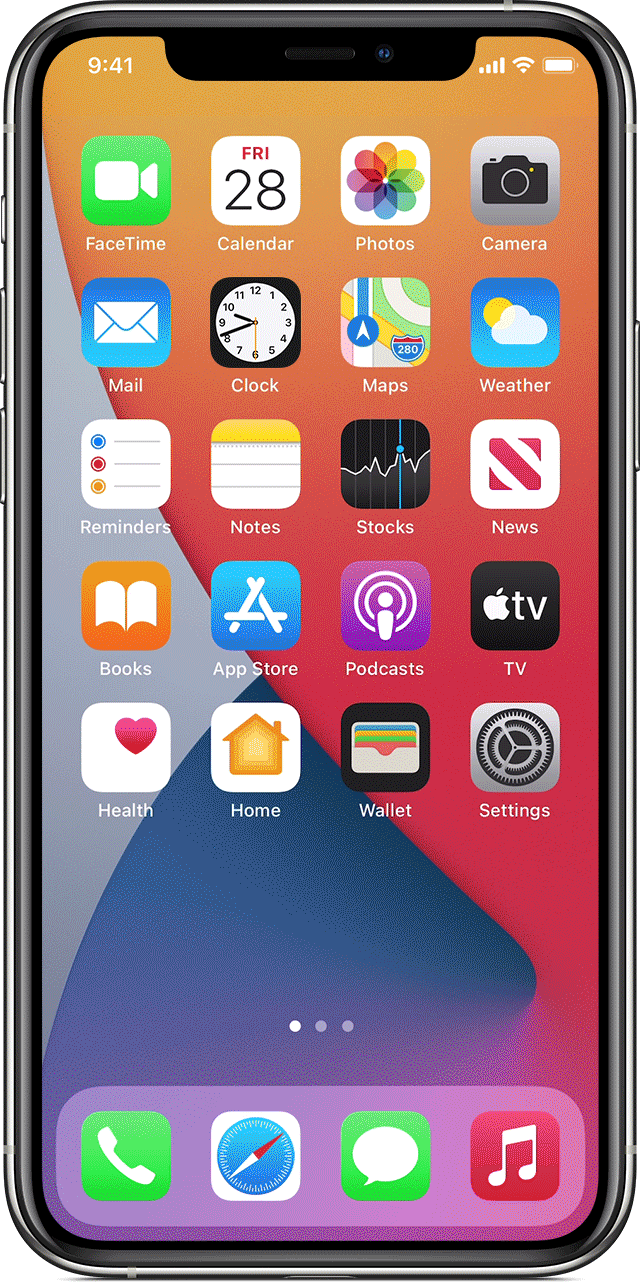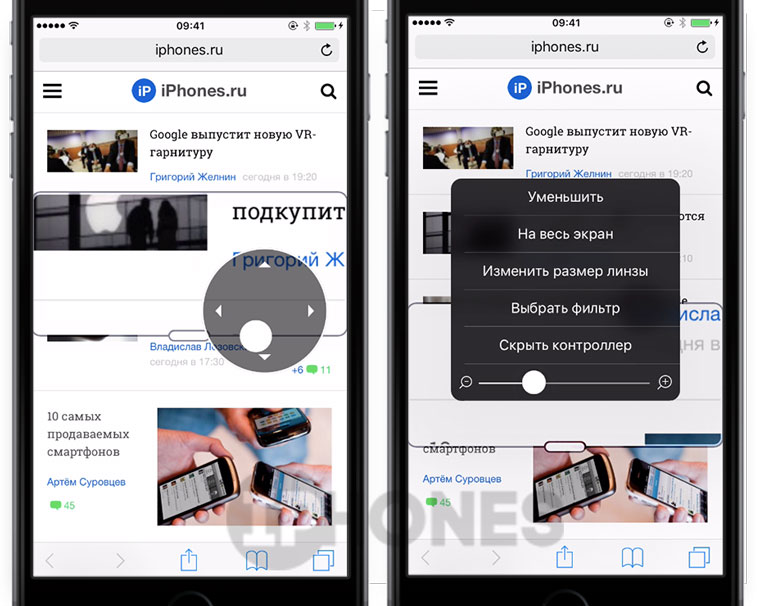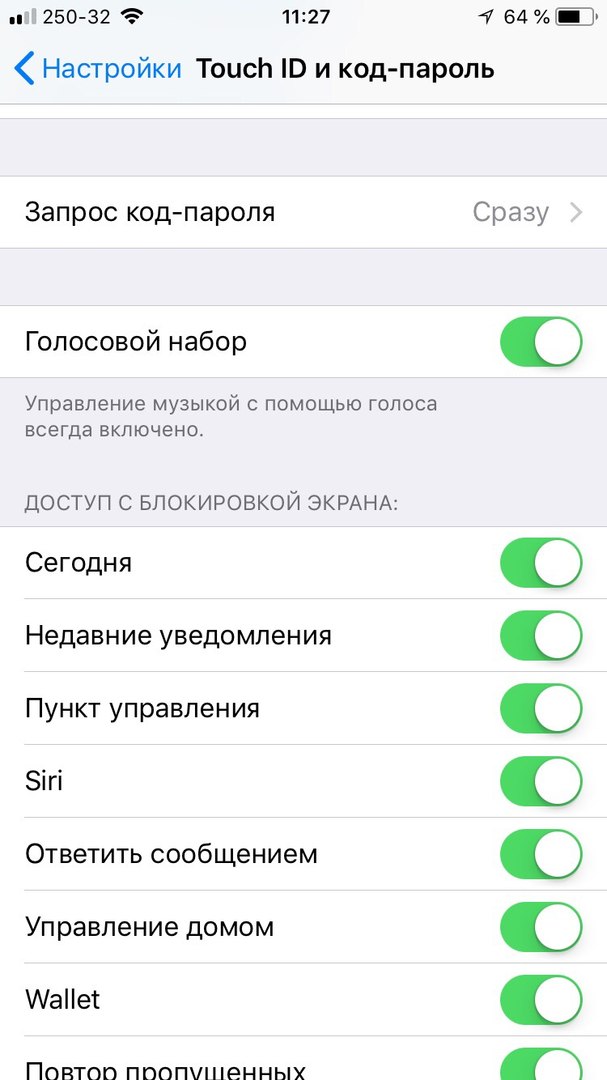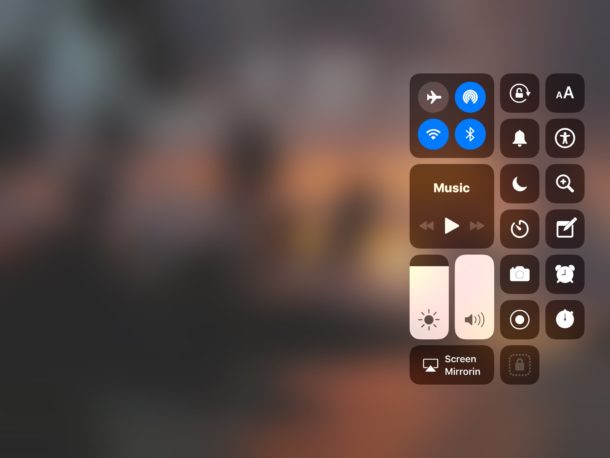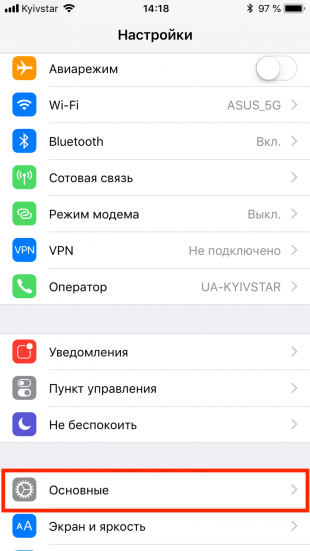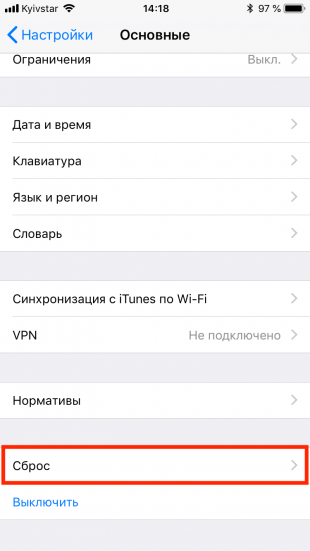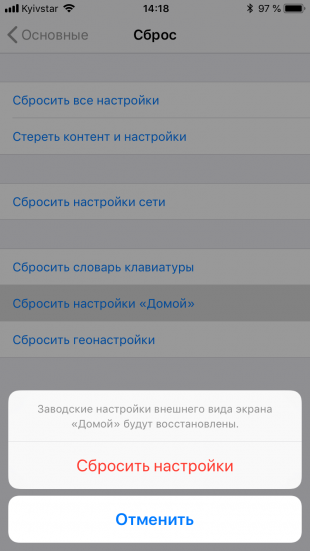Содержание
- — Как вернуть шторку на айфоне?
- — Как отключить верхнюю шторку на айфоне?
- — Как добавить запись экрана в шторку айфона?
- — Как изменить док панель на айфоне?
- — Как поставить фонарик в шторку?
- — Как настроить Смахивание на айфоне?
- — Как включить значок наушников на айфоне?
Как вернуть шторку на айфоне?
Нужно выйти в меню, затем два раза нажать на механическую кнопку (Home), и после этого она откроется.
Как отключить верхнюю шторку на айфоне?
Убираем панель уведомлений
- Перейдите в Настройки — Пароль (для iPhone 5S и выше Touch ID и Пароль).
- Введите пароль и отключите доступ для вкладки «Сегодня» и «Вид уведомлений».
Как добавить запись экрана в шторку айфона?
Вы можете создать запись экрана, в том числе записать звук, на своем iPhone.
- Откройте «Настройки» > «Пункт управления», затем коснитесь рядом с параметром «Запись экрана».
- Откройте Пункт управления, коснитесь кнопки …
- Чтобы остановить запись, откройте Пункт управления, коснитесь кнопки
Как изменить док панель на айфоне?
Перейдите в Настройки → Главный экран и док—панель и деактивируйте переключатель «Показать рекомендуемые и последние приложения в док—панели». После того, как вы это сделаете, в Dock останутся только помещенные вами вручную приложения для быстрого запуска.
Как поставить фонарик в шторку?
В шторке на панели управления
- Откройте панель – просто проведите указательным пальцем по экрану смартфона (сделайте свайп) в направлении сверху вниз;
- Найдите иконку, изображающую фонарь;
- Тапните по ней – светодиод включится.
Как настроить Смахивание на айфоне?
Жесты смахивания
- Перейдите в меню «Настройки» и выберите «Универсальный доступ».
- Выберите пункт «Касание», а затем — «Адаптация касания».
- Включите параметр «Жесты смахивания».
Как включить значок наушников на айфоне?
Для этого проведите пальцем вниз от верхнего правого угла вашего iPhone (или проведите вверх снизу, если у вас есть iPhone с кнопкой «Домой»). Ползунок громкости в Центре управления показывает значок наушников, когда ваш iPhone считает, что наушники подключены.
Интересные материалы:
Как узнать количество циклов на MacBook?
Как узнать кто Лайкнул Тиндер?
Как узнать кто ответил на опрос в инстаграме?
Как узнать кто подписан на мои обновления в инстаграме?
Как узнать кто подсоединено к роутеру?
Как узнать кто посмотрел твое видео в тик токе?
Как узнать кто поставил лайк на YouTube?
Как узнать кто проголосовал в опросе в инстаграме?
Как узнать кто прописан в квартире по адресу?
Как узнать кто прослушал плейлист в ВК?
Статью прочитали: 26 589
Содержимое
- Введение
- Настройка Face ID
- Настройка кошелька Apple Wallet
- Установка последних обновлений
- Оптимизация подзарядки батареи
- Изучаем Haptic Touch
- Включение тёмного интерфейса
- Блокировка неизвестных телефонных номеров
- Включение лучшего видео
Введение
Вы только что купили дорогостоящий аппарат iPhone 11 или ещё более дорогие версии iPhone 11 Pro. Что нужно сделать, придя домой и распаковав долгожданное устройство? От радости можно забыть о том, что для полноценной работы нужно кое-что поменять. Данная статья покажет нужные настройки iPhone 11.
Даже если вы переносите свою учётную запись через резервную копию iCloud или какой-то другой инструмент передачи данных, нужно вручную активировать некоторые параметры. Давайте подумаем, что может сделать работу с iPhone 11 удобнее и безопаснее.
Читайте также: обзор iPhone 11.
Настройка Face ID
Как известно, на аппаратах iPhone давно нет сканера отпечатков пальцев. Вместо него применяется система лицевого распознавания Face ID. За счёт дополнительных сенсоров помимо передней камеры эта система обеспечивает надёжность выше, чем на Android-смартфонах. Если вы пропустили первоначальную настройку лицевой разблокировки, нужно выполнить её позже. Система должна узнать вашу внешность и можно задать альтернативную внешность для входа.
Откройте Настройки > Face ID и пин-коды > Настроить Face ID. Здесь нужно будет посмотреть в камеру и снять свою голову с разных сторон, чтобы аппарат всегда мог узнать вас.
Настройка кошелька Apple Wallet
Apple Wallet позволяет приложить смартфон к устройствам чтения поддерживаемых кредитных карт для выполнения платежей. После настройки пользоваться этой системой очень просто. Не нужно будет носить с собой наличные и карточки.
- Нажмите на Wallet.
- Найдите иконку + в верхнем правом углу.
- Нажмите «Продолжить».
- Нажмите «Кредитная или дебетовая карта».
- Просканируйте карту при помощи камеры iPhone.
Дальше выполняйте указания на экране для подтверждения карты. У разных карт и разных банков эти указания могут немного отличаться. Не все карты работают с платёжной системой Apple Pay, но в США таких большинство.
Установка последних обновлений
Продажи iPhone 11 начались на системе iOS 13. К моменту написания этой статьи уже вышло обновление до iOS 13.1.1. Рекомендуется установить его, поскольку первоначальная версия iOS 13 была довольна сырой.
Откройте Настройки > Общие > Программные обновления > Проверить наличие обновлений.
Регулярно заходите в настройки iPhone 11 для проверки наличия обновлений.
Оптимизация подзарядки батареи
iPhone 11 поддерживает новую функцию для оптимизации долгосрочной работы батареи. Уровень заряда держится на 80% до тех пор, пока вы не начинаете пользоваться смартфоном. Таким образом, система не спешит подзаряжать аккумулятор.
Откройте Настройки > Батарея > Состояние батареи. Включите опцию «Оптимизация заряда батареи». Казалось бы, если смартфон не заряжен на 100%, продолжительность работы с ним будет меньше. Однако, с течением времени аппарат узнаёт ваши привычки, когда вы ставите аппарат на зарядку, когда отключает его от розетки. Перед отключением он зарядит аккумулятор до максимума.
Изучаем Haptic Touch
iPhone больше не поддерживает 3D Touch, но есть новая опция под названием Haptic Touch. Это продолжительное или более сильное нажатие на экран, при помощи которого можно работать с любым приложением.
Благодаря этому можно как минимум попасть в меню «Поделиться» внутри приложения или поменять порядок расположения приложений. Во многих программах с помощью этой опции можно запускать их, открывать избранное или активировать какие-либо функции.
Включение тёмного интерфейса
На аппаратах iPhone появился тёмный вариант интерфейса. Это снижает нагрузку на глаза при просмотре в темноте и уменьшает расход энергии. Многие приложения также поддерживают тёмный интерфейс, остальные должны получить поддержку в будущем.
Блокировка неизвестных телефонных номеров
На аппаратах появилась новая функция, которая позволит избавиться от ненужных вам телефонных звонков. Судя по названию, блокируются только неопределённые номера, но на самом деле можно блокировать все номера, которые не входят в список ваших контактов. Или которые ассистент Siri не нашёл в почте и сообщениях.
Когда вы включаете эту опцию, вы можете добавить сообщения в голосовую почту для тех, чьи звонки были заблокированы, но вы хотите, чтобы они могли связаться с вами.
Включение лучшего видео
Камера iPhone не записывает видео на максимальном разрешении и частоте кадров автоматически. Видео 4K 60fps занимает много дискового пространства. Если вы хотите записать такое видео и обрезать его до 1080p без потери качества, или же хотите получить очень плавное сверхширокоугольное видео, это можно сделать.
Откройте Настройки > Камера > Запись видео > 4K 60fps.
Теперь видео по умолчанию будет записываться в таком формате. Также можно задать альтернативные варианты в разных приложениях камеры.
Нашли ошибку в тексте? Сообщите о ней автору: выделите мышкой и нажмите Ctrl+Enter.
Переработанный Пункт управления в iOS, появившийся в iOS 11, является одним из наиболее используемых элементов операционной системы для iPhone. В этом материале мы расскажем о возможностях и настройке Пункта управления.
♥ ПО ТЕМЕ: Как отвечать на звонок iPhone (Viber, WhatsApp, Skype), не касаясь смартфона.
Возможности Пункта управления
Например, если нажать и удерживать плитку с музыкальным плеером, откроется новое окно с ползунками громкости, кнопками воспроизведения и другими управляющими элементами.
Дополнительные настройки появляются и при долгом тапе на плитке со значками авиарежима, Wi-Fi, сотовых данных и Bluetooth — в этом случае вы увидите AirDrop и настройки Режима модема.
Как оказалось, активация и деактивация Wi-Fi и Bluetooth через Пункт управления теперь работает иначе и может даже ввести в заблуждение. В этом вопросе мы разбирались в этом материале.
♥ ПО ТЕМЕ: Как записать видео с экрана iPhone и iPad без компьютера.
При нажатии с усилием по иконке фонарика появится индикатор, позволяющий осуществлять яркость света (4 уровня).
При нажатии на иконку Apple TV, владельцы телевизионных приставок Apple могут использовать Пункт управления на iPhone или iPad в качестве удобного пульта управления.
♥ ПО ТЕМЕ: Apple TV: Секреты и советы по использованию.
Кроме того, обновленный Пункт управления позволяет записывать видео с экрана iPhone или iPad, запускать камеру, а также устанавливать таймер, запускать таймер и многое другое (полный перечень ниже).

Конечно, Пункт управления по-прежнему не идеален. Так, и сейчас в нем нет перемещения объектов при помощи drag-n-drop и полной настройки иконок «под себя». Но и то, что есть — уже очень большой шаг вперед; пользователи iOS оценили возврат к «одностраничному» дизайну и появившиеся возможности по настройки Пункта управления. Особенно радует появление таких опций, как режим энергосбережения и быстрый доступ к настройкам для людей с ограниченными возможностями.
♥ ПО ТЕМЕ: Сгружать неиспользуемые, или как настроить автоматическое удаление ненужных приложений на iPhone и iPad.
Как добавлять, удалять и изменять порядок дополнительных элементов
Настройка Пункта управления производится в приложении Настройки в одноименном разделе. Здесь можно добавлять / удалять значки из Пункта управления и организовывать их.
Конечно, есть исключения — из «шторки» нельзя убрать системные тогглы-переключатели, музыкальный плеер, блокировку ориентации, яркость, звук, Не беспокоить и AirPlay.
А вот что можно добавить или удалить:
- Команды для Универсального доступа;
- Будильник;
- Пульт управления Apple TV;
- Калькулятор;
- Камера;
- Не беспокоить во время езды в машине;
- Фонарик;
- Гид-доступ;
- Home;
- Режим энергосбережения;
- Лупа;
- Заметки;
- Запись экрана;
- Секундомер;
- Размер текста;
- Таймер;
- Голосовые заметки;
- Сканер QR-кода;
- Темный режим;
- Распознавание звуков;
- Слух.
Смотрите также:
- Как отвечать на звонок iPhone (Viber, WhatsApp, Skype), не касаясь смартфона.
- Как включить «одноручную» клавиатуру на iPhone для набора на ходу.
- Как перемещать сразу несколько иконок приложений на iPhone или iPad (видео).
Иногда внешний вид любой вещи может очень быстро надоесть. Чтобы у пользователей был выбор, Apple предусмотрела в iOS стандартные настройки и экранов «Домой» с возможностью добавлять на них разные виджеты и, начиная с iOS 16 экрана блокировки. Теперь любой владелец iPhone может действительно настроить устройство под себя и сделать его индивидуальным. Но что делать, если все стоковые функции перепробованы, а душа просит чего-то большего?
Даже прокачанная строка состояния может изменить внешний вид Айфона.
❗️ЕЩЕ БОЛЬШЕ СТАТЕЙ ОБ APPLE ИЩИТЕ В НАШЕМ ДЗЕНЕ СОВЕРШЕННО БЕСПЛАТНО
В этой ситуации стоит использовать возможности iOS, которые напрямую никак не связаны с изменением внешнего вида системы, но все равно добавляют в интерфейс различные значки, пиктограммы и тем самым меняют его восприятие. Рассказываем подробнее об этих функциях и смотрим, как меняется iOS при их активации.
Содержание
- 1 Как сделать жирный шрифт на Айфоне
- 2 Заряд в процентах на Айфоне
- 3 Режим фокусирования — Айфон
- 4 Как изменить иконки на Айфоне
- 5 Как сделать виджеты на Айфоне
- 6 Как настроить экран блокировки на Айфоне
Как сделать жирный шрифт на Айфоне
Самое простое, что можно сделать в iOS — это немного видоизменить рабочий стол Айфона. Делается это с помощью индивидуальных настроек, которые устанавливаются через универсальный доступ:
Экран “Домой” с жирным шрифтом воспринимается иначе.
- Откройте настройки и перейдите в раздел “Универсальный доступ”.
- Выберите пункт “Настройки по приложениям”.
- Нажмите “Добавить приложение” и в появившемся списке выберите “Экран “Домой”.
- Перейдите в добавленное приложение и включите жирный шрифт.
❗️ПОДПИСЫВАЙСЯ НА ТЕЛЕГРАМ-КАНАЛ СУНДУК АЛИБАБЫ, ЧТОБЫ ПОКУПАТЬ ТОЛЬКО ЛУЧШИЕ ТОВАРЫ С АЛИЭКСПРЕСС
Теперь главный экран Айфона вместе со строкой состояния будет выглядеть иначе, чем вы к этому привыкли. Вообще, эта функция придумана не для этого, но почему бы не воспользоваться ей именно для изменения внешнего вида.
Заряд в процентах на Айфоне
Раз уж мы уже упомянули строку состояния, то можно поработать и над ее внешним видом. Например, добавить проценты в уровень заряда аккумулятора и активировать режим энергосбережения, что сразу же изменит ее внешний вид:
Режим энергосбережения меняет цвет индикатора в углу.
- Откройте настройки Айфона и перейдите в раздел аккумулятор.
- Активируйте переключатели “Заряд в процентах” и “Режим энергосбережения”.
- Чтобы режим энергосбережения не отключался, воспользуйтесь специальной быстрой командой.
Такая строка состояния уже хоть чуть-чуть, но отличается от стандартной. Все-таки Apple стоит дать пользователям больше возможностей по кастомизации iOS, а то приходится придумывать вот такие трюки.
Режим фокусирования — Айфон
Но это не все, что можно добавить в строку состояния. Еще в iOS 15 появились разные режимы фокусирования, которые можно настроить под конкретные ситуации. Причем есть один очень важный момент: при активации каждого режима рядом с часами в строке состояния появляются значки в зависимости от выбранного фокусирования. Давайте добавим туда и его:
Можно выбрать любую иконку из предложенных.
- Перейдите в настройки вашего Айфона и выберите раздел “Фокусирование”.
- Нажмите на “+” в правом верхнем углу.
- Выберите одно из подготовленных системой фокусирований или создайте свое с помощью кнопки “Собственное”.
- Задайте значок, понравившийся цвет и введите название.
- Нажмите “Настроить фокусирование”.
- Не добавляйте никаких ограничений и не устанавливайте никаких настроек.
- Откройте “Пункт управления” свайпом от правого угла вниз.
- Зажмите кнопку “Фокусирование” для перехода к выбору режимов и нажмите на вновь созданный.
❗️ПОДПИШИСЬ НА НАШ ЧАТИК В ТЕЛЕГРАМЕ. ТАМ ТЕБЕ ОТВЕТЯТ НА ЛЮБЫЕ ВОПРОСЫ
Возле часов появится значок, фокусирование с которым вы только что создали. Строка состояния после всех этих действий уже не выглядит пустой.
Как изменить иконки на Айфоне
Многим пользователям не нравятся стандартные иконки приложений. Но с появлением Быстрых команд можно исправить даже этот небольшой недостаток, изменив значок у любого приложения. Делается это следующим образом:
Можно изменить иконку любого приложения.
- С Айфона перейдите на сайт Flaticon или любой другой и скачайте понравившиеся иконки.
- Скачайте из App Store приложение “Команды” и запустите его.
- На вкладке “Быстрые команды” нажмите на “+”.
- Выберите “Добавить действие” и в поиске найдите “Открыть приложение”.
- Добавьте программу, которую вы планируете открывать с помощью быстрой команды, и нажмите на название команды в самом верху страницы.
- Переименуйте ее так же, как называется приложение, которое вы хотите запускать, и нажмите “На экран “Домой”.
- Выберите загруженную иконку и нажмите кнопку “Добавить”.
- Теперь можете удалить приложение с рабочего стола, оставив его только в библиотеке приложений.
Так можно поменять все иконки, которые вам не нравятся. Можно даже сделать все их в одном стиле и подобрать под них обои. Будет очень необычно. По крайней мере, вряд ли кто-то сделает такое же сочетание, как и у вас.
Как сделать виджеты на Айфоне
Но можно пойти немного дальше и использовать не стандартные виджеты, которые используются в системе, а взять какое-нибудь стороннее приложение и сделать крутые виджеты на свой вкус. Например, вот так:
В App Store можно найти огромное приложение с виджетами.
- Загрузите из App Store приложение Widgetsmith.
- Создайте виджет того размера, который вам интересен, и, пролистывая ниже, подберите стиль самого виджета. Я выбрал часы с календарем.
- Нажмите кнопку Save в правом верхнем углу и добавьте виджет на рабочий стол.
❗️ПОДПИШИСЬ НА НАШ ПУЛЬС. БУДЕШЬ УЗНАВАТЬ ВСЕ НОВОЕ САМЫМ ПЕРВЫМ
Можно создавать любые кастомизируемые виджеты со своими изображениями или пользоваться шаблонами, которые предлагает Widgetsmith. И таких приложений в App Store много. Поэтому, если Widgetsmith вам по какой-то причине не понравится, попробуйте любое другое.
Как настроить экран блокировки на Айфоне
Все знают, что в iOS 16 стало возможным настраивать экран блокировки. У нас уже выходило несколько материалов про установку обоев, настройку эффекта глубины, выбор стандартных заставок для Айфона и установку виджетов на экран блокировки. Но это не все, что можно изменить на локскрине:
Можно даже изменить формат цифр с арабских на индо-арабские или деванагари.
- Задержите палец на экране блокировки Айфона для перехода в режим редактирования и нажмите “Настроить”.
- Выберите “Экран блокировки”.
- Нажмите на часы и выберите понравившийся шрифт и его цвет.
Такое решение значительно изменит внешний вид экрана блокировки, и вы получите посвежевшее устройство. В совокупности с настройками шрифта для экрана “Домой” и настройками для статус-бара смотреться это должно прикольно. Главное — не перестарайтесь и не забейте весь Айфоне бессмысленными украшательствами.
Смартфоны AppleСоветы по работе с Apple
В этой статье представлен обзор Центра управления на iOS, который обеспечивает быстрый доступ к различным действиям. Эти советы объясняют, как настроить Пункт управления на iOS 11- iOS 15.
Что нужно знать
— В Пункте управления включите «Доступ в приложениях», коснитесь «Настроить элементы управления» и используйте кнопки «+» и «-» для управления параметрами.
— Вы не можете изменить некоторые встроенные элементы управления, такие как режим полета, Wi-Fi и Bluetooth.
Что такое Пункт управления?
Пункт управления — это центральное место на устройстве для выполнения общих и частых задач, таких как включение и выключение Bluetooth или Wi-Fi, регулировка громкости или включение блокировки поворота экрана.
Пункт управления появляется, когда вы проводите пальцем вверх от нижней части экрана на iPhone или iPad. В iOS 10 и более ранних версиях в Пункте управления было две или более панелей, между которыми можно было проводить пальцем влево и вправо.
Первая панель имела системные элементы управления, такие как яркость, Bluetooth, Wi-Fi и режим полета, а вторая панель содержала элементы управления музыкой (громкость, воспроизведение / пауза и AirPlay), а третья панель появлялась, если были настроены устройства HomeKit, с кнопкой для управления каждым устройством.
В iOS 11, 12, 13, 14, 15 Пункт управления переработан, чтобы все отображалось на одном экране. Вам не нужно будет перемещаться между панелями, но вы коснетесь некоторых элементов Центра управления, чтобы развернуть их до полных меню.
Как настроить Пункт управления в iOS 11-15
iOS 11 — первая версия мобильной операционной системы Apple, которая позволяет настраивать то, что доступно в Control Center.
1. Откройте «Настройки», затем нажмите «Пункт управления». Включите тумблер Доступ в приложениях, чтобы разрешить доступ к Пункту управления из приложений. Если вы часто используете Пункт управления, оставьте его включенным. В противном случае нажмите кнопку «Домой», чтобы выйти из каждого приложения, прежде чем проводить пальцем вверх, чтобы получить доступ к Пункту управления.
2. Коснитесь «Настроить элементы управления». Нажмите красную кнопку «Минус», чтобы удалить дополнительный элемент управления, или нажмите зеленый значок «Плюс», чтобы добавить его. Добавьте или удалите элементы управления в соответствии с вашими потребностями.
3. Чтобы изменить порядок кнопок, нажмите и удерживайте значок справа от элемента, затем перетащите его в новое место.
4. Пункт управления обновляется сразу (там нет кнопки «Сохранить» или чего-то еще), поэтому вы можете провести вверх от нижней части экрана, чтобы просмотреть макет. Вносите изменения, пока Пункт управления не станет таким, как вам нравится.
Встроенные элементы управления Пункта управления, которые нельзя изменить.
Некоторые элементы управления являются встроенными и не могут быть удалены, а другие можно добавлять, удалять или изменять порядок, как вам нравится.
Вот список основных инструментов, которые вы можете использовать, но не можете изменять:
РЕЖИМ ПОЛЕТА
Параметр «Режим полета» отключает Wi-Fi, Bluetooth и сотовую связь, что необходимо делать во время путешествия по воздуху, хотя вы можете снова включить Wi-Fi и Bluetooth вручную. На кнопке изображен самолет, он оранжевый, когда включен, и серый, когда отключен.
СОТОВЫЕ ДАННЫЕ
На кнопке «Сотовые данные» есть антенна, при включении она горит зеленым. Отключите его, чтобы ограничить подключение устройства только по Wi-Fi; это удобно, когда ваш тарифный план по использованию Интернета подходит к концу.
ВАЙ-ФАЙ
Эта кнопка имеет синий цвет, когда Wi-Fi включен, и серый, когда он выключен. Например, если сеть Wi-Fi не работает, отключите доступ Wi-Fi на устройстве, чтобы заставить его использовать сотовое соединение.
БЛЮТУС
Эта кнопка синего цвета, когда Bluetooth включен, и серого, когда он выключен.
AIRDROP (СКРЫТЫЙ)
Чтобы получить доступ к AirDrop, нажмите с усилием или удерживайте квадрат с кнопками режима полета, сотовых данных, Wi-Fi и Bluetooth. Он расширяется до большего меню с двумя дополнительными кнопками. Один включает и выключает AirDrop. Когда AirDrop включен, можно легко отправлять и получать файлы с ближайших устройств iOS по беспроводной сети.
ЛИЧНАЯ ТОЧКА ДОСТУПА (СКРЫТАЯ)
При длительном или принудительном нажатии на модуль Wi-Fi появляется личная точка доступа, которая создает сеть Wi-Fi, которая подключается к вашему сотовому соединению. Например, создайте личную точку доступа с iPhone, а затем подключитесь к получившейся сети Wi-Fi с помощью Mac.
МУЗЫКАЛЬНЫЙ МОДУЛЬ
Если приложение на устройстве воспроизводит аудио или видео, элементы управления для него находятся в музыкальном модуле в Пункте управления. В мини-модуле есть кнопки для воспроизведения / паузы, назад и вперед, а также название того, что играет. Когда вы нажимаете с силой или долго нажимаете этот модуль, он расширяется, предлагая больше элементов управления.
Вы также можете отправить звук на Apple TV или динамики AirPlay с помощью элементов управления AirPlay, прокрутить воспроизведение, отрегулировать громкость и коснуться имени контента, чтобы запустить соответствующее аудио- или видео-приложение.
БЛОКИРОВКА ВРАЩЕНИЯ
Если вы когда-либо пытались читать лежа и разочаровывались, когда приложения, такие как Kindle или Tweetbot, переключались в альбомный режим, откройте Пункт управления и нажмите кнопку блокировки поворота экрана. На нем отображается замок и стрелка, которая становится красной, когда функция включена.
ПРОСЬБА НЕ БЕСПОКОИТЬ
Нажмите эту кнопку, чтобы перевести устройство в режим «Не беспокоить», в котором уведомления не загораются на экране или не издают звуки. Чтобы изменить режим «Не беспокоить» (например, разрешить звонки от избранных контактов), перейдите в «Настройки» > «Не беспокоить».
ДУБЛИРОВАНИЕ ЭКРАНА
Нажмите эту кнопку, чтобы отобразить экран Apple TV в локальной сети с помощью AirPlay. Этот элемент управления может немного сбивать с толку, поскольку он предназначен только для дублирования экрана AirPlay, а не для отправки звука на динамики AirPlay или Bluetooth (эти элементы управления находятся в расширенном музыкальном модуле).
ЯРКОСТЬ
Регулировка яркости — это вертикальный ползунок. Проведите пальцем вверх, чтобы увеличить яркость, или проведите пальцем вниз, чтобы уменьшить яркость. Если он слишком мал для удобной регулировки, нажмите на ползунок с силой, чтобы развернуть его до полноэкранного режима, которым легче управлять.
ЗВУК
Здесь находится основной регулятор громкости, как и ползунок того же типа, что и для яркости. На каждом устройстве iOS есть аппаратные кнопки регулировки громкости сбоку, поэтому вы можете не так часто использовать ползунок громкости в Пункте управления.
Дополнительные элементы управления, которые можно добавить, удалить или изменить порядок
Настройте Пункт управления с помощью нескольких других ярлыков:
ЗАПИСЬ ЭКРАНА
Это новая функция в iOS 11-15. Нажмите «Запись», и он станет красным и начнет обратный отсчет от трех, давая вам время, чтобы закрыть Пункт управления. Затем все, что вы делаете на своем устройстве, записывается в виде видеофайла.
Чтобы остановить, либо откройте Пункт управления и коснитесь «Запись», либо перейдите на главный экран, коснитесь баннера «Выполняется запись с экрана» и коснитесь «Стоп». Видеофайл сохраняется в Фотопленке, где его можно обрезать, поделиться им или отправить в iMovie для редактирования.
НЕ БЕСПОКОИТЬ ВО ВРЕМЯ ВОЖДЕНИЯ
Эта функция также является новой в iOS 11-15. Активируйте эту функцию, чтобы iPhone знал, что вы за рулем, и не будет отображать звонки, текстовые сообщения или другие уведомления, пока вы не приедете и не отключите режим.
Выберите «Настройки» > «Не беспокоить», чтобы получить дополнительные параметры, например, включить автоматическое включение режима «Не беспокоить во время вождения» при подключении к автомобильной стереосистеме или как телефон должен автоматически отвечать на текстовые сообщения, чтобы контакты знали, что вы не можете ответить.
ПУЛЬТ APPLE TV REMOTE
Apple TV четвертого поколения имеет приложение, которое имитирует функции Siri Remote, и вы можете добавить кнопку Remote в Пункт управления. Затем с усилием нажмите кнопку пульта ДУ (или нажмите и удерживайте ее на устройстве без 3D Touch), чтобы отобразить полный набор элементов управления Apple TV, включая воспроизведение / паузу, меню, телевизор (который запускает приложение TV или возвращает в главное меню). экран), трекпад Siri Remote и кнопку микрофона Siri.
ФОНАРИК
Коснитесь элемента управления фонариком, чтобы включить вспышку задней камеры устройства, которая будет гореть, пока вы снова не нажмете кнопку.
ТАЙМЕР
Попросите Siri установить для вас таймеры, откройте приложение «Часы» самостоятельно или нажмите кнопку «Таймер» в Пункте управления, чтобы открыть приложение «Часы» на вкладке «Таймер».
ТРЕВОГА
Нажмите кнопку «Будильник» в Центре управления, чтобы открыть приложение часов на вкладке «Будильник».
СЕКУНДОМЕР
На вкладке « Секундомер » приложения «Часы» может быть кнопка в Пункте управления.
КАМЕРА
Нажмите кнопку « Камера», чтобы запустить приложение «Камера». Нажмите и удерживайте или с силой нажмите Камера, чтобы просмотреть ярлыки для селфи, записи видео, замедленной записи и фотосъемки.
ДОМ
Если у вас есть устройства HomeKit, добавьте кнопку «Домой» в Пункт управления, затем коснитесь ее, чтобы увидеть устройства HomeKit, добавленные в приложение iOS Home. Коснитесь каждого устройства, чтобы взаимодействовать с ним, или коснитесь «Сцены», чтобы сценарии могли управлять несколькими устройствами одновременно.
РЕЖИМ НИЗКОГО ЭНЕРГОПОТРЕБЛЕНИЯ (ТОЛЬКО ДЛЯ IPHONE)
Этот режим экономит заряд батареи. IPhone автоматически предлагает перейти в режим низкого энергопотребления при достижении 20% заряда батареи и снова при 10%. Когда заряд аккумулятора достигает 80%, режим низкого энергопотребления автоматически отключается.
Добавьте кнопку режима низкого энергопотребления в Пункт управления, чтобы включать и выключать его в любое время. Например, включите режим низкого энергопотребления на 30%, чтобы iPhone хватило на долгую дорогу. Или выключите его на 5%, если он подключен, чтобы iPhone не засыпал быстро.
КАЛЬКУЛЯТОР
Переместите приложение «Калькулятор» глубоко в папку и сэкономьте место в панели приложений. Коснитесь калькулятора в Пункте управления, чтобы запустить его из любого места.
ЯРЛЫКИ СПЕЦИАЛЬНЫХ ВОЗМОЖНОСТЕЙ
Функции универсального доступа, такие как VoiceOver, Smart Invert и Color Filters, делают устройства iOS пригодными для использования людьми с различными физическими возможностями. Кнопка «Ярлыки специальных возможностей» помещает их в Пункт управления, но перейдите в « Настройки» > « Специальные возможности», чтобы получить дополнительные параметры и настроить меню «Ярлыки специальных возможностей», которое появляется при тройном нажатии кнопки «Домой».
УПРАВЛЯЕМЫЙ ДОСТУП
В режиме управляемого доступа отключается сенсорный ввод в части экрана, аппаратные кнопки устройства и многое другое. Например, учителя могут отключить кнопку «Домой» на iPad, чтобы учащиеся не могли выйти из приложения викторины и искать ответы в Safari.
Чтобы включить управляемый доступ, перейдите в « Настройки» > «Специальные возможности» > «Управляемый доступ», затем включите и выключите режим, трижды нажав кнопку «Домой» или нажав кнопку «Управляемый доступ» в Пункте управления.
ЛУПА
Еще одна функция универсального доступа — лупа увеличивает часть экрана. Если текст на веб-странице слишком мелкий, может помочь лупа.
РАЗМЕР ТЕКСТА
В Пункте управления может быть кнопка «Размер текста». Коснитесь «Размер текста», затем перетащите ползунок, чтобы увеличить или уменьшить размер текста в iOS. Элементы управления размером текста также находятся в разделе «Настройки» > «Дисплей и яркость».
ПРИМЕЧАНИЯ
Добавьте эту кнопку для быстрого доступа к приложению Notes. Заметки с жестким нажатием кнопки для ярлыков для создания новой заметки, контрольного списка, фотографии или эскиза.
ГОЛОСОВЫЕ ЗАМЕТКИ
И добавьте эту кнопку для быстрого доступа к приложению «Диктофон».
БУМАЖНИК
Нажмите кнопку «Кошелек», чтобы запустить приложение «Кошелек» (ранее известное как Passbook), в котором хранятся ваши карты Apple Pay, билеты, пропуски и карты постоянного клиента. Нажмите Кошелек с усилием, чтобы перейти к определенной платежной карте Apple Pay. Или на экране блокировки дважды нажмите кнопку «Домой», чтобы запустить приложение «Кошелек».
Доступ к «Пункту управления» и его настройка на iPhone и iPod touch
Приложение «Пункт управления» предоставляет мгновенный доступ к часто используемым функциям. «Пункт управления» можно использовать, чтобы быстро делать снимки, включать свет, управлять Apple TV и применять множество других функций.
Как открыть и закрыть «Пункт управления»
- На iPhone X или более поздней модели смахните вниз от верхнего правого угла экрана. Чтобы закрыть, смахните вверх от нижней части экрана или коснитесь экрана.
- На iPhone SE (2-го поколения), iPhone 8 или более ранней модели либо iPod touch смахните вверх от нижнего края экрана. Чтобы закрыть, смахните вниз, нажмите сверху экрана или кнопку «Домой».
Как настроить «Пункт управления»
Приложение «Пункт управления» можно настроить так, чтобы быстро изменять параметры для часто используемых функций. Хотите быть всегда готовы к неожиданным порывам вдохновения? Добавьте управление диктофоном. Нужно приглушить свет в столовой одним касанием? Добавьте элементы управления приложением «Дом». Предлагаем вам инструкцию.
- Перейдите в меню «Настройки» > «Пункт управления».
- Чтобы добавить элементы управления, нажмите кнопку «Добавить» . Чтобы удалить элементы управления, нажмите кнопку «Удалить» , а затем — «Удалить». Чтобы изменить порядок элементов управления, нажмите и удерживайте серые линии и переместите их в нужном порядке.
Быстрое изменение настроек
Вот некоторые настройки, к которым вы можете получить доступ в «Пункте управления».
Настройки сети
Откройте приложение «Пункт управления», а затем нажмите и удерживайте карточку настроек сети в левом верхнем углу, чтобы включить следующие параметры.
- «Авиарежим»: мгновенное отключение сотовой связи на устройстве.
- «Сотовые данные»: возможность разрешить или ограничить подключение к Интернету по сотовой сети для приложений и служб.
- Wi-Fi: просмотр веб-страниц, воспроизведение потоковой музыки, загрузка фильмов и т. д. Если нажать и удерживать значок Wi-Fi, можно будет переключаться между сетями Wi-Fi.
- Bluetooth: подключение наушников, автомобильных комплектов, беспроводных клавиатур и других устройств с поддержкой Bluetooth. Если нажать и удерживать значок Bluetooth, можно будет переключаться между устройствами Bluetooth.
- AirDrop: обмен фотографиями, видеозаписями, данными о геопозиции и другой информацией с расположенными поблизости устройствами Apple.
- «Режим модема»: совместное использование подключения к Интернету с компьютером или другими устройствами iOS.
Аудио
Нажмите и удерживайте карточку с элементами управления звуком в правом верхнем углу приложения «Пункт управления», чтобы быстро воспроизвести, приостановить и отрегулировать уровень громкости любимой песни, подкаста и т. д.
Коснитесь значка AirPlay ( ), чтобы переключить звук на динамики, наушники, Apple TV или другое аудиоустройство. Также можно настроить воспроизведение одинаковых аудиозаписей через несколько динамиков в доме.
Могут также отображаться карточки находящихся рядом устройств, на которых вы можете управлять воспроизведением звука. Для управления звуком на нужном устройстве просто нажмите соответствующую карточку. Кроме того, с помощью карточек можно создать общую с друзьями очередь воспроизведения музыки.
Управление одним касанием
Нужно быстро отрегулировать яркость дисплея или изменить громкость? Приложение «Пункт управления» дает возможность быстро получить доступ к приложениям, функциям и настройкам в одно касание.
Узнайте, к каким приложениям, функциям и настройкам можно получить доступ в «Пункте управления».
Источник
Как вернуть нижнюю панель на айфоне
Дарья
На моем новом iPhone пропадает строка состояния сверху. Есть повод для волнения? Как это исправить?
В параметрах iOS нет возможности отключить отображение строки с индикаторами заряда батареи, уровня сигнала и другими иконками. Ни одно стороннее приложение из App Store не может изменить внешний вид этого элемента или скрыть его с экрана блокировки и домашнего экрана.
Убрать строку состояния можно только при наличии на устройстве джейлбрейка. Если Ваш телефон не взломан (на нем не установлен джейлбрейк, а среди приложений нет программы Cydia), то строка должна находиться на своем месте.
Иногда пользователи активируют стандартную опцию увеличения объектов на экране, которая может отображать лишь часть его содержимого. Так некоторые элементы системы могут быть просто не видны.
Для отключения увеличения перейдите в Настройки – Основные – Универсальный доступ – Увеличение и отключите первый переключатель.
Когда эта функция активирована, свайп тремя пальцами позволяет перемещать область увеличения, а двойной тап тремя пальцами по экрану включает и отключает зум.
Источник
Что делать, если Пункт управления не открывается на заблокированном экране
Пункт управления в iOS – отличная функция, позволяющая легко и быстро получить доступ к управлению яркостью экрана, громкостью устройства, к камере, значкам Wi-Fi и Bluetooth, режиму Не беспокоить и т.д. Кроме того, с относительно недавнего времени у вас появилась возможность самостоятельно выбирать, какие значки в нём отображаются. Однако у некоторых пользователей Пункт управления может не открываться на заблокированном экране, что очень неудобно. К счастью, есть простое решение.
Причина данной проблемы – одна единственная опция. Обычно открытие Пункта управления на экране блокировки включено по умолчанию, но по какой-то причине это касается не всех новых моделей. Подробнее о решении расскажем ниже.
Как включить доступ к Пункту правления с заблокированного экрана
- Зайдите в Настройки.
- Выберите «Touch ID и код-пароль».
- Пролистайте вниз до секции «Доступ с блокировкой экрана», найдите Пункт управления и нажмите на переключатель рядом с ним, чтобы он стал зелёным.
Теперь заблокируйте устройство и проверьте, открывается ли Пункт управления, проведя по заблокированному экрану вверх от нижнего края.
На всех моделях iPad и iPhone (кроме iPhone X) Пункт управления открывается свайпом вверх от нижнего края экрана. На iPhone X нужно провести по экрану вниз справа от выемки.
Непонятно, почему на некоторых устройствах доступ к нему отключён по умолчанию. Возможно, это какая-то ошибка, а может пользователи случайно отключают опцию и забывают об этом.
Пункт управления – отличная функция с быстрым доступом к различным настройкам, функциям и т.п. Советуем настроить значки в нём самостоятельно для максимального комфорта.
Источник
Как вернуть стандартное расположение иконок iPhone
Восстановить первозданный вид рабочего стола iOS-устройства можно всего в четыре касания.
Со временем главный экран iPhone переполняется иконками приложений настолько, что в них становится сложно ориентироваться. И возникает желание начать всё с чистого листа. Как раз для таких случаев есть удобная опция в настройках, о которой мало кто знает.
Чтобы восстановить стандартное расположение иконок рабочего стола, нужно сделать следующее.
1. Открываем настройки и переходим раздел «Основные».
2. Находим пункт «Сброс» в самом низу и выбираем «Сбросить настройки „Домой“».
Сразу после подтверждения сброса иконки будут переупорядочены. Все созданные папки удалятся, на первом экране появятся стандартные приложения Apple. А все остальные выстроятся в алфавитном порядке, заняв второй и остальные экраны.
Так выглядел рабочий стол моего iPhone до сброса.
Источник
Как использовать обновлённую боковую панель в «Файлах» на iOS 14
В новых версиях операционных систем iOS и iPadOS Apple изменила структуру боковой панели многих приложений. Стандартный инструмент «Файлы» тоже получил обновлённый сайдбар, в котором теперь больше элементов управления.
Нижняя панель навигации и боковая панель
В приложении «Файлы» на iPadOS есть сразу две панели: слева и внизу. Нижняя область позволяет переключаться на недавние файлы и выбирать директории для перехода.
В ipadOS 14 нижняя панель навигации пропала, а вкладка «Недавние» переместилась в боковую панель.
Можно по-прежнему быстро находить недавно открытые документы. На iPad в альбомной ориентации надо нажать кнопку боковой панели, чтобы запустить её. В сайдбаре также есть выбор хранилища, ссылки на избранное и теги.
Верхняя панель
В iPadOS 14 есть ещё одно изменение, которое касается структуры «Файлов». Верхняя панель превратилась в маленькую кнопку для сортировки документов или изменения внешнего вида.
Из интерфейса можно создать новую папку и настроить параметры сортировки. Apple постепенно уходит в минимализм и освобождает больше пространства для взаимодействия пользователей с контентом.
Источник
В iPhone 11 и iPhone 11 Pro камеры значительно улучшены, что делает последние модели Apple сопоставимыми, если не лучшими, с лучшими из конкурентов. Но прямо из коробки есть некоторые вещи, которые вы захотите изменить.
Будь то настройка новых функций конфиденциальности местоположения или фильтрация неизвестных вызовов и сообщений, это 11 основных настроек, которые нужно изменить на вашем новом iPhone 11. Обратите внимание, что многие из них будут применяться к более старым моделям iPhone под управлением iOS 13.
Изменение размера текста
Независимо от того, какую модель iPhone 11 вы используете, важно подобрать правильный размер текста для вашего видения. Его настройка будет иметь решающее значение, просматриваете ли вы ленту в социальных сетях или читаете электронные письма.
Для этого откройте свой Настройки> Дисплей и яркость> Размер текста и перетащите ползунок влево или вправо, чтобы настроить размер. Образец текста вверху позволит предварительно просмотреть ваши изменения. Просто вернитесь или проведите по экрану домой, когда все будет готово. Также стоит отметить, что есть переключатель для включения полужирного текста в Дисплей и яркость стр.
Настроить Центр управления
Центр управления — это удобный центр, который дает вам быстрый доступ к множеству настроек и инструментов на вашем iPhone. По умолчанию доступно несколько переключателей, но, возможно, вы не найдете их всех. К счастью, iOS позволяет настраивать содержимое вашего Центра управления.
Чтобы добавить, удалить или переместить переключатели, перейдите на свой Настройки> Центр управления> Настроить элементы управления. Нажмите на знак минуса рядом с элементами управления, которые вы хотите удалить, и знак плюс рядом с теми, которые вы хотите добавить. Чтобы изменить положение элементов управления, нажмите и удерживайте символ перемещения справа и перетащите вверх или вниз. Вы можете увидеть новый макет, проведя пальцем вниз в правом углу экрана.
Включите темный режим
В iOS 13 появился долгожданный темный режим, чтобы дать нашим глазам и батарее отдохнуть. С эстетической точки зрения, это приятное прикосновение, которое заставляет iPhone чувствовать себя новым и может немного увеличить время автономной работы, особенно на iPhone 11 Pro и iPhone 11 Pro Max, поскольку у них есть OLED-панели.
Его легко включить, и он проникает через определенные стандартные обои и совместимые сторонние приложения, такие как темная тема Twitter. Просто отправляйся в Настройки> Дисплей и яркость и выберите между светлым или темным. Это единственный случай, когда обращение на темную сторону не имеет проблемных последствий.
Установите настройки уведомлений
Независимо от того, являетесь ли вы новичком в iPhone или смартфонах в целом, вы захотите воспользоваться различными настройками уведомлений для управления и отслеживания ваших предупреждений. На iPhone вы можете выбрать способ отображения всплывающих уведомлений (если вообще) для конкретного приложения, а также способ группировки этих предупреждений для каждого приложения.
Вы также можете выбрать, отображать ли содержимое уведомления приложения на экране блокировки или вы хотите, чтобы оно отображалось только тогда, когда ваше лицо было распознано. Это удобная функция для настройки того, как вы взаимодействуете со своим телефоном и как он доставляет вам информацию — возможно, это один из самых важных аспектов смартфона.
Чтобы настроить это, перейдите в Настройки> Уведомления> Показать превью чтобы выбрать, как контент отображается или не отображается на экране блокировки, или перейдите в Настройки> Уведомления чтобы изменить внешний вид экрана блокировки и многое другое для отдельных приложений.
Установите сообщения, чтобы делиться личной контактной информацией
Новое в iOS 13 — это возможность создать свою фотографию и имя контакта, которые будут отображаться на iPhone других людей. Вы можете выбрать, будет ли это включено только для контактов или для всех, но последнее слово остается за ними в отношении принятия вами предпочтительной информации.
Это можно сделать независимо от информации вашего Apple ID. Подключиться к Настройки> Сообщения> Поделиться именем и фотографией где вы можете настроить их и кому это будет автоматически предоставлено.
Включите переадресацию SMS, вызовов и FaceTime
Для тех, у кого есть другие устройства Apple, это обязательно. Текстовые сообщения с вашего MacBook настолько удобны и просты, как и текстовые сообщения Apple Watch и iPad. Это не будет работать с Apple TV, поскольку оно не оборудовано для звонков или обмена сообщениями, но включите это, если у вас есть другие продукты Apple.
Для звонков просто перейдите к Настройки> Телефон> Вызовы на других устройствах, и включите переключатель устройств, на которые вы хотите принимать звонки. То же самое для сообщений и FaceTime. Настройки> Сообщения> Пересылка текстовых сообщений дает вам те же переключатели для обмена сообщениями, и Настройки> FaceTime и убедитесь, что ваш номер телефона или Apple ID, который вы используете на обоих устройствах, выбран в разделе «Вы можете связаться с FaceTime в».
Фильтровать неизвестные звонки и сообщения
Это отличный вариант для отсеивания роботов и спама. В то время как функция Google Call Screening, предназначенная для достижения аналогичной функции, фактически будет звонить и позволять вам выбрать экран вызова, функция iPhone «Silence Unknown Callers» не будет звонить вообще, если включена. По сути, любой телефонный звонок с номера, которого нет в ваших контактах, недавние исходящие звонки или предложения Siri, будут немедленно отправлены на голосовую почту, где звонящий может оставить голосовую почту. Вы получите только уведомление голосовой почты (если оно записано), и вызов будет отображаться в ваших недавних сообщениях (и как уведомление).
Точно так же вы можете отключить сообщения от неизвестных отправителей и отсортировать их в отдельный список в вашем почтовом ящике для дальнейшего просмотра.
Для телефонных звонков перейдите на Настройки> Телефон> Отключение звука неизвестных абонентов и включите переключатель для фильтрации вызовов, или Настройки> Сообщения> Фильтр неизвестных отправителей для фильтрации сообщений.
Отключите двухминутный срок действия звуковых сообщений
Я не уверен, почему Apple рассматривает звуковые сообщения, отправленные через iMessage, как своего рода Snapchat-esque сообщение «послушай один раз, и оно исчезнет навсегда», но это так. По умолчанию срок действия этих сообщений истекает через две минуты, и единственный другой вариант — никогда. Если вы хотите выбрать последнее, вот как это сделать.
Настройки> Сообщения> Аудиосообщения> Срок действия и выберите никогда.
Настройте параметры местоположения, чтобы каждый раз запрашивать определенные приложения
В iOS 13 появились новые функции конфиденциальности, и это одна из моих любимых. iOS уже давно позволяет вам выбирать для каждого приложения, хотите ли вы, чтобы у него был доступ к вашему местоположению только во время его использования, всегда или никогда, но с помощью этой новой опции телефон может спрашивать вас каждый раз, когда он запрашивается. Это хороший вариант — отслеживать, кто за вами следит.
Чтобы включить это, перейдите в Настройки> Конфиденциальность> Службы геолокации где вы можете установить общее правило для всех приложений или войти в каждое приложение и выбрать никогда, всегда при использовании приложения или спросить в следующий раз. Последний вариант заставит телефон спрашивать вас каждый раз, когда приложение запрашивает данные о вашем местоположении.
Установите желаемую скорость съемки
Серия iPhone 11 предлагает съемку в 4K 60 кадров в секунду, которая сохраняет только в высокоэффективном формате, а также более универсальные 24 и 30 кадров в секунду, которые сохраняются в более совместимом формате .mov. Благодаря этому параметру фильмы выглядят очень плавно, а улучшенная стабилизация видео iPhone 11 делает его более плавным. Вы можете выбрать 24 кадра в секунду, если хотите более кинематографического вида.
Чтобы установить это, перейдите в Настройки> Камера> Запись видео и выберите желаемую скорость съемки.
Настроить телефон на стирание после 10 неудачных попыток
На первый взгляд вы можете подумать, что это должно быть установлено по умолчанию, но, учитывая случайные нажатия кнопок со стороны вашей задницы или ваших детей, для некоторых людей, вероятно, лучше отказаться от этого. Стирание всего вашего телефона — довольно сложная задача, и для большинства людей 10 неудачных попыток ввода пароля подряд — это много, но следует помнить о потенциальных рисках.
В противном случае вы можете включить это, перейдя в Настройки> Face ID и пароль и полностью внизу вы можете включить Стереть данные.
Отключить обязательное внимание на Face ID
Обязательное внимание к Face ID — это функция по умолчанию, предназначенная для немного большей безопасности при разблокировке телефона или иного обеспечения аутентификации по лицу, когда вы действительно собираетесь это сделать. Эта функция проверяет зрительный контакт при попытке проверить свое лицо для разблокировки телефона или ввода данных для входа.
Тем не менее, отключение этого параметра может быть хорошим способом сделать разблокировку телефона менее целенаправленной. Например, если вы разговариваете лицом к лицу и вам нужно разблокировать телефон, но при этом вы хотите оставаться на связи. Это также может помочь iPhone аутентифицироваться немного быстрее, когда устройство поднимается к лицу для разблокировки.
Чтобы отключить этот параметр, откройте Настройки> Face ID и пароль> Требовать внимания для Face ID и выключите тумблер.
Выберите, в каком формате хранить фото и видео
Уже несколько поколений iPhone настроены на сохранение фотографий и видео в высокоэффективном формате для экономии места. Прирост пространства довольно велик, но иногда вы можете столкнуться с проблемами совместимости при загрузке фотографии в этом высокоэффективном формате в разные программы или платформы. Если пространство для хранения менее важно для вас, чем широкая совместимость, вы можете изменить это, чтобы сохранить в более универсальном формате файла JPEG.
Сделать это очень просто. открыто Настройки> Камера> Форматы и выберите Наиболее совместимый скорее, чем Высокая эффективность,
Рекомендации редакции
22 июля 201728 апреля 2020
Пункт управления iOS 11 сделан в новом дизайне с одной вкладкой, тёмным оформлением и, что самое важное, возможностью настроить переключатели. Эта функция была одной из самых ожидаемых со времён выпуска пункта управления в iOS 7 в 2013 году.
Пункт управления ограничен для сторонних разработчиков, и вы не можете самостоятельно поэкспериментировать с ним, но Apple добавила несколько дополнительных переключателей, которые можно добавить в нижнюю часть пункта управления.
Эти переключатели позволяют активировать функции быстрее и добавлять новые, которые раньше нигде не использовались. В пункт управления добавлены запись экрана и пульт Apple TV.
Но в самом Пункте управления ничто не намекает на то, что его можно настроить. В режиме Сегодня, к примеру, хотя бы есть кнопка «Изменить» внизу страницы. Чтобы настроить Пункт управления, вам нужно покопаться в Настройках.
Шаг 1: Зайдите в Настройки на вашем девайсе с iOS 11.
Шаг 2: Выберите Пункт управления из списка.
Шаг 3: Здесь выберите Настроить элементы управления.
Шаг 4: На следующем экране вы увидите две секции – Включённые и Ещё элементы управления. Если вы когда-нибудь настраивали виджеты Today View, этот экран покажется знакомым.
Чтобы добавить элемент управления, нажмите на зелёный «+» рядом с его названием. Теперь он покажется в секции с включёнными.
Шаг 5: Вы можете добавить столько элементов, сколько захотите. К тому же, их порядок отображения можно изменить. Справа от списка с переключателями вы найдёте значок (три линии). Нажмите на него, а затем перетаскивайте переключатели на разные места.
Когда закончите, смахните Пункт управления снизу экрана и увидите там новые переключатели.
Новые переключатели
Настраиваемый Пункт управления точно войдёт в топ-5 лучших функций iOS 11. Одни из лучших функций: запись экрана, пульт Apple TV и режим энергосбережения.
Есть ещё много полезных переключателей, например, увеличительное стекло.
iOS 11